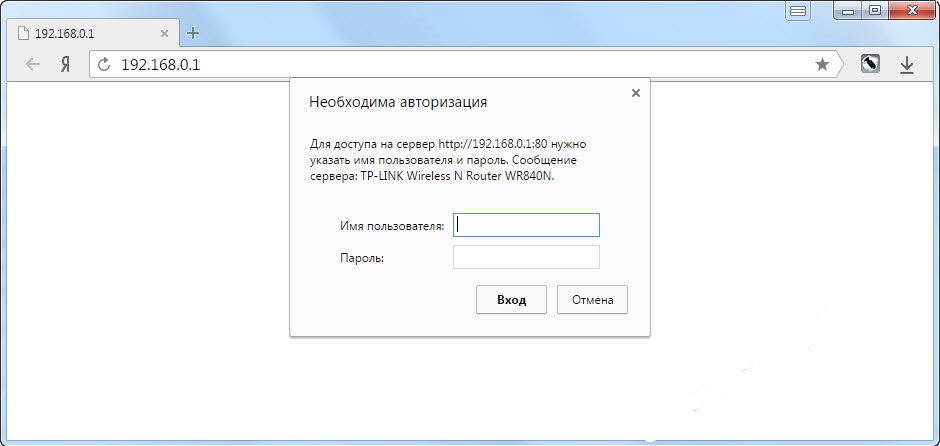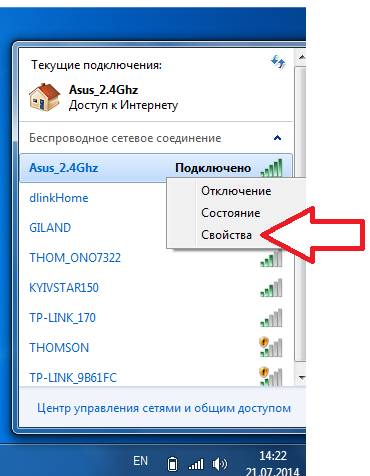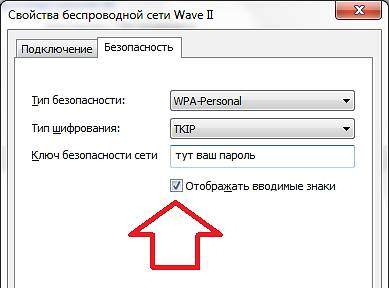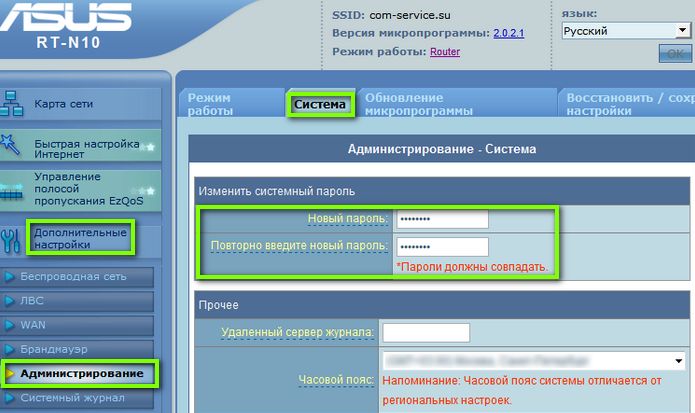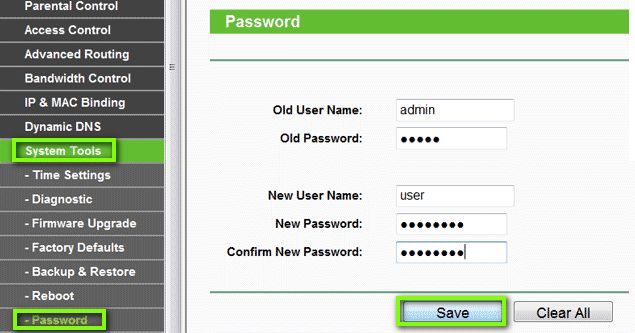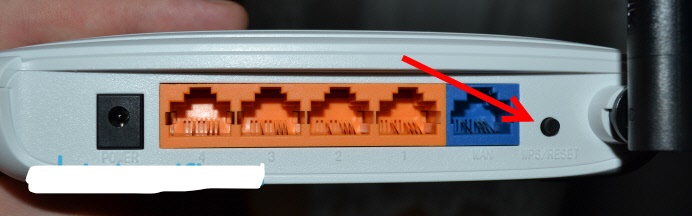Чем реже вы вводите пароль, тем больше шансов его забыть. К примеру, после настройки домашней сети Wi-Fi и подключения к ней всех гаджетов помнить заветные цифры и буквы уже необязательно. Но вот вы купили новый смартфон или к вам зашли гости, доступ снова нужен. Как быть, если вы забыли пароль от собственной домашней сети Wi-Fi? Задача вполне выполнимая. Вот, что можно сделать:
- Подсмотреть пароль на роутере или в настройках
- Подключиться без пароля
- Сделать сброс и настроить все заново
Самый простой способ: подсматриваем пароль
Да, иногда не нужно что-то выдумывать. К примеру, если вы получили роутер от своего провайдера и не меняли настроек, посмотрите на нижнюю или заднюю панель роутера. Часто именно там размещают табличку (стикер) с информацией о дефолтных паролях для управления роутером и подключения к беспроводной сети.
Если нашли нужную комбинацию — замечательно. Если нет, можно воспользоваться паролем для доступа в админ-панель самого роутера. Для этого в любом браузере в адресной строке введите 192.168.0.1 (это самый распространенный ip-адрес, но бывают и другие: обычно адрес указан на этикетке). Далее вам нужно ввести логин и пароль. По умолчанию они выглядят, как Admin и Admin. Первая буква может быть как заглавная, так и прописная.
В настройках роутера можно посмотреть пароль к Wi-Fi или поменять его. Кстати, многие современные роутеры настраиваются через приложение, а к нему доступ можно получить вообще элементарно: например, через отпечаток пальца.
Заходим в сеть без пароля
Разработчиками сетевого оборудования был разработан специальный стандарт WPS (Wi-Fi Protected Setup), цель которого — упрощение процесса настройки беспроводной сети. В список его функций также входит возможность подключения к Wi-Fi без знания пароля. Эту технологию поддерживают практически все современные маршрутизаторы, и она по умолчанию включена.
На задней стороне роутера можно обнаружить специальную кнопку, которая имеет соответствующее название. Часто она объединена с кнопкой Reset, которая сбрасывает настройки на заводские. В зависимости от продолжительности нажатия вы получите разный результат. Чтобы осуществить подключение без пароля, а не обнуление настроек, зажмите клавишу на пару секунд. В это же время на устройстве, которое вы хотите подключить (например, смартфон), зайдите в меню настроек Wi-Fi и выберите пункт «Кнопка WPS». Спустя несколько секунд соединение будет установлено.
Однако кнопка WPS есть не на каждой модели. Как вы могли заметить, на скриншоте выше присутствует альтернативный вариант подключения — «Вход по PIN-коду WPS«. Если выбрать его, то на смартфоне появится комбинация из 8 цифр. Её необходимо ввести в веб-интерфейсе роутера в соответствующем разделе. Соответственно данный метод подойдет только в случае, если был забыт пароль от Wi-Fi, а не от маршрутизатора. При этом дома подключено большое количество устройств, на повторное соединение которых уйдёт много времени, если задать новый пароль Wi-Fi.
Стоит отметить, что в целях повышения безопасности рекомендуется отключать функцию WPS. На первый взгляд, кажется, что взлом восьмизначного числа означает, что потребуется перебрать 100 000 000 различных комбинаций. Но из-за программной особенности генерации ПИН-кода перебор будет состоять лишь из 11 000 комбинаций, с которыми хакерские утилиты расправятся довольно быстро.
Делаем сброс и настраиваем роутер заново
Если ваш роутер не поддерживает WPS, то всегда можно сбросить настройки до заводских. В данном случае вам заново придется настраивать подключение к интернету. Обычно это не составляет проблем — интерфейсы панелей управления роутерами довольно просты и логичны. К тому же, как мы уже отметили, иногда достаточно скачать приложение — там все еще проще. Если уж возникнут сложности,.всегда можно использовать мобильный интернет смартфона, чтобы найти инструкцию.
Находим на тыльной стороне маршрутизатора кнопку Reset, о которой мы говорили выше. Обычно она утоплена внутрь, и чтобы её нажать потребуется скрепка или другой тонкий предмет. Нажать кнопку нужно на 5-10 секунд. Обычно окончание процесса сопровождается миганием всех индикаторов роутера на передней панели.
После этого потребуется зайти в интерфейс сетевого оборудования. Затем остается только зайти в настройки и ввести нужный тип подключения, а также имя пользователя и пароль, которые обычно указываются в договоре на предоставление услуг.
Многие производители сетевого оборудования также встраивают в свою продукцию альтернативные способы входа в веб-интерфейс. Например, компания TP-Link использует TP-Link ID, благодаря которому можно коннектиться к любому устройству, которое зарегистрировано в общей системе. Это удобно если вы пользуетесь большим количеством маршрутизаторов в разных местах, ведь требуется помнить только один пароль от аккаунта, через который можно управлять всеми сетевыми гаджетами.
Кстати, вот еще несколько полезных статей о роутерах:
- Лучшие роутеры для дома: топ-8 самых интересных моделей
- 4 преимущества роутеров с поддержкой Wi-Fi 6
Забыл пароль на вход роутера — что делать?!
Давайте рассмотрим знакомую до боли ситуацию. Пользователь заключил договор с Ростелеком, Дом.Ру или Билайн. К нему пришел мастер-установщик, прокинул кабель, настроил роутер и WiFi сеть. Уходя он сказал или записал на бумаге пароль для входа на роутер через 192.168.1.1.
Прошло время. Вы потеряли бумажку, а заветные символы пароль выветрились из памяти и Вы его напрочь забыли. А тут, как на зло, надо зайти в конфигуратор, например, чтобы изменить ключ безопасности Вай-Фай. Что делать?
На самом деле путей выхода из ситуации не так уж и много.
Первый способ (он же фактически единственный) восстановить забытый пароль на вход в http://192.168.1.1 — это сбросить настройки устройства с помощью маленькой кнопочки с подписью «Reset».
Её надо на включенном роутере нажать булавкой или зубочисткой и подержать 5-10 секунд. Отпускаем кнопку и сразу же смотрим на индикаторы роутера — они должны погаснуть и загореться снова.
Это будет означать что сброс прошёл удачно и аппарат перезагрузился, но теперь он уже запуститься с той начальной конфигурацией, которая устанавливается по-умолчанию с завода.
Соответственно и данные для авторизации будут стандартными.
После этого снова пробуем зайти на http://192.168.1.1 используя логин admin и пароль admin.На некоторых моделях по умолчанию может использоваться пароль 1234, password или вообще пустая строка.
Есть и второй способ, но он практически редко выполним. Если роутер настраивал Ваш друг или знакомый — то можно попробовать выведать пароль роутера у него — возможно он его не забыл.
Если устройство устанавливать мастер от провайдера — то можно, конечно, попытаться как-то найти его и выведать заветные символы.
Тем более, что такие специалисты всем ставят один и тот же пароль. Но, к сожалению, этот вариант хоть и иногда срабатывает, но очень редко ввиду сильной текучки кадров у Интернет провайдеров.
Wi-Fi установлен практически в каждом доме. Поэтому сложно представить человека, который живет без интернета. Люди подключаются к сети в кафе и публичных местах, имея пароль или беспрепятственно. Но домашняя сеть чаще закрыта от посторонних. Поэтому, чтобы подключить другое устройство, нужно ввести пароль. Если это буквенное или цифровое обозначение забыто, могут начаться проблемы. Если забыт пароль на роутере, может отсутствовать доступ к интернету.
Как узнать пароль от своего Wi-Fi без сброса настроек, рассказывается в следующем видео:
Содержание
- Что делать, если забыл пароль от роутера?
- Заводской пароль
- Изменение пароля
- Нет пароля в настройках роутера
- Как не потерять логин и пароль?
- Задать вопрос автору статьи
Что делать, если забыл пароль от роутера?
Логин и пароль могут понадобиться, чтобы войти в настройки роутера. Страница для ввода данных для авторизации выглядит так:
Для прохождения процедуры восстановления данных по Wi-fi, потребуется устройство, подключаемое ранее: это может быть ноутбук или компьютер.
- Если кто-то забыл пароль от роутера, следует нажать на знак подключения Вай-Фай внизу рабочего стола. После этого покажется общий доступ, где нужно будет выбрать сетевое управление.
- Далее мышкой нажимается «Управление беспроводными сетями».
- Появляется дополнительное окно соединения, где будет видна клавиша «Свойства».
- Появляется панель Безопасности, которая прикреплена к ключу сетевой безопасности. Там будет обнаружен скрытый пароль. Для того, чтобы он показался, следует галочкой раскрыть «Отображать вводимые знаки».
Этот способ подходит только в том случае, если ранее устройство уже было подключено к компьютеру, а пароль сохранился.
Если отсутствует ноутбук или компьютер, ранее связывающийся с сетью, пароль получается при помощи роутера.
- Присоединить проводом маршрутизатор к устройству.
- Далее открывается любой браузер: Опера, Мозилла и прочие, где в поисковике следует прописать следующие данные — 192.168.1.1.
- На следующем этапе заполняется информация о логине и пароле для открытия настроек. Если роутер относится к TP-LINK, логин и пароль одинаковые – admin. В остальных случаях данные рекомендуется уточнять у провайдера.
- Далее открывается Wireless и Wireless Security. Открывается графа PSK Password с паролем, относящимся к определенной сети. Но указание пароля зависит от того, какого типа маршрутизатор.
Но не всегда открывается возможность просмотра своего пароля. Поэтому поможет обнуление настроек по инструкции.
Заводской пароль
Логин и пароль указываются на коробке маршрутизатора, например, как на картинке:
Если человек не может вспомнить и найти данные маршрутизатора, можно опробовать введение заводских значений. Если этот вариант не подходит, рекомендуется сбросить настройки. Это делается в течение нескольких минут.
Каждый маршрутизатор на самой коробке имеет небольшую кнопку, находящуюся возле рычага включения. Эта кнопка выделяется среди других. На нее нужно нажать и удерживать на протяжении нескольких секунд.
Примерно 15 секунд достаточно для того, чтобы вся информация была сброшена до заводской, а далее можно будет заново пользоваться устройством. Но в таком случае потребуется зайти в настройки роутера, чтобы внести новые данные с другим паролем.
Изменение пароля
Это потребуется для тех людей, кто по причине того, что забыл пароль, сбросил заводские настройки. Для изменения пароля на маршрутизаторе на Windows потребуются такие действия:
- Запускается любой из браузеров, где в поисковике или строке адреса прописывается 192.168.1.1.
- Перед тем, как войти в настройки, следует заполнить информацию о логине и пароле для открытия настроек. Обычно имя пользователя и пароль «admin». Если это не подходит, рекомендуется уточнить у провайдера.
- Далее открывается Wireless и Wireless Security. Открывается графа PSK Password с паролем, относящимся к определенной сети.
- Отмечается WPA/WPA2.
- Следует установить такие настройки: Version со значением WPA2-PSK, а Encryption со значением Automatic.
- Рядом с PSK Password в свободную графу прописывается новый пароль, а дальше сохраняется.
- Потребуется перезагрузка маршрутизатора.
- Появляется красная надпись, после чего следует кликнуть «click here», чтобы окончить процедуру.
После того, как будет заменен пароль, можно будет подключать все устройства.
У роутера ASUS страница для смены пароля выглядит так:
На роутерах TP-LINK надо зайти в «Системные инструменты», чтобы сменить пароль:
Кроме «ручного» восстановления пароля и логина, сеть программный метод. Подразумевает использование программ-утилит, которых очень много. Сложность в том, что начинающие пользователи не смогут разобраться в работе программ. А опасность таких утилит в том, что большинство из них содержат вирусы и другие вредоносные ПО.
Нет пароля в настройках роутера
Каждый маршрутизатор защищен кодом от возможных изменений посторонними и сбоев. Поэтому необходимо указать имя пользователя и пароль.
Если пользователь желает настроить новый маршрутизатор, следует ввести стандартное имя и пароль. Во многих моделях это «admin» и «admin». Но, если не срабатывает, можно оставить поле пустым. Это значит, что устройство не защищено. У роутеров ZIXEL логин и пароль чаще всего набор цифр 1234.
Но, если в роутере уже были совершены изменения пароля и логина другим человеком, без этих данных нельзя будет попасть в настройки. Как сбросить пароль с роутера? Для этого достаточно 10 секунд для зажатия кнопки, находящейся на самом устройстве.
Видео-инструкция для сброса пароля и настроек роутера фирмы TP-LINK в следующем ролике:
Возле этой кнопки имеются какие-либо надписи: RESET, WPS/RESET, Сбросить, Default. Информация на маршрутизаторе, как и расположение кнопки, зависит от типа кнопки. Часто они находятся углубленно, поэтому для сброса понадобится что-то острое. Во время всех манипуляций следует оставить устройство во включенном виде.
На некоторых роутерах кнопка сброса настроек выглядит так:
На практике большая часть людей, у которых отсутствует доступ к паролю Вай Фая, используют только сброс настроек, чтобы установить новый защитный код. Но перед тем, как сбросить пароль с роутера, следует уточнить сведения по настройкам.
Как не потерять логин и пароль?
Вот несколько простых советов, как не оказаться в сложной ситуации и избежать проблем с восстановлением доступа к настройкам роутера:
- Когда подключаете роутер, сохраните резервные копии с данными для доступа.
- Скопируйте данные на флешку, на случай, если копия на ПК потеряется.
- Запишите логин и пароль на бумаге.
В этом обзоре поговорим о том, что делать, если забыл пароль от роутера – приведем пошаговые инструкции и обсудим все способы решения проблемы.
#1 Стандартные комбинации
Можно ли подключиться к роутеру, если забыл пароль? Этот вопрос волнует множество пользователей, ведь потерять комбинацию для авторизации может каждый. Способы решить проблему, когда забыл данные, есть – мы расскажем о каждом из них. Начнем со стандартных наборов цифр.
Устройства оснащены данными для входа, встроенными на этапе настройки. Чаще всего это одинаковые буквы и цифры – попробуйте подобрать случайную комбинацию:
- Логином выступает слово admin;
- Это же слово можно внести в обе строки;
- Также испробуйте комбинации 1234, 0000, 123.
Есть и другой способ:
- Откройте техпаспорт роутера;
- Если паспорта нет в наличии, поищите аналогичное устройство у знакомых/родственников или в интернете и попросите предоставить информацию.
#2 Наклейка на устройстве
Напомним, что вы можете посмотреть пароль на роутере. Как же это сделать? Расскажем:
- Переверните устройство;
- Взгляните на наклейку, помещенную туда производителем;
- На ней отображен айпи-адрес, логин и комбинация символов для авторизации, установленных при производстве оборудования.
Как узнать пароль от роутера, если эти варианты не подошли, но вы забыли данные? Читайте наш обзор дальше!
#3 Восстановить на компьютере
Восстановить пароль от вай-фай роутера, если забыл его можно в настройках компьютера. Но для этого понадобится минимум одно устройство, ранее подключавшееся к беспроводной сети. Итак, сделайте следующее:
- Найдите иконку вай-фай на нижней панели экрана в правом углу;
- Нажмите на нее правой кнопкой мыши;
- Выберите строку «Открыть параметры сети и интернет»;
- Перейдите к иконке «Состояние»;
- В новом окне найдите строчку «Центр управления сетями и общим доступом»;
- Нажмите на название вашей сети;
- Кликните на кнопку «Свойства»;
- Выберите вкладку «Безопасность»;
- В строке «Ключ безопасности сети» находится скрытый шифр;
- Поставьте галочку в строке «Отображать вводимые знаки» и вы увидите зашифрованную информацию.
Напоминаем, что этот способ подходит только тем, кто подключался ранее. Забыл пароль от вай-фай роутера, что делать, если под рукой нет такого устройства? Есть и другие варианты – можно использовать данные самого маршрутизатора.
#4 С помощью маршрутизатора
Войти в роутер, если забыл имя и пароль для входа, можно таким образом:
- Подключите оборудование к ПК с помощью сетевого шнура, идущего в комплекте;
- Откройте браузер;
- В адресной строке напечатайте «192.168.1.1», но без кавычек;
- Укажите данные авторизации – скорее всего, нужно указать admin в обеих строчках;
- Откройте вкладку «Беспроводной режим», затем – «Защита беспроводного режима»;
- В строчке PSK Password будет отображена искомая информация.
Для некоторых маршрутизаторов инструкция неактуальна – необходимые данные указаны уже на первой странице.
Обращаем ваше внимание на то, что айпи-адрес для входа в меню настроек, а также данные для авторизации указаны на оборотной стороне устройства (специальная наклейка).
Расскажем, как зайти в настройки роутера, если забыл логин и пароль с помощью сброса оборудования.
#5 Сброс
Возьмите маршрутизатор в руки и сделайте следующее:
- Найдите кнопку RESET;
- Зажмите ее на десять секунд. Питание должно быть включено;
- Для дальнейшего входа используйте данные с заводской наклейки;
- Введите айпи-адрес;
- Укажите логин и комбинацию символов для входа, указанные на обратной стороне оборудования;
- Откройте меню конфигурации и найдите строчку ввода нового кода;
- Местонахождение строки меняется в зависимости от модели устройства – об этом вы можете прочитать в отдельной подробной статье.
Кстати, иногда кнопка сброса может быть утоплена в корпус – вооружитесь острым тонким предметом, например, иголкой.
Обращаем ваше внимание, что в интернете представлено различное программное обеспечение, которое обещает пользователям восстановление утерянной информации. Рекомендуем не загружать подобные утилиты, чтобы не стать жертвой мошенников, ворующих данные.
Теперь вы знаете, как узнать логин и пароль от своего Wi Fi роутера, если забыл – мы рассказали про все доступные способы, пользуйтесь любым удобным вариантом.
На роутере настраивается несколько разных паролей, и прежде всего следует понять, какой именно пароль не удается ввести. Если Вы точно знаете, какой пароль необходимо восстановить, перейдите по соответствующей ссылке ниже в этой статье. Если Вы не уверены, пожалуйста, изучите скриншоты, которые представлены в каждом из пунктов, определите, какой из них больше всего похож на ту страницу, на которой у Вас возникают проблемы с паролем, и следуйте дальнейшим указаниям.
- Локальный пароль от веб-интерфейса роутера
- Пароль от беспроводной сети
- Пароль от учетной записи TP-Link ID
- Пароль от подключения провайдера
Случай 1. Локальный пароль от веб-интерфейса роутера
Если Вы не можете войти на страницу управления маршрутизатором, страница для ввода пароля (или имени пользователя и пароля) может выглядеть следующим образом:
Также в приложении Tether при попытке входа может отображаться подобное окно. Оно может выглядеть следующим образом:
Обратите внимание, что в некоторых случаях требуется ввести только Пароль (в этом случае перейдите сюда), а в других – Имя пользователя и Пароль (в этом случае перейдите сюда).
Если требуется ввести только Пароль, это означает, что данный пароль был задан при первичной настройке данного роутера. К сожалению, если Вы не помните или не знаете, каким может быть этот пароль, либо вводите его, но система отвечает, что он неверен, как-либо восстановить его невозможно (это сделано в целях безопасности). Он также не указан ни на наклейке снизу роутера, ни в каком-либо другом месте.
Примечание: если роутер настраивали не Вы, попробуйте ввести пароль admin или admin1
Зачастую сетевые инженеры задают именно такой пароль, однако, к сожалению, мы не можем гарантировать, что он подойдет. Если он не подошел, переходите к следующему абзацу.
В этом случае единственный способ войти в настройки маршрутизатора – это сброс до заводских настроек и задание нового пароля, после чего потребуется полная перенастройка данного устройства. Обращаем Ваше внимание: полный сброс означает, что доступ в интернет на роутере также придется восстанавливать, для чего очень часто требуется знать точные данные для подключения, которые должны быть предоставлены Вашим интернет-провайдером. Если Вы не знаете данных для подключения, рекомендуется перед сбросом связаться с Вашим провайдером и уточнить их (тип подключения, а также могут понадобиться имя пользователя, пароль и имя/адрес VPN-сервера).
Сброс настроек на роутере выполняется следующим образом:
- Роутер должен быть подключен к сети 220V, питание роутера должно быть включено.
- На задней панели роутера найдите кнопку сброса: рядом с ней Вы увидите надпись Reset. Она может быть выполнена как в виде обычной кнопки, так и в виде небольшого углубления, которое требуется нажимать каким-то острым предметом – например, ручкой или зубочисткой. Пожалуйста, внимательно посмотрите, есть ли на Вашем роутере такое отверстие. Если да, то необходимо нажимать именно на эту кнопку.
- Нажмите кнопку Reset, найденную на предыдущем шаге и удерживайте ее в течение 15 секунд. Обратите внимание на то, как ведут себя индикаторы на корпусе роутера в момент удержания кнопки Reset. В большинстве случаев, при успешном сбросе сначала все индикторы загорятся, затем погаснут, после чего начнет гореть только индикатор питания.
- Подождите 2 минуты, пока роутер перезагружается. После чего снова попытайтесь зайти на страницу настройки роутера. Она должна будет выглядеть следующим образом:
Если Вы производите настройку через приложение Tether, то окно будет выглядеть так:
- Теперь система запрашивает создание нового пароля. Обратите внимание: это не пароль для Wi-Fi сети. Это пароль, с которым Вы впоследствии будете заходить на страницу настроек. Пожалуйста, придумайте новый пароль и введите его в оба окна: Новый пароль и Подтвердите пароль. Чтобы в дальнейшем избежать необходимости повторного сброса настроек роутера, пожалуйста, запомните его или запишите.
Если требуется ввести Имя пользователя и Пароль, попробуйте ввести admin в оба эти поля.
Если эти данные не подходят, значит, они были ранее изменены на другие. К сожалению, если Вы их не помните или не знаете, как-либо восстановить их невозможно (это сделано в целях безопасности).
В этом случае единственный способ войти в настройки маршрутизатора – это сброс до заводских настроек, после чего потребуется полная перенастройка данного устройства. Обращаем Ваше внимание: полный сброс означает, что доступ в интернет на роутере также придется восстанавливать, для чего очень часто требуется знать точные данные для подключения, которые должны быть предоставлены Вашим интернет-провайдером. Если Вы не знаете данных для подключения, рекомендуется перед сбросом связаться с Вашим провайдером и уточнить их (тип подключения, а также могут понадобиться имя пользователя, пароль и имя/адрес VPN-сервера).
Сброс настроек на роутере выполняется следующим образом:
- Роутер должен быть подключен к сети 220V, питание роутера должно быть включено.
- На задней панели роутера найдите кнопку сброса: рядом с ней Вы увидите надпись Reset. Она может быть выполнена как в виде обычной кнопки, так и в виде небольшого углубления, которое требуется нажимать каким-то острым предметом – например, ручкой или зубочисткой. Пожалуйста, внимательно посмотрите, есть ли на Вашем роутере такое отверстие. Если да, то необходимо нажимать именно на эту кнопку.
- Нажмите кнопку Reset, найденную на предыдущем шаге и удерживайте ее в течение 15 секунд. Обратите внимание на то, как ведут себя индикаторы на корпусе роутера в момент удержания кнопки Reset. В большинстве случаев, при успешном сбросе сначала все индикторы загорятся, затем погаснут, после чего начнет гореть только индикатор питания.
- Подождите 2 минуты, пока роутер перезагружается. После чего снова попытайтесь зайти на страницу настройки роутера. Попробуйте снова ввести admin в оба поля. Теперь эти данные должны подойти.
Случай 2. Пароль от беспроводной сети
Если Вы подключаете к сети мобильный телефон, экран запроса пароля может выглядеть так:
В этом случае требуется ввести пароль для сети Wi-Fi роутера. Перейдите по данной ссылке и выполните указанные рекомендации: https://www.tp-link.com/ru/support/faq/1557/#04
Случай 3. Пароль от учетной записи TP-Link ID
Если Вы входите в приложение Tether впервые, экран запроса пароля может выглядеть так:
Обратите внимание, что, в отличие от случая 1, в первой строке требуется ввести TP-Link ID.
Здесь требуется ввести данные от Вашей учетной записи, которая должна была быть создана до этого. Если Вы создавали учетную запись, но не помните пароля, перейдите по ссылке «Забыли пароль?»
В появившемся окне введите адрес электронной почты, на который учетная запись была зарегистрирована, а нажмите Отправить. После этого на указанную почту придет письмо с инструкцией для восстановления пароля. Пожалуйста, следуйте его рекомендациям.
Если в течение часа Вы не получите письма, проверьте папку «Спам» в Вашем почтовом клиенте.
Также Вы можете увидеть следующую ошибку при нажатии на кнопку Отправить:
Это может произойти по двум причинам:
- Учетная запись была зарегистрирована на другую почту
- Учетная запись не была зарегистрирована вовсе
В данном случае необходимо ввести верный адрес электронной почты, либо зарегистрировать новый аккаунт. Если Вы не знаете, регистрировали ли Вы учетную запись и если да, то на какой адрес, перейдите к следующему абзацу.
- Дважды нажмите кнопку Назад (выглядит как значок <) в левом верхнем углу экрана.
- В появившемся окне введите Ваш адрес электронной почты и новый пароль, который необходимо запомнить или записать, чтобы избежать повторения подобной ситуации в будущем. После этого нажмите Зарегистрироваться.
- Дождитесь, пока на указанную почту придет письмо с инструкцией по активации нового аккаунта. Пожалуйста, следуйте его указаниям.
- После успешной активации Вы сможете войти в аккаунт с введенными на шаге 2 данными.
Случай 4. Пароль от подключения провайдера
Если Вы уже вошли в веб-интерфейс и выполняете настройку, для подключения к интернету может потребоваться ввести данные, предоставленные провайдером, в случае использования им типов подключения PPPoE, L2TP или PPTP. Страница для ввода пароля может выглядеть следующим образом:
Если Вы выполняете настройку через приложение Tether, то окно может выглядеть так:
В данном случае следует связаться с Вашим провайдером (компанией, которая предоставляет доступ в интернет) и уточнить данные для подключения, после чего ввести их в настройках роутера. Обратите внимание, что следует также уточнить тип подключения, так как провайдер может использовать Динамический или Статический IP-адрес, при котором ввода пароля не требуется.
К сожалению, техническая поддержка компании TP-Link как в рамках данной статьи, так и в рамках личного общения не может предоставить Вам данные для подключения Вашего провайдера, так как у каждого провайдера они свои. Более того, если требуется ввести логин и пароль, они индивидуальны для каждого клиента провайдера, и никакими средствами, доступными компании TP-Link восстановить эти данные нельзя. В данном случае поможет только обращение в поддержку Вашего провайдера.