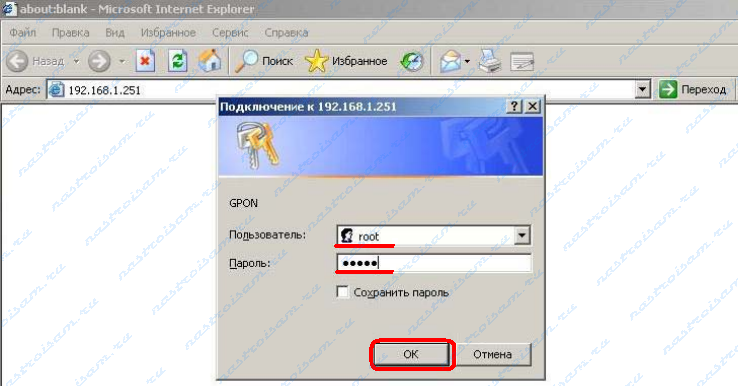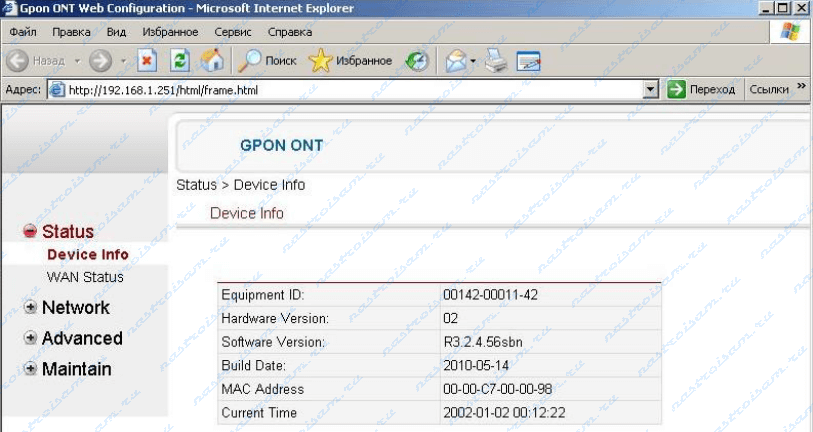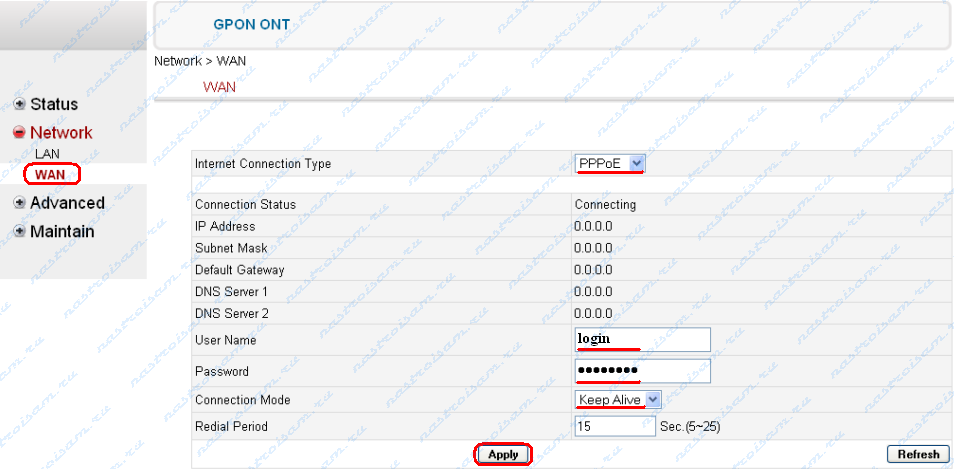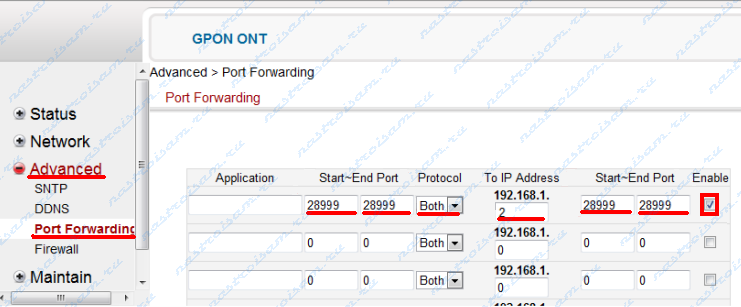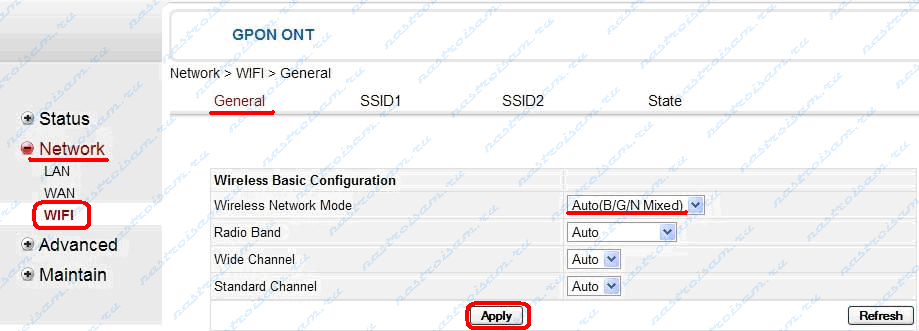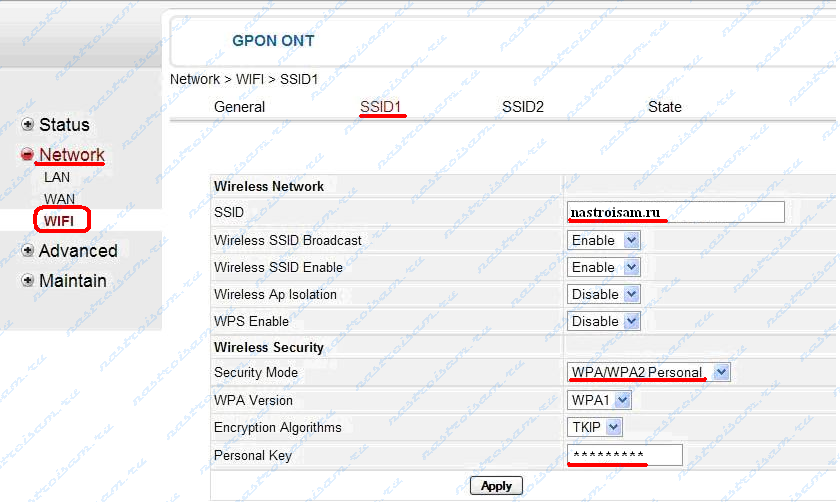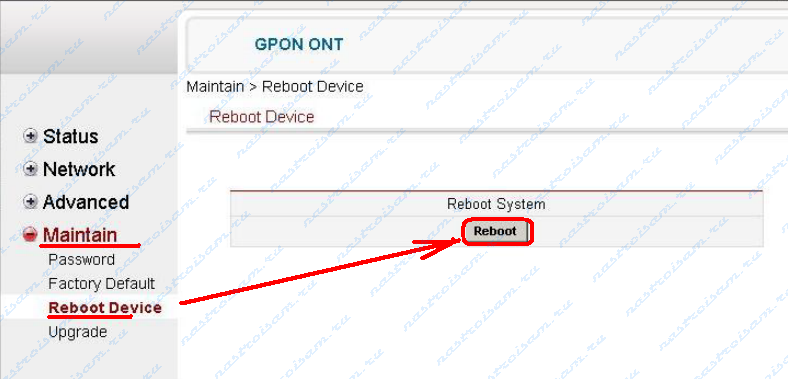Роутер ECI – это надежное устройство, которое позволяет организовать сетевое подключение в вашем доме или офисе. Однако, чтобы полностью использовать все его возможности, необходимо правильно настроить его работу.
В данной статье мы расскажем вам о том, как настроить роутер ECI step-by-step. Мы предоставим вам подробные инструкции для начинающих, которые помогут вам разобраться с основными настройками и функциями этого устройства.
Прежде всего, перед настройкой роутера ECI, убедитесь, что вы имеете все необходимые документы и компоненты. Это может быть инструкция по эксплуатации, кабель питания, а также Ethernet-кабель для подключения к компьютеру.
Приступим к настройке. Первым шагом будет подключение роутера ECI к компьютеру. Для этого воспользуйтесь Ethernet-кабелем, подключив его к сетевому порту на задней панели роутера и к одному из Ethernet-портов на вашем компьютере. Убедитесь, что роутер и компьютер включены.
Теперь, когда у вас есть физическое подключение, вы можете начать процесс настройки. Запустите веб-браузер на вашем компьютере и введите IP-адрес роутера ECI (обычно это 192.168.1.1 или 192.168.0.1) в адресной строке. Нажмите Enter, чтобы открыть веб-интерфейс роутера.
Содержание
- Подготовка к настройке
- Подключение роутера ECI
- Вход в панель администратора
- Изменение пароля
- Настройка параметров сети
- 1. Настройка IP-адресов и подсетей
- 2. Настройка DHCP
- 3. Настройка портов и перенаправление портов
- Добавление нового подключения
- Проверка соединения
- Полезные советы и рекомендации
Подготовка к настройке
Прежде чем приступить к настройке роутера ECI, необходимо провести несколько предварительных шагов, чтобы убедиться в правильной работе устройства.
- Проверьте комплектацию роутера: убедитесь, что в коробке содержатся все необходимые компоненты, включая роутер, сетевой кабель, антенны и блок питания.
- Установите антенны: подключите антенны к соответствующим портам на задней панели роутера. При необходимости закрепите их в вертикальном положении для лучшего качества сигнала.
- Подключите роутер к сети питания: подключите роутер к розетке, используя блок питания, поставляемый в комплекте. Убедитесь, что источник питания соответствует напряжению, указанному на задней панели роутера.
- Подключите роутер к Интернету: используйте сетевой кабель, чтобы подключить один из LAN-портов вашего широкополосного модема к порту WAN на задней панели роутера. Это обеспечит доступ к Интернету через ваш роутер.
- Проверьте сетевое подключение: убедитесь, что все соединения правильно установлены и работают. Ваш компьютер должен быть подключен к роутеру с помощью сетевого кабеля или по Wi-Fi.
После выполнения этих этапов вы будете готовы приступить к самой настройке роутера ECI. Перейдите к следующему разделу инструкции для продолжения процесса.
Подключение роутера ECI
Для проведения настроек роутера ECI и подключения его к интернету, необходимо выполнить следующие шаги:
- Подготовка роутера:
- Распакуйте роутер и проверьте наличие всех комплектующих;
- Убедитесь, что роутер подключен к источнику питания, а индикатор питания горит зеленым;
- Возьмите сетевой кабель, подключите его к порту WAN на роутере, а другой конец к розетке или модему;
- Соедините роутер с компьютером с помощью LAN-кабеля. Один конец кабеля входит в порт LAN на роутере, а другой конец — в сетевую карту компьютера;
- Включите компьютер.
- Проверка подключения:
- Убедитесь, что индикаторы на роутере горят зеленым. Если это не так, проверьте правильность подключения;
- Откройте веб-браузер на компьютере и введите в адресной строке IP-адрес роутера. Обычно это 192.168.1.1;
- Если открывается страница настроек роутера, значит, подключение произведено успешно.
- Настройка роутера:
- Войдите в интерфейс роутера с помощью учетных данных, указанных в руководстве пользователя;
- Настройте подключение к интернету, выбрав «PPPoE» или «Динамический IP» в зависимости от вашего провайдера интернета;
- Введите логин и пароль, предоставленные провайдером;
- Сохраните настройки и перезагрузите роутер.
После выполнения всех этих шагов роутер ECI будет успешно подключен к интернету и готов к использованию.
Вход в панель администратора
Для настройки роутера ECI необходимо войти в его панель администратора. Для этого выполните следующие шаги:
- Подключите роутер к компьютеру с помощью сетевого кабеля.
- Откройте любой веб-браузер (например, Google Chrome, Mozilla Firefox, Internet Explorer).
- В адресной строке введите IP-адрес роутера. Обычно это 192.168.1.1, однако возможны варианты, предоставленные вашим интернет-провайдером.
- Нажмите клавишу Enter на клавиатуре или щелкните по кнопке «Ввод» в браузере.
После выполнения этих шагов вы будете перенаправлены на страницу входа в панель администратора роутера ECI.
На данной странице вам потребуется ввести имя пользователя и пароль администратора. Обычно имя пользователя — admin, а пароль — также admin или указанный вашим интернет-провайдером.
| Имя пользователя | Пароль |
|---|---|
| admin | admin |
Введите соответствующую информацию и нажмите кнопку «Войти» или «ОК», чтобы войти в панель администратора.
Если вход в панель администратора роутера ECI не удается, проверьте правильность введенных данных, а также обратитесь к документации вашего роутера или к интернет-провайдеру для получения дополнительной информации.
Изменение пароля
Для обеспечения безопасности вашего роутера ECI, важно изменить его пароль по умолчанию. В данной инструкции будет описан процесс изменения пароля настройки роутера.
Шаги:
- Подключитесь к роутеру ECI с помощью Ethernet-кабеля или подключитесь к Wi-Fi сети, созданной роутером.
- Откройте веб-браузер и введите адрес «192.168.1.1» в строке адреса. Нажмите клавишу Enter.
- В появившемся окне авторизации введите логин и пароль по умолчанию. Логином является «admin», а пароль оставьте пустым. Нажмите кнопку «Войти».
- Настройки роутера откроются в главном меню. Найдите пункт меню «Настройки» или «Settings» и выберите его.
- В разделе «Настройки» найдите опцию «Изменить пароль» или «Change Password» и выберите ее.
- В появившемся окне введите текущий пароль (по умолчанию пустой) и введите новый пароль дважды для подтверждения. Рекомендуется использовать надежный пароль, содержащий как минимум 8 символов, включая цифры, заглавные и строчные буквы.
- После ввода нового пароля, нажмите кнопку «Сохранить» или «Save», чтобы применить изменения.
Теперь пароль вашего роутера ECI изменен, и только вы будете знать его. Убедитесь, что вы сохраните новый пароль в надежном месте, чтобы избежать потери доступа к настройкам роутера.
Настройка параметров сети
После входа в настройки роутера ECI вы сможете настроить параметры вашей сети. В этом разделе будут рассмотрены основные настройки, которые позволят вам оптимизировать работу вашей сети.
1. Настройка IP-адресов и подсетей
Перед началом настройки параметров сети рекомендуется определить устройствам в вашей сети статические IP-адреса. Это позволит упростить процесс настройки и предотвратить конфликты адресов.
Чтобы настроить IP-адреса и подсети в роутере ECI, выполните следующие шаги:
- Войдите в настройки роутера ECI, используя административный аккаунт.
- Перейдите в раздел «Настройки сети».
- Найдите раздел «Локальная сеть» или «LAN».
- Выберите опцию «Настройка IP-адреса» или «LAN IP Address Setup».
- Задайте IP-адрес роутера в соответствии с вашими требованиями.
- Установите параметры подсети, включая маску подсети и шлюз по умолчанию.
- Сохраните изменения и перезагрузите роутер для применения настроек.
После настройки IP-адресов и подсетей вы сможете подключать устройства к вашей сети с использованием статических IP-адресов.
2. Настройка DHCP
Dynamic Host Configuration Protocol (DHCP) позволяет автоматически назначать IP-адреса устройствам в вашей сети. Если вы хотите использовать DHCP для автоматической настройки IP-адресов, выполните следующие шаги:
- Войдите в настройки роутера ECI, используя административный аккаунт.
- Перейдите в раздел «Настройки сети».
- Найдите раздел «DHCP-сервер» или «DHCP Server».
- Включите DHCP-сервер, выбрав опцию «Включить» или «Enable».
- Настройте диапазон IP-адресов, которые будут назначаться DHCP-сервером.
- Установите параметры времени аренды IP-адресов (lease time).
- Сохраните изменения и перезагрузите роутер для применения настроек.
После настройки DHCP-сервера роутер будет автоматически назначать IP-адреса устройствам в вашей сети.
3. Настройка портов и перенаправление портов
Для корректной работы некоторых программ и сервисов может потребоваться настройка портов и перенаправление портов в вашей сети. Чтобы настроить порты и перенаправление портов, выполните следующие шаги:
- Войдите в настройки роутера ECI, используя административный аккаунт.
- Перейдите в раздел «Настройки сети» или «Порты и портирование».
- Найдите раздел «Перенаправление портов» или «Port Forwarding».
- Выберите опцию «Добавить новое правило» или «Add New Rule».
- Укажите порт (или диапазон портов), который вы хотите настроить.
- Укажите IP-адрес устройства в вашей сети, на который должны быть перенаправлены входящие соединения по указанным портам.
- Сохраните изменения и перезагрузите роутер для применения настроек.
После настройки портов и перенаправления портов вы сможете корректно использовать программы и сервисы, которые требуют открытые порты в вашей сети.
Добавление нового подключения
Если у вас уже настроено одно подключение к роутеру ECI, но вы хотите добавить новое, следуйте этим простым шагам:
- Откройте веб-браузер и введите IP-адрес роутера в строку адреса. По умолчанию IP-адрес роутера ECI равен 192.168.1.1. Нажмите Enter.
- В открывшейся странице введите логин и пароль от роутера. Если вы не меняли настройки, то логин и пароль по умолчанию — admin.
- После успешной авторизации вы попадете на главную страницу настроек роутера.
- На главной странице найдите раздел «Настройки подключения» или похожий раздел. В зависимости от версии прошивки и модели роутера, этот раздел может называться по-разному.
- В разделе «Настройки подключения» найдите кнопку «Добавить новое подключение» или похожую. Нажмите на нее.
- В открывшемся окне введите все необходимые данные для нового подключения. Обычно это IP-адрес, маска подсети, шлюз по умолчанию, DNS-серверы. Все эти данные предоставляет ваш интернет-провайдер.
- После заполнения всех полей нажмите кнопку «Применить» или «Сохранить», чтобы сохранить настройки.
- Подключение должно быть активировано и готово к использованию. Проверьте его, открывая веб-страницы или выполняя другие сетевые операции.
Теперь у вас есть новое подключение к роутеру ECI, которое вы можете использовать для подключения к интернету.
Проверка соединения
После того, как вы настроили все необходимые параметры на роутере ECI, важно убедиться, что соединение работает корректно. Для этого можно выполнить несколько простых шагов:
- Подключитесь к роутеру ECI через кабель Ethernet или Wi-Fi.
- Откройте любой веб-браузер и в адресной строке введите IP-адрес роутера (по умолчанию 192.168.1.1) и нажмите Enter.
- В открывшемся окне авторизации введите логин и пароль от роутера. Если вы не меняли их, то используйте данные по умолчанию (обычно admin/admin).
- После успешной авторизации вы попадете на главную страницу настроек роутера.
- На главной странице вы можете увидеть информацию о состоянии сети и соединении. Если все параметры корректны, значит у вас есть рабочее подключение.
В случае, если вы не можете подключиться к роутеру или видите сообщение об ошибке, можно попробовать выполнить следующие действия:
- Проверьте правильность подключения кабелей Ethernet или Wi-Fi.
- Возможно, вы изменили IP-адрес роутера. Проверьте его и попробуйте снова подключиться.
- Проверьте, не блокируют ли ваше соединение брандмауэр или антивирусное программное обеспечение. Если да, то отключите их на время проверки.
- Если все вышеперечисленные действия не помогли, можно попробовать перезагрузить роутер и повторить попытку подключения.
Если после проведения всех проверок и действий вы все еще не можете установить подключение к роутеру ECI, рекомендуется обратиться за помощью к специалистам технической поддержки.
Полезные советы и рекомендации
1. Защитите доступ к роутеру
По умолчанию, роутер ECI имеет стандартные логин и пароль. Чтобы обезопасить свою сеть, рекомендуется изменить данные для входа. Создайте уникальный пароль, который будет сложно угадать. Также, не забудьте записать новые учетные данные в надежное место.
2. Обновляйте прошивку роутера
Регулярное обновление прошивки роутера поможет вам получать новые функции и исправления ошибок. Обновить прошивку можно с помощью веб-интерфейса роутера. Периодически проверяйте наличие новых версий прошивки на официальном сайте производителя.
3. Настройте безопасность Wi-Fi
Чтобы защитить свою сеть Wi-Fi от несанкционированного доступа, рекомендуется установить надежный пароль для подключения к сети. Используйте WPA2-шифрование для обеспечения максимальной безопасности. Также, желательно скрыть SSID (имя сети), чтобы снизить вероятность обнаружения вашей сети злоумышленниками.
4. Ограничьте доступ к роутеру
Помимо установки пароля для входа в роутер, вы можете настроить список разрешенных IP-адресов, с которых можно получить доступ к веб-интерфейсу роутера. Таким образом, вы исключите возможность получения доступа к роутеру извне.
5. Включите фильтрацию MAC-адресов
Фильтрация MAC-адресов поможет вам ограничить доступ к сети только для устройств, MAC-адреса которых вы добавите в список разрешенных. Это поможет предотвратить подключение неавторизованных устройств к вашей сети.
6. Проверьте скорость интернет-соединения
Если вы замечаете низкую скорость интернет-соединения, вам рекомендуется проверить скорость, используя специальные онлайн-сервисы. Если скорость ниже заявленной, обратитесь к вашему интернет-провайдеру для решения проблемы.
7. Регулярно перезагружайте роутер
Регулярное перезагрузка роутера может помочь устранить некоторые проблемы с его работой, такие как низкая скорость или сбои в сети. Рекомендуется перезагружать роутер хотя бы раз в несколько недель.
8. Не публикуйте информацию о своей сети
Чтобы предотвратить несанкционированный доступ к вашей сети, не публикуйте информацию о ней в открытых источниках. Не указывайте SSID, пароль и другие данные о сети в публичных местах или социальных сетях.
| Важно! |
|---|
| Помните, что эта статья предназначена для ознакомления и не содержит исчерпывающего списка рекомендаций и настроек. При настройке роутера ECI рекомендуется ознакомиться с инструкцией по эксплуатации и консультироваться с технической поддержкой производителя при необходимости. |
Веб-интерфейс роутера ECI — это панель управления вашим роутером, в которой осуществляется сохранение и изменение всех настроек. Чтобы внести изменения в свою сеть, вам необходимо выполнить вход в свой роутер ECI.
Необходимые условия для доступа к веб-интерфейсу ECI
Доступ к веб-интерфейсу ECI довольно прост, и все, что вам понадобится, это:
- Роутер ECI
- Доступ к сети, либо по LAN-кабелю, либо по Wi-Fi
- Веб-браузер, который у вас наверняка есть.
Ниже приведены инструкции по подключению к интерфейсу роутера ECI с целью его конфигурирования и диагностики.
1. Убедитесь, что вы подключены к роутеру ECI
Чтобы получить доступ к страницам настройки вашего роутера ECI, вам необходимо подключиться к его сети.
Поэтому, начните с подключения к сети либо по WiFi, либо по Ethernet-кабелю.
Совет: Если вы не знаете пароль к WiFi своего роутера ECI, вы всегда можете подключиться к нему с помощью Ethernet-кабеля, для которого пароль не требуется.
2. Откройте веб-браузер и перейдите по адресу 192.168.1.1
Откройте браузер и в поле адреса введите IP-адрес роутера. Наиболее частым IP-адресом для роутеров ECI является: 192.168.1.1 Если этот IP-адрес не работает, используйте список IP-адресов по умолчанию для ECI, чтобы отыскать его для вашей конкретной модели.
Совет:
Поскольку вы уже подключены к роутеру ECI, вы также можете использовать whatsmyrouterip.com , чтобы быстро узнать IP-адрес. Он будет указан после «Router Private IP».
192.168.1.1
3. Введите имя пользователя и пароль для вашего роутера ECI
В поле имя пользователя и пароль введите текущее имя пользователя и пароль, а затем нажмите клавишу ввода / вход.
Стандартные учетные данные для входа в ECI
Если вы не уверены в имени пользователя/пароле, вы можете посмотреть стандартные учетные данные для ECI, чтобы узнать об используемых значениях по умолчанию и способах их восстановления.
— Учетные данные также могут быть указаны на наклейке на задней панели роутера.
Готово! Теперь вы сможете выполнить все требуемые настройки устройства.
Как настроить роутер ECI
После входа в интерфейс администратора ECI вы сможете изменить все имеющиеся настройки.
Чтобы не нарушить работу сети, при настройке роутера следует действовать осторожно.
Совет: прежде чем что-либо менять, запишите свои текущие настройки, чтобы их можно было вернуть в случае возникновения проблем.
Что делать, если после изменения конфигурации мой роутер ECI или сеть перестает работать
Если вы по ошибке внесете какие-либо изменения, которые повредят вашей домашней сети ECI, вы всегда можете откатиться назад, воспользовавшись универсальным способом аппаратного сброса 30 30 30.
Как правило, это крайняя мера, и если у вас все еще есть доступ к интерфейсу ECI, вы всегда можете выполнить вход и сначала попытаться восстановить настройки (конечно же, это предполагает, что вы записали исходные значения перед их изменением).
Как зайти в настройки роутера? Открываем страницу с настройками любого роутера
Если вы хотите самостоятельно настроить Wi-Fi роутер, сменить пароль, название своей беспроводной сети, или другие настройки, то в любом случае, вам сначала нужно будет зайти в настройки роутера. В панель управления, где можно будет задать нужные параметры. Сразу хочу сказать, что это совсем не сложно. Не важно, какая у вас модель роутера и какой производитель (Tp-Link, D-Link, Asus, Linksys, Zyxel, и т. д.), по этой инструкции вы сможете зайти в панель управления. Принцип работы всех роутеров практически одинаковый, а это значит, что доступ к настройкам мы можем получить по одной и той же инструкции. Да, там есть некоторые нюансы, мы их обязательно рассмотрим.
Роутер, это такое себе самостоятельное устройство, которое работает на своем программном обеспечении. И доступ к нему можно пучить только по сетевому кабелю (в большинстве случаев). У многих возникает вопрос, что же за диск идет в комплекте с роутером, драйвера? Нет, там не драйвера. Для роутера вообще не нужны драйвера. На диске как правило находится специальная утилита, с помощью которой можно провести быструю настройку маршрутизатора. Но, я бы советовал настраивать роутер через настройки, в которые можно зайти через браузер. И как я уже писал выше, сделать это очень просто.
Мы рассмотрим два способа: доступ к панели управления по сетевому кабелю, с компьютера, или ноутбука, и доступ к настройкам по Wi-Fi с мобильных устройств (или так же с компьютера). Я советую для этого дела использовать сетевой кабель и компьютер. Но, если такой возможности нет, то сменить какие-то настройки, или даже полностью настроить маршрутизатор можно и с телефона, планшета, или ноутбука по Wi-Fi. Если же вы хотите обновить прошивку, то по Wi-Fi этого делать нельзя.
Как зайти в настройки роутера с компьютера
Видел много статей, где описывают какие-то сложные действия, которые нужно выполнить с самого начала (проверка настроек сети, получение IP адреса роутера через командную строку). Это делать не нужно, по крайней мере пока. Сначала нужно попробовать зайти в настройки. Если не получится, то тогда уже будем смотреть возможные причины. Зачем забивать себе голову ненужной ерундой.
Подключаем компьютер к роутеру
Берем сетевой кабель, который как правило идет в комплекте с роутером (можно использовать свой кабель) и подключаем один конец в сетевой разъем вашего стационарного компьютера, или ноутбука. Фото для наглядности:
Второй конец сетевого кабеля подключаем к роутеру в один из 4 (как правило) LAN разъемов. Они желтые. Для примера:
Как правило, доступ к настройкам можно получить по адресу 192.168.1.1, или 192.168.0.1. Адрес конкретно вашего роутера и логин с паролем, которые понадобятся дальше, можно посмотреть на самом роутере. Обычно, они написаны снизу на наклейке. Так же там может быть указан адрес типа tplinkwifi.net. Для примера:
Роутер должен быть включен. Дальше на компьютере открываем любой браузер. Можно даже Internet Explorer, у меня Opera. Что бы зайти в настройки, нам в адресной строке браузера нужно написать IP-адрес роутера 192.168.1.1, или 192.168.0.1, и перейти по нему нажав кнопку Enter. Появится окно с запросом имени пользователя и пароля. Снова же, по умолчанию, как правило, используется admin и admin. Эту информацию вы так же можете увидеть снизу устройства.
Если вы меняли логин и пароль для входа в настройки (не путать с паролем на Wi-Fi сеть), то нужно указывать их. А если вы их забыли, то придется делать сброс настроек роутера (статья на примере Tp-Link), и настраивать его заново.
Если вы не можете найти IP-адрес, логин и пароль своего роутера, то пробуйте перейти сначала по адресу 192.168.1.1, а затем по 192.168.0.1. Логин пробуйте admin, как и пароль. Еще, поле пароль попробуйте оставить пустым, или указать 1234.
Задали нужные параметры и нажимаем кнопку Вход в систему, или просто Вход, не важно. Само окно у вас может выглядеть иначе, это так же не важно.
Если все хорошо, то вы увидите настройки своего роутера.
Если нет, то сейчас постараемся выяснить в чем может быть проблема. Пролистайте страницу ниже.
Заходим в панель управления по Wi-Fi: с телефона, планшета, ноутбука
Если у вас например нет сетевого кабеля, или под рукой нет ни одного компьютера, а нужно зайти в настройки маршрутизатора, то можно использовать для этого подключение по Wi-Fi.
Один важный момент: при соединении по Wi-Fi, а не по сетевому кабелю, можно абсолютно так же внести какие-то настройки, или даже настроить новый маршрутизатор. Но, ни в коем случае не обновляйте программное обеспечение вашего маршрутизатора. Этим вы можете просто его сломать. Прошивайте только при подключении по кабелю. Инструкции для Tp-Link и для D-Link.
В принципе, все делаем так же как я описывал выше, начиная с момента, когда запускаем браузер, переходим по IP-адресу роутера и т. д. Отличие только в том, что подключаемся мы к Wi-Fi сети роутера, который нам нужно настроить, а не по кабелю. Берем наш телефон, ноутбук, или планшет, и подключаем его к Wi-Fi (если он не подключен). Если вы например хотите подключится к новому роутеру, то есть будет иметь стандартное название, и будет незащищенной.
Я покажу на примере входа в панель управления с планшета. Точно так же, как и на компьютере, открываем любой браузер и переходим по IP вашего рутера (192.168.0.1, или 192.168.1.1). Указываем данные для входа.
Должны открыться настройки.
Вот и все, как видите, все очень просто. Если что-то не получается, задавайте вопросы в комментариях.
Не заходит в настройки: возможные причины и решения
Более подробно об этой проблеме я писал в статье Что делать, если не заходит в настройки роутера на 192.168.0.1 или 192.168.1.1?. Но, так как проблема, когда настройки роутера не открываются и не получается зайти на адрес 192.168.0.1 и 192.168.1.1 очень популярная, то думаю, что эта информация лишней точно не будет. Давайте рассмотрим самые популярные проблемы:
При попытке перейти на IP-адрес 192.168.0.1, или 192.168.1.1 появляется ошибка страница не доступа, или не удалось открыть страницу.
Это значит, что компьютер не может соединится с роутером. Не важно, по кабелю, или по Wi-Fi. В первую очередь проверьте, есть ли подключение. Посмотрите на панель уведомлений (в правом нижнем углу), на статус соединения. Если вы подключены по кабелю, то там должен быть нарисован компьютер, он может быть с желтым значком, это нормально. Если подключаетесь по Wi-Fi, то там должна быть просто белая сеть (уровень сети). Она так же может быть с желтым восклицательным значком.
Способы решения:
- Нужно проверить сетевые настройки на компьютере. Возможно, у вас там в настройках локальной сети (при подключению по кабелю), или беспроводной (подключение по Wi-Fi), заданы какие-то статические настройки IP, или других параметров. Нужно выставить автоматическое получение IP и DNS. Об этом я уже подробно писал в статье проверка настроек локальной и беспроводной сети в Windows.
- Если подключение по кабелю, то нужно попробовать заменить его. Уже не раз встречал случаи, когда проблема была именно в кабеле. Или подключитесь по Wi-Fi.
- Если у вас на компьютере есть Wi-Fi, а вы соединяетесь по кабелю, то нужно полностью отключить Wi-Fi. И наоборот при подключении по беспроводной сети, кабель отключаем.
- В случае, если ничего не помогает, делайте сброс настроек роутера к заводским, возможно, в нем заданы каике-то нестандартные настройки соединения.
- Так же, не нужно исключать поломку самого маршрутизатора. Бывает и такое.
Неверный логин/пароль. Или ничего не происходит после нажатия кнопки Войти.
Может быть и такая проблема. Перешли по адресу, появилось окно с запросом данных, вы их указали, но появляется ошибка, что неверно указаны данные для входа, или страница просто перезагружается.
Способы решения:
- Попробуйте разные варианты пары логин/пароль. Admin и admin, попробуйте оставить оба поля пустыми, или только пароль. Попробует указать пароль 1234.
- Попробуйте зайти с другого браузера.
- Скорее всего придется делать сброс настроек маршрутизатора (ссылку давал выше).
Послесловие
Есть очень много производителей, и еще больше моделей разных роутеров. И практически у каждого свои нюансы касательно настроек. Но, сам процесс входа в панель управления у всех практически одинаковый. Надеюсь, что эта инструкция помогла вам попасть в настройки своего роутера. Если возникли какие-то проблемы, пишите в комментариях, будем разбираться вместе.
To get access to your ECI B-FOCuS O-4G2PW ( also known as B-FOCuS ), you need the IP of your device, the username and password. You’ll find such information in the Manual of your ECI B-FOCuS O-4G2PW router. But if you do not have the manual for your router or you do not want to read the whole manual to find the default login information then you can use the quick guide below. To get to the router login page it’s necessary that you are connected to the router.
ECI B-FOCuS O-4G2PW Login Guide
- Open your web browser (e.g. Chrome, Firefox, Opera or any other browser)
- Type 192.168.1.1 (the default IP to access the admin interface) in the address bar of your internet browser to access the router’s web-based user interface.
- You should see 2 text fields where you can enter a username and a password.
- Check the bottom of your router. There you will find your login credentials. If not then have a look at the manual of your router.
- Enter the username & password, hit «Enter» and now you should see the control panel of your router.
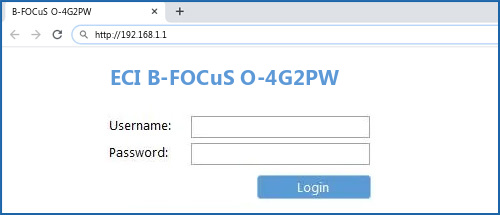
If above login credentials doesn’t work with your ECI B-FOCuS O-4G2PW router then try this method
Try different ID/password combinations that are widely used by ECI that you’ll find below. In this list are the most popular default username and password combinations used by ECI. Sometimes the username and password doesn’t work that we mentioned in the top of this guide. Then you can try these username/password combinations below to get access to your ECI B-FOCuS O-4G2PW wireless router.
| # | Username | Password |
| 1 | admin | password |
| 2 | admin | admin |
Default login IPs for my ECI router
You tried different router IPs but nothing worked? Did you try the following IPs? In the list below we listed all known router IPs for the manufacturer ECI. Maybe this will work for you.
| # | Default Router IP |
| 1 | 192.168.1.1 |
Nothing of the methods worked for me and I still not get access to my ECI B-FOCuS O-4G2PW!
All you need to do is to reset your B-FOCuS O-4G2PW modem. This can be done easily by clicking on the reset button at the back or at the bottom of your router. If you hold down this small button for approximately 20 seconds, (you may have to use a toothpick), then your modem will get restored to the factory settings. What you need to keep in mind is that when you reset your modem, you will lose your connection online. It is therefore better to take an expert’s assistance in this regard. Note: If you have not enough information, it is obviously recommended that you should get help from a person who has all the knowledge about this topic.
B-Focus O-4F2P — это абонентский оптический ONT-терминал или как его ещё называют — оптический модем, предоставляемый абонентам Ростелеком при подключении к сети GPON. У устройства есть LAN-порта 10/100 мбит/с, 2 порта FXO для подключения телефонов. Модель B-Focus O-4F2PW отличается от B-Focus 4F2P только наличием Wi-Fi.
Комплектация устройства небогатая — сам ONT-терминал, блок питания, сетевой LAN патч-корд и оптический патч-корд.
IP 192.168.1.251, адрес веб-интерфейса http://192.168.1.251, логин: root, пароль: admin.
Веб-интерфейс оптического терминала B-Focus O-4F2P весьма прост и понятен. По умолчанию, при входе в интерфейс, Вы попадаете на страницу «Status»:
Здесь можно посмотреть аппаратную версию устройства, версию прошивки ONT-модема, мак-адрес и статус WAN-подключения.
Для настройки подключения оптических модемов O-4F2P и O-4F2PW к сети Интернет надо перейти в раздел «Network» > «WAN»:
В большинстве филиалов ОАО Ростелеком используется тип подключения (Internet Connection Type) — PPPoE.
Ниже, в полях «User Name» и «Password» вводим логин и пароль на подключение к сети Интернет, выданные Вам провайдером.
«Connection Mode» ставим «Keep Alive» чтобы роутер автоматически поддерживал соединение.
Нажимаем кнопку «Apply».
Примечание: Если у Вас используется не PPPoE, а Dynamic IP (DHCP) — просто выберите соответствующий тип подключения — Internet Connection Type и нажмите Apply.
После этого нажимаем кнопку «Refresh» и смотрим состояние соединения. Если всё правильно настроено состояние соединения — «Connection Status» должно быть «Connected»:
Всё! Соединение с провайдером прошло успешно. Можно открывать поисковик и проверять доступ в Интернет.
Проброс портов на GPON ONT O-4F2P и O-4F2PW
Для настройки проброса портов (Port Forwarding) на оптических терминалах O-4F2P и O-4F2PW, вам надо зайти в раздел Advanced > Port Forwarding:
Здесь в поле «Application» пишем название сервера или приложения для которого прокидываем порт, в поля «Start-End Port» надо указать номер порта, который надо пробросить, так как это сделано на рисунке.
Если же Вам надо пробросить диапазон портов, то в поле «Start Port» указываете первый порт диапазона, а в поле «End Port» — последний. В списке Protocol выбираем транспортный протокол — TCP, UDP либо Both (оба сразу).
В поле «To IP Address» надо прописать адрес компьютера и ставим галочку «Enable». Нажимаем кнопку Apply.
Настройка WiFi на GPON ONT O-4F2PW
Беспроводной WiFi-модуль есть только в терминале B-Focus O-4F2PW. Для его настройки надо перейти в раздел «Network» > «WiFi»:
В открывшемся окне Вы увидите 4 закладки. По умолчанию попадаем в «General». Здесь можно все оставить по умолчанию в режиме «Auto».
Проверьте чтобы «Wireless Network Mode» стоял в режиме «Auto(B/G/N Mixed)» — это делается для того, чтобы могли подключаться устройства с WiFi-модулями любого стандарта — B,G или N.
Нажимаем «Apply» и переходим в раздел SSID1:
В поле «SSID» прописываем идентификатор создаваемой беспроводной сети WiFi — это может быть любое слово в английской раскладке.
«Security Mode» выбираем либо чисто WPA2 Personal либо смешанный — WPA/WPA2 Personal.
В поле «Personal Key» надо указать ключ безопасности сети. Им может быть любая буквенная, цифирная или смешанная последовательность не короче 8 символов.
Нажимаем «Apply».
По завершении процедуры настройки ONT-терминалов B-Focus O-4F2P и O-4F2PW обязательно перезагрузите устройство с новыми настройками. Для этого надо перейти в раздел «Maintain» > «Reboot Device»:
Нажимаем кнопку «Reboot». И ждём, пока пройдёт процесс перезапуска оптического роутера. После этого выполненные изменения параметров вступят в силу.