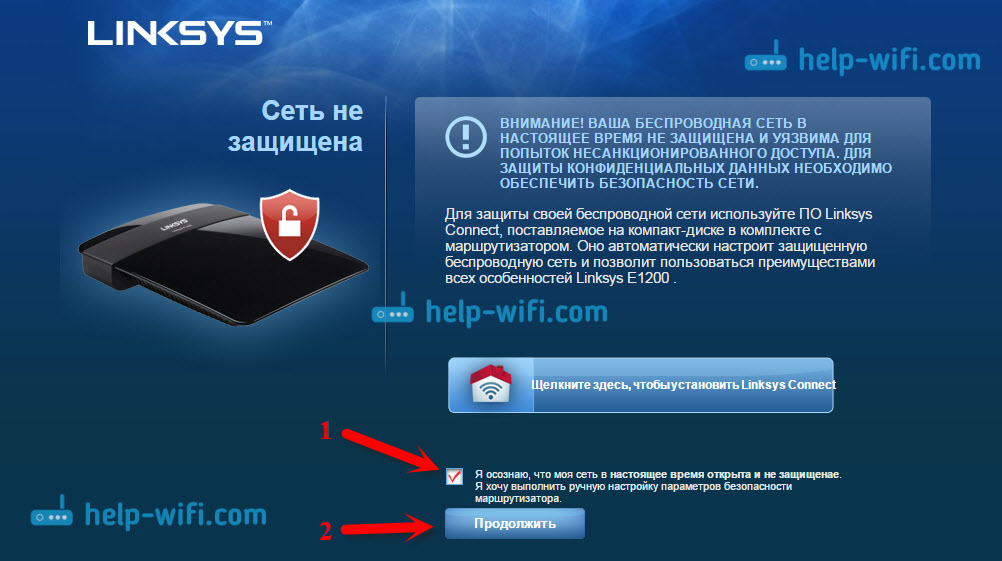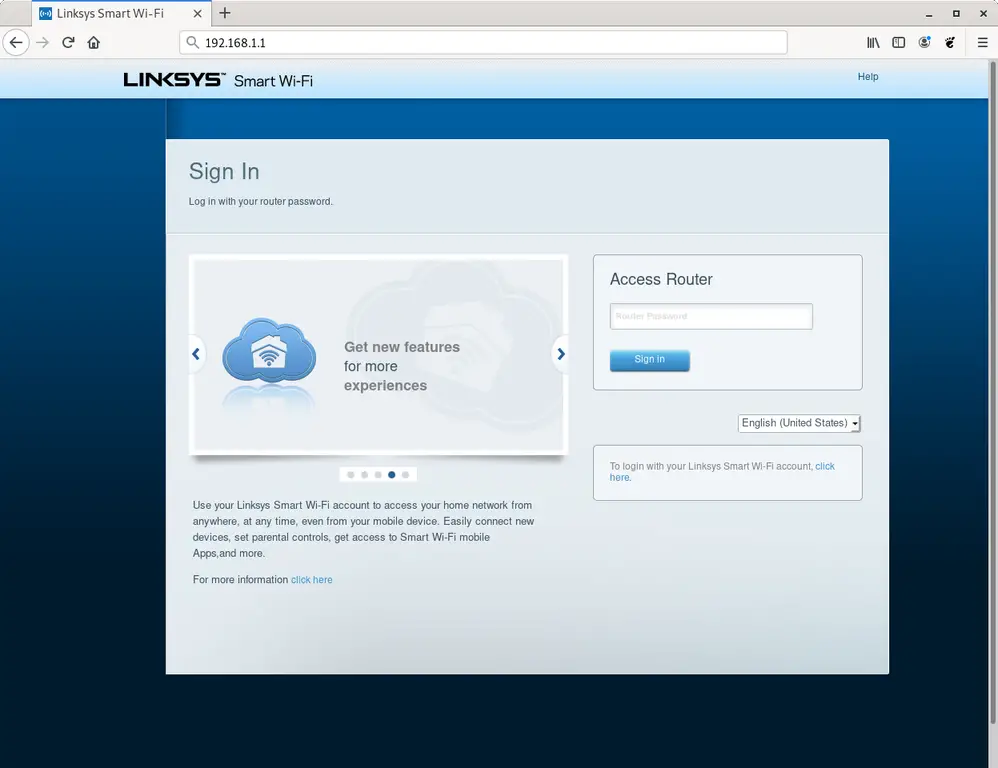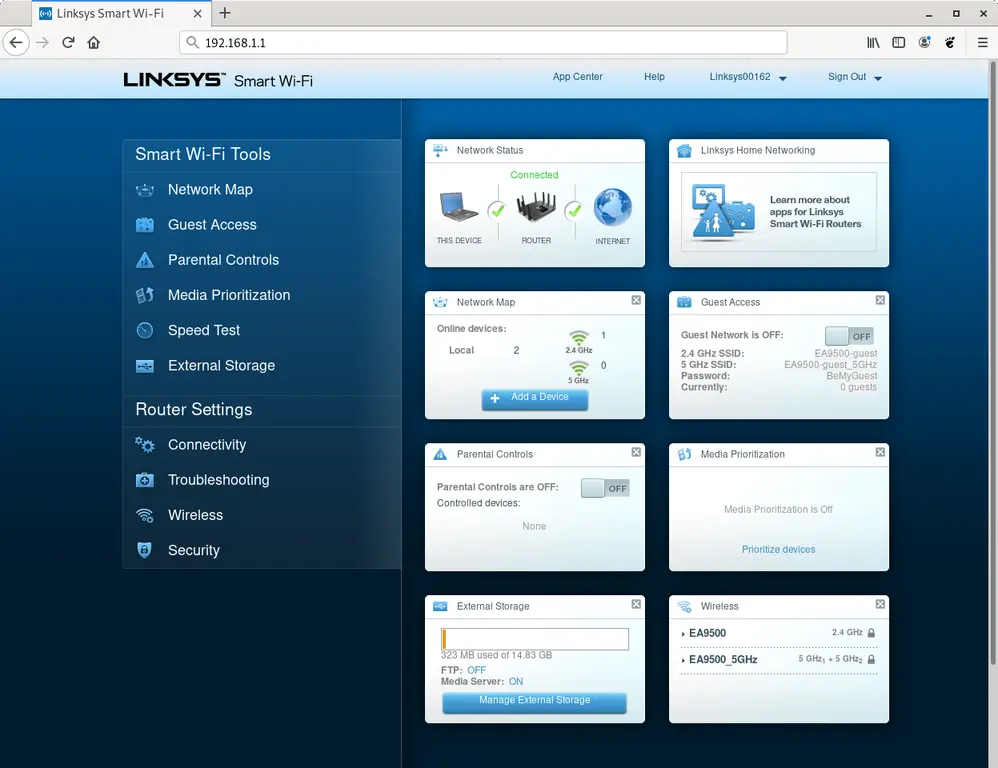Рутеры от компании Linksys однозначно интересные устройства, которые и работают хорошо, и выглядят стильно. Сразу после покупки маршрутизатора, когда дело подходит к настройке, у многих возникает вопрос, а как же войти в настройки роутера Linksys, что бы настроить его, поставить пароль, и задать другие параметры. На маршрутизаторах компании Linksys, настройки открываются примерно так же как и на устройствах других производителей. Поэтому, вы можете воспользоваться даже общей инструкцией по входу в настройки.
Многих сбивает с толку диск, который идет в комплект с роутером. На нем находится мастер настройки. То есть, мы запускаем диск на компьютере, и по инструкции, настраиваем маршрутизатор. Вроде бы даже удобно. Практически все производители сейчас уже не комплектуют свои устройства дисками с ПО. Все настройки делаются через браузер.
В случае с Linksys, можно заходить в настройки как через браузер, так и настраивать маршрутизатор через программу, которая есть на диске — Linksys Connect. Да, пошаговая настройка через программу очень даже хорошая и понятная. Особенно, если у вас подключение по технологии Динамический IP. Но, не всегда есть возможность запустить этот диск. Ведь сейчас много ноутбуков уже не комплектуются оптическими приводами, а если вы решили настроить Linksys с планшета, или телефона, то там диск точно запусти не получится. Поэтому, старый добрый способ настройки, через браузер пригодится даже на Linksys с их хорошей утилитой для настройки.
Эта статья подойдет для всех моделей Linksys. Показывать я буду на примере Linksys E1200, с которым вы можете ознакомится на его странице.
Вход в настройки на Linksys по адресу 192.168.1.1
Уже по стандартной схеме, нам нужно подключить устройство, с которого будем заходить в настройки по сетевому кабелю (который есть в комплекте), или по Wi-Fi к нашему роутеру Linksys. Если вы уже подключены, и вам нужно зайти в настройки, что бы сменить пароль, или другие параметры, то можете пропустить процесс подключения.
Нам нужно просто взять сетевой кабель, и соединить им роутер с компьютером, или ноутбуком. Вот так:
На роутере подключаем в один из LAN разъемов, а на компьютере (ноутбуке) в сетевой разъем. Включите питание роутера.
Подключении по Wi-Fi для входа в настройки
Если хотите зайти в настройки по беспроводной сети, например с того же ноутбука, планшета, или телефона, то просто подключитесь к Wi-Fi сети, которая появится сразу после подключения питания к роутеру. Как подключится к беспроводной сети на ноутбуке, я подробно писал здесь. Или, посмотрите инструкцию по подключению iPad к Wi-Fi, если входить в настройки будете с планшета.
Если у вас роутер уже настроен, то название сети и пароль вы должны знать. Если же роутер новый, то сеть будет назваться «Linksys и еще какие-то цифры». Вот так:
Сеть будет без пароля. Просто подключаемся к ней.
Очень часто задают вопросы, как зайти в настройки, если забыли пароль от роутера. Это может быть как пароль от Wi-Fi сети, так и от панели управления. Если забыли пароль от Wi-Fi, то можно зайти в настройки по кабелю, и сменить (или вспомнить) пароль от беспроводной сети. Если же забили пароль от доступа к настройкам, то скорее всего придется делать сброс настроек маршрутизатора. Тогда вы сможете заново его настроить и задать новые пароли.
Заходим в панель управления через браузер
Один интересный момент. Снизу роутера Linksys вы не найдете стандартную информацию для входа в настройки. Как этот обычно бывает на устройствах других компаний. Там только указан PIN для соединения по WPS. Сделано это скорее для того, что бы настраивали с помощью диска, а не через браузер.
Стандартные параметры такие:
- Адрес для входа в панель управления на роутерах Linksys — 192.168.1.1
- Имя пользователя — admin
- Пароль — admin
Открываем любой браузер, который есть у вас на компьютере, или мобильном устройстве и набираем в адресной строке адрес 192.168.1.1. Переходим по адресу. Дальше, ест два варианта.
Если вы еще не входили в настройки, то вы увидите приветствие, с предложением настроить роутер через Linksys Connect (приложение, которое на диске). Можно выбрать этот способ, но если вы хотите просто войти в панель управления, то перейдите снизу по ссылке «Продолжать работу с открытой и не защищенной сетью».
Дальше нам нужно согласится с тем, что мы осознаем, что беспроводная сеть пока не настроена и не защищена.
И только после всего этого, появится страница, на которой нам нужно указать имя пользователя и пароль. Стандартные — admin и admin.
Должна открыться панель управления.
А если вы раньше уже заходили в настройки, то сразу должен появится запрос пароля и откроется панель управления. Можете задать нужные вам параметры, настроить Wi-Fi, обновить прошивку и т. д.
Загрузить PDF
Загрузить PDF
В этой статье мы расскажем вам, как в веб-браузере на компьютере открыть страницу конфигурации маршрутизатор Linksys.
-
1
-
2
Перейдите по адресу http://192.168.1.1 в веб-браузере. Откроется страница входа на страницу конфигурации маршрутизатора.
-
3
Введите имя пользователя в соответствующей строке. Если вы не меняли имя пользователя по умолчанию, оставьте строку пустой.
-
4
Введите пароль в соответствующей строке. Если вы не меняли пароль по умолчанию, в строке введите слово admin.[1]
-
5
Нажмите Log In (Войти).
Реклама
Об этой статье
Эту страницу просматривали 5493 раза.
Была ли эта статья полезной?
Cisco Linksys EA4500 — это мощный и современный роутер, который предлагает широкий набор функций для настройки и управления домашней сетью. В данной статье мы подробно рассмотрим процесс настройки данного устройства, чтобы вы могли максимально эффективно использовать его возможности.
Первый шаг, который необходимо выполнить перед началом настройки роутера, — это подключение его к вашему интернет-провайдеру. Для этого вам потребуется Ethernet-кабель, который следует подключить к порту WAN на задней панели роутера.
После подключения кабеля к роутеру, можно приступать к его включению. Дождитесь, пока все индикаторы на передней панели загорятся, и удостоверьтесь, что роутер подключен к источнику питания.
Теперь необходимо подключиться к роутеру с помощью вашего компьютера или мобильного устройства. Для этого откройте браузер и введите IP-адрес роутера в адресной строке. По умолчанию это 192.168.1.1. Нажмите Enter, чтобы перейти к веб-интерфейсу роутера.
При первом подключении к роутеру вам может потребоваться ввести логин и пароль. Обратитесь к руководству пользователя или посмотрите на задней панели роутера, чтобы найти эти данные. После успешного входа в систему вы попадете на главную страницу администрирования роутера.
Важно отметить, что перед выполнением любых настроек рекомендуется создать резервную копию текущей конфигурации роутера, чтобы иметь возможность быстро восстановить настройки в случае необходимости.
Содержание
- Шаг 1: Подключение и запуск роутера
- Шаг 2: Вход в систему управления роутером
- Шаг 3: Настройка подключения к интернету
- Шаг 4: Установка пароля для доступа к роутеру
- Шаг 5: Настройка беспроводной сети
- Шаг 6: Настройка защиты сети
- Шаг 7: Дополнительные функции и настройки роутера
Шаг 1: Подключение и запуск роутера
Перед началом настройки роутера Cisco Linksys EA4500 необходимо правильно подключить его к сети и настроить его запуск.
Для начала следует распаковать роутер и проверить наличие всех комплектующих деталей. В комплект обычно входят роутер, адаптер питания, кабель Ethernet, антенны и руководство пользователя.
Когда все комплектующие детали на месте, следуйте инструкциям ниже для подключения и запуска роутера:
| Шаг | Действие |
|---|---|
| 1 | Подключите один конец кабеля Ethernet к порту Интернет (WAN) на задней панели роутера. |
| 2 | Подключите другой конец кабеля Ethernet к подключению Интернет на стене или модему. |
| 3 | Подключите адаптер питания к роутеру и вставьте его в розетку. |
| 4 | Подождите, пока роутер полностью загрузится. Это может занять несколько минут. |
| 5 | Включите компьютер или устройство, которое вы хотите подключить к роутеру. |
| 6 | Настройте параметры подключения к роутеру, включая Wi-Fi сеть и пароль, используя специальное программное обеспечение, установленное на компьютере или устройстве. |
После завершения всех указанных выше шагов, роутер Cisco Linksys EA4500 будет полностью подключен и запущен.
Теперь вы можете переходить к более детальной настройке роутера, включая настройку безопасности, фильтрации контента и других функций, которые соответствуют вашим потребностям.
Шаг 2: Вход в систему управления роутером
После подключения роутера Cisco Linksys EA4500 к вашей сети, вам необходимо выполнить вход в систему управления роутером для настройки его параметров.
Для того чтобы войти в систему управления роутером, откройте веб-браузер на вашем компьютере и введите адрес IP роутера в адресной строке. По умолчанию адрес IP роутера Cisco Linksys EA4500 — 192.168.1.1.
После ввода адреса IP нажмите клавишу Ввод на клавиатуре или нажмите кнопку перехода. Откроется страница входа в систему управления роутером.
Введите имя пользователя и пароль для входа в систему. По умолчанию имя пользователя — admin, а пароль — admin. После заполнения полей, нажмите кнопку «Войти».
Если вы впервые входите в систему управления роутером, рекомендуется изменить пароль для обеспечения безопасности. Для изменения пароля, перейдите в раздел «Настройки» или «Безопасность» и найдите опцию «Сменить пароль». Введите новый пароль дважды и сохраните изменения.
Поздравляю! Вы успешно вошли в систему управления роутером Cisco Linksys EA4500 и готовы продолжить настройку роутера согласно вашим потребностям.
Шаг 3: Настройка подключения к интернету
После успешной авторизации в панели управления роутера Cisco Linksys EA4500, необходимо настроить подключение к интернету.
Для этого выполните следующие шаги:
- Перейдите в раздел «Настройки интернета» или «Интернет-подключение».
- Выберите тип подключения к интернету:
- Если у вас динамический IP-адрес, выберите «Автоматическое получение IP-адреса» или «DHCP».
- Если у вас статический IP-адрес, выберите «Ввод настроек вручную» или «Статический IP».
- Если у вас PPPoE-подключение, выберите «PPPoE» и введите логин и пароль от провайдера.
- Заполните необходимые поля в соответствии с требованиями вашего провайдера интернета.
- Щелкните на кнопку «Сохранить» или «Применить», чтобы сохранить настройки.
После сохранения настроек роутер автоматически подключится к интернету. Вы можете проверить статус подключения в разделе «Статус» или «Подключение». Если при проверке возникли проблемы, убедитесь, что введенные данные верны и свяжитесь с вашим провайдером интернета.
Шаг 4: Установка пароля для доступа к роутеру
Чтобы обеспечить безопасность вашей домашней сети, вам необходимо установить пароль для доступа к роутеру Cisco Linksys EA4500. В этом разделе будет показано, как выполнить эту задачу.
- Откройте веб-браузер на вашем компьютере и введите IP-адрес роутера в адресной строке. Обычно адрес состоит из комбинации чисел, таких как 192.168.1.1 или 192.168.0.1. Нажмите Enter, чтобы открыть страницу настроек роутера.
- На странице настроек найдите раздел «Администрирование» или «Настройки администратора». Обычно он находится в меню слева или вверху страницы.
- В разделе «Администрирование» найдите опцию «Сменить пароль» или «Изменить пароль». Нажмите на нее, чтобы открыть окно смены пароля.
- В окне смены пароля введите текущий пароль (обычно admin) и новый пароль, который вы хотите установить для доступа к роутеру.
- Подтвердите новый пароль, повторив его в поле подтверждения пароля.
- Нажмите кнопку «Сохранить» или «Применить», чтобы сохранить новый пароль.
После того, как вы установили новый пароль для доступа к роутеру, убедитесь, что запомните его или сохраните в надежном месте. Это позволит вам безопасно управлять настройками роутера и предотвратить несанкционированный доступ к вашей домашней сети.
Шаг 5: Настройка беспроводной сети
Для настройки беспроводной сети выполните следующие шаги:
1. Войдите в панель управления роутера Cisco Linksys EA4500, введя IP-адрес роутера в адресной строке браузера. По умолчанию IP-адрес роутера — 192.168.1.1. Введите учетные данные для входа.
2. Перейдите во вкладку «Wireless» (Беспроводная сеть) в меню настроек.
3. В этом разделе вы можете настроить параметры беспроводной сети, такие как имя сети (SSID), режим работы, тип безопасности и пароль.
4. Введите имя сети (SSID), которое будет отображаться при поиске доступных сетей. Рекомендуется выбрать уникальное имя, чтобы избежать потенциальных конфликтов с другими беспроводными сетями.
5. Выберите режим работы беспроводной сети. Для обеспечения наилучшей совместимости с устройствами рекомендуется выбрать режим «Mixed» (Смешанный), который поддерживает как старые, так и новые стандарты беспроводных сетей.
6. Выберите тип безопасности для вашей беспроводной сети. Рекомендуется выбрать WPA2, так как он обеспечивает наивысший уровень безопасности. Задайте пароль для доступа к беспроводной сети.
7. После завершения настройки беспроводной сети нажмите кнопку «Save» (Сохранить), чтобы применить изменения.
8. Теперь ваша беспроводная сеть настроена и готова к использованию. Вы можете подключить устройства к этой сети, используя заданный пароль.
Важно помнить, что настройки беспроводной сети могут влиять на производительность и безопасность вашей сети. Рекомендуется регулярно проверять и обновлять настройки, чтобы обеспечить оптимальную работу вашей беспроводной сети.
Шаг 6: Настройка защиты сети
1. Измените пароль администратора. По умолчанию, роутер поставляется со стандартным паролем администратора, который должен быть изменен для обеспечения безопасности. Войдите в настройки роутера и измените пароль администратора на что-то уникальное и сложное.
2. Включите шифрование Wi-Fi сети. Включите шифрование Wi-Fi сети, чтобы предотвратить несанкционированный доступ к вашей сети. Роутер Cisco Linksys EA4500 поддерживает различные методы шифрования, такие как WPA2, WPA и WEP. Наиболее безопасным и рекомендуемым является использование шифрования WPA2 с длинным паролем.
3. Ограничьте доступ к вашей сети с помощью фильтра MAC адресов. Фильтрация MAC адресов позволяет ограничить доступ к вашей сети только для устройств с определенными MAC адресами. Вы можете добавить MAC адреса устройств, к которым вы хотите предоставить доступ, и заблокировать все остальные адреса.
4. Отключите функцию WPS. Внимательно рассмотрите отключение функции Wi-Fi Protected Setup (WPS), так как она может быть уязвимой для взлома. WPS позволяет устройствам подключаться к вашей сети с помощью PIN кода, исключающим необходимость ввода пароля. Однако, это может быть уязвимостью, которую злоумышленники могут использовать.
5. Обновляйте прошивку роутера. Регулярно проверяйте наличие обновлений прошивки для вашего роутера и устанавливайте их, как только они становятся доступными. Обновления прошивки могут содержать исправления уязвимостей и улучшения безопасности.
После завершения настройки защиты сети, ваш роутер Cisco Linksys EA4500 будет готов к использованию с максимальным уровнем безопасности. Регулярно проверяйте настройки безопасности и делайте необходимые изменения, чтобы обеспечить безопасность вашей сети.
Шаг 7: Дополнительные функции и настройки роутера
На роутере Cisco Linksys EA4500 также имеется ряд дополнительных функций и настроек, которые вы можете использовать для дополнительной настройки и оптимизации работы роутера.
Одна из наиболее полезных функций — это возможность настроить гостевую Wi-Fi-сеть. Гостевая сеть позволяет вашим гостям подключаться к интернету, используя отдельное имя сети и пароль, чтобы сохранить безопасность вашей основной сети. Для настройки гостевой сети перейдите в раздел «Гостевой доступ» в меню настроек роутера.
Другая полезная функция — это возможность настроить доступ к роутеру из удаленной сети. Это позволит вам управлять роутером из любой точки мира, используя интернет. Чтобы настроить удаленный доступ, перейдите в раздел «Удаленный доступ» в меню настроек. Здесь вы сможете задать имя пользователя и пароль для удаленного доступа.
Кроме того, вы можете настроить функцию «Родительский контроль», которая позволяет вам установить ограничения на доступ к интернету для определенных устройств или пользователей. С помощью этой функции вы можете ограничить время доступа к интернету, блокировать определенные веб-сайты или контент и контролировать использование интернета в целом. Перейдите в раздел «Родительский контроль» в меню настроек для настройки этой функции.
Также на роутере есть функция «Приоритет приложения», которая позволяет вам выделить определенному приложению или устройству большую пропускную способность, чтобы обеспечить более стабильное и быстрое подключение. Вы можете настроить эту функцию в разделе «Приоритет приложения» в меню настроек.
Наконец, настройки безопасности также очень важны. Роутер Linksys EA4500 предлагает различные функции безопасности, такие как шифрование Wi-Fi и настройки брандмауэра. Перейдите в соответствующие разделы в меню настроек, чтобы настроить эти функции и обеспечить безопасность вашей сети.
Это всего лишь некоторые из дополнительных функций и настроек, доступных на роутере Cisco Linksys EA4500. Вам может потребоваться дополнительное исследование и ознакомление с документацией, чтобы использовать все возможности этого роутера. Но с помощью этого подробного руководства, вы сможете настроить основные функции и начать использовать роутер в своей сети.
Веб-интерфейс роутера Linksys — это панель управления вашим роутером, в которой осуществляется сохранение и изменение всех настроек. Чтобы внести изменения в свою сеть, вам необходимо выполнить вход в свой роутер Linksys.
Необходимые условия для доступа к веб-интерфейсу Linksys
Доступ к веб-интерфейсу Linksys довольно прост, и все, что вам понадобится, это:
- Роутер Linksys
- Доступ к сети, либо по LAN-кабелю, либо по Wi-Fi
- Веб-браузер, который у вас наверняка есть.
Ниже приведены инструкции по подключению к интерфейсу роутера Linksys с целью его конфигурирования и диагностики.
1. Убедитесь, что вы подключены к роутеру Linksys
Чтобы получить доступ к страницам настройки вашего роутера Linksys, вам необходимо подключиться к его сети.
Поэтому, начните с подключения к сети либо по WiFi, либо по Ethernet-кабелю.
Совет: Если вы не знаете пароль к WiFi своего роутера Linksys, вы всегда можете подключиться к нему с помощью Ethernet-кабеля, для которого пароль не требуется.
2. Откройте веб-браузер и перейдите по адресу 192.168.1.1
Откройте браузер и в поле адреса введите IP-адрес роутера. Наиболее частым IP-адресом для роутеров Linksys является: 192.168.1.1 Если этот IP-адрес не работает, используйте список IP-адресов по умолчанию для Linksys, чтобы отыскать его для вашей конкретной модели.
Совет:
Поскольку вы уже подключены к роутеру Linksys, вы также можете использовать whatsmyrouterip.com , чтобы быстро узнать IP-адрес. Он будет указан после «Router Private IP».
Когда страница загрузится, вы должны увидеть что-то вроде этого:
3. Введите имя пользователя и пароль для вашего роутера Linksys
В поле имя пользователя и пароль введите текущее имя пользователя и пароль, а затем нажмите клавишу ввода / вход.
Стандартные учетные данные для входа в Linksys
Если вы не уверены в имени пользователя/пароле, вы можете посмотреть стандартные учетные данные для Linksys, чтобы узнать об используемых значениях по умолчанию и способах их восстановления.
— Учетные данные также могут быть указаны на наклейке на задней панели роутера.
После входа в систему с использованием своих учетных данных перед вами должно появиться следующее окно:
Готово! Теперь вы сможете выполнить все требуемые настройки устройства.
Как настроить роутер Linksys
После входа в интерфейс администратора Linksys вы сможете изменить все имеющиеся настройки.
Чтобы не нарушить работу сети, при настройке роутера следует действовать осторожно.
Совет: прежде чем что-либо менять, запишите свои текущие настройки, чтобы их можно было вернуть в случае возникновения проблем.
Что делать, если после изменения конфигурации мой роутер Linksys или сеть перестает работать
Если вы по ошибке внесете какие-либо изменения, которые повредят вашей домашней сети Linksys, вы всегда можете откатиться назад, воспользовавшись универсальным способом аппаратного сброса 30 30 30.
Как правило, это крайняя мера, и если у вас все еще есть доступ к интерфейсу Linksys, вы всегда можете выполнить вход и сначала попытаться восстановить настройки (конечно же, это предполагает, что вы записали исходные значения перед их изменением).
Download Article
Download Article
Are you trying to set up your home network using a Linksys router? You’ll want to make sure that you set it up correctly to prevent unwanted users and protect your personal information. Getting your router up and running only takes a few minutes. This wikiHow teaches you how to get your Linksys home router online and set some basic security settings and preferences. There are many models of Linksys routers—these steps should work great on most modern Linksys routers using its classic configuration interface.
-
1
Connect your computer to your Linksys router. If your Linksys router is Wi-Fi capable, you can connect to it via Wi-Fi. If not, or if Wi-Fi is not configured, you can use an ethernet (network) cable.
- To connect with an ethernet cable, plug one end of the cable into your computer’s ethernet port (there should only be one port on your computer that accommodates the cable).
- When connecting via Wi-Fi, get pretty close to the router and connect to the wireless network—when scanning for networks, it should be the first in the list. Check the sticker on the router to find the exact Wi-Fi network name (SSID) and passphrase.
-
2
Go to http://192.168.1.1 in a web browser. This is the default web address for all Linksys routers.[1]
Unless something has changed in your network, visiting this address in your web browser should take you to a sign-in page. Open any web browser and enter in the router’s address into the address bar.- If you’re using a Linksys Smart Wi-Fi router, you can visit http://myrouter.local instead.[2]
- If that web address doesn’t bring up a website, it may be configured to have a different IP address. If you’ve confirmed that the IP address is correct, web management may be disabled. If this is the case, press and hold the Reset button on the back of your router to reset it to factory defaults.[3]
Advertisement
- If you’re using a Linksys Smart Wi-Fi router, you can visit http://myrouter.local instead.[2]
-
3
Log in to your router. The default password is admin. Try entering that password while leaving the username field blank (if there is one) and clicking OK or Log in.[4]
If that doesn’t work, try admin as both the username and password. Once you’re signed in, you’ll see the web panel.- There may be an admin login and password printed on the router or your documentation.
- If the password was changed at some point, you can reset the router by pressing and holding the Reset button
Advertisement
-
1
Click the Wireless tab. It’ll be at the top of the page in the classic Linksys interface.[5]
This is where you can configure things like your wireless network name, password, and preferences.- If you don’t see this tab, click the Setup tab at the top-left corner first.
-
2
Enter a name for your wireless network. The default name, which often begins with linksys, appears in the «Network Name (SSID)» field. This is the name that appears in the list of available networks when you connect to Wi-Fi. If you want to change it to something else, you can type that name here.
- Make sure you don’t give out any personal information, as anyone can see this name.
- You can keep the Network Mode and Channel set to the default, unless specified otherwise by your ISP.
- If you don’t want anyone to see what your wireless network is called, you can choose the option to disable broadcasting, which should be on the same page. If you choose this option, anyone who connects to your network will need to know the exact name of the network and enter it when connecting.
- Click Save Settings if you make any changes.
-
3
Click the Wireless Security tab. It’s in the menu bar near the top of the page. This is where you can change your Wi-Fi password.
-
4
Enter a password into the Passphrase field. This is the password you’ll need to enter when connecting to Wi-Fi. Keep in mind that passwords are case-sensitive.
- If the «Security Mode» menu is set to WEP, change it to WPA2/WPA Mixed Mode for the best security.[6]
This requires a passcode of 8 characters or more. - Click Save Settings if you change your password any other details on this page.
- If the «Security Mode» menu is set to WEP, change it to WPA2/WPA Mixed Mode for the best security.[6]
Advertisement
-
1
Click the Applications & Gaming menu. If you have programs that need unrestricted access to specific ports, you’ll need to open them up through your router’s configuration page. In order to open ports, you’ll need to know the IP address for the device running the program.
- To check the IP address of your computer, see this guide.
- To see a list of devices connected to your router and their respective IP addresses, click the Status tab and then select Local Network. Click the DHCP Client Table button to see the list.
-
2
Click Port Range Forwarding. It’s another tab at the top of the page.[7]
-
3
Enter the product or application name(s) for the port you want to forward. These go into the left panel under «Application name.» This is just for your reference.
- For example, if you’re going to open ports for your Xbox, enter Xbox on a line. For example, the Xbox requires ports 80-88 and 3074 to be opened. You can forward ports in ranges, so you’ll be able to forward 80-88 in one field and 3074 in another. So, in this case, you’d enter xbox into two blanks.
-
4
Choose your starting and ending port for each application or product. Type in the port(s) required by the product. If you are only opening one port, enter the same value in both the “Start” and “End” fields.
-
5
Select your protocol. Your product should tell you which specific protocol (TCP or UDP) the open port needs to be set for. If you are unsure, select Both.
-
6
Enter the IP address that you are forwarding the port to. For example, if you’re using an Xbox, you’d enter the Xbox Live IP address (192.168.1.32). This is the address for the device that is running the application.
-
7
Check the box next to «Enabled.» Every line with port forwarding rules has its own «Enabled» box. Check each box to enable port forwarding for those ports.
-
8
Click Save Settings. This saves your changes.
Advertisement
-
1
Click the Access Restrictions tab. It’s at the top of the admin webpage.[8]
This section of the router configuration will allow you to set restrictions for any device on the network. You can block all internet access at designated times, as well as block specific websites or keywords.- This is useful if you want the kids’ computer to not have access in the evening, or to limit employee access during the day.
-
2
Create an access policy. To do this:
- Click the «Access Blocking Policy» menu and select a number (1-10). You can create a name up to 10 different policies, which are sets of blocking settings.
- Enter a name for the policy into the «Set Policy Name» field.
- Select Enabled.
-
3
Click Edit List or Edit List of PCs. One of these options will be under your policy’s name.
-
4
-
5
Click Save Settings. This saves the devices to the list.
-
6
Click Close. This closes the devices list and returns you to your policy.
-
7
Choose whether to Deny or Allow internet access. For example, if you want to block internet access from 3 PM to 5 PM every weekday, you’d select Deny here.
-
8
Set the schedule. Use the Days and Times sections to set when you want internet or websites blocked or allowed.
- If you select 24 Hours, this blocks or allows the entire selected day. For example, if you want to block the internet on Saturdays, you’d select Sat and then 24 Hours.
-
9
Block specific websites or services. In the section below the schedule, you can enter specific websites or apps you want the router to block. Websites entered here will be inaccessible to anyone on the policy list. You can also block websites based on keywords contained within the websites, allowing you to block much more than single sites.
- To block a website, enters its URL into one of the URL fields under «Website Blocking by URL address.»
- To block an application or service, select it from the «Applications» menu and then click the right-arrow button to move it to the blocked List. You can remove an item from the blocked list by clicking it and then clicking the right arrow button.
- You can enter an application or port manually below the list if you don’t see the one you want to block.
- Some models have drop-down menus for selecting applications.
-
10
Click Save Settings. Your changes will take effect immediately.
Advertisement
Add New Question
-
Question
Can a Linksys_SES_56621 router be connected to a mobile broadband provider in Dublin if I am currently in Cork and connected to a router there?
If you mean to ask whether a router that works in Cork is likely to work in Dublin without reconfiguration, yes, it is — just connect it to the modem that is connected to the broadband provider, then connect your PC to the router. Provided that the broadband service is active, you should be good to go.
-
Question
Where do I find the network security key number?
The security key usually comes attached on label or detachable pad located at back of the router.
-
Question
I have a WRT 54 GS, and I use the MAC filter for security. If I upgrade to a WRT 3200 ACM, does it also have the option to use a MAC filter to restrict access?
Yes, it will also have MAC filter for security. Usually, this is one of the basic wireless security features, and it is included in almost all the wireless routers.
See more answers
Ask a Question
200 characters left
Include your email address to get a message when this question is answered.
Submit
Advertisement
Video
-
When using a wireless router, you can change the security and access settings to allow or disallow wireless connections. Password-protecting your router should stop unwanted users from accessing your network and Internet connection.
-
Changing certain functions on a router can cause it to work improperly. Remember to research the aspects you want to alter before applying them.
Advertisement
About This Article
Article SummaryX
1. Connect your computer to your router.
2. Go to http://192.168.1.1.
3. Sign in with the password «admin» (leave the username blank).
4. Click the Wireless tab.
5. Adjust your Wi-Fi network name and settings.
6. Click Wireless Security.
7. Change your password.
8. Click the Applications & Gaming tab to control port forwarding.
9. Click the Access Restrictions tab to block and allow websites and apps.
Did this summary help you?
Thanks to all authors for creating a page that has been read 322,762 times.