Доступ к настройкам роутера является необходимым для его конфигурации и управления различными параметрами сети. Если у вас дома установлен роутер byfly ZTE, то в этой статье мы расскажем вам о том, как легко и быстро зайти в его настройки.
Для начала необходимо открыть веб-браузер на вашем компьютере и ввести в адресной строке IP-адрес роутера. Обычно это 192.168.1.1 или 192.168.0.1. После ввода адреса, нажмите клавишу Enter, и вы перейдете на страницу входа в настройки роутера.
На странице входа вам необходимо ввести логин и пароль для доступа к настройкам роутера byfly ZTE. По умолчанию логин и пароль могут быть «admin», однако, это может быть изменено администратором сети. Если вы не знаете логин и пароль, вы можете обратиться к своему интернет-провайдеру для получения соответствующих данных.
После успешной авторизации вы попадете на главную страницу настроек роутера byfly ZTE, где вы сможете изменять различные параметры сети, управлять безопасностью и контролировать подключенные устройства. Важно помнить, что неправильные изменения в настройках роутера могут привести к некорректной работе сети, поэтому будьте осторожны и сохраняйте оригинальные настройки на всякий случай.
Зайти в настройки роутера byfly ZTE необходимо для его правильной конфигурации и оптимальной работы. Следуя данной подробной инструкции, вы сможете легко и быстро получить доступ к настройкам роутера и изменить его параметры по своему усмотрению.
Содержание
- Как узнать IP-адрес роутера byfly ZTE
- Подготовка к настройке роутера
- Подключение к роутеру через Wi-Fi и LAN-кабель
- Открытие веб-интерфейса роутера
- Вход в настройки роутера с помощью логина и пароля
- Изменение настроек роутера byfly ZTE
- Сохранение и перезагрузка настроек роутера
Как узнать IP-адрес роутера byfly ZTE
Зная IP-адрес своего роутера, вы сможете иметь доступ к его настройкам и управлять им. Чтобы узнать IP-адрес роутера byfly ZTE, следуйте приведенным ниже инструкциям:
- Подключите ваш компьютер к роутеру byfly ZTE с помощью кабеля Ethernet или подключитесь к Wi-Fi сети роутера.
- Откройте любой веб-браузер на вашем компьютере и введите в адресной строке следующий IP-адрес: 192.168.1.1.
- Нажмите клавишу Enter или Return на клавиатуре. Браузер откроет страницу входа в меню настроек роутера.
- На странице входа в меню настроек, введите логин и пароль для доступа к роутеру. Если вы не меняли эти данные ранее, стандартный логин и пароль могут быть ‘admin’.
- Щелкните на кнопку «Вход» или нажмите клавишу Enter на клавиатуре.
- После успешной авторизации вы будете перенаправлены на главную страницу меню настроек роутера.
- На главной странице меню настроек найдите раздел, в котором отображается IP-адрес роутера. Обычно этот раздел называется «Статус» или «Сведения о системе».
- После того, как вы найдете IP-адрес роутера, запишите его или запомните.
Теперь у вас есть IP-адрес роутера byfly ZTE. Вы можете использовать его для доступа к настройкам роутера и выполнения различных действий, таких как изменение пароля, настройка Wi-Fi, управление подключенными устройствами и др.
Подготовка к настройке роутера
Перед тем как начать настраивать роутер byfly ZTE, вам потребуется выполнить несколько простых шагов для подготовки:
| Шаг 1: | Проверьте, что у вас есть все необходимые компоненты для настройки роутера: сам роутер byfly ZTE, соединительный кабель Ethernet, а также учетные данные (имя пользователя и пароль) от интернет-провайдера Байтлайн. |
| Шаг 2: | Подключите роутер byfly ZTE к источнику питания и дождитесь, пока он полностью загрузится. |
| Шаг 3: | Подключите один конец соединительного кабеля Ethernet к порту «WAN» на задней панели роутера, а другой конец – к вашему модему. |
| Шаг 4: | Подключите ваш компьютер к роутеру byfly ZTE с помощью второго соединительного кабеля Ethernet. Один конец кабеля должен быть подключен к порту компьютера, а другой – к порту «LAN» на задней панели роутера. |
| Шаг 5: | Включите компьютер и дождитесь, пока операционная система автоматически определит новое сетевое подключение. |
После выполнения этих шагов вы будете готовы приступить к дальнейшей настройке роутера byfly ZTE. Убедитесь, что все подключения выполнены правильно и нет никаких проблем со сетевыми кабелями. Теперь вы можете перейти к следующему разделу и узнать, как зайти в настройки роутера.
Подключение к роутеру через Wi-Fi и LAN-кабель
Для подключения к роутеру byfly ZTE вы можете использовать как Wi-Fi, так и LAN-кабель.
Подключение через Wi-Fi:
- Включите Wi-Fi на вашем устройстве (например, ноутбуке, смартфоне).
- Настройте ваше устройство на автоматическое получение IP-адреса по DHCP.
- В Windows: откройте «Центр управления сетями и общим доступом», выберите «Параметры сетевой карты», найдите Wi-Fi-адаптер и укажите автоматическое получение IP-адреса.
- В Android: перейдите в настройки Wi-Fi, выберите вашу Wi-Fi-сеть и укажите автоматическое получение IP-адреса.
- Найдите и выберите вашу Wi-Fi-сеть в списке доступных сетей.
- Введите пароль от вашей Wi-Fi-сети (если требуется).
- Дождитесь успешного подключения к роутеру через Wi-Fi.
Подключение через LAN-кабель:
- Подключите один конец LAN-кабеля к роутеру, а другой конец к вашему устройству (например, ноутбуку).
- Настройте ваше устройство на автоматическое получение IP-адреса по DHCP.
- В Windows: откройте «Центр управления сетями и общим доступом», выберите «Параметры сетевой карты», найдите подключение по LAN-кабелю и укажите автоматическое получение IP-адреса.
- В Android: перейдите в настройки Wi-Fi, выберите настройки сети и укажите автоматическое получение IP-адреса.
- Дождитесь успешного подключения к роутеру через LAN-кабель.
Теперь вы можете наслаждаться интернетом, подключившись к роутеру byfly ZTE через Wi-Fi или LAN-кабель. Успешное подключение зависит от правильной настройки вашего устройства и введения корректных учетных данных.
Открытие веб-интерфейса роутера
Для того чтобы войти в веб-интерфейс роутера ByFly ZTE, вам понадобится провести ряд простых операций:
- Подключите компьютер к роутеру через сетевой кабель или беспроводным способом.
- Откройте любой веб-браузер (Google Chrome, Mozilla Firefox, Internet Explorer и т. д.) на вашем компьютере.
- В адресной строке браузера введите IP-адрес вашего роутера. Обычно это «192.168.1.1», но вы можете проверить эту информацию в документации к вашему роутеру или обратиться в службу технической поддержки вашего интернет-провайдера.
- Нажмите клавишу Enter или перейдите по указанному адресу с помощью кнопки на экранной клавиатуре. Веб-браузер откроет страницу входа в веб-интерфейс роутера.
- В открывшемся окне вам потребуется ввести свои учетные данные для входа в роутер. Обычно это имя пользователя (admin) и пароль (admin), но могут отличаться в зависимости от настроек поставщика интернет-услуг.
- После ввода логина и пароля нажмите кнопку «Войти» или «OK». Если данные верные, вы будете перенаправлены в основной интерфейс роутера, где вы сможете настроить различные параметры и функции.
Теперь вы можете использовать веб-интерфейс роутера для настройки и управления вашей сетью ByFly ZTE.
Вход в настройки роутера с помощью логина и пароля
Для того чтобы войти в настройки роутера ByFly ZTE, вам понадобятся логин и пароль. Эти данные предоставляются вашим интернет-провайдером при подключении услуги интернета.
Для входа в настройки роутера выполните следующие шаги:
- Откройте браузер на устройстве, подключенном к роутеру.
- Введите в адресной строке IP-адрес роутера. Обычно это 192.168.1.1 или 192.168.0.1. Нажмите Enter.
- Откроется страница входа в настройки роутера. Введите логин и пароль, предоставленные вашим интернет-провайдером.
- Нажмите кнопку «Вход» или «ОК», чтобы войти в настройки роутера.
После успешного входа в настройки роутера вы сможете изменить различные параметры подключения к интернету, настроить Wi-Fi и другие функции роутера.
Обратите внимание, что логин и пароль от роутера могут отличаться от данных для доступа в личный кабинет вашего провайдера.
Изменение настроек роутера byfly ZTE
Для изменения настроек роутера byfly ZTE, следуйте нижеприведенной инструкции:
Шаг 1: Введите IP-адрес роутера в адресной строке вашего веб-браузера. Обычно IP-адрес роутера по умолчанию — 192.168.1.1. Нажмите клавишу Enter.
Шаг 2: В появившемся окне введите имя пользователя и пароль от вашего роутера. Если вы не изменили пароль, то используйте стандартные учетные данные. Нажмите кнопку «Войти».
Шаг 3: После успешной аутентификации вы будете перенаправлены на главную страницу настроек роутера.
Шаг 4: На главной странице настроек найдите нужный раздел, в котором вы хотите изменить настройки. Обычно такие разделы имеют названия как «Настройки Wi-Fi», «Настройки безопасности», «Настройки DHCP» и т.д.
Шаг 5: Войдите в нужный раздел и отредактируйте настройки по вашему усмотрению. Обратите внимание, что некоторые настройки, такие как IP-адрес роутера или пароль, могут потребовать дополнительной аутентификации.
Шаг 6: После внесения изменений сохраните настройки, нажав на кнопку «Сохранить» или «Применить».
Шаг 7: Перезагрузите роутер, чтобы применить все изменения.
Обратите внимание: Процесс изменения настроек роутера может отличаться в зависимости от модели и версии ПО вашего устройства. Предоставленная инструкция является общей и может не подходить для всех случаев.
Сохранение и перезагрузка настроек роутера
После настройки роутера, важно сохранить изменения, чтобы они не потерялись при его перезагрузке или отключении от питания. Для этого нужно выполнить несколько простых шагов:
1. Откройте веб-браузер и введите IP-адрес роутера в адресной строке. Обычно это 192.168.1.1 или 192.168.0.1. Нажмите Enter, чтобы открыть страницу входа в роутер.
2. Введите логин и пароль, которые вы задали при первом входе в роутер.
3. Перейдите на страницу «Настройки» или «Configuration» (зависит от модели роутера).
4. Найдите раздел «Сохранить» или «Save» и нажмите на кнопку «Сохранить настройки» или «Save settings».
5. Подождите несколько секунд, пока роутер сохраняет настройки. Обычно в этот момент отображается прогресс-бар или сообщение о сохранении изменений.
6. После сохранения настроек, выполните перезагрузку роутера. Для этого найдите раздел «Перезагрузить» или «Reboot» и нажмите на кнопку «Перезагрузить» или «Reboot».
7. Дождитесь, пока роутер перезагрузится. Обычно на это уходит несколько секунд или минут, в зависимости от модели роутера.
Теперь все ваши настройки сохранены и роутер готов к работе с новыми параметрами.
Уважаемый абонент!
Чтобы упростить для вас пользование услугами доступа в сеть Интернет (byfly ® и пакетов услуг), предлагаем вам воспользоваться соответствующими роликами-подсказками:
Примечание: При выполнении настроек на Вашем ПК необходимо учитывать операционную систему, установленную на нём.
Если вы не знаете, какая операционная система установлена на Вашем персональном компьютере, необходимо нажать сочетания двух клавиш Win + Pause:
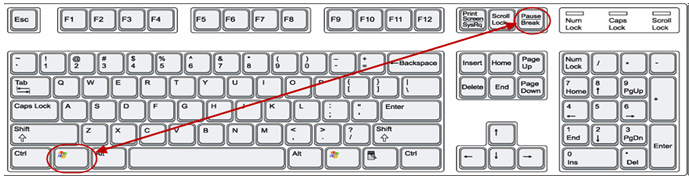
1. Видеоинструкции по подключению к сети Интернет для сетей ADSL
· Видеоинструкция для ОС Windows XP
· Видеоинструкция для ОС Windows 7
· Видеоинструкция для ОС Windows 8
· Видеоинструкция для ОС Windows 10
· Видеоинструкция для ОС Windows 11
· Видеоинструкция для настройки сетевой карты на ОС iOS
· Видеоинструкция для настройки сетевой карты на ОС MacOS
2. Видеоинструкции по подключению к сети Интернет по технологии PON:
· Видеоинструкция для ОС Windows XP
· Видеоинструкция для ОС Windows 7
· Видеоинструкция для ОС Windows 8.1
· Видеоинструкция для ОС Windows 10
· Видеоинструкция для ОС Windows 11
· Видеоинструкция для настройки сетевой карты на ОС iOS
· Видеоинструкция для настройки сетевой карты на ОС MacOS
3. Настройка беспроводного соединения (Wi-Fi) на оконечном оборудовании проводного доступа в сеть Интернет
При настройке модема необходимо учитывать модель выданного модема. Модель указана на корпусе модема.
· Видеоинструкция для Промсвязь М200
· Видеоинструкция для ZTEw300
· Видеоинструкция для ZTE AT4 660
· Видеоинструкция для Промсвязь Huawei 520b
· Видеоинструкция для Промсвязь Huawei 520c
· Видеоинструкция для Промсвязь Huawei 520i
· Видеоинструкция для Промсвязь Huawei HG532
· Видеоинструкция для Промсвязь H201L
· Видеоинструкция для Промсвязь H208L
· Видеоинструкция для Промсвязь Huawei 8245 (Имя пользователя: telecomadmin, пароль: admintelecom)
· Видеоинструкция для Промсвязь 208N
· Инструкция по настройкам Промсвязь ZTE F670L
· Инструкция по настройкам Huawei HG8145v5
4. Настройка беспроводного соединения (Wi-Fi) на Вашем ПК для его подключения по сети Wi-Fi
Настройки для сетей ADSL
· Видеоинструкция для ОС Windows XP
· Видеоинструкция для ОС Windows 7
· Видеоинструкция для ОС Windows 8
· Видеоинструкция для ОС Windows 10
· Видеоинструкция для ОС Windows 11
Настройки для сетей GPON
· Видеоинструкция для ОС Windows XP
· Видеоинструкция для ОС Windows 7
· Видеоинструкция для ОС Windows 8.1
· Видеоинструкция для ОС Windows 10
· Видеоинструкция для ОС Windows 11
5. Подключение к сети Wi-Fi устройств на ОС iOS, MacOS
· Видеоинструкция по подключению к сети Wi-Fi устройств на ОС iOS
· Видеоинструкция по подключению к сети Wi-Fi устройств на ОС MacOS
6. Настройка беспроводного соединения (Wi-Fi) на оконечном оборудовании доступа в сеть Интернет на базе сети LTE
· Инструкция по настройкам Huawei B311-221
Важно! С того момента, как Вы впервые воспользовались услугой доступа к сети Интернет, Вы стали участником сетевого сообщества. Как и в любом сообществе в сети Интернет существуют свои правила поведения, с которыми можно ознакомиться здесь .
Техническая поддержка абонентов byfly всех регионов страны осуществляется по номеру 123.
Уважаемый абонент!
Чтобы упростить для вас пользование услугами доступа в сеть Интернет (byfly ® и пакетов услуг), предлагаем вам воспользоваться соответствующими роликами-подсказками:
Примечание: При выполнении настроек на Вашем ПК необходимо учитывать операционную систему, установленную на нём.
Если вы не знаете, какая операционная система установлена на Вашем персональном компьютере, необходимо нажать сочетания двух клавиш Win + Pause:
1. Видеоинструкции по подключению к сети Интернет для сетей ADSL
· Видеоинструкция для ОС Windows XP
· Видеоинструкция для ОС Windows 7
· Видеоинструкция для ОС Windows 8
· Видеоинструкция для ОС Windows 10
· Видеоинструкция для ОС Windows 11
· Видеоинструкция для настройки сетевой карты на ОС iOS
· Видеоинструкция для настройки сетевой карты на ОС MacOS
2. Видеоинструкции по подключению к сети Интернет по технологии PON:
· Видеоинструкция для ОС Windows XP
· Видеоинструкция для ОС Windows 7
· Видеоинструкция для ОС Windows 8.1
· Видеоинструкция для ОС Windows 10
· Видеоинструкция для ОС Windows 11
· Видеоинструкция для настройки сетевой карты на ОС iOS
· Видеоинструкция для настройки сетевой карты на ОС MacOS
3. Настройка беспроводного соединения (Wi-Fi) на оконечном оборудовании проводного доступа в сеть Интернет
При настройке модема необходимо учитывать модель выданного модема. Модель указана на корпусе модема.
· Видеоинструкция для Промсвязь М200
· Видеоинструкция для ZTEw300
· Видеоинструкция для ZTE AT4 660
· Видеоинструкция для Промсвязь Huawei 520b
· Видеоинструкция для Промсвязь Huawei 520c
· Видеоинструкция для Промсвязь Huawei 520i
· Видеоинструкция для Промсвязь Huawei HG532
· Видеоинструкция для Промсвязь H201L
· Видеоинструкция для Промсвязь H208L
· Видеоинструкция для Промсвязь Huawei 8245 (Имя пользователя: telecomadmin, пароль: admintelecom)
· Видеоинструкция для Промсвязь 208N
· Инструкция по настройкам Промсвязь ZTE F670L
· Инструкция по настройкам Huawei HG8145v5
4. Настройка беспроводного соединения (Wi-Fi) на Вашем ПК для его подключения по сети Wi-Fi
Настройки для сетей ADSL
· Видеоинструкция для ОС Windows XP
· Видеоинструкция для ОС Windows 7
· Видеоинструкция для ОС Windows 8
· Видеоинструкция для ОС Windows 10
· Видеоинструкция для ОС Windows 11
Настройки для сетей GPON
· Видеоинструкция для ОС Windows XP
· Видеоинструкция для ОС Windows 7
· Видеоинструкция для ОС Windows 8.1
· Видеоинструкция для ОС Windows 10
· Видеоинструкция для ОС Windows 11
5. Подключение к сети Wi-Fi устройств на ОС iOS, MacOS
· Видеоинструкция по подключению к сети Wi-Fi устройств на ОС iOS
· Видеоинструкция по подключению к сети Wi-Fi устройств на ОС MacOS
6. Настройка беспроводного соединения (Wi-Fi) на оконечном оборудовании доступа в сеть Интернет на базе сети LTE
· Инструкция по настройкам Huawei B311-221
Важно! С того момента, как Вы впервые воспользовались услугой доступа к сети Интернет, Вы стали участником сетевого сообщества. Как и в любом сообществе в сети Интернет существуют свои правила поведения, с которыми можно ознакомиться здесь .
Техническая поддержка абонентов byfly всех регионов страны осуществляется по номеру 123.
Содержание
- Какие устройства поддерживаются провайдером ByFly?
- Huawei HG8245A и HG8245H-256M
- Huawei HG532E
- Huawei HG552D
- ZTE ZXHN H208n
- Промсвязь H201L
- Промсвязь М200 модификаций A и B
- Возможные проблемы и способы их решения
Оператор ByFly дает своим клиентам в пользование целый ряд модемов, каждый из которых нужно настраивать, но процесс настройки практически везде идентичный, и подключение осуществляется примерно одинаково на каждом из представленных девайсов. Ниже будет указано, какие именно устройства работают c данным провайдером и описана подробная настройка модема byfly.
Белорусский провайдер Белтелеком через бренд ByFly предоставляем жителям Беларуси подключение к высокоскоростному интернету, а также имеет несколько разновидностей сертифицированных модемов, поставляемых клиентам для более комфортного пользования услугами. Среди них можно выделить следующие:
- Промсвязь M200A и M200B;
- Промсвязь M201L и M208L;
- Huawei HG532E;
- Huawei HG552D;
- Huawei HG8245A;
- Huawei 520B, 520C, 520i.
- Huawei HG8245H-256M;
- ZTE ZXHN H208N;
- ZTEw300;
- ZTE AT4 660.
Все вышеперечисленные устройства сертифицированы, согласно специфике интернета в данной стране. Также можно использовать и сторонние роутеры для работы с данной сетью, если вы хотите пользоваться более мощным девайсом. В целом, настройка вышеперечисленных устройств похожа, но есть некоторые различия в нюансах. Ниже мы более подробно рассмотрим процесс настройки модемов Huawei, ZTE и Промсвязь.
Huawei HG8245A и HG8245H-256M
Для моделей HG8245A и HG8245H-256M процесс настройки происходит аналогично. Для начала необходимо удостовериться, что устройство Хуавей работает, а также к нему подсоединен компьютер и кабель провайдера. К компьютеру его можно подключить посредством кабеля локальной сети. После приступаем к непосредственной настройке:
- Включаем интернет-обозреватель и прописываем IP устройства. В данном случае это необычный адрес, в отличие от других модемов — 168.100.1
- Откроется окошко авторизации. Логин и пароль тоже отличаются от стандартной распространенной комбинации admin/admin. В строке «Account» нужно написать «telecomadmin», а ниже в «Password» — «admintelecom», после чего кликнуть по кнопке «Login», чтобы войти в веб-интерфейс.
- После этого панель параметров модема должна появиться в браузере. Для конфигурации интернет подключения ByFly открываем раздел «WAN».
- Отмечаем галочкой строку с названием «4_INTERNET_R_VID_10». Ниже в строчке «WAN Mode» нужно установить «Route WAN».
- В графах «Username» и «Password» прописываем номер договора и пароль, выданные провайдером. К номеру договора добавляем «@beltel.by» на конце. Сохраняем настройки нажатием на кнопку «Apply» («Применить»).
- После переходим в другой раздел «LAN». Выбираем подраздел «DHCP Server Configuration». Верхние три строки отмечаем галочками.
- В строку «Primary DNS» (основной DNS сервер) прописываем 82.209.240.241, а в «Secondary DNS Server» (второй DNS сервер) — 82.209.243.241.
- Применяем измененные параметры.
Huawei HG532E
Еще одно устройство, предоставляемое Белтелекомом своим абонентам – Huawei HG532E. В отличие от модемов Промсвязь, также применяемых в компании, это устройство намного быстрее и мощнее, а также обеспечивает более стабильную связь. Подробная инструкция, как настроить этот модем:
- Для начала нужно включить роутер и подсоединить его к компьютеру.
- После открываем любой удобный интернет-браузер и прописываем в адресной строке ip-адрес устройства. В данном случае это 168.1.1
- В окне авторизации заполняем обе строки одинаково, написав «admin». Это стандартная и самая распространенная комбинация. Для входа кликаем по левой кнопке снизу.
- Появится веб-панель параметров модема. В меню слева нужно развернуть пункт «Basic» и кликнуть на «WAN», чтобы настроить доступ в сеть интернет. Сверху выбираем подключение «INTERNET_B_0_33».
- В строке «Connection type» нужно выбрать тип соединения с интернетом «PPPOE». В строках «Username» и «Password» нужно ввести авторизационные данные, выданные провайдером Белтелеком (номер договора и пароль).
- Для сохранения настроек и их вступления в силу нужно кликнуть по соответствующей кнопке справа внизу.
Huawei HG552D
Модели устройств Huawei HG552F-11, HG552D и HG552E настраиваются аналогичным образом. Несмотря на некоторые технические различия, веб-интерфейс этих модемов выглядит одинаково. Для конфигурации устройства и организации выхода в интернет нужно сделать следующее:
- Удостовериться, что модем включен в сеть и соединен с компьютером посредством LAN-кабеля.
- Теперь заходим в веб-панель параметров модема через браузер, введя в адресной строке ШЗ устройства – 192.168.1.1 Также придется ввести данные для авторизации: логин – «superadmin», пароль – «!@HuaweiHgw». Для входа кликните по «Login».
- Чтобы настроить доступ в интернет, необходимо перейти во вкладку «WAN», находящуюся в разделе «Basic». Сверху будет отображен список соединений, нам понадобится подключение под названием «INTERNET_R_0_33».
- Теперь устанавливаем параметры для данного соединения. Ставим галочку напротив строки «WAN connection», в «VPI/VCI» вписываем «0/33». Далее выбираем тип соединения – PPPoE.
- В конце осталось ввести номер договора, выданные провайдером в соответствующие строки «Username» и «Password».
- Для сохранения проведенных изменений стоит нажать на «Submit».
ZTE ZXHN H208n
Провайдер иногда выдает своим клиентам еще и устройства от производителя ZTE. Его настройка такая же простая, как в случае с устройствами Huawei. Та же последовательность действий применима и на более старой версии устройства – ZXHN H108N. Инструкция следующая:
- Для начала соединяем с помощью провода LAN ПК и модем, вставив конец кабеля в любой из первых 3-х портов устройства (не в 4-й).
- Заходим в интернет браузер и набираем IP устройства – «192.168.1.1». Появится окошко авторизации, в котором нужно ввести самую распространенную комбинацию – admin/admin.
- В панели находим меню слева, кликаем по строчке «WAN», затем «WAN connection».
- Выбираем подключение PVC0.
- Меняем режим с «Bridge» на «Route».
- Заполняем данные, указанные в договоре с провайдером (логин и пароль).
- Кликаем на «Modify» для завершения.
Промсвязь H201L
Довольно старая модель, которая, тем не менее, до сих пор применяется. Перед тем, как настраивать устройство, нужно убедиться, что оно включено и подсоединено к компьютеру посредством кабеля. После этих приготовлений приступаем к непосредственной конфигурации модема:
- Запускаем веб-браузер и прописываем в адресной строке IP модема (192.168.1.1). Логин и пароль для авторизации самые стандартные, используемые в большинстве роутеров и модемов – admin/admin.
- Для организации доступа к глобальной сети нам понадобится раздел «Network». На картинке снизу под цифрой 1 указана строчка, в которой нужно выбрать имя соединения – выбираем PVC0 или же byfly. После этого кликните по кнопке «Delete» в нижнем правом углу. Аппарат перенастроится для работы в качестве роутера.
- В настройках подключения выбираем тип соединения – PPPoE. Во второй строке задаем название – «byfly» или же «PVCO».
- Заполняем строчку «VPI/VCI» — 0/33.
- Далее в строчках «Username» и «Password» заполняем данные, выданные провайдером ByFly (к номеру договора нужно в конце подписать «@beltel.by»).
- Чтобы сохранить все параметры, нужно кликнуть по клавише «Create».
Промсвязь М200 модификаций A и B
Это самые распространенные устройства, предоставляемые абонентам ByFly. Различие между модификациями A и B заключается только в том, что первый поддерживает стандарт Annex-A, а второй – Annex-B. Других отличий нет.
Процедура настройки подключения на этих маршрутизаторах практически ничем не отличается от конфигурации других вай фай роутеров, перечисленных в этой статье. Для начала мы должны включить устройство и соединить компьютер и модем с помощью кабеля LAN. Проверяем параметры получения адресов TCP/IPv4. Это можно сделать, открыв свойства текущего подключения к модему.
Теперь нужно приступить к непосредственной настройке:
- Открываем интернет-браузер и набираем адрес нашего модема Промсвязь – 192.168.1.1
- Появится окошко авторизации. В нем в обе строки нужно прописать admin (это стандартная комбинация, которая будет работать, если ее не меняли до этого).
- Наконец выведется сама панель настроек модема. В ней ищем раздел «Internet» и открываем, чтобы получить доступ к нужным нам сетевым параметрам. Провайдер ByFly предоставляет своим клиентам доступ к интернету по протоколу PPPoE, и выбрать нужно будет именно его.
- Сначала заполняем строки «VPI» — 0, и «VCI» — 33.
- В строке «ISP» выбираем тип подключения к интернету – PPPoE.
- В строчках «Username» и «Password» нужно указать соответственно номер договора и пароль, выданные провайдером (в строке «Username» нужно добавить к номеру договора в конце «@beltel.by», например, если ваш номер 5555, то вы должны написать «5555@beltel.by»).
- «Default Route» — выбираем левый вариант «Yes».
- В конце сохраняем проведенные изменения.
Возможные проблемы и способы их решения
В некоторых случаях веб-меню устройства может не открываться вообще. Чтобы это исправить, придется изменить сетевые настройки подключения к модему. А конкретно – прописать ip-адрес, маску, шлюз и DNS адреса вручную.
Маска подсети и DNS-сервера подходят для всех модемов, перечисленных в статье, а ip-адрес для каждого устройства нужно устанавливать разный. Вышеуказанные сервера актуальны для жителей Минска.
У вас остались вопросы? Тогда обязательно пишите о них в комментариях, и наши эксперты в самое короткое время ответят вам!
Байфлай – известный производитель сетевого оборудования, включая маршрутизаторы. При использовании роутера Байфлай возникает необходимость входа в его настройки для изменения параметров подключения, безопасности или прошивки. В данной статье представлена пошаговая инструкция, которая поможет вам зайти в роутер Байфлай без проблем.
Первым шагом является подключение компьютера или ноутбука к роутеру Байфлай с помощью провода Ethernet. Убедитесь, что провод подключен к одному из доступных портов LAN на роутере, а другой конец – к сетевой карте вашего компьютера.
После успешного подключения запустите веб-браузер и в адресной строке введите IP-адрес роутера Байфлай. Обычно устройства этого производителя используют адрес 192.168.0.1 или 192.168.1.1. Нажмите клавишу Enter, чтобы открыть страницу входа в настройки роутера.
Появится окно с запросом логина и пароля. Для большинства роутеров Байфлай стандартные учетные данные – admin и admin, хотя в некоторых моделях эти данные могут отличаться. Введите логин и пароль, затем нажмите кнопку «Войти» или клавишу Enter. Если данные введены правильно, вы будете перенаправлены на главную страницу настроек вашего роутера Байфлай.
Содержание
- Подготовка к настройке роутера
- Открытие веб-интерфейса роутера
- Навигация по настройкам роутера
- Изменение настроек роутера
- Проверка работоспособности роутера
Подготовка к настройке роутера
Перед тем, как приступить к настройке роутера Байфлай, необходимо выполнить ряд подготовительных действий:
1. Проверьте подключение
Убедитесь, что ваш роутер Байфлай подключен к электрической сети и правильно соединен с интернет-провайдером. Проверьте, не отсутствуют ли проводные или беспроводные подключения.
2. Найдите IP-адрес роутера
Откройте командную строку на вашем компьютере и введите команду «ipconfig». В строке «Сетевой адаптер Ethernet» или «Сетевой адаптер Wi-Fi» найдите строку «IPv4-адрес» или «IP-адрес». Запишите этот адрес — он потребуется для входа в настройки роутера.
3. Убедитесь, что у вас есть доступ к веб-интерфейсу роутера
Откройте веб-браузер на вашем компьютере и введите в адресной строке IP-адрес роутера, который вы записали на предыдущем шаге. Нажмите Enter. Если вы видите страницу авторизации роутера, значит, вы успешно подключились к веб-интерфейсу роутера.
4. Подготовьте необходимые данные
Прежде чем начать настройку роутера, убедитесь, что у вас есть все необходимые данные, такие как логин и пароль от интернет-провайдера, а также другие данные, которые могут потребоваться для настройки конкретных функций роутера.
5. Отключите антивирусное программное обеспечение и брандмауэр
Во избежание возможных проблем с настройкой роутера, рекомендуется временно отключить антивирусное программное обеспечение и брандмауэр на вашем компьютере.
После выполнения всех этих подготовительных шагов вы можете приступить к настройке роутера Байфлай согласно инструкции, предоставленной производителем.
Открытие веб-интерфейса роутера
Чтобы получить доступ к настройкам роутера Байфлай, необходимо открыть его веб-интерфейс. Для этого выполните следующие действия:
Шаг 1: Подключите свою локальную сеть к роутеру Байфлай при помощи кабеля Ethernet или подключитесь к его Wi-Fi-сети.
Шаг 2: Откройте любой веб-браузер на вашем устройстве, таком как компьютер, ноутбук или смартфон.
Шаг 3: В адресной строке веб-браузера введите IP-адрес роутера Байфлай. Обычно это 192.168.0.1 или 192.168.1.1. Примечание: Если у вас уже настроен другой IP-адрес для роутера, используйте его.
Шаг 4: Нажмите клавишу Enter на клавиатуре или нажмите на кнопку перехода.
Шаг 5: В открывшейся странице веб-интерфейса роутера Байфлай введите свои учетные данные. Обычно это логин: admin и пароль: admin. Если вы ранее задали другие учетные данные, введите их.
Шаг 6: Нажмите кнопку входа или нажмите клавишу Enter на клавиатуре.
После выполнения этих шагов вы получите доступ к веб-интерфейсу роутера Байфлай, где сможете настроить различные параметры и функции вашего роутера.
Навигация по настройкам роутера
Для начала необходимо зайти в административную панель роутера Байфлай. Для этого откройте любой веб-браузер (например, Google Chrome, Mozilla Firefox или Internet Explorer) на компьютере или ноутбуке, подключенном к роутеру.
В адресной строке браузера введите IP-адрес вашего роутера. Обычно IP-адрес роутера Байфлай указан на его корпусе или может быть найден в документации по устройству.
Когда вы введете IP-адрес роутера, нажмите клавишу Enter или просто щелкните по кнопке Enter на экранной клавиатуре. Откроется страница авторизации.
На странице авторизации вам необходимо ввести логин и пароль. Если вы впервые настраиваете роутер или не меняли логин и пароль ранее, то вероятно, они установлены значениями по умолчанию. Логин обычно «admin», а пароль может быть «admin» или «password». Если вы изменяли логин и пароль ранее, используйте свои учетные данные.
После ввода логина и пароля нажмите кнопку «Войти» или «OK». Если данные введены правильно, вы будете перенаправлены на главную страницу административной панели роутера.
В административной панели вы увидите различные вкладки и настройки, которые можно изменять в соответствии с вашими нуждами. Обычно настройки роутера разделены на различные категории, такие как «Подключение», «Безопасность», «Wi-Fi» и др. Используйте навигационное меню или вкладки, чтобы перемещаться между различными настройками и вносить изменения.
После внесения необходимых изменений или настроек сохраните их, нажав кнопку «Сохранить» или «Применить». Ваш роутер Байфлай теперь будет настроен в соответствии с вашими предпочтениями и готов к использованию.
Изменение настроек роутера
Когда вы заходите в интерфейс роутера Байфлай, у вас будет возможность изменить различные настройки, чтобы настроить его в соответствии с вашими потребностями. Вот несколько наиболее распространенных настроек, которые можно изменить:
- Смена имени и пароля Wi-Fi: Вы можете защитить свою сеть Wi-Fi, изменяя имя и пароль для доступа к ней. Это поможет вам предотвратить несанкционированный доступ к вашей сети.
- Перенаправление портов: Если у вас есть определенные программы или игры, которым необходимо получить доступ из интернета, вы можете настроить перенаправление портов, чтобы позволить им работать корректно.
- Изменение IP-адреса роутера: По умолчанию роутер Байфлай получает IP-адрес автоматически, но вы также можете настроить его на статический IP-адрес, если вам это необходимо.
- Обновление прошивки: Время от времени разработчики выпускают обновления прошивки для роутера. Это может включать в себя исправления ошибок, улучшение производительности или добавление новых функций. Вы можете проверить наличие обновлений и установить их через интерфейс роутера.
- Настройка фильтров безопасности: Если вам нужно блокировать определенные веб-сайты или ограничить доступ к интернету для определенных устройств, вы можете использовать фильтры безопасности, доступные в интерфейсе роутера.
Не забывайте сохранять изменения после внесения настроек. После этого ваш роутер Байфлай будет работать согласно ваших предпочтений и требований.
Проверка работоспособности роутера
После того, как вы успешно вошли в роутер Байфлай, вам необходимо проверить его работоспособность. Вот несколько шагов, которые помогут вам выполнить эту задачу:
- Убедитесь, что все индикаторы на роутере горят зеленым цветом. Это говорит о том, что устройство подключено к сети и функционирует должным образом.
- Попробуйте открыть любой веб-сайт в браузере. Если страница загружается без проблем, значит интернет-соединение через роутер работает исправно.
- Проверьте наличие Wi-Fi сигнала. Вам нужно убедиться, что ваше устройство подключено к Wi-Fi сети, созданной роутером. Для этого откройте список доступных сетей Wi-Fi на своем устройстве и найдите название вашей сети.
- Попробуйте подключиться к Wi-Fi сети и открыть интернет-страницу. Если вы успешно подключились и страница открылась, значит Wi-Fi функция роутера также работает исправно.
- Проверьте наличие проблем с сетевыми портами. Если вы используете проводное подключение к роутеру, убедитесь, что сетевой кабель подключен к роутеру и компьютеру. Затем проверьте, работает ли интернет-соединение через Ethernet-порт. Для этого попробуйте открыть веб-страницу в браузере.
Если во время проверки работоспособности роутера вы обнаружили какие-либо проблемы или неисправности, попробуйте перезагрузить роутер и повторить проверку. Если проблема остается, обратитесь к специалистам по поддержке Байфлай для получения дополнительной помощи.
