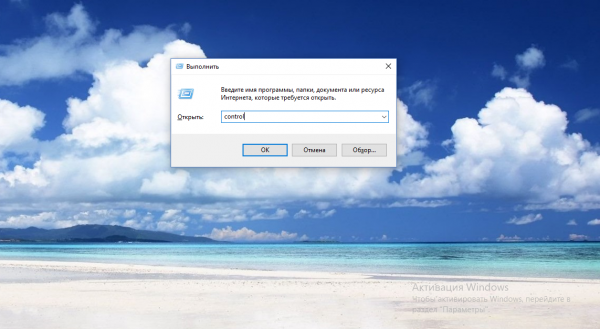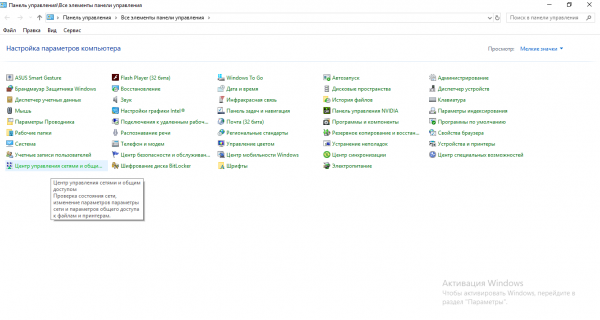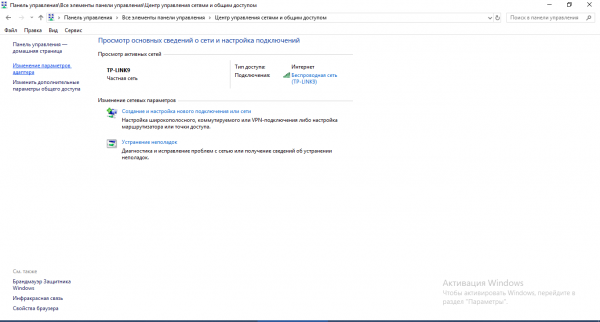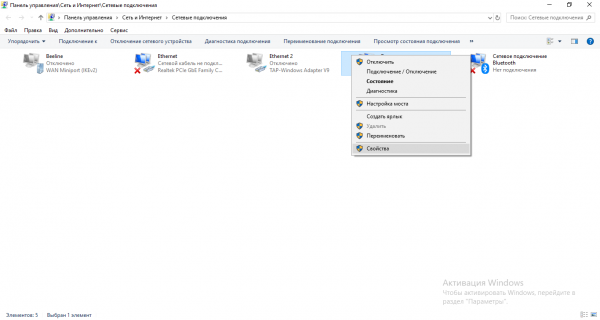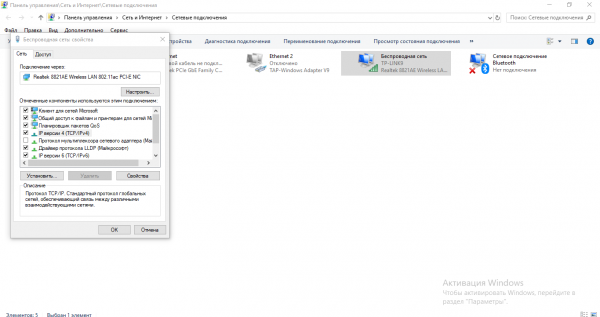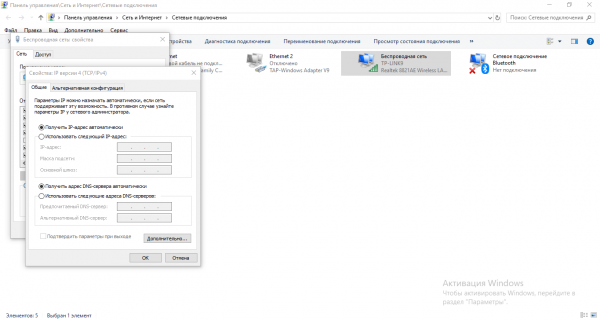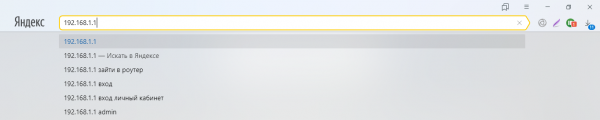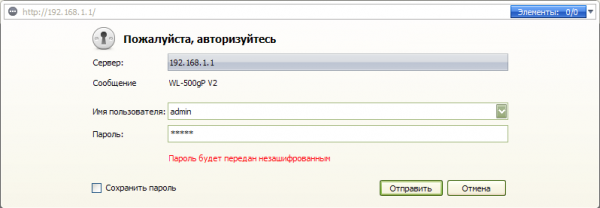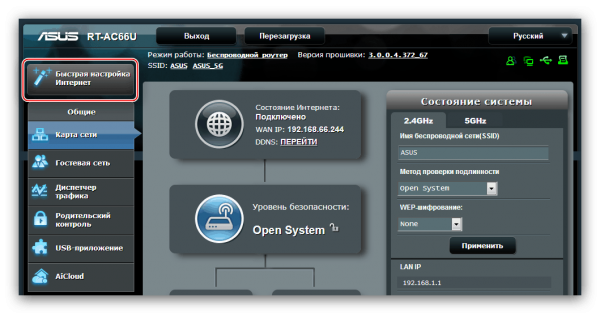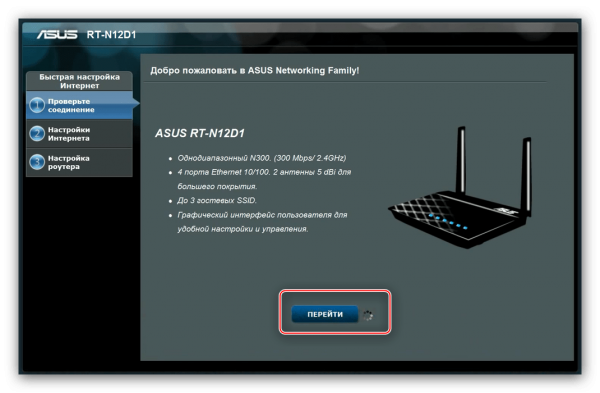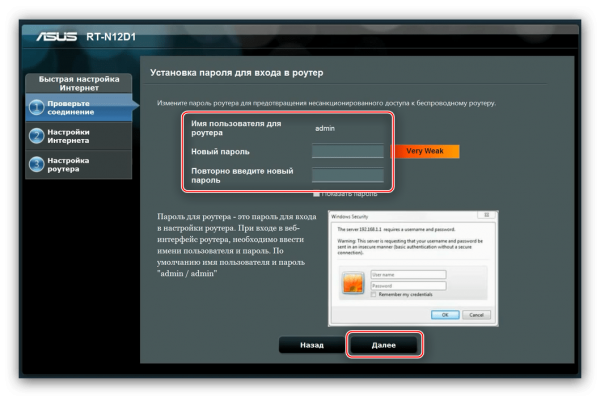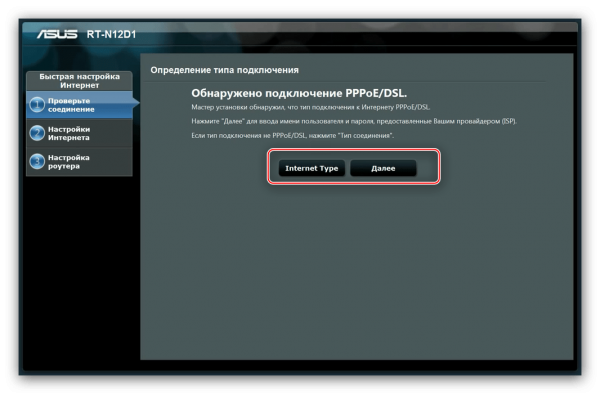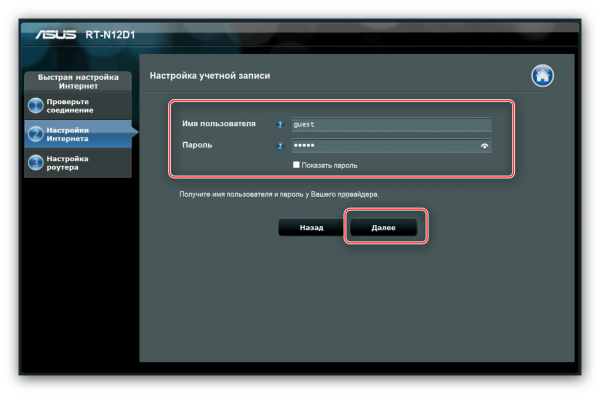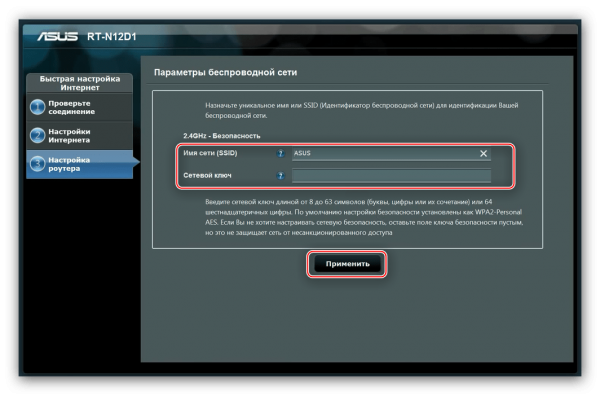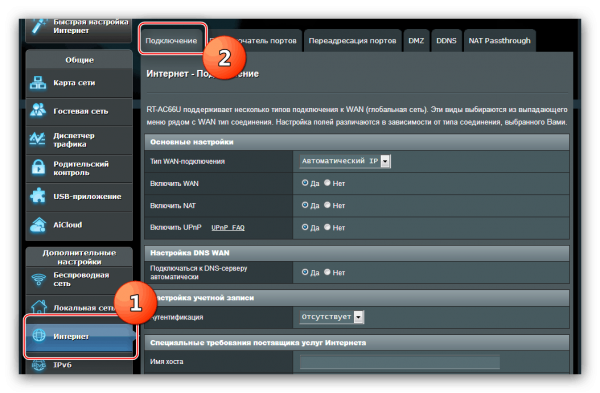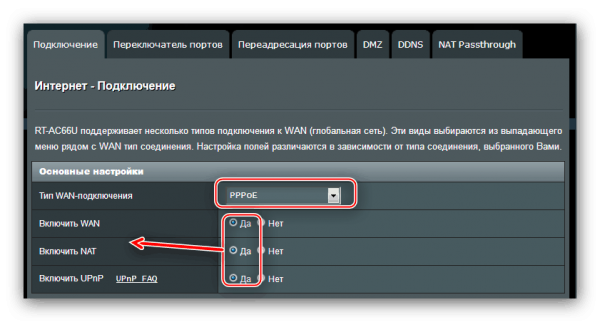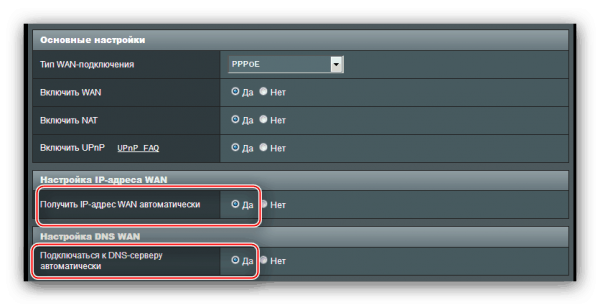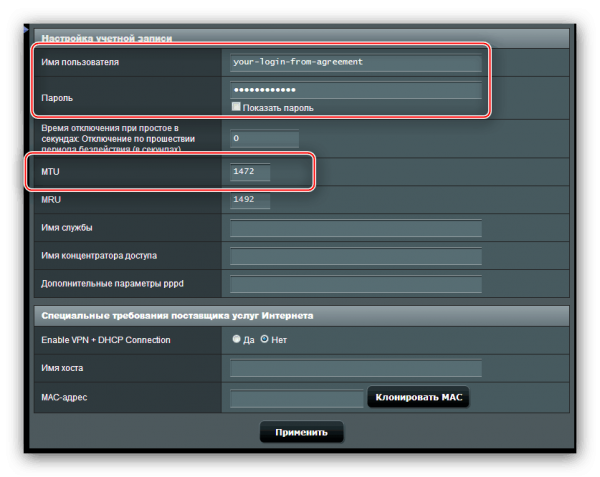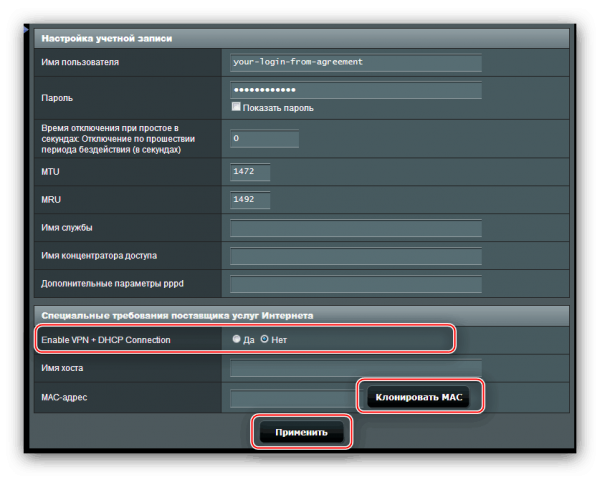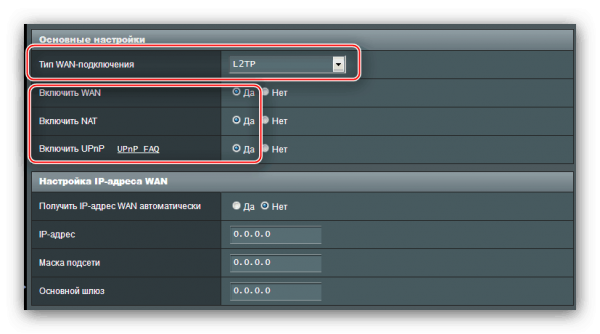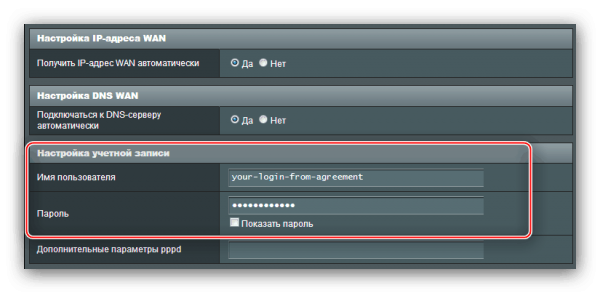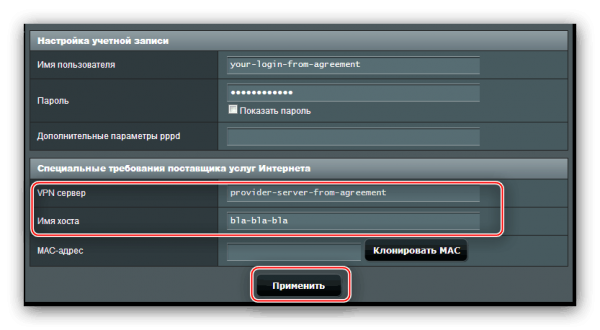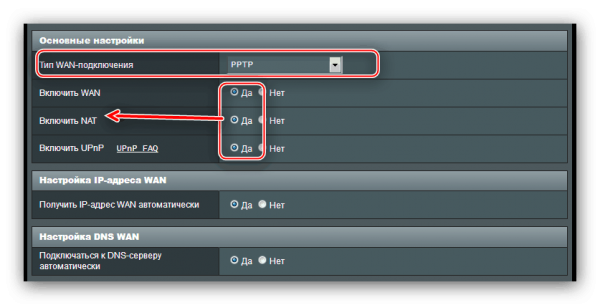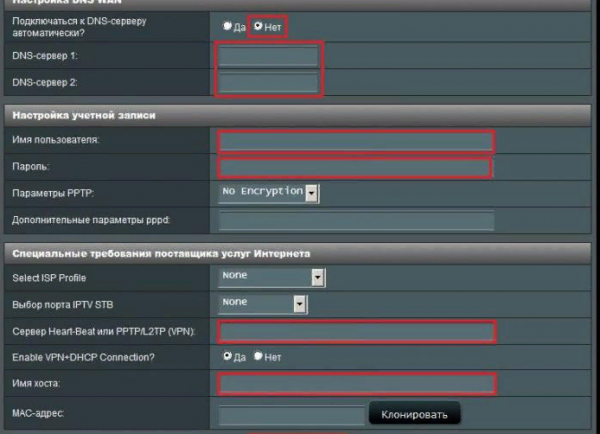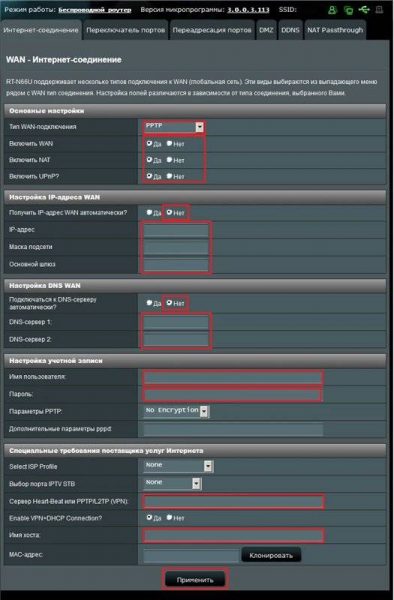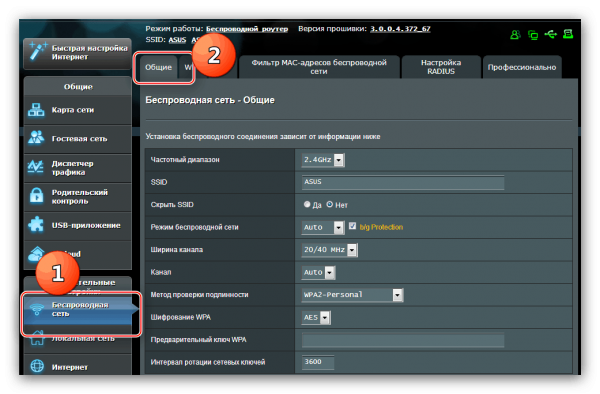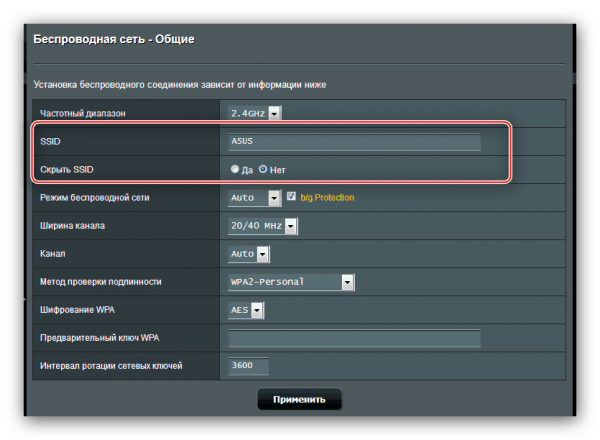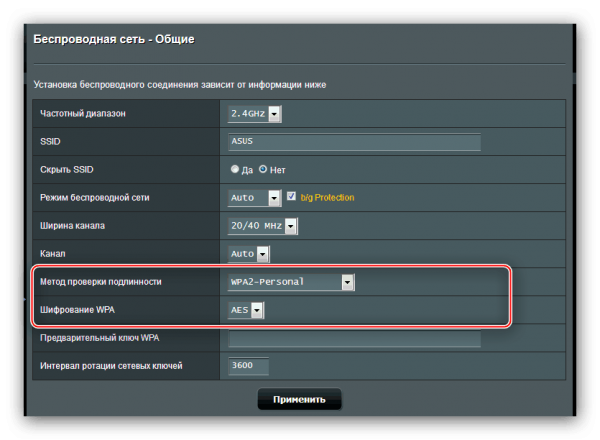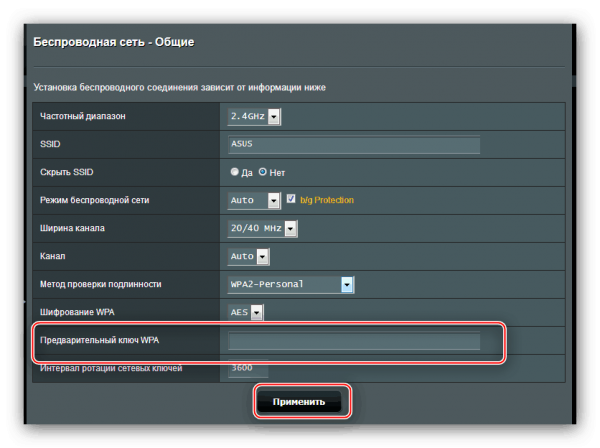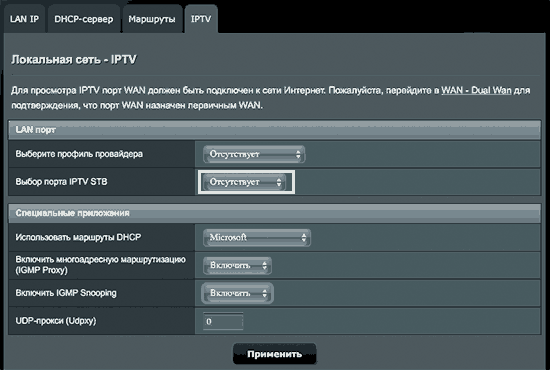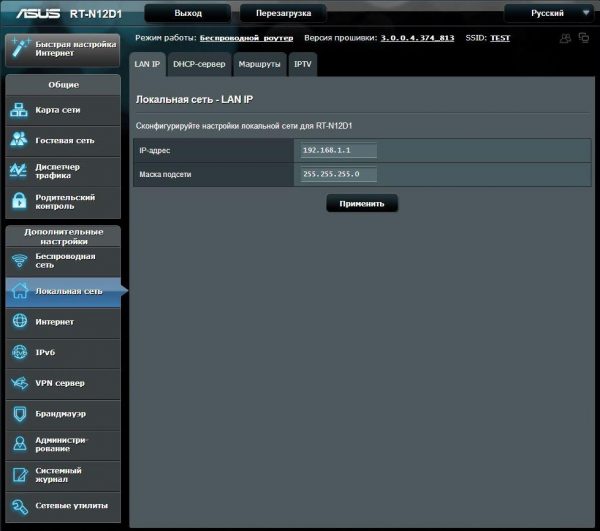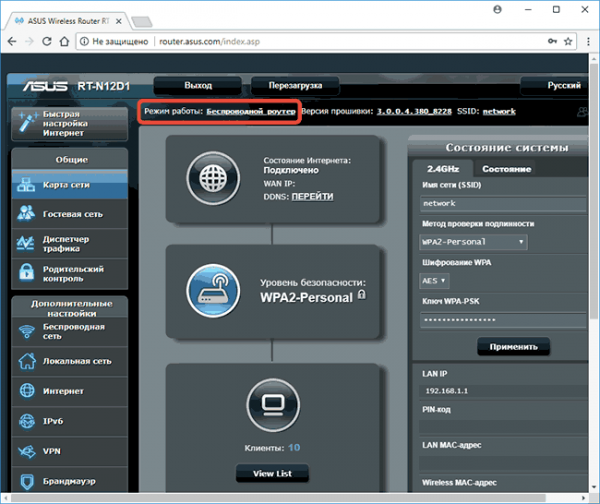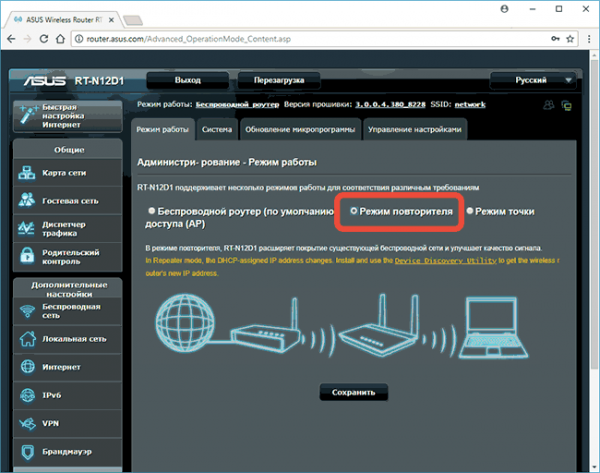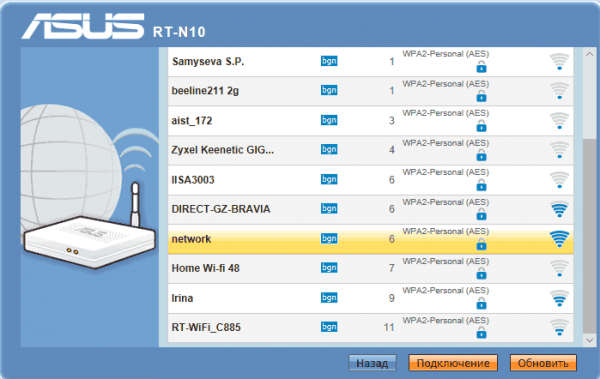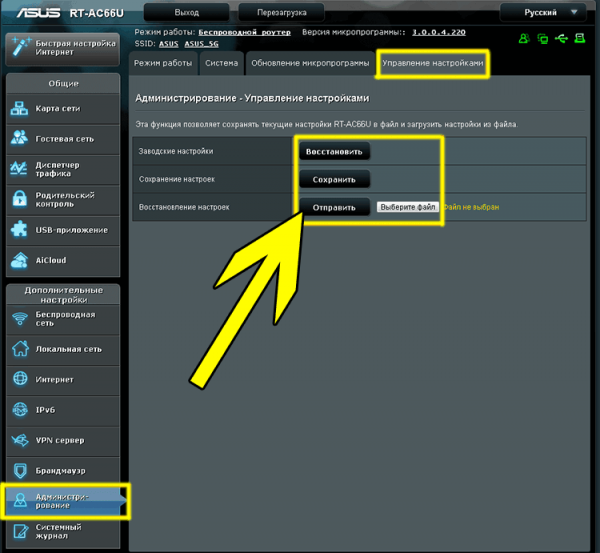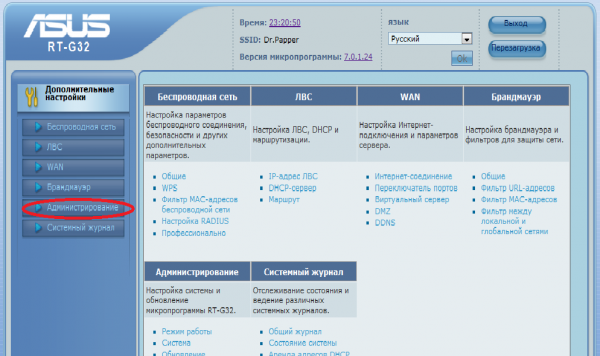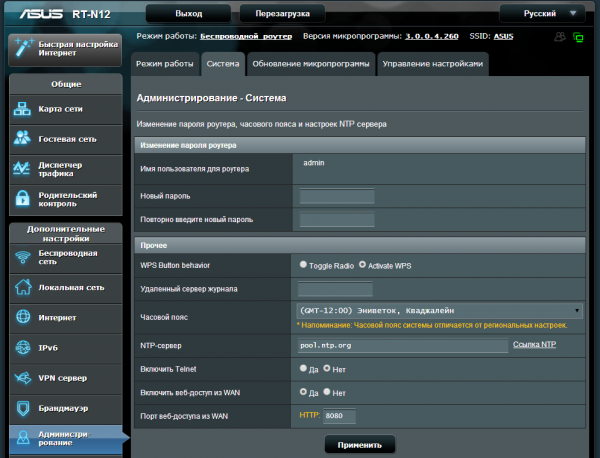На чтение 11 мин Просмотров 12.7к.
Специалист техподдержки, PHP-программист, разработчик WordPress
Ориентированная на бюджетного пользователя, модель Asus Rt-N11p появилась на прилавках в 2015 году. По традиции для бренда она имеет благородный чёрный окрас и минимум внешне выделяющихся деталей. Расширенного функционала от недорого маршрутизатора никто не ждёт, но возможность настройки IPTV или создания защищённого подключения посредством VPN у пользователя есть.
Содержание
- Характеристики
- Индикаторы и разъёмы
- Подключение
- Вход в интерфейс настроек
- Быстрая настройка
- Ручная настройка на примере популярных провайдеров
- Настройка Wi-Fi
- Режим повторителя
- Настройка IPTV
- Обновление прошивки
- Настройки безопасности
- Сброс на заводские настройки
- Отзывы
Характеристики
Обзор характеристик Asus Rt-N11p начнём с описания, представленного производителем на своём сайте.
Однодиапазонный беспроводной маршрутизатор имеет:
- 2 несъемных антенны для параллельного приёма-передачи данных по беспроводной сети, суммарная скорость до 300 Мбит/сек, радиус действия — 300 метров;
- 4 порта для проводного подключения домашних устройств, скорость 100 Мбит/сек;
- 1 порт для соединения с провайдером интернета, скорость 100 Мбит/сек;
- кнопка включения питания;
- кнопка WPS, запускающая функцию, позволяющую роутеру и устройству пользователя автоматически «договориться» между собой.
Неплохой набор и встроенного ПО:
- поддержка VPN во всех режимах (при альтернативной прошивке + OpenVPN);
- настройка нескольких сетей на одной точке доступа;
- защита по всем современным протоколам, включая WPA2 — enterprise (расширенный ключ шифрования, ранее используемый компанией только в профессиональном оборудовании);
- NAT, родительский контроль;
- Фильтрация по МАС URL и Яндекс.DNS;
- возможность открыть порты (необходимая функция для полноценной работы некоторых программ);
- динамическая и статическая маршрутизация;
- DHCP-сервер, облегчающий настройку сети на клиентских машинах;
- поддержка IPTV.
Ряд пользователей заинтересует поддержка работы с альтернативными прошивками и быстрый возврат к оригинальным версиям.
Удобство и простота настройки
9
Индикаторы и разъёмы
Прежде чем переходить к пошаговым инструкциям, несколько слов о внешнем виде и комплектации. Порты подключения на задней панели, рядом с ними внешние кнопки управления. Боковые грани пусты, только решётки для охлаждения. Индикаторы у Асус РТ-Н11П выведены на верхнюю крышку.
Информации минимум — всего 4 диода:
- Питание.
- Наличие WAN подключения.
- Работа вай фай сетки.
- Индикатор включения устройства в LAN сети (1 на все порты).
Интересная деталь — все порты подключения сетевых устройств выкрашены в серый цвет. Для того, чтобы пользователь не путался, рядом с каждым есть небольшой значок пояснения. Справа от портов гнездо для подведения электричества, рядом с ним кнопка питания. Слева выведена кнопка WPS. WAN находится рядом с электричеством, LAN4 — на противоположном конце.
Комплектация минимальна:
- маршрутизатор;
- блок питания;
- патч-корд;
- инструкция на нескольких языках;
- талон гарантии.
Подключение
Подключение роутера Asus Rt-N11p и самостоятельную настройку начинают с установки устройства на ровной поверхности или крепления на стену. В комплекте есть лапки и уши, но последние выполнены нестандартно. Так как антенны имеют минимальные возможности поворачиваться, разработчик повернул уши. Благодаря этому роутер может висеть антеннами в правую или левую стороны.
Размеры устройства внушительны — 146 на 111 мм. Высота (без учёта антенн) — 24 мм.
Кабель провайдера подключаем к порту возле входа электричества, от компьютера к любому из остальных 4. Блок питания включается в 220 В, затем нажимается кнопка, расположенная рядом с местом подсоединения провода.
Настроить роутер Asus R-N11p, как и другие модели от ASUS, можно и посредством Wi-Fi, но разработчики настоятельно рекомендуют использовать для этого проводное соединение.
Вход в интерфейс настроек
Так как единожды разработанный интерфейс, по мнению компании, удачен, то настройки для роутера Asus Rt-N11p остались на привычных местах. Если пользователь ранее сталкивался с веб-интерфейсом устройств бренда, то и с этим девайсом проблем у него быть не должно.
В браузере вбивают хорошо знакомые 192.168.1.1. Логин и пароль Asus Rt-N11p по умолчанию — admin. В ответ на приглашения его вводят в оба поля и попадают в интерфейс.
Быстрая настройка
Поскольку интерфейс знакомый, а сам маршрутизатор отличается от попсовых моделей только отсутствием портов USB, появление мастера быстрой настройки при первом включении тоже предполагаемо.
Алгоритм:
- В окне, как на скриншоте, нажимаем кнопку «Перейти». Далее роутер попробует настроить все сам.
- При удачном подключении потребуется указать имя wi fi сети и пароль от нее. Далее жмем кнопку «Применить».
- Сеть настроена, для завершения жмем кнопку «Выполнено».
Далее перейдем к полным настройкам.
Ручная настройка на примере популярных провайдеров
У роутера Asus Rt-N11p настройка подключения интернета возможна по всем популярным протоколам — IpoE (статический или динамический), PPPoE, L2TP и PPTP.
Поскольку с первым всё ясно, в одном случае надо только установить тип соединения, в другом вбить все данные из договора.
Перейдём к пользователям Ростелекома и всех провайдеров, использующих протокол РРРоЕ.
Алгоритм:
- Тип соединения: «РРРоЕ»;
- Включить WAN, включить NAT — в обоих случаях «Да» (первое разрешает соединение с провайдером, второе управляет подключениями из домашней сети);
- Включить UpnP — по желанию. Обычно без него тоже всё работает;
- Получить IP адрес WAN автоматически. Подключаться в DNS-серверу автоматически — «Да» (без этого дальше провайдера в сеть не попадёшь);
- Для настройки учётной записи — Pppoe соединения Ростелеком и Дом ру предоставляют логин и пароль. Их берут в договоре.
Билайн подключает своих пользователей по двум вариантам — L2TP и PPTP
Если у Билайн тип соединения l2tp, выставляется тип соединения — L2TP, первые 5 флажков ставятся в положение «Да».
Имя пользователя и пароль Билайн указывает в договоре, они берутся оттуда.
Дополнительно указывается «VPN-сервер» — tp.internet.beeline.ru.
Если же Билайн предлагает вариант PPTP подключения, то настройки будут аналогичными, только нужно будет выбрать другие тип подключения и сервер. Адрес последнего — vpn.internet.beeline.ru.
Настройка Wi-Fi
Если выход в интернет настраивает провайдер, то беспроводная сеть устанавливается пользователем. Для этого переходят в одноимённый раздел блока дополнительных настроек. Чтобы устройства пользователя могли подключиться к роутеру и выйти в интернет, достаточно настроек первой страницы.
Здесь нужно выбрать имя сети — SSDD и защиту. Остальные настройки можно не трогать.
Несколько пояснений:
- Имя ASUS в поле SSID установлено на заводе. Рекомендуется установить что-то более понятное пользователю.
- Режим беспроводной сети в домашних условиях должен быть авто — роутер сам способен выбрать лучшие настройки. Галочку рекомендуют устанавливать, только если в сети будут работать древние устройства, для них роутер создаст дополнительную защиту. Если все устройства современные, она не нужна.
- Метод проверки подлинности — максимальный, из тех, что есть в списке. Установить, как на картинке выше.
- Пользовательский ключ WPA — здесь вводится пароль, который надо будет ввести при первом подключении к сети роутера. Общая рекомендация — делать его не менее 8 символов и использовать буквы и цифры.
- Поле ниже трогать не надо. Оно важно, только если поле выше оставлено пустым.
На странице «Дополнительно» можно установить расписание работы. Поддерживаются раздельные параметры для рабочих и выходных дней.
Режим повторителя
Дополнительно к стандартным опциям: маршрутизатор и точка доступа Rt-N11p может работать и усилителем для другой сети. Переключатся режим работы в меню «Администрирование» или «Настройка интернета», если выбран блок «Быстрая настройка».
Открываем страницу и, установив переключатель в нужное положение, сохраняем. Маршрутизатор перезагрузится и проведёт поиск всех доступных сетей, выдав их список. Выбираем сеть. Если знаем пароль, вводим его (окно появится после выбора) и подключаемся.
На одной точке доступа можно поднять до 3 сетей — к локальной две дополнительных. Но сохранять их тогда нужно в разделе «Гостевая сеть» и в режиме работы как маршрутизатор. Подключение к дополнительным сетям имеет одно ограничение — к интернету подключить можно только одну из трёх.
Надо учесть, что в режиме повторителя роутер получит адрес от главной сети и войти в web-интерфейс по старому IP будет нельзя.
Если потребуется вход, решить можно тремя способами:
- Зайти в настройки клиентов главной сети и посмотреть присвоенный адрес там;
- Войти через альтернативный адрес — router.asus.com.
- Скачать фирменную утилиту ASUS Device Discovery с сайта компании.
Просканировав сеть, она найдёт все устройства бренда и покажет их адреса.
Настройка IPTV
Если у пользователя есть поставщик IP телевидения — настраивается оно в разделе «Локальная сеть».
Параметры можно установить, как на картинке. Отдельно проясним пункт «Выбор порта». Если ТВ планируется смотреть только на приставке, здесь надо выставить, к какому порту маршрутизатора она подключается. Если же нет, выбор не менять.
Обновление прошивки
Отдельную категорию пользователей заинтересует поддержка работы с альтернативными прошивками. Для стабильной работы устройства рекомендуется делать обновление раз в полгода.
Алгоритм обновления прошивки:
- В разделе «Администрирование» выбираем страницу «Обновление микропрограммы».
- Скачиваем прошивку на официальном сайте производителя https://www.asus.com/ru/Networking/RTN11P/HelpDesk_Download/.
- Далее выбираем скачанную прошивку и нажимаем кнопку «Обновление микропрограммы».
Важно! Запрещено отключать питание маршрутизатора во время обновления прошивки. Это приведет к поломке устройства.
Настройки безопасности
Так как роутер бюджетный, расширенного набора настроек безопасности не предусмотрено. Дополнительно к фильтрации трафика беспроводной сети можно настроить блокировки по URL-адресу, ключевым словам и времени использования. Последнее выставляется по тому же принципу, что и в настройках Wi-Fi.
Можно установить запреты раздельно по каждому дню недели с точностью до часа. Поддерживается работа по чёрным (разрешено все не указанное) и белым (запрещено все остальное) спискам.
Сброс на заводские настройки
Логичным завершением темы будет страница, где можно сохранить конфигурацию, восстановить ранее сохранённую или сбросить к заводским настройкам Asus Rt-N11p.
Страница расположена в разделе «Администрирование» блока дополнительных параметров. Называется «Управление настройками». Для каждой функции предназначена своя графа в представленной на странице табличке. Сброс в строке «Заводские настройки». После нажатия кнопки роутер запросит подтверждение и перезагрузится. Роутер сбросит все настройки. При повторном входе все параметры примут значения по умолчанию.
Отзывы
По отзывам Asus Rt-N11p получает оценку 4+.
Пользователями отмечается плюсы:
- стабильность работы;
- сигнал;
- большая зона покрытия;
- качество Asus;
- цена.
К минусам относят маркость корпуса и заводскую прошивку. Для использования на территории РФ рекомендуют сразу ставить версию от padavan, которую можно найти, например здесь: bitbucket.org/padavan/rt-n56u/src/master/
RT-N11P
3-in-1 Router/AP/Range Extender for Large Environment
The ASUS RT-N11P router has 300mbps WiFi, 4 100mbps ETH-ports and 0 USB-ports.
It is also known as the ASUS 3-in-1 Router/AP/Range Extender for Large Environment.
Quick links:
Default password/Login
Login instructions
User Manuals
RT-N11P router specifications (specs)
System specs
CPU: 600 MHz
RAM: 32 MiB
Flash: 8 MiB
Custom firmwares: None
Connectivity
WiFi: 300mbps (bgn)
WiFi bands:
2.4GHz
WiFi throughput: n/a
WAN:
1 x 100mbps port
ETH:
4 x 100mbps ports
USB-ports: 0
If your RT-N11P router is not working as it should, dropping connections or not
being
responsive, you should first do a reset of the router to see if the problems persist. Other
scenarios where you might want to reset your router is if you’ve forgotten the password or
misconfigured it and can’t get access anymore.
Your can reset your ASUS RT-N11P in the following way(s):
Through the web-interface
- Open your browser and navigate to the default gateway ip (check default settings below)
- Sign in to the web-interface with the username and password you have selected, or try the defaulr username and password (check default settings below)
- Under the advanced settings menu, select administration
- Find the link «Restore/Save/Upload Setting«
- Beside Factory default click on Restore
- If prompted, click ok
With the reset button on the router
- Locate the reset button on the backside of your unit
- with a sharp object, e.g. a paperclip or pencil, press and hold the reset button for 5s or until the power led starts flashing
The 30-30-30 reset
If the above instructions don’t work you can always try the 30-30-30 reset as follows:
- When router is powered on, press the reset button and hold for 30 seconds. (Use a paper
clip
or something sharp) - While holding the reset button pressed, unplug the power of the router and hold the
reset
button for 30 seconds - While still holding the reset button down, turn on the power to the unit again and hold
for
another 30 seconds.
This process usually works for resetting any router to it’s factory setting.
Note: It is worth reading more about
how to reset routers with the 30 30 30 reset and what the risks and
considerations
are when resetting your router this way, instead of just rebooting it.
Default factory settings for ASUS RT-N11P
If you have performed a reset of your RT-N11P device or not changed the defaults, you
should
be able to access it with the following settings:
Default Network name (SSID): ASUS
Default Gateway IP: 192.168.1.1
ASUS login instructions
Default username: admin
ASUS router default password list
Default password: admin
Default subnet mask: 255.255.255.0
Default DNS server: 192.168.1.1
Note: If you are using the default settings you should change them to increase
security and prevent unathorized access to your network.
How to login to the RT-N11P
To login to the 3-in-1 Router/AP/Range Extender for Large Environment and change
the settings, you can follow these steps:
- Make sure you are connected to the router’s network, either by Wi-Fi or ethernet cable.
- Open your browser and visit
http://192.168.1.1 - You should be prompted with a login dialogue.
- Enter the username:
admin
and the passwordadmin
Note: If you have already changed the password use that instead. - You will now be logged in. If you haven’t yet changed the defaul password, we recommend that you change it first
thing you do after logging in.
If these instructions don’t work for your router, you can always try a factory reset to get the default, or try
some other common ASUS credentials, as they can
usually be shared across models/variants.
Similar routers
Report error on page
(If info is incorrect)
Обновлено: опубликовано: Asus | Билайн | Ростелеком
В данной пошаговой инструкции — подробно о том, как настроить Wi-Fi роутер ASUS RT-N11P для работы с домашним Интернетом провайдеров Билайн (L2TP) и Ростелеком (PPPoE). По порядку будут рассмотрены следующие этапы настройки беспроводного маршрутизатора:
- Как подключить Asus RT-N11P
- Вход в веб-интерфейс настроек роутера
- Настройка Интернета Билайн и Ростелеком
- Настройка защиты беспроводной сети (установка пароля на Wi-Fi)
- Настройка IPTV
Как подключить ASUS RT-N11P для настройки
Первый шаг — правильное подключение Wi-Fi роутера, которое обычно не представляет собой сложностей:
- Кабель питания подключите к соответствующему разъему на задней панели роутера.
- Кабель Интернета (в том числе кабель от модема, если ваш провайдер использует ADSL модем) подключите к разъему WAN (Internet), отмеченным значком, напоминающим иконку Internet Explorer.
- Также вы можете соединить разъем сетевой карты компьютера или ноутбука, с которого будет производиться настройка, кабелем (входит в комплект поставки роутера) с одним из разъемов LAN на роутере (отмечены цифрами). По возможности, настройку лучше проводить именно по кабельному соединению, но, если такой возможности нет — можно и по Wi-Fi.
И, наконец, последнее, что можно порекомендовать сделать, прежде чем приступить непосредственно к настройке — проверить параметры подключения по локальной сети на компьютере или ноутбуке (если он подключен к ASUS RT-N11P кабелем).
Включите питание роутера (кнопка справа на тыльной стороне) и подождите минуту-другую, пока он загрузится. Если роутер не подключен кабелем, подключитесь к появившейся беспроводной сети ASUS.
Как зайти в интерфейс настроек роутера
Для входа в веб-интерфейс настроек Asus RT-N11P запустите любой браузер на компьютере или ноутбуке, подключенном к роутеру и введите в адресную строку 192.168.1.1 — вы должны будете увидеть запрос логина и пароля.
Стандартные логин и пароль, если вы ранее их не меняли (а смена пароля требуется после первого входа в настройки) — admin и admin соответственно.
Если это первый вход в параметры роутера, то вас встретит мастер быстрой настройки, который:
- Предложит задать новый пароль для входа в настройки, вместо стандартного admin
- Попробует обнаружить тип соединения (часто делает это неправильно и потребуется ручная настройка, что описано далее).
- Предложит задать имя Wi-Fi сети (SSID)и пароль для нее. Учтите, если вы выполняете настройку по беспроводной сети, а не по кабелю, то сразу после смены имени и ключа сети и нажатия кнопки «Применить», вам придется переподключиться уже к новой сети и снова зайти в настройки роутера (а пока вы этого не сделаете, в браузере вам может показаться что «роутер завис», хотя это не так, просто с ним больше нет соединения).
По завершении шагов быстрой настройки QIS (Quick Internet Setup) вы окажетесь на главной странице настроек роутера ASUS RT-N11P, которая позволяет задать необходимые опции, настроить интернет и другие параметры вручную, что часто необходимо, особенно если ваш провайдер — Билайн.
Настройка ASUS RT-N11P для Билайн
Внимание: для того, чтобы роутер мог подключиться к Интернету, соединение Билайн L2TP на самом компьютере, если такое есть в наличии, должно быть отключено (и в дальнейшем его подключать не нужно, маршрутизатор будет сам устанавливать VPN-соединение и «раздавать» его конечным устройствам).
Для настройки Интернет-подключения Билайн на Wi-Fi роутере, на странице настроек в меню слева выберите «Интернет», а затем на вкладке «Подключение» задайте следующие параметры сетевого подключения (ниже есть также скриншот с необходимыми параметрами):
- Тип WAN-подключения — L2TP
- Получить IP-адрес WAN автоматически — Да
- Подключаться к DNS-серверу автоматически — Да
- Имя пользователя — ваш логин от домашнего Интернета Билайн (обычно, начинается с 089)
- VPN-сервер — tp.internet.beeline.ru
Остальные параметры изменять не нужно, они по умолчанию как раз те, которые требуются (если только вы ранее их уже не меняли). Нажмите «Применить» и подождите некоторое время.
Если все параметры были указаны верно, то через короткое время на компьютере (при условии, что Интернет «Билайн» на нем разорван, о чем говорилось выше) появится доступ не только в «админку» Asus RT-N11P, но и в Интернет (можете открыть новую вкладку в браузере и попробовать зайти на какой-либо сайт или же посмотреть на статус сети на главной странице веб-интерфейса настроек беспроводного маршрутизатора).
Настройка подключения Ростелеком и Дом.ру (PPPoE)
Для того, чтобы настроить Интернет Ростелеком или Дом.ру по протоколу PPPoE на ASUS RT-N11P, на странице настроек слева нажмите «Интернет», а затем на вкладке «Подключение» задайте следующие параметры:
- Тип WAN-подключения — PPPoE
- Получить IP-адрес автоматически — Да
- Подключиться к DNS-серверу автоматически — Да
- Имя пользователя и пароль — ваши данные (логин и пароль) для домашнего Интернета Ростелеком или Дом.ру
Остальные параметры обычно не требуют изменения. Нажмите «применить» и, если все было сделано правильно, то через короткий промежуток времени на вашем компьютере и на других устройствах, подключенных по Wi-Fi к ASUS RT-N11P, появится доступ в Интернет.
Примечание: в некоторых редких регионах для Ростелеком и Дом.ру используется тип соединения «Динамический IP». Если это так, то по сути ваш роутер настроен «из коробки», всё что требуется — задать пароль на Wi-Fi, что делается еще на этапе автоматической настройки.
Как изменить пароль на Wi-Fi на ASUS RT-N11P
Для настройки параметров беспроводной сети на роутере в меню слева выберите пункт «Беспроводная сеть», а затем задайте (или измените) необходимые параметры:
- SSID — имя беспроводной сети (которое видно с подключающихся устройств). Не используйте кириллицу.
- Метод проверки подлинности — оптимальный вариант WPA2-Personal
- Предварительный ключ WPA — ваш пароль на Wi-Fi, должен содержать не менее 8 символов. Также, как и в случае с SSID, не используйте кириллицу.
Сохраните настройки. После сохранения на тех устройствах, которые были подключены по Wi-Fi может потребоваться заново подключиться. Если имя сети не изменилось, а изменился только пароль Wi-Fi, может потребоваться «забыть сеть», прежде чем подключаться, см. Параметры сети, сохраненные на этом компьютере не соответствуют требованиям этой сети, Ошибка аутентификации на телефоне Android (смартфон пишет Сохранено WPA/WPA2).
Настройка IPTV
Для настройки телевидения IPTV на ASUS RT-N11P, подключите приставку к одному из свободных портов LAN на устройстве, после чего на странице настроек роутера откройте пункт «Локальная сети» и на вкладке «IPTV» укажите номер этого порта LAN, сохраните настройки. Подробнее: Как настроить IPTV на роутерах ASUS RT-N11P и других.
Может быть полезным и интересным:
- Новый Браузер Brave, который платит пользователю
- Wi-Fi без доступа к Интернету, соединение ограничено
- Если не заходит на 192.168.0.1 или 192.168.1.1
[Беспроводное устройство] Как вернуть роутер ASUS к заводским настройкам?
Если вы хотите сбросить все настройки вашего маршрутизатора по умолчанию, вы можете попробовать следующие 2 способа.
Способ 1 : Сбросьте параметры роутера через интерфейс.
Примечание: этот способ актуален для тех случаев, когда у вас все еще есть возможность попасть в интерфейс роутера.
Способ 2: Сбросьте параметры роутера через кнопку RESET.
Примечание: этот способ чаще используется в тех случаях, когда вы не можете попасть в интерфейс роутера. Например: вы забыли логин или пароль от входа в роутер, произошел сбой при обновлении ПО, или сброс первым способом не помог.
Способ 1 : Сброс параметров роутера через интерфейс.
Примечание: после восстановления все настройки роутера будут сброшены. Если для подключения к Интернету требуется учетная запись и пароль или особые настройки, сохраните информацию заранее или сначала обратитесь к своему поставщику услуг Интернета (ISP).
Шаг 1: Войдите в интерфейс роутера.
Возьмем роутер [RT-AC66U B1] в качестве примера.
1-1 Чтобы настроить роутер по проводному подключению:
a. Подключите адаптер переменного тока беспроводного маршрутизатора в порт DC-IN и в розетку. На рисунке схема
b. С помощью прилагаемого сетевого кабеля подключите компьютер к LAN-порту беспроводного маршрутизатора. На рисунке схема
1-2 Откройте браузер и укажите в адресной строке http://router.asus.com.
1-3 Укажите имя пользователя и пароль от входа в роутер и нажмите [Войти].
Примечание: если вы забыли логин или пароль от входа в роутер, пожалуйста, выполните сброс параметров.
Узнать больше можно по ссылке: [Беспроводное устройство] Как войти в интерфейс (ASUSWRT)
Шаг 2: Сброс настроек
2-1 Нажмите [Администрирование] > [Сбросить/Сохранить/Загрузить настройки].
2-2 Нажмите [Сброс] для сброса роутера к заводским параметрам.
Примечание: Сброс WPS и инициализация пользовательского интерфейса — это аппаратный сброс, который приведет к восстановлению заводских настроек по умолчанию, а также очистит весь журнал данных для AiProtection, анализатора трафика и истории веб-поиска. Дополнительные сведения о сбросе можно найти в разделе «Полный сброс настроек маршрутизатора ASUS».
2-3 Затем появится всплывающее окно с вопросом, действительно ли вы хотите продолжить восстановление?
Нажмите [OK] для запуска сброса.
Примечание: Все текущие настройки будут удалены, и на маршрутизаторе будут восстановлены заводские настройки по умолчанию. Такие настройки как Интернет, SSID и пароль настроек беспроводной сети будут удалены.
2-4 Пожалуйста, дождитесь окончания процесса перезагрузки. Не отключайте роутер в процессе сброса.
2-5. Сброс настроек завершен. Теперь вы можете использовать веб-интерфейс для настройки новых параметров вашего беспроводного маршрутизатора ASUS.
Примечание: Некоторые функции могут отличаться в зависимости от модели и версии прошивки.
Способ 2: Сброс параметров роутера через кнопку RESET
Шаг 1. Найдите кнопку RESET на роутере, как показано на рисунке ниже.
На рисунке ниже представлена модель [RT-AC66U B1] в качестве примера.
(на разных моделях расположение кнопки и ее наименование может различаться, обратитесь к руководству пользователя)
Шаг 2. Зажмите кнопку RESET на 5-10 секунд, пока индикатор включения не начнет мигать.
Ни один из светодиодных индикаторов не должен гореть в это время. Это нормальное явление.
Подождите, пока светодиодные индикаторы снова не включатся, как показано на рисунке ниже, что означает, что сброс выполнен.
Затем попробуйте снова войти в интерфейс роутера.
FAQ
Q: Что если я так и не могу войти в роутер и два способа выше не помогли?
A: Вы можете попробовать выполнить аппаратный сброс.
Больше информации об этом по ссылке: ASUS роутер — аппаратный сброс
Вы также можете воспользоваться FAQ для устранения неполадки.
Почему я не могу войти в настройки роутера?
Как использовать аварийное восстановление (Firmware Restoration)?
Примечание: Режим восстановления не является обычным способом обновления прошивки вашего роутера.
Восстановление прошивки можно использовать только в режиме восстановления. Мы предлагаем вам обновить прошивку, загрузив ее с https://www.asus.com/ru/ или с ASUSWRT.
Как скачать (Утилиты / ПО)?
Вы можете загрузить последние версии драйверов, программного обеспечения, микропрограмм и руководств пользователя из ASUS Центра загрузок.
Узнать больше о Центре загрузок ASUS можно по ссылке.
Настройка роутера может понадобиться при подключении в доме интернета после покупки оборудования и проведения всех сетевых кабелей к квартире либо если у юзера возникли какие-либо неполадки с интернетом (например, скорость интернета упала или же сигнал полностью пропал). Как провести настройку, если у вас роутер ASUS RT-N11P?
Роутер ASUS RT-N11P: внешний вид, характеристики
У этой модели маршрутизатора следующие характеристики:
- Общие параметры: чёрный цвет со стилизацией верхней панели под карбон, вес 180 г и размеры 145 х 110 х 25 мм.
- Четыре зелёных светодиода на передней панели (индикатор питания, активность беспроводного соединения, доступ к сети и наличие проводных клиентов).
- Четыре гнезда для создания проводной локальной сети LAN на задней панели и один выход Ethernet для сетевого кабеля провайдера.
На задней панели роутера расположены 4 разъёма LAN и один для интернета
- Процессор MediaTek с частотой 580 МГц и мощностью, достаточной для полноценной работы девайса.
- Объём оперативной памяти — 32 МБ, а ПЗУ — всего 8 МБ для хранения информации.
- Максимальная скорость интернета — 300 МБ/с на рабочей частоте 2,4 ГГц.
Таблица: плюсы и минусы роутера
| Преимущества | Недостатки |
| Девайс считается бюджетным вариантом — 1500 рублей средняя цена. | Нежелание соединяться по Wi-Fi с устройством. Программная часть бюджетных устройств иногда «забывает» освобождать динамические IP-адреса. Проблема устраняется перезагрузкой роутера. |
| Работает по любому протоколу и с любой сетью (в том числе и с частной виртуальной и прокси-сервером), поддерживает все отечественные провайдеры. | Слабый сигнал. Без знаний физики не обойтись: высота расположения роутера относительно пола, поворот антенн и присутствие железобетонных перекрытий — всё влияет на качество сигнала. |
| Выполняет функции повторителя, что увеличивает зону покрытия сигнала. | |
| Поддерживает WPS. | |
| Подходит как для домашнего использования, так и для работы в небольшом офисе. |
Подключение роутера и подготовка к настройке
Для начала вам необходимо разместить сетевое устройство в доме или квартире и выполнить все физические подключения (подсоединить провода к роутеру):
- Выберите правильное место: расположите его по возможности в центре помещения (например, в центральной комнате), чтобы сигнал доходил до всех отдалённых точек вашего жилья. Держите подальше от роутера электромагнитные приборы и металлические вещи — они будут преградой для сигнала.
Разместите маршрутизатор в центральной комнате в доме
- Подключите девайс к электрической сети с помощью зарядного устройства.
Подключите роутер в электрической сети через специальный провод в комплекте
- Соедините свой ПК и маршрутизатор через провод LAN (должен быть в коробке от роутера — идти в комплекте), так как лучше всего использовать для настройки роутера именно проводное подключение, а не Wi-Fi.
Соедините компьютер и роутер проводом LAN
- Выход сетевой карты на «ноуте» (разъём Ethernet) находится на правой или левой боковой панели.
Сетевой разъём на ноутбуке находится на правой и левой панели сбоку
- Кабель, который протянул вам в квартиру провайдер, подключаем к гнезду, обозначенному глобусом.
- Нажмите на клавишу питания на устройстве — оно должно прогрузиться. Все индикаторы заполненных портов должны светиться.
После подключения, проверяем сетевые настройки:
- Вызываем на экране ПК «Центр управления сетями». Если у вас «семёрка», просто кликните правой клавишей по иконке сети на «Панели задач» справа и выберите в небольшом меню центр.
- Более длинный путь — через «Панель управления». Открываем её через «Пуск» или код control, выполненный в окошке, которое вызывается сочетанием клавиш R и «Виндовс».
Выполните команду control в строке «Открыть»
- Найдите и раскройте блок центра на панели.
Через панель запустите «Центр управления сетями и общим доступом»
- Перейдите по второй ссылке слева «Изменения параметров адаптеров».
Кликните по строчке «Изменение параметров адаптера»
- Отыщите локальное подключение — кликните по нему правой клавишей и щёлкните по свойствам.
В контекстном меню щёлкните по «Свойства»
- Выделите левой кнопкой строчку с технологией IPv4 и нажмите на клавишу, запускающую свойства.
Отыщите пункт «IP версии 4» и перейдите в его свойства
- Убедитесь, что в новом окне стоит значение автоматического получения адресов.
Поставьте автоматическое определение адресов
Вход в настройки: IP-адрес настроек, логин и пароль по умолчанию
Для начала зайдите в интерфейс настроек вашего маршрутизатора:
- Запустите любой обозреватель, вставьте в навигационную строку один из адресов: 192.16.1.1, 192.168.0.10 либо 192.168.0.1. Перейдите по нему.
Вставьте в адресную строку 192.168.0.1
- Если не будет открываться страница, посмотрите на заднюю панель маршрутизатора — там должен отображаться адрес, а также пароль с логином для авторизации в кабинете устройства.
Ознакомьтесь с данными для авторизации на этикетке на задней панели девайса
- На странице для входа вбейте admin в качестве имени юзера и ключа безопасности. Кликните по «Отправить». Если вы ранее меняли данные для авторизации, введите свои.
Введите данные для авторизации и откройте интерфейс с настройками роутера
Быстрая полуавтоматическая настройка сети и смена пароля на вход в настройки
Быстрая настройка помогает сразу изменить все основные параметры роутера, чтобы как можно скорее получить доступ к интернету:
- Если вы вошли в кабинет девайса в первый раз, перед вами откроется сразу мастер быстрой настройки. Если этого не произошло (появился главный интерфейс с разделами), щёлкните по клавише «Быстрая настройка интернета» в левом верхнем углу.
Перейдите к быстрой настройке интернета
- Нажмите на «Перейти» или на «Далее».
На начальной странице кликните по «Перейти»
- При необходимости вбейте новый пароль от кабинета (чтобы не было одно слово admin) — кликните по «Далее».
При необходимости поменяйте пароль от учётной записи роутера
- Мастер настройки определит сам тип вашего подключения. Если он верный, кликните по «Далее», а если нет — по Internet Type.
Если система правильно определила тип вашего подключения, кликните по «Далее»
- Если у вас соединение PPPoE, напечатайте пароль и логин от сети (эту информацию предоставляет провайдер).
Введите имя и пароль от учётной записи вашей сети, которые предоставил вам провайдер
- Теперь назовите свою точку доступа любым именем и установите сложный пароль на неё. Кликните по «Применить».
Введите имя сети (точки доступа) и пароль от неё
Некоторые провайдеры, например, «Билайн», требуют ручной настройки параметров сети — об этом расскажем ниже.
Ручная настройка интернета
Каждый провайдер предлагает свой тип подключения. Рассмотрим, как вручную настроить виды соединений L2TP, PPPoE, PPTP. Сначала перейдите в раздел «Интернет» на панели дополнительных настроек справа и откройте вкладку «Подключение» сверху. Если вы не знаете, какой у вас тип соединения, смело ставьте значение «Автоматический IP» в первом выпадающем меню.
Перейдите на вкладку «Подключение» в разделе «Интернет»
PPPoE-соединение
Если провайдер обеспечил вас высокоскоростным подключением PPPoE и дал вам пароль и логин от сети, чтобы настроить роутер, сделайте следующее:
- В первом выпадающем меню выберите соединение PPPoE и для трёх последующих пунктов установите значение «Да».
Выберите PPPoE в качестве типа подключения
- Включите автоматическое получение IP-адреса и подключение к серверу DNS.
Выберите автоматическое получение IP-адреса и DNS-сервера
- В настройках вашего аккаунта сети впишите данные для авторизации, которые предоставил вам ваш провайдер при заключении договора и подключении услуг: имя юзера, пароль. В поле MTU впишите короткий код 1472 — именно он соответствует вашему подключению.
Напишите данные для авторизации и напишите 1472 в поле для MTU
- В «Специальных требованиях» деактивируйте VPN и соединение DHCP. После этого щёлкните по центральной кнопке для применения всех изменений, внесённых в интерфейсе.
Отключите VPN и кликните по «Применить»
L2TP-подключение
Настройка этого вида соединения поначалу будет похожа на предыдущую:
- В первом пункте подключения выбираем L2TP и, как и для предыдущего пункта, активируем все три последующих параметра.
Включите WAN, NAT и UPnP
- Включаем автоматическое получение адреса и подключение к серверу.
- Пишем информацию для входа в настройках «учётки».
Введите информацию для входа в сеть (логин и пароль)
- Подключение L2TP возможно за счёт VPN-сервера. Пишем в строке адреса сервера VPN информацию, предоставленную провайдером. Например, для оператора «Билайн» адрес сервера следующий: tp.internet.beeline.ru. Теперь вбиваем любую комбинацию из английских букв в поле для имени хоста. Проверьте правильность введения всех параметров и нажмите на «Применить».
Включите VPN и введите адрес сервера
PPTP-подключение
Если ваш провайдер дал вам соединение PPTP, настройка будет следующей:
- Ставим значение в выпадающем меню с типом значение PPTP. Включаем все последующие пять пунктов в настройках.
Установите PPTP в качестве типа подключения в первом меню
- Вводим имя юзера и ключ безопасности от сети (данные из договора).
- Активируем DHCP и VPN. В поле «Сервер Heart Beat» вбиваем предоставленный IP-адрес или название сервера VPN. Кликаем по традиции по кнопке «Применить» для сохранения изменений и пробуем подключиться к интернету на ПК.
Вручную введите адрес DNS, IP и данные для авторизации в сети
Настройка статического IP
В предыдущей инструкции мы описали настройку PPTP с автоматическим определением IP-адреса и DNS-сервера. Сейчас рассмотрим вариант, когда провайдер вам предоставил статический IP:
- Ставим в первой строке PPTP и в меню «Настройка IP-адреса WAN» значение «Нет» и самостоятельно вбиваем информацию: адрес, маска подсети и главный шлюз.
- Устанавливаем значение «Нет» для параметра автоматического подключения к DNS-серверу и пишем два адреса сервера вручную в двух строчках. Если один сервер не будет отвечать, сразу произойдёт подключение ко второму.
- Пишем IP либо адрес VPN в строке для сервера Heart Beat, вбиваем данные для авторизации в «учётке». Жмём на «Применить» для сохранения.
Напишите VPN-адрес в поле «Сервер Heart Beat»
Настройка Wi-Fi
Когда вы разобрались с настройкой типа подключения, необходимо переходить к настройке «Вай-Фая». Процесс будет включать в себя создание отдельной точки доступа, определение метода защиты для неё и установку пароля на сеть:
- На панели с разделами для дополнительной настройки девайса слева переходим в блок «Беспроводная сеть». Остаёмся в первой верхней вкладке «Общие».
Откройте вкладку «Общие» в беспроводной сети
- Ставим частотный диапазон 2.4, в строке SSID пишем любое название для своей точки доступа «Вай-Фай». Можно использовать только латинские символы, а также цифры и некоторые другие знаки. Для параметра «Скрыть SSID» ставим значение «Нет».
Введите SSID — название вашей будущей точки доступа
- Для лучшего уровня защиты в меню для метода проверки подлинности ставим WPA2-Personal. В качестве способа шифрования устанавливаем AES.
Поставьте метод шифрования AES
- Устанавливаем ключ безопасности на точку доступа — именно его будут писать пользователи при попытке подключиться к вашей сети «Вай-Фай». Придумайте сложный пароль, состоящий из букв и цифр. Кликните по «Применить». Точка доступа должна появиться у вас на сетевой панели в «Виндовс».
Поставьте пароль на свою точку доступа «Вай-Фай»
Настройка IPTV
Если вам нужно настроить услугу IPTV на маршрутизаторе, выполните простые шаги:
- Возьмите шнур и соедините с помощью него приставку ТВ и сам роутер (используйте один из свободных разъёмов LAN).
- Теперь в интерфейсе личного кабинета сетевого девайса перейдите в раздел для локальной сети во втором меню слева и переключитесь сразу на последний раздел IPTV.
- В выпадающем меню «Выбор порта» поставьте номер гнезда, к которому вы только что подключились. Сохраните настройки с помощью кнопки «Применить» и начните пользоваться услугой.
Для настройки IPTV укажите номер порта LAN, к которому вы подключили провод
Локальная сеть LAN и DHCP
Для настройки локального соединения, выполните такие шаги:
- Перейдите в блок «Локальная сеть» — в первой же вкладке «IP-адрес ЛВС» либо LAN IP, если у вас интерфейс на английском, вбейте необходимые данные: адрес IP локальной сети и маску подсети.
В LAN IP укажите адрес локальной сети
- Во втором разделе DHCP-сервер активируйте либо, наоборот, выключите сервер. Если включите, впишите при необходимости имя домена вашего маршрутизатора, определите границы IP-адресов, которые могут подключаться к сети, с помощью пунктов для конечного и начального адресов.
Во втором разделе выключите или включите DHCP-сервер
- Укажите, если нужно, время для аренды адреса.
Настройка ASUS RT-N11P в режиме репитера
Для настройки роутера для работы в качестве повторителя следует выполнить шаги:
- На главной странице интерфейса кликните по ссылке «Беспроводной роутер» для параметра «Режим работы» (находится в верхней части экрана по центру).
Перейдите по ссылке «Беспроводной режим»
- Либо же перейдите на вкладку «Режим работы» в разделе «Администрирование» (располагается во втором меню слева).
- Ставим отметку рядом с режимом репитера и тут же сохраняем все изменения.
Активируйте режим повторителя и сохраните настройки
- После этого в перечне выбираем своё подключение и запускаем его.
Подключитесь к своей сети
- При необходимости вбиваем ключ безопасности.
- Ставим галочку рядом с использованием настроек по умолчанию — кликаем сразу по «Применить». Если включение режима будет успешно проведено, вы получите сообщение об этом.
Сброс настроек до заводских
Сброс настроек может понадобиться, например, если возникли проблемы с интернетом или если вы забыли пароль от кабинета, который устанавливали ранее в интерфейсе.
Зажмите на 30 секунд маленькую кнопку Reset на задней панели девайса рядом с одной из антенн. На других моделях хватает и 10 – 15 секунд, но так как на этом роутере кнопка Reset совмещена с клавишей WPS (она помогает подключать других юзеров к сети без ввода пароля), необходимо более длительное удержание. Сигналом о начале сброса послужит одновременное мигание индикаторов на панели.
Зажмите на 30 секунд кнопку Reset
Другой метод сброса — через интерфейс кабинета:
- Перейдите в блок «Администрирование», а в нём в раздел для управления настройками.
- Если вы не хотите терять все свои настройки, сначала сохраните их в отдельный файл на ПК с помощью кнопки «Сохранить».
- Выберите место для файла. Кликните после этого по первой клавише «Восстановить».
- Когда сброс произойдёт, загрузите настройки из сохранённого файла. Нажмите на «Выбрать файл», отыщите и откройте его через «Проводник Виндовс» и щёлкните по «Отправить».
Кликните по «Восстановить», чтобы сбросить настройки роутера
Обновление прошивки роутера ASUS RT-N11P
Апдейт «операционки» роутера может понадобиться, если он, например, стал работать некорректно. Сделать его несложно:
- Щёлкните по разделу «Администрирование» в дополнительных настройках.
Перейдите в раздел «Администрирование»
- Перейдите сразу на третий блок для обновления микропрограмм. Кликните по ссылке, которая есть в первом пункте описанной в интерфейсе инструкции.
- Отыщите на официальном сайте Asus обновлённую прошивку для роутера ASUS RT-N11P и скачайте её.
- Извлеките из загруженного архива файл с расширением bin. В том же разделе для обновления кликните по «Обзор» и выберите файл bin. Кликните по «Отправить». Процесс перепрошивки займёт около 5 минут. Не отключайте устройство от электрической сети, пока не завершится процесс.
Как перезагрузить роутер
Сначала отключите роутер (лишите его источника питания) — аккуратно достаньте вилку из розетки либо нажмите на клавишу питания, расположенную на задней панели устройства, где находятся все гнёзда. Подождите минимум 30 секунд, а лучше 1 – 2 минуты. Затем подключите девайс к питанию снова.
Ещё один способ перезагрузки — через кнопку с соответствующим названием, которая расположена вверху по центру в личном кабинете роутера справа от клавиши «Выход». Кликните по ней и сетевое устройство будет автоматически перезагружено.
Нажмите на «Перезагрузка» в личном кабинете роутера
Отзывы о маршрутизаторе
У маршрутизатора ASUS RT-N11P невысокая цена, но при этом довольно слабые характеристики. Тем не менее он подходит для домашнего использования и работы в небольшом офисе (если предполагается, что юзеры yt будут играть в онлайновые игры на ПК). Настройка роутера проводится в личном кабинете, который находится по адресу 192.168.0.1. Девайс поддерживает типы подключения L2TP, PPPoE, PPTP, IPTV, локальную сеть, VPN, прокси-сервер. Если возникли неполадки с девайсом, сбросьте его настройки до заводских и попробуйте обновить его прошивку.
- Распечатать
Оцените статью:
- 5
- 4
- 3
- 2
- 1
(1 голос, среднее: 5 из 5)
Поделитесь с друзьями!