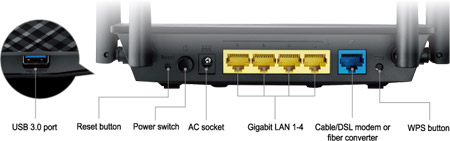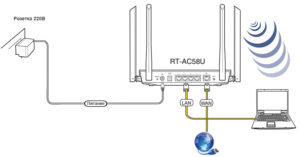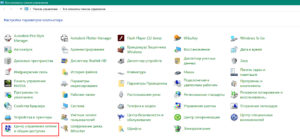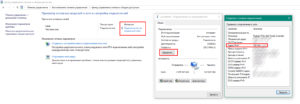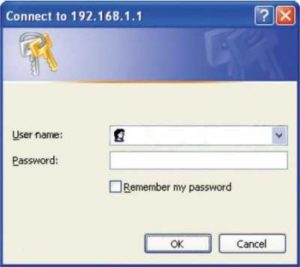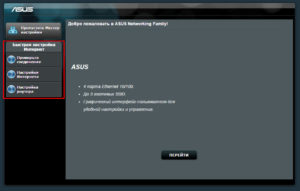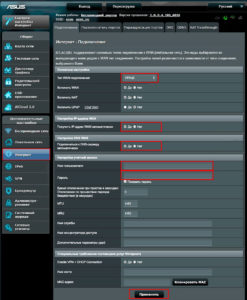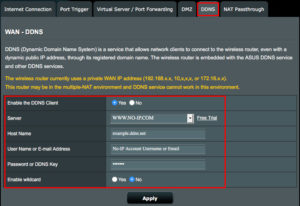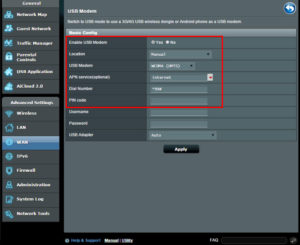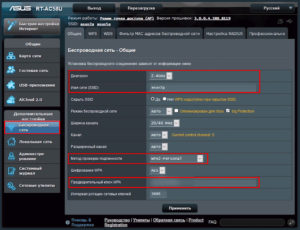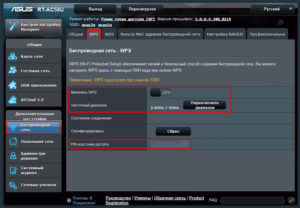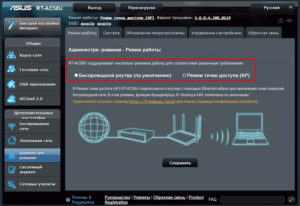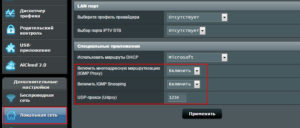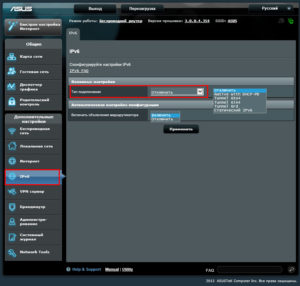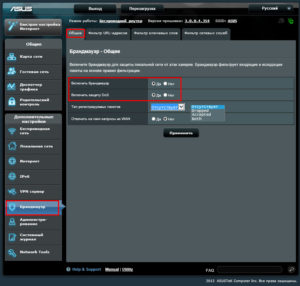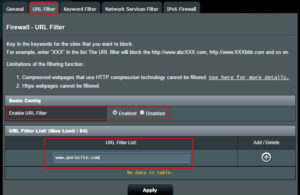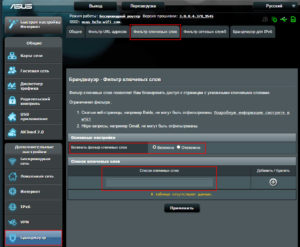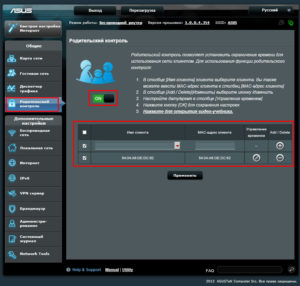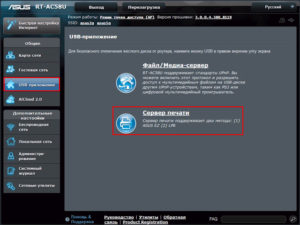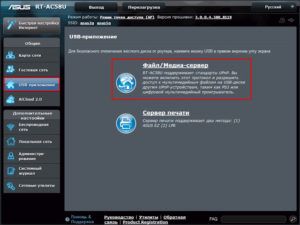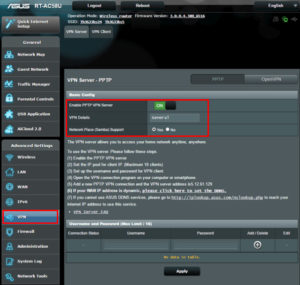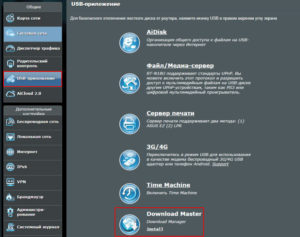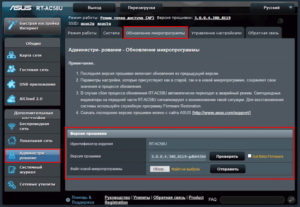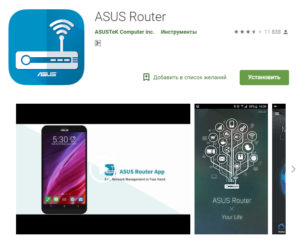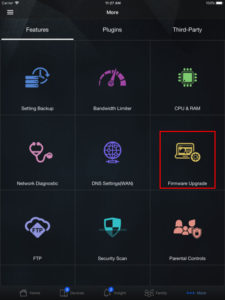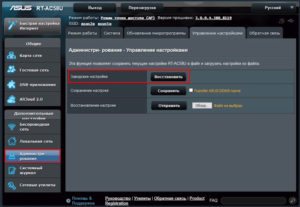- Подключение роутера ASUS RT-AC58U к компьютеру
- Авторизация
- Настройка пароля на wi-fi
- Настройка PPTP
- Настройка PPTP со статическим IP-адресом
- Настройка L2TP
- Настройка L2TP со статическим IP-адресом
- Настройка PPPOE
- Настройка PPPOE со статическим IP-адресом
- Подключение компьютера к wi-fi сети
Подключение роутера ASUS RT-AC58U к компьютеру
Следующим шагом будет подключение роутера ASUS RT-AC58U к Ноутбуку либо Персональному компьютеру (ПК). Для этого необходимо подключить кабель, который провел провайдер, к WAN порту роутера (то есть это тот кабель, который идет в квартиру, дом, офис, и т.д. из вне), а кабель, который шел в комплекте с роутером, один конец подключаем в один из четырех LAN портов, а другой конец подключите к ноутбуку либо ПК. И да, не забудьте подключить кабель питания.
Если при подключении возникли проблемы с сетью, перейдите сюда для ее решения: https://inrouters.ru/neopoznannaya-set/
Авторизация роутера ASUS RT-AC58U
Итак, подключили роутер, теперь нужно через любой браузер (будь это Google Chrome, Mozilla Firefox, Internet Explorer, и т.д.) попасть в его web-интерфейс. Для это открываем браузер и в адресной строке вбиваем адрес роутера: router.asus.com или 192.168.1.1 и нажимаем кнопку «Enter» на клавиатуре.
Видим, что роутер требует авторизоваться, т.е. запрашивает имя пользователя и пароль. По умолчанию на роутерах ASUS установлены:
- Имя пользователя — admin
- Пароль — admin
Итак, вбиваем данные и нажимаем «Sing in«
Настройка роутера ASUS RT-AC58U
Попали на Web-интерфейс роутер. Теперь необходимо произвести настройки оборудования. Первым делом обезопасим беспроводную сеть, установив пароль на wi-fi. Затем необходимо будет узнать какой тип подключения используется для входа в интернет, это PPTP, L2TP либо PPPOE. Узнать можно позвонив провайдеру (это организация, с которым заключили договор для предоставления услуги интернет). Итак, начнем настройку роутера. Для начала поменяем язык Web-интерфейса на Русский. Для этого переходим в правый верхний угол интерфейса и нажимаем по «English» и выберем «Русский«
Настройка пароля на wi-fi
Роутер ASUS RT-AC58U является двухдиапазонный, это означает, что роутер поддерживает 2 рабочие частоты беспроводного соединения, это 2,4 ГГц и 5 ГГц. 5 ГГц позволяет добиться более высокой пропускной способности, но обладает меньшей дальностью действия чем 2,4 ГГц, 2,4 ГГц более подвержена помехам. 5 ГГц поддерживается далеко не всеми устройствами. Можно выбрать обе, и в зависимости от обстоятельств менять беспроводное соединение уже на устройствах.
Предлагаю Видео инструкцию по настройке пароля на wi-fi на роутере ASUS RT-AC58U на примере роутера ASUS RT-N56U.
Давайте также письменно и иллюстративно рассмотрим настройку пароля на wi-fi на роутере ASUS RT-AC58U в двух частотах.
1. Переходим на Web-интерфейсе в меню во вкладку «Беспроводная сеть«.
2. Переходим в графу «Частотный диапазон» выбираем «2,4GHz«.
3. В графе «SSID» придумать и указать имя беспроводной сети, данное имя в дальнейшем будет светиться, когда будите подключаться к сети. Советую обозначить в название сети используемую частоту, к примеру: «imya seti 2.4».
4. «Ширина канала» — 20 MHz.
5. Теперь необходимо поставить пароль на беспроводную сеть. Для этого выбираем «Метод проверки подлинности» — WPA2-Personal«.
6. В поле «Предварительный ключ WPA» придумываем и вбиваем пароль. После жмем «Применить«.
7. Переходим в графу «Частотный диапазон» выбираем «5GHz«.
8. В графе «SSID» придумать и указать имя беспроводной сети, данное имя в дальнейшем будет светиться, когда будите подключаться к сети. Советую обозначить в название сети используемую частоту, к примеру: «imya seti 5».
9. «Ширина канала» — 20/40/80 MHz.
10. Теперь необходимо поставить пароль на беспроводную сеть. Для этого выбираем «Метод проверки подлинности» — WPA2-Personal«.
11. В поле «Предварительный ключ WPA» придумываем и вбиваем пароль. После жмем «Применить«.
Настройка PPTP
Предлагаю Видео инструкцию по настройке типа подключения PPTP на роутере ASUS RT-AC58U на примере роутера ASUS RT-N56U.
Давайте также письменно и иллюстративно рассмотрим настройку подключения PPTP на роутере ASUS RT-AC58U.
1. Переходим в меню во вкладку «Интернет«.
2. В «Тип WAN-подключения» выбираем «PPTP«.
3. «Получить IP-адрес WAN автоматически» и «Подключаться к DNS-серверу автоматически» выбираем «Да«.
4. Ниже предлагается указать «Имя пользователя«, «Пароль«. Также необходимо будет указать ip-адрес сервера в строке «VPN сервер«. Все вышеперечисленные данные предоставляет провайдер (Организация, которая провела интернет).
Все эти данные обычно прописываются в договоре с провайдером. Если по какой-то причине не смогли их найти, необходимо позвонить на горячую линию провайдера и узнать как их можно получить.
5. «Имя хоста» — любое слова латиницей, например «Host».
6. После того, как внесли все необходимые данные нажимаем кнопку «Применить«.
Настройка PPTP со статическим IP-адресом
Рассмотрим настройку подключения PPTP со статическим IP-адресом на роутере ASUS RT-AC58U. Обычно статический IP-адрес предоставляется юридическим лицам, либо как дополнительная услуга к основному тарифу физическим лицам.
1. Переходим в меню во вкладку «Интернет«.
2. В «Тип WAN-подключения» выбираем «PPTP«.
3. Так как подключение использует статический ip-адрес, ставим «Нет» напротив «Получить IP-адрес WAN автоматически» и «Подключаться к DNS-серверу автоматически«.
4. Указываем ip-адрес сервера (в строке «IP-адрес«), маску подсети (в строке «Маска подсети«), основной шлюз (в строке «Основной шлюз«) и DNS (в строке «DNS-сервер 1» и «DNS-сервер 2«).
Все вышеперечисленные данные предоставляет провайдер (Организация, которая провела интернет).
Все эти данные обычно прописываются в договоре с провайдером. Если по какой-то причине не смогли их найти, необходимо позвонить на горячую линию провайдера и узнать как их можно получить.
5. Ниже предлагается указать «Имя пользователя«, «Пароль«. Также необходимо будет указать ip-адрес сервера в строке «VPN сервер«. Все вышеперечисленные данные предоставляет провайдер (Организация, которая провела интернет).
Все эти данные также прописываются в договоре с провайдером.
6. «Имя хоста» — любое слова латиницей, например «Host».
7. После того, как внесли все необходимые данные нажимаем кнопку «Применить«.
Настройка L2TP
Рассмотрим настройку подключения L2TP на роутере ASUS RT-AC58U.
1. Переходим в меню во вкладку «Интернет«.
2. В «Тип WAN-подключения» выбираем «L2TP«.
3. «Получить IP-адрес WAN автоматически» и «Подключаться к DNS-серверу автоматически» выбираем «Да«.
4. Ниже предлагается указать «Имя пользователя«, «Пароль«. Также необходимо будет указать ip-адрес сервера в строке «VPN сервер«. Все вышеперечисленные данные предоставляет провайдер (Организация, которая провела интернет).
Все эти данные обычно прописываются в договоре с провайдером. Если по какой-то причине не смогли их найти, необходимо позвонить на горячую линию провайдера и узнать как их можно получить.
5. «Имя хоста» — любое слова латиницей, например «Host».
6. После того, как внесли все необходимые данные нажимаем кнопку «Применить«.
Настройка L2TP со статическим IP-адресом
Рассмотрим настройку подключения L2TP со статическим IP-адресом на роутере ASUS RT-AC58U.
Обычно статический IP-адрес предоставляется юридическим лицам, либо как дополнительная услуга к основному тарифу физическим лицам.
1. Переходим в меню во вкладку «Интернет«.
2. В «Тип WAN-подключения» выбираем «L2TP«.
3. Так как подключение использует статический ip-адрес, ставим «Нет» напротив «Получить IP-адрес WAN автоматически» и «Подключаться к DNS-серверу автоматически«.
4. Указываем ip-адрес сервера (в строке «IP-адрес«), маску подсети (в строке «Маска подсети«), основной шлюз (в строке «Основной шлюз«) и DNS (в строке «DNS-сервер 1» и «DNS-сервер 2«).
Все вышеперечисленные данные предоставляет провайдер (Организация, которая провела интернет).
Все эти данные обычно прописываются в договоре с провайдером. Если по какой-то причине не смогли их найти, необходимо позвонить на горячую линию провайдера и узнать как их можно получить.
5. Ниже предлагается указать «Имя пользователя«, «Пароль«. Также необходимо будет указать ip-адрес сервера в строке «VPN сервер«. Все вышеперечисленные данные предоставляет провайдер (Организация, которая провела интернет).
Все эти данные также прописываются в договоре с провайдером.
6. «Имя хоста» — любое слова латиницей, например «Host».
7. После того, как внесли все необходимые данные нажимаем кнопку «Применить«.
Настройка PPPOE
Предлагаю Видео инструкцию по настройке типа подключения PPPOE на роутере ASUS RT-AC58U на примере роутера ASUS RT-N56U.
Давайте также письменно и иллюстративно рассмотрим настройку подключения PPPOE на роутере ASUS RT-AC58U.
1. Переходим в меню во вкладку «Интернет«.
2. В «Тип WAN-подключения» выбираем «PPPOE«.
3. «Получить IP-адрес WAN автоматически» и «Подключаться к DNS-серверу автоматически» выбираем «Да«.
4. Ниже предлагается указать «Имя пользователя«, «Пароль«. Все вышеперечисленные данные предоставляет провайдер (Организация, которая провела интернет).
Все эти данные обычно прописываются в договоре с провайдером. Если по какой-то причине не смогли их найти, необходимо позвонить на горячую линию провайдера и узнать как их можно получить.
5. После того, как внесли все необходимые данные нажимаем кнопку «Применить«.
Настройка PPPOE со статическим IP-адресом
Рассмотрим настройку подключения PPPOE со статическим IP-адресом на роутере ASUS RT-AC58U.
Обычно статический IP-адрес предоставляется юридическим лицам, либо как дополнительная услуга к основному тарифу физическим лицам.
1. Переходим в меню во вкладку «Интернет«.
2. В «Тип WAN-подключения» выбираем «PPPOE«.
3. Так как подключение использует статический ip-адрес, ставим «Нет» напротив «Получить IP-адрес WAN автоматически» и «Подключаться к DNS-серверу автоматически«.
4. Указываем ip-адрес сервера (в строке «IP-адрес«), маску подсети (в строке «Маска подсети«), основной шлюз (в строке «Основной шлюз«) и DNS (в строке «DNS-сервер 1» и «DNS-сервер 2«).
Все вышеперечисленные данные предоставляет провайдер (Организация, которая провела интернет).
Все эти данные обычно прописываются в договоре с провайдером. Если по какой-то причине не смогли их найти, необходимо позвонить на горячую линию провайдера и узнать как их можно получить.
5. Ниже предлагается указать «Имя пользователя«, «Пароль«. Все вышеперечисленные данные предоставляет провайдер (Организация, которая провела интернет).
Все эти данные также прописываются в договоре с провайдером.
6. После того, как внесли все необходимые данные нажимаем кнопку «Применить«.
Подключение компьютера к wi-fi сети смотрите здесь:
https://inrouters.ru/kak-podklyuchit-wi-fi-na-kompyutere-windows-10/
Надеюсь статья была максимально полезна.
При желании можете поддержать проект: https://inrouters.ru/donation/
На чтение 9 мин Просмотров 6к.
Юрий Санаев
Системный администратор. Менеджер по продажам компьютеров и wi-fi оборудования. Опыт работы – 10 лет. Знает о «железе» и софте все и даже больше.
ASUS RT-AC58U – двухдиапазонный беспроводной маршрутизатор со скоростью передачи данных до 1300 Мбит/с и четырьмя антеннами для широкой площади покрытия. Простота управления прибором достигается наличием удобного веб-интерфейса и приложения ASUS Router для мобильных устройств. О возможностях роутера, характеристиках, установке, подключении и настройке — в этой статье.
Содержание
- Обзор: опции и характеристики
- Установка и подключение
- Настройка WAN
- Настройка Wi-Fi
- Защита и смена пароля
- Прошивка
- Отзывы
Обзор: опции и характеристики

| RT-AC58U | RT-AC58U V2 | |
| Беспроводные протоколы | IEEE 802.11 a/b/g/n/ac, IPv4, IPv6 | IEEE 802.11 a/b/g/n/ac |
| Скорость передачи данных | В диапазоне 2,4 ГГц – до 400 Мбит/с, 5 ГГц – до 867 Мбит/с | |
| Количество антенн | 4, внешние, коэффициент усиления – до 5 Дб | 4, внешние, коэффициент усиления – до 2 Дб |
| Процессор | Четырехъядерный, класса Cortex A7 | |
| Память (оперативная/постоянная) | 128 Мб/128 Мб | 128 Мб/16 Мб |
| Разъемы | 1 WAN, 4 LAN, 1 USB 3.0 | 1 WAN, 4 LAN, 1 USB 2.0 |
| Управление | WPS, Reset, Power | |
| Индикаторы | Power, WAN, 2 Wi-Fi, USB, LAN | Power, 4 LAN, WAN, USB, 2 Wi-Fi |
Подробнее — под спойлером.
Все технические характеристики ASUS RT-AC58U
Модель RT-AC58U V2– более продвинутая. Она имеет увеличенный коэффициент усиления антенн, а значит, обеспечит более широкую площадь покрытия. Кроме того, она получила большее количество встроенной памяти и современный порт USB 3.0, пропускная способность которого в 10 раз выше, чем у USB 2.0.
В маршрутизаторе ASUS RT-AC58U реализована технология MU-MIMO и есть большое количество внутренней памяти. Это означает, что к нему можно подключить одновременно ряд клиентов на наибольшей доступной для них скорости.
Для мобильной техники на базе iOS и Android создано мобильное приложение ASUS Router для управления маршрутизатором. С его помощью можно менять настройки роутера, контролировать сетевой трафик и подключение, обновлять программное обеспечение.
ASUS RT-AC58U предлагает опцию родительского контроля. Через веб-интерфейс или мобильное приложение можно просматривать параметры безопасности всех подключенных к домашней сети устройств и устанавливать для них ограничения.
Маршрутизатор можно использовать как VPN-сервер. Через зашифрованное соединение можно просматривать заблокированные на уровне провайдера веб-страницы или получать доступ к собственным данным в облачном хранилище.
Настройка для двух моделей — ASUS RT-AC58U и ASUS RT-AC58U V2 – идентичные.
Установка и подключение
Перед установкой роутер нужно правильно разместить в помещении. Для настройки беспроводного соединения или при использовании ASUS RT-AC58U в качестве облачного медиасервера маршрутизатор следует расположить в центре будущей сети для равномерного покрытия всех комнат. Антенны нужно направить вверх, под углом 90° к корпусу.
Рядом с прибором не должно быть металлических объектов. Рекомендуется не допускать попадания на маршрутизатор прямых солнечных лучей. Предусмотрена возможность настенного монтажа.
После того, как роутер будет размещен, в порт WAN нужно вставить кабель провайдера. Ethernet-кабелем, идущим в комплекте, следует соединить разъемы LAN на корпусе маршрутизатора и системного блока компьютера. Далее к устройству необходимо подключить кабель питания, вставить вилку в сеть и включить, нажав на кнопку «Power».
Настройка WAN
Настройка WAN на роутере ASUS RT-AC58U очень проста, поэтому с ней справится даже неопытный пользователь.
Инструкция:
- На компьютере или ноутбуке, с которым маршрутизатор соединен Ethernet-кабелем, открыть «Панель управления».
- Перейти в «Центр управления сетями и общим доступом».
- Нажать «Изменение параметров адаптера».
- Правой клавишей мыши нажать на «Ethernet» и выбрать «Свойства».
- Навести курсор на «IP версии 4», нажать «Свойства».
- Выбрать «Получить IP-адрес автоматически».
- Повторить действие для DNS-сервера.
- Кликнуть «ОК».
- Открыть браузер, ввести 192.168.1.1., чтобы перейти в веб-интерфейс маршрутизатора.
- Ввести логин и пароль, по умолчанию – «admin/admin».
- В меню слева найти «Дополнительные настройки» и выбрать «Интернет».
- Во вкладке «Подключение» найти «Основные настройки» и убедиться, что в поле «Тип WAN-подключения» выбран «Автоматический IP».
- Перейти в раздел «Специальные требования поставщика Интернета».
- Кликнуть «Клонировать MAC».
- Нажать «Применить».
Настройка WAN завершена.
Настройка Wi-Fi
Если пользователь планирует использование беспроводных сетей, ему необходимо выполнить их настройку. Инструкция:
- В меню слева в разделе «Дополнительные настройки» нажать «Беспроводная сеть».
- В поле «Частотный диапазон» выбрать первую частоту – «2,4 ГГц».
- В строке «SSID» указать новое имя сети.
- Чтобы беспроводное подключение не было видно посторонним, выбрать «Да» в поле «Скрыть SSID». Если такая необходимость отсутствует, установить «Нет».
- В полях «Канал» и «Режим беспроводной сети» выбрать «Авто».
- В строке «Метод проверки подлинности» установить «WPA2-Personal».
- В поле «Предварительный ключ WPA» придумать и ввести новый пароль для беспроводной сети. Можно использовать только английский алфавит и цифры.
- Нажать «Применить».
После сохранения параметров, внесенных в поле «Частотный диапазон», выбрать вторую частоту – «5 ГГц» и повторить 3-8 шаги.
Защита и смена пароля
Чтобы защитить свой роутер от доступа посторонних и вмешательства в его работу рекомендуется изменить логин и пароль, установленные по умолчанию, на более сложные.
Инструкция:
- Открыть веб-интерфейс, пройти авторизацию.
- В меню слева в разделе «Дополнительные настройки» выбрать «Администрирование».
- Перейти во вкладку «Система».
- Изменить имя роутера и пароль.
Если пользователю потребуется сменить пароль от беспроводной сети, он сможет это сделать во вкладке «Беспроводная сеть» по инструкции, описанной в предыдущем разделе.
Прошивка
Чтобы обеспечить стабильную работу маршрутизатора, необходимо следить, чтобы для него всегда была скачана и установлена актуальная версия прошивки. В первый раз эту процедуру необходимо провести после покупки и подключения маршрутизатора, далее – по мере выхода свежих версий программного обеспечения.
Руководство:
- В браузере ввести 192.168.1.1., чтобы перейти в веб-интерфейс маршрутизатора.
- Авторизоваться, используя логин и пароль по умолчанию или установленные пользователем.
- Если будет доступна новая версия прошивки, в правом углу будет висеть соответствующее оповещение.
- Нажать «Обновить сейчас» или выбрать в меню слева раздел «Администрирование», а в нем вкладку «Обновление микропрограммы».
- Кликнуть «Обновить микропрограмму».
Подождать несколько минут, пока обновление не будет установлено. Установку обновления в автоматическом режиме лучше проводить через кабельное подключение к Интернету. Оно стабильнее, чем беспроводная сеть, а также предлагает более высокую скорость передачи данных.
Другой способ обновления – установка прошивки в ручном режиме. Предварительно потребуется перейти на сайт https://www.asus.com/ru/Networking/RT-AC58U/HelpDesk_BIOS/ или https://www.asus.com/ru/Networking/RT-AC58U-V2/HelpDesk_BIOS/ ( в зависимости от версии маршрутизатора) и скачать последнюю версию прошивки.
Дальнейшие действия:
- В адресной строке браузера ввести 192.168.1.1., авторизоваться.
- В меню в разделе «Дополнительные настройки» выбрать «Администрирование» и перейти во вкладку «Обновление микропрограммы».
- В поле «Файл новой микропрограммы» нажать «Выберите файл» и указать путь к скачанной новой прошивке.
- Кликнуть «Обновить».
В течение нескольких минут будет выполняться установка и обновление прошивки. В это время запрещается выключать маршрутизатор – это приведет к его поломке. Если после загрузки новой версии ПО обнаружатся проблемы в работе устройства, нужно сбросить его до заводских установок.
Необходимо в разделе «Администрирование» выбрать «Управление настройками» и в поле «Заводские настройки» нажать «Восстановить».
После сброса маршрутизатора к заводским установкам его потребуется настроить заново.
ASUS RT-AC58U (и его версия V2) – это качественный и надежный двухдиапазонный маршрутизатор с широкой площадью покрытия и высокой скоростью передачи данных. Устройство предлагает большой набор функций, а благодаря наличию USB-портов его можно использовать для создания облачного медиасервера или подключения сетевого принтера. Роутер прост в настройке и управлении, поэтому хорошо подойдет для неопытных пользователей.
Отзывы
Отзывы покупателей и о той, и о другой версиях роутера в основном положительные.
Мы проанализировали отзывы пользователей и выявили достоинства и недостатки ASUS RT-AC58U.
Мощный
Скорость wi-fi высокая
Много настроек
Короткий патч-корд
Долгая загрузка
Несъемные антенны
У некоторых пользователей диапазон 5 ГГц работает нестабильно
Asus RT-AC58U — это мощный и надежный роутер, который может обеспечить стабильное подключение к Интернету для вашей домашней сети. Однако, прежде чем он будет готов к использованию, необходимо правильно настроить его. В этой статье мы расскажем вам о том, как выполнить все необходимые шаги настройки этого роутера, чтобы обеспечить безопасность и стабильность вашей домашней сети.
Первым шагом при настройке роутера Asus RT-AC58U является подключение всех необходимых кабелей. У вас должен быть подключен кабель из модема в порт WAN роутера, а также подключены все необходимые компьютеры и устройства к портам LAN роутера.
После этого вы можете открыть веб-браузер и в адресной строке ввести IP-адрес роутера. Обычно он указан на задней панели вашего роутера. После ввода IP-адреса нажмите клавишу Enter и вы перейдете на страницу аутентификации роутера.
На странице аутентификации вам потребуется ввести логин и пароль администратора. Эти данные также указаны на задней панели роутера. Введите данные и нажмите кнопку «Войти». После этого вы перейдете на главную страницу настроек роутера.
На главной странице настроек вы можете выполнить все необходимые настройки для вашего роутера, включая установку пароля Wi-Fi, настройку фильтрации MAC-адресов, настройку DNS-сервера и многое другое. Внимательно изучите все доступные опции и настройте роутер в соответствии с вашими потребностями.
После завершения всех настроек не забудьте сохранить изменения и перезагрузить роутер. Теперь ваш роутер Asus RT-AC58U готов к использованию и обеспечит стабильное и безопасное подключение к Интернету для вашей домашней сети.
Подготовка к настройке роутера
Перед тем, как приступить к настройке роутера Asus RT-AC58U, необходимо выполнить несколько предварительных действий:
1. Подключите роутер к питанию. Подключите кабель питания к роутеру и вставьте его в розетку. Убедитесь, что роутер получает питание, указатель на корпусе должен загореться.
2. Подключите роутер к Интернету. С помощью сетевого кабеля подключите роутер к модему или проводной сети Интернета. Вставьте один конец кабеля в разъем WAN на задней панели роутера, а другой конец подключите к соответствующему порту на модеме или сетевой розетке.
3. Подключите устройства к роутеру. Подключите компьютеры, ноутбуки, планшеты или другие устройства к роутеру с помощью сетевого кабеля или по Wi-Fi. Для подключения по Wi-Fi найдите сеть, название которой указано на задней панели роутера, и введите пароль, если он требуется.
4. Установите програмное обеспечение. Настройка роутера Asus RT-AC58U может осуществляться с помощью веб-интерфейса или специальной программы. В зависимости от выбранного способа, необходимо убедиться, что на компьютере, с которого будет осуществляться настройка, установлено соответствующее ПО.
Следуя этим простым шагам, вы готовы начать настройку роутера Asus RT-AC58U и обеспечить бесперебойную работу вашей сети.
Подключение роутера к интернету
Прежде чем начать настройку роутера Asus RT-AC58U, вам необходимо подключить его к вашему интернет-провайдеру. Для этого следуйте следующим шагам:
Шаг 1: Убедитесь, что ваш роутер находится вблизи модема, к которому будет подключен интернет-кабель.
Шаг 2: Возьмите один конец интернет-кабеля (обычно синего или серого цвета) и подключите его к порту «WAN» на задней панели роутера.
Шаг 3: Возьмите другой конец интернет-кабеля и подключите его к выходу модема. Обычно этот порт обозначен как «Internet» или «WAN».
Шаг 4: Включите роутер и подождите несколько минут, пока он полностью загрузится.
Шаг 5: Зайдите в веб-браузере на вашем компьютере или мобильном устройстве и введите адрес «http://192.168.1.1» в адресной строке. Нажмите Enter.
Шаг 6: В открывшемся окне авторизации введите имя пользователя и пароль (по умолчанию это «admin» и «admin»).
Шаг 7: После успешной авторизации вы увидите главное меню маршрутизатора.
Шаг 8: Теперь ваш роутер подключен к интернету и вы можете продолжить настройку сети и безопасности.
Содержание
- Подключение роутера ASUS RT-AC58U к компьютеру
- Авторизация роутера ASUS RT-AC58U
- Настройка роутера ASUS RT-AC58U
- Настройка пароля на Wi-Fi
- Настройка PPTP
- Настройка L2TP
- Настройка PPTP со статическим IP-адресом
- Видео
Подключение роутера ASUS RT-AC58U к компьютеру
Чтобы подключить роутер ASUS RT-AC58U к ноутбуку или персональному компьютеру (ПК), выполните следующие шаги:
- Подключите кабель, который предоставил провайдер, к WAN-порту роутера. Этот кабель обычно идет извне в квартиру, дом, офис и т.д.
- Возьмите кабель, который поставляется в комплекте с роутером, и подключите один его конец к одному из четырех LAN-портов роутера.
- Подключите другой конец кабеля к ноутбуку или ПК.
- Не забудьте также подключить кабель питания к роутеру.
Если при подключении возникли проблемы, перейдите сюда для ее решения: /nastroy-router/asus/instruktsiya-kak-sbrosit-nastroyki-routera-asus.
Авторизация роутера ASUS RT-AC58U
После успешного подключения роутера, необходимо получить доступ к его веб-интерфейсу через любой веб-браузер, такой как Google Chrome, Mozilla Firefox, Internet Explorer и т.д. Для этого откройте браузер и введите адрес роутера в адресной строке: router.asus.com или 192.168.1.1. Затем нажмите клавишу «Enter» на клавиатуре.
Подключение и настройка роутера ASUS RT-AC58U
При открытии интерфейса роутера вы увидите окно авторизации, где потребуется ввести имя пользователя и пароль. По умолчанию на роутерах ASUS установлены следующие данные:
Имя пользователя: admin Пароль: admin
Введите эти данные и нажмите «Sign in» (Войти).
Настройка роутера ASUS RT-AC58U
Настройка роутера ASUS RT-AC58U может быть выполнена с помощью его Web-интерфейса. Прежде всего, необходимо обеспечить безопасность беспроводной сети путем установки пароля на Wi-Fi. Кроме того, для успешного подключения к Интернету необходимо узнать тип используемого соединения: PPTP, L2TP или PPPOE. Эту информацию можно получить, связавшись с провайдером, с которым вы заключили договор на предоставление услуги интернета. Давайте приступим к настройке роутера.
Сначала мы изменим язык Web-интерфейса на русский. Для этого перейдите в правый верхний угол интерфейса и нажмите на «English», затем выберите «Русский».
Настройка пароля на Wi-Fi
Роутер ASUS RT-AC58U поддерживает двухдиапазонную работу, что означает, что он работает на двух частотах беспроводного соединения: 2,4 ГГц и 5 ГГц. Частота 5 ГГц обеспечивает более высокую скорость передачи данных, но имеет более ограниченную дальность действия, в то время как частота 2,4 ГГц подвержена большему количеству помех. Обратите внимание, что не все устройства поддерживают работу на частоте 5 ГГц. В зависимости от ваших потребностей и возможностей устройств, вы можете выбрать одну из частот или использовать обе.
Давайте рассмотрим пошаговую настройку пароля для Wi-Fi на роутере ASUS RT-AC58U для обеих частот:
1. Перейдите к Web-интерфейсу и выберите вкладку «Беспроводная сеть».
2. Выберите «2,4 GHz» в разделе «Частотный диапазон».
3. Введите имя вашей беспроводной сети в поле «SSID». Это имя будет отображаться при подключении к сети. Рекомендуется указывать частоту в названии сети, например, «имя_сети_2.4».
4. Выберите «20 МГц» в поле «Ширина канала».
5. Теперь установите пароль для беспроводной сети. Для этого выберите «WPA2-Personal» в разделе «Метод проверки подлинности».
6. Введите пароль в поле «Предварительный ключ WPA» и нажмите «Применить».
7. Перейдите к разделу «Беспроводная сеть» и выберите «5 GHz» в разделе «Частотный диапазон».
8. Введите имя вашей беспроводной сети в поле «SSID». Рекомендуется указывать частоту в названии сети, например, «имя_сети_5».
9. Выберите «20/40/80 МГц» в поле «Ширина канала».
10. Установите пароль для беспроводной сети, выбрав «WPA2-Personal» в разделе «Метод проверки подлинности».
11. Введите пароль в поле «Предварительный ключ WPA» и нажмите «Применить».
Таким образом, вы успешно настроили пароль на Wi-Fi для роутера ASUS RT-AC58U на обеих частотах.
Настройка PPTP
Настройка подключения PPTP на роутере ASUS RT-AC58U Рассмотрим процесс настройки подключения PPTP на роутере ASUS RT-AC58U. Для этого следуйте указанным ниже шагам:
- Войдите в меню роутера и перейдите во вкладку «Интернет».
- В разделе «Тип WAN-подключения» выберите «PPTP».
- Установите опцию «Получать IP-адрес WAN автоматически» и «Подключаться к DNS-серверу автоматически» на значение «Да».
- Введите следующие данные, предоставленные провайдером (организацией, предоставляющей услугу интернета): «Имя пользователя», «Пароль» и IP-адрес сервера в поле «VPN сервер». Обычно все эти данные указаны в вашем договоре с провайдером. Если вы не можете найти эти данные, свяжитесь со службой поддержки провайдера для получения необходимой информации.
- Введите любое имя хоста (например, «Host») в поле «Имя хоста».
- После ввода всех необходимых данных, нажмите кнопку «Применить».
Настройка L2TP
Рассмотрим процесс настройки подключения L2TP на роутере ASUS RT-AC58u. Следуйте указанным ниже шагам:
- Войдите в меню роутера и перейдите во вкладку «Интернет».
- В разделе «Тип WAN-подключения» выберите «L2TP».
- Установите опцию «Получать IP-адрес WAN автоматически» и «Подключаться к DNS-серверу автоматически» на значение «Да».
- Введите следующие данные, предоставленные провайдером (организацией, предоставляющей услугу интернета): «Имя пользователя», «Пароль» и IP-адрес сервера в поле «VPN сервер». Обычно все эти данные указаны в вашем договоре с провайдером. Если вы не можете найти эти данные, свяжитесь со службой поддержки провайдера для получения необходимой информации.
- Введите любое имя хоста (например, «Host») в поле «Имя хоста».
- После ввода всех необходимых данных, нажмите кнопку «Применить».
Таким образом, вы успешно настроили подключение L2TP на роутере ASUS RT-AC58u.
Настройка PPTP со статическим IP-адресом
Рассмотрим настройку подключения PPTP со статическим IP-адресом на роутере ASUS RT-AC58U. Обычно статический IP-адрес предоставляется юридическим лицам или предлагается в качестве дополнительной услуги физическим лицам.
- Войдите в меню роутера и перейдите во вкладку «Интернет».
- В разделе «Тип WAN-подключения» выберите «PPTP».
- Поскольку подключение использует статический IP-адрес, установите опции «Получать IP-адрес WAN автоматически» и «Подключаться к DNS-серверу автоматически» на значение «Нет».
- Введите следующие данные, предоставленные провайдером: IP-адрес сервера (в поле «IP-адрес»), маску подсети (в поле «Маска подсети»), основной шлюз (в поле «Основной шлюз») и DNS-серверы (в поля «DNS-сервер 1» и «DNS-сервер 2»). Обычно все эти данные указаны в вашем договоре с провайдером. Если вы не можете найти эти данные, свяжитесь со службой поддержки провайдера для получения необходимой информации.
- Введите «Имя пользователя» и «Пароль», предоставленные провайдером, в соответствующие поля. Также укажите IP-адрес сервера в поле «VPN сервер». Все эти данные также указаны в вашем договоре с провайдером.
- Введите любое имя хоста (например, «Host») в поле «Имя хоста».
- После ввода всех необходимых данных, нажмите кнопку «Применить».
Таким образом, вы успешно настроили подключение PPTP на роутере ASUS RT-AC58U как с динамическим, так и со статическим IP-адресом.
Видео
Главные преимущества роутера Asus RT AC58UСкачать
Настройка роутрера ASUS RT-AC1200 — вариант 2: настройка через веб-интерфейс, без мастера настройкиСкачать
Обзор роутера ASUS RT-AC59U v2 (настройка тестирование скорости прошивка) обход блокировки сайтов.Скачать
Как настроить роутер Asus в Режиме Репитера — Усилителя WiFiСкачать
НОВЫЙ РОУТЕР VPN ASUS RT-AX58U WI-FI 6. ТЕСТИРОВАНИЕ ДАЛЬНОСТИ И СКОРОСТИ.Скачать
ASUS RT-N11P настройка Wi-Fi роутераСкачать
Asus ( настройка удаленного доступа )Скачать
Настройка роутера ASUS RT-N11P для новичковСкачать
Настройка роутера ASUS RT-AC51U (и подобных) для работы с 4G модемомСкачать
Распаковка и настройка роутера ASUS RT N300 для новичковСкачать
Ремонт для подписчика. Часть 2. Роутер ASUS RT-AC58U и терминал ONU FORA EP-1001H (GEPON) переплюсСкачать
Настройка роутера ASUS RT-AC1200Скачать
ASUS RT-AC58U — обзор маршрутизатораСкачать
Распаковка и настройка роутера ASUS RT AC750LСкачать
В современных условиях повсеместной информатизации населения покупатели постепенно отходят от устаревших моделей N150, N300 и N450, имеющих максимальную нагрузку 2,4 гигагерца в диапазоне.
Люди выбирают недорогие модели маршрутизатора класса среднего AC1300, идентичные RT-AC58U, которые осуществляют поддержку стандарта 802.11ac.Портом USB 3.0 снабжены новые классы моделей для возможности подсоединения внешних накопителей, чтобы расширить функциональность роутера.
Содержание
- Обзор модели
- Внешний вид
- Подключение и подготовка к работе
- Настройки
- Настройка автоматическая
- Подключение к интернету вручную на примере некоторых провайдеров
- «Ростелеком» и «Дом.ру»
- Beeline
- Net-By-Net
- Динамический DNS
- Резервное подключение через 3G, 4G
- Беспроводная сеть
- WPS
- Настройка в режиме повторителя (репитера), усилителя, адаптера или точки доступа
- IPTV
- Протокол IPv6
- Индивидуальные настройки подключения пользователей
- Настройки безопасности (антивирус, файервол)
- Родительский контроль
- Изменение функции кнопок
- Настройка принтера
- Настройка DLNA на роутере
- Настройка VPN-сервера
- Настройка торрент-клиента на роутере
- Возможные неисправности и способы их устранения
- Обновление прошивки
- Через веб-интерфейс
- Через мобильное приложение
- Через USB-устройство
- Сброс настроек роутера на заводские
- Вывод
- Плюсы
- Минусы
- Отзывы
 Обзор модели
Обзор модели
Этот современный двухдиапазонный беспроводной маршрутизатор имеет интегрированный порт USB 3.0, позволяющий подключать напрямую следующее оборудование: принтер, внешнее хранилище, 3/4G-модемы.
У маршрутизатора Asus версии RT-AC58U есть некоторые особенности:
- Наличие четырехъядерного процессора класса Cortex-A7, который обеспечивает скоростную обработку сетевых пакетов между внешним портом и локальными проводными портами.
- Оснащен большим размером оперативного запоминающего устройства — памятью DDR3 емкостью 128 МБ, что положительно отражается на производительном уровне устройства.
- Встроен интерфейс USB версии 3.0. Он позволяет использовать дополнительные возможности маршрутизатора: принт-сервер, подключение 3/4G-модемов, файл-сервер или DLNA.
- Подключать и взаимодействовать одновременно с несколькими клиентскими станциями позволяет технология mu mimo.
Модель AC58U оснащена сетевыми гигабитными портами, что позволяет организовать домашнюю локальную сеть. Наличие модуля беспроводной связи с разными частотами подключения позволяет организовать два типа беспроводных соединений. Диапазону 5 ГГц соответствует отправка данных до 900 Мбит/с, а 2,4 ГГЦ – 300 Мбит/с. Подобного типа маршрутизаторы образуют класс AC1300, обеспечивая суммарную пропускную способность беспроводной связи до 1,5 Гб/с.
Встроены управляющие функции:
- пропускная способность SmartQoS;
- осуществление родительского контроля;
- использование гостевой сети;
- VPN.
Внешний вид
Роутер AC58U несколько внешне необычен. Он имеет малые габариты, хотя и оснащен четырьмя внешними несъемными антеннами.
На передней части маршрутизатора расположен разъем USB 3.0, к нему можно подключить 3G/4G-модемы, организовав резервный канал доступа к Мировой паутине.
Спереди на панели маршрутизатора собраны LED-индикаторы синего цвета, образуя подсветку надписям. С помощью горящих светодиодов сразу легко определяется, какое из устройств включено, имеется ли в данный момент интернет, какой диапазон частот задействован.
На задней части устройства встроены:
- скрытая, утопленная внутрь кнопочка перезагрузки Reset;
- подающая питание кнопка Power;
- выход DC-In для подключения блока питания;
- четыре LAN-интерфейса размером по гигабиту на желтой подложке, чтобы имелась возможность подсоединения различных устройств по проводу к сети;
- один WAN-порт размером в гигабит на синей подложке для включения интернет-кабеля;
- WPS-кнопка.
По бокам роутера установлены решетки вентиляционные для поддержания внутреннего температурного режима.

- отверстия вентиляции для улучшения температуры;
- четыре ножки из пластика с резиновыми наклейками для надежного крепления, защищающие поверхность стола и улучшающие теплообмен;
- два фигурных элемента в виде сердечек для вертикального крепления на стене;
- стикер с технически важными сведениями о маршрутизаторе, в нем указывается серийный номер, адрес стартовой конфигурационной страницы, MAC-адрес, логин с паролем.
Подключение и подготовка к работе
В комплектацию маршрутизатора AC58U входят:
- сама распределительная подстанция с элегантным дизайном корпуса под названием Black Diamond, украшенного фирменной текстурой верхней панели, характерной для моделей Asus;
- CD с пользовательским руководством;
- документация техническая в бумажном варианте;
- короткий Ethernet-кабель;
- блок DVE, питающий DSA-18PFG-12 FEU, обладающий выходной мощностью 18 Вт (1,5 Вт, например, дает А12). Блок позволяет работать с довольно широким разбросом значений входного напряжения (начиная со 110 В и включая 240 В).
Физически роутер подключается к любым электронным вычислительным устройствам: ноутбукам, стационарным компьютерам, планшетам. Предусматривается возможность подключения маршрутизатора в двух вариантах:
- С помощью LAN-кабеля, входящего в комплект AC58U.
- С помощью беспроводного соединения. В современных прошивках по умолчанию поставляется зашифрованный Wi-Fi, поэтому могут возникнуть различные непредвиденные сложности.
Этапы подсоединения маршрутизатора:
- Сначала включается в гнездо Power блок питания.
- Сетевой LAN-кабель провайдера подсоединяется к WAN-разъему AC58U.
- Сетевой провод подключается с одного конца к сетевому адаптеру рабочей станции, а другой – к LAN-разъему.
После правильного физического подключения на передней панели загорятся четыре лампы индикации: Power, WPS, WLAN, активный LAN-порт.
Затем следует подготовка устройства к работе. В случае использования нового RT-AC58U, надо сразу перейти к проверке надежности соединения между ПК и маршрутизатором. Если ранее роутер использовался, следует сброс до заводских настроек. Зажимаем Reset острым тонким предметом (например, шилом, скрепкой), удерживаем секунд 10-20. Произойдет сброс конфигурации в течение 2-3 минут.
Для линейки ОС Windows выбрать:
- В меню «Пуск» раздел «Панели управления».
- Найти раздел «Сеть и интернет», зайти в настройки «Центр управления сетями и общим доступом».
- В следующем открывшемся окошке выбрать команду «Подключения по локальной сети», вызвать экран «Сведений». Далее в окне «Свойства» выбрать «Адрес IPv4». Роутер Asus модели RT AC58U выдаст значение адреса, начиная с чисел «192.168…».
Настройки
По адресу http://router.asus.com, набранном в любом браузере, переходим к панели управления маршрутизатора. Или можно в браузере вбить запрос шлюза по умолчанию IPv4 вида: 192.16.1.1, 192.168.0.1, для других прошивок -192.168.0.10.
Данные шлюза расположены на обратной стороне модели AC58U.
При первом входе вводятся учетные данные admin в оба поля. Перед началом использования устройства для повышения безопасности это сочетание следует поменять.
Конфигурация предусматривает два режима:
- Режим «Быстрой настройки» благодаря «Мастеру».
- Ручная процедура конфигурирования.
Настройка автоматическая
Автоматическая настройка сетевого оборудования AC58U выполняется во вкладке QIS. Пользователь переходит к разделу, а далее следует подсказкам «Мастера установки» маршрутизатора. Необходимо будет указать тип подключения, логин и пароль. Информацию можно найти в договоре, который был заключен с провайдером.
После внесения всех изменений данные сохраняются. Пользователь перезагружает модель AC58U, чтобы новая конфигурация применилась.
Подключение к интернету вручную на примере некоторых провайдеров
Конфигурирование роутера AC58U происходит по инструкции поставщика услуги, которую клиент получает во время заключения договора.
Ниже будут приведены наиболее распространенные способы подключения к известным поставщикам услуги.
«Ростелеком» и «Дом.ру»
Открываем панель администрирования:
- Переходим к разделу «Интернет».
- В перечне из основных настроек указываем тип подключения WAN – PPPoE.
- Ниже вводим имя пользователя с паролем.
- Для значений: «Получить IP-адрес», «Подключаться к DNS-серверу», установить значение «Автоматически».
- Нажимаем на кнопку «Применить». Маршрутизатор перезагрузится.
Beeline
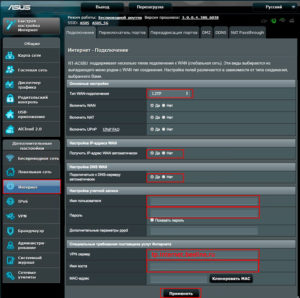
- Выбираем из меню тип подключения: Russia L2TP.
- Вводим имя пользователя и пароль.
- Строка «Адрес сервера» должна содержать запись tp.internet.beeline.ru.
- В поле «Имя хоста» вводим произвольное наименование подключения.
Нажимаем «Применить», выполняем перезагрузку модели AC58U.
Net-By-Net
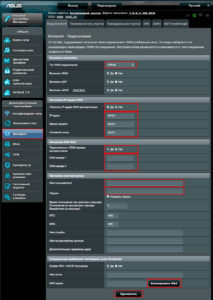
- Заходим во вкладку настройки подключения к Мировой паутине.
- Выбираем «Тип подключения» PPPoE или «Автоматический IP». Выбор зависит от региона расположения владельца AC58U.
- Учетные данные вводятся согласно договору, заключенному клиентом с Net-By-Net.
Для модели AC58U опция доступна только при выборе типа соединения «Статистический IP».
Пользователь нажимает «Клонировать MAC», и в соответствующее поле переносятся данные физического адреса маршрутизатора. Далее его необходимо сообщить провайдеру по номеру телефона 8 (495) 980 24 00.
Динамический DNS
Технически возможно получение доступа к маршрутизатору AC58U, если IP-адрес не является «белым». Необходимо зарегистрироваться, а потом выполнить настройку маршрутизатора в соответствующем разделе. Тогда доступ к маршрутизатору будет осуществляться по имени домена.
Заходим во вкладку «DDNS», активируем опцию. В следующей строке выбираем один из перечня доступных серверов.
Следующий этап: на выбранном сервисе необходимо пройти регистрацию и получить учетные данные. Они вводятся в соответствующие поля.
Если клиент выбрал сервис от производителя, потребуется только указать любое имя хоста.
Резервное подключение через 3G, 4G
Вставив сим-карту с поддержкой стандарта 3/4G в специальный разъем AC58U, выполняем следующие шаги для конфигурирования альтернативного подключения к Мировой паутине:
- Через меню навигации «Общее», «USB-приложение» заходим во вкладку «3/4G». Активируем опцию USB-модема.
- Заполняем следующие поля. «Местоположение»: клиент выбирает из выпадающего меню поставщика услуги сотовой связи.
- Поле «Провайдер»: владелец AC58U указывает интернет-провайдера.
- Информация по строкам «Номер» и «PIN-код» указаны на карте подключения оператора сотовой связи.
Дополнительная функция Access Point Name активируется в зависимости от рекомендаций провайдера 3/4G-связи. Пользователю стоит обратиться к поставщику услуги и проконсультироваться перед настройкой.
Прежде чем приобретать USB-модем, рекомендуется проверить список совместимого оборудования по ссылке: http://event.asus.com/2009/networks/3gsupport
Беспроводная сеть
Маршрутизатор AC58U является двухдиапазонным, то есть он поддерживает функцию создания двух беспроводных сетей.
Через меню навигации «Дополнительные настройки», «Беспроводная связь» переходим во вкладку «Общие». Выбираем один из диапазонов: 2,4 ГГц или 5 ГГц. Последний поддерживает новый стандарт беспроводной связи – 802.11ac.
Придумываем наименование WiFi, оно будет произвольным. Вносим его в поле «SSID». Остальные параметры оставляем по умолчанию.
Далее активируем защиту беспроводного подключения. Строка «Метод аутентификации», по умолчанию, принимает значение «Открыто». Выбираем режим «WPA/WPA2 Personal/WPA Auto-Personal». Он обеспечивает надежную защиту для работы с маршрутизатором.
Клиент придумывает пароль исходя из правил. Длина сетевого ключа должна составлять минимум восемь символов. Код состоит из одной латинской буквы, цифры и спецсимвола. Все данные вводятся на латинской раскладке клавиатуры.
После внесения изменений нажимаем «Применить», конфигурация сохранится. Теперь перезагружаем AC58U.
WPS
Модель AC58U поддерживает возможность быстрого подключения устройств по беспроводному каналу связи при помощи опции WPS. Ее параметры находятся в одноименной вкладке.
По умолчанию, функция маршрутизатора отключена, поэтому активируем ее. Далее выбираем частоту, на которой опция будет доступна. Можно выбрать оба варианта.
Далее выбираем способ подключения: «Кнопка» либо «PIN-код». При выборе первого варианта клиент нажимает на маршрутизаторе WPS. Сетевое оборудование начнет активный поиск доступного оборудования для автоматического подключения. Если поиск не обнаружит устройства, опция переключится в режим ожидания.
Второй способ предполагает, что для авторизации подключаемого устройства пользователь вводит ПИН-код.
Функция быстрого подключения поддерживает следующие стандарты защиты WiFi: Open system, WPA-Personal и WPA2-Personal.
Настройка в режиме повторителя (репитера), усилителя, адаптера или точки доступа
Функция «Репитер» усиливает сигнал от точки доступа AC58U по радиоканалу. Выполняем следующие шаги для конфигурирования:
- В пункте «Администрирование» выбирается режим повторителя.
- Щелкнуть по кнопке «Сохранить».
- Из высвечивающегося списка выбрать нужную беспроводную сеть.
- Ввести пароль для нее, установится соединение, тогда произойдет основным роутером раздача интернета.
- Ставим галочку для сохранения актуального пароля с основного устройства, к репитеру подключаться будет удобно.
- Устанавливается устройство в помещении, где низкое качество сигнала.
IPTV
С помощью роутера AC58U возможен просмотр IPTV:
- В пункте «Включения многоадресной маршрутизации (IGMP Proxy)» устанавливается опция «Включить».
- Для «Включения IGMP Snooping» активируем опцию.
- В «UDP-прокси (Udpxy)» надо прописать «1234».
Протокол IPv6
Чтобы настроить IPv6-подключение на модели AC58U, выполняются следующие действия:
- В веб-конфигураторе проверяем, что компонент IPv6 установлен, и ему не требуется обновление.
- Во вкладке «Тип подключения» выбираем способ соединения по рекомендациям поставщика услуги.
- Активируем способ подключения через новый стандарт, перезагружаем маршрутизатор.
Протокол IPv6 поддерживается на прошивках версии 3.0.0.3.78. или выше.
Индивидуальные настройки подключения пользователей
Маршрутизатор AC58U не обладает индивидуальными настройками подключения пользователей.
Настройки безопасности (антивирус, файервол)
Роутер AC58U имеет встроенные функции защиты от сетевых атак – межсетевой экран. Его настройки расположены во вкладке «Брандмауэр». Выставляем следующую конфигурацию:
- Файервол переводим в режим «Активно».
- Включаем опцию защиты от DOS-атак.
- Нажимаем «Применить», перезагружаем маршрутизатор.
Присутствует дополнительная опция – «Фильтрация трафика». Клиент самостоятельно устанавливает фильтр, по которому блокируются соединения. Параметры расположены во вкладке «Фильтр URL».
Активируем строку «Включить фильтр», вводим в пустое поле адрес сайта, который будет блокироваться межсетевым экраном маршрутизатора.
Также доступна опция фильтрации контента по ключевым словам, которые содержатся на сайтах. Владелец AC58U задает список во вкладке «Фильтр ключевых слов».
После внесения изменений маршрутизатор необходимо перезагрузить.
Родительский контроль
Над пунктом раздела «Беспроводная сеть» имеется пункт «Родительского контроля». Благодаря этому разделу регулируются дополнительные устройства, что немаловажно для защиты детей и подростков от чересчур частого посещения просторов Глобальной сети посредством AC58U.
По умолчанию, опция отключена, активируем ее через общие настройки. Далее указывается наименование хоста или физический адрес оборудования, которое необходимо заблокировать.
У маршрутизатора присутствует дополнительная функция «Управление временем». Она позволяет задать временной интервал, разрешающий или ограничивающий доступ к Мировой паутине.
Изменение функции кнопок
Маршрутизатор не поддерживает опцию изменения функционала механических кнопок на корпусе.
Настройка принтера
Подсоединение принтеров к модели AC58U возможно через порт USB. Автоматическая настройка принтера осуществляется при помощи встроенной утилиты ASUS EZ Printing.
Переходим во вкладку «Общие», «USB-приложения», «Сетевой принт-сервер». Откроется новая рабочая область, выбираем первый пункт «Загрузить».
На компьютер владельца маршрутизатора скачается утилита с официального сайта Asus для конфигурирования принтера. Разархивируем дистрибутив, запускаем установщик. Следуя подсказкам «Мастера», выполняем установку и настройку.
Во время работы приложения принтер должен быть подключен к маршрутизатору.
Настройка DLNA на роутере
Сетевое устройство AC58U обладает опцией медиасервера (DLNA). Она позволяет подключать внешние хранилища через USB-порт к маршрутизатору. Для ее активации переходим во вкладку «Медиасервер», которая расположена в меню навигации «Общие», «USB-приложения», «Серверы».
Далее указываем путь, по которому расположены файлы. Как правило, AC58U автоматически определяет директорию хранения контента.
Нажимаем «Применить» для сохранения конфигурации.
Настройка VPN-сервера
Маршрутизатор AC58U поддерживает настройку VPN-сервера. Заходим в раздел «Дополнительные параметры», активируем данную функцию. По умолчанию, используется протокол PPTP.
Далее переключаемся во вкладку «Подробнее о VPN». Устанавливаем следующие параметры:
- Раздел «Broadcast Support» – значение «LAN to VPN client».
- Метод аутентификации – автоматический.
- Поля, ответственные за шифрование, должны быть активны.
Следующий параметр – выделение диапазона сетевых адресов для клиентов. Например, клиент задает значения 192.168.20.21 – 192.168.10.30. Максимально допустимое количество клиентов, одновременно подключенных к серверу, – десять.
Далее задаем учетные данные для подключения по протоколу PPTP. Значения находятся во вкладке «VPN-сервер». Логин и пароль создаются вручную. Они передаются индивидуально каждому клиенту, который будет подключаться.
Опция VPN-сервера доступна на версии микропрограммы маршрутизатора 3.0.0.3.78 или выше.
После создания и сохранения текущей конфигурации, маршрутизатор необходимо перезагрузить.
Настройка торрент-клиента на роутере
У роутера AC58U появилась дополнительная возможность скачивать контент через встроенный загрузчик Download Master. Параметры настройки находятся в подразделе «USB-приложения».
Клиент заходит и выбирает вкладку «Download Master». Откроется приложение, через которое происходит загрузка контента. Нажимаем «Добавить», указываем URL-адреса файла или торрент-клиент. Программа запускается автоматически.
Возможные неисправности и способы их устранения
Мерцание индикаторов верхней панели подскажет, какие проблемы испытывает маршрутизатор. Существует множество таких причин. Для их решения выполнить:
- Перезагрузку роутера AC58U.
- Проверку связи между сетевым устройством и интернетом.
- Позвонить в техподдержку провайдера, чтобы узнать причины сбоя работы модели AC58U.
- Сделать вызов инженера провайдера для замены кабеля, если он был поврежден.
- Выполнить перенастройку роутера AC58U или сброс до заводских настроек в случае, если пользователь ошибся при конфигурировании.
Обновление прошивки
На сегодняшний день прошивки модели AC58U находятся по ссылке: https://www.asus.com/Networking/RT-AC58U/.
Через веб-интерфейс
Для маршрутизатора обновление происходит через панель администрирования:
- Нажать ссылку «Версия прошивки». Откроется новая рабочая область.
- Выбрать строку «Новая прошивка», нажать «Обзор». Владелец AC58U указывает путь к сохраненному дистрибутиву, который был загружен с официального сайта вендора.
- Нажимаем «Обновить». Процесс займет не более 2-3 минут, после чего маршрутизатор перезагрузится.
Через мобильное приложение
Компания Asus разработала мобильное приложение для портфеля сетевых решений. Оно доступно для двух платформ:
- Android: https://play.google.com/store/apps/details?id=com.asus.aihome&hl=ru
- iOS: https://itunes.apple.com/ru/app/asus-router/id1033794044?mt=8
После загрузки клиент устанавливает программу на мобильное устройство, а потом подключается к маршрутизатору.
Рекомендуется заранее выполнить настройку AC58U, чтобы соединиться через Wi-Fi.
Приложение содержит полную информацию о сетевом оборудовании. Для его обновления, нажимаем соответствующую кнопку. Программа автоматически проверит доступность последней версии на официальном сайте вендора. Если будет найдено актуальное обновление, программа автоматически производит апгрейд микропрограммы маршрутизатора.
Через USB-устройство
К маршрутизатору AC58U подключается внешнее хранилище через USB-разъем. На него предварительно записывается дистрибутив актуальной версии прошивки. Дальнейшие действия идентичны первому пункту.
Исключение составляет место нахождения скачанного дистрибутива: клиент указывает USB-диск.
Сброс настроек роутера на заводские
Скрытая клавиша перезагрузки Reset, утопленная в области задней панели маршрутизатора, полностью сбросит текущие параметры сетевого устройства AC58U на исходные заводские настройки по умолчанию.
Альтернативный вариант отката на параметры по умолчанию – через веб-интерфейс маршрутизатора.
Пользователь заходит через меню навигации во вкладку «Администрирование». Выбирает раздел «Сбросить параметры». Указывает операцию, которую планирует произвести, и нажимает «Применить». Процедура займет не более 2-3 минут, после чего конфигурация маршрутизатора будет восстановлена до исходного состояния.
Вывод
На сегодняшний день AC58U является вполне компактным и производительным маршрутизатором, относящимся к классу AC1300, имеющим хорошую функциональность. У роутера имеется поддержка фирменных сервисов.
Присутствует поддержка двух диапазонов, что позволяет маршрутизатору использовать новый стандарт беспроводной связи – 802.11AC.
У маршрутизатора вполне оправданная цена, можно рекомендовать AC58U к приобретению.
Плюсы
Преимущества модели AC58U:
- выдает высокие показатели в периоды использования LAN-интерфейсов с NAT-службами;
- поддерживает в своем сегменте высокую производительность;
- имеет 128 МБ используемой оперативной памяти;
- поддерживает стандарт 802.11ac с двумя частотными диапазонами;
- использует внешний интерфейс USB 3.0;
- позволяет работать с персональным «облачным хранилищем»;
- оснащен четырьмя внешними антеннами;
- поддерживает технологию AiRadar;
- применяет технологию Mu-Mimo;
- поддерживает протокол IPv6;
- малогабаритная величина маршрутизатора;
- использует дополнительные сервисы.
Минусы
У роутера AC58U следующие недостатки:
- Отсутствие функции выключения светодиодов.
- Мобильное приложение подключается к маршрутизатору не с первого раза.
- Требуется постоянное обновление встроенных опций.
Отзывы
Алексей, 31 год, утверждает: «Маршрутизатор имеет симпатичный дизайн, да еще принадлежит к среднему классу AC1300. Особенно привлекает в этой модели возможность применения новейшей AiRadar-технологии, позволяющей сигналы фокусировать в конкретном направлении конечного устройства наиболее качественной связи. Вообще, сборка и качество AC58U не вызывают никаких вопросов. Зависаний в работе и других подобных проблем не было. Рекомендую всем пользователям к покупке».
Подгорнов Илья Владимирович
Всё статьи нашего сайта проходят аудит технического консультанта. Если у Вас остались вопросы, Вы всегда их можете задать на его странице.


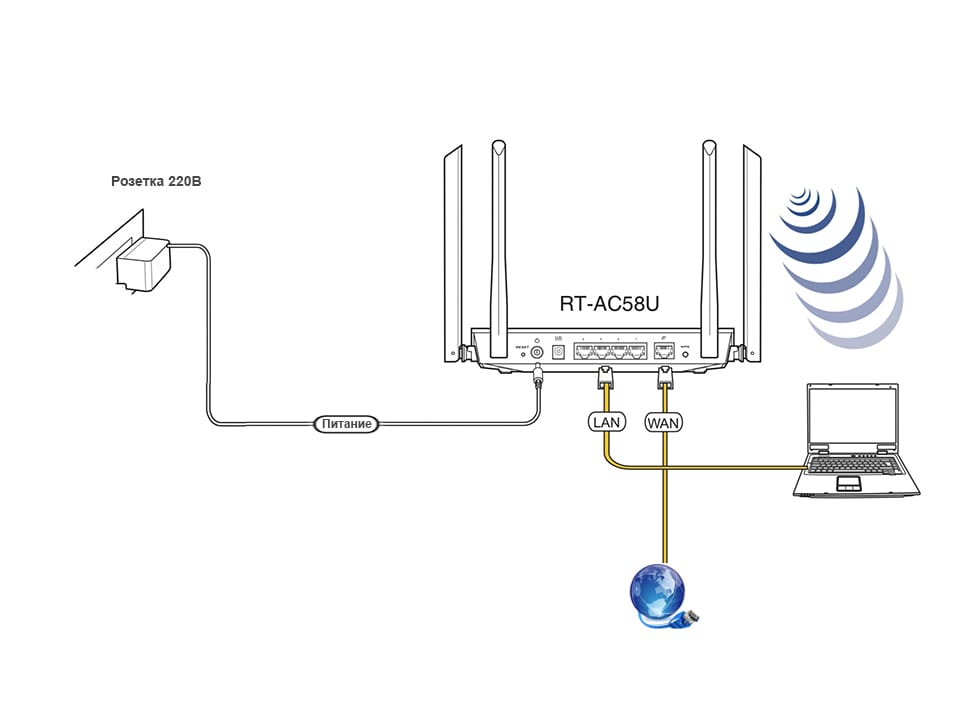



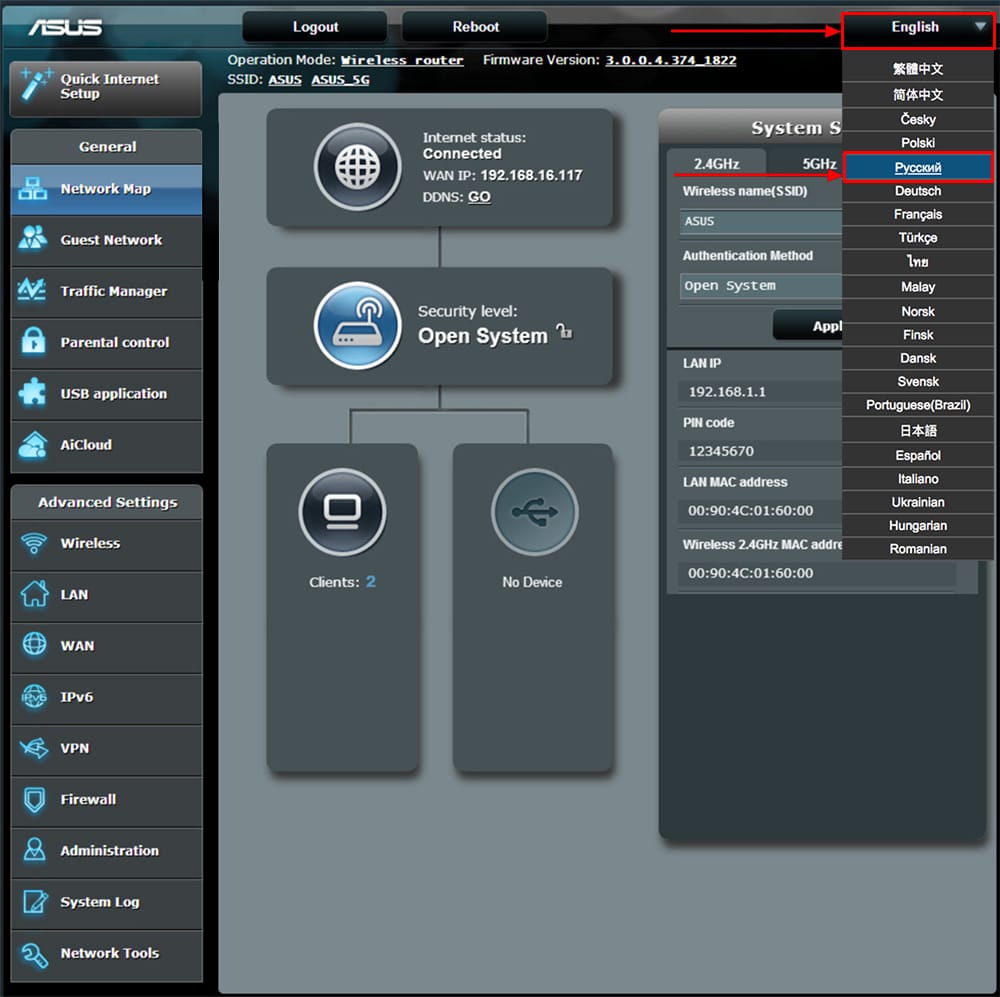
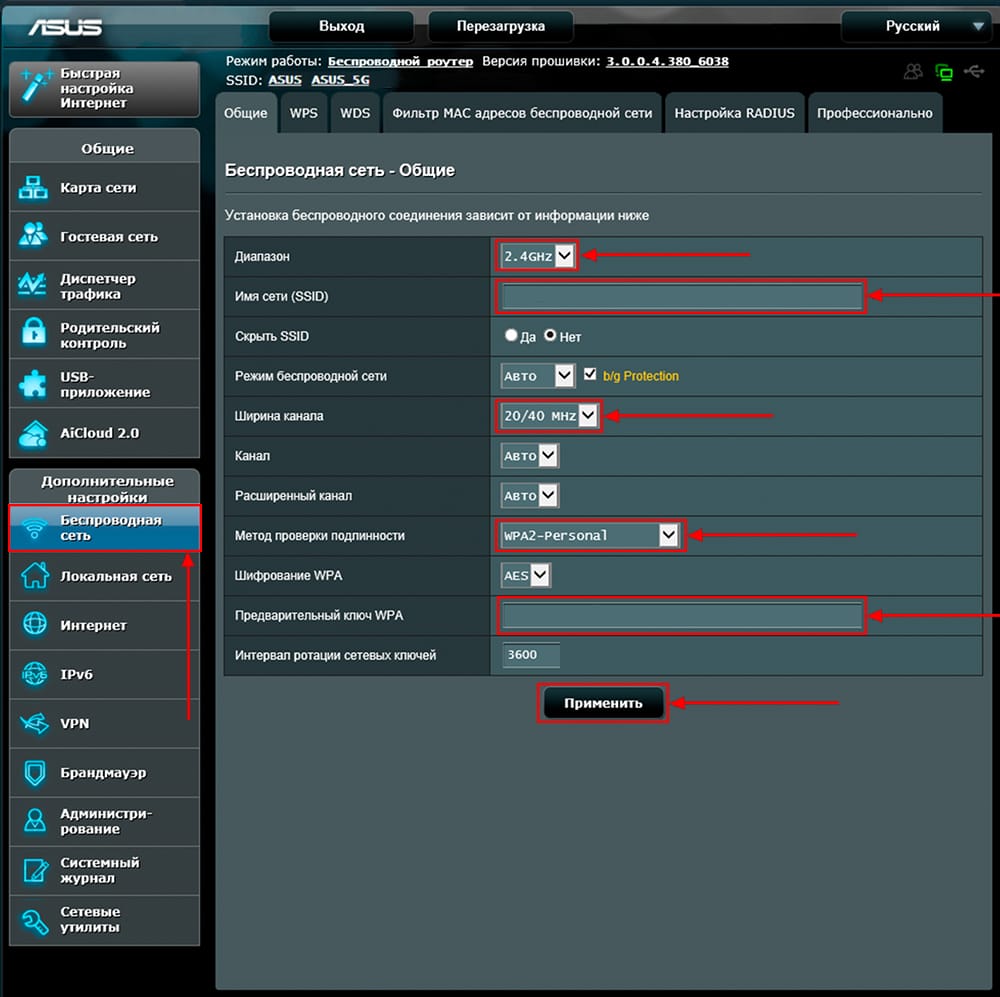
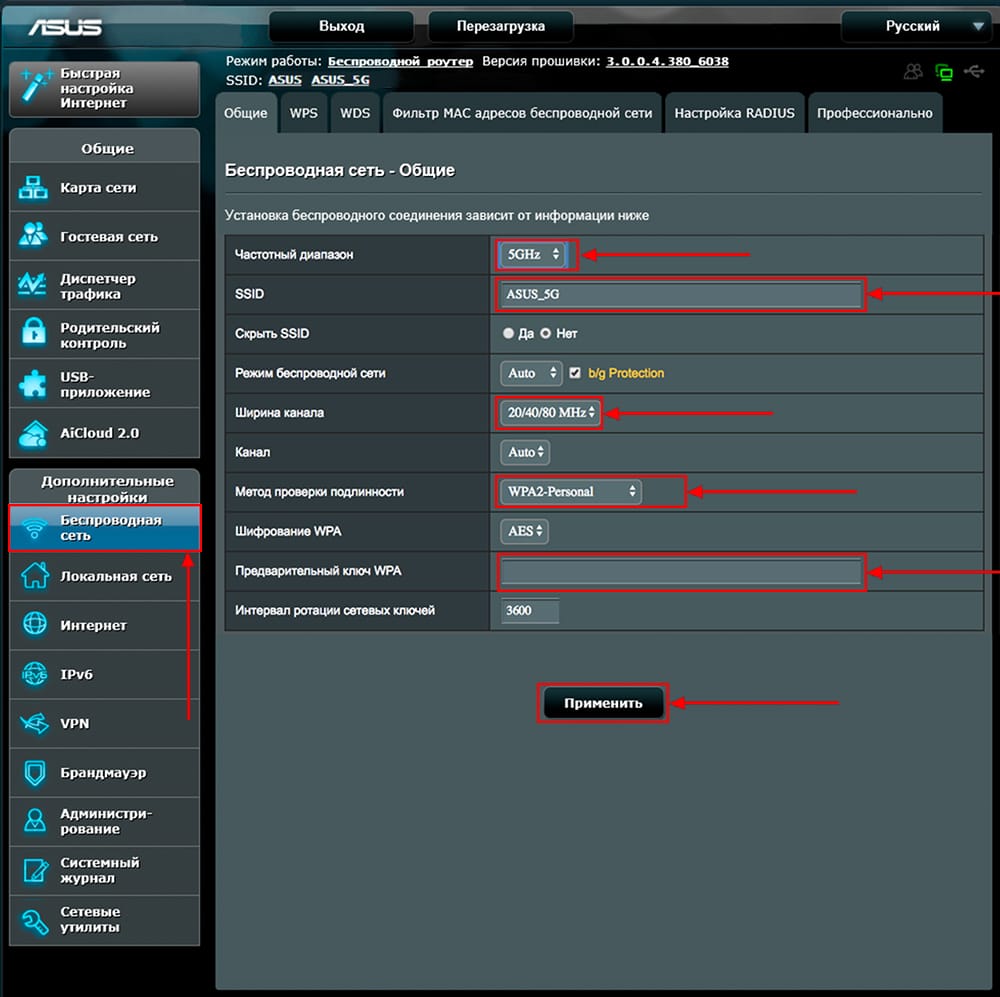
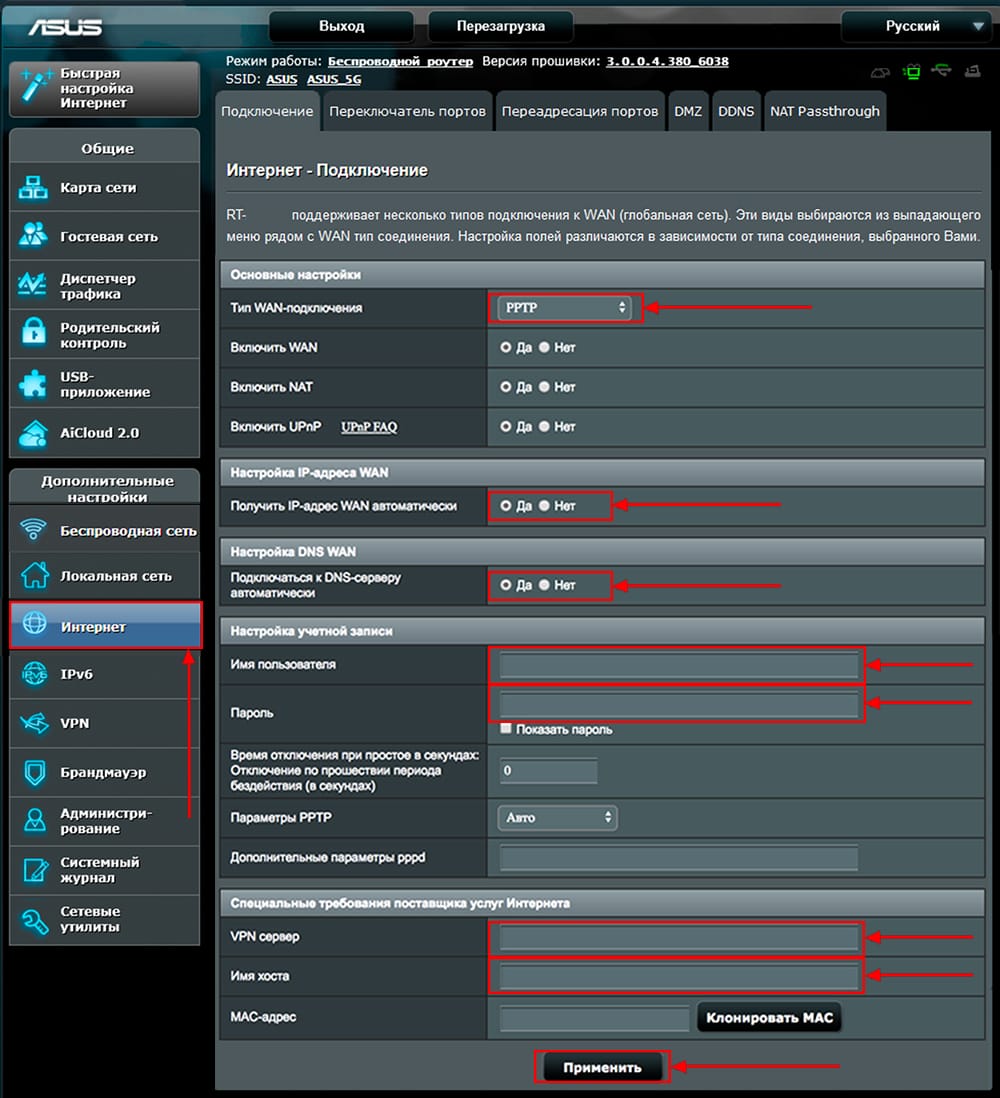
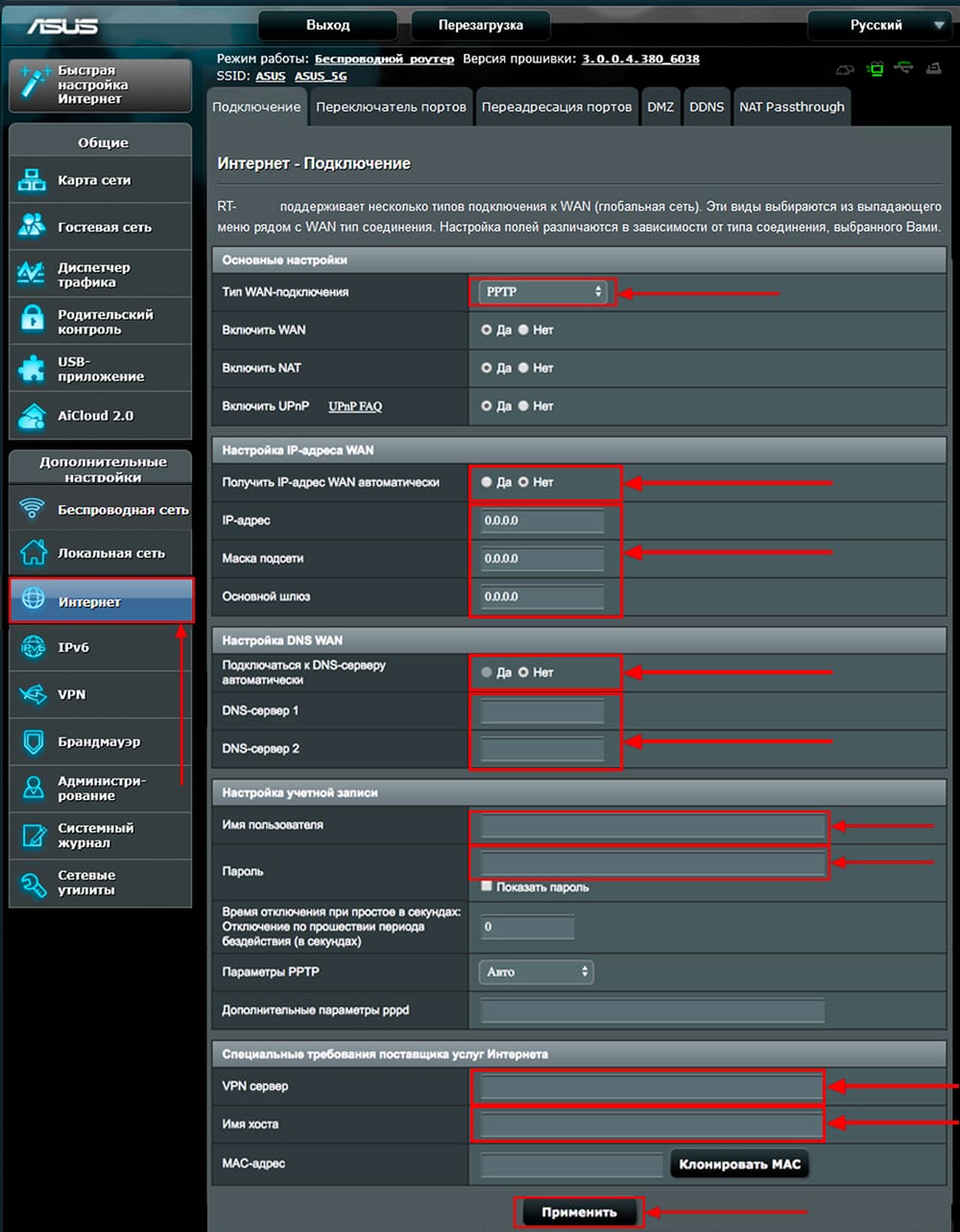
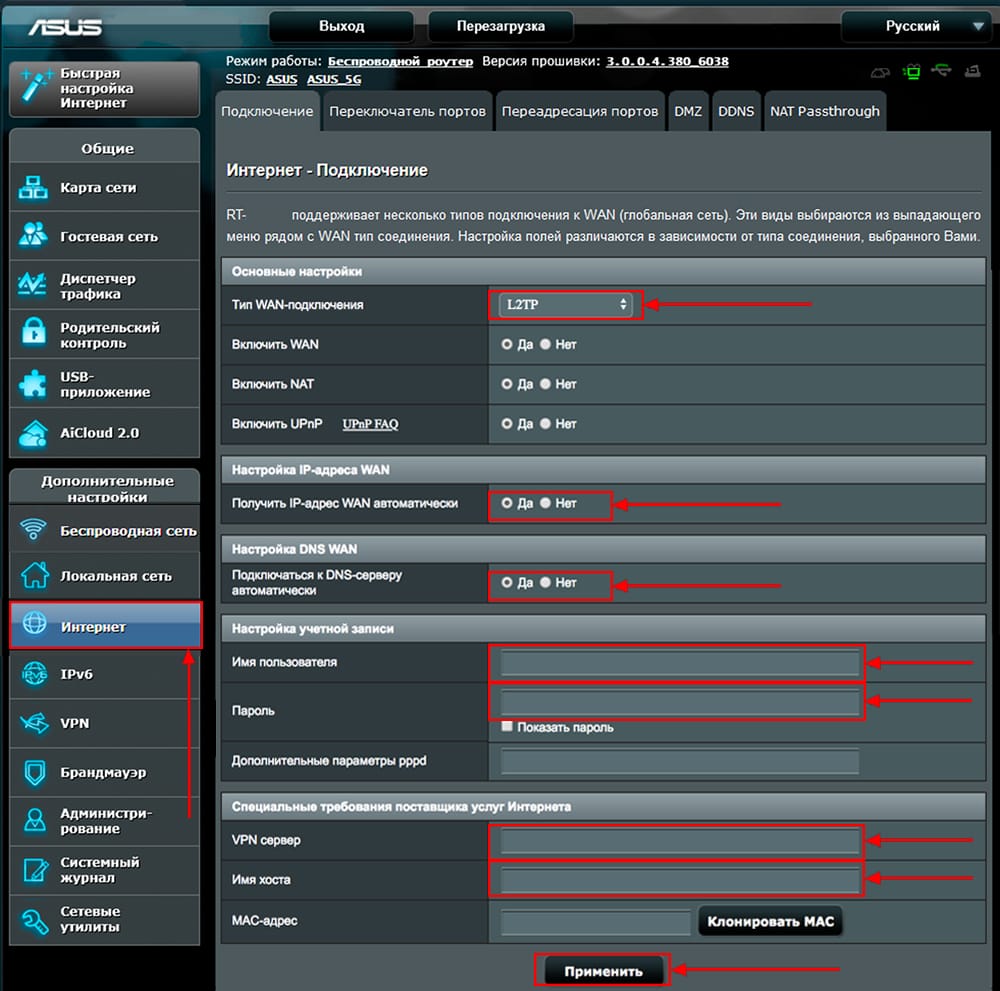
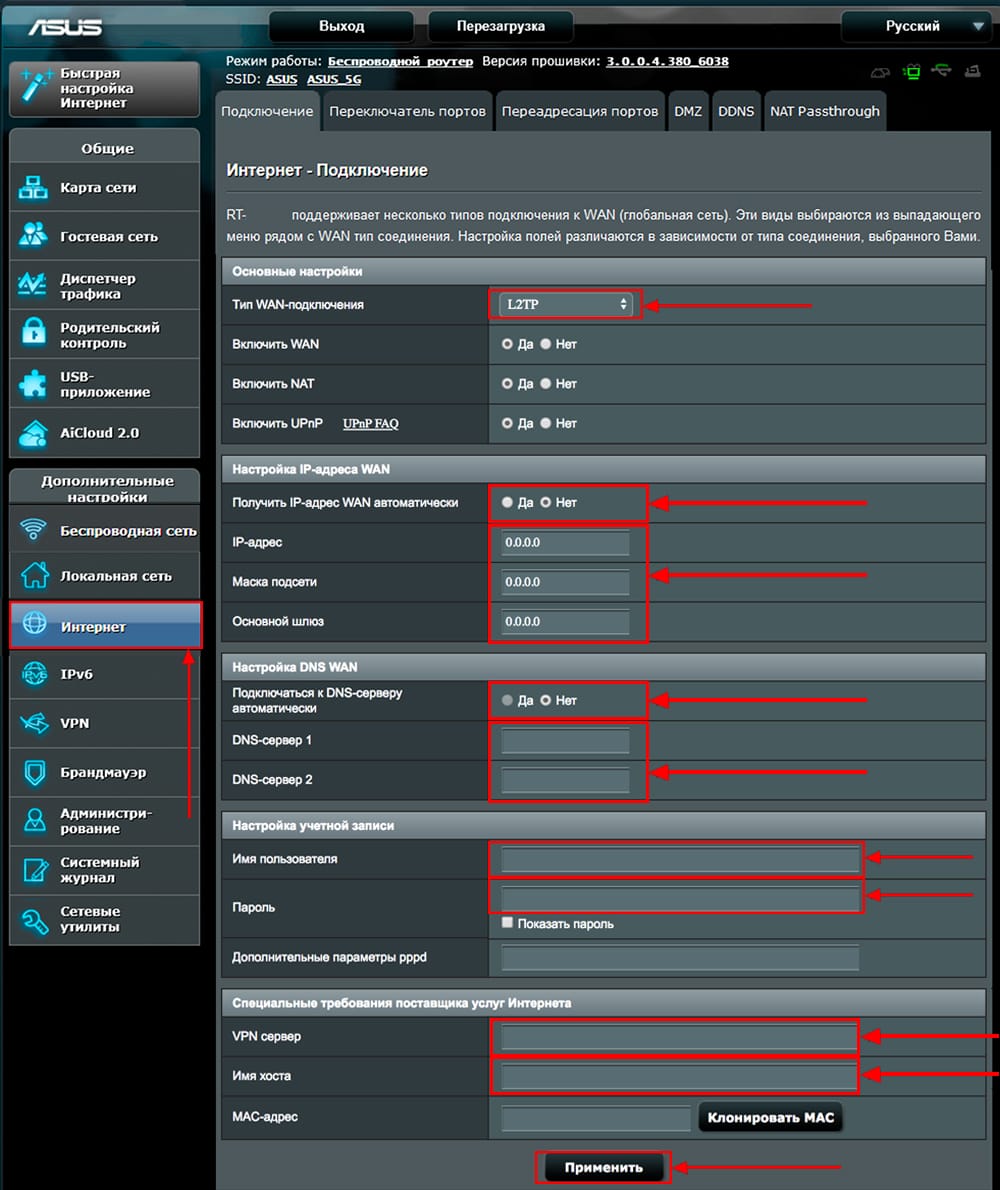

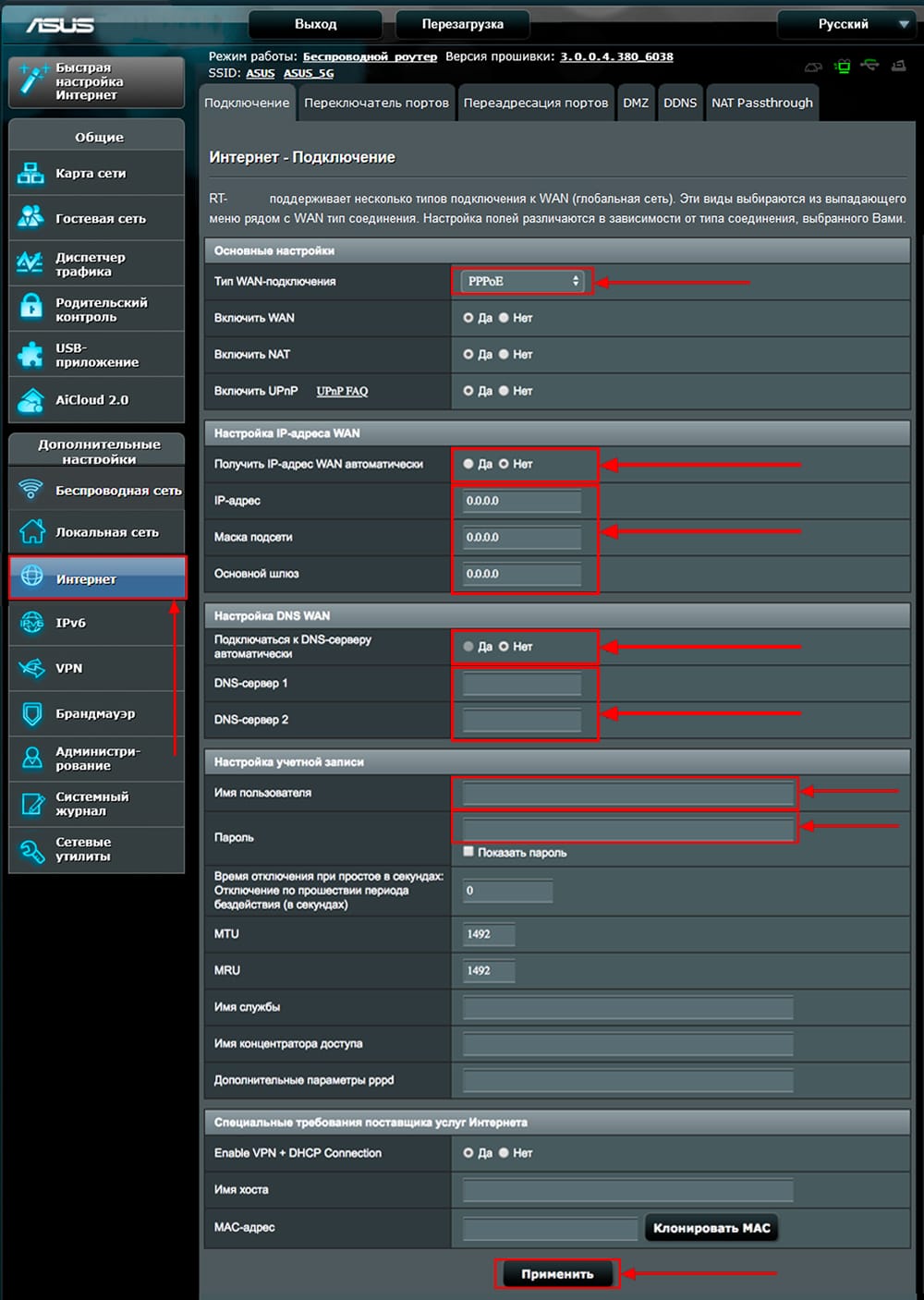






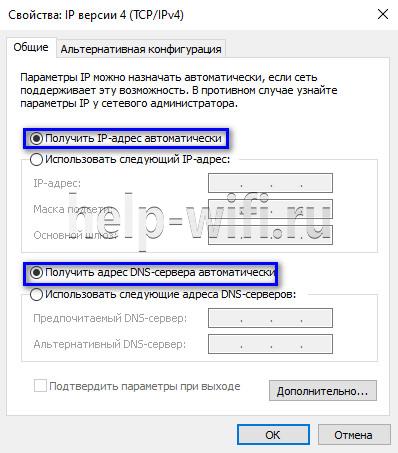

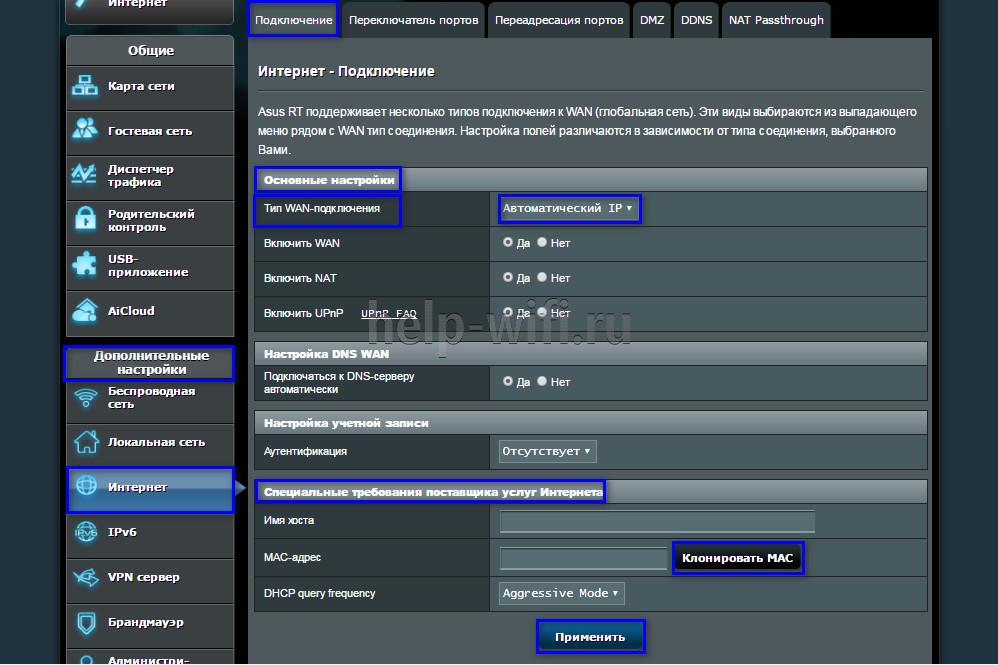
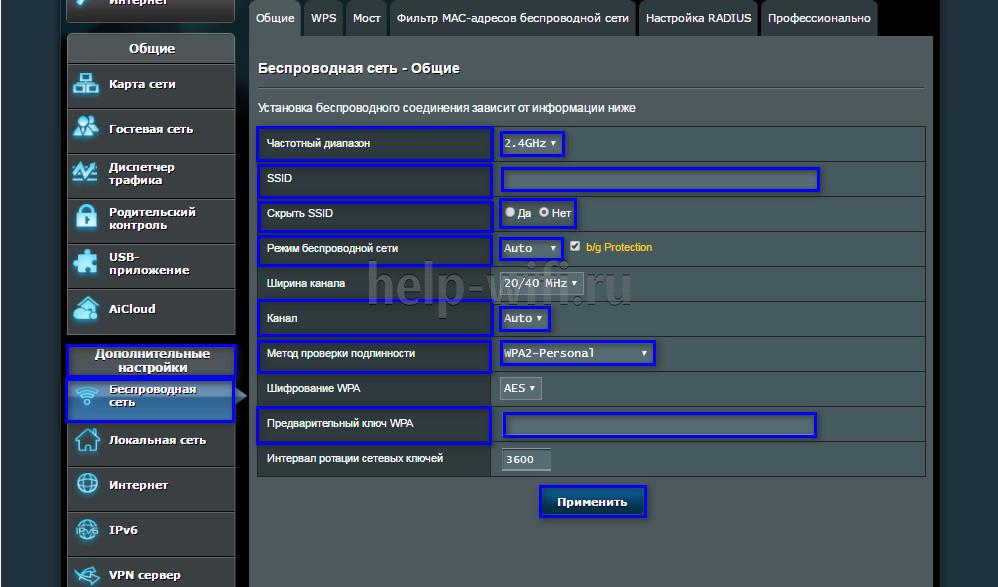
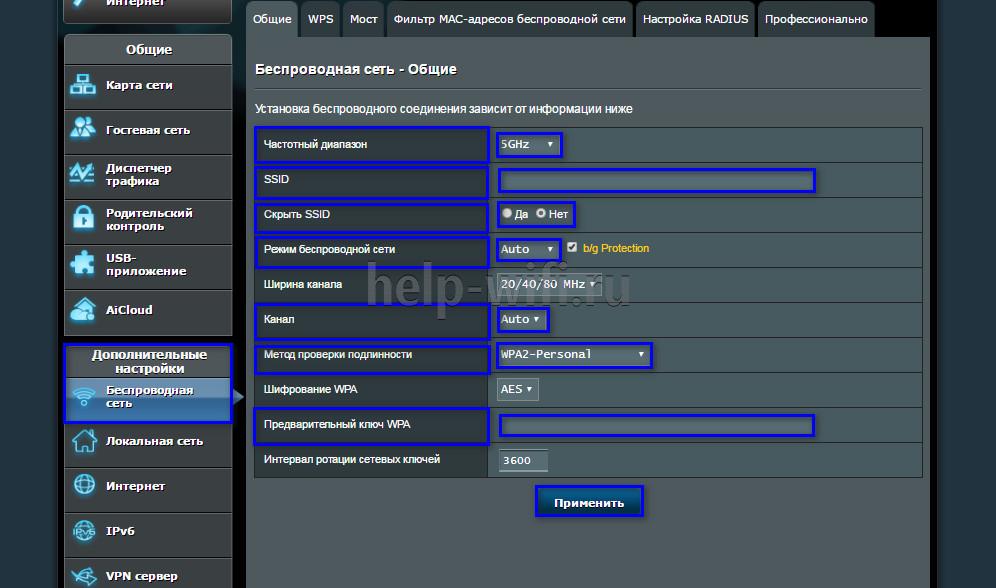
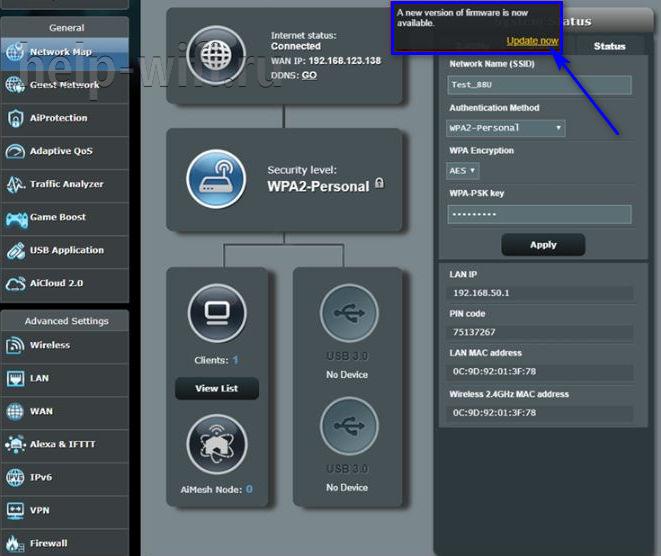

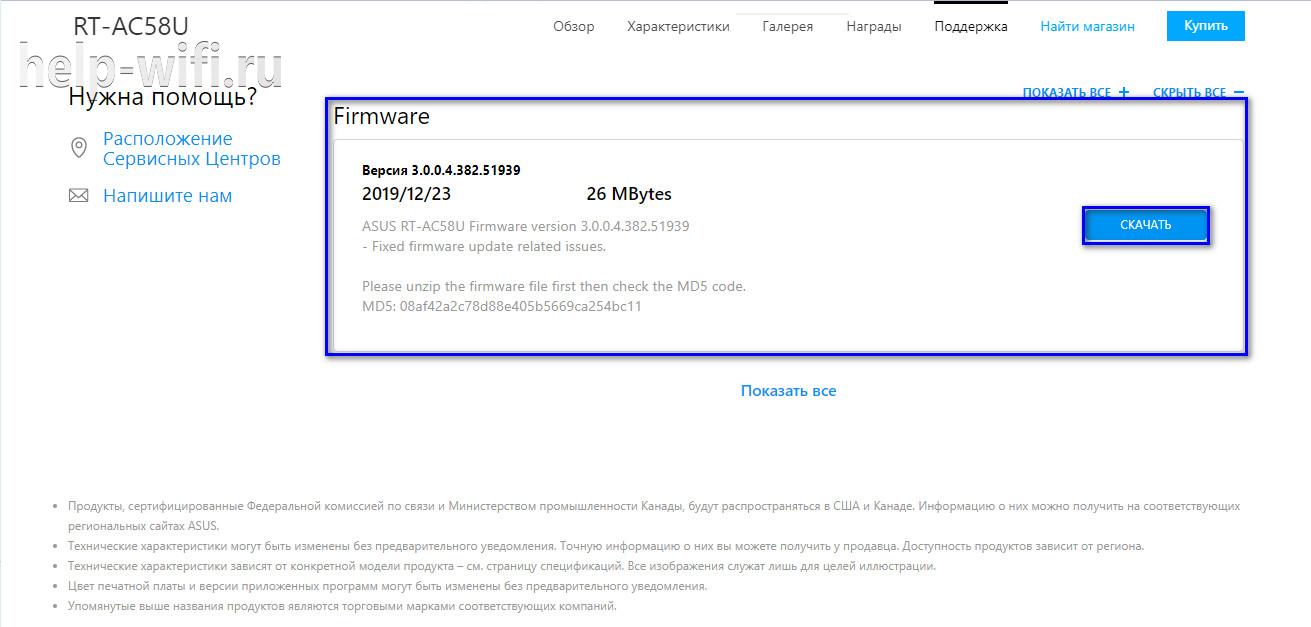
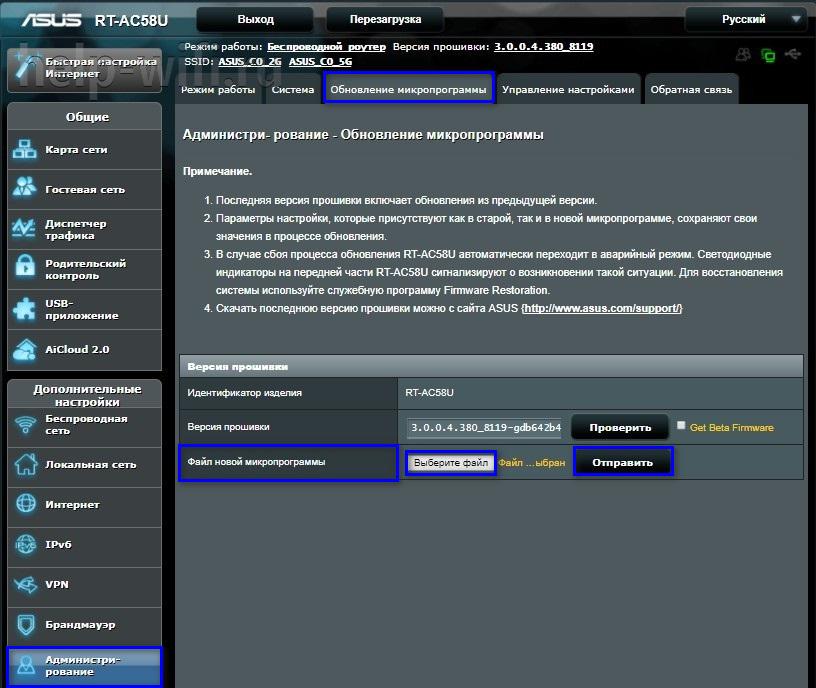
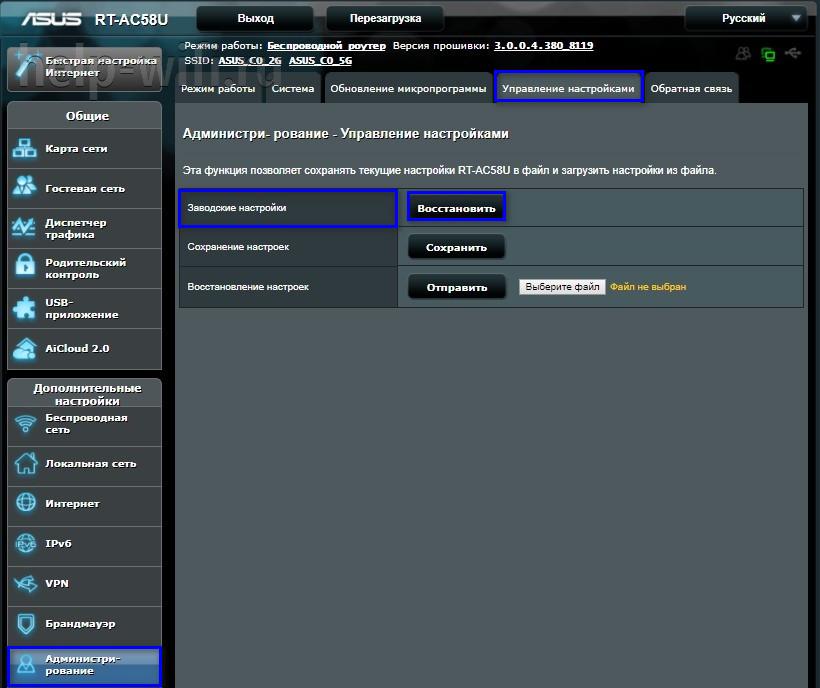
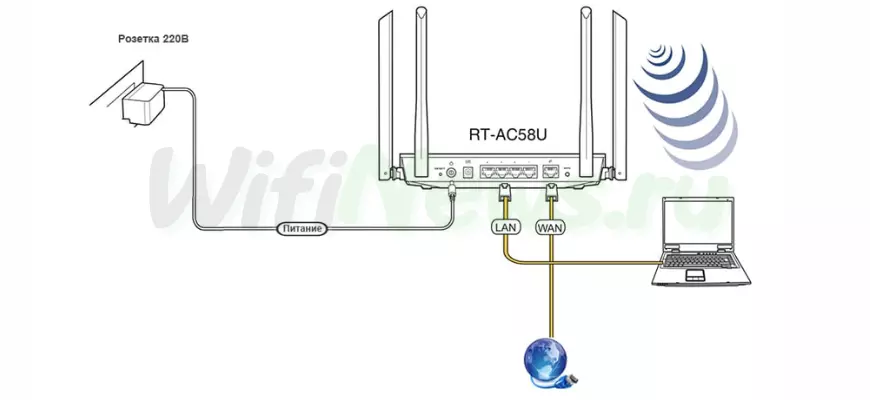


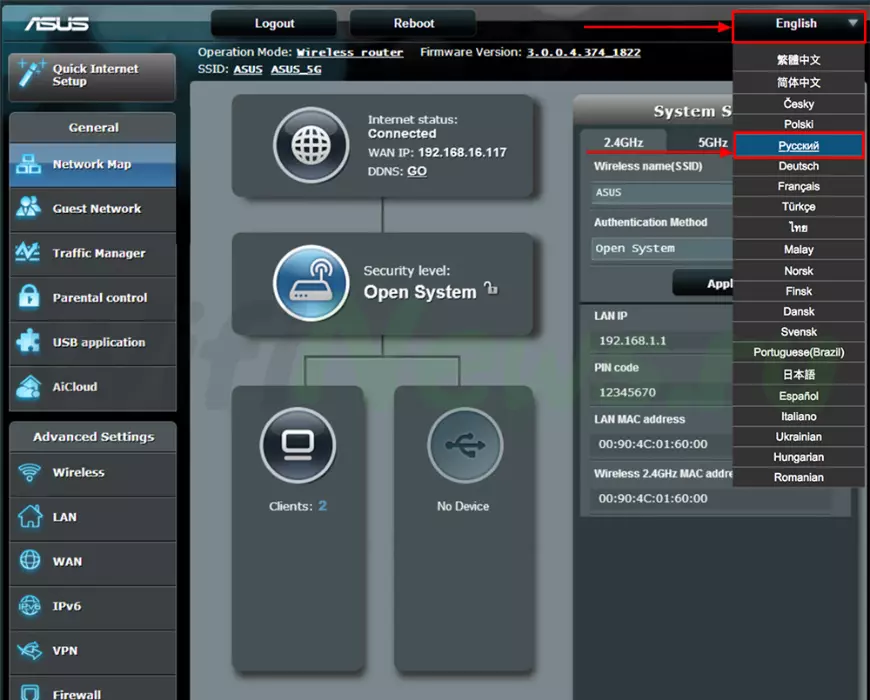
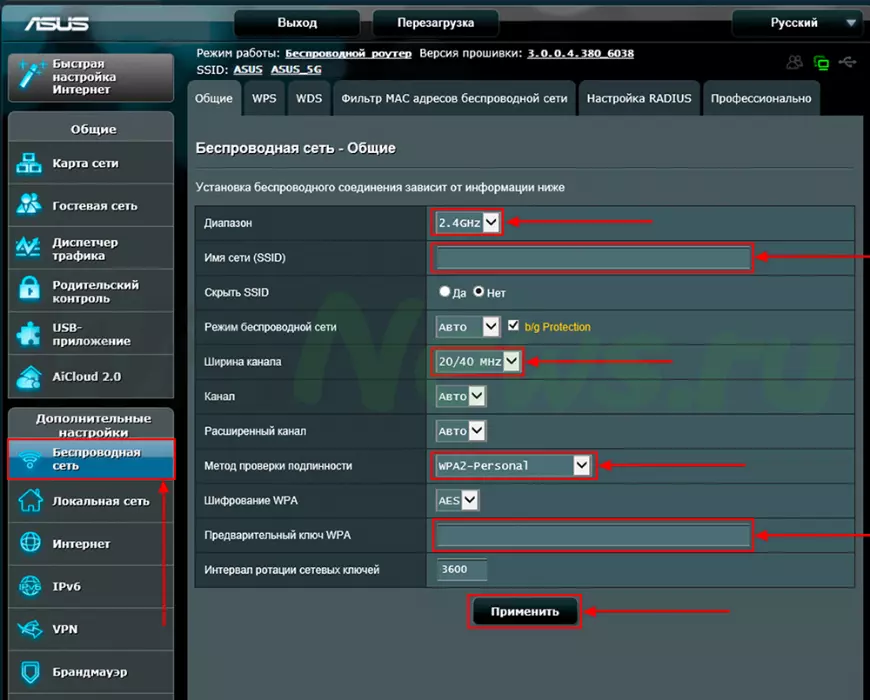
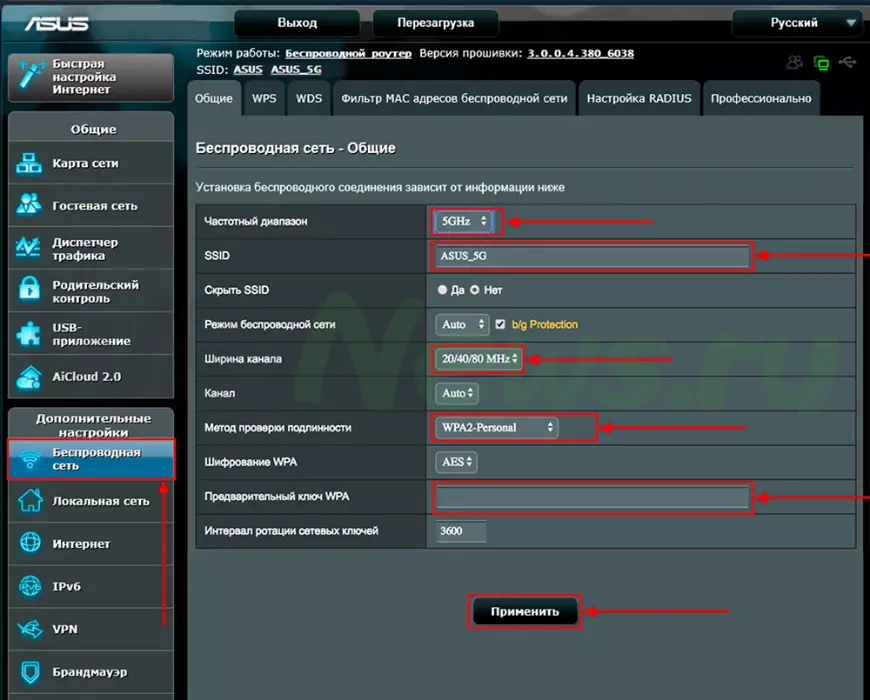
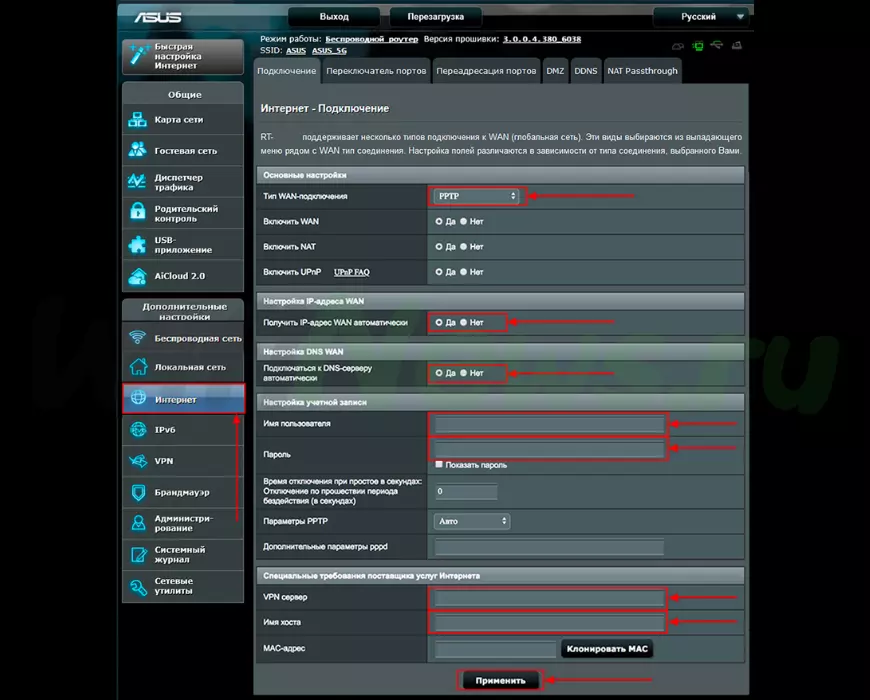
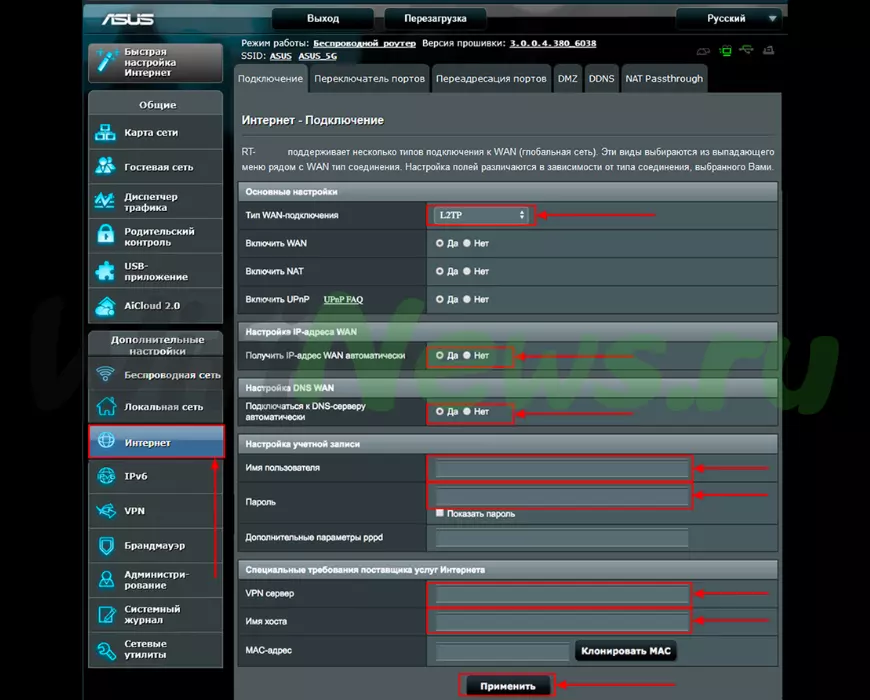
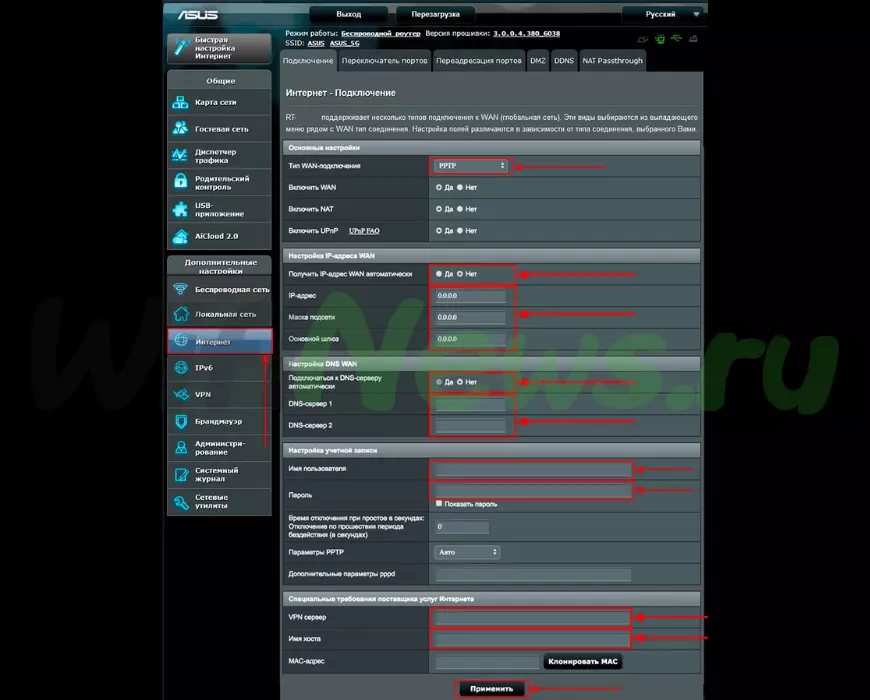

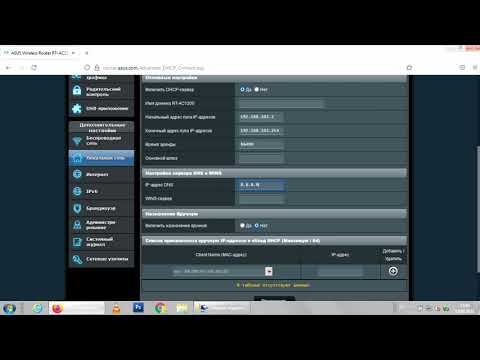






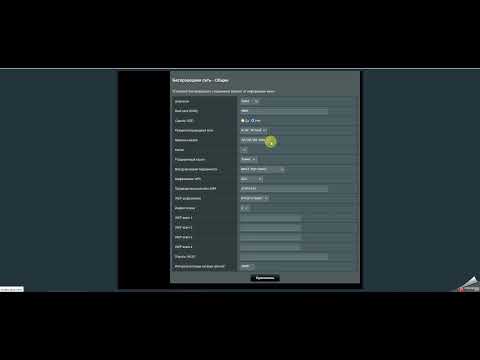





 Обзор модели
Обзор модели