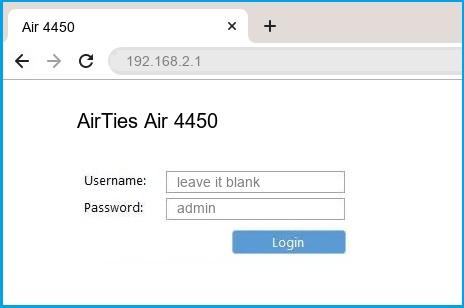Веб-интерфейс роутера AirTies — это панель управления вашим роутером, в которой осуществляется сохранение и изменение всех настроек. Чтобы внести изменения в свою сеть, вам необходимо выполнить вход в свой роутер AirTies.
Необходимые условия для доступа к веб-интерфейсу AirTies
Доступ к веб-интерфейсу AirTies довольно прост, и все, что вам понадобится, это:
- Роутер AirTies
- Доступ к сети, либо по LAN-кабелю, либо по Wi-Fi
- Веб-браузер, который у вас наверняка есть.
Ниже приведены инструкции по подключению к интерфейсу роутера AirTies с целью его конфигурирования и диагностики.
1. Убедитесь, что вы подключены к роутеру AirTies
Чтобы получить доступ к страницам настройки вашего роутера AirTies, вам необходимо подключиться к его сети.
Поэтому, начните с подключения к сети либо по WiFi, либо по Ethernet-кабелю.
Совет: Если вы не знаете пароль к WiFi своего роутера AirTies, вы всегда можете подключиться к нему с помощью Ethernet-кабеля, для которого пароль не требуется.
2. Откройте веб-браузер и перейдите по адресу 192.168.1.1
Откройте браузер и в поле адреса введите IP-адрес роутера. Наиболее частым IP-адресом для роутеров AirTies является: 192.168.1.1 Если этот IP-адрес не работает, используйте список IP-адресов по умолчанию для AirTies, чтобы отыскать его для вашей конкретной модели.
Совет:
Поскольку вы уже подключены к роутеру AirTies, вы также можете использовать whatsmyrouterip.com , чтобы быстро узнать IP-адрес. Он будет указан после «Router Private IP».
192.168.1.1
3. Введите имя пользователя и пароль для вашего роутера AirTies
В поле имя пользователя и пароль введите текущее имя пользователя и пароль, а затем нажмите клавишу ввода / вход.
Стандартные учетные данные для входа в AirTies
Если вы не уверены в имени пользователя/пароле, вы можете посмотреть стандартные учетные данные для AirTies, чтобы узнать об используемых значениях по умолчанию и способах их восстановления.
— Учетные данные также могут быть указаны на наклейке на задней панели роутера.
Готово! Теперь вы сможете выполнить все требуемые настройки устройства.
Как настроить роутер AirTies
После входа в интерфейс администратора AirTies вы сможете изменить все имеющиеся настройки.
Чтобы не нарушить работу сети, при настройке роутера следует действовать осторожно.
Совет: прежде чем что-либо менять, запишите свои текущие настройки, чтобы их можно было вернуть в случае возникновения проблем.
Что делать, если после изменения конфигурации мой роутер AirTies или сеть перестает работать
Если вы по ошибке внесете какие-либо изменения, которые повредят вашей домашней сети AirTies, вы всегда можете откатиться назад, воспользовавшись универсальным способом аппаратного сброса 30 30 30.
Как правило, это крайняя мера, и если у вас все еще есть доступ к интерфейсу AirTies, вы всегда можете выполнить вход и сначала попытаться восстановить настройки (конечно же, это предполагает, что вы записали исходные значения перед их изменением).
Для настройки модема
AirTies необходимо зайти в
интернет браузер (например Internet
Explorer) и в адресной строке
прописать 192.168.2.1, жмем Enter
(Рис. 1).
Рис. 1
В появившемся окне жмем
ОК.
В появившемся окне,
жмем вкладку INTERNET->Настройка
интернета (Рис. 2).
Рис 2
Убираем галочку на
против “Брандмауэр”, жмем редактировать.
В
меню настройки модема вставляем следующие
настройки приведенные
ниже (Рис. 3).
Рис.
3
Название
PVC оставляем без изменений
В поле протокол выбираем
“Static”
Инкапсуляция – LLC
IP-адрес,
сетевую маску и сетевой шлюз Вы можете
узнать у нашего оператора позвонив по
номеру 269-68-99
DNS 1 —
93.88.166.2
DNS 2 —
93.88.169.1
Режим – Соединение
типа “Мост” установлено
VPI — 0
VCI — 33
ATM QoS
– URB
PCR,
SCR, MBS – во всех окнах 0
Жмем
кнопку “Сохранить”, должно появиться
следующее окно (Рис. 4).
Рис 4
После перезагрузки
модема, снова входим в настройки модема
(как входить описано выше), и жмем пункт
меню “Брандмауэр”
(Рис. 5).
Рис. 5
Выбираем пункт меню
“Отключить Брандмауэр”. И нажимаем «Сохранить».
- Home
- AirTies
- Air 4450
AirTies Air 4450 router setup & security
- To login to AirTies Air 4450 Router, Open your web browser and type the default IP Address 192.168.2.1 in the address bar
- You should now see the router login page with 2 text fields where you can type a username and a password
- The default username for your AirTies Air 4450 router is blank and the default password is admin
- In the login page of the router’s web user interface, type-in the username & password, hit «Login» and now you should see the AirTies Air 4450 router control panel
(Remember, you must be at home and connected to home WiFi to do this)
And no need to get your breathing rates high in case you have changed the username / password of AirTies Air 4450 and forgot them, as you can just reset the AirTies Air 4450 router by press-and-hold the reset button with a clip for about 15 seconds.
AirTies Air 4450 Quick links:
| Default username for AirTies Air 4450: | blank | |
| Default password for AirTies Air 4450: | admin | COPY |
2.Change AirTies Air 4450 Default Login and Password
Since, security of a network is vital, the first and foremost task is to change the AirTies Air 4450 router Default Login and Password to something more personal and secure.
AirTies Air 4450 Router Password Tips:
Choose a complex and hard-to-guess password for your AirTies which only you can remember
It should be something personal, like &ilostmyvirginity@30, so that you’ll never forget it. Ever
Protect it
The amount of protection directly depends on the password complexity, and the effort taken to protect that password on your AirTies Air 4450 router.
Usability first
Give Password for your AirTies Air 4450 router that you can remember (usability first). Of course, you can build a strong hash password with special characters, numbers, Greek, and Latin. But ultimately you’ll end up writing it on a sticky and putting it on the router, which defeats the purpose. Here is an example $lasttriptovegas0916
You did good so far. Now consider ⭐ Bookmarking this page. It always helps.
3.Change AirTies Air 4450 Default WiFi name (SSID) and WiFi Password and enable Network Encryption
Another small suggestion (as it has no impact on security), is to change the AirTies Air 4450 Default WiFi name (SSID) as it will make it more obvious for others to know which network they are connecting to.
Look for Network Name (SSID), this is the WiFi name of your AirTies Air 4450 Router. Do not use your name, home address, or other personal information (since this isn’t a Facebook status!) in the SSID name. (No Mr.Paul&Princy) A few funny WiFi name suggestions: I’m cheating on my WiFi!, FBI Surveillance Van #594 (scares away stupid criminals), Lord of the Pings …
Once you enter the name for your network, you have to enable WPA2-PSK encryption on your AirTies Air 4450 router. That’s the strongest encryption standard available for home networks.
Enter a new WPA Pre-Shared Key / WiFi Password – this is the password that you will use to connect to your home WiFi. Keep it to 16-20 characters (please!) don’t use the same password that you used for AirTies Air 4450 router login!
🤓 Geek out your guests. Print a Free WiFi QR Code Sticker for your fridge now
4.Update router firmware in AirTies Air 4450 and turn on Automatic Updates
Router software often contains critical bugs and security vulnerabilities; Check if your router has known vulnerabilities
Check — AirTies Air 4450
Its important that you turn on Automatic Firmware updates and always keep your AirTies Air 4450 router up-to-date. To turn on Automatic updates, Login to your AirTies Air 4450 router and look for the section which contains Automatic updates and turn it «ON»
And even if the router has auto-update, check every now and then to make sure it is actually working, and the router firmware is up-to-date. If your router manufacturer hasn’t released any updates to the firmware in the past 3-5 years, consider upgrading to a «newer» router
5.Security is a continuous process
Just keep in mind to change the passwords often or at least once in every 6 months! on your AirTies Air 4450 You don’t want the safety you have worked so hard for to fail just because of ignorance, negligence, or casual laziness! Time for a bulletin on the fridge, folks! We can remind you though? Enter your email below! Nope, we are not spammers!
AirTies Air 4450 Router Reset instructions
How to Reset the AirTies Air 4450 Router To Factory Default
To reset AirTies Air 4450 router,
- Turn on the AirTies Air 4450 router
- Look for the reset button. Few routers have a tiny hole and few others have a reset button.
- Press the Factory reset button with a straightened paperclip pin or something that gets through the tiny hole, and hold it for about 15 seconds! (till you see all the lights flashing)
- The AirTies Air 4450 router will reboot automatically. the unit has been reset and is ready to use. You can start from Step 1 in this guide to set it up.
AirTies Air 4450 Password Does not Work
Passwords find a way to not work! Or, in most cases, users find a way to forget them! In either case, look up the How to Reset the AirTies Air 4450 Router To Default Settings section
Forgot Password for AirTies Air 4450 Router
Incase if you have changed the default username and password of AirTies Air 4450 and forgot it, please see How to Reset the AirTies Air 4450 Router To Default Settings section
How to boost AirTies Air 4450 WiFi and overcome connectivity issues
1.Place the AirTies Air 4450 in a perfect spot
The perfect spot does it all; be it romance or your router! To avail the best signal and network connectivity, make sure you keep your AirTies Air 4450 router visible and not facing the wall or behind the curtains
2.Find a Good Wireless Channel Instead of Auto on your AirTies Air 4450 router
Auto-channels might fail you once in a while; believe that you’re smarter than the AirTies router! Find a seamless wireless channel instead of what the router finds automatically. This would ensure that your signal doesn’t interfere with that of your neighbors.
If you’re running a Windows-based PC, you can see what channels neighboring Wi-Fi networks are using.
- Press Start > type “cmd”. Open Command prompt
- In command prompt type netsh wlan show all
You will see a list of all wireless networks and the channels being used in your vicinity. instead of using “Auto” for the control channel, Pick the channel that has the lowest interference
3.Check the frequency of AirTies Air 4450
Check if AirTies Air 4450 has dual-band, the most commonly used band would be 2.4GHz; however, switching to 5GHz would bring out better results! It depends on your device though; if you’re running an old lad, you might have to switch back to the conventional
4.Hardwire gaming consoles / media streamers into your AirTies Air 4450 instead of WiFi
Gaming consoles/media streamers work better when connected through Ethernet cable of AirTies Air 4450; in fact, as you might not be moving your TV all over the house, why connect it to the Wi-Fi at all? The Gaming consoles / video streaming devices flood the network with data. This means that if possible, you should consider hardwire (using Ethernet cable) the devices that tend to consume a lot of bandwidth. Although this can sort of defeat the purpose of having wireless networks, it can actually help your overall network speed of AirTies Air 4450 if you can hardwire the bandwidth hogs.
5. Reboot AirTies Air 4450 on schedule
Here’s something important to note! On schedule, folks, reboot your AirTies Air 4450 router! Though routers are built to constantly be running at all times, simple tweaks like regular power cycling (a fancy way of saying, unplugging the power cord and shoving it back up) helps with most issues. Rebooting your AirTies Air 4450 can fix Internet connection problems, improve slow moving connections, and resolve wireless issues altogether. Try unplugging your AirTies modem on a quarterly basis to stay proactive (Never reset; always reboot router)
Popular Router Brands
Popular IP Addresses
Popular IP mispellings
Which AirTies model do you have?
To get access to every router of AirTies (e.g. Air 4920 ,Air 4830 or Air 4452 ), you need the IP of your router, the username and router password.
You can find these information in AirTies router manuals. But if you do not have the manual for your router or you do not want to read the whole manual to find the default login information then you can use the quick guide below.

AirTies Router Login Guide
- Open your internet browser (e.g. Chrome, Firefox, Opera or Internet Explorer)
- Type 192.168.2.1 (the most common IP for AirTies routers) in the address bar of your web browser to access the router’s web-based user interface. Alternatively you can type the following URL in the address bar: http://air4820.local
- You should see 2 text fields where you can enter a username and a password.
- The default username for your AirTies router is n/a.
The default password is (blank). - Enter the username & password, hit «Enter» and now you should see the control panel of your router.
If above login credentials doesn’t work then try this method
If these steps doesn’t work for you and you still can’t login to your router then there’s another method. You know the model name/ID of your AirTies router? Great!
Just select your device from the box below and you will be redirected to our guide especially for your device that includes a user manual.
Which model do you have?
Try different ID/password combinations that are widely used by AirTies that you’ll find below.
Default username & password combinations for AirTies routers
In the list below you will see the most popular default username and password combinations used by AirTies.
Sometimes the username and password doesn’t work that we mentioned in the top of this guide. Then you can try these username/password combinations below to get access to your wireless router.
| # | Username | Password |
| 1 | n/a | (blank) |
| 2 | n/a | n/a |
| 3 | admin | (blank) |
| 4 | (blank) | (blank) |
| 5 | admin | |
| 6 | AirTies2015! | |
| 7 | (blank) | |
| 8 | n/a | admin |
Default login IPs for my AirTies router
Sometimes you need your router web interface IP address to change security settings. Most people don’t know their router IP address. Most times you’ll find this IP on the bottom or back of your router device. But if you are not able to find this IP on your router or in the user manual then you can try some methods to get the router I.
In the list below we listed all known router IPs for the manufacturer AirTies.
| # | Default Router IP |
| 1 | 192.168.2.1 |
| 2 | 192.168.2.254 |
| 3 | 192.168.2.154 |
Alternative Login URLs for my AirTies router
Most routers are accessible only by their default IP. But some are available by an default URL as well. This is very useful if you don’t know your default router gateway.
| # | Alternative Router URL Gateway |
| 1 | http://air4820.local |
| 2 | http://air4920.local |
| 3 | http://192.168.2.254 |
List of AirTies Router Manuals
Air 2411 — Manual
Air 4240 — Quick Install Guide — Datasheet
Air 4310 — Datasheet
Air 4340 — Datasheet
Air 4410 — Manual — Quick Install Guide — Datasheet
Air 4420 — Manual
Air 4420 — Manual — Datasheet
Air 4450 — Manual — Quick Install Guide — Datasheet
Air 4452 — Datasheet
Air 4610 — Datasheet
Air 4640 — Datasheet
Air 4740 — Datasheet
Air 4820 — Datasheet
Air 4830 — Manual
Air 4830 — Manual
Air 4920 — Manual
Air 4920 — Manual — Datasheet
Air 4920v2 — Manual
Air 5340 — Datasheet
Air 5440 — Datasheet
Air 5450 — Manual — Datasheet
Air 5452 — Datasheet
Air 6221 — Datasheet
Air 6271 — Quick Install Guide — Datasheet
Air 6372 — Datasheet
Air5452 — Manual
Air5452FT — Manual
AP-302 — Manual — Datasheet
RT-204 — Datasheet
RT-205 — Datasheet
RT-211 — Quick Install Guide — Datasheet
RT-212 — Datasheet
WAV-275v2 — Datasheet
WOB-201 — Manual — Datasheet
Nothing of the methods above worked for me!
All you need to do is to reset your modem. This can be done easily by clicking on the reset button at the back or at the bottom of your router.
If you hold down this small button for approximately 20 seconds, (you may have to use a toothpick), then your modem will get restored to the factory settings.
What you need to keep in mind is that when you reset your modem, you will lose your connection online.
It is therefore better to take an expert’s assistance in this regard.
Note: If you have not enough information, it is obviously recommended that you should get help from a person who has all the knowledge about this topic.
Аиртис является одним из ведущих производителей Wi-Fi-роутеров. Если вы только что приобрели Wi-Fi-роутер Airties, то первым шагом для его использования является настройка. Настройка Wi-Fi-роутера может показаться непростой задачей для новичков, но пошаговая инструкция поможет с легкостью настроить роутер.
В этой статье мы рассмотрим, как настроить WiFi-роутер Airties, шаг за шагом. Мы обойдемся без технических терминов и предоставим простые инструкции. Вы узнаете, как подключить WiFi-роутер Airties к вашему компьютеру или ноутбуку, настроить соединение и защитить свою сеть.
Прочитайте эту статью, если вы новичок в использовании Wi-Fi-роутеров и изучите пошаговую инструкцию, которая поможет вам настроить свой WiFi-роутер Airties быстро и легко.
Содержание
- Как настроить WiFi-роутер Airties
- Шаг 1: Подключение роутера к ПК
- Шаг 2: Вход в систему управления роутером
- Шаг 3: Настройка WiFi сети
- Шаг 4: Настройка LAN
- Шаг 5: Сохранение настроек
- Шаг 1: Подключение к роутеру
- Проверьте наличие всех компонентов
- Подключите все компоненты
- Шаг 2: Вход в личный кабинет роутера
- Шаг 3: Настройка Wi-Fi сети
- Выбор имени и пароля Wi-Fi сети
- Выбор типа безопасности
- Установка других параметров сети
- Шаг 4: Настройка защиты сети
- Выбор типа шифрования
- Установка пароля WiFi
- Дополнительные меры безопасности
- Вопрос-ответ
Как настроить WiFi-роутер Airties
Шаг 1: Подключение роутера к ПК
Чтобы начать настройку, подключите компьютер к роутеру с помощью кабеля Ethernet. Вставьте один конец кабеля в порт LAN на задней панели роутера и другой конец в порт Ethernet на вашем компьютере.
Шаг 2: Вход в систему управления роутером
Чтобы настроить роутер, откройте браузер и введите адрес 192.168.1.1 в строку URL. Введите действительные учетные данные (имя пользователя и пароль), чтобы войти в систему управления роутером.
Шаг 3: Настройка WiFi сети
После входа в систему управления роутером выберите раздел «Беспроводной интернет» или «Wi-Fi» и выберите параметры для настройки беспроводной сети, такие как SSID и тип безопасности. Сохраните изменения, чтобы применить эти настройки.
Шаг 4: Настройка LAN
В разделе «Сетевые настройки» выберите опцию «LAN» и настройте параметры сети, такие как IP-адрес, подсеть и шлюз по умолчанию.
Шаг 5: Сохранение настроек
После того, как вы закончили настройку, сохраните изменения, чтобы применить их к вашему роутеру. Перезапустите роутер, чтобы изменения вступили в силу.
Теперь вы знаете, как настроить WiFi-роутер Airties, чтобы создать свою собственную домашнюю сеть. Следуйте этим простым шагам, чтобы настроить и наслаждаться быстрым и безопасным интернет-соединением!
Шаг 1: Подключение к роутеру
Проверьте наличие всех компонентов
Перед началом подключения важно проверить, что вам доступны все необходимые компоненты:
- WiFi-роутер Airties;
- Антенна роутера;
- Сетевой кабель;
- Блок питания;
- Инструкция по эксплуатации.
Если вы уверены, что все компоненты на месте, можно приступать к подключению устройства.
Подключите все компоненты
Для начала нужно осуществить подключение всех компонентов таким образом:
- Подключите сетевой кабель к роутеру и антенне, а затем подключите их к блоку питания;
- Вставьте блок питания в розетку;
- Дождитесь, пока индикаторы на роутере загорятся зеленым светом, что означает успешное подключение устройства к интернету.
Как только все индикаторы на роутере загорятся зеленым светом, устройство готово к настройке.
Шаг 2: Вход в личный кабинет роутера
После того, как вы подключили роутер Airties к электрической сети и кабелю от провайдера интернета, необходимо войти в личный кабинет роутера. Для этого выполните следующие шаги:
- Откройте браузер на вашем компьютере или мобильном устройстве, подключенном к WiFi-роутеру.
- Введите в адресной строке IP-адрес вашего роутера. Обычно это 192.168.1.1.
- Нажмите клавишу Enter на клавиатуре.
- Откроется окно авторизации, в котором вам нужно ввести логин и пароль для входа в личный кабинет роутера.
- Введенные данные должны соответствовать тем, которые указаны в инструкции к устройству.
- После успешного входа в личный кабинет вы сможете приступить к настройке WiFi-роутера Airties.
Обратите внимание, что логин и пароль для входа в личный кабинет могут отличаться в зависимости от модели роутера Airties. Если вы не знаете свои учетные данные, попробуйте найти их на этикетке на задней панели устройства или обратитесь в техподдержку провайдера.
Шаг 3: Настройка Wi-Fi сети
Выбор имени и пароля Wi-Fi сети
Для начала выберите имя и пароль для вашей Wi-Fi сети. Имя сети должно быть уникальным и легко запоминаемым. Пароль должен состоять из цифр и букв в верхнем и нижнем регистрах, а также специальных символов, чтобы обеспечить надежность сети.
Нажмите на кнопку «Сохранить» или «Применить», чтобы применить изменения.
Выбор типа безопасности
Выберите тип безопасности для вашей Wi-Fi сети. Рекомендуется выбирать WPA2 для обеспечения надежной защиты от несанкционированного доступа к сети.
Введите пароль для подтверждения выбранного типа безопасности.
Установка других параметров сети
Кроме выбора имени, пароля и типа безопасности, вы можете установить другие параметры для вашей Wi-Fi сети. Например, вы можете выбрать канал, на котором будет работать сеть, чтобы избежать интерференции с другими сетями. Также вы можете ограничить скорость интернета для отдельных устройств или заблокировать доступ к некоторым сайтам.
После установки всех параметров нажмите на кнопку «Сохранить» или «Применить», чтобы применить изменения.
Шаг 4: Настройка защиты сети
Выбор типа шифрования
Следующим важным шагом в настройке WiFi-роутера Airties является выбор типа шифрования для вашей сети. Необходимо убедиться, что выбран наиболее защищенный тип шифрования.
Рекомендуются два основных типа безопасности: WPA2-PSK и WPA-PSK.
- WPA2-PSK: стандарт безопасности, который используется по умолчанию. Это самый безопасный тип шифрования.
- WPA-PSK: менее безопасный, но все еще достаточно надежный, если вы используете надежный пароль для своей сети.
Установка пароля WiFi
Установка пароля очень важна для защиты вашей сети от несанкционированного доступа. Используйте пароль не менее чем из 8 символов, включая заглавные и строчные буквы, цифры и знаки препинания.
Как только вы нашли и выбрали тип шифрования для своей сети, выберите опцию «защита». Здесь вы можете установить пароль для своей сети.
Дополнительные меры безопасности
Защита WiFi-роутера Airties также может быть улучшена дополнительными мерами безопасности, такими как:
- Мак-фильтрация: это ограничение доступа к вашей сети только для устройств, которые вы заранее им разрешили.
- Отключение передачи SSID: это скрытие имени вашей сети для того, чтобы уменьшить вероятность того, что злоумышленники смогут обнаружить вашу сеть.
Важно помнить, что никакая защита не гарантирует 100% безопасности сети. Используйте все доступные меры безопасности для защиты своей сети от несанкционированного доступа.