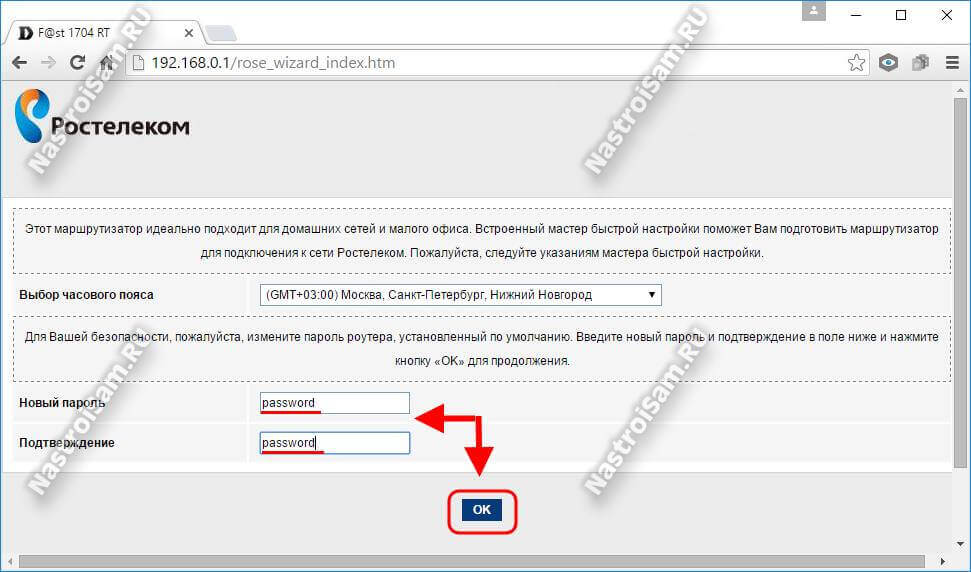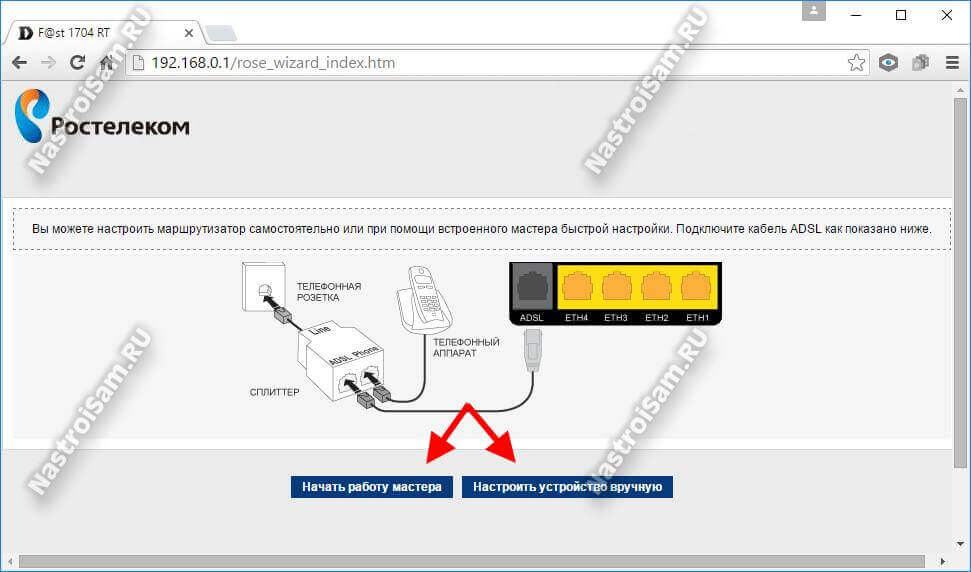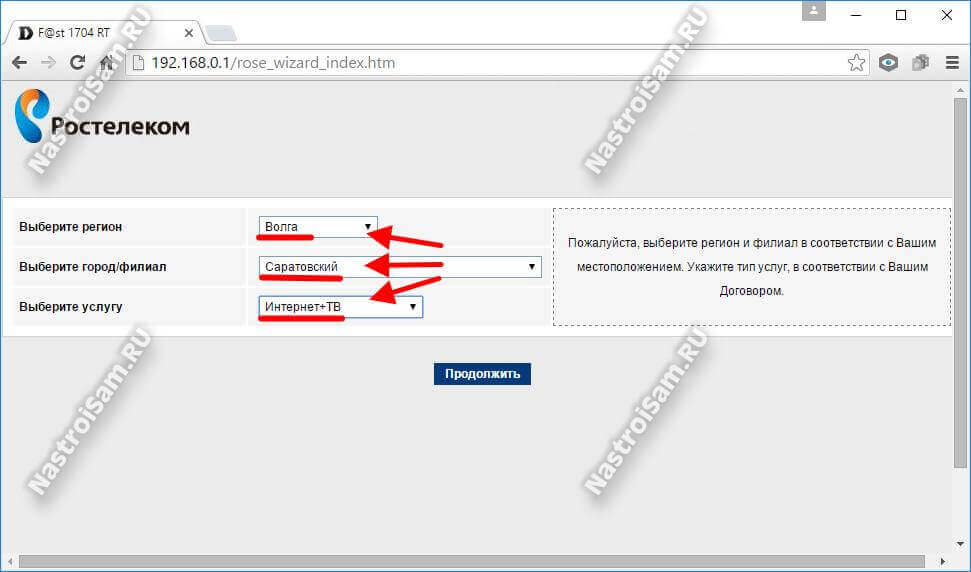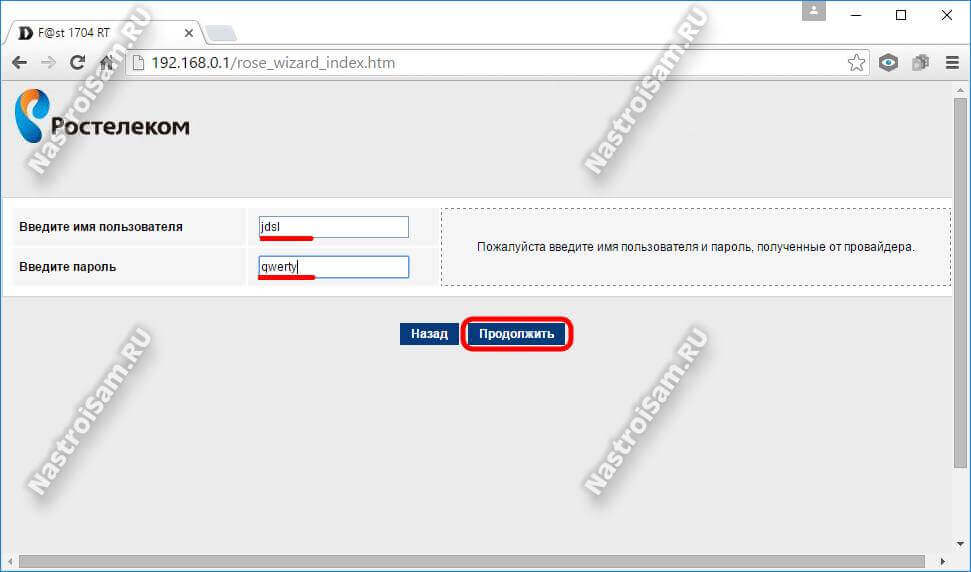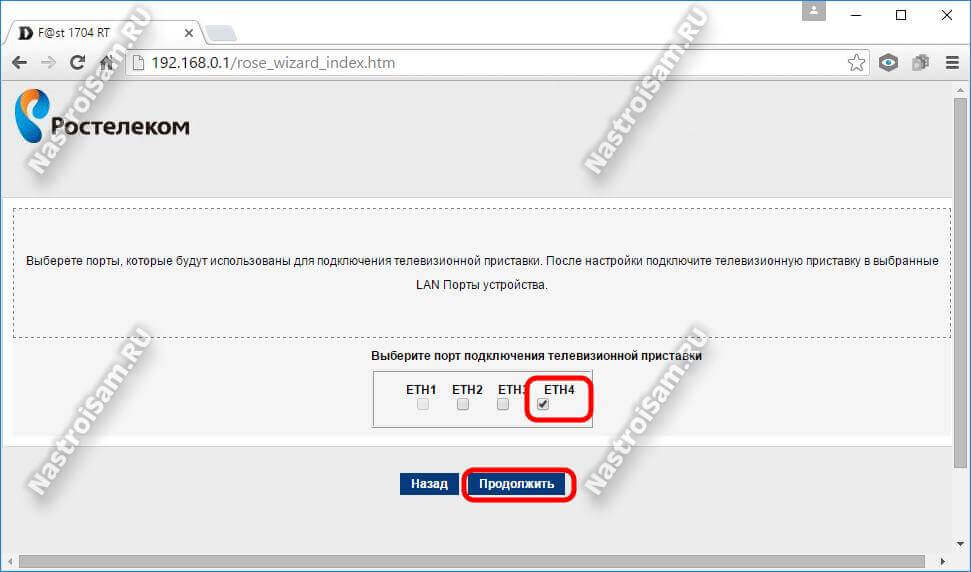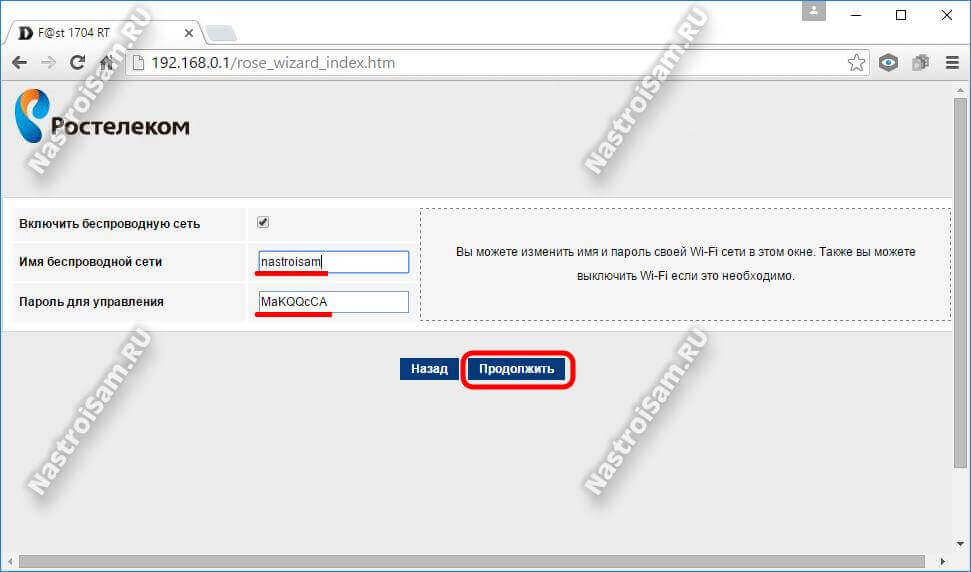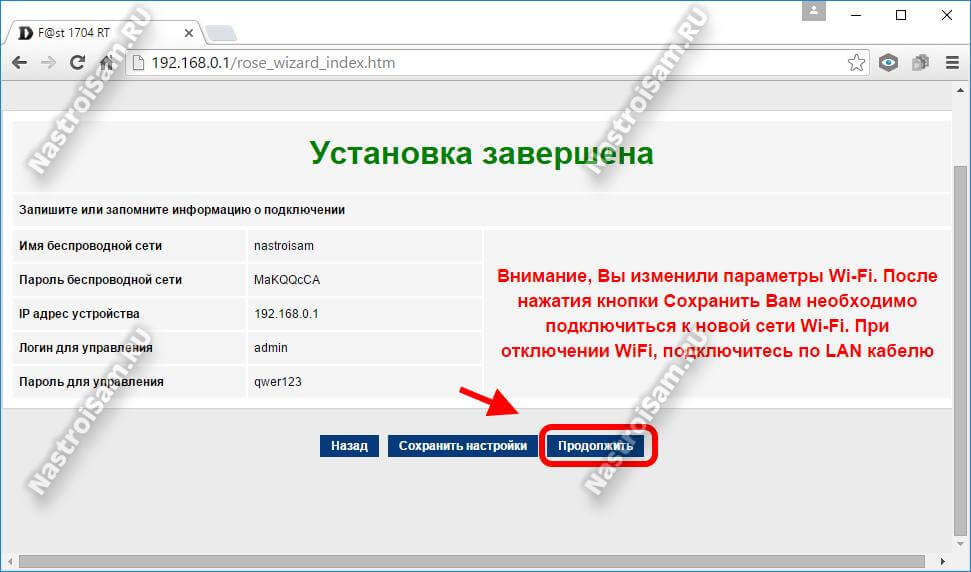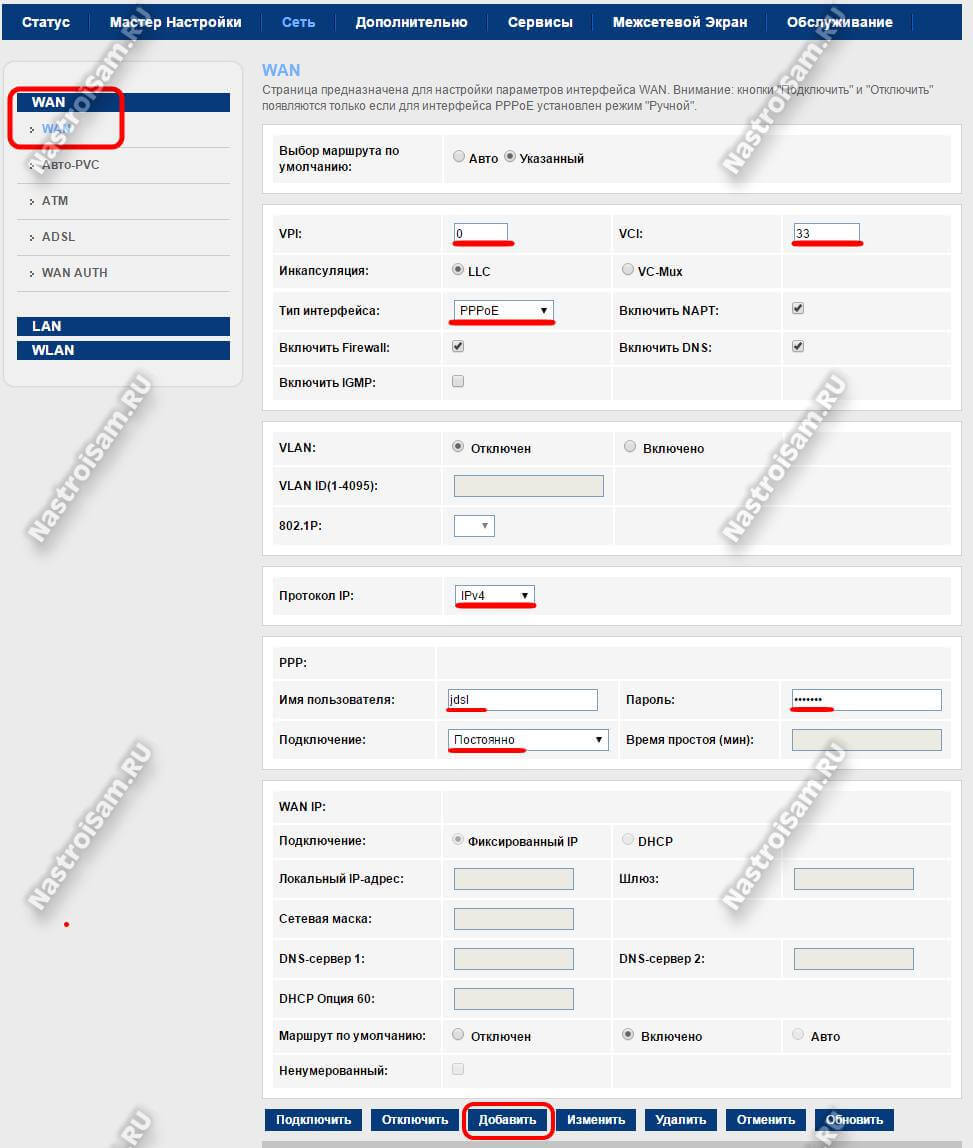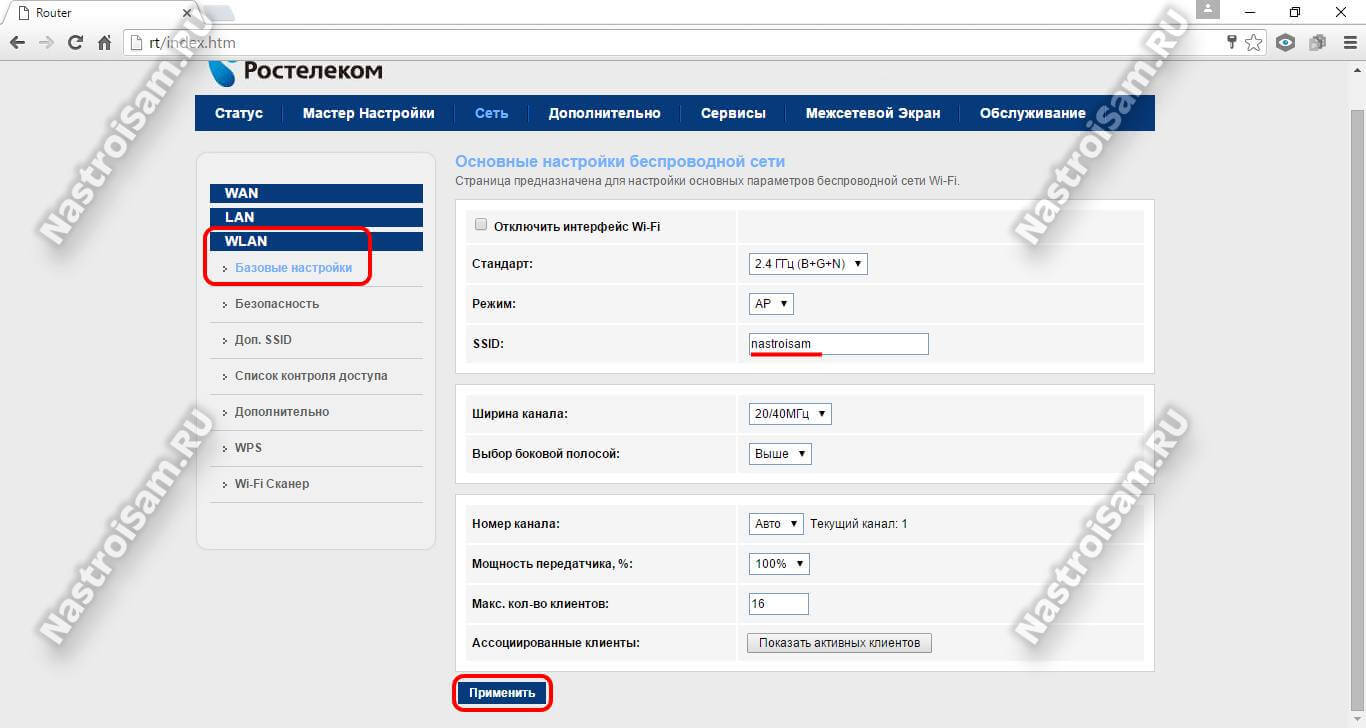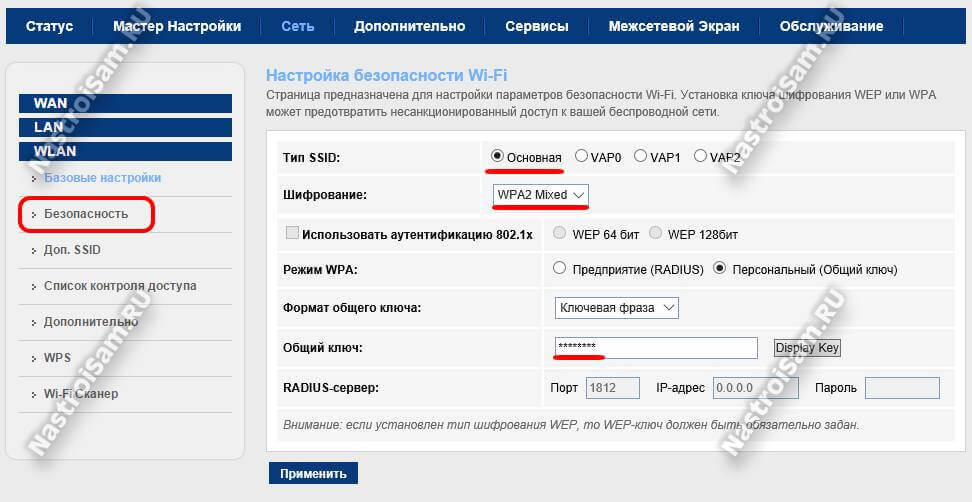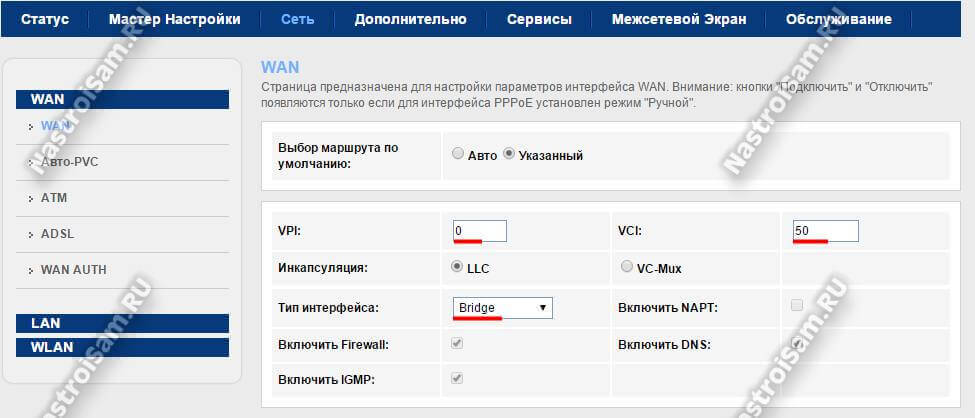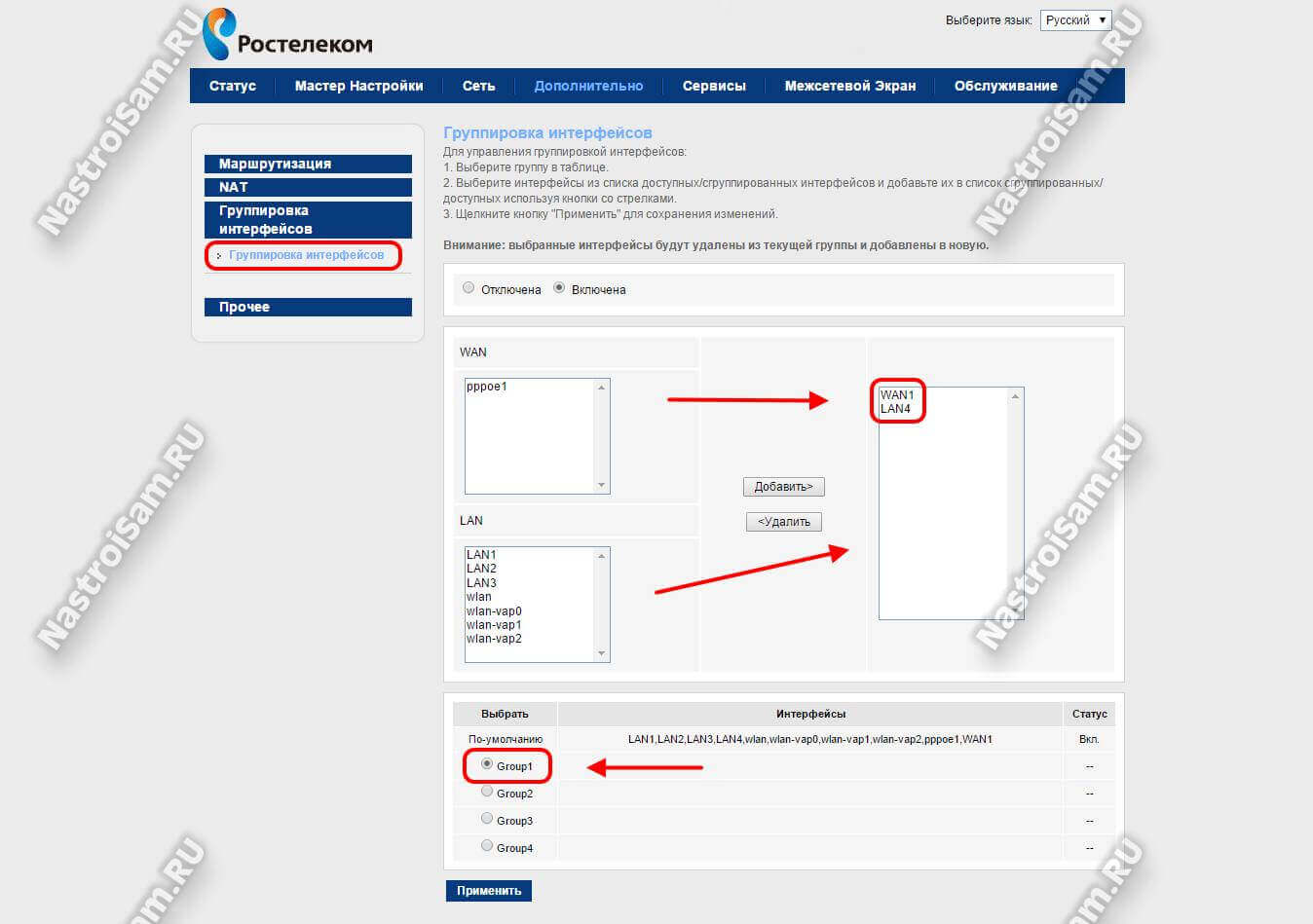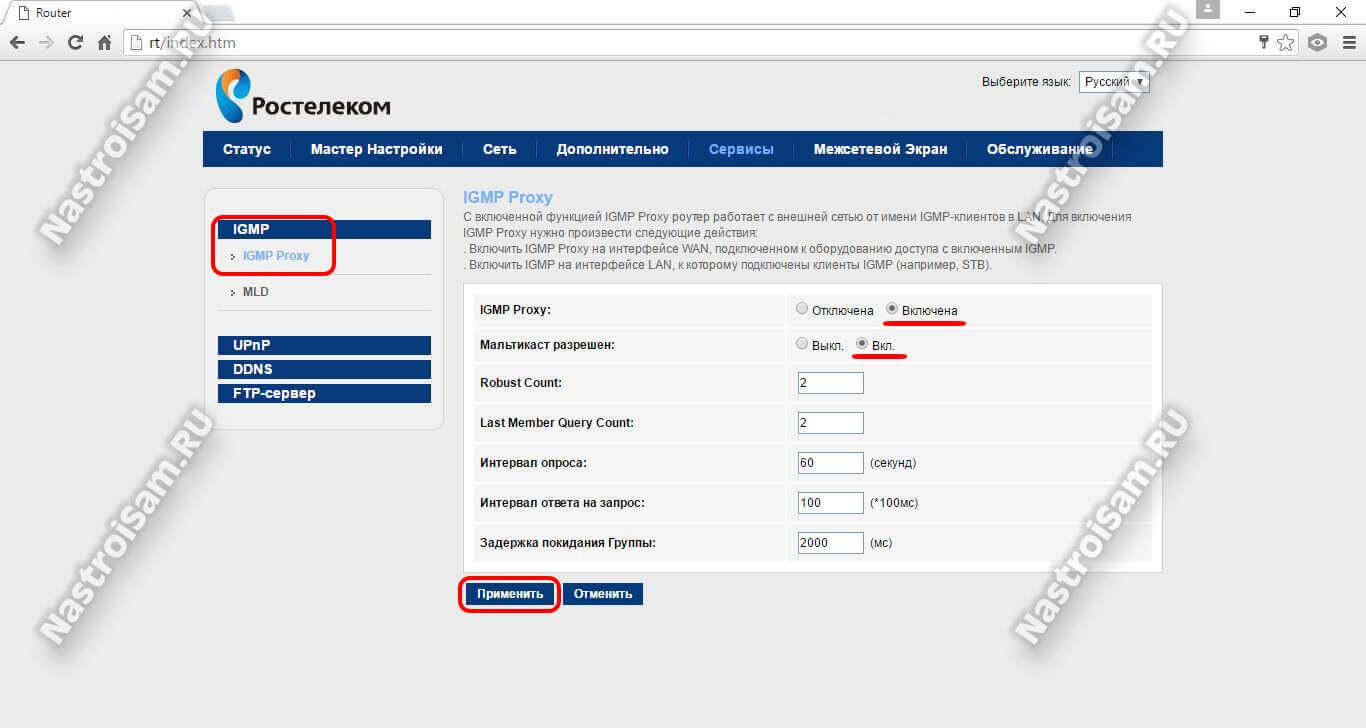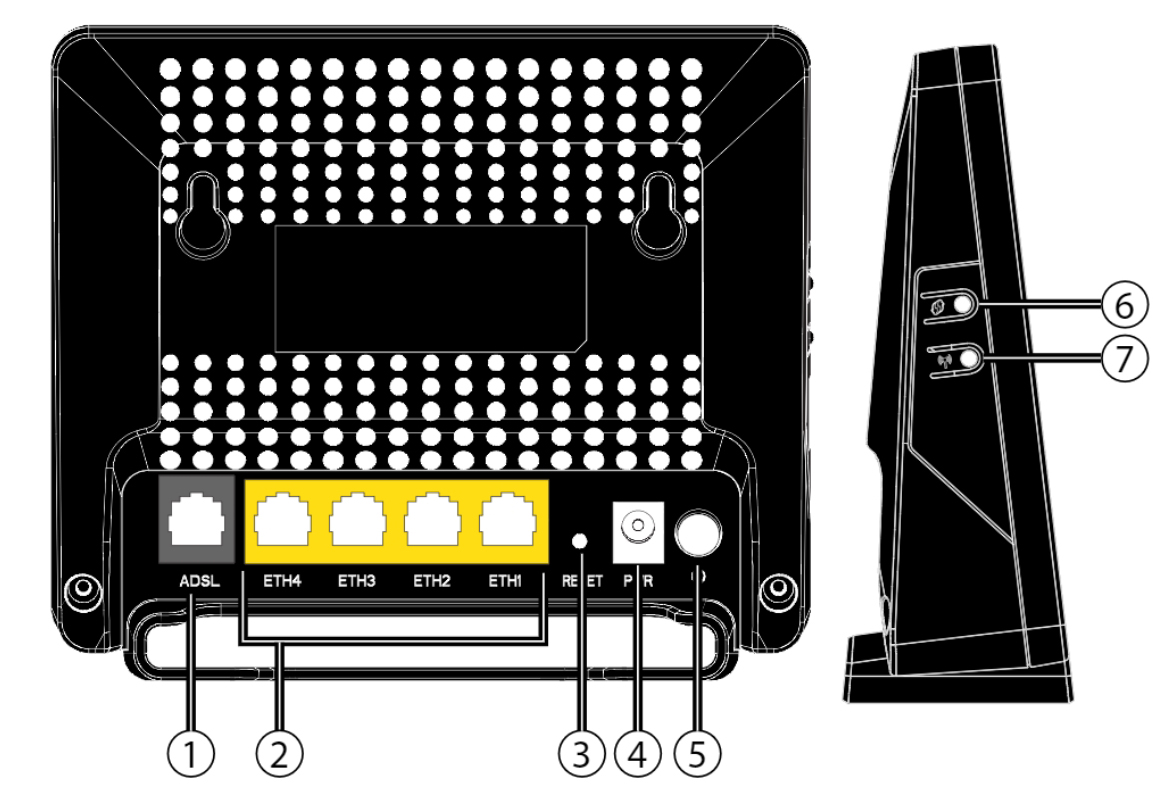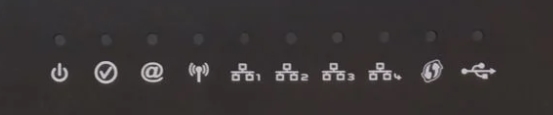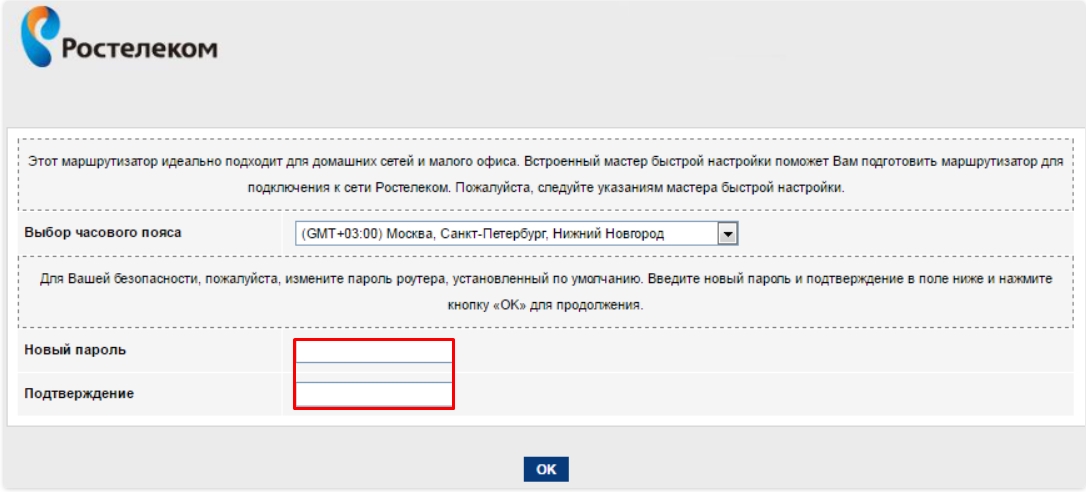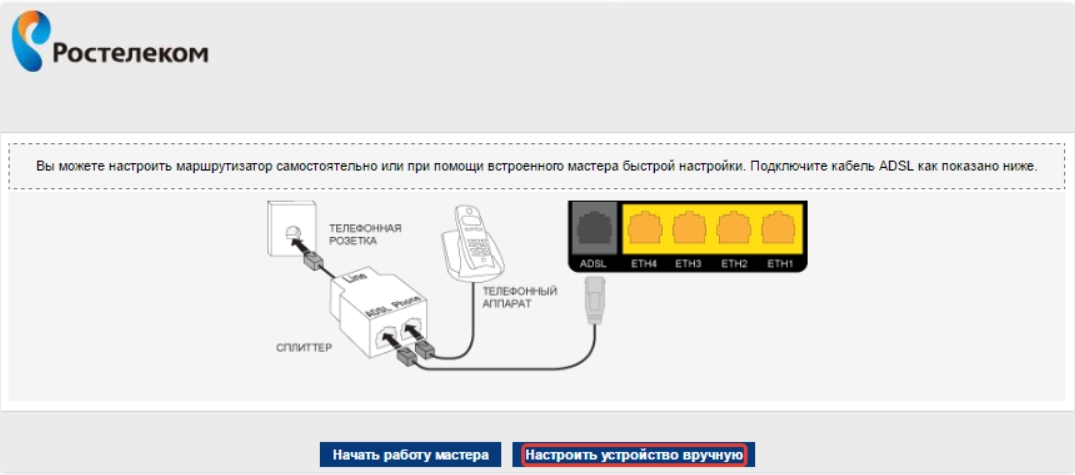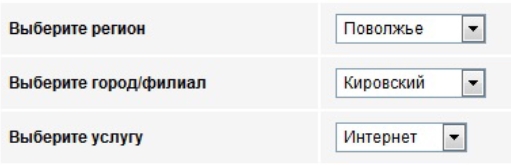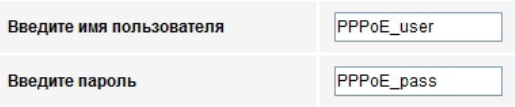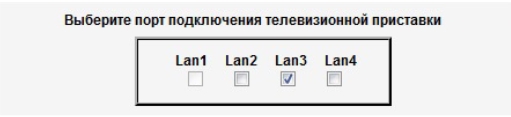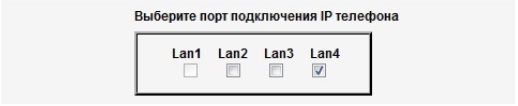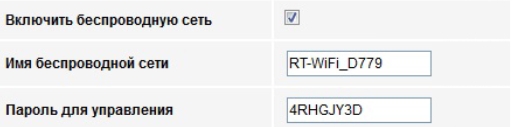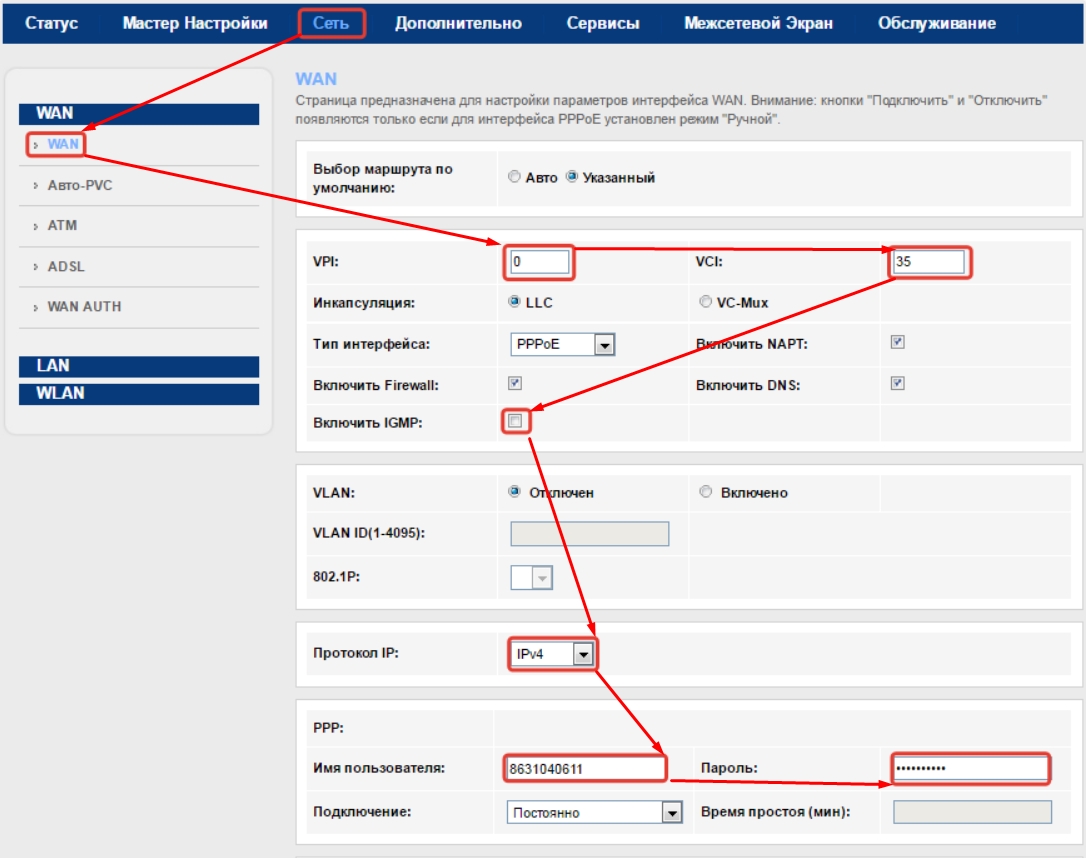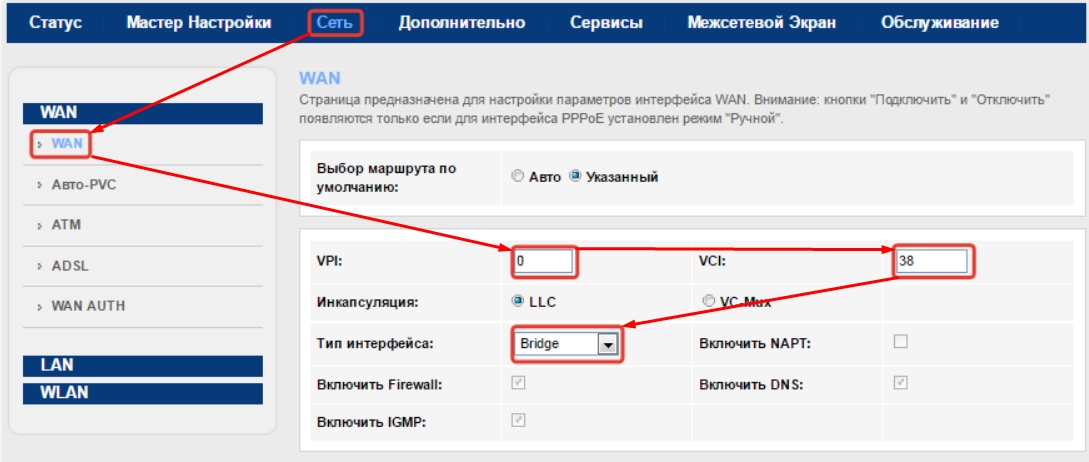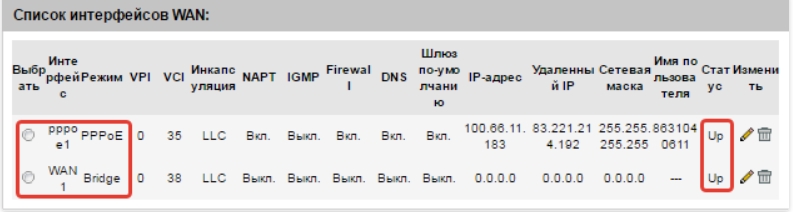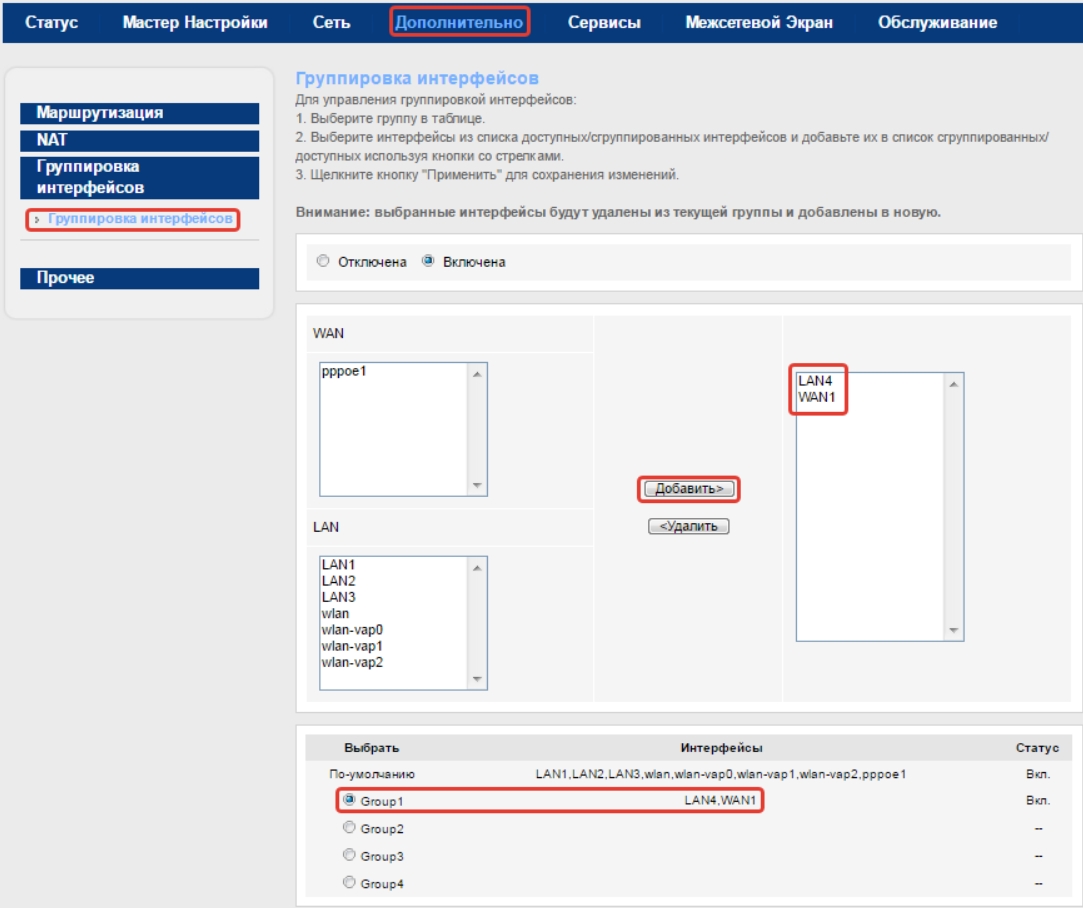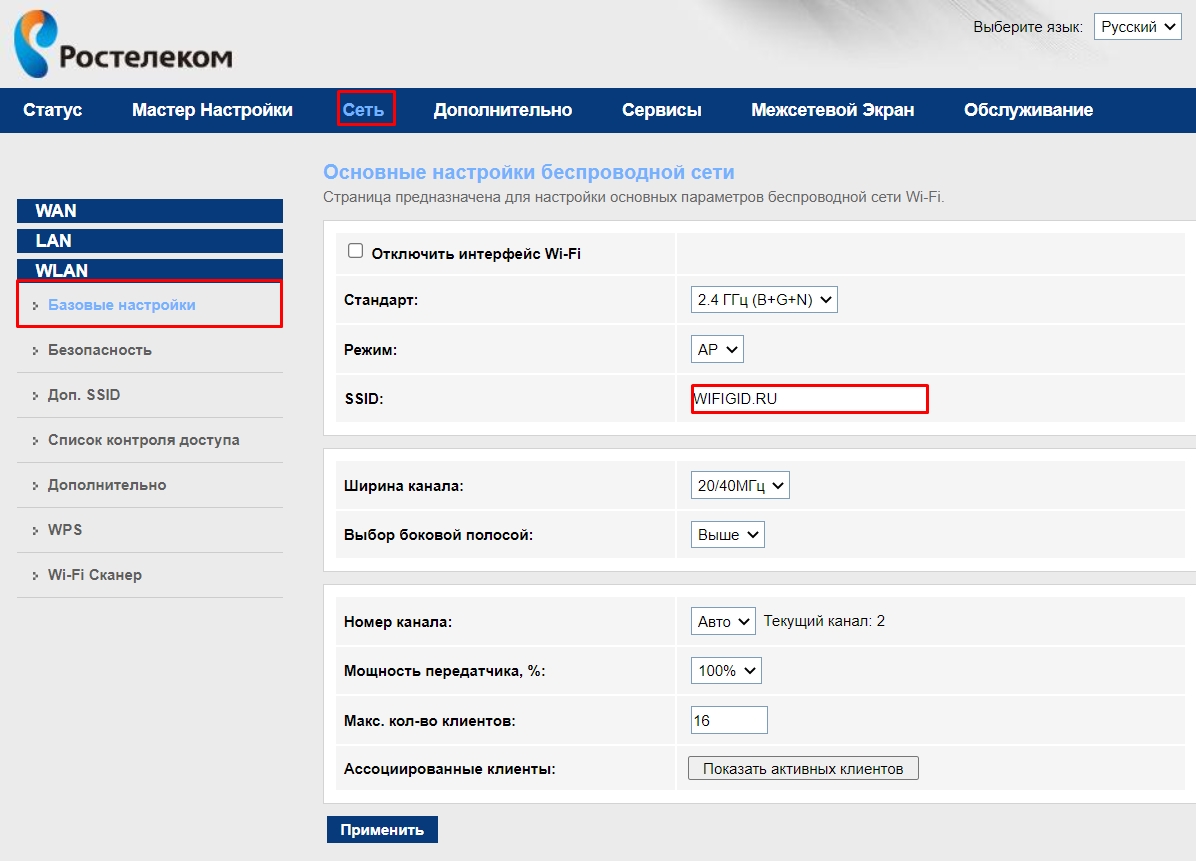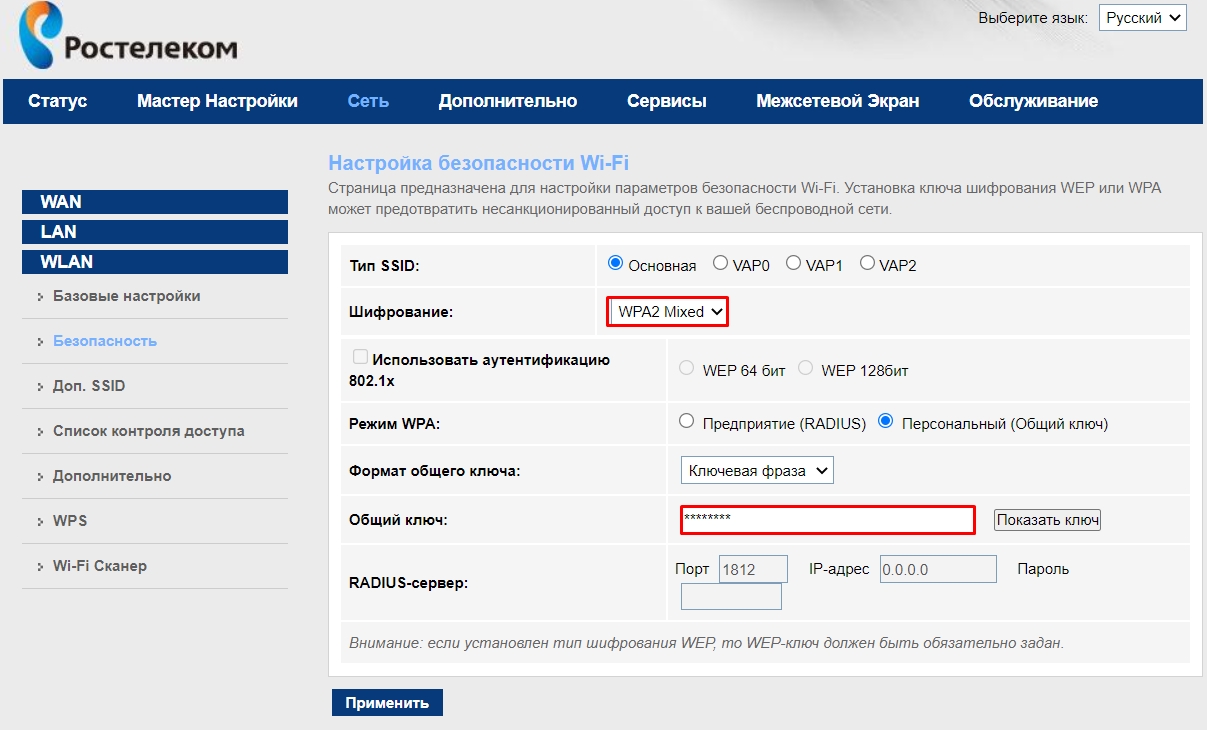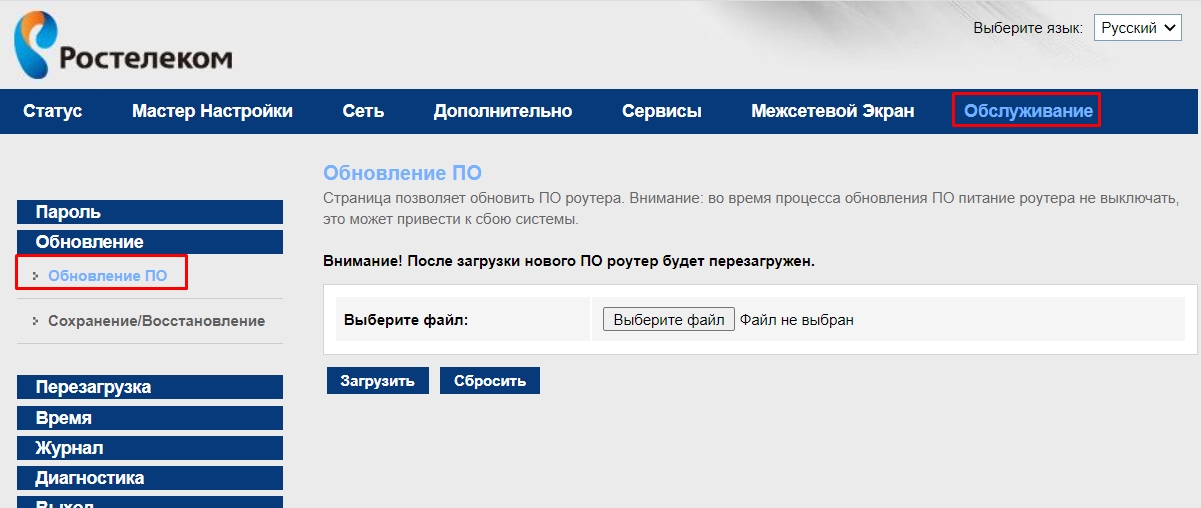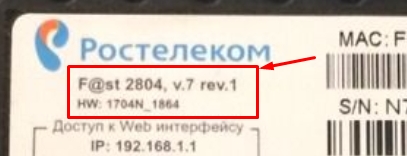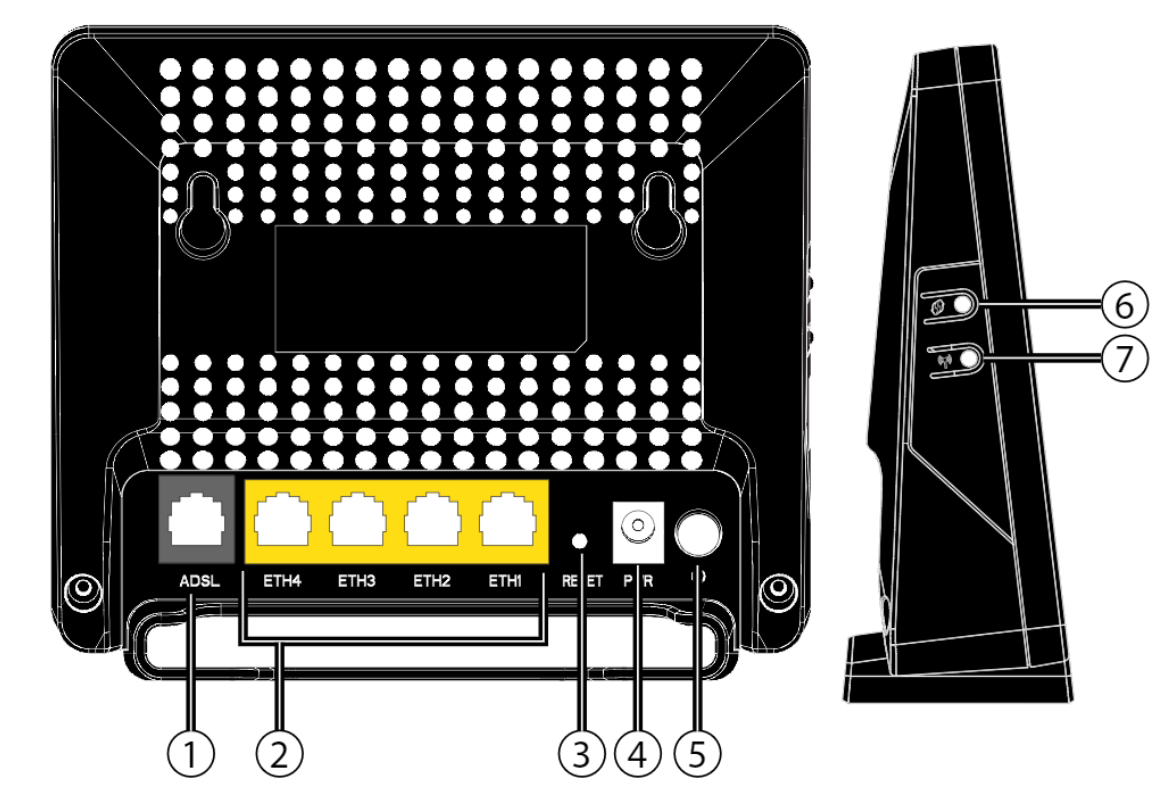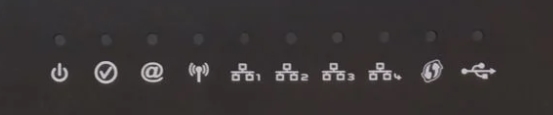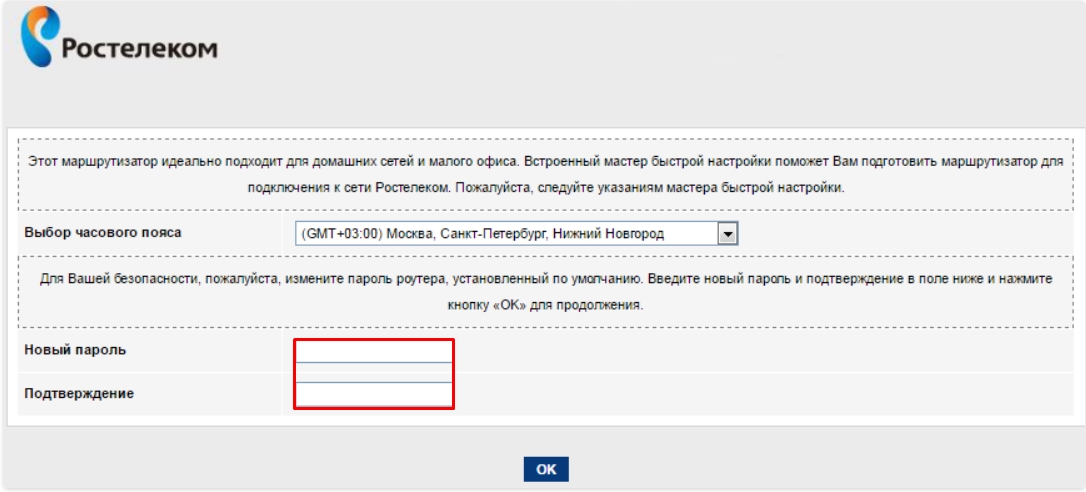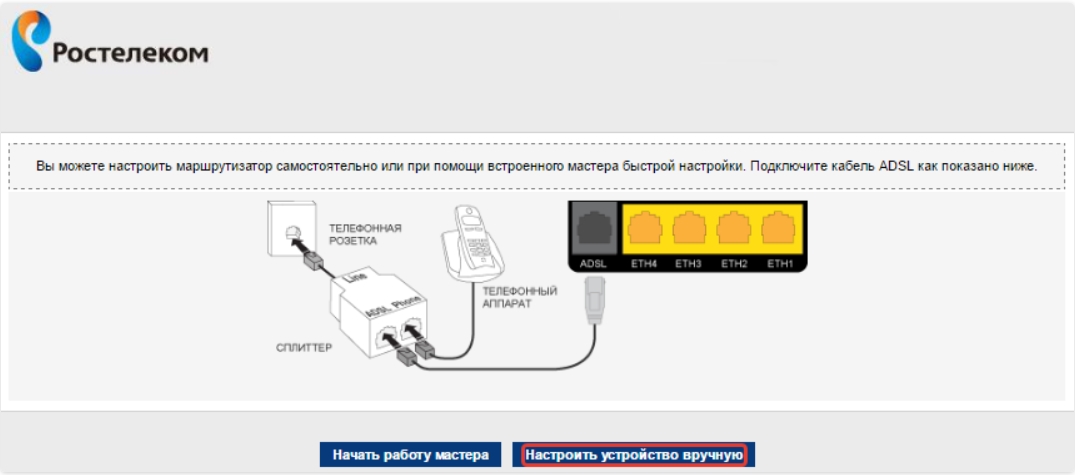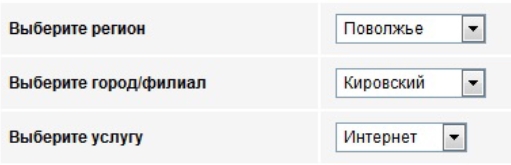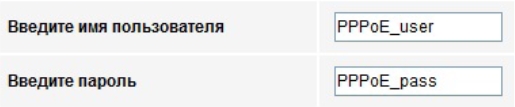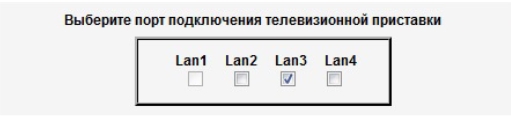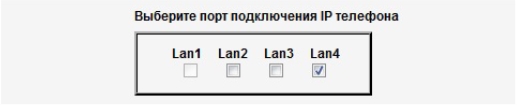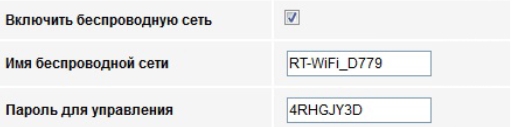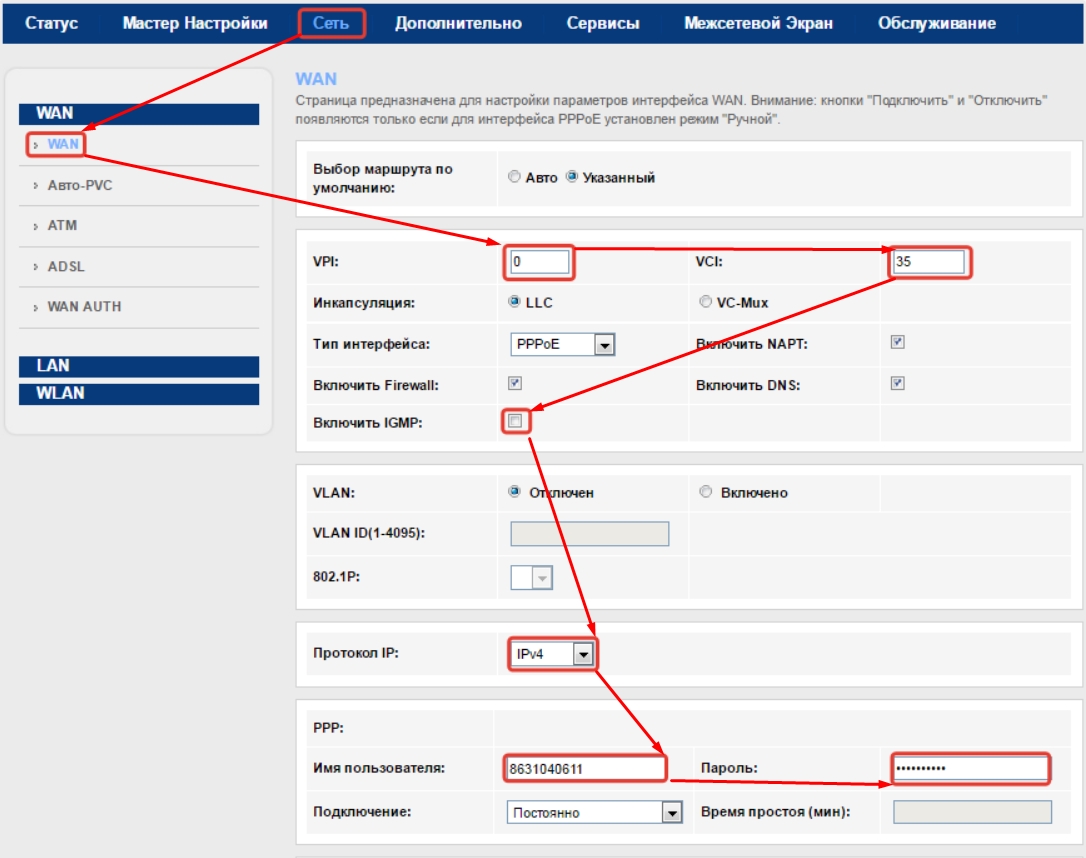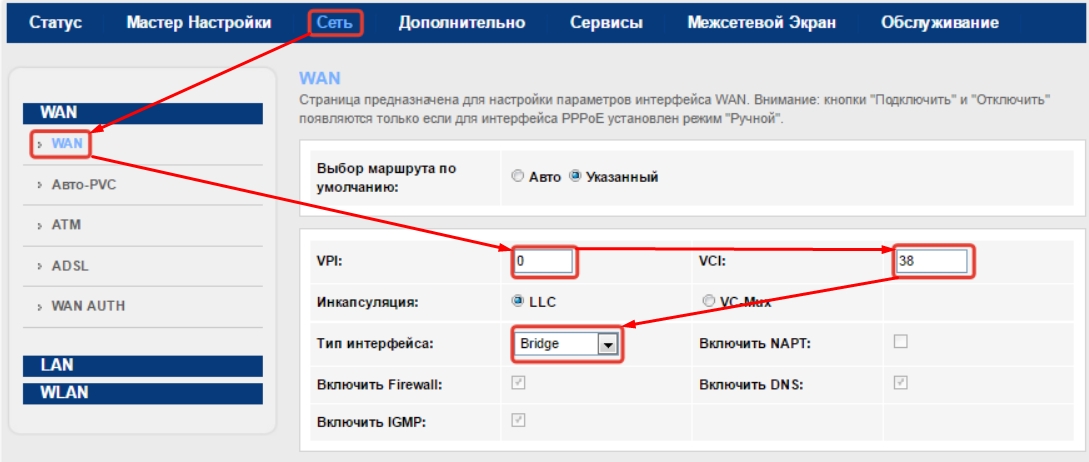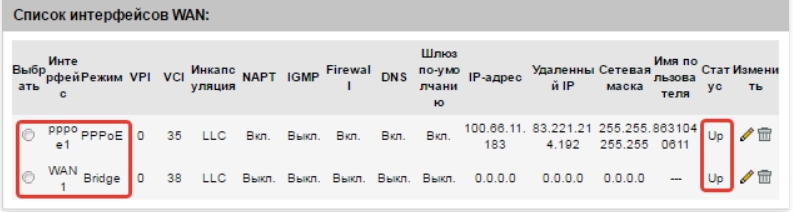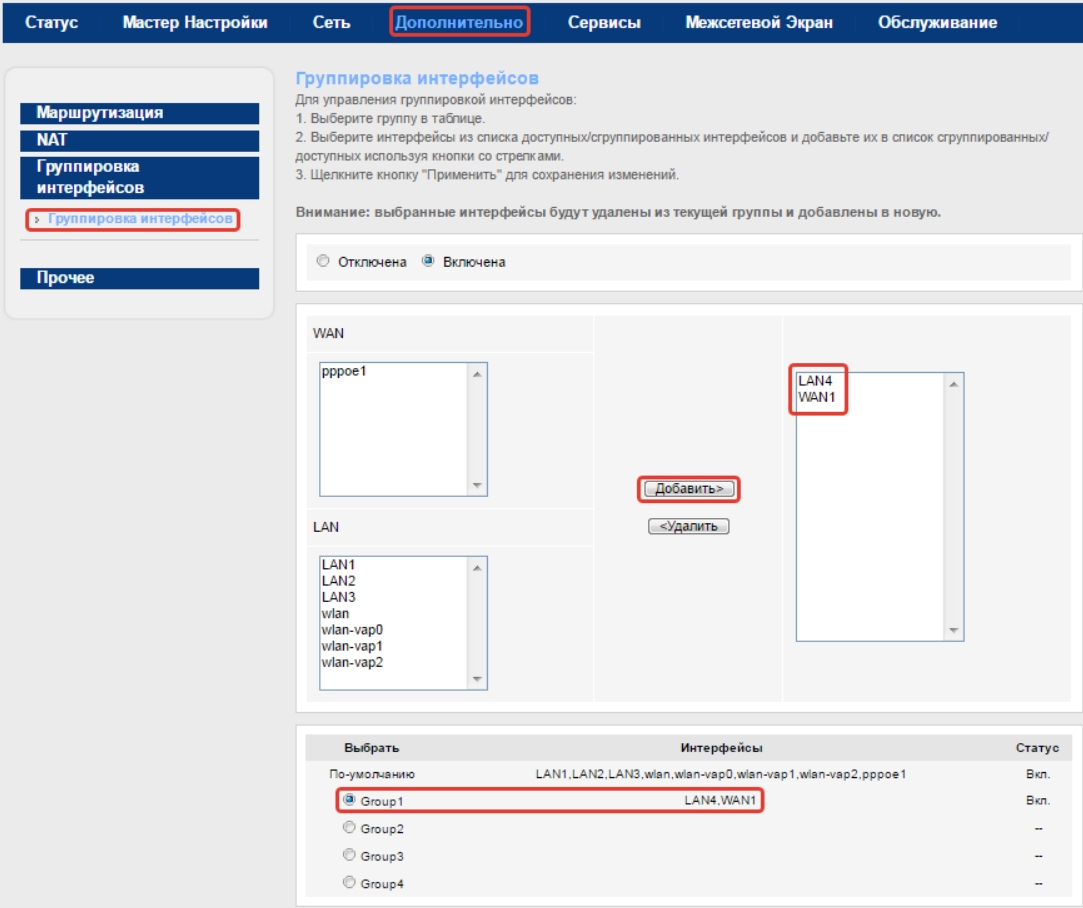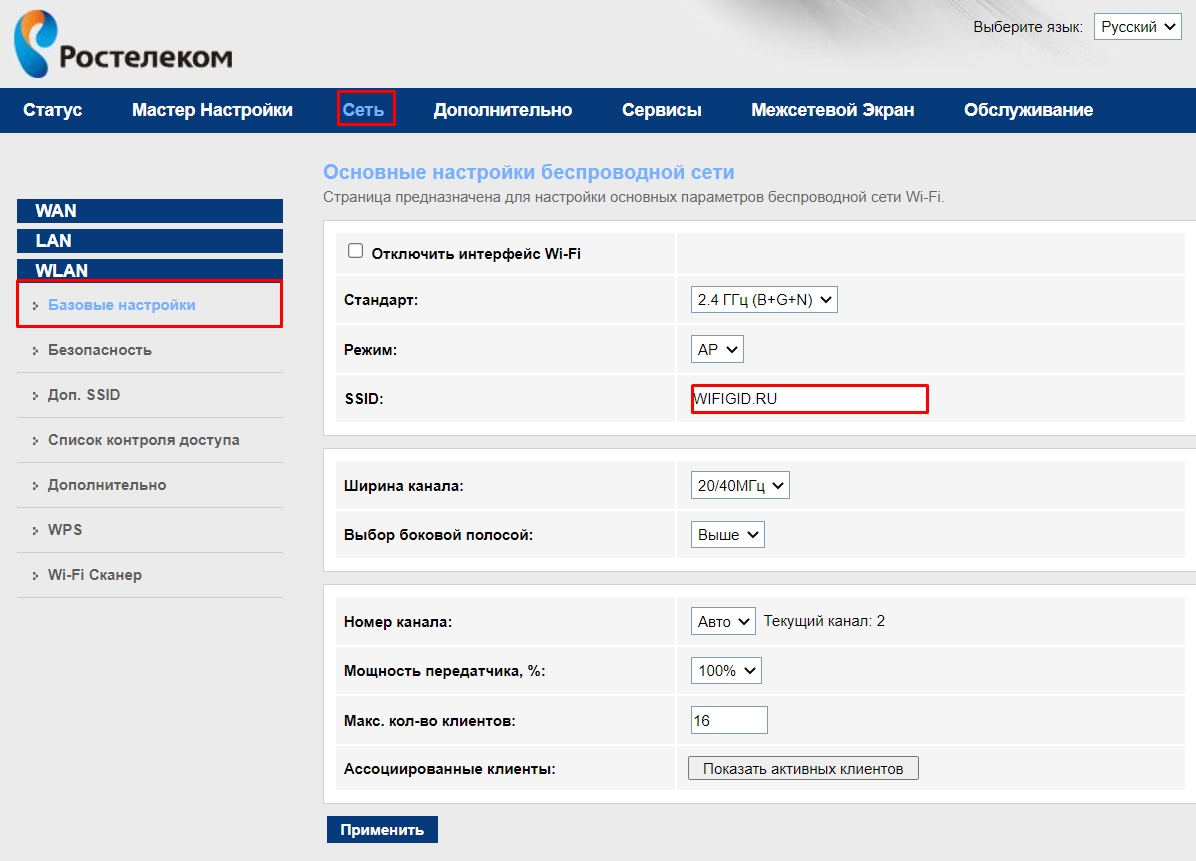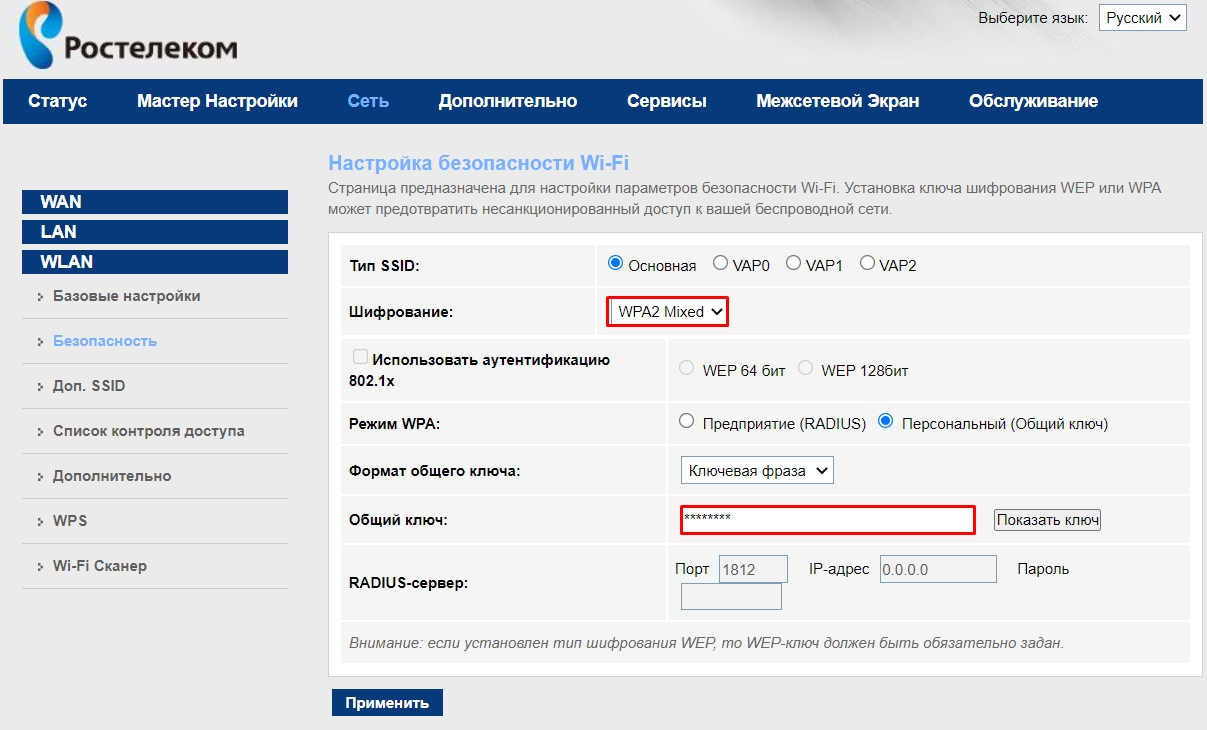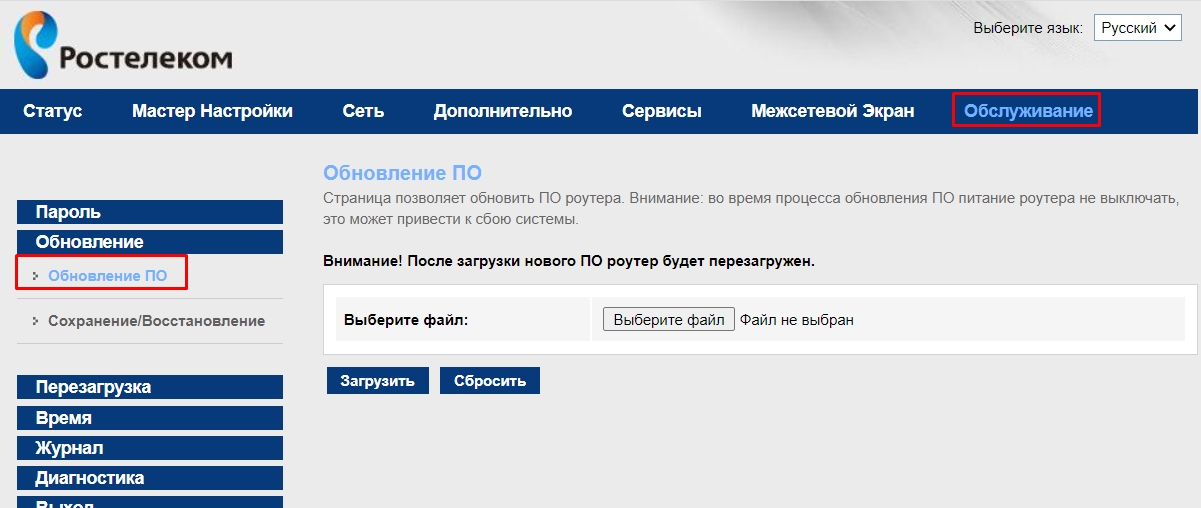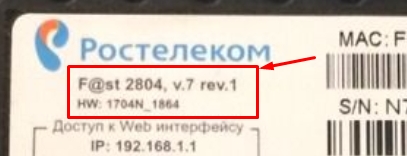Недавно в нашем, Саратовском филиале, появилась новая модель брендированного ADSL модема Ростелеком F@st 1704 RT. Если Вы уже работали с фирменными роутерами этого провайдера, то скорее всего узнали что это роутер производства французской компании Sagemcom — их дизайн не спутаешь ни с чем.
По факту эта модель представляет собой обрезок уже знакомой модели 2804 v7 rev.1 (у обоих устройств аппаратная основа одна — F@st 1704) который залочили только на работу в качестве модема ADSL и перевели на новый софт.
Зачем? Сложно сказать. Видимо значительно дешевле выходит. Хотя, на мой взгляд, выгода тут незначительная и оптимальнее выдавать универсальный роутер. Так даже больше шансов удержать клиента если он соберётся переходить на технологию FTTB.
Настройку модема Ростелеком 1704 RT осуществляется через веб-интерфейс.
IP адрес устройства в локальной сети — 192.168.0.1. Так же, можно зайти и используя хостнейм — http://rt. Логин: admin. При первой попытке входа ADSL роутер Sagemcom потребует сразу же установить свой пароль на вход в интерфейс.
Затем Вам надо будет выбрать как будете настраивать — с помощью мастера или полностью вручную.
Через мастер всё делается очень просто:
Сначала надо выбрать свой регион (МРФ), затем филиал и ту услугу, которую подключили. Для примера рассмотрю самый частый вариант — Интернет + ТВ.
Второй шаг — логин и пароль на Интернет-соединение.
Третий — выбор Ethernet-порта для подключения IPTV приставки.
Четвёртый шаг — настройка WiFi. Надо прописать своё Имя сети (оно и будет идентификатором SSID), а ниже — придумать и указать ключ безопасности, то есть пароль, который будут вводить клиенты при подключении.
Вот и всё. На всякий случай ещё раз сверяемся с итоговой таблице информации и нажимаем на кнопку «Продолжить».
Останется только дождаться, пока аппарат перезагрузится и можно проверять подключение.
Как вручную настроить Sagemcom F@st 1704 RT
Если по какой-либо причине нет желания пользоваться мастером или требуется настроить более продвинутые возможности, в этом случае надо зайти в полноценный веб-интерфейс АДСЛ-модема. Параметры соединения с провайдером находятся в разделе «Сеть»->»WAN»:
Для настройки Интернет-подключения надо ввести его параметры в соответствующие поля — значения VPI/VCI, инкапсуляцию LLC. Их Вы всегда можете уточнить в техподдержке Ростелеком. Тип интерфейса в большинстве филиалов используется PPPoE. К этому дополнительно необходимо указать имя пользователя и пароль, выданные при заключении договора, в соответствующие поля подраздела PPP. Используемый протокол IP — IPv4, подключение — постоянное.
Если в Вашем филиале используется тип «Динамический IP (DHCP)», то выберите его в списке типов подключения. Ничего более трогать не надо.
Нажимаем кнопку «Добавить».
Беспроводная сеть
Для настройки WiFi на роутере Sagemcom 1704 надо зайти в раздел «Сеть»->»WLAN». Начнём с базовых параметров:
Смотрим чтобы в списке «Стандарт» стояло значение «2,4 ГГц(B+G+N)», так как оно самое оптимальное в большинстве случаев. В поле SSID прописываем название нашей сети Вай-Фай. Выбор радио-канала лучше оставить в автоматическом режиме. Нажимаем на кнопку «Применить» и переходим в раздел «Безопасность»:
Здесь выбираем «Основной SSID» и ставим для него шифрование «WPA2 Mixed». Режим по умолчанию будет «Персональный» с использованием ключевой фразы. Остаётся только в поле «Общий ключ» прописать пароль на WiFi и сохранить настройки.
Цифровое телевидение
Если у Вас дополнительно подключена услуга IPTV, то для её настройки в большинстве филиалов Ростелекома надо в разделе «Сеть»->»WAN» создать ещё одно соединение типа «Bridge». Параметры VPI/VCI надо будет так же уточнить в техподдержке.
В нашем филиале для Интерактивного ТВ используются значения: 0/50.
Далее необходимо отделить LAN-порт, в который будет включена приставка STB и привязать его в бриджевому соединению. Для этого заходим в раздел «Группировка интерфейсов». Для примера возьмём 4-й порт. Сначала его надо удалить в группе «По умолчанию». Затем ставим флажок на Group1.
С помощью кнопки «Добавить» надо в правое поле перенести порт LAN4 и соединение для ТВ (у меня оно называется WAN1). Применяем изменения.
Дополнительно рекомендуется так же зайти в раздел «Сервисы»->»IGMP»->»IGMP Proxy» и включить параметр «IGMP proxy», а так же разрешить Мультикаст. Нажимаем кнопку «Применить».
Теперь можно подключать STB приставку и проверять работу сервиса.
Всем привет! Сегодня я расскажу вам как быстро подключить и настроить роутер aDSL модем от Ростелеком Sagemcom F@st 1704-RT. Все делается примерно как на аналогичных аппаратах от других фирм, но я постарался описать все как можно подробнее и по шагам. Если возникнут вопросы или трудности – пишите в комментариях.
Содержание
- ШАГ 1: Знакомство и подключение
- ШАГ 2: Вход в Web-интерфейс
- ШАГ 3: Быстрая настройка
- Ручная настройка интернета и IP-TV
- Изменить имя и пароль от Wi-Fi
- Прошивка
- Видео
- Задать вопрос автору статьи
ШАГ 1: Знакомство и подключение
Напомню, что у модели Sagemcom F@st 1704 RT есть две аппаратные версии. Первая – черная, настольная.
Вторая – светлая 1704N-RT. Но пугаться не стоит, прошивки у них одинаковые, подключаются они тоже аналогично.
Давайте подключим модем. Взглянем на порты:
- aDSL (порт серого цвета) – сюда подключаем телефонный кабель. Если вы также используете телефон, то используйте сплиттер.
- LAN (порты жёлтого цвета) – сюда можно подключить любое устройство с подобным выходом.
- RESET – утопленная кнопка для сброса настроек до заводских. Если вы получили его от друга, знакомого или купили на барахолке, то зажмите эту кнопку при включенном аппарате.
- Вход для блока питания – подключаем модем к розетке.
- Кнопка включения – есть не на всех моделях.
У некоторых аппаратных версий есть также боковые кнопки:
- WPS – для подключения к беспроводной сети без пароля.
- Wi-Fi – включения и отключение беспроводной сети.
Также есть индикаторы. На самом деле про них ничего нигде не сказано, поэтому я могу ошибаться насчет 2-го и 3-го:
- Включен или выключен аппарат.
- Подключение к интернету.
- Подключение к IP-телефонии.
- Wi-Fi.
- 1-4 – локальные порты.
- WPS.
- USB – также есть не на всех роутерах.
ШАГ 2: Вход в Web-интерфейс
Вы можете подключиться к сети роутера двумя способами – или вы используете кабель, подключившись к локальному порту, или вы можете подключиться к Wi-Fi с того же ноутбука, планшета или даже телефона. Имя сети (SSID) и пароль (Pass) находятся на этикетке под или сзади корпуса модема. Если там таких данных нет, то вы можете использовать PIN код из 8 цифр – он там один не перепутаете. Или вы можете использовать кнопку WPS – при запросе пароля, просто нажмите на неё для подключения к вай-фай.
После этого открываем браузер на этом устройстве и в адресную строку вписываем:
192.168.1.1
или
http://rt
Пароль и логин можно посмотреть там же на бумажке, но обычно используется сочетание:
admin-admin
Если пароль не подходит, сбросьте роутер до заводской настройки, зажав кнопку «RESET» на 10 секунд, пока индикатор питания не начнет мигать. Если же вообще нет никакого запроса пароля и логина, то идем сюда и читаем эту инструкцию.
ШАГ 3: Быстрая настройка
- Вас могут попросить изменить пароль от администратора, на данный момент это или «admin», или просто пустая строка. Придумайте какой-нибудь пароль и введите его два раза. Только не забудьте его. В случае, если вы захотите что-то поменять, то вам придется сбрасывать его и настраивать заново, так как внутрь вы не попадете. Также выберите часовой пояс.
- Далее вам покажут схему подключения к телефонному кабелю – вы еще раз можете проверить, правильно ли вы подключились. Далее есть два варианта: ручная настройка или через мастера. Я предлагаю выбрать вариант «Начать работу мастера».
- Очень внимательно выбираем регион, город и список услуг.
- Далее нужно вписать пароль и логин для PPPoE подключения – он прописан в договоре, который вам был выдан.
- На следующих двух шагах вам будет предложено настроить IP-TV и IP-телефонию. Если у вас есть оба устройства, то подключаем его к свободному порту и указываем галочкой в настройках. Если вы это не используете, то ничего выбирать не нужно и просто пропустите этот шаг.
- В самом конце вам нужно будет ввести имя и пароль от Wi-Fi. Беспроводную сеть также можно выключить, деактивировав галочку выше.
- В самом конце вы увидите все ваши настройки, просто подтверждаем и ждем, когда роутер перезагрузится. Если вы были подключены по вайфай, то переподключитесь к уже вашей сети.
Ручная настройка интернета и IP-TV
Если у вас возникли какие-то сложности в мастере, например, вы не нашли нужного региона, или после этого не появился интернет, то можно выполнить ручную настройку. Переходим в «Сеть» – «WAN» – вписываем значения VPI и VCI из договора. Выключаем IGMP. Обязательно проверьте, чтобы стоял «Протокол IP» – «IPv4». Ниже указываем логин и пароль, также из договора. В самом низу нажимаем «Добавить».
Добавится интернет подключение. Если вам нужно настроить IP-TV с приставкой, то подключаем его к 4-ому LAN порту. Нажимаем опять на «WAN», вводим VPI и PCI уже для IPTV подключения и указываем «Тип интерфейса» как «Bridge».
Опять жмем «Добавить» и внизу вы увидите оба подключения.
Для IP-TV нужно будет еще указать номер порта и связать его с WAN. Для этого переходим в «Дополнительно» – «Группировка интерфейсов» – теперь из первых двух колонок выбираем «LAN4» и «WAN» и с помощью кнопки «Добавить» переносим два этих порта в правую колонку и нажимаем на кнопку «Применить» в самом низу.
«Сеть» – «Базовые настройки» – вписываем имя в строку «SSID». Остальные поля оставляем со значениями по умолчанию.
Теперь переходим в соседний подраздел «Безопасность», устанавливаем тип шифрования в режим «WPA2 Mixed» и ниже вводим пароль в строку «Общий ключ».
Прошивка
Я всегда пытаюсь рассказать читателям все как можно точнее и с пояснениями. Но тут у вас может возникнуть проблема. Операционная система роутера обновляется в разделе «Обслуживание» – «Обновление ПО». То есть выбираем файл с прошивкой и жмем «Загрузить». Теперь вопрос – а где этот файл взять?
Вот тут-то и возникает проблема. Дело в том, что эту прошивку делает не сам производитель, а компания Ростелеком. И вам нужно найти её самостоятельно, так как они находятся не в одном месте, а разбросаны по разным местам в интернете. Самое главное смотрите, какая именно у вас аппаратная версия (rev) – эта информация написана на этикетке. Также там указана изначальная версия прошивки (HW).
Видео
Всем привет! Сегодня я расскажу вам как быстро подключить и настроить роутер с модемом Ростелеком Sagemcom F@st 1704-RT aDSL модем. Все сделано примерно так же, как и в аналогичных устройствах других фирм, но я постарался описать все максимально подробно и пошагово. Если у вас возникнут вопросы или трудности, пишите в комментариях.
Содержание
- ШАГ 1: Знакомство и подключение
- ШАГ 2: Вход в Web-интерфейс
- ШАГ 3: Быстрая настройка
- Ручная настройка интернета и IP-TV
- Изменить имя и пароль от Wi-Fi
- Прошивка
- Видео
ШАГ 1: Знакомство и подключение
Напоминаю, что модель Sagemcom F@st 1704 RT имеет две аппаратные версии. Первый черный, настольный.
Второй облегченный 1704N-RT. Но пугаться не стоит, прошивка у них одинаковая, так же подключаются.
Подключим модем. Посмотрим на порты:
Некоторые аппаратные версии также имеют плечевые кнопки:
Есть еще индикаторы. На самом деле о них нигде ничего не сказано, так что насчет 2 и 3 могу ошибаться:
- Устройство включено или выключено.
- Интернет-соединение.
- Подключение к IP-телефонии.
- Вай-фай.
- 1-4 — локальные порты.
- WPS.
- USB: также доступен не на всех маршрутизаторах.
ШАГ 2: Вход в Web-интерфейс
Подключиться к сети роутера можно двумя способами: либо использовать кабель, подключившись к локальному порту, либо подключиться к Wi-Fi с того же ноутбука, планшета или даже телефона. Имя сети (SSID) и пароль (Pass) указаны на этикетке под или на задней панели модема. Если таких данных там нет, можно использовать 8-значный PIN-код; это не будет смешивать их только там. Или вы можете использовать кнопку WPS — при запросе пароля просто нажмите ее, чтобы подключиться к Wi-Fi.
После этого откройте браузер на этом устройстве и введите в адресную строку:
192.168.1.1
или
http://rt
Пароль и логин там можно увидеть на бумажке, но обычно используется комбинация:
администратор-администратор
Если пароль не совпадает, сбросьте роутер до заводских настроек, нажав и удерживая кнопку «СБРОС» в течение 10 секунд, пока индикатор питания не начнет мигать. Если нет пароля и приглашения для входа, перейдите сюда и прочитайте эти инструкции.
ШАГ 3: Быстрая настройка
Ручная настройка интернета и IP-TV
Если у вас возникли трудности в работе мастера, например, вы не нашли нужный регион или после этого не появился интернет, то вы можете произвести ручные настройки. Заходим в «Сеть» — «WAN» — вводим значения VPI и VCI контракта. Отключить IGMP. Убедитесь, что для параметра «Протокол IP» установлено значение «IPv4». Ниже указываем логин и пароль, тоже из договора. Внизу нажмите «Добавить».
Подключение к Интернету будет добавлено. Если вам нужно настроить IP-телевидение с приставкой, подключаем ее к четвертому порту LAN. Нажмите «WAN» еще раз, введите VPI и PCI уже для подключения IPTV и укажите «Тип интерфейса» как «Мост».
Снова нажмите «Добавить» и внизу вы увидите оба соединения.
Для IP-телевидения также потребуется указать номер порта и связать его с WAN. Для этого заходим в «Дополнительно» — «Группировка интерфейсов» — теперь из первых двух столбцов выбираем «LAN4» и «WAN» и с помощью кнопки «Добавить» переносим эти два порта в правый столбец и нажимаем «Применить» кнопка внизу.
Изменить имя и пароль от Wi-Fi
«Сеть» — «Основные настройки» — введите имя в строку «SSID». Остальные поля оставляем со значениями по умолчанию.
Теперь перейдите в следующий подраздел «Безопасность», установите тип шифрования в режим «Смешанный WPA2» и введите пароль ниже в строку «Общий ключ».
Прошивка
Я всегда стараюсь рассказать читателям обо всем с максимальной точностью и пояснениями. Но тут у вас могут возникнуть проблемы. Операционная система роутера обновляется в разделе «Обслуживание» — «Обновление ПО». То есть выбрать файл с прошивкой и нажать «Скачать». Теперь вопрос: где взять этот файл?
Вот где возникает проблема. Дело в том, что эту прошивку делает не сам производитель, а Ростелеком. И вам придется найти его самостоятельно, так как они не в одном месте, а разбросаны по разным местам в интернете. Самое главное, посмотрите, какая у вас аппаратная версия (rev): эта информация написана на этикетке. Там же указана оригинальная версия прошивки (HW).
Видео
The Sagemcom F@ST 1704 router has 54mbps WiFi, 4 100mbps ETH-ports and 0 USB-ports.
Quick links:
Default password/Login
Login instructions
User Manuals
F@ST 1704 router specifications (specs)
System specs
CPU: 240 MHz
RAM: 16 MiB
Flash: 8 MiB
Custom firmwares: None
Connectivity
WiFi: 54mbps (bg)
WiFi bands:
2.4GHz
WiFi throughput: n/a
WAN:
None
ETH:
4 x 100mbps ports
USB-ports: 0
Hard reset instructions
for Sagemcom F@ST 1704
If your F@ST 1704 router is not working as it should, dropping connections or not
being
responsive, you should first do a reset of the router to see if the problems persist. Other
scenarios where you might want to reset your router is if you’ve forgotten the password or
misconfigured it and can’t get access anymore.
Your can reset your Sagemcom F@ST 1704 in the following way(s):
The 30-30-30 reset
There are no specific instructions for this model yet, but you can always do the 30-30-30
reset
as follows:
- When router is powered on, press the reset button and hold for 30 seconds. (Use a paper
clip
or something sharp) - While holding the reset button pressed, unplug the power of the router and hold the
reset
button for 30 seconds - While still holding the reset button down, turn on the power to the unit again and hold
for
another 30 seconds.
This process usually works for resetting any router to it’s factory setting.
Note: It is worth reading more about
how to reset routers with the 30 30 30 reset and what the risks and
considerations
are when resetting your router this way, instead of just rebooting it.
Default factory settings for Sagemcom F@ST 1704
If you have performed a reset of your F@ST 1704 device or not changed the defaults, you
should
be able to access it with the following settings:
Default Network name (SSID): WIN_XYXYXYX
Default Gateway IP: 192.168.254.254
Sagemcom login instructions
Default username: admin
Sagemcom router default password list
Default password: admin
Default subnet mask: 255.255.255.0
Default DNS server: 192.168.254.254
Note: If you are using the default settings you should change them to increase
security and prevent unathorized access to your network.
How to login to the F@ST 1704
To login to the F@ST 1704 router and change
the settings, you can follow these steps:
- Make sure you are connected to the router’s network, either by Wi-Fi or ethernet cable.
- Open your browser and visit
http://192.168.254.254 - You should be prompted with a login dialogue.
- Enter the username:
admin
and the passwordadmin
Note: If you have already changed the password use that instead. - You will now be logged in. If you haven’t yet changed the defaul password, we recommend that you change it first
thing you do after logging in.
If these instructions don’t work for your router, you can always try a factory reset to get the default, or try
some other common Sagemcom credentials, as they can
usually be shared across models/variants.
Similar routers
Report error on page
(If info is incorrect)
Роутер Ростелеком F ST 1704 RT является одним из самых популярных устройств для организации домашней сети и обеспечения стабильного интернет-соединения. Он предоставляет широкий набор функций и возможностей, позволяющих настроить сеть в соответствии с потребностями каждого пользователя.
Если у вас есть роутер Ростелеком F ST 1704 RT и вы хотите узнать, как его настроить, то вы попали по адресу. В этой пошаговой инструкции мы расскажем вам о самых важных параметрах и настройках вашего роутера, а также о том, как их правильно изменить.
Перед тем как приступить к настройке роутера Ростелеком F ST 1704 RT, убедитесь, что у вас есть все необходимые данные, такие как логин и пароль от провайдера и доступ к веб-интерфейсу роутера. Если у вас есть эта информация, то вы можете приступить к следующему этапу — настройке подключения к интернету.
Содержание
- Загрузка необходимого программного обеспечения
- Подключение к роутеру
- Авторизация в настройках роутера
- Настройка интернет-подключения
- Настройка беспроводной сети Wi-Fi
- Завершение настройки роутера
Загрузка необходимого программного обеспечения
Для настройки роутера Ростелеком F ST 1704 RT потребуется загрузить несколько программ и инструментов:
- Web-браузер (например, Google Chrome, Mozilla Firefox)
- ПО CDRouter Command Line Interface (CLI). Оно позволяет выполнять команды на роутере через командную строку.
- ПО CDRouter TR-069 ACS. Это программное обеспечение позволяет управлять роутером с помощью протокола TR-069.
- Кабель Ethernet для подключения роутера к компьютеру.
Web-браузер вы можете загрузить с официальных сайтов разработчиков:
- Google Chrome: https://www.google.com/chrome/
- Mozilla Firefox: https://www.mozilla.org/firefox/
ПО CDRouter CLI и CDRouter TR-069 ACS доступно для скачивания на официальном сайте CDRouter:
- CDRouter: https://www.qacafe.com/cdrouter/
Убедитесь, что вы скачиваете версию ПО, подходящую для вашей операционной системы (Windows, macOS, Linux).
Кабель Ethernet можно приобрести в специализированных магазинах электроники или заказать онлайн.
Подключение к роутеру
Для начала подключите роутер Ростелеком F ST 1704 RT к источнику питания при помощи блока питания, который был включен в комплект поставки. Ожидайте, пока устройство полностью включится.
После этого вам необходимо подключить роутер к вашему компьютеру или ноутбуку при помощи сетевого кабеля. Вставьте один конец кабеля в один из портов Ethernet (обычно они обозначены числами от 1 до 4) на задней панели роутера, а другой конец – в сетевую карту вашего компьютера.
Если вы хотите подключить роутер к Интернету при помощи телефонного кабеля (ADSL), вставьте один конец этого кабеля в порт ADSL на задней панели роутера, а другой конец – в телефонную розетку.
Выполните все необходимые настройки и подключения в соответствии с инструкцией, прилагаемой к вашему роутеру. Вводите все данные аккуратно и внимательно, чтобы избежать ошибок.
Если у вас возникли трудности или вам нужна дополнительная помощь, обратитесь к специалисту технической поддержки Ростелеком.
Авторизация в настройках роутера
Для начала настройки роутера Ростелеком F ST 1704 RT необходимо провести авторизацию в его настройках. Это позволит получить доступ к конфигурационному интерфейсу устройства и настроить все необходимые параметры.
1. Подключите роутер к компьютеру или ноутбуку с помощью сетевого кабеля. Убедитесь, что роутер и компьютер включены.
2. Откройте любой интернет-браузер (например, Google Chrome, Mozilla Firefox или Internet Explorer) и введите следующий адрес в адресной строке: 192.168.1.1. Нажмите клавишу Enter.
3. В открывшемся окне авторизации введите логин и пароль. Обратитесь к документации по роутеру или свяжитесь с вашим провайдером Ростелеком, чтобы получить данные для авторизации.
4. После ввода логина и пароля нажмите кнопку «Войти» или «OK», чтобы продолжить настройку роутера.
5. Теперь вы находитесь в конфигурационном интерфейсе роутера Ростелеком F ST 1704 RT и можете приступить к настройке различных параметров, таких как настройка подключения к интернету, настройка Wi-Fi, настройка безопасности и другие.
Обратите внимание, что в зависимости от модели роутера или версии программного обеспечения, шаги авторизации могут незначительно отличаться. Если вы не знаете логин и пароль для авторизации в роутере Ростелеком F ST 1704 RT, рекомендуется обратиться к провайдеру для получения необходимых данных.
Настройка интернет-подключения
Для настройки интернет-подключения на роутере Ростелеком F ST 1704 RT выполните следующие шаги:
1. Подключите роутер к компьютеру или ноутбуку при помощи сетевого кабеля.
2. Откройте браузер и введите адрес 192.168.1.1 в строке адреса.
3. В открывшемся окне авторизации введите логин и пароль, по умолчанию они равны admin. Если вы сами устанавливали пароль, введите его.
4. После успешной авторизации откроется веб-интерфейс роутера. В нем найдите раздел настройки WAN-подключения или интернет-подключения.
5. В этом разделе выберите тип подключения, предоставленный вашим интернет-провайдером. Обычно это PPPoE или DHCP.
6. Если выбран тип PPPoE, укажите логин и пароль для подключения к интернету, предоставленные вашим провайдером. Если выбран тип DHCP, настройка произойдет автоматически.
7. После ввода необходимых данных нажмите кнопку «Сохранить» или «Применить».
8. Для проверки подключения к интернету выполните перезагрузку роутера. Для этого найдите соответствующую опцию в веб-интерфейсе и нажмите на нее.
После выполнения этих шагов интернет-подключение на роутере Ростелеком F ST 1704 RT должно быть настроено успешно.
Настройка беспроводной сети Wi-Fi
Для настройки беспроводной сети Wi-Fi на роутере Ростелеком F ST 1704 RT вам понадобятся следующие шаги:
| Шаг 1: | Подключите компьютер к роутеру с помощью Ethernet-кабеля. |
| Шаг 2: | Откройте браузер и в адресной строке введите IP-адрес роутера. Обычно это 192.168.1.1 или 192.168.0.1. Нажмите Enter, чтобы перейти на страницу настроек роутера. |
| Шаг 3: | Введите логин и пароль для доступа к настройкам роутера. Если вы не знаете логин и пароль, обратитесь к вашему интернет-провайдеру. Нажмите войти или применить, чтобы войти в настройки. |
| Шаг 4: | Перейдите на вкладку «Wireless» или «Беспроводное подключение» в настройках роутера. Здесь вы сможете настроить параметры беспроводной сети. |
| Шаг 5: | Включите беспроводную сеть Wi-Fi, выбрав соответствующий пункт. Выберите имя (SSID) для вашей беспроводной сети и задайте пароль для доступа к ней. |
| Шаг 6: | Сохраните изменения, нажав «Применить» или «Сохранить» в настройках роутера. |
После выполнения этих шагов беспроводная сеть Wi-Fi должна быть успешно настроена на роутере Ростелеком F ST 1704 RT.
Завершение настройки роутера
Шаг 5: После успешного входа в настройки роутера Ростелеком F ST 1704 RT, вы можете закончить настройку сети. Основные действия, которые можно выполнить:
1. Настройка беспроводной сети (Wi-Fi): Для настройки Wi-Fi вам необходимо выбрать вкладку «Безопасность» и задать имя сети (SSID) и пароль. Рекомендуется использовать надежный пароль для защиты вашей сети от несанкционированного доступа.
2. Управление подключениями: Во вкладке «Управление подключениями» вы можете просмотреть список всех подключенных устройств к вашей сети и управлять ими. Вы также можете настроить фильтрацию MAC-адресов, чтобы разрешить или запретить доступ к сети определенным устройствам.
3. Настройка портов: Если вам требуется открыть определенные порты для использования определенных служб или программ, вы можете перейти во вкладку «Переадресация портов» и настроить необходимые порты.
4. Обновление программного обеспечения: Регулярное обновление прошивки роутера позволяет исправить возможные ошибки, улучшить производительность и получить новые функции. Вы можете проверить наличие обновлений во вкладке «Обновление ПО» и, если доступно, загрузить и установить обновление.
После завершения настройки роутера, не забудьте сохранить изменения, чтобы они вступили в силу.
Теперь вы знаете, как настроить роутер Ростелеком F ST 1704 RT и основные настройки для обеспечения безопасности и удобства использования вашей сети.