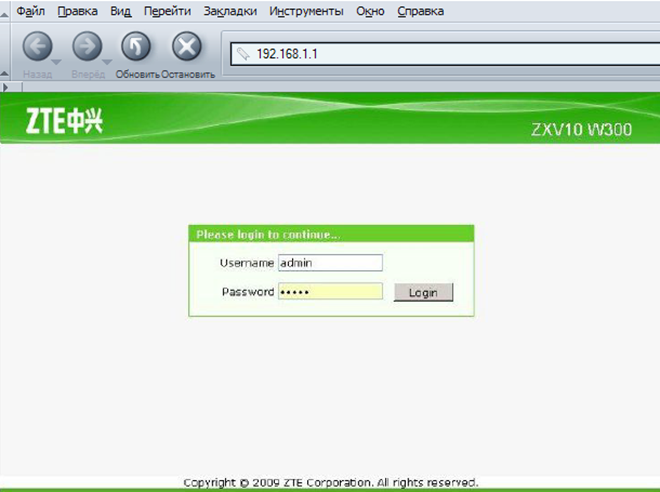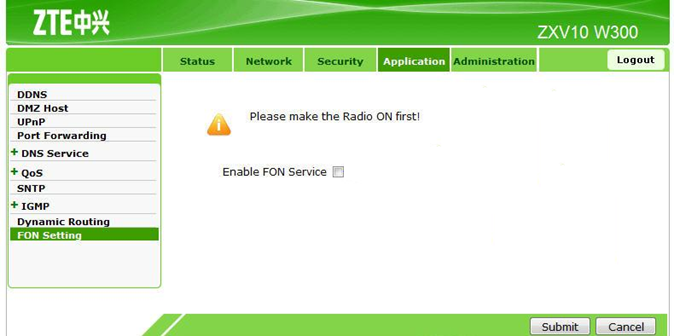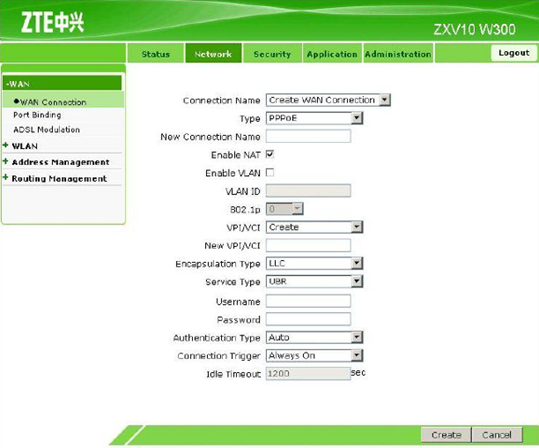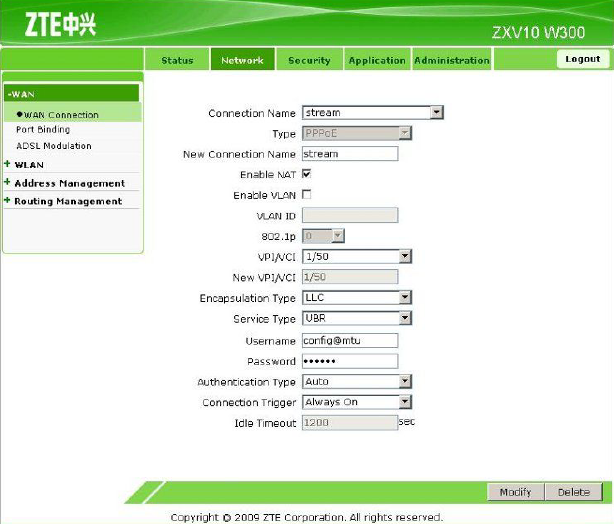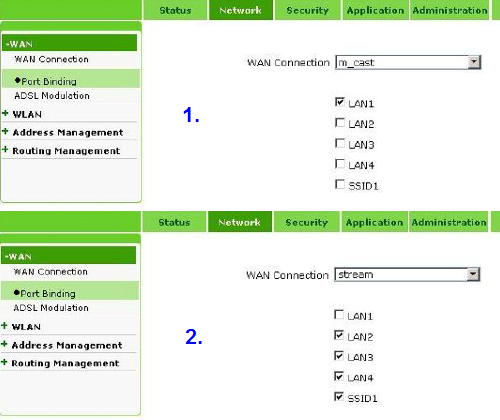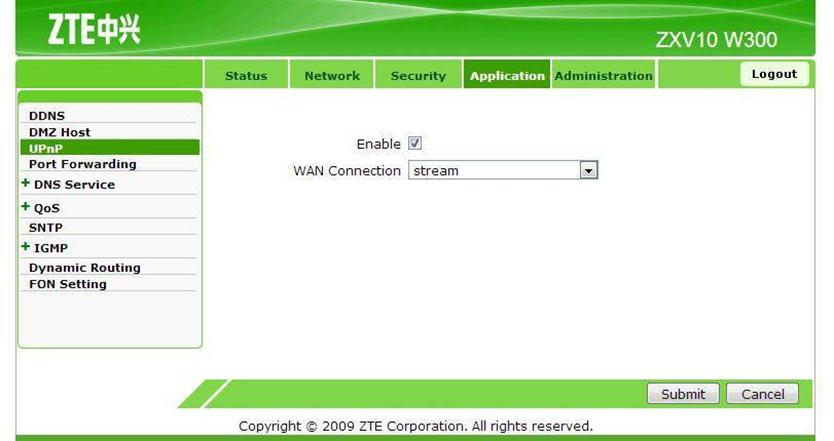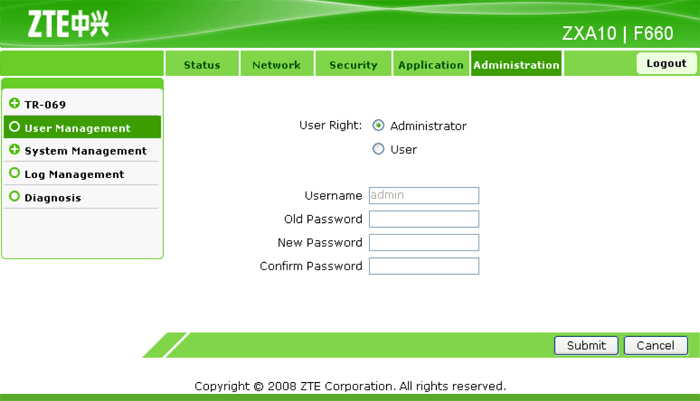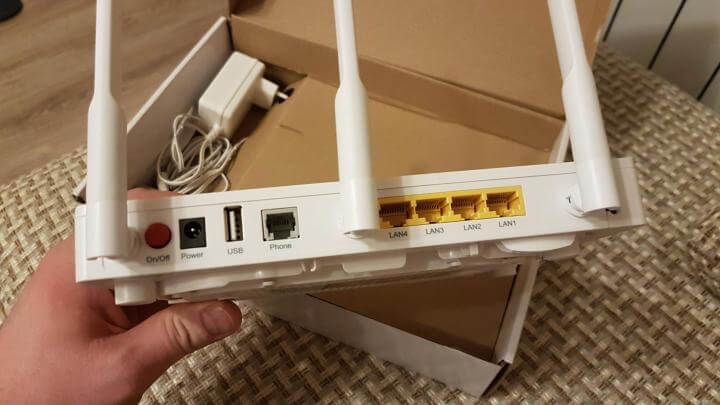При подключении домашнего интернета МТС в Москве пользователи получают от оператора современные роутеры c поддержкой GPON. Эта технология оптоволоконной связи позволяет передавать данные на высоких скоростях до 1 Гбит/с. В этой статье мы расскажем о том, как попасть в настройки роутера для того, чтобы задать необходимые параметры вашей домашней сети.
Для чего нужно заходить в настройки роутера после подключения вашего дома к интернету
Есть как минимум три причины.
- Безопасность домашней сети. Данные для доступа к настройкам всех новых роутеров одного и того же производителя одинаковый. Чтобы затруднить доступ посторонних к вашей домашней сети, логин и пароль по умолчанию (см. ниже) нужно обязательно изменить. Оставлять настройки по умолчанию строго не рекомендуется.
- Настройка домашней сети Wi-Fi: нужно придумать и задать имя для неё и защитить паролем.
- Настройка доступности информации на вашем ПК с личных гаджетов или умного ТВ. Например, для просмотра кино или прослушивания музыки, с вашей медиатеки на компьютере. В некоторых случаях мало настроек на самом ПК.
Как зайти в настройки роутера МТС
Универсальный инструмент для настройки уже подключённого роутера (маршрутизатора) — браузер. Если ПК подключён к роутеру, для входа достаточно ввести цифровой IP-адрес устройства в адресной строке браузера на ПК. Этот адрес зависит от модели GPON-роутера. У одного и того же производителя, как правило, во всех моделях используется один и тот же IP-адрес. Ниже несколько примеров для конкретных моделей, наиболее часто используемых для подключения к сети МТС в Москве.
- INNBOX G84 — 192.168.1.1
- SERCOMM RV6699v2-v3 — 192.168.1.254
- Huawei HG8145 v5 — 192.168.100.1
- ZTE ZXHN F680 — 192.168.1.1
После перехода на нужный адрес практически всегда необходимо ввести логин и пароль для входа в веб-интерфейс настроек. Если устройство новое, как обычно бывает при подключении к интернету, то данные для входа соответствуют заводским значениям по умолчанию и указаны в инструкции к устройству. Чаще всего используются значения user или admin — попробуйте их, если у вас по какой-то причине нет доступа к инструкции.
Что делать, если войти в настройки роутера не получается
Если вы пытались сделать то, что описано в предыдущем разделе, но попасть в настройки не получается, попробуйте следующее.
- Если вы успешно переходите по IP-адресу, но данные логина и пароля по умолчанию не подходят, то, возможно, устройство не новое, и на нём уже прописаны другие данные для доступа к настройкам. Такой роутер нужно вернуть к заводским настройкам (сбросить). Обычно это делается кнопкой Reset на роутере. Её нужно удерживать нажатой не менее десяти секунд и обычно для этого потребуется что-то тонкое вроде канцелярской скрепки. После сброса попробуйте заново войти по IP-адресу и паролю по умолчанию.
- Если вас не получатся перейти по IP-адресу, тщательно проверьте, верно ли введён адрес маршрутизатора. В случае IP-адреса не нужны никакие префиксы вроде https, http или www. Попробуйте ввести адрес вручную, ниоткуда не копируя.
- Если советы из второго пункта вам не помогли, убедитесь, что не повреждён кабель, соединяющий роутер и ПК. К сожалению, визуально неисправность кабеля выявить можно не всегда.
Советы по настройке GPON-роутера для домашнего интернета МТС
- Не делайте того, в чём не разбираетесь. Некорректная настройка роутера может привести к блокировке доступа к интернету или снизить безопасность ваших личных данных.
- Задавая пароль для входа в настройки роутера или сети Wi-Fi, используйте сложные пароли, которые вы нигде больше не используете.
- Обязательно включите шифрование данных для вашей домашней сети Wi-Fi.
Доступ в Интернет от провайдеров МТС, Дом.ру и МГТС предоставляется через телефонный шнур. Используется технология ADSL, причём провайдер может сам выдавать подходящий модем/роутер. В таких случаях, под МТС Интернет настройка роутера – это просто установка логина с паролем. Плохо то, что подключить выданный провайдером девайс нельзя к Ethernet-линии, и нельзя использовать ничего, кроме PPPoE. О настройке одного из таких роутеров, ZTE ZXV10 W300, мы поговорим дальше.
Итак, девайс ZTE W300 в исполнении «от МТС» снабжён фирменной прошивкой, предназначенной для ADSL-подключения. Протокол Интернет-соединения может быть только одним – это «PPPoE + динамический IP-адрес». Перед проведением настройки, нужно выяснить лишь одно: чему равен адрес сервера DNS, который работает на стороне провайдера. Цифры этого адреса задают в настройках сетевой карты. Сейчас мы всё рассмотрим подробнее.
Подключаем роутер, открываем web-интерфейс
Внутри устройства под названием «ZTE W300» действует свой DHCP-сервер, который по умолчанию включен. Но всё равно, в параметрах сетевой карты задают статический IP, равный 192.168.1.2:
Настройка проводного соединения ПК
Адрес самого роутера, как вы догадываетесь, равен 192.168.1.1. Это значение задают в качестве шлюза, а также DNS-сервера (первого). Второй DNS-сервер может быть таким: 195.34.32.116. Всё же, в разных регионах используются разные значения, обратите на это внимание.
Если сетевая карта настроена, любой LAN-порт роутера подключают к ПК, используя патч-корд. К гнезду «ADSL» должен быть подключен телефонный кабель. А в последнюю очередь подсоединяют блок питания. Подождите минуту, откройте на компьютере браузер и перейдите к адресу роутера (192.168.1.1):
Web-интерфейс ZTE W300 МТС
Пароль для web-интерфейса – слово admin, логин используется такой же.
Настраиваем Интернет и «локалку»
Прежде всего, зайдя в web-интерфейс, лучше сразу перейти к следующей вкладке:
Страница «Application» –> «FON Setting»
Она находится в разделе «Application» и отвечает за опцию «FON» (раздача Интернета другим зарегистрированным пользователям). Выключив эту опцию и нажав затем «Submit», вы обезопасите себя от излишне назойливых «внешних» пользователей, подключающихся к Интернету с улицы. Но провайдер подразумевает, что вы ничего выключать не будете (оставим выбор за владельцем модема).
Интернет-соединение, быстрая настройка
Перейдите к разделу «Network». Здесь нам понадобится одна вкладка, содержащая параметры ADSL-порта:
«WAN Connection», начальное состояние
На приведённой в примере вкладке можно создать новый профиль (нужно нажать «Create»). Но рекомендуется использовать то, что уже создал провайдер: выберите в верхнем списке значение «stream».
Профиль «stream», подключение МТС
Параметры соединения выбирают так:
- Enable NAT – включить обязательно;
- Enable VLAN – не нужно;
- VPI/VCI – 1/50 (уточните из текста договора);
- Encapsulation – LLC;
- Service – UBR;
- Логин абонента – см. договор;
- Пароль – тоже указан в договоре;
- Тип аутентификации – Auto;
- Connection Trigger – Always On.
Для сохранения настроек нажмите «Modify».
В принципе, соединение сейчас настроено, и оно должно автоматически стать активным через минуту (в результате загорится лампочка «@»). Если этого не происходит, нужно искать ошибку в пароле или логине. Сейчас рассмотрим, как настроить IPTV. Это делается просто:
- Перейдите к вкладке «Port Binding»;
- Выберите в верхнем списке параметр «vod»;
- Укажите локальный порт, на который пойдёт ТВ;
- Нажмите «Submit»;
- Теперь выберите в списке значение «m_cast»;
- Проделайте шаги 3-4;
- В списке выбирается значение «stream»;
- Нужно указать порты, не используемые для IPTV, затем нажимают «Submit».
На этом настройка ADSL-порта завершена. Ознакомьтесь с примером.
IPTV направили на LAN1
Дополнительные опции, важные пользователю
Программы ICQ и Skype, а также торрент-клиенты используют такую опцию, как UPnP. Её нужно задействовать в самой программе, а в настройках роутера она доступна на следующей вкладке:
Страница «Application» –> «UPnP»
Достаточно выбрать значение «stream» в верхнем списке, установить галочку и нажать «Submit». Вместо использования «UPnP» иногда настраивают проброс портов (Port Forwarding). Две эти опции исключают друг друга.
Так как встроенный DHCPсервер уже включен, можно попробовать настроить сетевые карты на «авто IP». Значения адресов DNS всё равно задают «явно», не включая «автоматику». Собственно, всё должно выглядеть так:
Вариант настройки проводного соединения
Точно так же задают параметры, подключая беспроводные девайсы (нужно задать DNS). Удачного роутинга!
Здесь мы рассматривали, как настроить роутер, поддерживающий протоколы FON и IPTV.
Существует похожий девайс, который называется «W300 ZTE», но подобные опции в нём отсутствуют. Так вот, речь идёт о разных моделях роутеров (с FON/IPTV – более новая версия), и они построены на разных чипсетах. Об этом нужно помнить, выбирая файл прошивки для обновления.
Беспроводная сеть: включаем, настраиваем
Предыдущая
МТСWi-Fi роутеры МТС 4G
Следующая
AsusКакой роутер – лучше всех?
Помогла статья? Оцените её
Загрузка…
МГТС на сегодня является крупнейшим в Москве и области провайдером услуг цифрового телевидения, IP-телефонии, доступа к интернет и др. Подключение абонентов осуществляется с применением технологий ADSL, FTTB и современной GPON, использующей волоконно-оптические линии связи до оборудования клиента.
Последняя требует установки ONT (optical network terminal) – оптического модема (роутера), например, ONT ZTE F 660, ONT ZTE F 670, ONT ZTE F 680. МГТС предоставляет все оборудование (кроме морально устаревшего ZTE F 660) предоставляет на условиях бесплатной аренды.
Подробнее про роутер
Оптические терминалы ONT ZTE используются для маршрутизации трафика между локальной сетью клиента (LAN) и оптоволоконной сетью провайдера (WAN). При этом маршрутизатор позволяет предоставлять все услуги – широкополосный доступ, цифровое телевидение, телефония, видеонаблюдение и охранная сигнализация и др. с передачей данных по одной оптической линии без взаимного влияния (ослабления, создания помех) сигналов. Соответственно, оборудование выполняет следующие функции:
- ONT – оптического модема и маршрутизатора для подключения оборудования (локальной сети) клиента к оптическим линиям провайдера;
- Точки доступа Wi-Fi с организацией нескольких беспроводных сетей в диапазонах 2.4 и 5 ГГц, возможностью гостевого доступа;
- Коммутатора для кабельного подключения устройств клиента по Ethernet;
- Шлюза VoIP, с подключением до 2-х аналоговых телефонов к цифровым линиям;
- При подключении внешнего устройства по USB – сетевого хранилища данных, принт-сервера, файлового сервера для локальной сети.
Устройства используются для подключения в «высокоскоростных» тарифах от 200 Мбит/с до 1 Гбит/с.
Настройка роутера ZTE МГТС
Настройка маршрутизатора осуществляется через веб-интерфейс устройства. Доступны расширенные возможности настройки при подключении через telnet c использованием встроенной системы команд.
Вход в настройки — логин и пароль
Чтобы зайти в роутер МГТС ZTE, клиенту необходимы IP-адрес устройства, логин и пароль учетной записи. При поставке оборудования провайдер предоставляет необходимые сведения на упаковке, в инструкции по эксплуатации, входящей в комплект.
Если абонент самостоятельно приобретает оборудование, необходимую для настройки информацию он найдет на шильдике в нижней части роутера.
Для входа в настройки пользователь:
- Подключает ПК (стационарный или ноутбук) кабелем к одному из Ethernet-портов LAN. Необходимо быть внимательным – МГТС, как правило, использует 4-й порт для цифрового телевидения, его конфигурация не позволит произвести настройку роутера. Если планируется выполнять настройку с мобильного устройства обязательно убедиться, что маршрутизатор обеспечивает подключение к беспроводной сети.
- Входит в веб-интерфейс, указывая IP-адрес роутера в локальной сети. По умолчанию провайдер устанавливает для ONT ZTE адрес 192.168.1.1. Если абонент подключил услугу «Статический IP адрес», настройку маршрутизатора можно провести из внешней сети (интернет), подключившись к веб-интерфейсу по выделенному провайдером адресу.
- В появившейся форме вводит логин и пароль от роутера ZTE МГТС. Инструкция по эксплуатации, предоставляемая провайдером, содержит данные учетных записей для различных моделей маршрутизаторов:
- Для ZTE F 660 вход осуществляется при вводе пары логин/пароль admin/admin;
- Для ZTE F680 (F670) МГТС логин и пароль – user/user.
Указанные выше данные относятся к максимально ограниченной учетной записи, в которой конечному пользователю доступен только необходимый сет настроек.
Больше полномочий можно получить, если войти в роутер МГТС ZTE с учетной записью mgts / mtsoao (логин/пароль), предназначенной для специалистов технической поддержки провайдера и настройки роутеров через личный кабинет. Абонентам, у которых установлен ZTE F680, следует помнить, что войти с этой учетной записью можно только после отключения оптической линии и перезагрузки устройства.
Опытных пользователей, желающих получить максимальный доступ, заинтересует вариант, в котором для ZTE роутера МГТС настройка производится через telnet — логин root, пароль Zte521 для F670 или серийный номер устройства (все символы заглавные) для F680.
- После удачного входа в веб-интерфейс становится доступным основное меню настроек устройства.
Изменение логина и пароля
Изменить логин и пароль на роутер ZTE МГТС пользователь может:
- В пункте «Администрирование» главного меню маршрутизатора;
- Через личный кабинет МГТС в меню «Моя сеть»;
- Обратившись в службу поддержки провайдера.
Следует понимать, что параметры пользовательской учетной записи (user/user) можно и нужно поменять из соображений безопасности. Что касается учетки mgts/mtsoao, ее трогать не рекомендуется. В противном случае возможны проблемы с доступом к роутеру в личном кабинете и для специалистов службы поддержки
Подключение
Для настройки роутер МГТС GPON ZTE подключают:
- К сети провайдера через коннектор оптической линии (не обязательно если настройка ведется из локальной сети, на доступные параметры не влияет):
- В локальную сеть клиента — как минимум, обеспечить соединение с одним из устройств кабелем или работу беспроводной сети. Если ведется настройка маршрутизации (NAT), фильтрации по MAC и аналогичных функций, следует позаботиться, чтобы соответствующее оборудование было в сети, а нужные сетевые программы и сервисы запущены.
- Для настройки телефонии следует подключить аппарат к порту POTS.
Настройка
После подключения маршрутизатора и входа в меню настроек пользователь получает возможности настраивать:
- Параметры локальной сети (пункт LAN). Здесь для сетей задаются IP-адрес и маска подсети, настройки DHCP, DNS-адреса (первичный и вторичный) и т.д.
- Беспроводные сети.
- Маршрутизацию и проброс портов (пункт Routing)
Настройка WiFi
Для настройки беспроводной сети следует (на примере ZTE F670):
- Перейти в окне настроек к пункту меню WLAN;
- Включить беспроводной RF, выбрать режим (для сети 2.4 ГГц, котора поддерживает 802.11 b/g/n и смешанные), задать ширину полосы для канала, номер канала, мощность сигнала (пункт Основные);
- Задать идентификатор сети (SSID), ее видимость, максимальное количество подключений (пункт SSID);
- Произвести настройку безопасности – выбрать технологию аутентификации, ключ (пароль Wi-Fi), тип шифрования.
Настройки проводятся для каждой из сетей 2.4ГГц и 5 ГГц. После завершения настроек в каждом пункте меню обязательно их сохранение.
Чтобы изменения вступили в силу, рекомендуется после окончания настройки перезагрузить маршрутизатор.
Технические характеристики роутера ZTE F660 и других моделей МГТС
Абоненты МГТС могут использовать при подключении по технологии GPON следующие модели роутеров ZTE – ZTE F660, ZTE F670, ZTE F680. F660 считается морально устаревшей моделью и больше не поставляется провайдером.
Технические характеристики двух других маршрутизаторов достаточно близки:
- Для соединения с оптической сетью провайдера используется порт SFF (соединение с WAN), с коннектором SC/APC для одномодового оптоволокна. Скорость обмена до 2.48Гбитс на прием и до 1.24 Гбит/с на передачу.
- LAN (Ethernet) – коммутатор на 4 гигабитных порта 10/100/1000 Base-T, коннекторы RJ-45.
- Wi-Fi – 2-диапазонный. В диапазоне 2.4ГГц (802.11b/g/n с возможностью использования смешанных режимов), скорость до 300 Мбит/с для F670, до 450 Мбит/с для F680. Для 802.11ac (5ГГц) – скорость для роутера F670 составляет до 866 Мбит/с, для F670- до 1.300 Мбит/с.. Используется 3 антенны – 2 на 2.4ГГц, 1 на 5 ГГц, внешние, .
- Телефония-2 порта POTS FXS с коннекторами RJ-11.
- Питание от адаптера 12В, 12.5Вт. Адаптер 240В/12В, 2А поставляется с устройством.
- Допускается эксплуатация в диапазоне температур окружающей среды от 5 до +40 градусов при влажности 5-90%.
О применяемой GPON технологии
GPON, которую использует МГТС при подключении абонентов, относится к наиболее современным технологиям широкополосного мультисервисного доступа. Аббревиатура расшифровывается как Gigabit Passive Optical Network (Гигабитная Пассивная Оптическая Сеть). Подразумевает установку у клиента оптического терминала ONT (модема, роутера) и прокладку до него (читай – до квартиры или дома абонента) сети с использованием оптоволокна. Скорость обмена в оптоволоконной линии и ширина канала обеспечивают одновременное подключение:
- Интернет на скорости свыше 200 Мбит/с до 1 Гбит/с;
- Цифрового телевидения;
- IP-телефонии;
- Видеонаблюдения;
- Охранной сигнализации и других услуг.
При этом даже при одновременной работе всех программ и сервисов и пиковой загрузке исключены потери скорости и взаимные помехи.
FAQ
Наиболее часто в службу поддержки провайдера поступает несколко обзиъ вопросов от абонентов, использующих роутеры МГТС ZTE.
В. Можно ли настроить маршрутизатор в режим моста для использования дополнительного роутера?
О. С использующимся в настоящий момент BRASS ZTE 670 и 680 в режиме bridge не работают. Пользователям следует обратиться в службу поддержки компании для консультаций и поиска альтернативного варианта.
В. Почему скорость интернет через мобильные устройства ниже заявленной в тарифе.?
О. Провайдер гарантирует заявленную скорость на участке от клиентского роутера до внешней сети. Падение скорости в беспроводной сети абонента может быть вызвано низким уровнем сигнала, загруженностью диапазона (особенно 2.4ГГц). Проблему можно попытаться исправить, изменив настройки роутера или установив дополнительный усилитель сигнала (Wi-Fi роутер).
В. Почему доступны не все параметры настройки?
О. При входе на роутер с указанной провайдером учетной записью, пользователь получает возможность изменит все настройки, необходимые для обеспечения доступа в интернет и других услуг. Закрыты от него только критически важные для нормальной работы сети и оборудования настройки.
Вывод
Маршрутизаторы ZTE – оборудование, служащее для подключения абонентов к оптической сети провайдера МГТС по технологии GPON. Позволяет оказывать все телекоммуникационные услуги без потери скорости и взаимного ослабления сигналов. Клиент может самостоятельно настроить все необходимые параметры.
Роутер – это важное устройство в современной домашней сети, которое позволяет подключаться к интернету и обеспечивает беспроводную связь между различными устройствами. Роутер ZTE ZXHN H298N – это одна из популярных моделей, которую использует компания МТС для своих абонентов. Как настроить этот роутер для работы в сети МТС?
В данной статье мы предлагаем пошаговую инструкцию по настройке роутера ZTE ZXHN H298N для работы в сети МТС. Здесь вы найдете подробные описания каждого шага, включая информацию о входных данных, настройках роутера и его интерфейсе. Следуйте указаниям и в несколько простых шагов настройте роутер для подключения к сети МТС.
Перед началом настройки роутера ZTE ZXHN H298N важно убедиться, что у вас есть все необходимые данные: логин и пароль, предоставленные МТС, а также данные вашего интернет-провайдера. Также полезно ознакомиться с интерфейсом роутера и его основными возможностями. Итак, приступим к настройке!
Содержание
- Подключение роутера к сети МТС
- Вход в настройки роутера
- Изменение Wi-Fi пароля
- Настройка безопасности сети
- Настройка портов и протоколов
- Сохранение и проверка настроек
Подключение роутера к сети МТС
1. Подключите роутер к сетевому кабелю, который идет от вашего оператора связи (МТС). Вам понадобится использовать один из LAN-портов роутера.
2. Проверьте, что питание роутера подключено и включено. В случае ошибки убедитесь, что шнур питания надежно подключен к розетке и к роутеру.
3. Дождитесь, пока индикаторы на роутере начнут гореть или мигать. Обычно, при успешном подключении к сети МТС, индикаторы «Интернет» или «WAN» начинают мигать, а затем загораются постоянно.
4. Настройте соединение роутера с сетью МТС. Для этого необходимо открыть веб-браузер и ввести IP-адрес роутера в адресную строку. Затем введите логин и пароль для входа в настройки роутера (обычно по умолчанию логин: admin, пароль: admin).
5. В настройках роутера найдите раздел «Интернет» или «WAN». В этом разделе выберите тип подключения «PPPoE» и введите имя пользователя и пароль, предоставленные вашим оператором связи (МТС).
6. Сохраните настройки и перезагрузите роутер. После перезагрузки роутера, соединение с сетью МТС будет установлено, и вы сможете пользоваться Интернетом без проблем.
Важно помнить, что процесс подключения роутера к сети МТС может незначительно отличаться в зависимости от модели роутера и версии прошивки.
Примечание: В случае возникновения проблем с подключением или настройкой роутера, рекомендуется обратиться в техническую поддержку МТС для получения дополнительной помощи и консультаций.
Вход в настройки роутера
Чтобы настроить роутер ZTE ZXHN H298N сети МТС, вам необходимо войти в его настройки. Для этого выполните следующие шаги:
1. Подключитесь к роутеру посредством Wi-Fi или сетевого кабеля. Убедитесь, что ваше устройство подключено к сети роутера.
2. Откройте браузер на вашем устройстве и введите IP-адрес роутера в адресной строке. Обычно адрес состоит из четырех блоков цифр, разделенных точками. IP-адрес может быть напечатан на корпусе роутера или указан в документации.
3. Нажмите Enter или перейдите по ссылке для перехода на страницу входа в настройки роутера.
4. В появившемся окне введите логин и пароль для доступа к настройкам роутера. Обычно логин и пароль по умолчанию указаны на корпусе роутера или в документации. Если вы установили свои собственные учетные данные, введите их.
5. Нажмите кнопку «Войти» или «ОК», чтобы войти в настройки роутера.
Теперь вы вошли в настройки роутера ZTE ZXHN H298N и можете начать его настройку согласно вашим потребностям.
Изменение Wi-Fi пароля
Для обеспечения безопасности вашей Wi-Fi сети, рекомендуется периодически изменять пароль. Вот пошаговая инструкция:
- Подключитесь к Wi-Fi сети роутера, используя текущий пароль.
- Откройте веб-браузер и введите адрес http://192.168.1.1 в адресной строке. Нажмите Enter.
- В открывшейся странице введите логин и пароль администратора для доступа к настройкам роутера. Если вы не знаете эти данные, обратитесь к вашему интернет-провайдеру.
- Найдите в меню настроек раздел, связанный с Wi-Fi, часто это раздел с названием «Wireless» или «Беспроводная сеть».
- В этом разделе найдите опцию смены пароля Wi-Fi. Она может называться «Wi-Fi Password», «Pre-Shared Key» или что-то подобное.
- Введите новый пароль для Wi-Fi сети и сохраните изменения.
- Переподключитесь к Wi-Fi сети с использованием нового пароля.
Теперь Wi-Fi пароль вашей сети изменен и только у вас есть доступ к нему. Рекомендуется записать новый пароль в безопасное место для дальнейшего использования.
Настройка безопасности сети
Настройка безопасности сети играет важную роль в защите вашей домашней сети от несанкционированного доступа и взлома. В роутере ZTE ZXHN H298N сети МТС доступны различные возможности для повышения безопасности сети.
Ниже приведены основные шаги по настройке безопасности сети на роутере ZTE ZXHN H298N:
- Измените пароль администратора. По умолчанию пароль для доступа к настройкам роутера установлен «admin». Чтобы защитить свою сеть, рекомендуется изменить пароль на уникальный и надежный.
- Включите брандмауэр (файерволл) для защиты от внешних атак. Брандмауэр поможет блокировать нежелательный трафик и защитит вашу сеть от попыток проникновения.
- Настройте фильтрацию MAC-адресов. Фильтрация MAC-адресов позволяет разрешить или запретить подключение к вашей сети определенных устройств на основе их физического адреса MAC.
- Измените имя и пароль вашей Wi-Fi сети. Предоставление уникального имени и надежного пароля для вашей Wi-Fi сети поможет предотвратить несанкционированный доступ и повысить безопасность.
- Периодически обновляйте прошивку роутера. Производители могут выпускать обновления прошивки, которые содержат исправления уязвимостей и улучшения безопасности сети. Проверяйте и устанавливайте эти обновления регулярно.
При настройке безопасности сети роутера ZTE ZXHN H298N рекомендуется следовать указанным шагам и принимать меры по обеспечению безопасности вашей домашней сети. Это поможет защитить ваши данные и предотвратить несанкционированный доступ к вашей сети.
Настройка портов и протоколов
В роутере ZTE ZXHN H298N можно настроить порты и протоколы для различных устройств подключенных к сети. Это позволяет улучшить безопасность и управление вашей сетью.
Для начала, войдите в настройки роутера, набрав в адресной строке браузера IP-адрес роутера (обычно это 192.168.1.1) и введя имя пользователя и пароль.
Далее, найдите раздел «Настройки портов» или «Port Forwarding» в меню настроек роутера.
В этом разделе вы можете добавить или удалить правила для настройки портов и протоколов. Нажмите на кнопку «Добавить» или «Add» для создания нового правила.
Когда вы создаете новое правило, вам нужно будет указать следующую информацию:
- Порт: Укажите номер порта, который вы хотите настроить.
- Протокол: Выберите протокол, который будет использоваться (TCP, UDP или оба).
- Внутренний IP: Укажите IP-адрес устройства, для которого будет применяться правило.
- Внутренний порт: Укажите порт на устройстве, для которого будет применяться правило (обычно совпадает с внешним портом).
После заполнения всех необходимых полей, нажмите кнопку «Применить» или «Apply», чтобы сохранить настройки.
Теперь порт и протокол будут настроены для указанного устройства. Проверьте правильность настроек, запустив приложение или службу, которые используют указанный порт и протокол.
Сохранение и проверка настроек
После того, как вы завершили настройку роутера ZTE ZXHN H298N, не забудьте сохранить изменения. Для этого выполните следующие шаги:
| Шаг 1: | На странице настроек найдите кнопку «Сохранить» или «Применить». |
| Шаг 2: | Нажмите на эту кнопку, чтобы сохранить внесенные изменения. |
| Шаг 3: | Дождитесь окончания процесса сохранения. Обычно это занимает несколько секунд. |
После сохранения настроек рекомендуется провести проверку, чтобы убедиться, что они были успешно применены:
| Шаг 1: | Перезагрузите роутер, чтобы убедиться, что настройки сохранены и работают корректно. |
| Шаг 2: | Подключитесь к Интернету через устройство, подключенное к роутеру. |
| Шаг 3: | Откройте веб-браузер и перейдите на любой сайт, чтобы проверить, работает ли Интернет. |
Если у вас возникли проблемы после сохранения настроек, рекомендуется сбросить роутер к заводским настройкам и повторить настройку заново.
Компания MTS в последнее время стала расширяться и теперь помимо мобильной связи предоставляет в широкое использование безлимитный 3G/4G интернет, а также доступ к телевидению. Но сегодня в статье мы поговорим – как зайти в настройки роутера МТС, настроить его или произвести какие-то изменения в конфигурациях. Обычная подобные аппараты уже имеют нужные настройки, давайте же в этом разберёмся.
ПРОСЬБА! Пишите свои отзывы о качестве связи интернета внизу в комментариях. Нам очень важен отзыв от каждого клиента.
Содержание
- Как подключить
- Подключение
- Настройка
- IPoE
- PPPoE
- PPTP или L2TP
- Статический PPtP, L2TP, Static IP
- 802.1x
- Задать вопрос автору статьи
Как подключить
Начнём с самого начала, чтобы зайти в конфигуратор нужно подключиться к маршрутизатору. Вам не нужно устанавливать дополнительное программное обеспечение. Подключиться можно двумя способами:
- По сетевому кабелю, если сзади у модели есть LAN порт. Просто берём провод и втыкаем один конец в сетевую карту компьютера или ноутбука, а второй конец в сетевой порт на роутере.
- По Wi-Fi – после включения на экране вы должны увидеть ключ от WiFi сети. После первого включения она сразу же будет работать, так что останется просто подключиться с любого устройства: ноутбука, планшета или телефона.
Подключение
- Интернет-центр имеет встроенный Web-конфигуратор, поэтому для доступа нужно открыть любой браузер. Заходим по адресу 192.168.1.1.
- Вводим логин и пароль – как admin-admin.
- Настройки интернета расположены в разделе «Настройка интернета» – «WAN». Не перепутайте с «LAN».
Далее инструкции будут отличаться в зависимости от типа подключения интернета. Если у вас переносной 4G, 3G модем, то настраивать ничего не нужно, а изменить настройки вайфай можно в разделе «Беспроводной режим». Там просто указываете имя вай-фай сети и пароль от неё.
Чтобы понять: как настроить WiFi роутер МТС для домашнего интернета – вам нужно уточнить тип подключения. Он указан в договоре, который вам выдали при подключении. Также вы можете уточнить данный тип по телефону – 8 800 250 0890.
Настройка
IPoE
В самом верху в качестве типа указываем «DHCP Client». Имя хоста – «MTSRouter». Также убедитесь, что стоит галочка «Автоматическое получение DNS адресов». После этого в самом низу нажимаем кнопку «Применить» и перезагружаем роутер.
PPPoE
Указываем тип как «PPPoE» вводим логин и пароль для подключения. Больше ничего указывать не нужно, применяем параметры и перезагружаемся.
PPTP или L2TP
Выбираем одно из подключений «PPTP» или «L2TP».
Смотрите, по умолчанию стоит галочка автоматического определения настроек. Их вручную вписывать не нужно, так как маршрутизатор уже прошит с необходимыми данными IP, маски и шлюза. Нужно ввести адрес сервера, логин и пароль. В самом низу нажимаем кнопку применить и перезапускаем передатчик.
Статический PPtP, L2TP, Static IP
Указываем тип. Далее ставим галочку «Задать IP адрес вручную:». Нужно вручную из договора вписать: IP, Маску, шлюз, адрес сервера, логин и пароль (для Static IP вводит не нужно). Также там должны быть указаны DNS адреса. Я бы советовал их также вписать, нажав «ручной ввод DNS адресов». Но можете нажать на автоматическое определение. Если будут проблемы с какими-то сайтами, то вы всегда можете вернуться и ввести эти данные вручную. В самом конце не забудьте сохранить настройки и перезагрузится.
802.1x
Указываем «DHCP Client».
Пролистываем в самый низ, находим и ставим галочку «Включить 802.1x Authentification для WAN». Метод EAP ставим как «MD5». Внимательно вписываем логин и пароль и нажимаем «Применить».