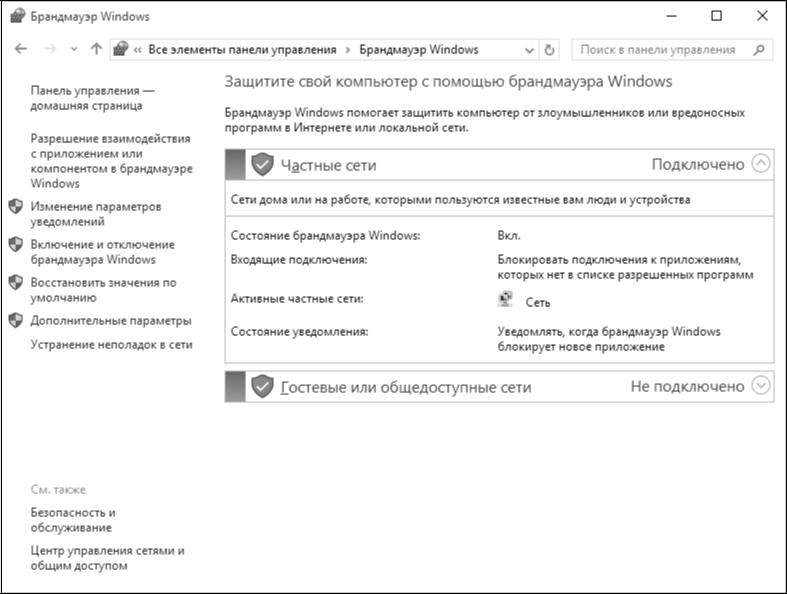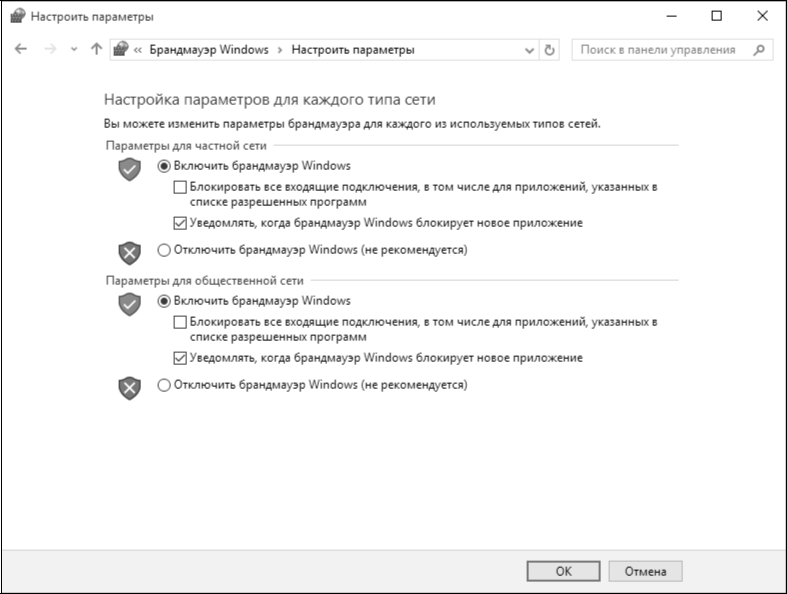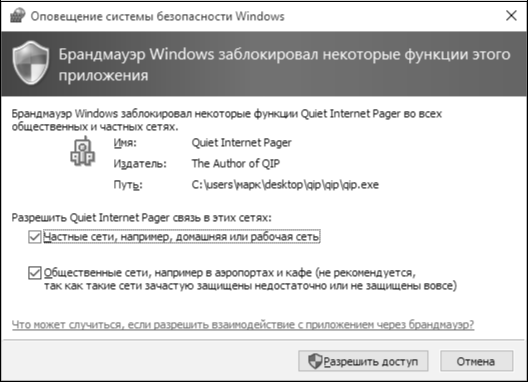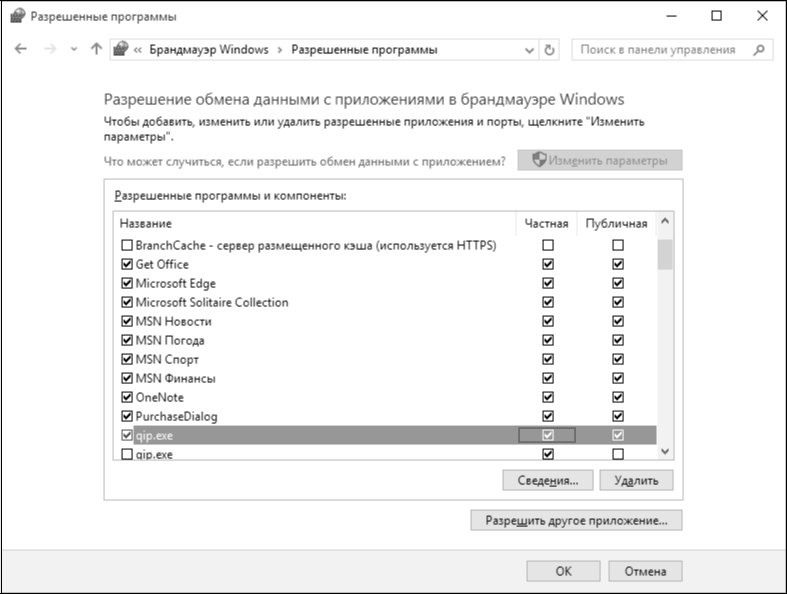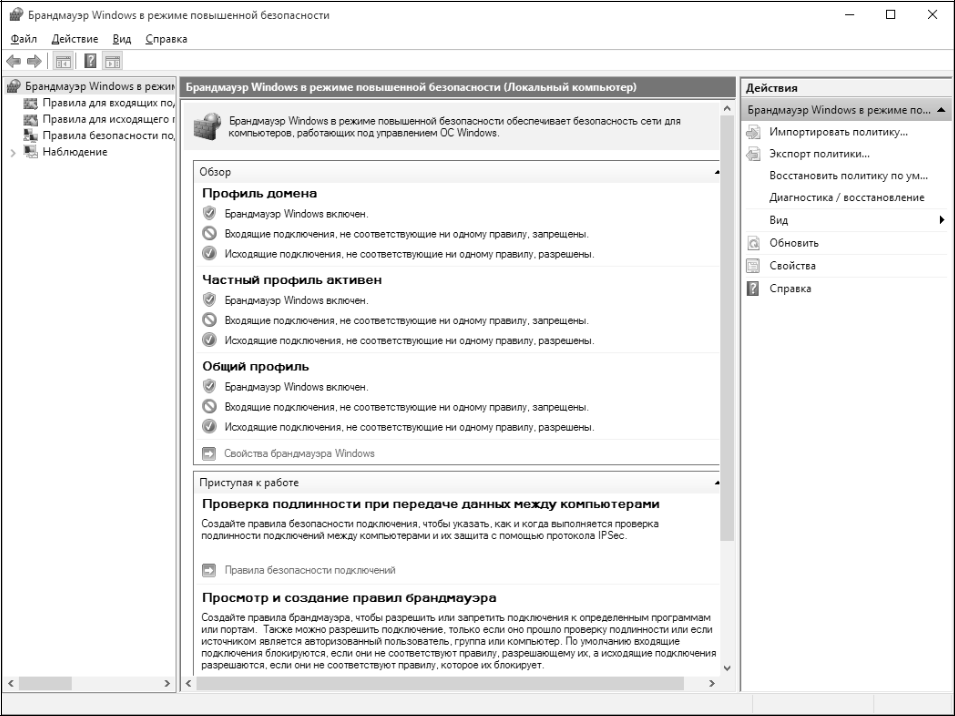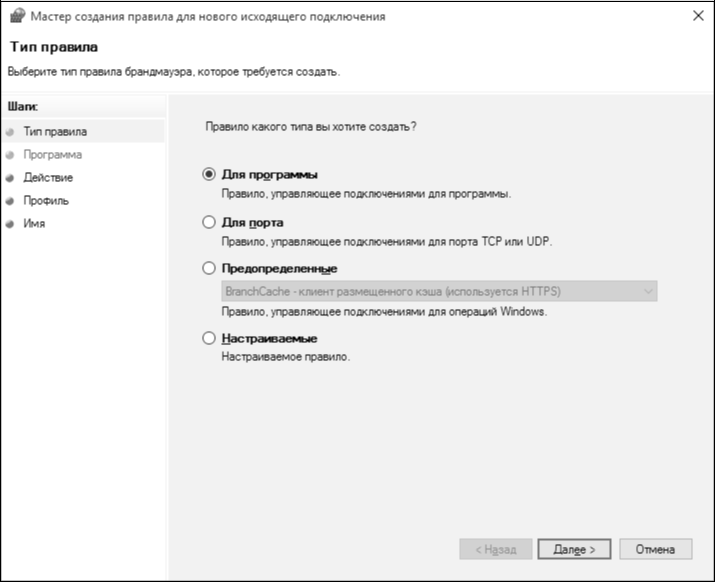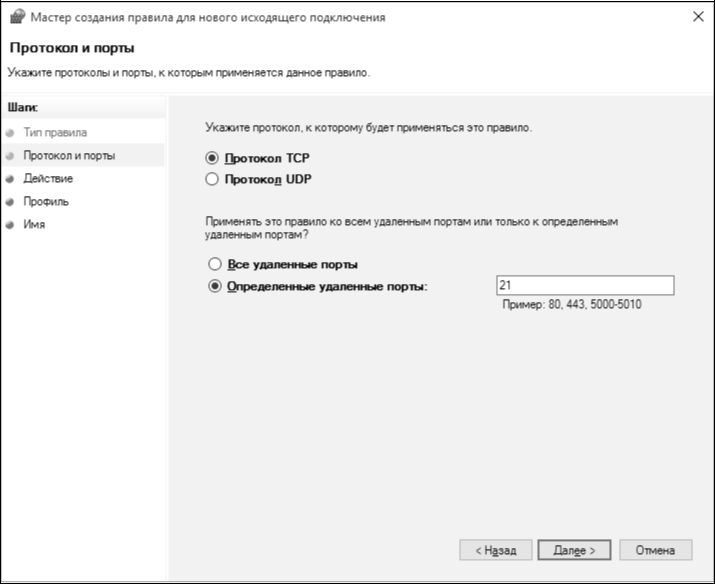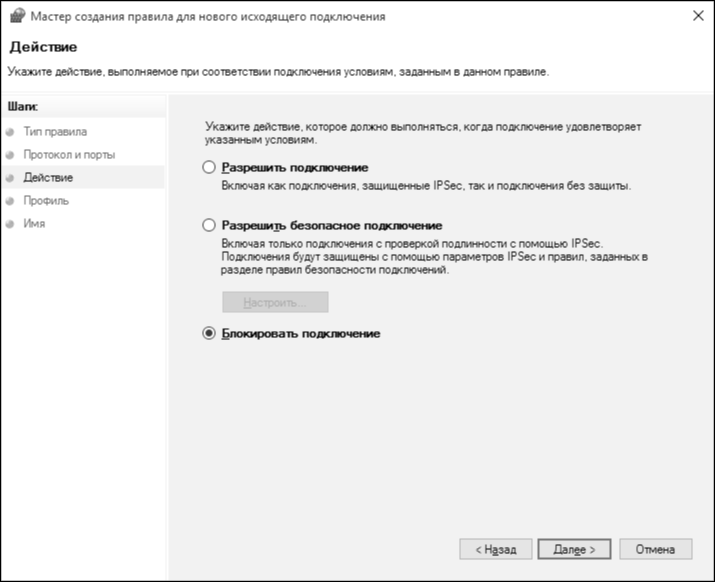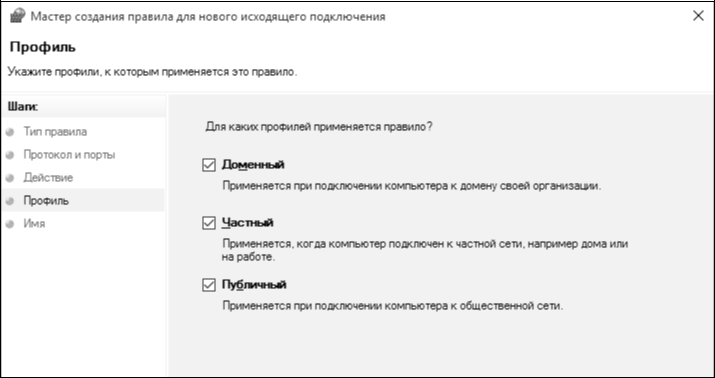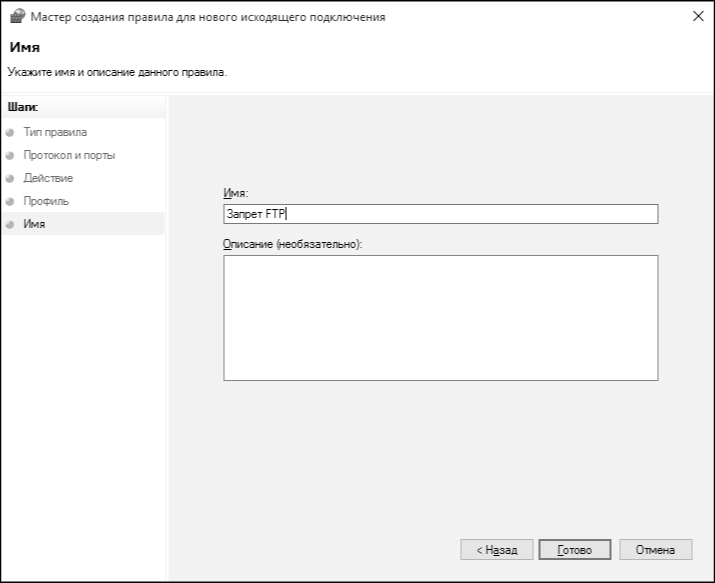-
Нажмите Пуск и откройте Параметры . В разделе Конфиденциальность и защита выберите Безопасность Windows > Брандмауэр и защита сети. Открыть параметры службы «Безопасность Windows»
-
Выберите профиль сети: Сеть домена, Частная сеть или Общедоступная сеть.
-
В разделе Брандмауэр Microsoft Defender установите для параметра значение Вкл. Если ваше устройство подключено к сети, настройки сетевой политики могут помешать вам выполнить эти шаги. За дополнительными сведениями обратитесь к администратору.
-
Для выключения переключите этот параметр в положение Выкл. Отключение брандмауэра Microsoft Defender может сделать ваше устройство (и сеть, если таковая имеется) более уязвимым для несанкционированного доступа. Если нужно использовать блокируемое приложение, вы можете разрешить его использование через брандмауэр вместо отключения самого брандмауэра.
-
Нажмите кнопку Пуск и выберите Параметры > Обновление и безопасность > Безопасность Windows > Брандмауэр и защита сети. Открыть параметры службы «Безопасность Windows»
-
Выберите профиль сети: Сеть домена, Частная сеть или Общедоступная сеть.
-
В разделе Брандмауэр Microsoft Defender установите для параметра значение Вкл. Если ваше устройство подключено к сети, настройки сетевой политики могут помешать вам выполнить эти шаги. За дополнительными сведениями обратитесь к администратору.
-
Для выключения переключите этот параметр в положение Выкл. Отключение брандмауэра Microsoft Defender может сделать ваше устройство (и сеть, если таковая имеется) более уязвимым для несанкционированного доступа. Если нужно использовать блокируемое приложение, вы можете разрешить его использование через брандмауэр вместо отключения самого брандмауэра.
Брандмауэр Windows (онй же файрвол) отвечает за безопасность операционной системы и ограждает её от внешних вредоносных атак. Для эффективной защиты своего компьютера каждый пользователь должен знать, как работать с файрволом и какие альтернативы ему можно применить.
Нужен ли брандмауэр Windows 10
Безусловно, нужен. Вот простейший пример: в последних версиях Windows (начиная с 7) стало доступно совместное управление устройствами в одной локальной сети. Именно благодаря этому в офисах несколько компьютеров могут иметь доступ к одному и тому же принтеру или любому другому устройству. При отключении ПК от сети вы даже не задумываетесь о том, какую опасность может нести в себе «небезопасное отключение». Дело в том, что злоумышленники с лёгкостью могут подключиться к компьютеру для того, чтобы воплотить в жизнь свои грязные намерения. Стоит оговориться, что не могут, а могли бы. Могли бы в том случае, если бы брандмауэр не был встроен в систему. Файрвол не пропускает «опасный» входящий и исходящий трафик и блокирует подозрительную активность, что помогает обезопасить вас и ваше устройство.
Почему он блокирует приложения
Файрвол блокирует программы по причине того, что у него уже есть встроенный «моральный кодекс» — свод правил, нарушение которых не даёт пакету данных закачаться на компьютер. Правила эти можно изменять по вашему усмотрению. Хотите — запретите все подключения к вашему устройству, хотите — заблокируйте выход в интернет для какой-то определённой программы, если она вызывает недоверие. Блокировка различных ресурсов помогает сделать пребывание в сети более безопасным.
Насколько надёжен брандмауэр Windows 10
Встроенный файрвол выполняет те же самые функции, что и скачиваемые антивирусы. В отличие от них он отправляет уведомления гораздо реже, не имеет рекламы и не требует платной активации. Брандмауэр работает в фоновом режиме беспрерывно и не может отключиться без вашей команды. Следовательно, на него можно положиться и не прибегать к помощи дополнительного программного обеспечения. В случае если приложению потребуется доступ к определённым параметрам вашего компьютера, придёт запрос от файрвола, который вы должны будете подтвердить.
Файрвол запрашивает подтвеждение пользователя для продолжения работы программы
Как настроить брандмауэр
Настройка брандмауэра осуществляется в нескольких направлениях.
Как открыть порт в брандмауэре Windows 10
- Заходим в меню «Пуск», там нам понадобится Панель управления.
Открываем Панель управления
- Кликаем на «Система и безопасность» и нажимаем на «Брандмауэр».
Открываем Брандмауэр Windows
- В меню брандмауэра находим Дополнительные параметры.
Выбираем Дополнительные параметры
- Выбираем Правило для входящего подключения и добавляем необходимые порты.
Создаем новое правило для входящего подключения
- Нажимаем «Далее» и вписываем в строку «Тип» SQL Server.
Выбираем тип правила
- Указываем порт TCP и нужные нам порты.
Указываем необходимую информацию. В нашем случае это будет порт 433
- Выбираем нужное действие. У нас это будет «Разрешить подключение».
Выбираем «Разрешить подключение»
- В строке «Имя» вводим номер нашего порта.
В завершение настройки называем наш порт по его номеру
Видео: как открыть порты в брандмауэре Windows 10
Как добавить в исключения брандмауэра
- В «Брандмауэр Windows» заходим в раздел «Разрешить запуск программы или компонента Windows».
- В самом брандмауэре разрешаем запуск программы или компонента.
Если нужной программы в списке нет, нажимаем «Разрешить другое приложение»
- Нажимаем «Разрешить другое приложение» в правом нижнем углу.
- В открывшемся окне находим нужное нам приложение и нажимаем на «Добавить». Таким образом активируем исключение.
Видео: настройка и отключене брандмауэра в Windows 10
Как заблокировать приложение/игру в файрволе
Чтобы заблокировать приложение в бранмауэре Windows или, иными словами, запретить ему доступ в интернет, необходимо выполнить следующие действия:
- Выбираем в меню брандмауэра раздел «Дополнительные параметры».
- Кликаем на «Правила исходящих подключений» и нажимаем «Создать правило»
Создаем новое правило для приложения
- Далее выбираем тип правила «Для программы».
Так как нам необходимо исключить программу, выбираем соответствующий тип правила
- Далее система предлагает выбрать путь программы. Нажимаем кнопку «Обзор» и находим нужный файл программы.
Чаще всего для блокировки программы необходим файл в расширении «exe»
- Затем нажимаем «Далее», оставляем на месте пункт «Блокировать подключение»
Блокируем программе доступ к интернету
.
- Так же, как и в настройке доступа портов, оставляем все галочки на типах профилей.
Оставляем все галочки на месте
- И в конце обозначаем удобным нам образом имя заблокированной программы и нажимаем «Готово». С этот момента доступ в интернет для приложения будет заблокирован.
Видео: блокировка доступа в интернет для отдельных программ
Обновление брандмауэра
Обновление брандмауэра — вещь неоднозначная и скорее даже негативная. Дело в том, что никаких важных функций оно не несёт, но зато часто отнимает немалое количество времени. Поэтому некоторые люди предпочитают отключать автообновление файрвола.
- Зажимаем одновременно Win и R, в появившееся окошко «Выполнить» вписываем команду services.msc и нажимаем клавишу Enter. Появляется окно «Службы».
Нам понадобится Центр обновления Windows
- Выбираем «Центр обновления Windows».
- Далее кликаем на выбранном пункте правой кнопкой мыши и в контекстном меню выбираем «Остановить». Теперь файрвол не будет обновляться самостоятельно.
Firewall control
Приложение Firewall control является одной из вспомогательных программ и отвечает за безопасность данных и ограждает от утечки этих данных в сеть. Программа контролирует работу портов и позволяет выбирать, на каких условиях приложения будут подключаться к сети.
Интерфейс программы прост и лаконичен
Отзывы об этой программе в интернете положительные.
Функциональность и интерфейс высоко оценены пользователями за свою простоту, полезность и надёжность. Единственный минус Firewall control — приложение пока не русифицировано официально, но можно найти неофициальные русификаторы на просторах интернета.
Почему отключается брандмауэр Windows 10
Брандмауэр Windows отключается в основном из-за установки стороннего программного обеспечения, например, антивирусов. Поскольку у них есть свой брандмауэр, стандартный они пытаются блокировать. Но держать компьютер без включённого встроенного брандмауэра — опасно для данных. Поэтому при отключении файрвола сторонними программами его необходимо восстановить.
Как восстановить брандмауэр Windows 10
Включить брандмауэр очень просто. Для этого нам понадобится всего 2 действия:
- Кликаем «Пуск», далее переходим в раздел «Система и безопасность», после чего выбираем пункт с брандмауэром.
- Нажимаем на пункт «Включение и отключение брандмауэра Windows»
Выбираем «Включение и отключение…»
- Выбираем подходящую нам сеть — домашнюю и (или) общественную — и включаем её.
Желательно влючить брандмауэр для всех имеющихся сетей
Ошибки брандмауэра
Самая распространённая ошибка в работе брандмауэра имеет код 0х80070422 и появляется в виде окна с предупреждением пользователя.
Ошибка при запуске
Она возникает в тех случаях, когда файрвол просто-напросто не работает по причине отключения пользователем. Для исправления ошибки предпринимаем следующее:
- Заходим всё в тот же «Пуск». Там выбираем «Панель управления». Переходим в раздел «Система и безопасность». Через «Администрирование» попадаем в «Службы».
- В появившемся списке ищем пункт «Брандмауэр Windows». Два раза кликаем и таким образом вызываем «Свойства».
- В новом окне будет строка «Тип запуска». Там выбираем из предложенного «Автоматически».
Во вкладке «Тип запуска» выбираем «Автоматически»
- Нажимаем «Запустить».
Другие файрволы для Windows 10
Альтернативных вариантов для вашего компьютера и данных множество. Из них выделяются несколько самых лучших. Эти программы имеют внушительный стаж, к тому же они пользуются популярностью во всех «компьютерных» кругах. Если вы хотите на сто процентов обезопасить себя, воспользуйтесь такими антивирусами, как:
- Kaspersky;
- Avast;
- Norton;
- Eset Nod32;
- или, в конце концов, McAffee.
Фотогалерея: варианты антивирусных программ для Windows 10
Эти фирмы всегда на слуху. Они отвечают не только за контроль данных, но и за оперативную и эффективную борьбу с программами-вирусами, которые вы можете подхватить в интернете. В том случае, если же вы всё-таки скачали вредоносную программу, с вероятностью 99% один из этих антивирусов сможет обезвредить её. Самым дорогим по стоимости программным обеспечением из перечисленных выше будет являться антивирус Касперского, но его цена обусловлена проверенным качеством. Как правило, стоимость антивирусных приложений напрямую зависит от широты их функциональности и эффективности.
Если же на такие мелочи, как антивирусы, не тратить деньги, всегда можно воспользоваться свободно распространяемыми (то есть бесплатными) программными продуктами. Например, 360 total security. Эта программа поможет обезопасить себя от различных угроз, таких, как фишинг (кража данных), кейлоггинг (вирусы, передающие данные всех введённых логинов и паролей злоумышленникам) и от различного рода червей. К тому же, этот софт показывает незащищенное соединение в интернете и даёт советы, стоит ли доверять определённому сайту или нет. Бесплатных антивирусов много, среди них 360 total security считается одним из лучших по оценкам пользователей ПК. Впрочем, попробуйте сами!
Брандмауэр Windows лучше всегда держать включённым во избежание проникновения на компьютер вредоносных программ. Если же вы всё-таки его отключаете, удостоверьтесь, что никаких угроз для безопасности на данный момент не существует, и только потом действуйте!
- Распечатать
Оцените статью:
- 5
- 4
- 3
- 2
- 1
(14 голосов, среднее: 3.4 из 5)
Поделитесь с друзьями!
На всех компьютерах с операционной системой Windows по умолчанию установлен и включен специальный защитник — брандмауэр. Главная его задача — ограничить доступ в интернет подозрительным приложениям и службам. То есть, если файрвол посчитает, что какое-либо действие программы или службы может привести к тому, что на компьютер будет закачено вредоносное ПО, которое навредит системе, то он автоматически отключит доступ в интернет подозреваемому приложению.
Обязательно ли включать брандмауэр
Брандмауэр включен по умолчанию, но вы можете его в любой момент отключить. Но делать этого просто так не стоит, так как защита компьютера заметно снизиться, а шанс того, что на компьютер попадет вирус — увеличится. Поэтому лучше не отключать брандмауэр, если только он не начинает работать некорректно, а выражаться это может в следующем: брандмауэр начнет блокировать доступ в интернет тем приложениям, которые этого не заслуживают, ошибочно считая их опасными.

Произойти это может из-за конфликта встроенного и стороннего брандмауэра, установленного с антивирусом, а также из-за того, что блокируемая программа неофициальная, то есть, является пиратской копией. Но эту проблему тоже можно решить, не отключая брандмауэр, а просто добавив заблокированное приложение в список исключений, как это сделать, будет описано ниже в статье.
Надёжно ли встроенное приложение Виндовс
Официальный брандмауэр от Microsoft создан для того, чтобы обеспечить минимальную защиту системы. Безусловно, так как Microsoft специализируется не только на защите, сторонние брандмауэры выполнят свою задачу чуть лучше. Но если на вашем компьютере не установлены другие брандмауэры, то отключить официальный не стоит. О том, какими файерволами лучше воспользоваться для полной защиты системы, пойдет речь в одном из следующих пунктов статьи.
Если вы решили пользоваться стандартным брандмауэром Windows, то стоит знать, какие его настройки можно изменить и как это можно сделать. Но сначала разберемся, как включить и отключить брандмауэр.
Активация и деактивация
- Находясь в панели управления, откройте раздел «Брандмауэр».
Переходим в раздел «Брандмауэр Windows» - Кликнете по кнопке «Включение и отключение брандмауэра».
Переходим в раздел «Включение и отключение брандмауэра» - Выберите режим работы для обеих сетей.
Выбираем режим работы
Как открыть порт
Если вы пользуетесь роутером и подключаете его к компьютеру LAN-кабелем, то можете столкнуться с той проблемой, что интернет не будет передавать по кабелю. Происходит это из-за того, что порт, к которому подключен роутер, заблокирован брандмауэром Windows. Чтобы избавиться от этой ошибки, необходимо разблокировать нужный порт:
- Используя поисковую строку Windows, откройте панель управления компьютером.
Открываем панель управления - Перейдите к разделу «Система и безопасность».
Переходим в раздел «Система и безопасность» - Откройте вкладку «Брандмауэр Windows».
Переходим в раздел «Брандмауэр Windows» - Откройте дополнительные параметры управления брандмауэром.
Открываем дополнительные параметры - В списке, находящемся в левой части открывшегося окна, выбираем пункт «Правила для входящих подключений».
Выбираем раздел «Правила для входящих подключений» - Начинаем создание нового правила.
Создаем новое правило - Выбираем тип правила «Для порта» и идем дальше.
Выбираем пункт «Для порта» - Выбираем тип протокола. Его можно узнать в настройках роутера, на его коробке и официальном сайте.
Выбираем тип протокола - Выбираем вариант «Все локальные порты», чтобы открыть все порты сразу, или выбираем только один и вводим его номер.
Выбираем порт - Теперь нужно выбрать действие для портов. Отмечаем вариант «Разрешить подключение» и переходим к следующему шагу.
Выбираем «Разрешить подключение» - На этом шаге нужно выбрать профили, для которых эта разрешение будет выполняться.
Выбираем профиль - Осталось назвать созданное вами правило и ввести его описание, но это необязательно. Нужно это сделать для того, чтобы в будущем легко найти это правило и по необходимости изменить его.
Называем правило - Теперь в левой части окна выбираем пункт «Правила для исходящего соединения», а после выполняем вышеописанные шаги 6–12.
Переходим в раздел «Правила для исходящего соединения»
Добавление в список исключений
Если брандмауэр по ошибке блокирует приложения, которые точно не нанесут вашему компьютеру вреда, то их надо добавить в список исключений. На приложения, находящиеся в списке исключений, работа брандмауэра не распространяется.
- Запустите панель управления.
Открываем панель управления - В общем списке настроек выберите раздел «Брандмауэр».
Переходим в раздел «Брандмауэр WIndows» - Кликнете по кнопке «Разрешение взаимодействия с приложением…», находящейся в левой части окна.
Переходим в раздел «Разрешение взаимодействия с приложением…» - Нажмите кнопку «Изменить параметры», чтобы подтвердить наличие прав администратора.
Нажимаем кнопку «Изменить параметры» - Отыщите в общем списке приложение, доступ в интернет которому был по ошибке ограничен. Отметьте его галочкой. Вы можете выставить отдельные параметры для частного и публичного использования данного приложения.
Ставим галочки - Если в этом списке нет нужного приложения, то нажмите кнопку «Разрешить другое приложение» и укажите путь до программы, которую необходимо добавить в исключения.
Нажимаем кнопку «Разрешить другое приложение»
Как заблокировать приложению доступ в интернет
В предыдущем пункте было рассмотрено, как добавить приложение в список исключений, но иногда может возникнуть обратная ситуация, когда необходимо заблокировать доступ в интернет определенному приложению, при этом не отключаюсь от сети. Сделать это можно следующим образом:
- Находясь в панели управления, перейдите к разделу «Брандмауэр».
Переходим в раздел «Брандмауэр» - Кликнете по кнопке «Разрешение взаимодействия с приложением…», находящейся в левой части окна.
Переходим в раздел «Разрешение взаимодействия с приложением…» - Нажмите кнопку «Изменить параметры», чтобы подтвердить наличие прав администратора.
Нажимаем кнопку «Изменить параметры» - Снимите галочку напротив того приложения, доступ в интернет которому необходимо заблокировать. Вы можете заблокировать доступ в интернет для частного и публичного доступа отдельно.
Убираем галочки
Как обновить
Чтобы обеспечить максимальную защиту компьютера, необходимо иметь последнюю версию брандмауэра. Но обновить его отдельно от операционной системы не получится, так как все необходимые нововведения автоматически добавляются в брандмауэр вместе с обновлениями Windows. То есть, обновлять брандмауэр вручную вам не нужно.
Обзор Windows Firewall Control
Firewall Control — специальная сторонняя программа от компании Microsoft, не дающая никаких дополнительных возможностей для защиты вашей системы, но позволяющая выполнить более детальные настройки уже установленного брандмауэра Windows.
- Скачать программу для Windows 10 можно с этого сайта — https://www.comss.ru/page.php?id=765.
Скачиваем программу - В главном меню программы вы можете выбрать один из четырех режимов работы: при высокой фильтрации все исходящие и исходящие интернет-соединения будут заблокированы, даже если они не нарушают никаких правил; при средней фильтрации, которая является рекомендованной, заблокированы будут лишь те исходящие соединения, которые нарушат правила, установленные брандмауэром; при низкой фильтрации блокируются исходящие соединения, которые попадают под одно из условий блокировки. Самый последний режим «Без фильтрации» полностью отключает брандмауэр.
Выбираем режим работы - В правом нижнем углу программы находятся иконки, дающие доступ к блокировке и разблокировке приложений. Например, если вы хотите заблокировать доступ в интернет какому-либо приложению, то вы можете нажать на иконку в виде папки с крестиком и указать путь до файла, который отвечает за запуск желаемого приложения.
Используем значки для быстрого доступа - В разделе «Управления правилами» вы можете посмотреть подробную информацию обо всех приложениях и службах, узнать, какие из них заблокированы, какой тип соединения для них заблокирован: исходящий или входящий. В этом же разделе вы можете изменить параметры блокировки для каждого из приложений.
Управляем правилами - В специальном блоке «Создать новое правило» вы можете приступить к детальному созданию нового правила, если это необходимо. Например, это может пригодиться для открытия порта.
Создаем новое правило - В разделе «Уведомления» вы можете включить или отключить возможность брандмауэра отправлять вам служебные сообщения.
Переходим в раздел «Уведомления»
Отзывы пользователей о программе Windows Firewall Control:
Что делать, если файрвол не работает
Со временем брандмауэр может перестать запускаться или начать выдавать ошибки с различными кодами. Избавиться от всех этих проблем вам помогут следующие инструкции.
Проверка на вирусы
Скорее всего, ошибка появилась из-за вредоносного контента, находящегося на компьютере, который повредил файлы системы или препятствует нормальной работе брандмауэра, поэтому стоит удалить его.
- Запустите антивирус, установленный на вашем компьютере.
Запускаем антивирус - Выполните полную проверку на вирусы и удалите найденные вредоносные элементы.
Выполняем полную проверку на вирусы - Перейдите на официальный сайт разработчика приложения Anti Malware Bytes — https://www.malwarebytes.com/mwb-download/ и скачайте на нем бесплатную версию программы, которая будет работать без ограничений в течение 14 дней. Представляет она собой узконаправленный антивирус, который борется только с определенным типом вирусов.
Скачиваем программу - Откройте приложение и нажмите кнопку «Запустить проверку».
Запускаем проверку - Дождитесь окончания процесса и удалите все найденные вредоносные файлы и программы.
Удаляем найденные вирусы
Настройка служб
Следующий шаг — настройка служб, работающих на компьютере в фоновом режиме и связанных с брандмауэром.
- Используя поиск Windows, откройте сервис «Управление компьютером».
Открываем приложение «Управления компьютером» - В открывшемся окне перейдите к разделу «Службы и приложения».
Переходим к разделу «Службы и приложения» - Откройте подраздел «Службы».
Переходим в раздел «Службы» - В общем списке служб отыщите «Брандмауэр Windows». Дважды кликнете по нему, чтобы открыть более подробную информацию о его работе.
Выбираем «Брандмауэр Windows» - В строке «Тип запуска» выберите вариант «Автоматически». Также нажмите кнопку «Запустить», если статус службы не «Работает».
Включаем службы и выбираем режим «Автоматически» - Готово, осталось перезагрузить компьютер и попытаться запустить брандмауэр заново.
Перезагружаем компьютер
Автоматическое устранение проблем операционной системы
Если вышеописанные шаги не помогли устранить вашу проблему, то выполните следующие действия:
- Перейдите на официальный сайт Windows (https://support.microsoft.com/ru-ru/help/2970908/how-to-use-microsoft-easy-fix-solutions) и скачайте файл, позволяющий вам в будущем устранить проблему именно с брандмауэром.
Скачиваем программу - Запустите скачанный файл от имени администратора и выполните инструкции, представленные на экране программой.
Запускаем программу
Обзор сторонних программ-файрволов
Если вы решили, что стандартного брандмауэра вам недостаточно, то вы можете скачать и установить один из сторонних, часто раздаваемых в интернете бесплатно, брандмауэров.
Comodo Firewall
Преимуществами данного firewall являются следующие параметры:
- Удобный и понятный интерфейс программы. Все нужные функции грамотно распределены по разделам, и их трудно не заметить.
- Возможность выбрать один из нескольких вариантов работы программы в зависимости от того, где вы сейчас находитесь.
Выбираем режим работы - Для быстрого доступа ко всем настройкам приложения можно создать виджет на рабочем столе компьютера, в котором будут собраны все часто используемые функции.
Виджет для рабочего стола - Скачать программу можно по следующей ссылке — https://www.comss.ru/page.php?id=15, весит она очень мало, всего 5,2 МБ.
Скачиваем программу
Avast! Internet Security
Интернет-защитник от разработчиков известного антивируса Avast, который имеет следующие положительные качества:
- Сильная защита, и наличие постоянных обновлений, позволяющих постоянно усовершенствовать уровень безопасности компьютера.
- Красивый и простой интерфейс, не дающий запутаться в управлении программой.
Удобный интерфейс - Встроенный антивирус и инструменты, позволяющие оптимизировать процессы компьютера.
Антивирус и инструменты - Пробную версию приложения, дающую вам возможность пользоваться им в течение 30 дней бесплатно, вы можете скачать на официальном сайте Avast — https://www.avast.ru/internet-security.
Скачиваем программу
Итак, брандмауэр Windows призван обеспечить защиту компьютера от нежелательных вредоносных программ при помощи ограничения доступа в интернет подозрительным приложениям и службам. Его можно настроить под себя, изменив режим работы и правила, на которые он опирается при выполнении своей работы. Если стандартного брандмауэра вам будет недостаточно, или он окажется недостаточно надежен, то вы можете установить один из сторонних брандмауэров, которых в интернете можно найти очень много.
- Распечатать
Оцените статью:
- 5
- 4
- 3
- 2
- 1
(2 голоса, среднее: 5 из 5)
Поделитесь с друзьями!
Ко всем штатным функциям операционной системы многие пользователи относятся предвзято. И это понятно: штатный браузер IE не всегда корректно отображает веб-страницы, небезопасен, стандартные приложения малофункциональны по сравнению с программами от сторонних разработчиков и т.д.
Но в Windows 10 все иначе. Штатный брандмауэр предоставляет весь необходимый функционал, и необходимости в установке стороннего брандмауэра просто нет. Давайте посмотрим, что же умеет Брандмауэр Windows.
Первым делом нужно разобраться в принципе работы брандмауэра. Данные по сети передаются не единым фрагментом, они разбиваются на части фиксированного размера. Такие части называются пакетами. Брандмауэр – это фильтр пакетов, то есть он решает, какие пакеты пропустить, а какие нет.
Ранее брандмауэр устанавливался только на граничном сервере сети, то есть на сервере локальной сети, у которого был доступ к Интернету. Считалось, что защищать рабочие станции, которые находятся за брандмауэром, не нужно. Отчасти так оно и есть. В современном мире роль такого граничного сервера выполняет самый обычный маршрутизатор, на котором, как правило, также работает брандмауэр. Поэтому защищать обычные домашние компьютеры как бы и не нужно.
Но даже при всем при этом брандмауэр можно применять в мирных целях. Не обязательно, чтобы он отбивал атаки хакеров. На обычной рабочей станции брандмауэр может запретить доступ к Интернету программам, которым такой доступ вы предоставлять не хотите. Также с помощью брандмауэра можно запретить обращение к определенным узлам, например, если вы не хотите, чтобы ваши дети посещали те или иные сайты. Конечно, для более глобального решения этой проблемы используется семейная безопасность.
А пока мы рассмотрим Брандмауэр Windows. Самый главный вопрос, в котором нужно разобраться, – это включение и отключение брандмауэра. Рекомендуется, чтобы он всегда был включен. Вы только представьте, что вы случайно установили, сами того не зная, вредоносную программу. Например, вы скачали текстовый редактор. Вы редактируете какой-то файл, и тут брандмауэр обнаруживает, что данная программа запрашивает сетевой доступ. Зачем текстовому редактору доступ к Интернету? Может, он проверяет наличие обновлений. А может, рассылает с вашего компьютера спам? Решить, производит ли программа подозрительные действия, поможет антивирус, но брандмауэр может пресечь эти действия еще на самом раннем этапе.
Конечно, у штатного брандмауэра есть и свои недостатки, а именно четко определенный механизм программного создания исключения для той или иной программы. А это означает, что разработчик вирусов может добавить вирус в исключения брандмауэра. Если бы был установлен сторонний брандмауэр, этого бы не произошло, так как никакой вирус не сможет знать способы добавления себя в исключения всех брандмауэров в мире. Но в любом случае, даже такая защита – лучше, чем вообще ничего.
Включение и выключение брандмауэра
Итак, откройте обычную панель управления и запустите апплет Брандмауэр Windows.
Выбрав команду Включение и отключение брандмауэра Windows, вы можете включить/выключить брандмауэр для сети каждого типа. По умолчанию брандмауэр включен для сети каждого типа.
Разрешение доступа к Интернету
Как уже отмечалось, вы можете запретить или разрешить какой-то программе доступ к Интернету. Пользователь может также выбрать, в каких сетях можно разрешить связь этому приложению. Обычно нужно выбрать как частные, так и общественные сети, иначе потом не удивляйтесь, почему «аська» не работает в гостинице.
Просмотреть список разрешенных программ можно путем выбора команды Разрешение взаимодействия с приложением или компонентом в брандмауэре Windows. Если нужно запретить доступ приложению через какую-то сеть, просто снимите галочку в соответствующем столбике.
Если нужно запретить тому или иному приложению доступ к Интернету, просто снимите обе галки. Если нажать кнопку Удалить, то при следующем доступе к Интернету, вы опять увидите запрос брандмауэра.
При желании можно сначала разрешить доступ приложению, а потом уже его запускать. Для этого используется кнопка Разрешить другое приложение. После чего откроется окно, в котором нужно будет выбрать исполнимый (.exe) файл приложения.
Тонкая настройка
Однако добавление приложений в список разрешенных – это только вершина функционала. Пользователь может создавать правила брандмауэра. Правила позволяют более гибко настроить брандмауэр.
Выберите команду Дополнительные параметры на панели слева. Откроется окно, в котором вы сможете редактировать правила брандмауэра. Прежде чем приступить к редактированию правил, нажмите кнопку Свойства на панели справа.
Появится окно свойств брандмауэра, которое содержит три вкладки с одинаковыми параметрами:
- Общий профиль — задает режим работы брандмауэра, если компьютер подключен к общественной сети.
- Частный профиль — то же самое, но для домашней сети.
- Профиль домена — если компьютер подключен к корпоративной сети.
Данные параметры позволяют не просто включить/выключить брандмауэр для определенной сети, а более гибко настроить его параметры. Например, можно блокировать все входящие соединения, если вы не планируете предоставлять никакие общие ресурсы другим компьютерам.
На вкладке Параметры IPSec можно настроить параметры, относящиеся к безопасности передаваемых по сети данных. Обычно не нужно изменять параметры на этой вкладке.
Закройте окно свойств и перейдите в раздел Правила для исходящих подключений. В правой части окна появится команда Создать правило. Выберите ее. Далее следует указать, правило какого типа вы хотите создать:
- Для программы – позволяет разрешить или запретить доступ определенной программы к Интернету.
- Для порта – можно запретить или разрешить соединения с указанным портом.
- Предопределенные – подходит для создания правил управления подключениями для операций Windows.
- Настраиваемые – гибкая настройка самого правила.
Допустим, вы хотите запретить обмен файлами по FTP. Если выбрать тип правила Для программы, а затем указать конкретный FTP-клиент, например FileZilla, то остальные FTP-клиенты смогут подключаться к FTP-серверу. Можно пойти по другому пути и выбрать тип правила Для порта, затем указать номер порта – 21. После этого ни один из FTP-клиентов не сможет подключиться к FTP-серверу.
Для эксперимента выберите тип Для порта, затем нажмите Далее и укажите номер порта. Если указать Все удаленные порты, то вы запретите (или разрешите) всю активность, что нежелательно.
Следующий шаг – выбор действия. Поскольку мы хотим запретить подключение, то нужно выбрать Блокировать подключение. Далее нужно выбрать профили сети, для которых применяется правило.
Наконец, нужно задать имя правила и нажать кнопку Готово для его сохранения. Теперь запустите любой FTP-клиент и попробуйте подключиться к серверу – у вас ничего не получится.
Если вы обычный пользователь, в большинстве случаев вам пригодится только блокировка программ (как вариант, чтобы некоторые программы не надоедали своими обновлениями), а расширенное создание правила было показано, чтобы вы понимали, что штатный брандмауэр тоже что-то умеет и не обязательно устанавливать сторонний продукт.
What to Know
- Change firewall settings under Windows Defender Settings.
- You can manually block programs, opt to let apps pass data through the firewall, and/or turn off the firewall completely under settings.
- Settings marked with a blue-and-gold shield require an administrator-level password to access.
This article explains how to find and use Windows Defender firewall settings in Windows 10. We have separate instructions for using the Windows 11 Firewall.
Why and How to Access Firewall Options
Windows Defender Firewall offers several settings that you can configure:
- Manually block a program that’s allowed by default, such as Microsoft Tips or Get Office. When you block these programs you, in essence, disable them. If you’re not a fan of the reminders you get to buy Microsoft Office, or if the tips are distracting, you can make them disappear.
- Opt to let apps pass data through your computer that aren’t permitted by default. This customization often occurs with third-party apps you install like iTunes because Windows requires your permission to allow both installation and passage. But, the features can also be Windows-related such as the option to use Hyper-V to create virtual machines or Remote Desktop to access your computer remotely.
- Turn off the firewall completely. Do this if you opt to use a different vendor’s security suite, like the anti-virus programs offered by McAfee or Norton. This frequently ships as a free trial on new PCs and users often sign up. You should also disable the Windows Firewall if you’ve installed an alternative.
Don’t disable the Windows Defender Firewall unless you have another one in place, and don’t run several firewalls at the same time.
Change Windows Firewall Settings
When you’re ready to make changes to Windows Firewall, type Windows Defender in the Search area of the Taskbar then select Windows Defender Settings from the list.
From the Windows Defender Firewall area, you can do several things. The option to Turn Windows Firewall On or Off is in the left pane. It’s a good idea to check here every now and then to see if the firewall is indeed enabled. Some malware, should it get by the firewall, can turn it off without your knowledge. Simply click to verify and then use the back arrow to return to the main firewall screen. You can also restore the defaults if you’ve changed them. The option Restore Defaults, again in the left pane, offers access to these settings.
Settings marked with a blue-and-gold shield require an administrator-level password to access.
How to Allow an App Through the Windows Defender Firewall
When you allow an app in Windows Defender Firewall you choose to allow it to pass data through your computer based on whether you’re connected to a private network or a public one, or both. If you select only Private for the allow option, you can use the app or feature when connected to a private network, such as one in your home or office. If you choose Public, you can access the app while connected to a public network, such as a network in a coffee shop or hotel. As you’ll see here, you can also choose both.
To allow an app through the Windows Firewall:
-
Open the Start menu, and locate Start Defender Security Center. Select it.
-
When the security center opens, select Firewall & network protection.
-
You’ll arrive on the firewall page. Near the bottom, there will be a few options displayed less prominently in smaller font. From them, select Allow an App Through Firewall.
-
The next screen you see will contain a large table of apps on your system. Each will have two check boxes next to it.
Press Change Settings in the upper right of the table, and type an administrator password if prompted.
-
Locate the app to allow. It won’t have a check mark beside it.
-
Select the checkbox(es) to allow the entry. There are two options Private and Public. Start with Private only and select Public later if you don’t get the results you want.
-
Press OK.
How to Block a Program with the Windows Defender Firewall
The Windows Firewall allows some Windows 10 apps and features to pass data into and out of a computer without any user input or configuration. These include Microsoft Edge and Microsoft Photos, and necessary features like Core Networking and Windows Defender Security Center. Other Microsoft apps like Cortana might require you to give your explicit permissions when you first use them, though. This approval opens the required ports in the firewall, among other things. You can withdraw your consent to bypass the firewall, however.
To block a program on a Windows 10 computer:
-
Within the Windows Defender Firewall applet, select Allow and App Through Firewall.
-
Press Change Settings and type an administrator password if prompted.
-
Locate the app to block. It will have a check mark beside it.
-
Select the checkbox(es) to disallow the entry. There are two options — Private and Public. Select both.
-
Press OK.
After you’ve completed this process, the apps you’ve selected are blocked based on the network types you’ve selected.
To manage the Windows 7 Firewall, refer to the article “Finding and Using the Windows 7 Firewall”.
Why Are Firewalls Important?
In the physical world, a firewall is a wall designed specifically to stop or prevent the spread of existing or approaching flames. When a threatening fire reaches the firewall, the wall maintains its ground and protects what’s behind it.
Windows Defender does the same thing, except with data—or more specifically, data packets. One of its jobs is to look at what’s trying to come into and pass out of the computer from websites and email, and decide if that data is dangerous or not. If it deems the data acceptable, it lets it pass. Data that could be a threat to the stability of the computer or the information on it is denied. It is a line of defense, just as a physical firewall is. This, however, is a very simplistic explanation of a very technical subject.
Thanks for letting us know!
Get the Latest Tech News Delivered Every Day
Subscribe