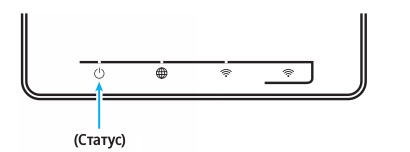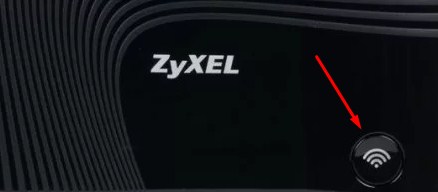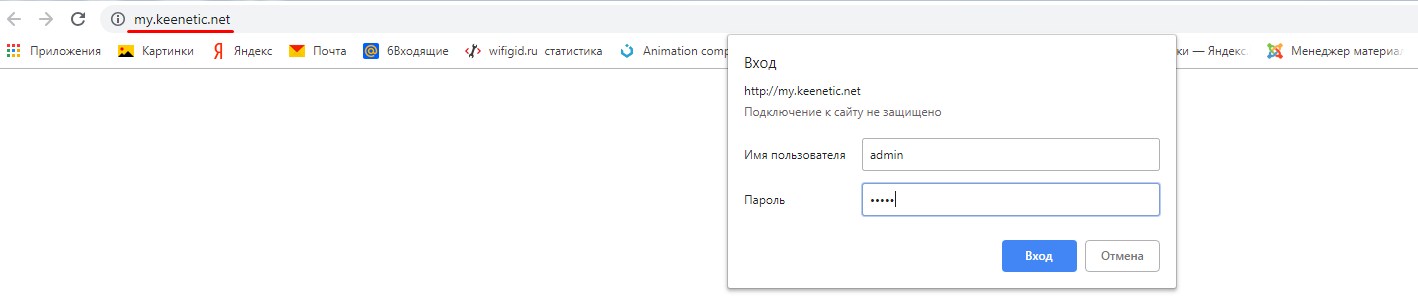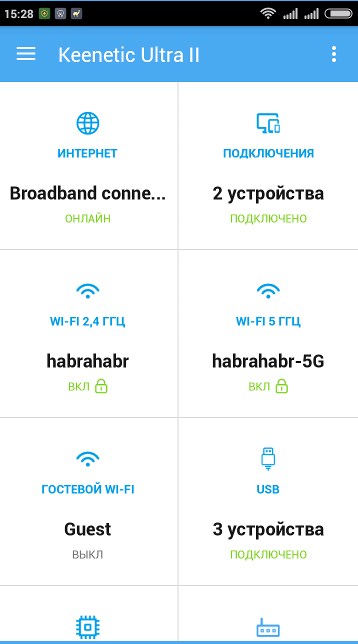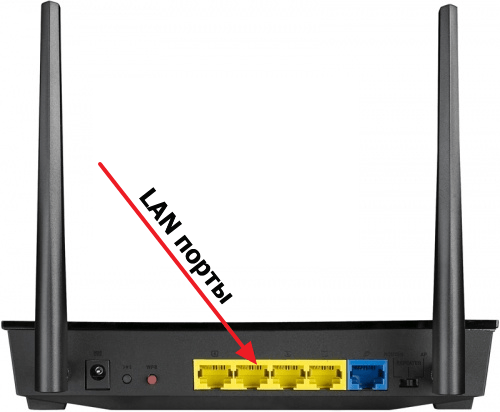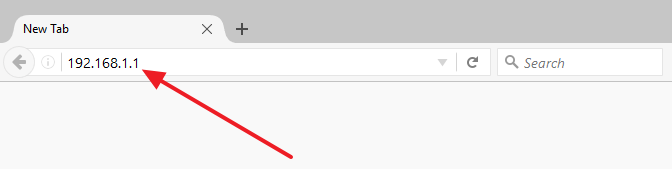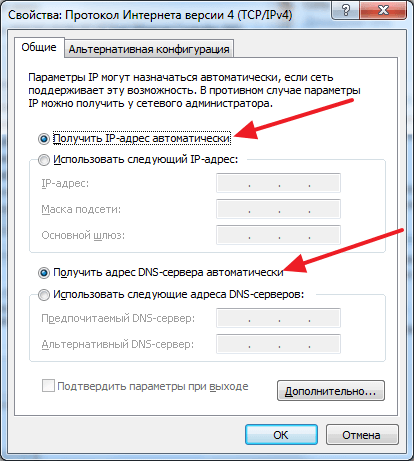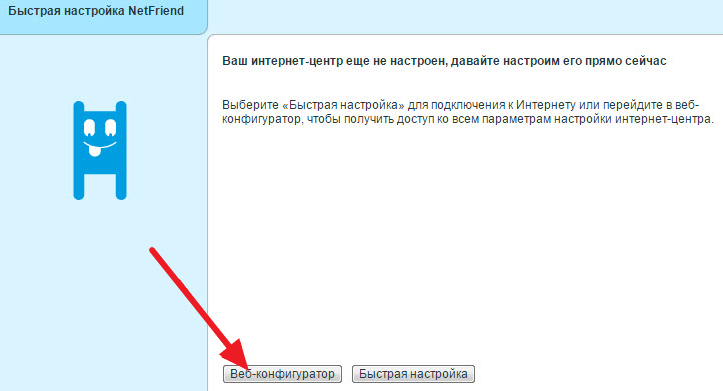Как зайти в настройки роутера ZyXEL? Вход в веб-конфигуратор my.keenetic.net
Недавно я опубликовал статью, в которой подробно расписал процесс входа в настройки маршрутизатора. Общая статья для всех роутеров. В этой статье мы уже подробно рассмотрим вход в настройки роутера ZyXEL на примере ZyXEL Keenetic Start. Но, эта статья подойдет для всех маршрутизаторов от компании Zyxel. Таких как: Keenetic II, Keenetic Giga II, Keenetic 4G II, Ultra, Extra, Keenetic Omni и других.
Я сам хорошо знаю, что настраивать лучше по инструкции, которая написана для твоей модели, или хотя бы производителя. Когда не путаешься в настройках, а картинки в статье не отличаются от того, что видишь на экране своего монитора. В планах у меня написание разных инструкций для маршрутизаторов Zyxel, поэтому, эта статья будет самой главной. Ведь что бы что-то настроить в роутере, нужно обязательно зайти в веб-кофигуратор. Так называемую панель управления.
Как и в статье, ссылку на которую я давал выше, мы рассмотрим вход в настройки по сетевому кабелю, и по Wi-Fi. Не всегда под рукой есть компьютер, а по Wi-Fi в настройки можно зайти с любого мобильного устройства, или планшета. Но, если есть возможность подключиться через кабель, то выберите его.
Для начала, нам нужно подключить наш компьютер, ноутбук, телефон, или другое устройство с которого мы будем заходить в панель управления, к нашему роутеру. Как я уже писал выше, у меня Zyxel Keenetic Start. Показывать буду на примере этого устройства.
Подключение по кабелю
Берем сетевой кабель, который идет в комплекте с роутером, и подключаем его в один из LAN разъемов на роутере. Они подписаны как «Домашняя сеть» и окрашены в желтый цвет.
Второй конец кабеля подключаем к ноутбуку (как в моем случае), или к стационарному компьютеру. Подключаем в разъем сетевой карты.
Не забудьте подключить питание к роутеру. Если индикаторы на роутере не засветились, то возможно, что питание отключено кнопкой. Проверьте.
Статус соединения на компьютере скорее всего будет выглядеть вот так:
Это нормально.
Подключаемся к ZyXEL по Wi-Fi (нажмите, что бы посмотреть инструкцию)
Если ваше устройство уже подключено к маршрутизатору, то вы можете сразу переходить к следующему пункту, где мы будем получать доступ к панели управления. Если у вас новый роутер, вы только что купили свой ZyXEL и хотите его настроить по Wi-Fi, или делаете настройку после сброса настроек, то нужно сначала подключится к беспроводной сети.
Включите свой роутер в розетку. Откройте на устройстве (с которого будете подключаться) список доступных сетей. Выберите свою сеть со стандартным именем. Как узнать свою сеть, если их много? Очень просто: снизу роутера, на наклейке, есть информация с названием сети. Найдите там пункт «Имя сети». У меня это «Keenetic-7534». Выбираем свою сеть и нажимаем подключится.
На ноутбуке это выглядит вот так:
Появится окно, в котором нужно указать либо ключ сети, либо нажать кнопку WPS на самом роутере. Значит, либо смотрим ключ сети снизу роутера на наклейке, указываем его и нажимаем Ok.
Либо, просто нажимаем кнопку WPS. Выглядит она примерно вот так:
Устройство получит параметры сети и подключится к маршрутизатору. Статус соединения может быть «без доступа к интернету» (с желтым треугольником), это нормально. Интернет просто еще не подключен, или не настроен.
Вход в настройки маршрутизатора ZyXEL (192.168.1.1, или my.keenetic.net)
После того, как все соединили, открываем любой браузер. Можно даже Internet Explorer, пускай хоть раз поработает:)
Снизу, на самом роутере написан адрес: my.keenetic.net
Но, в настройки можно зайти и по стандартному адресу 192.168.1.1 (на наклейке это почему-то не указано). Запускаем браузер, и в адресной строек пишем адрес для входа в настройки роутера ZyXEL. Либо my.keenetic.net:
Либо 192.168.1.1:
Нажимаем Ентер и переходим по адресу.
Если настройки не открываются, то нужно проверить настройки сетевого, или беспроводного (если подключение по Wi-Fi) подключения на компьютере. Как это сделать, я писал в этой статье. Возможно, на компьютере заданы какие-то настройки от провайдера, или модема. Так же в статье, ссылку на которую я давал в начале этой статьи, я писал о возможных проблемах и их решении с получением доступа к панели управления по адресу 192.168.1.1 (и другим).
Возможно, маршрутизатор у вас уже настроен, и вы меняли пароль для входа в настройки, то в появившейся форме указываем логин и пароль. Логин скорее всего admin, а пароль тот, который вы устанавливали. Если пароль устанавливали не вы, или просто забыли его, то придется делать сброс настроек к заводским.
Если вы еще ничего не настраивали, то появится окно с двумя кнопками: Веб-конфигуратор и Быстрая настройка.
Если вы выберите Быстрая настройка, то сможете пошагово настроить свой ZyXEL. Если же выберете Веб-конфигуратор, то попадаете в настройки роутера. Если вы заходите в них первый раз, то сразу появиться окно, в котором нужно два раза указать пароль, который в дальнейшем будет использоваться для входа в настройки (не путайте с паролем на Wi-Fi). Этот пароль нужен для того, что бы никто не смог настроить ваш маршрутизатор.
Укажите какой-то пароль, и запомните его, или запишите. Если забудете, то придется удалять все настройки на настраивать все заново.
Сразу появится окно, в котором нужно указать логи — admin и пароль — который вы только что задали.
Вот и все, откроются настройки нашего маршрутизатора ZyXEL.
Можно настраивать роутер, менять пароль и имя Wi-Fi сети, смотреть статистику по подключенным устройствам и т. д.
Вопросы по статье можете задавать в комментариях. Всего хорошего!
На чтение 10 мин Просмотров 26.3к.
Юрий Санаев
Системный администратор. Менеджер по продажам компьютеров и wi-fi оборудования. Опыт работы – 10 лет. Знает о «железе» и софте все и даже больше.
Как выполнить вход в роутер Zyxel, настроить беспроводную сеть, обновить прошивку и защитить панель администратора от несанкционированного доступа? На примерах с иллюстрациями расскажем тонкости настройки роутера Zyxel Keenetic. Для многих (кто привык к TP-, D-Link) настройка «Кинетиков» кажется сложной и непонятной. Развеем этот миф, показав на простых примерах основные элементы управления девайсом.
Инструкция подходит практически ко всем моделям Кинетик: Zyxel Keenetic Air, Zyxel Keenetic Lite,Zyxel Keenetic Omni и другим.
Содержание
- Подключение
- Проводное
- По Wi-Fi
- Вход в веб-интерфейс роутера
- Вход через мобильное приложение
- Возможные проблемы и их решение
- Не получается зайти на сам сайт
- Не подходит логин или пароль
- Сброс на заводские настройки
- Настройка Интернета
- Настройка 3G/4G модема
- Настройка wi-fi
- Обновление прошивки
- Как поменять пароль для входа
- Отзывы о роутерах Keenetic
Подключение
Перед программной настройкой следует провести аппаратную (как и для роутеров других фирм-производителей). Имеется ввиду физическое подключение устройства к питанию, подключение сетевых проводов и т. д. Вход в настройки роутера Zyxel возможен при помощи проводного или беспроводного подключения.
Проводное
Для первичной настройки рекомендовано (как производителем, так и опытными мастерами) использовать проводное соединение и персональный компьютер, ноутбук:
- Включите блок питания в розетку и соедините с разъемом питания роутера.
- С помощью LAN кабеля соедините компьютер и маршрутизатор, подключив провод в LAN порт.
- Убедитесь, что индикатор LAN на роутере активен и мигает.
- На компьютере разъем LAN должен быть подсвечен (на ноутбуках индикация присутствует не во всех моделях).
Проводное подключение роутера к компьютеру:
По Wi-Fi
Если решились настроить Зиксель Кинетик и зайти в настройки роутера через подключение Wi-Fi, тогда действуем по следующим шагам:
- Включаем роутер (подключаем к блоку питания).
- Используем любой девайс с Wi-Fi адаптером (компьютер, ноутбук, телефон). Ищем свою сеть. Она может носить имя с названием фирмы-производителя.
- Если не знаете имя или хуже – пароль сети, а стандартный заводской не подходит (посмотреть его можно на наклейке устройства снизу), то следует нажать кнопку WPS и в течение 2 минут можно подключать устройства без пароля.
Примерные данные беспроводной сети:
Вход в веб-интерфейс роутера
Независимо от типа подключения, вход в интерфейс одинаков.
Чтобы зайти в настройки роутера Keenetic, следуем шагам:
- Включаем любой веб-браузер (Chrome, Edge, IE, Opera, Safari, Mozilla).
- В адресной строке вводим адрес сайта-панели управления http://my.keenetic.net/ или можно использовать IP для входа в меню Zyxel Keenetic 192.168.1.1. Переходим на сайт.
- Перед нами окно авторизации. Вводим логин и пароль администратора маршрутизатора. По умолчанию логин admin, пароль admin.
- Жмем кнопку ОК, чтобы войти в веб интерфейс Keenetic.
Вход в панель управления:
Вход через мобильное приложение
Маршрутизаторы Zyxel можно настраивать с помощью удобного мобильного приложения. Учтите, что оно поддерживается не всеми моделями и только на версии прошивки 2.05+. Как обновить прошивку на более новую, поговорим несколькими абзацами ниже. С телефона управлять роутером можно и через web-интерфейс, но программа куда более адаптивна к управлению пальцем.
Скачать приложение можно с официальных магазинов App Store, Google Play. После установки запускаем его и сразу нам предлагают создать пароль Интернет-центра. Введите новый пароль, если пользуетесь первый раз. Дальше попадаем в главное меню, где видны подключенные устройства и прочая информация.
Конфигуратор достаточно обширен:
- Настройка Интернет-подключения.
- Мониторинг пользователей сети.
- Перезагрузка и сброс настроек.
- Ограничение скорости.
- Фильтрация сайтов.
- Перенаправление портов.
- И много других возможностей для продвинутых пользователей.
My.Keenetic для OS Android.
Возможные проблемы и их решение
Роутеры компании Zyxel относительно простые в управлении и настройке, поэтому большинство проблем программного уровня находятся еще на этапе входа в эти же самые настройки. Рассмотрим самые типичные проблемные случаи.
Не получается зайти на сам сайт
Иногда вовсе не получается зайти в настройки роутера Zyxel, даже окно ввода логина и пароля не загружается.
- Проверьте соединения роутера и компьютера. Убедитесь, что индикатор сети активен.
- Убедитесь, что сетевой кабель (патчкорд) в порте LAN (не WAN).
- Убедитесь, что ввели верный адрес в браузере.
- Попробуйте зайти с другого устройства (возможно проблема в сетевой карте компьютера).
- Попробуйте проводное и беспроводное подключение.
Важно! Убедитесь, что вы вводите адрес для входа в адресную строку, а не в поисковую.
Не подходит логин или пароль
Если страница загружается, но вы не знаете логина и пароля администратора:
- Посмотрите на самом роутере. На наклейке обычно указаны данные для входа в центр управления.
- Если стандартная пара логина и пароля не подходит, значит, кто-то уже настраивал и использовал роутер и изменил данные. Для начала спросите пароль у того, кто занимался его настройкой раньше, если это возможно. Иначе придется делать хард-ресет.
- Проверьте раскладку клавиатуры. Часто бывает, что пользователи набирают английский пароль на кириллической раскладке.
- Проверьте не включен ли CAPS LOCK.
Если стандартная пара логина и пароля не подходит, возможно, какой-то мастер (который настраивал и подключал Интернет) сменил данные для входа и переписал их где-то на карточке. Постарайтесь вспомнить, где могут быть записаны данные. Это делается в целях безопасности.
Почти все вредители знают стандартные данные админки маршрутизатора. Если они попали в сеть каким-то образом, например, угадали пароль, то получат полный доступ ко всему устройству. В таком случае придется делать полный аппаратный сброс настроек.
Сброс на заводские настройки
В случае, если роутер б/у и данные панели администратора неизвестны и ничего из вышеописанного не помогает, тогда придется делать аппаратный сброс настроек.
Делается это с помощью зажатия кнопки на задней панели в течении нескольких секунд (10-15 сек). Если кнопка утоплена в корпус (для защиты от нежелательного сброса), потребуется тонкий предмет (лучше всего подойдет скрепка). После этого админка и все данные будут восстановлены к начальным заводским. Берем информацию из наклейки на самом устройстве, и теперь попасть в панель управления роутера Keenetic не составит труда. Вводим адрес, вводим данные администратора и готово.
Настройка Интернета
При первичном подключении роутер потребуется настроить для работы в сети Интернет:
- Убедитесь, что модем поставщика услуг подключен к роутеру в WAN порт.
- С помощью браузера заходим в админку, вводим адрес my.keenetic.net или 192.168.1.1 (для всех устройств Zyxel).
- Вводим стандартные имя и пароль администратора.
- Видим окно приветствия, где нам предложено пройти быструю настройку. Соглашаемся.
- Дальше видим окно с регистрацией МАС-адресов. Если ваш провайдер не требует этого, тогда выбираем пункт «Мой провайдер не регистрирует МАС-адреса».
- После этого видим настройку ІР адресов. Выбираем «Автоматическая». Также есть возможность задать несколько DNS адресов вручную.
- Если вы получили от провайдера статический адрес, то потребуется выбрать настройку «Ручная» и вписать этот адрес.
- Потом видим пункт «Логин и пароль для доступа в Интернет». Пропускаем это, если провайдер не выдавал такие данные.
- Следующий пункт предложит выбрать тип подключения к Интернету. Тут уже зависит от вашего провайдера. Выбирайте такой, какой он требует. Новые модели роутеров автоматически определяют настройки.
Настройка 3G/4G модема
Некоторые модели роутеров Zyxel поддерживают работу 3G/4G модемов. Keenetic работает с большинством популярных моделей беспроводных модемов. Узнать, поддерживается ли ваша модель, можно на официальном сайте производителя либо зайдя в панель управления. Если поддерживается, вы увидите соответствующий пункт.
Итак, чтобы настроить подключение через 3G/4G модем:
- Подключаем модем в USB разъем роутера.
- Заходим в настройки роутера http://my.keenetic.net/ (или можно использовать ip 192.168.1.1)
- В главном меню выбираем пункт «Модем 3G/4G».
- Здесь видим все основные настройки. Убедитесь, что галочка «Включить» активна.
- «Проверка доступности Интернета» — поставьте пункт на автоматический режим.
- По желанию можете установить расписание работы и режим. Например, чтобы беспроводной модем работал только тогда, когда нет Интернета у основного провайдера по кабелю. Очень удобная функция, обеспечивающая бесперебойный доступ к сети Интернет.
- «Имя провайдера» можно менять на свое усмотрение, например, «Net».
Подключение и настройка беспроводных модемов к роутеру:
Настройка wi-fi
Настроить беспроводную сеть можно в несколько шагов:
- Сначала вход в роутер Кинетик http://my.keenetic.net/ (или можно использовать ip 192.168.1.1)
- Следуем по маршруту: «Домашняя страница» — «Беспроводная сеть Wi-Fi». Видим несколько пунктов.
- Устанавливаем желаемый тип защиты, имя сети и пароль. Рекомендуется выбирать WPA2-PSK и пароль длиной не менее 8-12 символов, содержащий буквы и цифры.
- Настраиваем режим работы (постоянный или по графику, например, только в светлое время суток или в определённые дни).
Обновление прошивки
Компания поддерживает свои устройства и выпускает новые версии программного обеспечения даже для девайсов, которым уже 2-3 года. Обновить прошивку можно, используя веб-интерфейс роутера keenetic. Сделано это очень удобно – обновления проверяются автоматически. Так можно освежить свой старенький Кинетик Лайт. Обычно после прошивки устраняются некоторые баги и проблемы.
Рассмотрим на примере более новых моделей:
- На главной странице переходим в «Системный монитор».
- Выбираем раздел «О системе».
- Жмем на ссылку «Доступно обновление».
- Далее видим «Обновления и компоненты», где нам предложили установить новое ПО.
- Нажимаем «Установить обновление». Ждем несколько минут.
- Система будет перезагружена и начнет работать на новой прошивке.
Доступно обновление:
Устанавливаем обновление:
Как поменять пароль для входа
Стандартные данные для входа слишком ненадежны. В мире полно вредителей, которые знают истину: большинство людей никогда не меняют заводские данные администратора. Как только он зайдет в вашу сеть, получает полный контроль над роутером. Это крайне нежелательно, вы даже можете потерять доступ к панели управления. Иначе придется делать сброс на заводские настройки. Чтобы подобного не случалось, рекомендовано установить надежный пароль и логин.
Отзывы о роутерах Keenetic
Люди положительно отзываются об роутерах Keenetic. Это в большей степени касается среднего ценового сегмента, где почти все маршрутизаторы показывают себя хорошо.
Дешевые модели иногда могут разочаровать умников, которые желают получить радиус работы 50 метров без потери скорости и тому подобное. Помните, техника (почти любая) достаточно редко ошибается в аппаратном плане, а что касается программного обеспечения, тут многое зависит от настройки и поддержки производителя. С этим у Zyxel все неплохо. Постоянные обновления и дружелюбный интерфейс, легко настраивается, не отпугивает новичков в этом деле. К тому же, отличная программка для телефонов, которая по функционалу одна из лучших среди конкурентов.
Отличные радиус действия и качество сигнала беспроводной сети
Удобный русифицированный интерфейс
Легкая настройка
Стабильность работы
Цена
Низкая скорость работы USB портов.
Веб-интерфейс роутера — это основное средство управления сетью и настройки параметров подключения в роутере. Но что делать, если вы только начинаете своё знакомство с роутерами и не знаете, как зайти в его веб-интерфейс? В этой статье мы расскажем, как легко и быстро получить доступ к веб-интерфейсу роутера ZyXEL.
Первым шагом является подключение вашего компьютера или ноутбука к роутеру. Для этого вам понадобится витая пара или Wi-Fi соединение. Убедитесь, что роутер подключен к источнику питания и находится в рабочем состоянии.
Для начала откройте веб-браузер на вашем компьютере и введите IP-адрес роутера ZyXEL в адресной строке браузера. Обычно стандартный IP-адрес для многих моделей роутеров ZyXEL — это 192.168.1.1. Если этот IP-адрес не работает, вы можете попробовать другие стандартные адреса, которые обычно указаны на задней панели роутера или в документации.
Веб интерфейс роутера ZyXEL: как зайти и настроить его
Роутер ZyXEL предлагает удобный веб-интерфейс, через который вы можете настроить различные параметры вашей сети. Чтобы получить доступ к веб-интерфейсу роутера ZyXEL, вам понадобится выполнить несколько простых шагов:
- Подключите компьютер к роутеру ZyXEL с помощью Ethernet-кабеля или подключите его к беспроводной сети Wi-Fi.
- Откройте веб-браузер на вашем компьютере и введите IP-адрес роутера ZyXEL в адресную строку. Обычно IP-адрес роутера ZyXEL — 192.168.1.1, но это может незначительно отличаться в зависимости от вашей сетевой конфигурации. Нажмите Enter, чтобы перейти к веб-интерфейсу.
- В появившемся окне введите имя пользователя и пароль для входа в веб-интерфейс. По умолчанию имя пользователя и пароль установлены на fbar и 1234 соответственно. Если вы ранее меняли учетные данные, введите свои данные в соответствующие поля. Нажмите «Войти» для продолжения.
Теперь у вас есть доступ к веб-интерфейсу роутера ZyXEL. Здесь вы можете настроить различные параметры, такие как безопасность Wi-Fi, пароли, DHCP, перенаправление портов и др.
Не забудьте сохранить все изменения после настройки. Обновления могут занять некоторое время, поэтому подождите, пока процесс завершится.
При использовании веб-интерфейса роутера ZyXEL имейте в виду, что некорректные настройки могут привести к проблемам с сетью. Поэтому рекомендуется быть осторожными и записывать изменения, чтобы можно было откатиться к предыдущим настройкам в случае необходимости.
Роутер ZyXEL: обзор и особенности
Роутеры ZyXEL представляют собой высококачественное сетевое оборудование, применяемое для организации домашней или офисной сети. Эти устройства отличаются надежностью, производительностью и широкими функциональными возможностями.
Одной из ключевых особенностей роутеров ZyXEL является поддержка технологии ADSL и VDSL, которая позволяет организовать высокоскоростной доступ в Интернет по средствам цифровой телефонной линии. Благодаря этому, роутеры ZyXEL широко применяются у пользователей, у которых нет возможности подключиться к сети посредством кабельных проводов.
Однако роутеры ZyXEL не ограничиваются только поддержкой ADSL и VDSL. Они также поддерживают технологию Ethernet, которая позволяет подключить устройства через сетевой кабель. Благодаря этому, роутеры ZyXEL могут быть использованы для организации проводной сети с высокой скоростью передачи данных.
Важной особенностью роутеров ZyXEL является возможность настройки различных параметров сети. Это позволяет пользователю более гибко управлять работой сети, контролировать скорость передачи данных, настраивать функции безопасности и многое другое.
Еще одной особенностью роутеров ZyXEL является наличие нескольких антенн для беспроводной передачи данных. Благодаря этому, роутеры могут охватывать большую площадь и обеспечивать стабильный сигнал Wi-Fi в любой точке помещения.
Кроме того, роутеры ZyXEL имеют удобный веб-интерфейс, который позволяет пользователю легко настраивать параметры сети и контролировать ее работу. Для доступа к веб-интерфейсу роутера необходимо знать его IP-адрес, логин и пароль.
В целом, роутеры ZyXEL отличаются хорошей производительностью, простотой в использовании и возможностью настройки различных параметров сети. Они являются надежным решением для организации домашней или офисной сети.
Сам лично пользуюсь роутером от данной фирмы. У меня дома стоит передатчик OMNI II. Моделька старенькая уже, но работает стабильно, без прерывания и перегружать её часто не надо. Мне постоянно приходят письма с вопросом – а как быстро зайти в настройки своего роутера от компании Zyxel Keenetic. Сразу скажу, что ничего сложного нет.
Теперь на новых моделях и прошивках можно заходить, используя приложение на телефоне, которое в разы облегчает, как настройку интернета и Wi-Fi, так и изменения некоторых конфигураций. При чем в Web-интерфейс вы можете зайти практически с любого устройства: с телефона, планшета, ноутбука или компьютера. Ну не будем ходить, вокруг, да около – начнём!
Содержание
- Подключения
- По проводу
- По Wi-Fi
- Заходим в веб-конфигуратор
- Используем приложения для телефона
- Задать вопрос автору статьи
Подключения
Смотрите, наша задача подключиться к «админке» или точнее администраторской панели роутера. Как вы, наверное, уже поняли эта штука находится внутри маршрутизатора, поэтому для начала нам нужно к нему подключиться и можно сделать это двумя способами.
По проводу
Первый и самый надёжный способ — это подключиться по кабелю. Для этого мы будем использовать ноутбук или компьютер, у которых есть специальный выход. Если у вас нет ни ноута, ни компа, то перейдите к следующей главе – где я объясняю подключение по воздуху.
Для начала убедитесь, что роутер включен и горит лампочка питания. И так теперь достаньте сетевой кабель. Он должен быть в коробке из-под аппарата.
Один конец нужно вставить в жёлтый порт (Домашняя сеть) – их обычно от 4 до 5 штук. Синий порт, предназначен для подключения интернет-кабеля. Если вы только его приобрели и интернет идёт по проводу, то сразу вставьте кабель провайдера в синий или голубой порт.
Второй конец провода от жёлтого порта вставляем в сетевой разъём на ноутбуке или ПК. Обычно это всего лишь один порт, так что не ошибетесь.
По Wi-Fi
Чтобы подключиться по беспроводной сети, вам практически ничего делать не нужно. А сделать это можно как с телефона, планшета и ноутбука, так и со стационарного компьютера, у которого есть WiFi-модуль. Убедитесь, что интернет-центр работает и включен. Далее просто включите вай-фай на втором устройства и начните искать сети.
Если имя беспроводной сети никто не менял, то её название должно быть как модель аппарата. А стандартный пароль от вайфай можно найти на этикетке под корпусом роутера.
Если такой сети нет, то включить воздушную сеть можно кнопкой WPS. Она расположена на верхней части корпуса и имеет значок волны или на старых моделях ключика. Нажмите на эту кнопку, а когда устройство попросит пароль от сети, вновь нажмите на ту же кнопочку.
Заходим в веб-конфигуратор
И так мы наконец-то подключились к передатчику и теперь мы можем зайти и поменять какие-то настройки. Вам не нужно устанавливать какие-то драйвера или программы, и достаточно запустить любой доступный браузер. После этого заходим на этот адрес – http://my.keenetic.net/. Также есть IP для входа меню – 192.168.1.1.
Если у вас новая модель, то вы сразу же должны увидеть – или меню конфигуратора, или предложение по «быстрой настройке». На старых моделях нужно сначала ввести логин и пароль от Web-интерфейса. Обычно это «admin-admin» или «admin-*пустая строка*».
Если по каким-то причинам пароль не подходит, а вводя всё снова и снова аппарат вас не пускает — значит пароль был ранее изменён. Спросите человека, который настраивал роутер. Очень часто этим занимаются работники провайдера. В таком случае позвоните по номеру горячей линии и узнайте пароль у технической поддержки.
Если вы не найдёте пароль, то придётся сбрасывать его до заводских настроек. Для этого находим сзади кнопку «Reset»/«Сброс» и зажимаем её на 15 секунд, а потом ждём минуты 3, пока всё переустановится. Она утоплена в корпус, поэтому вам понадобится скрепка или иголка.
Используем приложения для телефона
ВНИМАНИЕ! Программка для смартфона работает только с моделями: Ultra, Giga, Viva, Duo, Extra, Air, City, DSL, Omni, Lite, 4G, Start – с операционной системой маршрутизатора 2.05 и выше. Для поддержки приложения обновите ОС аппарата до последней версии.
Разработчики придумали очень удобное приложение, которое позволяет управлять вашим интернет-центром из любой точки планеты. Но первая настройка должна производиться вблизи аппарата по Wi-Fi коннекту. И так, вы подключились к беспроводной сети. Теперь надо скачать приложение с:
- Google Play
- App Store
ПРИМЕЧАНИЕ! Если есть какие-то проблемы со ссылками, то вы можете скачать приложение, просто поискав его по названию «My.Keenetic».
Как только вы скачаете ПО – установите его к себе на планшет или смартфон. Далее запускаем. Если вы впервые его запускаете, то вас попросят ввести логин и пароль от интернет-центра. Если вы ещё не установили эти значения, то вас попросят ввести новый логин и пароль.
После этого вы должны увидеть вот такое окошко со всей информацией. Теперь вы можете изменять настройки личного кабинета роутера Зиксель Кинетик с любой точки мира. Но ни в коем случае не меняйте стандартный IP роутера 192.168.1.1 и порт 80. В противном случае приложение работать не будет.
Пользователи, которые впервые приобрели роутер, часто не могут разобраться, как подключить его к компьютеру и как начать с ним работать. Данная статья должна помочь именно в такой ситуации. Здесь вы узнаете, как подключить роутер ZyXEL Keenetic к компьютеру и как зайти в его настройки. Статья будет актуальной для любого роутера ZyXEL, включая ZyXEL Keenetic Omni 2, Giga 2 и Lite 2.
Подключите роутер ZyXEL к компьютеру
Для того чтобы зайти в настройки роутера ZyXEL Keenetic, его нужно сначала подключить к компьютеру. Если вы уже это сделали, то нужно переходить к следующему шагу, если нет, то делайте так, как описано ниже.
Для подключения роутера (маршрутизатора) к компьютеру нужен кусок обжатого сетевого кабеля длиною в 1 или 1,5 метра (такой кабель обычно называют «патч-корд»). Данный кабель всегда идет в комплекте с роутером, поэтому вам не придется его искать или обжимать самостоятельно.
Возьмите данный кабель и подключите одной стороной к роутеру ZyXEL Keenetic, а другой стороной к сетевому разъему на вашем компьютере. При подключении, нужно учитывать, что на роутере есть LAN и WAN порты. LAN порты используются для подключения компьютеров во внутренней локальной сети, а WAN для подключения к интернет провайдеру. Так что ваш компьютер должен быть подключен именно к LAN порту, иначе ничего работать не будет.
Отличить LAN порты от WAN достаточно просто. Обычно над WAN портом есть надпись «WAN» либо изображение в виде глобуса. Над LAN портами может быть написано «LAN» либо изображен компьютер. Кроме этого WAN порт обычно отделен некоторым расстоянием от LAN портов или выделен другим цветом.
В любом случае, если вам не удается точно определить, где LAN, а где WAN порты, то вы можете посмотреть в инструкцию к вашему роутеру.
Вводим IP роутера в адресную строку браузера
После того, как марсшрутизатор подключен к компьютеру, вы можете зайти в его в настройки. Для входа в настройки роутера всегда используется веб-браузер. Вы можете использовать любой веб-браузер, который вам удобен, это может быть Mozilla Firefox, Google Chrome, Opera или любой другой.
Откройте браузер, введите в адресную строку IP адрес 192.168.1.1 и нажмите на клавишу Enter (для входа в настройки роутера ZyXEL Keenetic, чаще всего, используется именно этот IP адрес). Обратите внимание, если в браузере есть отдельная строка для поиска, то она не подходит, IP адрес роутера нужно вводить именно в адресную строку браузера.
Если у вас роутер из линейки ZyXEL Keenetic, то вы также можете зайти в его настройки с адреса my.keenetic.net.
Если ни один из указанных выше адресов не работает, то можно попробовать ввести адрес 192.168.0.1. Также нужно убедиться, что на компьютере используется автоматическое получение IP адреса. Для этого зайдите в свойства сетевого подключения и откройте там свойства протокола IP версии 4.
В данном окне нужно выбрать вариант «Получить IP-адрес автоматически» и «Получить адрес DNS автоматически», после чего закрыть все окна нажатием на кнопку «Ok».
Заходим в настройки роутера
Если вы в первый раз заходите в настройки роутера, то перед вами может появиться предложение перейти в «Веб-конфигуратор» либо начать «Быструю настройку». Если выбрать первый вариант, то вы попадете в настройки роутера, где вам сразу предложат ввести новый пароль для доступа к настройкам. При выборе второго варианта, начнется процесс настройки роутера.
Если же вы уже входили в настройки маршрутизатора, то перед вами появится окно для ввода логина и пароля. Введите логин и пароль, который вы задали при первом входе в настройки и нажмите на кнопку «Вход».
Если вы ввели верный логин и пароль, то вы зайдете в настройки вашего роутера от ZyXEL Keenetic.