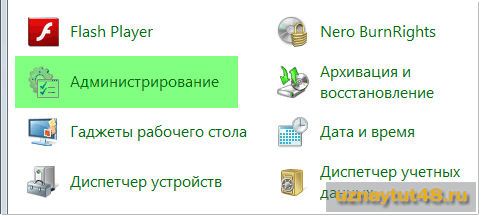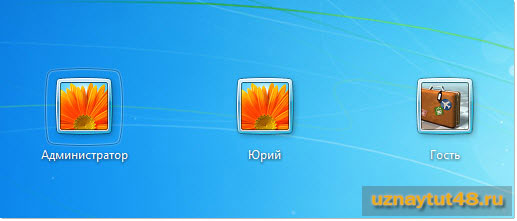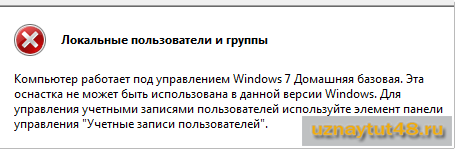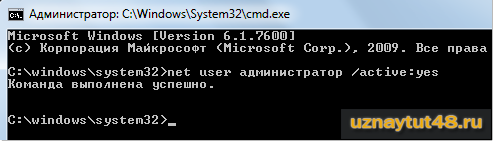Администратор может вносить изменения, которые повлияют на других пользователей компьютера. Администраторы могут изменять параметры безопасности, устанавливать программное обеспечение и оборудование, вносить изменения в другие учетные записи, а также имеют доступ ко всем файлам на компьютере. Чтобы выполнить вход с правами администратора, на компьютере необходима учетная запись типа Администратор.
Если вы не уверены, используется ли на вашем компьютере учетная запись администратора, проверьте тип своей учетной записи после входа в систему. Инструкции, которые вам необходимо выполнить, зависят от того, принадлежит ли компьютер домену или рабочей группе.
-
Введите имя пользователя и пароль своей учетной записи на экране приветствия.
-
Чтобы открыть учетные записи пользователей, нажмите кнопку
«Начните», выберите «Панель управления», щелкните «Учетные записи пользователей», выберите «Учетные записи пользователей» и «Управление учетной записью пользователя
. Если требуется ввести пароль администратора или подтвердить действие, введите пароль или предоставьте подтверждение.
Имя пользователя будет выделено, а тип учетной записи — в столбце «Группа».
-
Введите имя пользователя и пароль своей учетной записи на экране приветствия.
-
Чтобы открыть учетные записи пользователей, нажмите кнопку
«Начните», выберите «Панель управления», щелкните «Учетные записи пользователей» и «Семейная безопасность», выберите «Учетные записи пользователей» и «Управление другой учетной записью
. Если требуется ввести пароль администратора или подтвердить действие, введите пароль или предоставьте подтверждение.
Тип учетной записи отображается под именем пользователя.
Если тип вашей учетной записи — Администратор, это значит, что вы вошли в систему с правами администратора.
Если тип вашей учетной записи — не Администратор, вы не сможете войти в систему с правами администратора, если вам не известно имя пользователя и пароль учетной записи администратора на компьютере. Если у вас нет учетной записи администратора, можно попросить администратора изменить тип вашей учетной записи.
Нужна дополнительная помощь?
Нужны дополнительные параметры?
Изучите преимущества подписки, просмотрите учебные курсы, узнайте, как защитить свое устройство и т. д.
В сообществах можно задавать вопросы и отвечать на них, отправлять отзывы и консультироваться с экспертами разных профилей.
Найдите решения распространенных проблем или получите помощь от агента поддержки.
Для выполнения некоторых операций и настроек операционной системы Виндовс любой версии требуются дополнительные возможности. Чтобы использовать определенные параметры, необходимо знать, как зайти от имени администратора в ОС Windows 10. Основная учетная запись имеет несколько особенностей и отличий от стандартных аккаунтов с индивидуальными надстройками.
Какие преимущества у данного действия
Корпорация Microsoft настроила операционку таким образом, что профиль администратора не является активным – настройки стоят по умолчанию. Это значит, что административная запись отключена до тех пор, пока пользователь не выполнит определенные шаги. Основное преимущество – особенные возможности и права.
Внимание! Использование профиля подразумевает и некоторые недостатки. Неопытный пользователь может изменить настройки таким образом, что исправить их будет достаточно сложно.
Администратору доступна возможность удалять системные программы и файлы. Иногда операционная система просто перестает работать, даже на стадии запуска профиля. Объяснить программисту, что именно было изменено, практически невозможно.
Мастера рекомендуют не работать с полным объемом возможностей в постоянном режиме. Для текущих операций лучше создать новую учетную запись.
Как войти в систему с правами администратора Windows 10
При использовании основного профиля отсутствует влияние программы UAC, которая контролирует деятельность пользователей, использующих вновь созданные профайлы. Чтобы зайти под контролирующим аккаунтом, необходимо выполнить несколько действий. Например, через командную строку, редактор поля локального назначения, отдельных утилит. Подходит любой путь, главное – точно следовать указанным инструкциям.
Через командную строку
Командная строка – специализированный сервис Виндовс, который позволяет быстро получить доступ к различным разделам операционной системы. Для запуска интерфейса используют два метода:
- правой клавишей кликнуть по значку «Пуск» на рабочем столе персонального устройства, появится дополнительное контекстное меню, выбрать пункт «Командная строка (Администратор)»;
- одновременно нажать две горячие клавиши «Win» и «R», в открывшемся окне набрать «cmd», затем – «ОК».
После выполнения одной из операций откроется дополнительное окно. Если установленная ОС работает в русскоязычном режиме, вводят net user администратор /active:yes, для версии на английском языке потребуется набрать net user administrator /active:yes.
- Далее заходят в меню Пуск, раздел «Профиль» (иконка текущего пользователя).
- Откроется список нескольких вариантов входа, выбрать «Администратор». Появится вид стандартного входа в систему под нужным профайлом.
Редактор локальной политики
Редактор локальной политики – это дополнительный инструмент операционной системы. Позволяет выполнять настройки (в режиме администрирования в том числе), включать или отключать те разделы и программы, изменить работу которых стандартными способами не удалось.
- Для активации основного аккаунта через данный инструмент необходимо вызвать командное окно.
- В появившейся строке ввести значение secpol.msc.
- Далее с помощью ресурса локальной политики входят в раздел настроек безопасности.
- В пункте учетных записей выбирают «Состояние регистрации», появится два варианта – галочку поставить рядом с состоянием «Включен».
Внимание! Чтобы начать немедленное использование активированных прав, вызывают командную строку. Затем набирают gpupdate/force и ОК.
Утилита Локальные пользователи и группы
Локальные пользователи и группы – Local Users and Groups – это дополнительная оснастка операционной системы компьютера, которая работает только с указанными разделами. Вызвать утилиту можно двумя способами – ввести в командной строке комбинацию символов lusrmgr.msc или нажать сочетание горячих клавиш «Win» и «Х» (выбрать раздел «Выполнить», далее «Управление компьютером», нужная утилита).
- После этого необходимо зайти в подраздел «Локальные пользователи и группы», «Пользователи» – нужные строки и папки располагаются в левой части окна.
- По строке администратора кликнуть правой клавишей мыши для вызова контекстного меню.
- Последний этап для входа с нужными правами – открыть свойства, снять выделение со строки «Отключить учетную запись».
- Подтверждают операцию кнопкой «ОК».
Что делать, если пользователь с правами удален?
В некоторых случаях профайл с правами администратора оказывается удаленным – из-за ошибки в действиях пользователя чаще всего. Существует два способа исправить ситуацию – восстановление аккаунта и создание нового профиля. Первый вариант:
- по значку Пуска кликнуть правой клавишей мыши, зайти в «Систему», затем «Безопасность и обслуживание, «Восстановление»;
- потом нужно выбрать строку «В случае возникновения неисправностей…», потом – «Перезагрузить сейчас»;
- в новом окне переходят на диагностику, затем – Дополнительные параметры и на Загрузки – «Перезагрузить сейчас»;
- после процедуры – повторяют предыдущий этап, по завершении которого нажимают F4 для активации безопасного соединения;
- в командную строку ввести netplwiz, в пользовательской группе выбирают необходимый аккаунт и вызывают его свойства;
- после – членство в группах, где стоит присвоить новую группу «Администраторы» и «ОК».
Для передачи прав новому пользователю переходят в раздел «Параметры», выбирают пункт «Семья и другие люди». Добавляют новую учетную запись, меняют тип (отдельная кнопка серого цвета).
Учетная запись с правами администратора позволяет выполнять глубокую настройку внутренних систем компьютера. По умолчанию отключена. Если необходима, ее включают любым из указанных способов. Главное – понимать, какие действия следует выполнять, следовать инструкциям. Для работы в стандартном режиме не использовать для исключения непредвиденных изменений по настройкам или удаления нужных внутренних файлов.
Согласитесь, несколько нервирует, когда при попытке запуска файла система ставит на это запрет и просит подтвердить намерения на старт работы программы. Ведь, казалось бы, вы единственный пользователь, наделены административными правами, зачем спрашивать. Однако контроль учётных записей (UAC) — та служба, что выдаёт запросы, — всё равно стоит выше вас. Всё дело в том, что вы только наделены административными правами и не являетесь при этом администратором. Учётная запись Admin по умолчанию отключена на Windows 10, но включить её и стать настоящим хозяином своего компьютера довольно легко.
Преимущества входа в систему с правами администратора
Учётная запись администратора — это специальная возможность, которую используют в основном для отладки операционной системы в случае каких-либо сбоев. По умолчанию «Администратор» всегда отключён и без каких-либо вмешательств в настройки системы попасть внутрь Admin’а можно только при помощи «Безопасного режима».
Однако преимущества также подразумевают и опасности. При входе в учётную запись администратора пользователь может «наломать дров», так как у него появляется возможность случайного удаления системных файлов, некоторые недоступные ранее настройки также могут кардинально изменить работоспособность системы в худшую сторону. Windows может просто перестать запускаться. Именно поэтому не рекомендуется активировать и постоянно использовать «Администратора» даже опытным людям, не говоря уже о новичках.
У меня на постоянной основе активирована учётная запись администратора. Делаю это всегда, сразу же после переустановки операционной системы. При этом использую её крайне редко — нет большой нужды. Единственные исключения делаю, только когда необходимо удалить проблемные элементы или программы. С админа это сделать в несколько раз проще, особенно когда некоторые вредные программы устанавливают «подпрограммы», которые используют элементы основного приложения. Проблема в том, что нельзя просто так удалить используемое приложение, нужны и расширенные права, и доступ ко всем настройкам.
Существует всего две возможности для входа в учётную запись администратора, когда она активирована: можно сменить пользователя в уже загружённой системе или же ввести соответствующий логин и пароль при загрузке операционной системы. Однако эту учётную запись сначала нужно открыть. Сделать это можно тремя основными способами:
- командной строкой;
- через среду «Локальная политика безопасности»;
- внутри настроек «Локальные пользователи и группы».
Через терминал командной строки
Консоль «Командная строка» (КС) — это специальный инструмент для работы с операционной системой. Практически всё, на что способна Windows, можно сделать через терминал КС, и это куда больше, чем доступно пользователям через настройки стандартного интерфейса ОС:
- Нажимаем комбинацию клавиш Win+X, в выпавшем меню выбираем «Командная строка (администратор)».
В меню Windows выбираем «Командная строка (администратор)» - В открывшейся консоли прописываем net user администратор /active:yes и нажимаем Enter.
Вводим команду net user администратор /active:yes и нажимаем Enter
С помощью «Редактора локальной политики»
«Редактор локальной политики» — это специальная среда для тонкой настройки операционной системы. Сложно найти такую установку внутри Windows, которая бы не редактировалась внутри параметров утилиты. Учётная запись администратора не является исключением.
- В поиске пишем gpedit.msc и щёлкаем по лучшему соответствию.
В строке поиска вводим gpedit.msc и щёлкаем по лучшему соответствию - В диалоговом окне слева открываем директорию «Конфигурация компьютера» — «Конфигурация Windows» — «Параметры безопасности» — «Локальные политики» — «Параметры безопасности».
Открываем директорию «Конфигурация компьютера» — «Конфигурация Windows» — «Параметры безопасности» — «Локальные политики» — «Параметры безопасности» - Внутри этой папки находим настройку «Учётные записи: Состояние учётной записи ‘Администратор’». Дважды щёлкаем по установке, меняем параметр на «Включён» и сохраняем изменения кнопкой OK.
Включаем учётную запись в окне соответствующей настройки - Перезагружаем компьютер.
Видео: как включить глобальную учётную запись администратора
Через утилиту «Локальные пользователи и группы»
Среда «Локальные пользователи и группы» — это утилита, которая отвечает за настройки учётных записей, принадлежность пользователей к разным группам, изменения прав доступов и других установок.
Вызвать программу можно двумя способами:
После этого необходимо внести изменения в настройки учётных записей:
- Открываем группу «Пользователи», дважды щёлкаем по учётной записи под именем «Администратор».
В папке «Пользователи» открываем свойства «Администратора» - В открывшихся свойствах убираем галочку с установки «Отключить учётную запись» и сохраняем изменения через OK.
Снимаем галочку с установки «Отключить учётную запись» и сохраняем изменения через OK - Для вступления изменений в силу перезагружаем компьютер.
Как вернуть учётную запись с максимальными возможностями, если пользователь с правами администратора удалён
Иногда случаются прискорбные ситуации, когда учётная запись с правами администратора удаляется или пользователь лишается этих прав. Это может быть следствием работы вируса или неосторожного поведения человека за компьютером. В любом случае ситуацию необходимо исправлять и либо создавать пользователя с административными правами, либо их возвращать для действующей учётной записи. Для этого необходимо использовать среду «Локальные пользователи и группы» с правами администратора или внутри учётной записи «Администратор»:
- Открываем приложение, в среднем диалоговом окне щёлкаем правой кнопкой по пустому пространству и выбираем «Новый пользователь».
Вызываем контестное меню среднего окна и выбираем «Новый пользователь» - Заполняем графы «Пользователь» и «Полное имя». Убираем все галочки внизу и нажимаем «Создать».
Прописываем имя учётной записи, снимаем все лишние галочки и нажимаем «Создать» - Дважды щёлкаем по созданному пользователю, в свойствах переходим во вкладку «Членство в группах», нажимаем «Добавить».
Открываем свойства пользователя, во вкладке «Членство в группах» нажимаем «Добавить» - В появившемся окне, в поле «Введите имена …», пишем «Администраторы», затем щёлкаем по кнопке «Проверить имена».
Прописываем название группы и нажимаем кнопку «Проверить имена» - К написанному в поле добавится название вашего устройства — это значит, что всё сделано правильно. После этого выходим из всех окон через сохраняющие кнопки OK.
Когда к названию группы добавится имя компьютера, нажимаем OK
На этом создание учётной записи с правами администратора завершена, можно перезагружать компьютер.
Что делать, если удалённая учётная запись была единственной с правами администратора
Нередки случаи, когда «пострадавший» пользователь был единственным с правами администратора. При этом инструкция выше может быть выполнена только с наивысшими возможностями в системе. В таком случае необходимо загрузиться в безопасном режиме — как говорилось выше, это загрузка системы с правами администратора:
- В поиске вводим msconfig и открываем лучшее соответствие.
В поиске вводим msconfig и открываем лучшее соответствие - В открывшейся программе переходим во вкладку «Загрузка», ставим галочку у пункта «Безопасный режим», сохраняем изменения через OK и перезагружаем компьютер.
Во вкладке «Загрузка» ставим галочку напротив пункта «Безопасный режим», нажимаем ОК и перезагружаем компьютер - Создаём новую учётную запись с правами администратора, используя инструкцию, приведённую в предыдущем разделе.
Активировать учётную запись администратора на Windows 10 очень просто. Достаточно воспользоваться одним из предложенных способов, после чего вы всегда сможете исправлять неполадки и не тратить время на преодоление возможных ограничений системы.
- Распечатать
Здравствуйте! Меня зовут Алексей. Мне 27 лет. По образованию — менеджер и филолог.
Оцените статью:
- 5
- 4
- 3
- 2
- 1
(24 голоса, среднее: 4.3 из 5)
Поделитесь с друзьями!
Приветствую Вас на своем блоге!
Как правило, пользователи Windows работают в системе под учетной записью с правами администратора и этого вполне достаточно для нормальной работы. Но бывают моменты, когда в Windows нужно зайти под учетной записью администратора. Причины для этого могут быть разные, например, изменение каких либо системных файлов или для запуска приложений.
По умолчанию учетная запись администратора отключена и при входе в систему нет возможности зайти от его имени.
Прочитав эту статью, вы узнаете, как зайти от имени администратора в Windows и легко справитесь с этим, если появится такая необходимость.
Чтобы появилась возможность зайти в систему под именем администратора, нужно включить эту учетную запись.
Сделать это можно, запустив утилиту «Управление компьютером».
Быстрее всего ее запустить через меню «Выполнить».
Нажмите горячие клавиши Win+R и введите команду: compmgmt.msc.
А если вы введете команду lusrmgr.msc, то сразу перейдете в окно управления пользователями.
Или через меню «Пуск», пройдя по пути:
Пуск — Панель управления — Администрирование — Управление компьютером — Служебные программы — Локальные пользователи и группы — Пользователи — Администратор
В картинках это выглядит так:
Переходите: «Пуск-Панель управления».
Затем переходите в раздел «Администрирование».
Здесь переходим в раздел «Управление компьютером».
И уже в этом окне мы открываем учетную запись администратора.
Тут нужно убрать галочку с пункта «Отключить учетную запись».
После этого появится иконка для входа в систему с правами администратора.
К сожалению в домашней базовой версии нет возможности зайти в настройки пользователей, чтобы включить пользователя «Администратор», но это можно сделать с помощью командной строки.
Чтобы зайти от имени администратора в Windows базовой версии, откройте окно командной строки от имени администратора, и введите команду:
net user администратор /active:yes — для того, чтобы включить учетную запись администратора
net user администратор /active:no — для того, чтобы ее отключить.
Вместо слова «администратор» введите название администратора своей системы, например «administrator»
Кстати, чтобы Windows работал без тормозов, нужно периодически чистить реестр.
Удачи!
С уважением Юрий Хрипачев.
Всем привет. Не так давно заметил у себя на блоге запись, о том как зайти от имени администратора в Windows, да информация там уже устарела, поэтому решил переписать с нуля (с выходом Windows 8 вообще много чего стоит переписать)
Как включить учетную запись администратора
В отличии от привычной и потихоньку сдающей позиции XP в семерке и восьмерке учетная запись Администратора отключена, как ее включить мы сейчас и рассмотрим. Данная инструкция применима как для Windows 7, так и для Windows 8 / 8.1, единственная разница в установке пароля на Админа (ну не оставлять же нам эту запись всем доступной)
Как я уже и писал, чтобы зайти от имени администратора в Windows нам нужно ее включить. Существует несколько способов, один из них я описывал здесь, однако мы все действия выполним мышкой не используя никаких команд, чтобы уже наверняка вопросов не осталось. Ну так вот, кликайте правой кнопкой мыши по значку «Этот компьютер» (или «Мой компьютер» — привыкайте, в Windows 8 этот пункт звучит немного необычно) и выбирайте там «Управление» (Кстати разноцветный щит рядом с командой означает что данное действия требует учетной записи с правами администратора — не путайте с учетной записью Администратора)
В управлении компьютеров вообще много интересных пунктов, однако нас интересует учетная запись админа, которая находится по адресу «Локальные пользователи и группы» > «Пользователи», там находим нужную нам учетку и кликаем правой кнопкой мыши — выбираем «Свойства»
По умолчанию стоит галка «Отключить учетную запись», поэтому чтобы включить учетную запись администратора в Windows нам всего лишь нужно убрать эту галку и нажать «Применить»
На этом все, учетную запись администратора вы включили, теперь вы можете ее использовать, например в Windows 8 / 8.1 нажмите Пуск, и в правом верхнем углу кликните по аватарке пользователя и выберите Администратора… вы тут же залогинетесь под этой четной записью
В привычной Семерке все немного по другому, жмите Пуск, рядом с пунктом «Завершение работы» выберите треугольник и нажмите «Сменить пользователя»
…и вы перейдете к стартовому экрану выбора пользователя (Как видите абсолютно ничего сложного)
Теперь нам предстоит установить пароль на учетную запись Администратора в Windows (Думаю не стоит объяснять почему у пользователя с неограниченными возможностями должна быть защита паролем)… для этого переходим в Панель управления и выбираем «Учетные записи и Семейная безопасность»
[ads]
Выбираем пункт «Учетные записи пользователей»
Выбираем «Управление другой учетной записью» (если вы не под Администратором зашли, если из под Админа, то пропускайте этот пункт)
Выбирайте Локальную учетную запись «Администратор»
и выбирайте пункт «Создать пароль»
Собственно на этом все, теперь вы знаете как зайти от имени администратора в Windows, и как установить пароль на эту учетную запись! Используйте эту учетную запись только из-за требования, не используйте ее для повседневного использования, иначе вы ставите под угрозу всю систему Windows в целом…
 «Начните», выберите «Панель управления», щелкните «Учетные записи пользователей», выберите «Учетные записи пользователей» и «Управление учетной записью пользователя
«Начните», выберите «Панель управления», щелкните «Учетные записи пользователей», выберите «Учетные записи пользователей» и «Управление учетной записью пользователя  . Если требуется ввести пароль администратора или подтвердить действие, введите пароль или предоставьте подтверждение.
. Если требуется ввести пароль администратора или подтвердить действие, введите пароль или предоставьте подтверждение.