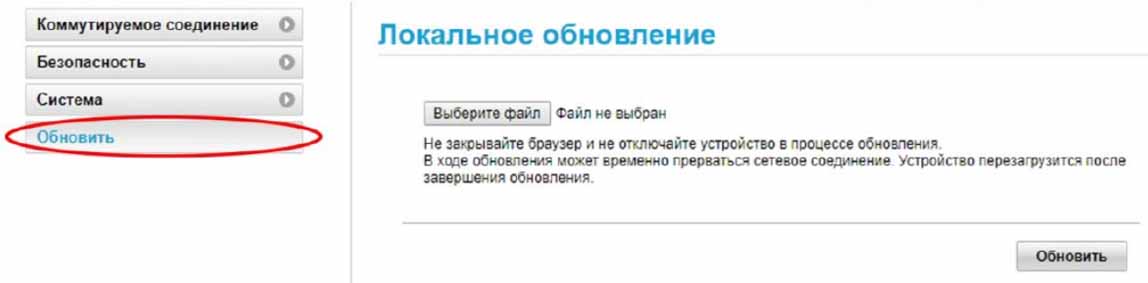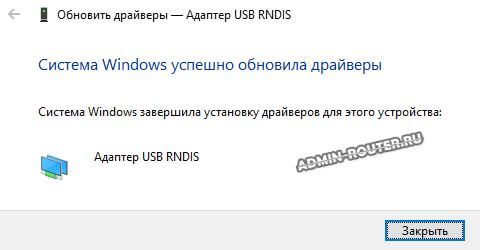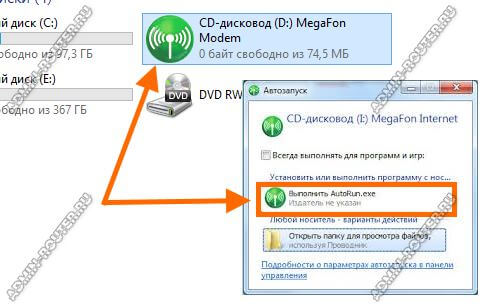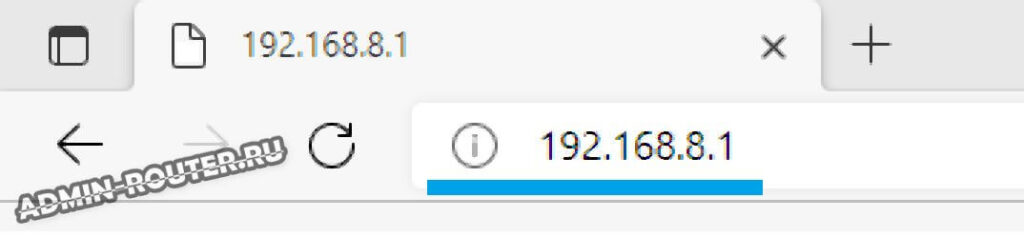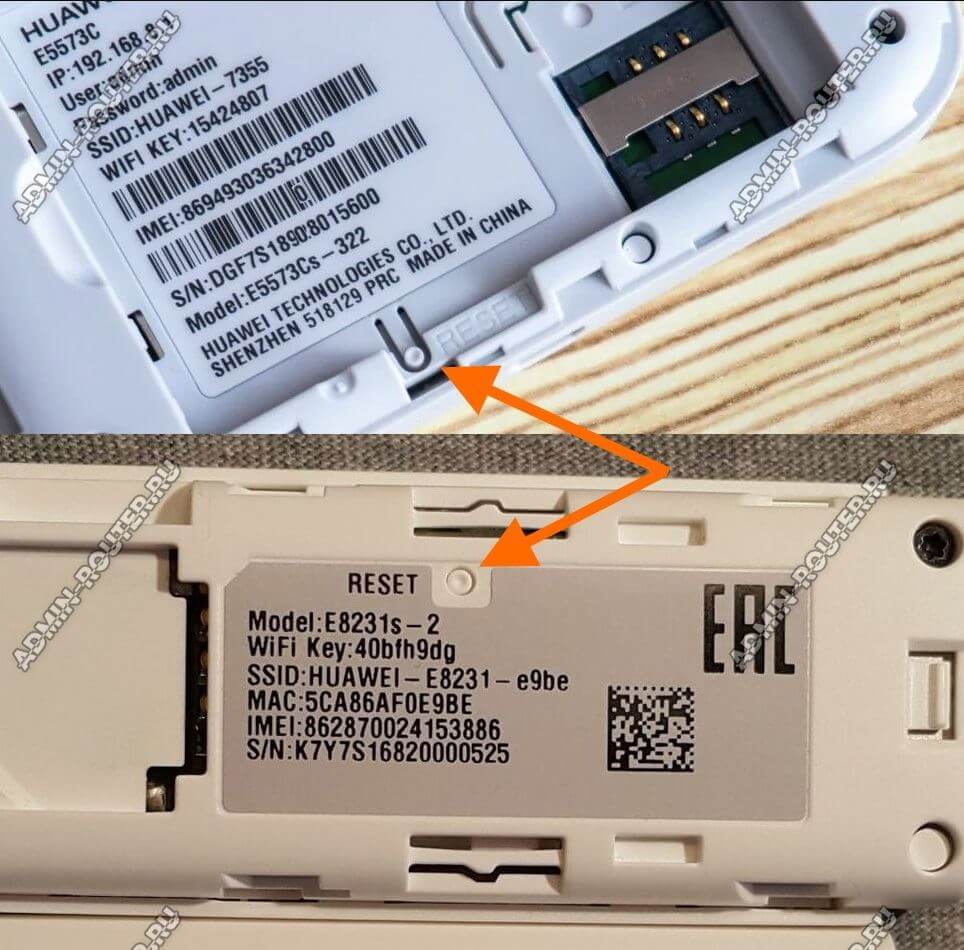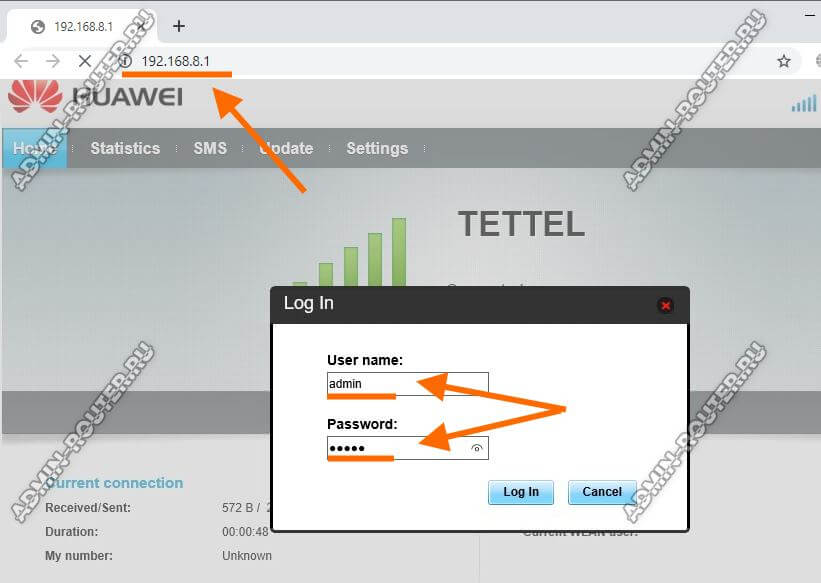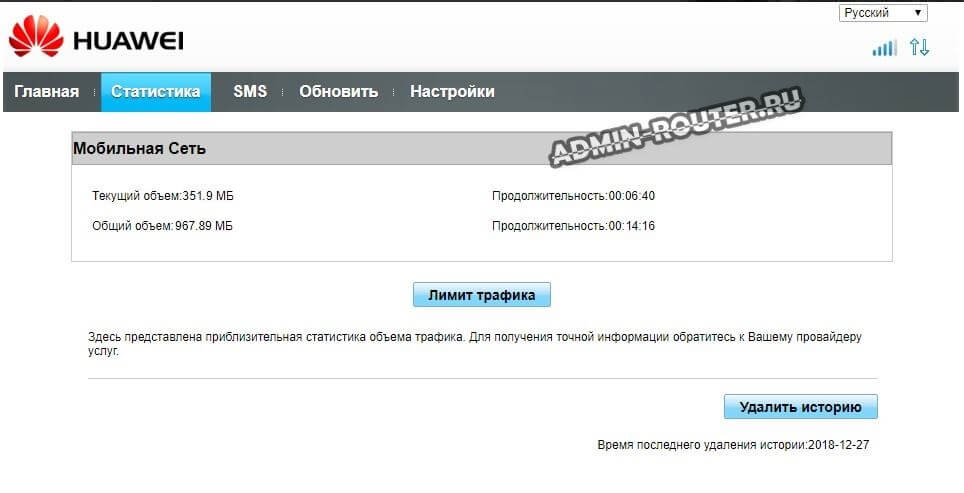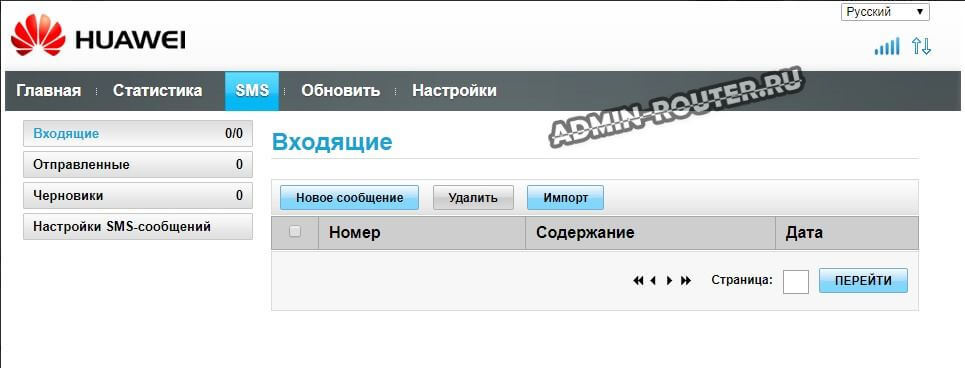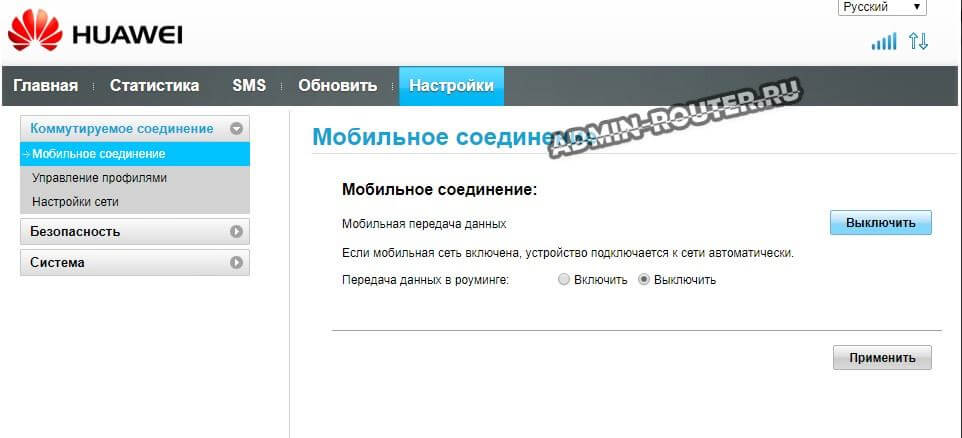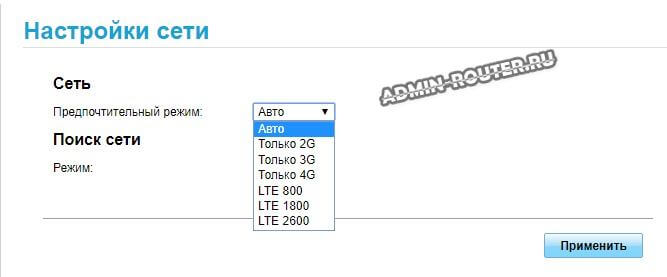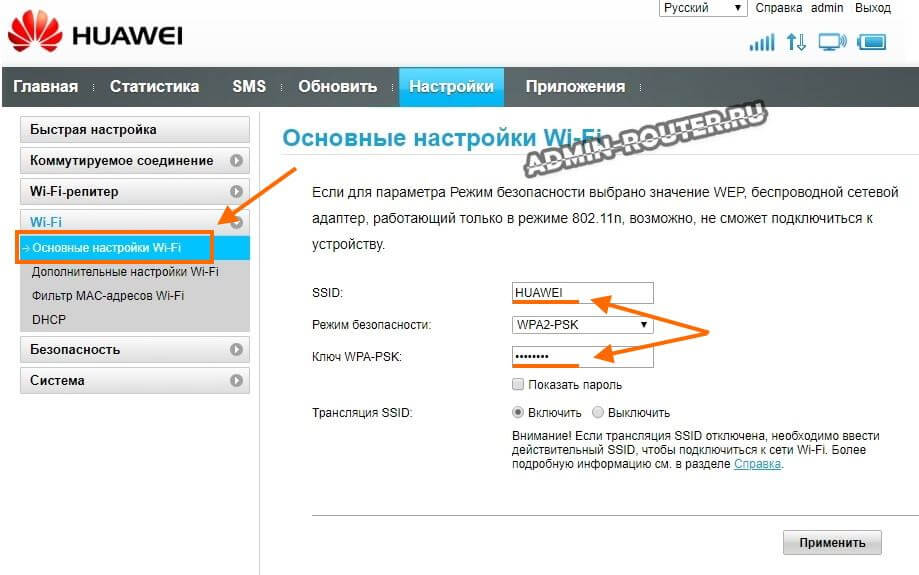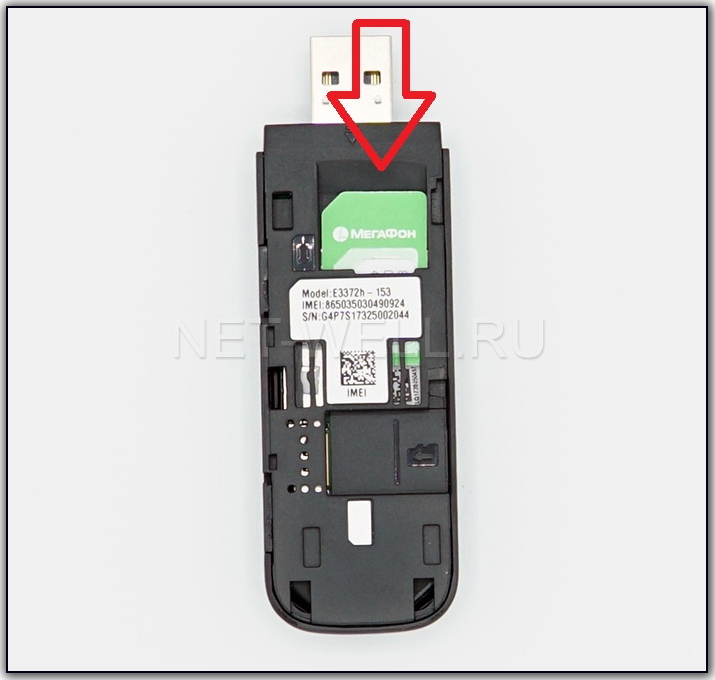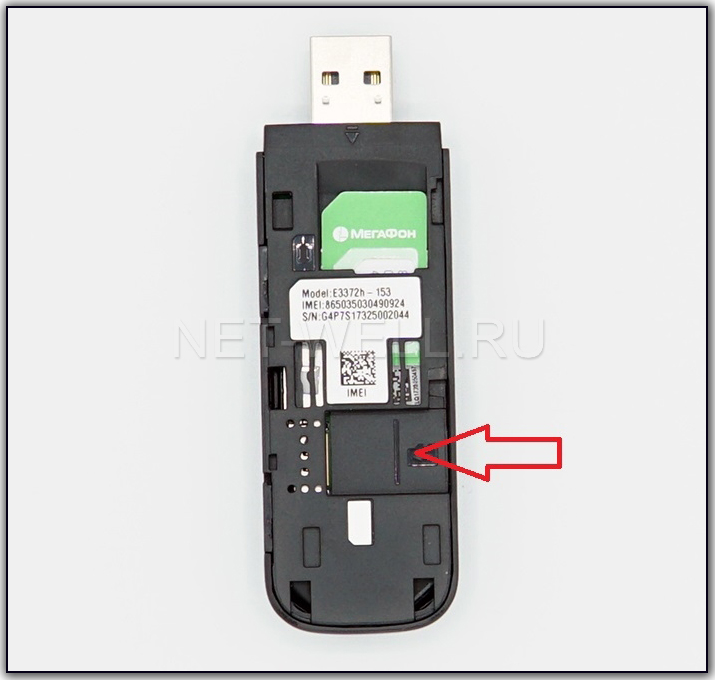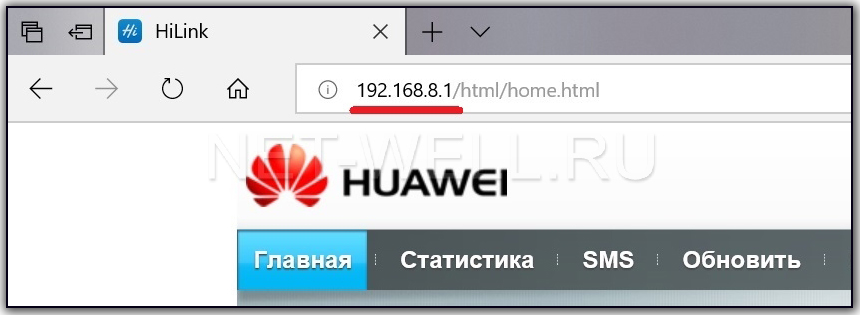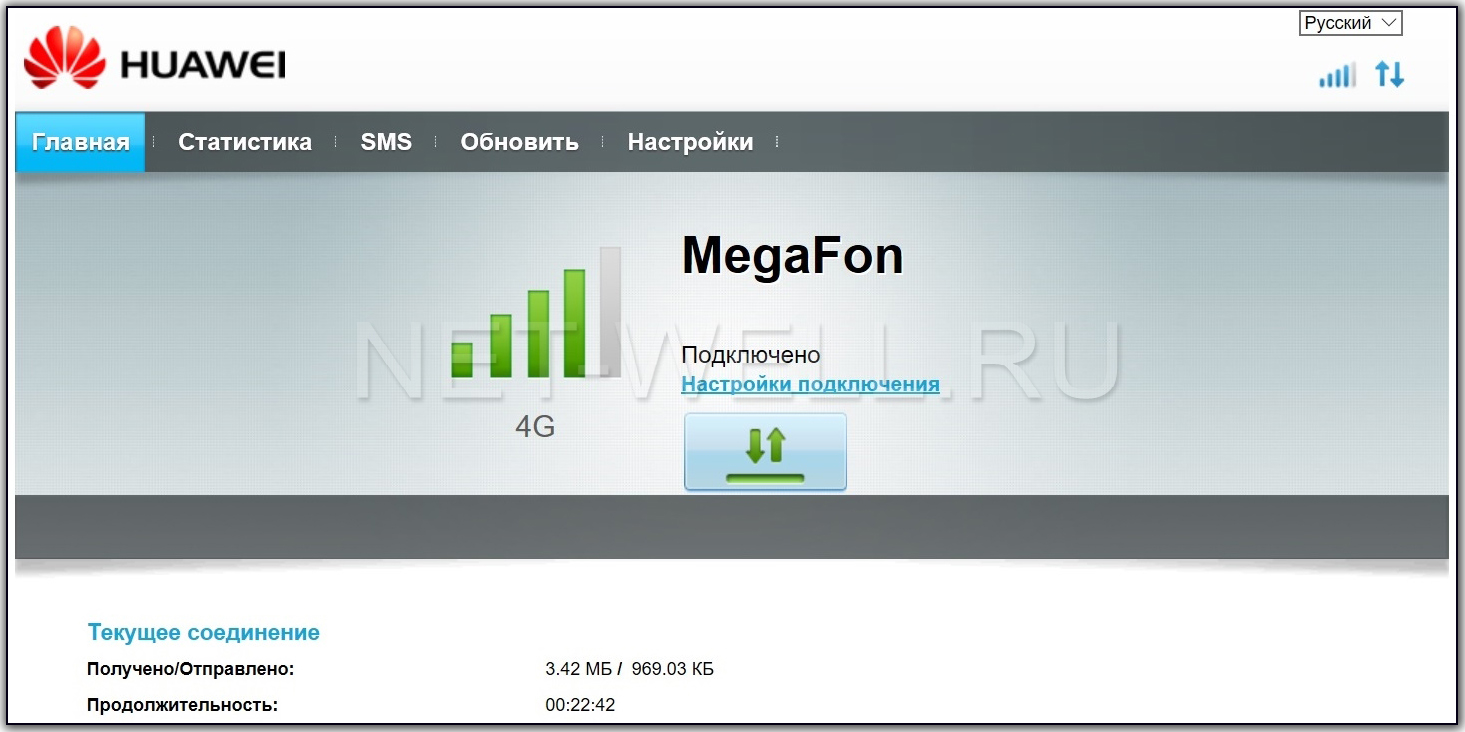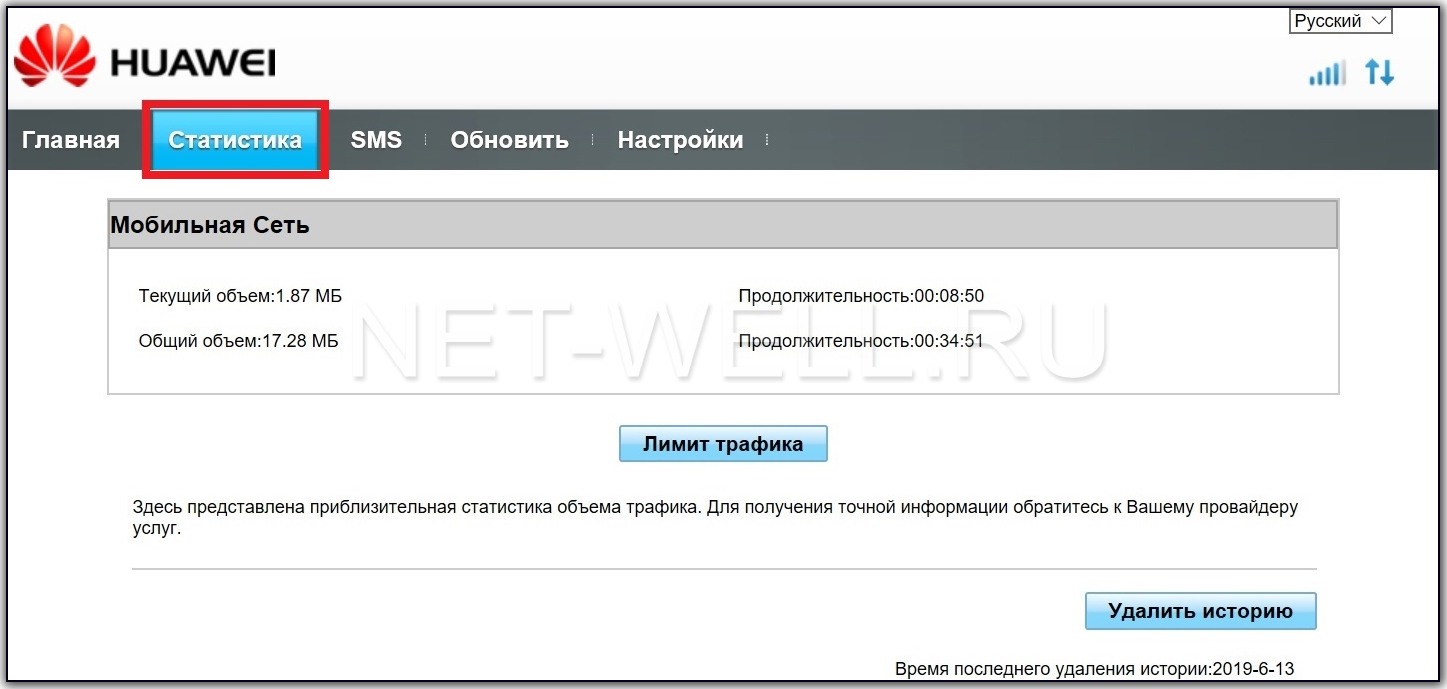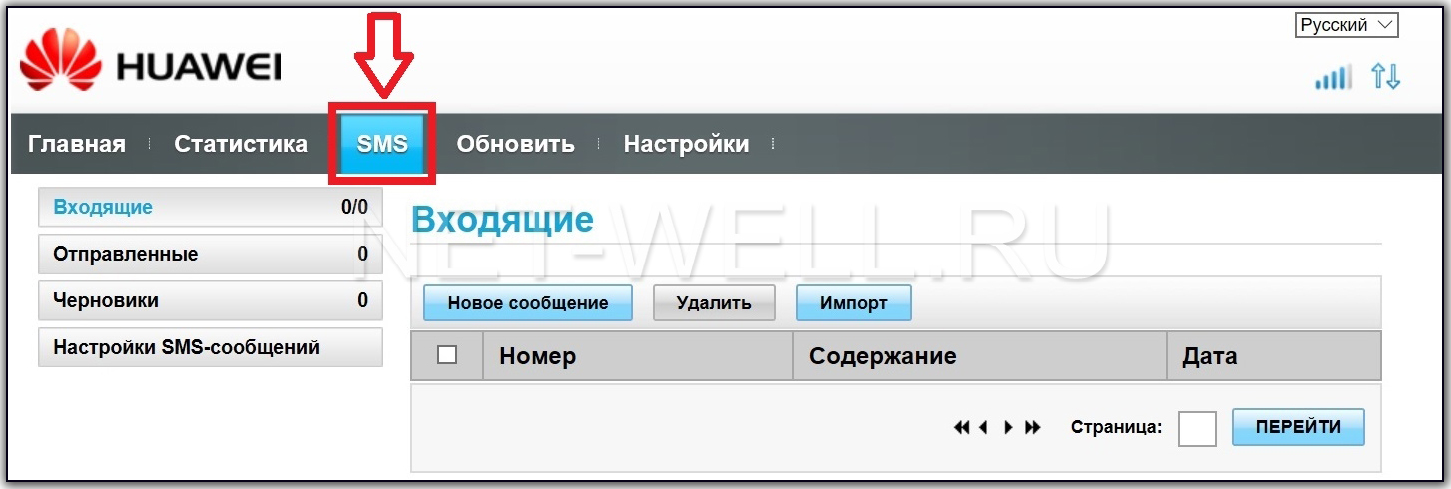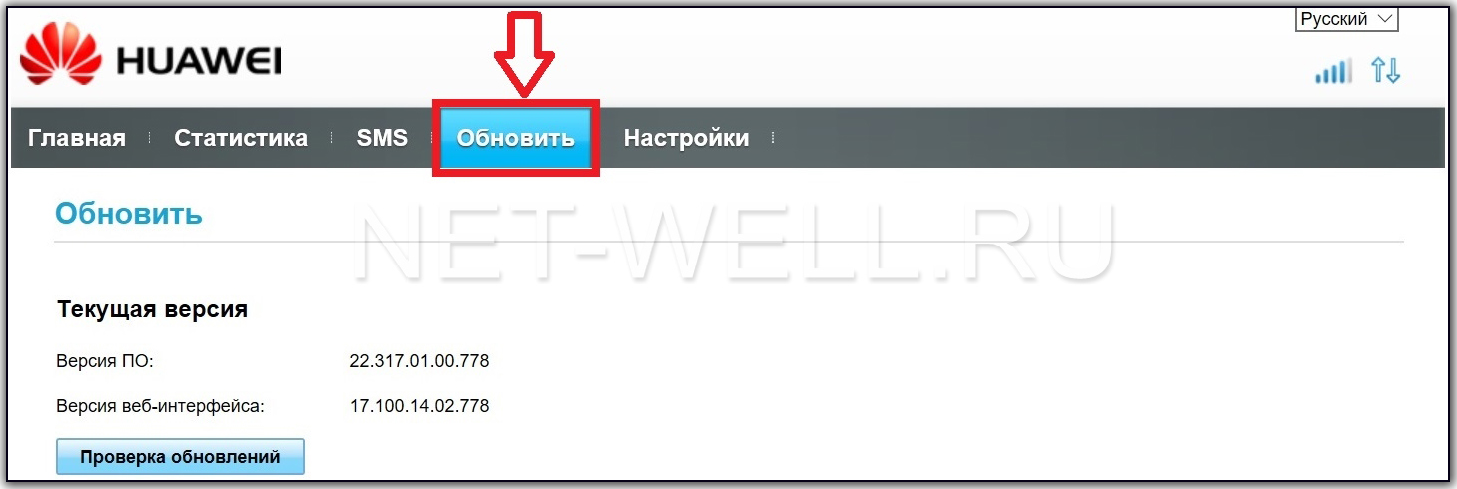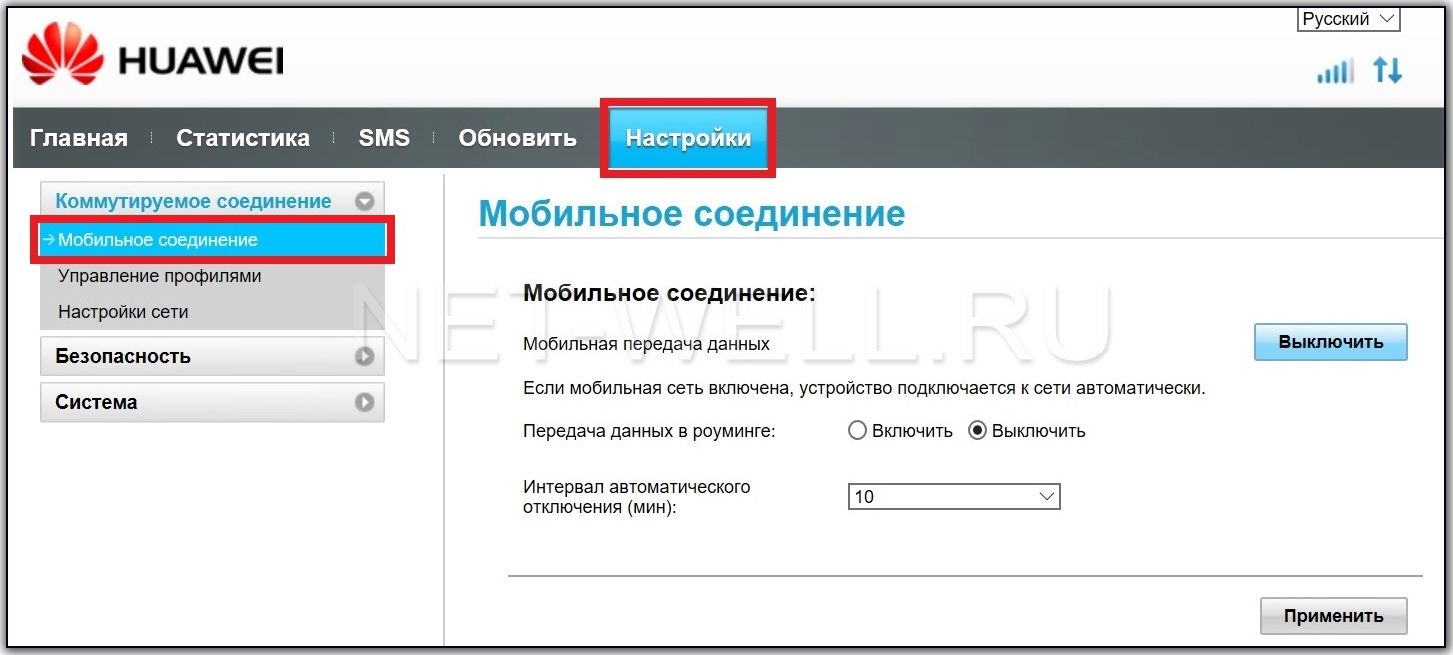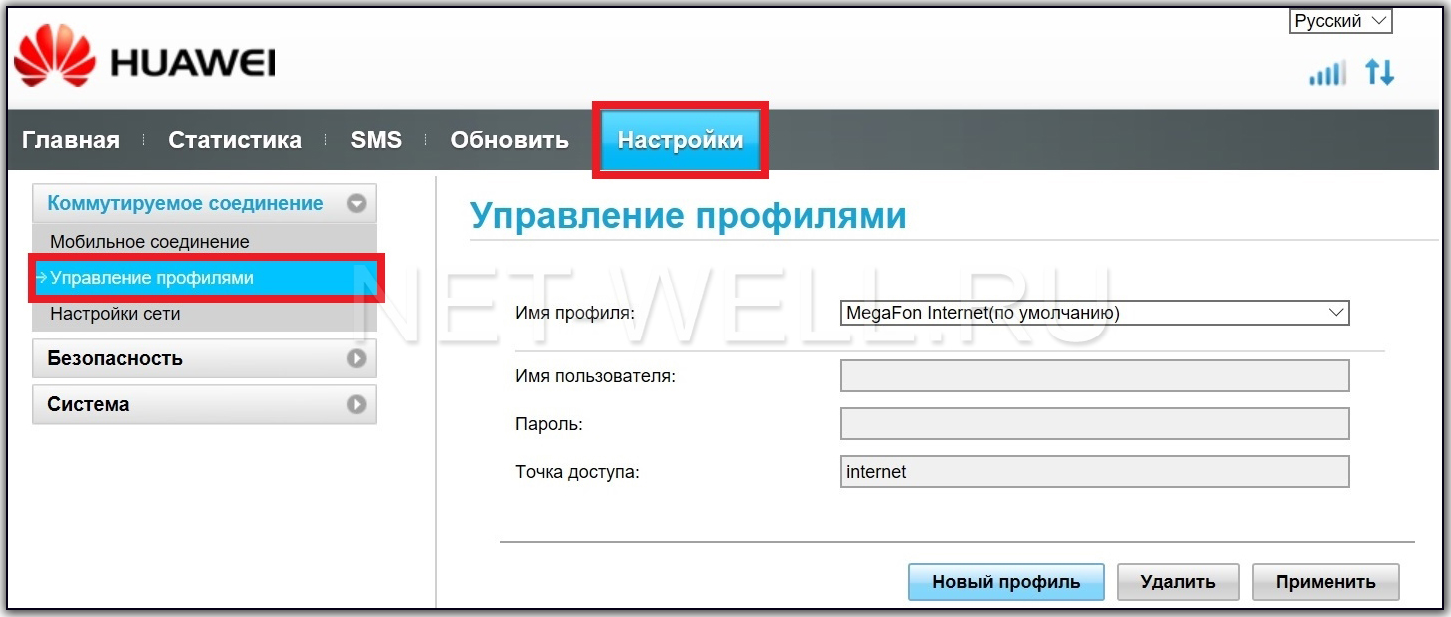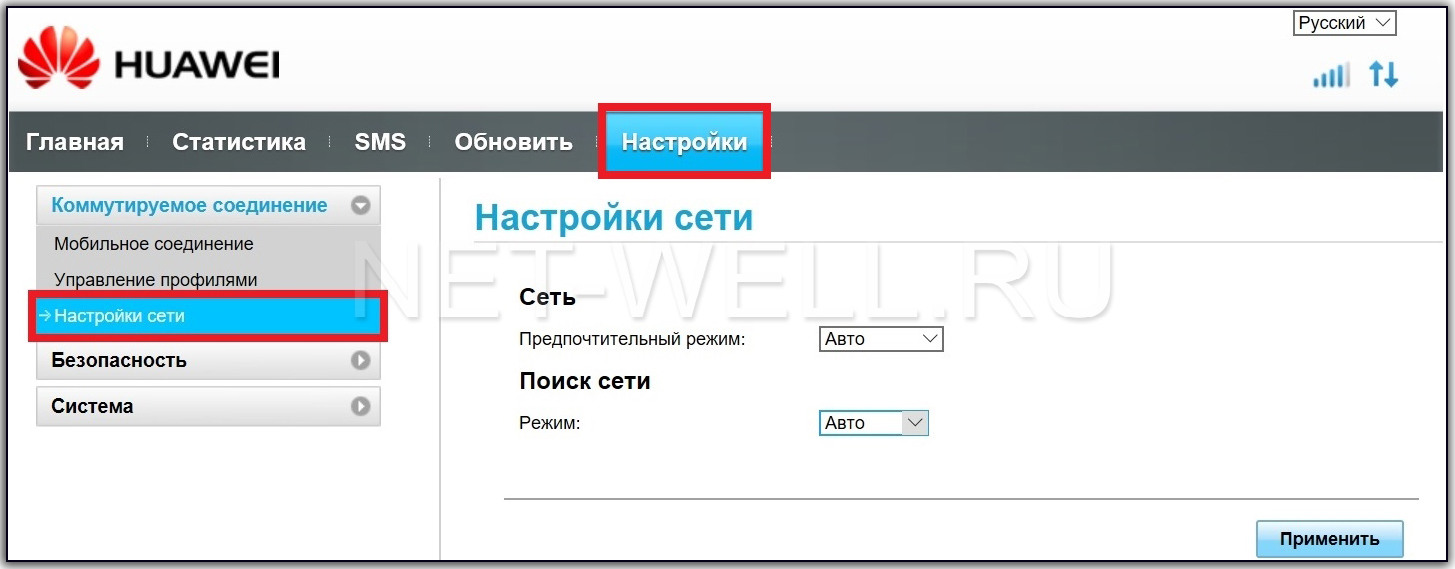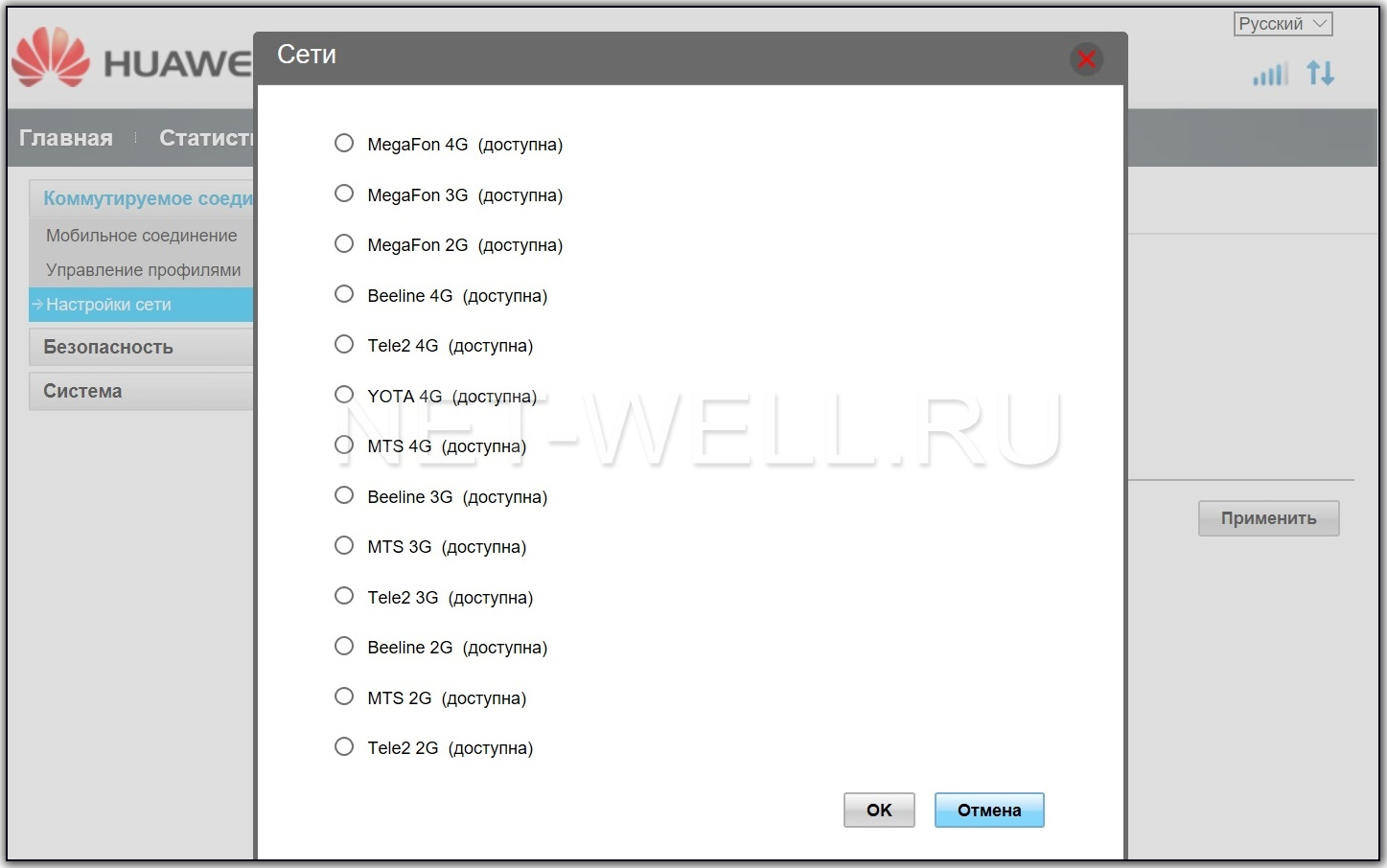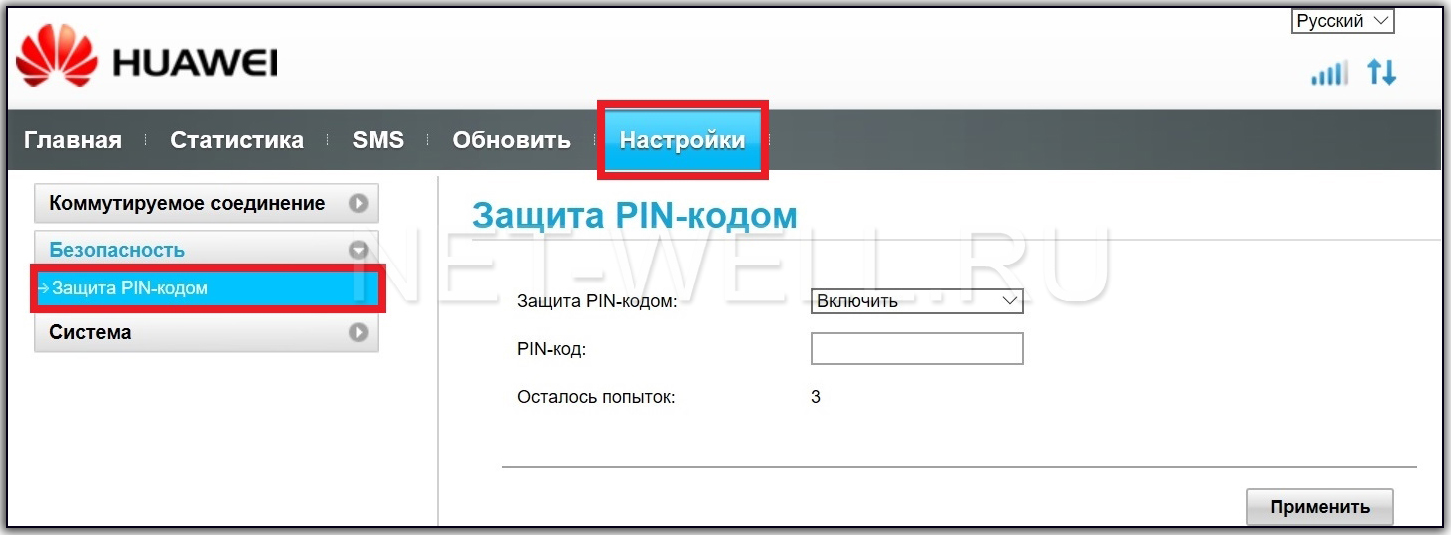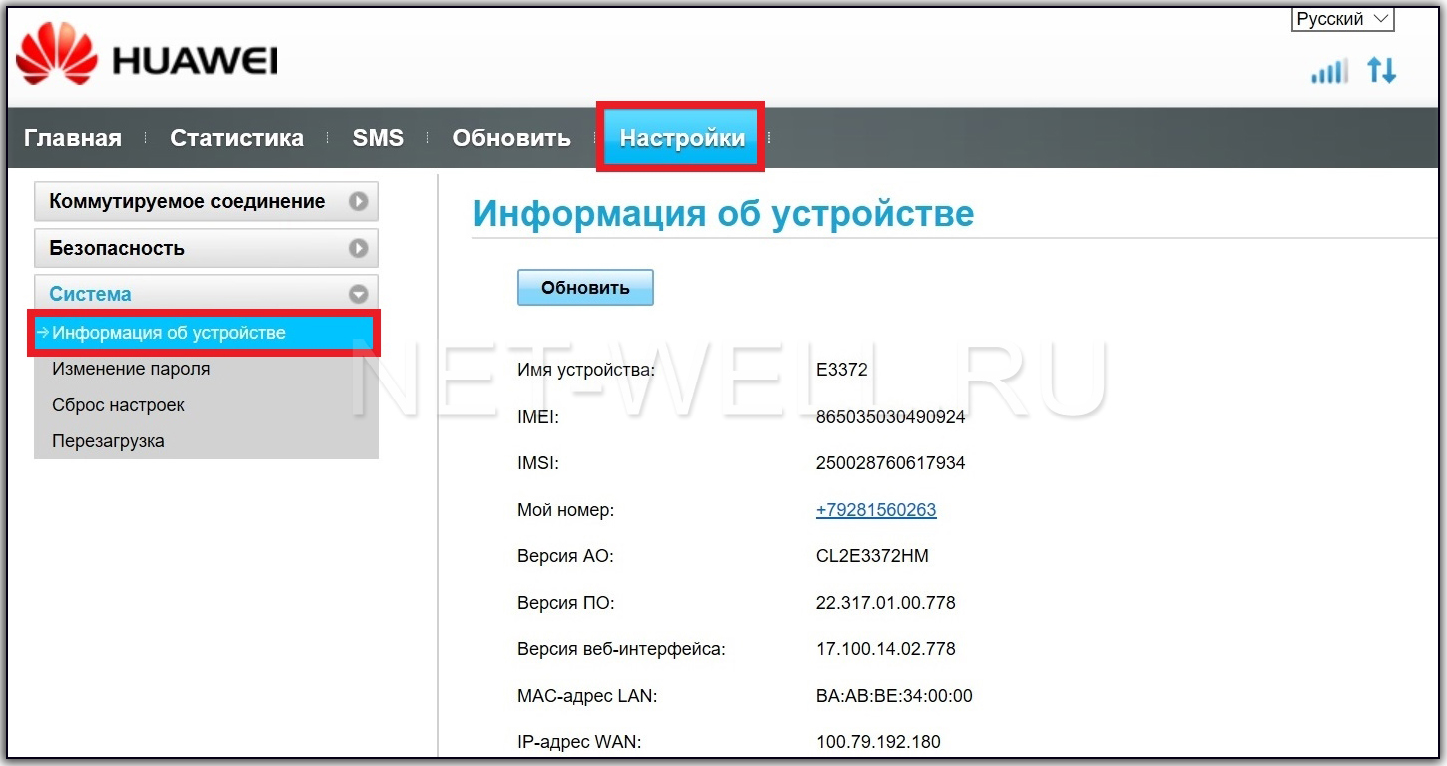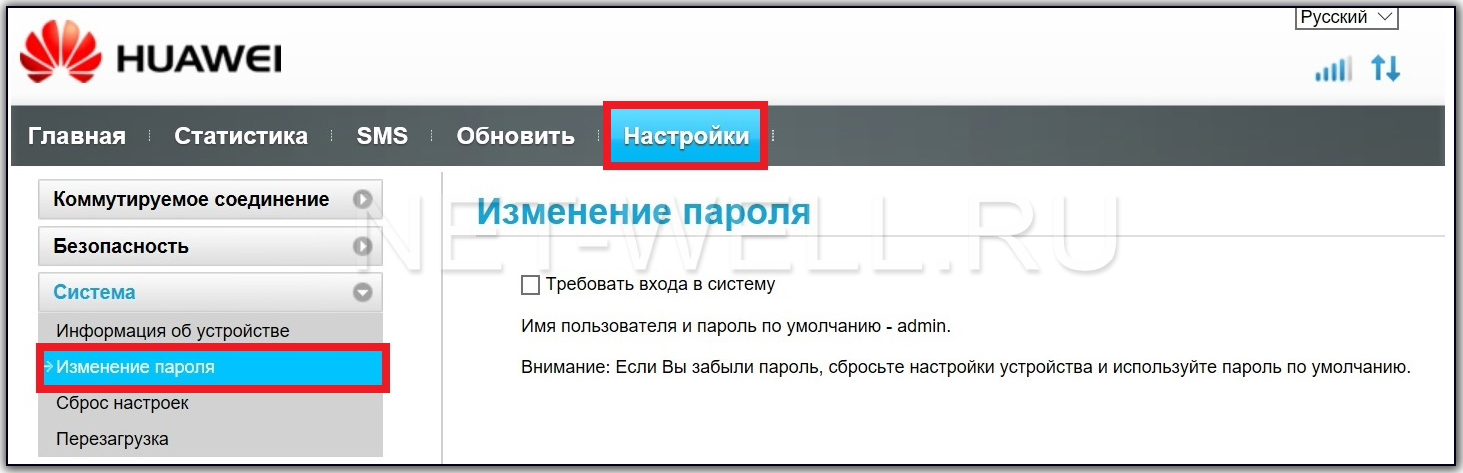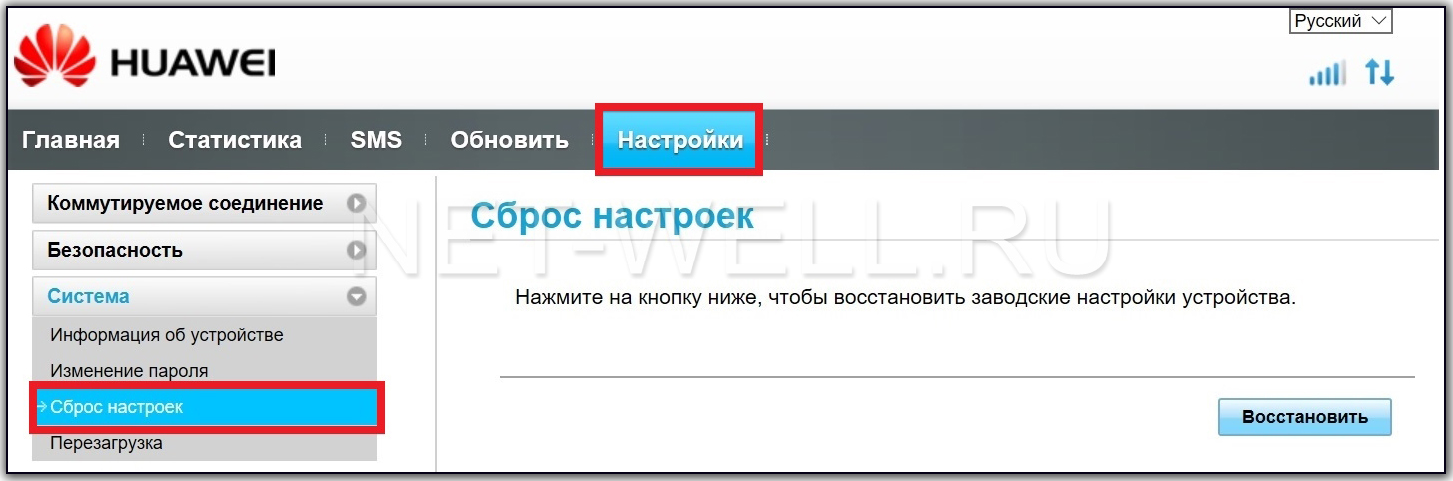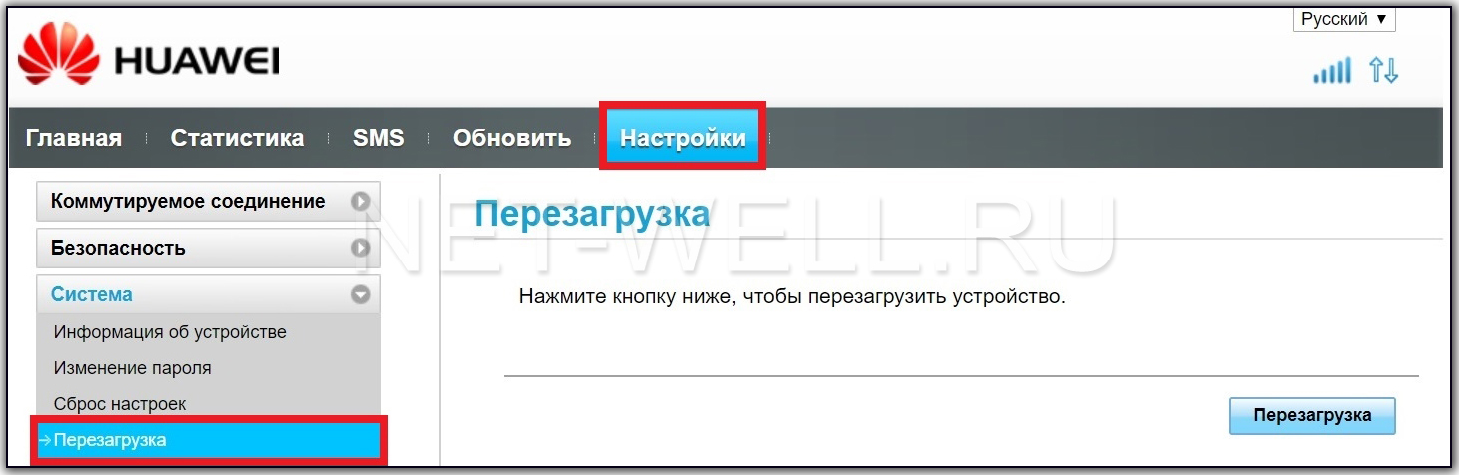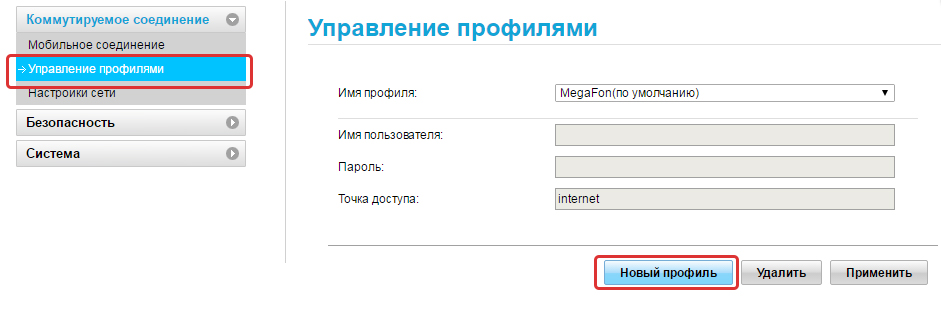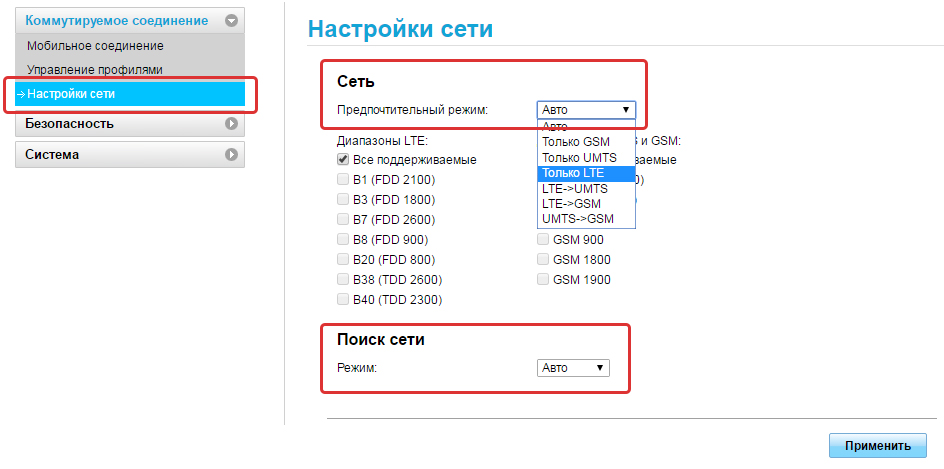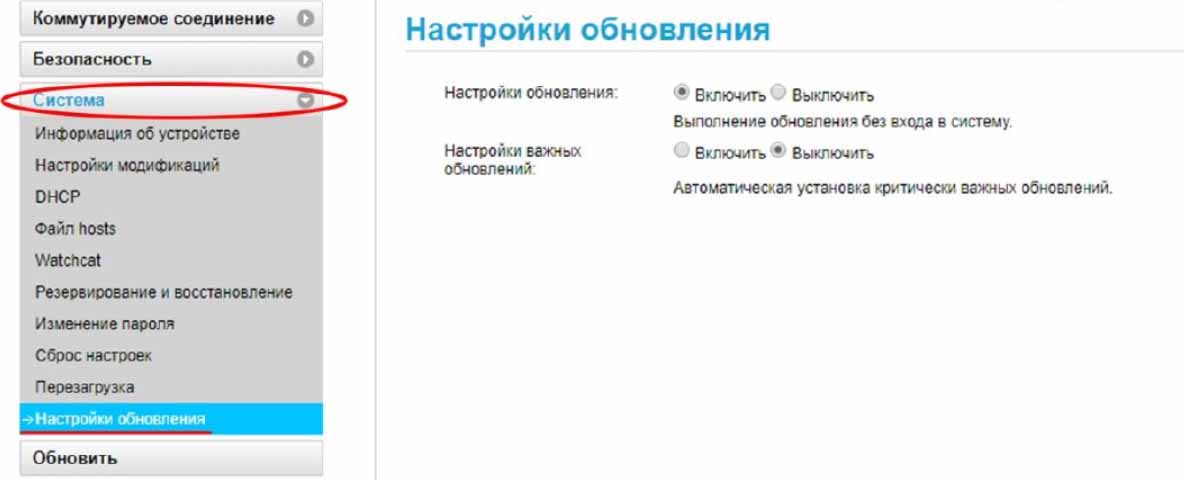У компании Huawei есть очень много разных 3G/4G модемов и мобильных Wi-Fi роутеров. Они продаются как отдельные устройства, в которые можно вставить СИМ-карту любого оператора и настроить модем на раздачу интернета. Или же как устройства для подключения к интернету от операторов МТС, Билайн, Мегафон, Интертелеком и т. д. В любом случае, у пользователей часто возникает необходимость зайти в систему (личный кабинет) модема Huawei. Сделать это можно по стандартному IP-адресу 192.168.8.1, который используется для входа в настройки 3G/4G модемов Huawei.
Используя адрес 192.168.8.1 можно открыть страницу с настройками модемов Huawei E8372h, EC315, 3372h, E3531, E8231w, K5005, E3276, E1550, AF23, E3372 и т. д. Так же этот адрес используется для доступа в личный кабинет мобильных 3G/4G роутеров Huawei E5573, E5577s, EC 5321u и других моделей. Ну и модемов от операторов Билайн 4G, Мегафон 4G (например, М150-2), и МТС 4G (829F, 827F ).
Инструкция подходит для всех модемов Huawei с прошивкой HiLink. Только на модеме с прошивкой HiLink по адресу 192.168.8.1 можно открыть веб-интерфейс модема (мобильного роутера). Эти модемы бывают с двумя прошивками: HiLink или Stick. Только в прошивках HiLink есть веб-интерфейс с настройками модема.
Если мы покупаем модем или мобильный Wi-Fi роутер от какого-то определенного оператора, то скорее всего после подключения его к компьютеру он автоматически начнет раздавать интернет и настраивать ничего не придется. Но если у нас обычный модем (не залоченный) и мы сами вставляем в него СИМ-карту, то возможно придется настроить подключение (задать параметры для своего оператора). В любом случае, для модемов Huawei с функцией раздачи Wi-Fi нужно зайти в настройки, чтобы сменить, или установить пароль на Wi-Fi и сменить имя беспроводной сети. Это делать не обязательно, но желательно.
Как открыть настройки модема Huawei?
Для начала нужно подключить модем к компьютеру. Если у вас обычный USB модем, например Huawei E3372, то просто подключите его в USB-порт ноутбука, или стационарного компьютера.
При подключении модема к компьютеру по кабелю он определяется как виртуальная сетевая карта (RNDIS адаптер).
Если у вас модем с функцией раздачи Wi-Fi (мобильный роутер), то к нему можно подключится по Wi-Fi сети. Не только с ПК (через Wi-Fi адаптер), или ноутбука, но и с планшета, или телефона. Заводское имя сети (SSID) и пароль (Key) обычно указаны под крышкой самого модема Хуавей.
После первого подключения модема к компьютеру по кабелю, скорее всего понадобится установить драйвера. В большинстве случаев достаточно выполнить установку в окне, которое появится сразу после подключения модема.
Скорее всего, после этого автоматически откроется браузер, загрузится страница по адресу http://192.168.8.1 и вы увидите домашнюю страницу модема. Выглядит она примерно вот так:
Если автоматически веб-интерфейс модема не открылся, то можно сделать это вручную.
Как зайти на 192.168.8.1?
Подключите модем Huawei по кабелю, или по Wi-Fi. Откройте любой браузер. Желательно использовать браузер, которым вы не пользуетесь каждый день. Там обычно нет никаких дополнений, которые могут помешать нам открыть страницу с настройками модема. В адресной строке браузера наберите адрес http://192.168.8.1 и перейдите по нему.
Обратите внимание, что на некоторых модемах/мобильных роутерах заводской адрес может быть 192.168.1.1
Должна загрузится страница с настройками модема. Если это не произошло, можно сделать сброс настроек модема Huawei.
На главной странице отображается информация о подключении к интернету, уровню сигнала 3G/4G сети, ну и доступ к другим настройкам и функциям модема.
В зависимости от устройства (модем без/с Wi-Fi), модели, мобильного оператора (Билайн, МТС, Мегафон и т. д.) – личный кабинет (страница с настройками) может немного отличаться. Могут отсутствовать каике-то пункты меню и настройки.
Если у вас модем Хуавей без Wi-Fi, то вы без проблем можете перейти в любой раздел: Статистика, SMS, USSD, Настройки и т. д. Ну а если у вас модем с возможностью раздачи Wi-Fi, то без ввода логин и пароля будет отображаться только главная страница. А если вы попытаетесь зайти в настройки, или в другой раздел, то появится окно «Вход» с запросом имени пользователя и пароля. Обычно заводское имя пользователя и пароль на модемах с Wi-Fi от Huawei – admin и admin.
Заводской пароль потом можно сменить в настройках, в разделе «Система» – «Изменить пароль».
Настройка модема
Мы уже выяснили, что на вкладке «Главная» отображается основная информация о подключении к интернету. Там же сверху можно сменить язык страницы с настройками.
На вкладке «Статистика» можно посмотреть информации о интернет трафике.
В разделе «SMS» можно посмотреть входящие сообщения и при необходимости отправить текстовое сообщение. Или открыть настройки SMS-сообщений.
Следующая вкладка – «Контакты», на которой можно посмотреть сохраненные номера.
Дальше по курсу полезный раздел «USSD». Оттуда можно выполнять USSD команды. Например, для проверки счета, количества оставшихся мегабайт, подключения пакетов, тарифов и т. д.
Дальше идут основные «Настройки». В первую очередь это «Мобильное соединение». Можно выключить, или включить мобильную передачу данных, управлять передачей данных в роуминге и установить интервал автоматического отключения.
В разделе «Управление профилями» выбираем профиль подключения к интернету для нашего оператора. Обычно там 1-2 профиля. Или создать новый профиль вручную и прописать имя пользователя, пароль и точку доступа.
«Настройка сети» – можно установить режим работы сети: GSM (2G), UMTS (3G), LTE (4G), или смешанные режимы. Эти настройки могут пригодится при настройке антенны, или не очень стабильном подключении.
В разделе «Безопасность» нет ничего интересного. При настройке может пригодится еще страница «Система» – «Информация об устройстве». Там можно посмотреть уровень сигнала и шумов. И уже ориентироваться по этих показателях при настройке самого модема, или антенны.
Если у вас модель, которая работает не только как USB модем, но и раздает Wi-Fi, то в личном кабинете Huawei будут еще настройки Wi-Fi сети (WLAN). Там можно выключить Wi-Fi, сменить имя сети, и сменить пароль на Wi-Fi (ключ).
Очень сложно писать такие инструкции, так как самих устройств очень много, и все они отличаются друг от друга. У кого-то разлоченный модем с СИМ-картой того же Мегафона, а у кого-то модем от МТС. С Wi-Fi и без. Разные модели и прошивки. Но практически на всех настройки можно открыть по адресу 192.168.8.1, через любой браузер и с любого устройства. Главное, чтобы оно было подключено к модему.
Если у вас не заходит в настройки модема Huawei, или вы не знаете, как настроить какую-то функцию, то опишите свою проблему в комментариях под этой статьей. Постараюсь помочь.
В настоящее время доля устройств, произведённых компанией Huawei, на рынке 3G/4G модемов и мобильных Wi-Fi роутеров составляет не менее 50%. Это и самостоятельные WiFi-роутеры с СИМ-картой, которые способны работать с любым оператором связи. Это и USB-модемы, залоченные на конкретного провайдера мобильной связи – Ростелеком, МТС, Билайн, Мегафон и т.д. Но каким бы устройством Вы не пользовались, рано или поздно может вдруг резко понадобится зайти в панель управления модема Huawei. Он же личный кабинет, он же сайт роутера, он же веб-интерфейс. Делается это через стандартный IP-адрес 192.168.8.1 – именно он обычно используется для входа в настройки 3G/4G модемов и мобильных роутеров Huawei.
Сейчас Вы со стопроцентной вероятностью сможете через адрес 192.168.8.1 открыть страницу с настройками модемов Huawei E8372h, E3372, 3372H, E3531, E8231W, E3276, E1550, AF23, E3372. Он же подойдёт и в случае с доступом в в личный кабинет мобильных 3G/4G роутеров Huawei E5573, E5577s, EC 5321u и других моделей. Кстати, у разных операторов связи одни и те же модемы могут носить разные наименования. Яркий пример — модемы операторов МТС 4G (829F, 827F), Билайн 4G (E3370, E3372), Мегафон 4G (E392, М150-2).
Большинство перечисленных выше моделей модемов Huawei объединяет один нюанс – у них используется прошивка HiLink. Вообще, на них может использоваться два варианта прошивки – это Stick и HiLink. Но войти через http://192.168.8.1 в веб-интерфейс модема или мобильного роутера можно только на прошивке HiLink, так как в случае со Stick вообще нет веб-интерфейса.
Ещё один важный момент, про который надо знать при покупке и настройке мобильного роутера – это необходимость выполнить некоторые настройки. Если Вы купили залоченную модель от определённого провайдера, то он практически уже готов к работе: вставили СИМку и готово. То есть без дополнительных плясок с бубном. А вот если у Вас именно модем или мобильный Wi-Fi роутер Huawei, то есть с фирменной универсальной прошивкой производителя, тогда Вам всё же придётся зайти в веб-интерфейс и изменить ряд параметров, чтобы подцепилась сеть оператора. Да и поменять заводской пароль на Вай-Фай тоже не помешает!
Если у Вас USB-модем (например Huawei E3372), то для начальной настройки такое устройство надо подключить непосредственно к компьютеру ил ноутбуку. Если же у Вас мобильный Wi-Fi роутер Хуавей, то его тоже можно подключить к компьютеру через USB-кабель.
Когда Вы подключаете модем или маршрутизатор к компьютеру или ноутбуку через USB-порт, то у Вас автоматически устанавливается драйвер виртуальной сетевой карты (RNDIS адаптер). Это нормально.
Те модемы, у которых есть функция раздачи Wi-Fi (мобильный роутер), позволяют подключится по Wi-Fi сети с любого устройства — хоть с ПК, хоть с ноутбука, хоть с телефона или планшета. Имя сети (SSID) и пароль на Вай-Фай (Key), которые установлены с завода, вы можете найти под крышкой самого модема Хуавей, там где вставляется СИМ-карта.
При первом подключении модема к компьютеру в Windows 10 и Windows 11 ставится универсальный драйвер, а вот в Windows 7 уже понадобится установка драйвера со встроенной флешки. Как правило, после подключения появляется окно мастера установки.
После того, как драйверы виртуального сетевого адаптера будут успешно установлены, программа автоматически запустит браузер и перенаправит Вас по адресу http://192.168.8.1, где вы увидите вход в панель управления модема. Выглядит она примерно вот так:
Если автоматически браузер не открылся –запустите его вручную и зайдите в веб-интерфейс модема, введя указанный выше IP-адрес.
Как зайти 192.168.8.1 в личный кабинет модема?
Порядок Ваших действий будет следующий.
Подключите модем Huawei в USB-порт по кабелю или через Wi-Fi к своему компьютеру, ноутбуку или телефону. Откройте веб-браузер, через который Вы ходите в Интернет.
В адресной строке браузера пропишите адрес http://192.168.8.1 и нажмите кнопку Ввод, чтобы перейти по нему.
Внимание. На фирменных провайдерских прошивках у модемов Хуавей может быть иной IP-адрес. Например, 192.168.1.1. Посмотреть это можно в состоянии сетевого подключения, через которое он подключен.
Если стартовая страничка или страница авторизации мобильного роутера не открылась, то я бы посоветовал перезагрузить все устройства и выполнить вход вновь. Если и это не поможет – пробуйте сделать сброс настроек модема Huawei с помощью кнопки Reset.
Если открывается страница авторизации, где от Вас требуется ввести логин и пароль для входа в личный кабинет мобильного роутера, то стандартно на устройствах Хуавей используется логин admin и пароль admin.
На стартовой странице личного кабинета отображается вся оперативная информация о подключении к провайдеру, уровню сигнала мобильной сети 3G/4G, а так же меню с доступом к остальным настройкам и функциям модема (Статистика, SMS, USSD, Настройки).
Заводской пароль на вход в модем Вы всегда можете сменить в настройках устройства, перейдя в раздел «Система» – «Изменить пароль».
Базовая настройка модема Хуавей
Ну и в завершение инструкции, немного поговорим о том что делать дальше, после того как удалось сделать вход на 192.168.8.1 и перед глазами Личный кабинет модема Huawei. Какие кнопки жать?!
На первой вкладке, которая подписана как «Главная», мы видим всю основную информацию о подключении к провайдеру и к Интернету. Может отображаться текущая скорость сети и соединения и объём трафика.
На вкладке «Статистика» отображается подробная информации о трафике, который через этот модем прошёл.
В разделе «SMS» смотрим и читаем СМСки, которые приходят на номер. Обычно это баланс и сервисные сообщения провайдера. Ну и реклама, конечно.
Вкладка «Контакты» – это записная книжка, где показаны контакты, сохранённые на СИМ-карте.
В разделе «USSD» Вы можете выполнять специальные сервисные USSD команды, для управления подключенными услугами. Проверка счета, баланс трафика, подключение дополнительных пакетов и т.п.
А вот раздел «Настройки», пожалуй, самый важный из всех перечисленных В нём обычно несколько подразделов.
Тут и «Мобильное соединение», где Вы включаете и выключаете мобильную передачу данных.
Это и раздел «Управление профилями», где обычно создаётся профиль с настройками используемого провайдера (Точка доступа, APN, имя пользователя, пароль и т.п.). Обычно есть несколько пред настроенных и, если ни один не подходит, то добавляется новый и в нём уже прописываются нужные параметры.
Раздел «Настройка сети», где выбираются режим и параметры самой сотовой сети — GSM (2G), UMTS (3G), LTE (4G). Сюда обычно заходят только в том случае, если Интернет начинает работать нестабильно и можно попробовать изменить используемый стандарт сети.
У тех мобильных модемов, что имеют беспроводную точку доступа, есть ещё раздел для её настройки, который обычно называется, как «Wi-Fi» или «WLAN». Здесь можно поменять имя беспроводной сети (SSID), пароль на Вай-Фай и стандарты используемого алгоритма безопасности.
P.S. Несмотря на всё огромное разнообразие представленных устройств, какой бы модели ни был бы Ваш модем или мобильный роутер Huawei, Вы всегда должны иметь доступ к его настройкам. Делается это через его IP-адрес 192.168.8.1 или иной (он будет указан на наклейке). И если вдруг Вы не можете войти в настройки модема Huawei, тогда пробуйте сделать это с другого устройства. А коль не получится и там – тогда сбрасывайте его настройки к заводским с помощью кнопки Reset и настраивайте заново!
Ваш роутер поддерживает широкополосный доступ. Вы можете использовать роутер для подключения нескольких домашних устройств, таких как компьютер, телефон, планшет, ноутбук или телеприставка, к Интернету с помощью беспроводного или проводного подключения. Вы также можете производить настройку роутера через страницу конфигурации на телефоне, поэтому вам не обязательно использовать веб-страницу конфигурации на компьютере.
Способ 1: с помощью приложения AI Life
- Установка приложения: отсканируйте QR-код на нижней панели роутера с помощью вашего телефона, чтобы загрузить и установить приложение AI Life.
- Подготовка к настройке: подключите Ethernet-кабель к порту WAN роутера и порту LAN источника сети Интернет (модема широкополосного доступа или оптоволоконного модема), а затем подключите роутер к источнику питания. Затем подключите телефон к сети Wi-Fi роутера, настроенной по умолчанию (имя сети Wi-Fi по умолчанию указано на наклейке, расположенной на нижней панели роутера. Эта сеть не требует ввода пароля. Имя сети Wi-Fi начинается с «HUAWEI»).
Роутеры с поддержкой функции автоопределения WAN/LAN поддерживают подключение к порту LAN или порту WAN.
- Настройка роутера
- Откройте приложение AI Life, выберите опцию Настроить, а затем выберите опцию Начать.
Если не отображается диалоговое окно, необходимо нажать на кнопку Добавить
в правом верхнем углу главного экрана приложения.
- Выберите опцию Создать сеть Wi-Fi (пропустите этот шаг, если вы не можете найти эту опцию).
- Следуйте инструкциям на экране, чтобы завершить настройку параметров.
Ваш роутер автоматически определит режим доступа в Интернет вашей домашней сети.
- Если режим доступа в Интернет — Автополучение IP-адреса, дальнейшая настройка не требуется. Следуйте инструкциям мастера настройки, чтобы установить имя и пароль сети Wi-Fi, а также пароль для входа в систему роутера.
- если режим доступа в Интернет — Режим доступа в Интернет, обратитесь к своему оператору широкополосной связи или провайдеру услуг, чтобы получить Аккаунт ШПД и Пароль аккаунта ШПД. Введите Аккаунт ШПД и пароль сети Wi-Fi и нажмите Далее.
- Если режим доступа в Интернет — Статический IP-адрес, вручную задайте следующие параметры: IP-адрес, Маска подсети, Шлюз по умолчанию и DNS.
- Выберите опцию Настройка роутера, а затем нажмите Сохранить, чтобы завершить процесс настройки.
- Откройте приложение AI Life, выберите опцию Настроить, а затем выберите опцию Начать.
- Подключение к сети других устройств: чтобы подключить проводные устройства (например, компьютеры и телеприставки) к Интернету, используйте кабель Ethernet для подключения устройств к портам LAN роутера. Чтобы подключить телефоны, планшеты, ноутбуки и другие беспроводные устройства к Интернету, подключите устройства к сети Wi-Fi вашего роутера.
Способ 2: с помощью перехода на веб-страницу конфигурации роутера по IP-адресу по умолчанию
- Подготовка к настройке: подключите роутер к источнику питания. Подключите ваш компьютер или телефон к сети Wi-Fi роутера. Имя сети Wi-Fi по умолчанию указано на наклейке на нижней панели роутера (нет необходимости вводить пароль). Либо подключите компьютер к порту LAN роутера с помощью кабеля Ethernet. Откройте браузер, введите IP-адрес по умолчанию в адресной строке браузера и выполните вход на веб-странице конфигурации роутера (IP-адрес по умолчанию указан на наклейке, расположенной на нижней панели роутера).
Роутеры с поддержкой функции автоопределения WAN/LAN поддерживают подключение к порту LAN или порту WAN.
- Настройка роутера: выберите опцию Начать.
- Выберите опцию Создать сеть Wi-Fi и следуйте инструкциям на экране, чтобы завершить настройку параметров.
Роутер автоматически определит режим доступа в Интернет.
- Если режим доступа в Интернет — Автополучение IP-адреса, дальнейшая настройка не требуется. Вам нужно только настроить имя и пароль сети Wi-Fi и пароль для входа в систему роутера, следуя инструкциям мастера настройки.
- если режим доступа в Интернет — Режим доступа в Интернет, обратитесь к своему оператору широкополосной связи или провайдеру услуг, чтобы получить Аккаунт ШПД и Пароль аккаунта ШПД. Введите Аккаунт ШПД и Пароль аккаунта ШПД и нажмите Далее.
- Если режим доступа в Интернет — Статический IP-адрес, вручную задайте следующие параметры: IP-адрес, Маска подсети, Шлюз по умолчанию и DNS.
Чтобы настроить VLAN (виртуальная локальная сеть), включите функцию VLAN на экране аккаунта подключения к Интернету и введите конфигурационные данные. Для получения подробной информации о конфигурационных данных VLAN обратитесь к оператору.
3. Подключение к сети других устройств: чтобы подключить компьютеры, телеприставки и другие проводные устройства к Интернету, подключите их к порту LAN роутера с помощью кабеля Ethernet. Чтобы подключить телефоны, планшеты, ноутбуки и другие беспроводные устройства к Интернету, подключите устройства к сети Wi-Fi вашего роутера.
Huawei e3372 — USB модем, позволяющий с помощью сим карты выйти в Интернет посредствам 2G/ 3G/ 4G LTE сетей. На сегодняшний день очень популярный модем, поскольку работает во всех российских частотах и поддерживает всех операторов: Билайн, Мегафон, МТС, Йота, Теле2, Ростелеком и других.
Использование 3G/ 4G модема Huawei e3372-153.
Первым делом вставьте сим карту в устройство как на фото. Если смотреть на модем сверху, то обрезанный угол сим карты будет вверху, с левой стороны, логотипом оператора к вам.
Так же под крышкой можно увидеть слот для карт MicroSD. Использовать карту памяти не обязательно, только если вы хотите, что бы модем выступал в роли USB флешки.
При первом подключении в компьютер или ноутбук, появится окно предлагающее установить драйвера, нажмите «Ок». После установки драйверов модемом Huawei e3372 можно пользоваться.
Подключение модема в Wi-Fi роутер.
Перед тем как использовать модем в роутере необходимо убедиться, что два устрйоства совместимы между собой. Рекомендуем зайти на официальный сайт роутера, найти список поддерживаемых 3G/ 4G модемов. Если в списке есть модем Huawei e3372, значит его можно использовать в данном Wi-Fi роутере.
Если в списке поддерживаемых модемов Хуавей 3372 есть, а ваш роутер «не видит» модем, то, рекомендуем обновить прошивку роутера.
Вот пример как роутер Keenetic 4G определяет модем.
Индикация модема.
На Huawei 3372 имеется индикатор состояния, по которому можно понять какую сеть использует модем:
— индикация горит или мигает зеленым цветов, модем использует сеть 2G
— горит или мигает синим цветом, Хуавей использует сеть 3G/ 3G+
— горит или мигает голубым, устройство использует сеть 4G/ LTE.
Веб интерфейс.
Huawei 3372 сам определяет настройки оператора, поэтому заходить на веб интерфейс модема не обязательно, однако, если вы хотите изменить какие либо настройки, то это довольно легко можно сделать.
Для того что бы попасть на веб интерфейс Хуавей 3372, подключите модем в компьютер/ ноутбук или Wi-Fi роутер, через 1-2 минуты, после того как устройство «увидит» модем, откройте любой браузер и в адресной строке введите 192.168.8.1.
После этого можете увидеть интерфейс модема.
Меню «Главная» показывает основную информацию — основное меню, оператора, уровень сигнала (в делениях) и т.д.
В меню «Статистика» вы увидите объем скаченной и выгруженной информации. Здесь же можно установить лимит на объем скачиваемых данных.
В меню «СМС», получите возможность принимать и отправлять СМС сообщения.
В меню «Обновления» есть возможность проверить есть ли обновления на Huawei 3372 и если есть скачать и установить их.
Меню «Настройка» состоит из нескольких подменю:
«Мобильное соединение» дает возможность включить или выключить передачу данных в роуминге и возможность задать интервал отключения.
«Управление профилями», предоставляет возможность выбрать профиль или настроить свой. В большинстве случаем модем самом определяет оператора и подставляет правильный профиль, но бывают случаи, когда нужно выбрать профиль. Например, у Билайн есть два профиля internet.beeline.ru и home.beeline.ru, иногда приходится вручную выбирать, тот, который работает в вашем регионе. Или другая ситуация — вы заграницей или в другом регионе, где есть региональный 3G/ 4G оператор, в этом случае вам нужно узнать в техподдержке оператора, APN (точка доступа), логин и пароль (если используются) и создать Новый профиль.
«Настройки сети», в этом пункте можно выбрать предпочтительный режим сети, например, только 3G или только 4G, что бы модем работал именно в этой сети. Иногда это нужно если модем периодически переключается на другую сеть. Пример, у вас ловит 3G и 4G сеть, но 4G ловит слабо и скорость очень низкая, вы можете выбрать в этом пункте меню- использовать только сеть 3G, и модем не будет переключаться на 4G. При выборе «Авто» модем будет переключаться на более приоритетные сети, т.е. если был 2G и появился сигнал 3G он переключится на него, при появлении сети 4G выберет сеть 4G.
В поле «Режим» можно выбрать к какому оператору подключаться, рекомендуем оставить «Авто». Эту настройку удобно использовать, если вы хотите выяснить какие сети разных операторов у вас ловят. Например, выбрав режим «Вручную» Хуавей 3372 сканирует все сети операторов и выдаст в каких сетях они работают. Эта функция бывает удобна, если вы хотите понять у каких операторов появилась сеть 4G или 3G.
«Безопасность» в этом подменю можно настроить защиту PIN кодом.
«Информация об устройстве», здесь можно увидеть модель модема, версию прошивки и веб интерфейса, IMEI и т.д.
«Изменение пароля», можно задать пароль для входа в веб интерфейс. По умолчанию эта функция отключена. Установив галочку «Требовать входа в систему», модем попросит ввести логин и пароль (по умолчанию логин admin, пароль admin).
«Сброс настроек», если вы хотите вернуть настройки до заводских, то нажав кнопку «Восстановить» вы сбросите настройки до состояния покупки модема.
«Перезагрузка», при необходимости, Hauwei e3372-153 можно перезагружать, для этого нажмите кнопку «Перезагрузка».
Подключение 3G/ 4G антенн.
На модеме предусмотрены два разъема CRC9 для подключения внешних 3G/ 4G антенн. Можно подключать антенны как с одним выходом, так и MIMO антенны с двумя выходами.
Использование качественных 3G/ 4G антенн позволяет усилить уровень сигнала, уменьшить шумы и как следствие увеличить скорость Интернета.
Эта инструкция посвящена модему Huawei E3372 и его аппаратным версиям. В ней мы объясним базовое различие разных версий, расскажем об основных элементах устройств, способах подключения и их настройки.
У модели E3372 существует две аппаратные версии: E3372s (с прошивкой Stick) и E3372h (с прошивкой Hilink). Они идентичны по своему внешнему виду и многим функциям. Но E3372s представляет собой классический USB-модем, в то время как E3372h — это уже модем-роутер, то есть он может выполнять ряд функций маршрутизатора.
Расположение элементов
Картинка ниже поможет вам быстро разобраться с устройством модема. Под цифрой 1 представлен USB-разъем, под цифрой 2 отверстие в колпачке и петелька на корпусе USB-модема. Вы можете закрепить в них шнурок, который свяжет корпус с колпачком и не даст последнему потеряться. Под цифрой 3 находится единственный индикатор, принимающий разные значения, которые мы рассмотрим позже. Слоты для SIM-карты и карты памяти обозначены цифрами 4 и 5. Заметим, что если без сим-карты модем работать не будет, то карта памяти обязательной не является и нужна для использования модема в качестве флешки.
На одном из торцов модема под шторками скрыты разъемы для подключения внешних антенн: двух или только одной.
Обозначение индикаторов модема
В моделях E3372s и E3372h предусмотрен только один индикатор, который имеет разнообразные режимы. Так как модем работает с несколькими типами сетей, то для каждого из них используется своя индикация: зеленая для 2G, синяя для 3G и голубая для 3G+/4G/LTE. При отключении модема от USB-порта индикатор гаснет, при включении он мигает зеленым два раза за две секунды. Быстрое мигание через каждые 0,2 с означает, что происходит обновление прошивки модема. Мигание один раз в две секунды зеленым, синим или голубым показывает, что роутер регистрируется в сетях 2G, 3G или 3G+/4G/LTE соответственно. Аналогично постоянное свечение зеленым, синим или голубым говорит о подключении к соответствующей сети. Если индикатор светится красным, это означает отсутствие подключения к интернету (модем не воспринимает SIM-карту, неполадки у провайдера и другое).
Как подключить и настроить модемы Huawei E3372 (E3372h и E3372s)
На модемах E3372 разных аппаратных версий часто стоит ПО того или иного сотового оператора. Каждый оператор ставит собственные фирменные приложения, поэтому и работа в них будет зависеть от установленной в модеме программы. Поэтому ниже мы рассмотрим разные варианты настройки модема.
Подготовка устройства к работе
Первым делом приготовьте сим-карту с подходящим для USB-модемов тарифом (при необходимости проконсультируйтесь с продавцом). Снимите колпачок, сдвиньте крышку на модеме и вставьте SIM-карту так, чтобы скошенные уголки карты и выемки совпадали. Закройте крышку и вставьте модем в USB-порт компьютера. Обратите внимание, что в дальнейшем сим-карту можно вынимать из слота только тогда, когда вы вынули модем из компьютера. В противном случае вы можете потерять не только данные, но и повредить сим-карту и сам модем.
Настройка через фирменную утилиту сотового оператора
При первом запуске модема E3372 автоматически запустится программа установки, встроенная в его ПО. Если этого не произошло, найдите программу на компьютере в разделе «Устройства и диски» и запустите ее. Сами программы различны у разных операторов, имеют разный интерфейс и функционал, но принцип работы у них схожий. Рассмотрим его на примере программы «Коннект Менеджер» от оператора МТС и операционной системы Windows 10.
После запуска установки появится окно с надписью «Установка Коннект Менеджер». Подождите, пока скопируются все необходимые файлы, и после этого нажмите «Далее».
Мастер самостоятельно завершит установку и предложит вам сделать дополнительные настройки. На этом шаге будьте внимательны, так как нередко вместе с ними идут настройки сторонних программ, например, «Яндекс.Бар», установка «Яндекса» в качестве поиска по умолчанию и др. Уберите галочки с ненужных вам программ и нажмите «Готово». При этом у вас появится ярлык на рабочем столе и значок внизу на панели задач. Запустите программу и изучите ее возможности.
При запуске приложения на странице «Коннект» вы можете подключить или отключить модем к сети при помощи кнопки «Подключить/Отключить», выяснить, готова ли карта к использованию, и просмотреть информацию о соединении (время соединения, трафик, скорость и другое).
В разделе SMS и «Контакты» вы можете управлять сообщениями и контактами, в разделе USSD доступна функция проверки баланса, остатка минут, можно отправить USSD-запрос, подключить пакетные тарифы и другое.
А в разделе «Настройки» настройте устройство под себя: активируйте автозапуск, если хотите, чтобы модем автоматически выходил в интернет при включении в порт USB, выберите предпочитаемую сеть (3G, 2G и пр.) при отключенном интернете и сделайте другие настройки. Уровень сигнала можно посмотреть, наведя курсор мыши в верхний угол на значок сим-карты. Для отключения интернета используйте кнопку «Отключить» на вкладке «Коннект», а для отключения модема вначале закройте программу «Коннект Менеджер», а затем извлеките устройство (клик правой клавишей мыши по названию диска в разделе «Устройства и диски» и «Извлечь»).
Настройка через веб-интерфес
Веб-интерфейс открывается автоматически при подключении устройства к USB-порту компьютера. Самостоятельно его можно открыть в любом браузере по адресу: 192.168.8.1. В регистрационном окне введите имя admin и пароль admin. И далее вы можете запустить быструю настройку, как описано в статье «Инструкция к USB-модему Huawei E8372 на русском языке». Здесь же мы разберем другой вариант через раздел «Настройки» и подраздел «Коммутируемое соединение». Перейдите в подраздел «Мобильное соединение» и настройте его в соответствии с тем, что выгодно для вашего тарифа. Вы можете настроить мобильную передачу данных, включить или выключить работу в роуминге и установить интервал автоматического отключения роутера. С целью экономии трафика можно задать интервал, например, 20 минут, а при наличии безлимитного тарифа выбрать вариант «Всегда вкл».
Далее зайдите в подраздел «Управление профилями» и выберите там профиль своего оператора или нажмите «Новый профиль». Задайте точку доступа, имя и пароль, при необходимости выяснив эту информацию у оператора сотовой связи.
В разделе «Настройка сети» выберите автопоиск сети и установите один из режимов в зависимости от того, что стабильнее работает в вашем районе: GSM (2G), UMTS (3G), LTE (4G). Заметим, что варианты вроде «Только GSM» означают работу исключительно в одном режиме, а вариант вроде LTE-UMTS обозначает, что устройство будет работать в сети LTE, а при ее отсутствии переключится на UTMS. Если вы часто перемещаетесь, тогда задействуйте режим «Авто», чтобы модем сам определят доступный тип сети и подключался к ней. Однако при частых разрывах сети от этого режима лучше отказаться. После введенных настроек откройте вкладку «Главная» и убедитесь в том, что интернет появился.
Как подключить модем Huawei E3372 к роутеру
USB-модем E3372 можно подключить к роутеру, при условии их совместимости. Эту информацию обычно публикуют производители роутеров на своих страницах. Например, если у вас роутер бренда Keenetic, то вам поможет сориентироваться этот список.
Процедура подключения схожа с теми, что описаны выше. Вначале в модем вставляется сим-карта, затем сам он вставляется в USB-порт роутера (нужна модель с таким портом, так как у многих роутеров его нет). Например, в модели Keenetic Giga KN-1010 после включения модема в USB-порт загорается индикатор FN, после чего можно переходить в веб-интерфейс роутера и делать настройки. При этом на сим-карте не должно быть запроса PIN-кода. Выключить его можно при помощи меню смартфона. В веб-интерфейсе еще есть возможность подтверждать PIN-код автоматически. Для этого на вкладке «Настройки», в разделе «Безопасность», в подразделе «Автоматическое подтверждение PIN-кода» нужно поставить переключатель в поле «Включить».
Смена пароля
Как мы уже упоминали, стандартный пароль для входа в веб-интерфейс модема E3372h — это admin. Такой пароль нельзя считать безопасным, так как он же применяется во многих роутерах и всем известен. Для смены пароля войдите на вкладку «Настройки», выберите раздел «Система» и подраздел «Изменение пароля». Внимательно прочитайте правило создания пароля, чтобы в дальнейшем не получать предупреждения о том, что ваш пароль недостаточно надежный. Поставьте галочку в поле «Требовать входа в систему». Однако можно убрать напоминания о низкой надежности пароля в одноименной строке. Расставив все желаемые галочки и задав пароль, нажмите «Применить».
Создание резервной копии и восстановление
Перед обновлением прошивки или сбросом настроек к заводским создайте резервную копию настроек, чтобы затем не начинать весь процесс подключения и настройки сначала. Для этого на вкладке «Настройки» выберите раздел «Система» и подраздел «Резервирование и восстановление». Здесь все делается просто. Кликните по кнопке «Резервировать» и сохраните у себя на компьютере созданный файл с настройками. После того, как выполните обновление или сброс настроек роутера, при необходимости воспользуйтесь опцией восстановления. Для этого на этой же странице загрузите сохраненный файл при помощи кнопки «Выберите файл» и нажмите «Восстановить».
Обновление прошивки модема Huawei E3372
В модели E3372h есть функция проверки обновлений и автоматической их установки. Проверить, включена ли она, поможет раздел «Система» на вкладке «Настройки». Зайдите в подраздел «Настройки обновления» и убедитесь в том, что в строке «Настройки обновления» стоит галочка в поле «Включить». При этом опцию «Настройки важных обновлений» рекомендуется держать выключенной, так как это может сказаться на работе модема.
Для обновления вручную вам нужно вначале найти и скачать файл прошивки, а затем зайти в раздел «Обновить», кликнуть по кнопке «Выберите файл», найти его на своем компьютере, а затем нажать кнопку «Обновить». Не забудьте перед обновлением сделать резервную копию настроек (см. раздел выше). Будьте аккуратны, так как в процессе обновления запрещено закрывать браузер или отключать роутер от сети. После обновления дождитесь перезагрузки устройства. Не забывайте, что при установке сторонних прошивок (не от производителя роутера) вы рискуете повредить устройство.