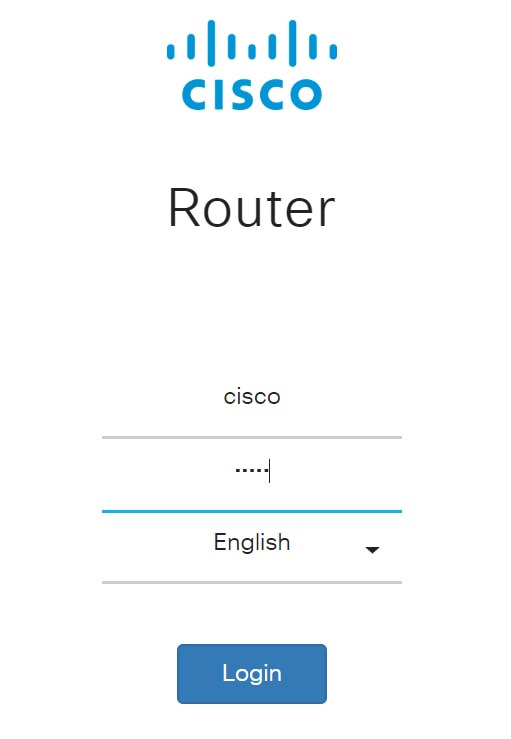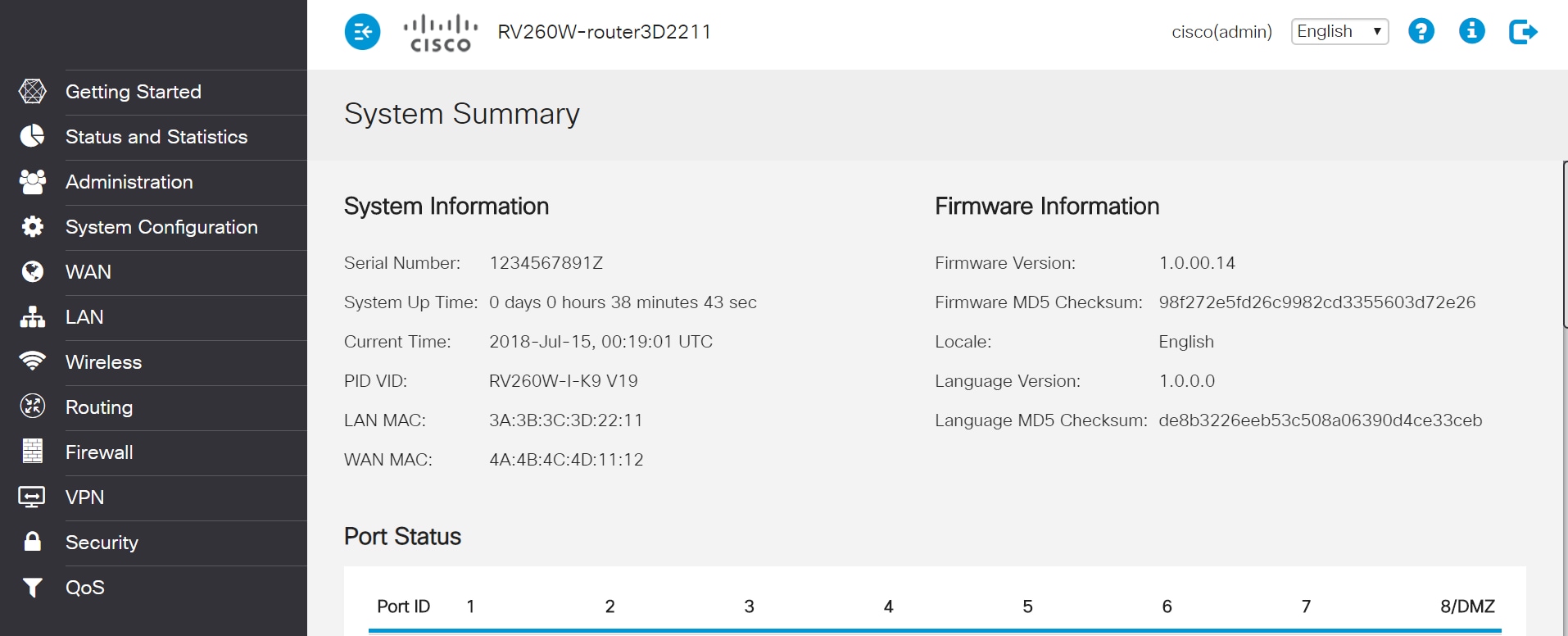Objective
The objective of this document is to explain options to find the IP address and access the Graphical User Interface (GUI) on a Cisco Business router. If the router is on a network, and you know the IP of the router, you can skip to the Accessing the GUI section of this article.
If you must find the IP address of the router on an existing network you can use Command Prompt, FindIT Discovery Tool (a simple application), or Cisco FindIT. Details will be highlighted in a separate (future) article and linked when available.
When setting up a new router, Cisco Business recommends you do the configurations before connecting it to your network. This can help avoid potential issues and conflicts.
Introduction
One of the easiest ways to configure settings and make changes on a router is by accessing its GUI. The GUI is also referred to as the web-based interface, web-based guidance, web-based utility, web configuration page, or web configuration utility.
Every Cisco RV Series router comes with a GUI. This type of interface, what you see on your screen, shows options for selection. You do not need to know any commands to navigate through these screens. The GUI gives the administrator a tool that contains all of the possible features that can be changed to modify the performance of a router.
Applicable Devices | Software Version
All Cisco Business RV Series routers | all versions (download latest)
Connect to the Router
Connect one end of an Ethernet cable to a numbered port on the router and the other end to your computer. Make sure the router has power. An adapter might be needed for the computer, depending on the model.
Figure Out the IP Address
To access the GUI, you need to know the IP address of the router. To keep it simple, proceed with one of the following options:
- If your Cisco Business router is new, the default IP address is 192.168.1.1.
- If you can’t remember the IP address or you don’t have a special configuration, use an open paperclip to press the reset button on your router for at least 10 seconds while it is powered on. This will reset the router to default settings and the default IP address of 192.168.1.1.
- If you set a static IP address for the router, you could enter that IP address instead of the default. This is not recommended as there may be conflicting configurations which may create issues in your existing network.
Accessing the GUI
Now that you know the IP address of the router, you can access the GUI.
Step 1. Double-click on a web browser to open the address (search) bar.
Step 2. Enter 192.168.1.1, or the other assigned IP address, and click Enter on your keyboard. This should open the GUI screen of the router. From here you have access to all configuration options.
When accessing a router, this default IP address only applies in situations when the router is not connected to an existing network and your computer is connected directly to the router. If the is connected to a network, Dynamic Host Configuration Protocol (DHCP) will, by default, assign an IP address and it may be different.
Step 3. You will see the log in screen. Enter a username and password. The default credentials are cisco for both the username and password the first time. It is highly recommended that you change the password to be more complex for security purposes. Click Login.
Conclusion
After you log into your router, you will see the GUI screen that includes a navigation pane down the left side. It contains a list of the top-level features. The navigation pane is also sometimes referred to as a navigation tree, navigation bar, or a navigation map.
The colors of this page may vary, as well as the top-level features, depending on the equipment and firmware version. The categories and options vary between routers.
Here is an example:
You now have access to the GUI of your router and should be able to configure settings or make changes that are just right for your business.
Revision History
| Revision | Publish Date | Comments |
|---|---|---|
|
1.0 |
11-Dec-2018 |
Initial Release |
Веб-интерфейс роутера Cisco — это панель управления вашим роутером, в которой осуществляется сохранение и изменение всех настроек. Чтобы внести изменения в свою сеть, вам необходимо выполнить вход в свой роутер Cisco.
Необходимые условия для доступа к веб-интерфейсу Cisco
Доступ к веб-интерфейсу Cisco довольно прост, и все, что вам понадобится, это:
- Роутер Cisco
- Доступ к сети, либо по LAN-кабелю, либо по Wi-Fi
- Веб-браузер, который у вас наверняка есть.
Ниже приведены инструкции по подключению к интерфейсу роутера Cisco с целью его конфигурирования и диагностики.
1. Убедитесь, что вы подключены к роутеру Cisco
Чтобы получить доступ к страницам настройки вашего роутера Cisco, вам необходимо подключиться к его сети.
Поэтому, начните с подключения к сети либо по WiFi, либо по Ethernet-кабелю.
Совет: Если вы не знаете пароль к WiFi своего роутера Cisco, вы всегда можете подключиться к нему с помощью Ethernet-кабеля, для которого пароль не требуется.
2. Откройте веб-браузер и перейдите по адресу 192.168.1.1
Откройте браузер и в поле адреса введите IP-адрес роутера. Наиболее частым IP-адресом для роутеров Cisco является: 192.168.1.1 Если этот IP-адрес не работает, используйте список IP-адресов по умолчанию для Cisco, чтобы отыскать его для вашей конкретной модели.
Совет:
Поскольку вы уже подключены к роутеру Cisco, вы также можете использовать whatsmyrouterip.com , чтобы быстро узнать IP-адрес. Он будет указан после «Router Private IP».
192.168.1.1
3. Введите имя пользователя и пароль для вашего роутера Cisco
В поле имя пользователя и пароль введите текущее имя пользователя и пароль, а затем нажмите клавишу ввода / вход.
Стандартные учетные данные для входа в Cisco
Если вы не уверены в имени пользователя/пароле, вы можете посмотреть стандартные учетные данные для Cisco, чтобы узнать об используемых значениях по умолчанию и способах их восстановления.
— Учетные данные также могут быть указаны на наклейке на задней панели роутера.
Готово! Теперь вы сможете выполнить все требуемые настройки устройства.
Как настроить роутер Cisco
После входа в интерфейс администратора Cisco вы сможете изменить все имеющиеся настройки.
Чтобы не нарушить работу сети, при настройке роутера следует действовать осторожно.
Совет: прежде чем что-либо менять, запишите свои текущие настройки, чтобы их можно было вернуть в случае возникновения проблем.
Что делать, если после изменения конфигурации мой роутер Cisco или сеть перестает работать
Если вы по ошибке внесете какие-либо изменения, которые повредят вашей домашней сети Cisco, вы всегда можете откатиться назад, воспользовавшись универсальным способом аппаратного сброса 30 30 30.
Как правило, это крайняя мера, и если у вас все еще есть доступ к интерфейсу Cisco, вы всегда можете выполнить вход и сначала попытаться восстановить настройки (конечно же, это предполагает, что вы записали исходные значения перед их изменением).
Роутер является незаменимым устройством в современных домашних и офисных сетях. Он позволяет управлять подключением к Интернету, настройками безопасности и другими параметрами, обеспечивая стабильную и безопасную работу сети. Один из крупнейших производителей роутеров — компания Cisco, предлагает широкий ассортимент моделей с различными функциями и возможностями. Чтобы осуществить необходимые настройки, вам понадобится вход в административную панель роутера.
Зайти в настройки роутера Cisco — процесс довольно прост, но требует некоторой подготовки. Следуя пошаговой инструкции, вы сможете получить доступ к административной панели и настроить роутер по своему усмотрению. Важно отметить, что некорректные или неправильные настройки могут привести к неправильной работе сети, поэтому будьте внимательны и осторожны при внесении изменений.
Перед началом настройки роутера Cisco рекомендуется подключиться к роутеру с использованием сетевого кабеля. Это обеспечит более стабильное подключение и избавит от возможных проблем с Wi-Fi сетью.
Шаг 1: Запустите веб-браузер и введите IP-адрес вашего роутера в адресную строку. Обычно IP-адрес роутера Cisco равен 192.168.1.1 или 192.168.0.1. Нажмите Enter, чтобы перейти на страницу авторизации.
Шаг 2: Введите логин и пароль для доступа к административной панели роутера Cisco. Если вы не знаете логин и пароль, попробуйте стандартные комбинации: для логина — admin, для пароля — admin или password. Если эти комбинации не сработали, обратитесь к документации роутера или к поставщику услуг Интернета для получения правильных логина и пароля.
Шаг 3: После успешной авторизации вы попадете в административную панель роутера Cisco. Здесь вы найдете различные разделы и настройки, которые позволят вам изменить параметры сети по вашему желанию.
Следуя этой пошаговой инструкции, вы сможете легко и безопасно зайти в настройки роутера Cisco. Не забывайте сохранять важные настройки перед внесением изменений и будьте внимательны при внесении изменений в параметры сети.
Содержание
- Как найти IP-адрес роутера Cisco?
- Установка подключения к роутеру Cisco
- Шаги для входа в настройки роутера Cisco
- Изменение параметров в настройках роутера Cisco
- Как сохранить изменения в настройках роутера Cisco?
Как найти IP-адрес роутера Cisco?
Чтобы зайти в настройки роутера Cisco, необходимо знать его IP-адрес. Вот несколько способов найти IP-адрес роутера Cisco:
| Способ | Подробное описание |
|---|---|
| 1 | Использование командной строки |
| 2 | Просмотр настройек сетевого подключения |
| 3 | Использование утилиты поиска устройств в сети |
Первый способ предполагает использование командной строки на компьютере, подключенном к роутеру. Выполнив несколько команд, вы сможете узнать IP-адрес роутера Cisco.
Второй способ связан с просмотром настроек сетевого подключения на вашем компьютере. Вам потребуется открыть «Сетевые подключения» и найти информацию о подключении к роутеру Cisco.
Третий способ предполагает использование специальных утилит для поиска устройств в сети. Вы сможете найти IP-адрес роутера Cisco, сканируя вашу локальную сеть.
Выберите способ, который вам наиболее удобен, и найдите IP-адрес роутера Cisco. После этого вы сможете без проблем зайти в его настройки и настроить его по вашим потребностям.
Установка подключения к роутеру Cisco
Чтобы установить подключение к роутеру Cisco, выполните следующие шаги:
- Подключите компьютер к роутеру с помощью Ethernet-кабеля.
- Откройте веб-браузер и в адресной строке введите IP-адрес роутера Cisco (обычно это 192.168.1.1 или 192.168.0.1).
- Нажмите клавишу Enter для открытия страницы входа в настройки роутера.
- Введите имя пользователя и пароль для входа в систему роутера. Если вы не установили свои учетные данные, используйте значения по умолчанию (обычно это «admin» и «password»).
- Нажмите кнопку «Войти» или «OK», чтобы авторизоваться в системе роутера.
- После успешной авторизации вы будете перенаправлены на страницу настроек роутера Cisco.
Теперь вы можете настроить различные параметры роутера, такие как Wi-Fi, безопасность, настройки подключения к интернету и т.д.
Обратите внимание, что процедура входа в настройки роутера Cisco может незначительно отличаться в зависимости от модели и версии программного обеспечения роутера, поэтому рекомендуется обратиться к документации или поддержке производителя для получения точной информации.
Шаги для входа в настройки роутера Cisco
Если вы хотите войти в настройки роутера Cisco, следуйте этим простым шагам:
Шаг 1: Подключите свой компьютер к роутеру Cisco с помощью Ethernet-кабеля.
Шаг 2: Откройте любой веб-браузер на своем компьютере и введите IP-адрес роутера Cisco в адресной строке. Обычно IP-адрес роутера Cisco равен 192.168.1.1 или 192.168.0.1.
Шаг 3: Нажмите клавишу Enter, чтобы перейти на страницу входа в настройки роутера.
Шаг 4: Введите имя пользователя и пароль для входа в настройки роутера. Если вы не знаете учетные данные, обратитесь к документации роутера или свяжитесь с администратором сети.
Шаг 5: После успешного входа вы будете перенаправлены на страницу настроек роутера Cisco, где сможете изменять и настраивать параметры сети по своему усмотрению.
Теперь у вас есть доступ к настройкам роутера Cisco и вы можете вносить изменения, необходимые для оптимизации работы вашей сети.
Изменение параметров в настройках роутера Cisco
Для изменения параметров в настройках роутера Cisco, следуйте этим пошаговым инструкциям:
Шаг 1: Запустите веб-браузер на компьютере, подключенном к роутеру Cisco.
Шаг 2: В адресной строке браузера введите IP-адрес роутера Cisco и нажмите клавишу Enter.
Шаг 3: Введите имя пользователя и пароль для доступа к настройкам роутера Cisco. Если вы не изменили эти данные, по умолчанию имя пользователя admin, а пароль admin или password.
Шаг 4: В меню настроек выберите соответствующий пункт для изменения конкретного параметра. Например, вы можете изменить пароль для Wi-Fi сети или настроить порты LAN.
Шаг 5: Внесите нужные изменения в выбранный параметр. Обратите внимание на инструкции, предоставляемые интерфейсом настроек роутера.
Шаг 6: После внесения изменений сохраните настройки роутера. Обычно это делается путем нажатия кнопки «Применить» или подобного пункта меню.
Шаг 7: Перезагрузите роутер Cisco, чтобы изменения вступили в силу.
Таким образом, вы можете легко изменить различные параметры в настройках роутера Cisco, чтобы адаптировать его под ваши нужды и предпочтения.
Как сохранить изменения в настройках роутера Cisco?
После внесения изменений в настройки роутера Cisco очень важно сохранить их, чтобы они вступили в силу. Для этого можно воспользоваться командой write memory или copy running-config startup-config.
Процесс сохранения изменений включает в себя следующие шаги:
| Шаг | Описание |
|---|---|
| 1 | Убедитесь, что вы вошли в командный режим роутера. Произведите вход в командный режим, введя соответствующий логин и пароль. |
| 2 | Введите команду write memory или copy running-config startup-config. |
| 3 | Дождитесь завершения операции сохранения. При использовании команды write memory вам будет выведено сообщение о сохранении изменений. При использовании команды copy running-config startup-config вы увидите сообщение о копировании текущей конфигурации в постоянную память. |
| 4 | Убедитесь, что изменения успешно сохранены, выполнив команду show running-config. В выводе должны быть отображены все внесенные вами изменения. |
После выполнения этих шагов ваши изменения успешно сохранятся и будут применяться каждый раз при загрузке роутера Cisco.
Всем привет! Сегодня я на простом примере расскажу вам про настройку роутера Cisco (2911, 1841, 881 и другие модели). Я выдумал некую простую схему с примером, которая позволит вам понять, как подключить локальную сеть к интернету через наш маршрутизатор. Я покажу пример настройки через консоль. Но вы можете делать конфигурирование через программу «Cisco Packet Tracer» – видеоинструкцию смотрим в конце статьи.
Содержание
- Пример подключения
- ШАГ 1: Подключение к маршрутизатору
- ШАГ 2: Reset настроек
- ШАГ 3: Конфигурация интерфейсов
- ШАГ 4: Удаленный доступ к роутеру
- ШАГ 5: Настройка шлюза
- ШАГ 6: Настройка NAT
- Видео
- Задать вопрос автору статьи
Пример подключения
Представим себе, что у нас есть один роутер Cisco. С помощью маршрутизатора мы должны подключить офис с несколькими компьютерами. Для коннекта всех локальных машин будем использовать коммутатор. Fa 4 и Fa 0 – это внешний и внутренний физический интерфейс. Также у нас есть:
- 277.146.101.1 – это шлюз провайдера.
- 277.146.101.2 – это внешний IP адрес роутера, его выдает провайдер.
- 192.168.1.1 – это локальный IP адрес.
Я думаю, схема достаточно понятная и простая.
ШАГ 1: Подключение к маршрутизатору
Для подключения мы будем использовать вот такой вот кабель, который обычно идет в комплекте со всем подобным оборудованием.
С одной стороны консольного кабеля должен быть COM-порт (RS 232). Подключаем один конец в CONSOLE (может иметь надпись CON) порты.
Вы можете столкнуться с проблемой, что у современных компов и ноутов нет подобного входа. Поэтому можно использовать USB переходник.
После подключения скачиваем программку PuTTY – она бесплатная и достаточно удобная. Очень важный момент – в разделе «Connection type» после запуска установите значение «Serial».
И далее нажимаем по кнопке «Open». Если у вас возникли трудности и подключение не происходит, то проверьте в «Диспетчере устройств», какой COM порт используется. Может быть баг, что порт указан не тот. Особенно этот баг проявляется при использовании переходника USB-COM.
Далее вы должны увидеть приветственную надпись в запрос ввода логина и пароля.
ШАГ 2: Reset настроек
Итак, в первую очередь нам нужно полностью очистить старые настройки – они нам ни к чему, все будем делать с нуля (так сказать). Изначально вы увидите вот такую надпись:
router>
Но нам нужно запустить роутер с правами администратора, чтобы вместо стрелочки стояла решетка (#). Для этого вводим команду:
router> enable
Теперь сначала удаляем старый конфиг, а потом ребутаем аппарат:
router# write erase
router# reload
Нужно будет немного подождать. После этого роутер загрузится и выведет сообщение – использовать стандартную конфигурацию? – отвечаем:
no
ШАГ 3: Конфигурация интерфейсов
В первую очередь давайте назовем наше устройство для удобства обращения через команду. Я назвал его: «WIFIGID-ROUTER» – смотрим на картинку. Вообще, если у вас будут возникать какие-то вопросы по командам, то смотрите на схему в начале статьи. Итак, обзываем наш роутер:
router#conf t
router (config)#hostname WIFIGID-ROUTER
После этого вместо «router» вы должны увидеть свое название. Вспомним, что у роутера есть два интерфейса,
Внутренний (связь с локальной сетью) – с адресацией:
192.168.1.0/24
Внешний (связь с глобальным интернетом) – понятное дело, что у нас тут будут статические настройки:
- Сеть провайдера: 277.146.101.0
- Маска: 255.255.255.252 (/30)
- Шлюз: 277.146.101.1
Я придумал все эти значения, просто чтобы показать настройку – вы же подставляйте свои циферки. Маршрутизатор будет выступать шлюзом, и наша задача связать две эти сети и дать клиентам доступ в интернет.
Давайте введем настройки внешнего статического адреса:
WIFIGID-ROUTER #conf t
WIFIGID-ROUTER (config)#
interface Fa 4
ip address 227.146.101.2 255.255.255.252
no shutdown
Для подключения к интернету мы используем четвёртый интерфейс. Выше я задал внешний IP как 227.146.101.2, после этого прописал маску и запустил настройку последней командой. Ах да, не забудьте подключить интернет кабель от провайдера. В качестве проверки пингуем сначала сам роутер:
WIFIGID-ROUTER #ping 227.146.101.2
А потом шлюз провайдера:
WIFIGID-ROUTER #ping 227.146.101.1
Если все хорошо, и оба устройства пингуются, идем настраивать интерфейс для связи с локальной сетью. Локальная сеть у нас будет с адресацией:
192.168.1.0
Локальный адрес роутера:
192.168.1.1
Маска стандартная:
255.255.255.0
И еще один совет – обязательно оставьте пару адресов про запас. То есть диапазон адресов будет примерно от 192.168.1.2 до 192.168.1.10. Остальные уже будут использоваться клиентами и другими устройствами в локалке.
Локальный адрес роутера мы будем прописывать в VLAN:
R-DELTACONFIG#conf t
interface Vlan 1
Ip address 192.168.2.1 255.255.255.0
no shutdown
interface Fa 0
switchport access vlan 1
no shutdown
А для подключения будем использовать интерфейс «Fa 0». Что мы сделали, мы привязали сначала локальный адрес к Vlan. А потом уже VLAN привязали к физическому интерфейсу. Подключаем к этому физическому интерфейсу наш коммутатор, к которому уже будут подключены все рабочие машины, принтеры и другие сетевые устройства.
ШАГ 4: Удаленный доступ к роутеру
Чтобы вам постоянно не сидеть рядом с роутером и подключенным к нему консольным кабелем, я вам советую сразу настроить удалённый доступ. Мы будем использовать подключение по защищенному каналу SSH (второй версии).
WIFIGID-ROUTER (config)#
ip ssh ver 2
ip domain-name wifigid-router-c.ru
Сначала мы запустили SSH-2, а потом прописали произвольный домен. Теперь создаем ключ с помощью команды.
crypto key generate rsa
Далее вылезет вот такая вот надпись:
Вписываем число:
1024
Создаем пользователя с правами админа и паролем. Вместо «password» введите свой пароль.
username admin privilege 15 secret 0 password
Включаем пользователя в базу устройства:
line vty 0 4
login local
И задаем пароль для режима доступа:
enable secret 0 password-2
Опять же вместо «password-2» вводим свой пароль. После этого вы можете использовать любую программу с поддержкой SSH для доступа из локальной сети к этому роутеру.
ШАГ 5: Настройка шлюза
Теперь нам нужно подключиться к шлюзу провайдера:
WIFIGID-ROUTER (config)#
ip route 0.0.0.0 0.0.0.0 227.146.101.1
После этого пингуем любой внешний сайт, но лучше использовать именно IP, а не DNS адрес. Можно даже пропинговать один из DNS-серверов.
WIFIGID-ROUTER#ping 8.8.8.8
ШАГ 6: Настройка NAT
Опять же локальные компьютеры пользователя пока не имеют доступа в интернет, но мы это исправим. Для этого нам нужно настроить динамическую трансляцию локальных IP во внешний. У нас всего один внешний адрес, поэтому локальные адреса должны превращаться в него, проходя через наш роутер, выполняющий роль шлюза.
Прописываем диапазон тех адресов, которые в теории могут использоваться локальными машинами:
WIFIGID-ROUTER (config)#
ip access-list standard ACL_NAT
permit 192.168.1.0 0.0.0.255
Далее указываем наш VLAN:
Interface Vlan 1
ip nat inside
Они будет неким локальным интерфейсом, ведь в VLAN может быть сразу несколько адресов. Теперь указываем физический внешний интерфейс, к которому мы подключили провайдерский кабель:
Interface Fa 4
ip nat outside
А теперь мы создаем NAT правило:
ip nat inside source list WIFIGID_NAT interface fa4
Далее мы уже можем из локальной сети с любого компа клиента пинговать любые интернет-адреса. Также в качестве пробы используем внешний IP адрес. Ну и в самом конце не забудьте сохранить конфиг в память роутера:
WIFIGID-ROUTER#write
Видео
Начинаем курс статей под кодовым названием Cisco для новичков
Собственно сабжект говорит о том что я постараюсь описать в данной статье…
Имеем Cisco 2911… поехали
начну с того, что на 18XX 28XX и почих маршрутизаторах 8 серии подключение и первоначальная настройка оборудования осуществляется через консольный порт с разъемом RJ-45, обычно, кабель для настройки идет в комплекте, представляет из себя RJ-45 на RS-232 голубого цвета. Оборудование 19XX 29XX серий помимо консольного порта RJ 45 имеет консольный порт MiniUSB (Что значительно удобнее при настройке оборудования имея под рукой ноутбук с отсутствующим COM портом). Для настройки оборудования через MiniUSB нам понадобится драйвер эмуляции
Далее в Device Manager появится Cisco Serial где можно настроить номер порта.
Установка соединения осуществляется со стандартными значениями – 9600 бод/8 бит данных/1 стоп бит/без проверки четности и контроля прохождения. В Windows – системах вы можете использовать putty, в Linux cu или minicom. В дальнейшем, когда маршрутизатору будет присвоен IP-адрес для настроек будем использовать ssh, но первый раз без консольного подключения не обойтись.
Открываем Putty, выбираем тип подключения Serial порт COM7 ( У меня он COM7) нажимаем 2 раза [Enter] и видим меред собой командную строку с приглашением роутера
Router>
Переходим в превелегированный режим командой enable
Router>enable
Router#
удаляем имеющуюся конфигурацию, находящуюся во флэш-памяти, и перезагружаем маршрутизатор:
Router#erase startup-config
Router#reload
Ждем пока роутер перезагрузится, наблюдая за процессом загрузки в окне консоли, после чего снова переходим в превилигированный режим
Router>enable
Переходим в конфигурационный режим и даем команду hostname:
Router#configure terminal
Enter configuration commands, one per line. End with CNTL/Z.
Router(config)#hostname Gw0
Gw0(config)#
Включим режим хранения паролей в файле конфигурации устройства в зашифрованном виде:
Gw0(config)#service password-encryption
Отключим управление маршрутизатором через http и https и CDP
Gw0(config)#no ip http server
Gw0(config)#no ip http secure-server
Gw0(config)#no cdp run
Зададим пароли на подключения через консольный порт
Gw0(config)#line con 0
Gw0(config-line)#password пароль
Gw0(config-line)#login
Gw0(config-line)#exit
И Telnet
Gw0(config)#line vty ? О, сколько он там сказал доступно? 0-1441 значит line vty 0 1441 ))
Gw0(config-line)#password пароль
Gw0(config-line)#login
Gw0(config-line)#exit
Зададим пароль на Enable режим
Gw0(config) enable secret пароль_enable_режима
Перейдем к настройке интерфейса внутренней сети. Если маршрутизатор имеет гигабитные порты то названия портов можно сократить как Gi 0/0 (Gigabit ethernet) , если 100 Мбитные то скорее всего это будут Fa (fast ethernet)
В принципе, если вы сомневаетесь в команде, нажмите TAB — в командной строке команда дописалась? значит норма, не помните что вводить? введите знак вопроса… IOS выдаст вам все доступные команды в данном контексте.
Gw0(config) #interface Gi 0/0
Gw0(config-if)#ip address 192.168.0.1 255.255.255.0
Gw0(config-if)#description LAN
Gw0(config-if)#no shutdown
Gw0(config-if)#exit
Задаем dns-сервера
Gw0(config)# ip name-server 192.168.0.2
Все, маршрутизатор доступен телнетом по 192.168.0.1
Записываем конфигурацию в память командой
Gw0# copy running-config startup config или командой wr
В следующей статье,собственно, мы отключим доступ на маршрутизатор через telnet (Ибо не секюрно ) и настроим доступ к нему используя SSH.
To be contined