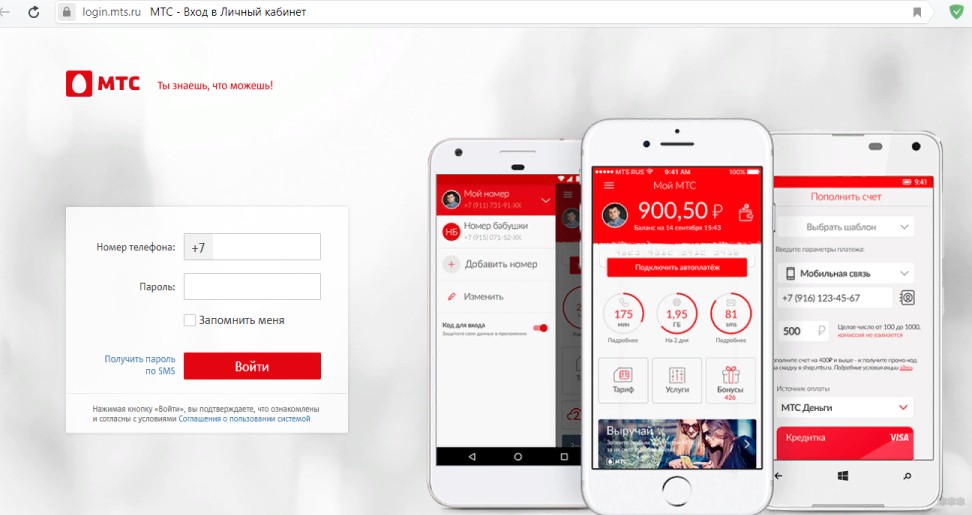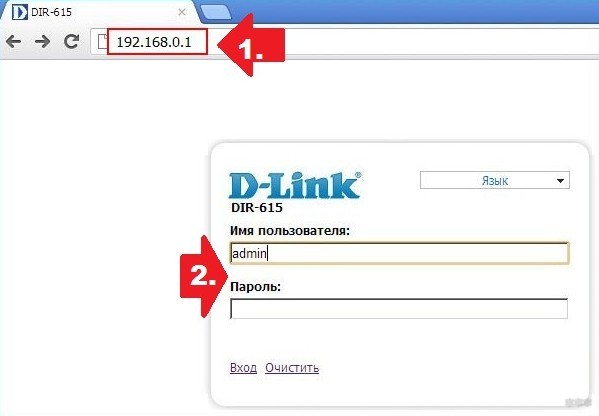При подключении домашнего интернета МТС в Москве пользователи получают от оператора современные роутеры c поддержкой GPON. Эта технология оптоволоконной связи позволяет передавать данные на высоких скоростях до 1 Гбит/с. В этой статье мы расскажем о том, как попасть в настройки роутера для того, чтобы задать необходимые параметры вашей домашней сети.
Для чего нужно заходить в настройки роутера после подключения вашего дома к интернету
Есть как минимум три причины.
- Безопасность домашней сети. Данные для доступа к настройкам всех новых роутеров одного и того же производителя одинаковый. Чтобы затруднить доступ посторонних к вашей домашней сети, логин и пароль по умолчанию (см. ниже) нужно обязательно изменить. Оставлять настройки по умолчанию строго не рекомендуется.
- Настройка домашней сети Wi-Fi: нужно придумать и задать имя для неё и защитить паролем.
- Настройка доступности информации на вашем ПК с личных гаджетов или умного ТВ. Например, для просмотра кино или прослушивания музыки, с вашей медиатеки на компьютере. В некоторых случаях мало настроек на самом ПК.
Как зайти в настройки роутера МТС
Универсальный инструмент для настройки уже подключённого роутера (маршрутизатора) — браузер. Если ПК подключён к роутеру, для входа достаточно ввести цифровой IP-адрес устройства в адресной строке браузера на ПК. Этот адрес зависит от модели GPON-роутера. У одного и того же производителя, как правило, во всех моделях используется один и тот же IP-адрес. Ниже несколько примеров для конкретных моделей, наиболее часто используемых для подключения к сети МТС в Москве.
- INNBOX G84 — 192.168.1.1
- SERCOMM RV6699v2-v3 — 192.168.1.254
- Huawei HG8145 v5 — 192.168.100.1
- ZTE ZXHN F680 — 192.168.1.1
После перехода на нужный адрес практически всегда необходимо ввести логин и пароль для входа в веб-интерфейс настроек. Если устройство новое, как обычно бывает при подключении к интернету, то данные для входа соответствуют заводским значениям по умолчанию и указаны в инструкции к устройству. Чаще всего используются значения user или admin — попробуйте их, если у вас по какой-то причине нет доступа к инструкции.
Что делать, если войти в настройки роутера не получается
Если вы пытались сделать то, что описано в предыдущем разделе, но попасть в настройки не получается, попробуйте следующее.
- Если вы успешно переходите по IP-адресу, но данные логина и пароля по умолчанию не подходят, то, возможно, устройство не новое, и на нём уже прописаны другие данные для доступа к настройкам. Такой роутер нужно вернуть к заводским настройкам (сбросить). Обычно это делается кнопкой Reset на роутере. Её нужно удерживать нажатой не менее десяти секунд и обычно для этого потребуется что-то тонкое вроде канцелярской скрепки. После сброса попробуйте заново войти по IP-адресу и паролю по умолчанию.
- Если вас не получатся перейти по IP-адресу, тщательно проверьте, верно ли введён адрес маршрутизатора. В случае IP-адреса не нужны никакие префиксы вроде https, http или www. Попробуйте ввести адрес вручную, ниоткуда не копируя.
- Если советы из второго пункта вам не помогли, убедитесь, что не повреждён кабель, соединяющий роутер и ПК. К сожалению, визуально неисправность кабеля выявить можно не всегда.
Советы по настройке GPON-роутера для домашнего интернета МТС
- Не делайте того, в чём не разбираетесь. Некорректная настройка роутера может привести к блокировке доступа к интернету или снизить безопасность ваших личных данных.
- Задавая пароль для входа в настройки роутера или сети Wi-Fi, используйте сложные пароли, которые вы нигде больше не используете.
- Обязательно включите шифрование данных для вашей домашней сети Wi-Fi.
Как зайти в настройки роутера с телефона?
Часто бывают ситуации, когда нужно зайти в настройки роутера, но компьютера или ноутбука нет. Есть только телефон, или планшет. И здесь у многих возникает вопрос (судя по комментариям к другим статьям), можно ли зайти в настройки роутера с телефона, и как это сделать. Сейчас я все расскажу и покажу на реальном примере из собственного опыта.
В настройки любого роутера (TP-Link, ASUS, Xiaomi, Huawei, Tenda, D-Link, Netis и т. д.) можно зайти с любого телефона или планшета. Android, iPhone, iPad, или мобильное устройство на другой операционной системе – это не имеет значения. Схема максимально простая: подключаем телефон к Wi-Fi сети роутера и через браузер или отдельное приложение выполняем вход в настройки роутера. Обычно по адресу 192.168.1.1 или 192.168.0.1. Точно так же, как и вход в настройки роутера с ноутбука или ПК.
Со смартфона можно не просто сменить какие-то настройки Wi-Fi роутера, но и установить и настроить новый роутер. А в некоторых случаях это даже проще, чем выполнять настройку с компьютера. Не так часто возникаю проблемы с входом в веб-интерфейс. А если выполнять настройку через приложения, то там более простой и понятный интерфейс.
Вход в настройки роутера с телефона по Wi-Fi
Два способа:
- Через приложение. У всех популярных производителей Wi-Fi роутеров есть приложения для Android и iOS, через которые можно управлять роутером. В приложении доступны все самые необходимые настройки. У TP-Link, например, это приложение Tether (и Deco для управления Wi-Fi Mesh системами).
У ASUS – ASUS Router. У Xiaomi – Mi WiFi. Выясните, есть ли такое приложение у производителя вашего роутера, и поддерживается ли конкретно ваша модель. Приложения доступны в Google Play и App Store. Установите приложение, подключите телефон к роутеру по Wi-Fi, откройте приложение и следуйте инструкциям.
- Через браузер (веб-интерфейс). Нужно просто подключиться к роутеру по Wi-Fi, открыть любой браузер и зайти с телефона на 192.168.0.1 или 192.168.1.1. Или по другому адресу, который используется для входа в настройки вашего роутера.
Что нужно знать и сделать:
- Открыть настройки роутера с телефона можно только тогда, когда телефон подключен к Wi-Fi сети данного роутера. Через мобильный интернет зайти в настройки роутера не получится. За исключением управления через приложение, когда используется облачный доступ. Тогда роутером можно управлять через интернет. Но в этом случае роутер должен быть привязан к вашей учетной записи, под которой выполнен вход в приложении.
- Заводское имя Wi-Fi сети (подписано как SSID) и пароль (Password, Wireless Password, Wi-Fi Key) указаны на наклейке, на корпусе роутера.
- Вы должны узнать адрес для входа в настройки вашего роутера. На большинстве роутеров веб-интерфейс можно открыть по адресу 192.168.0.1 или 192.168.1.1. Но может использоваться и другой IP-адрес. Например, 192.168.31.1 на роутерах Xiaomi. Так же, вместе с IP-адресом настройки могут быть доступны по обычному адресу типа tplinkwifi.net, miwifi.com, my.keenetic.net и т. д. Адрес, по которому можно открыть настройки практически всегда указан на самом роутере. Выглядит это примерно так (на роутере TP-Link):
- Когда вы на телефоне откроете страницу с настройками роутера, то скорее всего он попросит вас ввести имя пользователя и пароль, или только пароль (они защищают настройки роутера). Здесь есть несколько вариантов: если роутер новый, или вы сделали сброс настроек, то вам скорее всего понадобится либо установить пароль администратора, либо ввести заводской логин и пароль. Он указан на роутере. Обычно это admin и admin. Если уже кто-то менял эти настройки, установил свой пароль, и вы его не знаете, а admin не подходит, то открыть настройки не получится. В этом случае нужно делать сброс настроек.
- Желательно отключить на телефоне мобильный интернет (чтобы осталось только Wi-Fi подключение к роутеру) и выключить VPN (если он установлен).
- На телефоне может быть сообщение, что Wi-Fi без доступа к интернету, или Интернет может быть не доступен. Это нормально. Настройки роутера доступны по локальной сети, а не через интернет.
Дальше я пошагово покажу сам процесс входа в настройки с Айфона и смартфона на Android на примере роутера TP-Link.
Доступ к настройкам роутера с телефона Android
- Зайдите в настройки Wi-Fi на телефоне и подключитесь к Wi-Fi сети роутера.
- Откройте любой браузер. Лучше всего использовать стандартный браузер в Android. В адресной строке введите адрес роутера и перейдите по нему.
- В моем случае роутер запросил пароль администратора. Роутер уже был настроек и я установил этот пароль раньше. Ввожу его и выполняю вход в настройки.
- Откроется веб-интерфейс роутера.
На моем роутере он оптимизирован для мобильных устройств. Есть отдельно меню, где собраны все разделы с настройками. На других моделях страница с настройками может быть не оптимизирована для телефонов. В этом нет ничего страшного, просто ею не так удобно пользоваться.
Вход в роутер с iPhone
- Откройте настройки. Перейдите в раздел Wi-Fi и подключитесь к Wi-Fi сети роутера, настройки которого нужно открыть.
- Откройте браузер. Я использовал стандартный Safari на iPhone. Введите адрес роутера (на моем TP-Link это 192.168.0.1) и выполните переход по этому адресу.
- Если роутер запросит имя пользователя и/или пароль администратора – введите их.
- Получив доступ к веб-интерфейсу роутера вы можете сменить нужные параметры, или выполнить полную настройку (установку) роутера.
Веб-интерфейс вашего роутера может отличаться от того, что у меня на скриншотах.
С радостью отвечу на ваши вопросы в комментариях. Так же дополню статью, если вы поделитесь каким-то решением или полезной информацией.
Привет! Задали мне тут немного странный вопрос – как попасть в личный кабинет роутера МТС? Немного непривычное обозначение для веб-интерфейса, ну да ладно – есть вопрос, будет ответ.
Зачем вообще это может понадобиться? Например, вы хотите сами настроить маршрутизатор, или поменять пароль от Wi-Fi-сети. В подобных ситуациях нужно получить доступ к настройкам.
Если вы попали на эту страницу по запросу «личный кабинет МТС», наберите в поисковой строке login.mts.ru. Подобная услуга доступна также в мобильном приложении «Мой МТС» (ищите в Play Market и App Store).
Содержание
- D-Link
- 4G Wi-Fi роутер
- Другие модели
- Задать вопрос автору статьи
D-Link
Wi-Fi роутер от МТС – это устройство, которое обеспечивает доступ к интернету для нескольких компьютеров, ноутбуков, смартфонов, планшетов, принтеров и т. д. Хороший маршрутизатор дает сигнал в помещениях до 50 кв. м.
Одним из роутеров, который заслужил доверие у абонентов домашнего интернета МТС, – D-Link DIR-615. Провайдер дает возможность выкупить оборудование сразу, либо взять в аренду с возможностью дальнейшего выкупа.
А теперь опишу вход в личный кабинет (но все-таки правильнее будет сказать, веб-интерфейс):
- В адресной строке любого браузера набираем IP адрес устройства – 192.168.0.1.
- Откроется окно для авторизации в админ-панели, где нужно заполнить поля «Имя пользователя» и «Пароль» – по умолчанию это admin/admin.
- Нажимаем «Вход».
Хочу отметить, что для разных прошивок может быть разный веб-интерфейс.
Если вы хотите выполнить первоначальную настройку доступа в интернет, найдите договор – могут понадобиться данные оттуда.
О том, как настроить роутер D-Link DIR-615, мы писали тут.
4G Wi-Fi роутер
Второе по популярности устройство от МТС – мобильный роутер. Естественно, многих пользователей интересует, как попасть в личный кабинет 4G Wi-Fi роутера от МТС:
- Модель 874FT. Вот данные для входа: connect.manager/ или 192.168.1.1. На странице авторизации в строках «Имя пользователя» и «Пароль» необходимо ввести admin/admin. Затем нажать кнопку «Войти».
- Модель 8213FT, 8212FT. IP адрес – 192.168.8.1, имя пользователь и пароль – admin в обе строки. Для авторизации жмем «Вход».
Для доступа к личному кабинету Wi-Fi модема от МТС в адресной строке наберите connect.manager/ или 192.168.1.1. Если зайти в настройки не получилось, попробуйте 192.168.8.1.
У нас есть отличная статья с обзором и настройкой 4G роутера от МТС. Читайте тут.
Другие модели
В этом разделе я приведу IP адреса для других роутеров, которые также могут работать с провайдером МТС. Вот данные для входа в веб-интерфейс:
- ASUS – 192.168.1.1.
- HUAWEI – 192.168.100.1.
- PARADYNE – 192.168.1.1.
- ZTE – 192.168.0.1.
- ZyXEL Keenetic – 192.168.1.1 или keenetic.net.
- Acorp – 168.1.254 или 192.168.1.1.
- B-Focus – 192.168.1.251.
- Billion BIPAC – 19168.1.254.
- LA Fonera – 192.168.10.1.
- Linksys – 192.168.1.1.
- NETGEAR – 192.168.1.1.
- TP-Link – 192.168.1.1 или 192.168.0.1, если не подходят – tplinklogin.net.
- TRENDNET – 192.168.10.1.
- ИНТЕРКРОСС – 192.168.1.1.
Кроме IP адреса, конечно понадобятся данные для авторизации – имя пользователя (логин) и пароль. В большинстве случаев это – admin/admin. Иногда в качестве логина производитель указывает root. Также встречается пароль, отличный от admin. Пробуйте – 0000, 1234.
Точные данные для входа в веб-интерфейс маршрутизатора всегда можно посмотреть на самом устройстве – на задней стороне есть наклейка с информацией.
О том, как узнать IP адрес роутера, рассказывается в следующем видео:
На этом все. Если остались вопросы или нужна помощь в настройке роутера, обязательно напишите в комментарии! Всегда рады помочь нашим читателям!
Доступ к настройкам роутера МТС может потребоваться, например, чтобы изменить пароль или настроить беспроводное соединение. В данной статье мы расскажем, как войти в роутер МТС через телефон и выполнить необходимые действия.
Шаг 1. Подключение к роутеру. Введите IP-адрес роутера МТС в адресной строке браузера на вашем телефоне. Обычно это 192.168.1.1 или 192.168.0.1. Если эти адреса не работают, проверьте документацию вашего роутера либо обратитесь в службу поддержки МТС.
Шаг 2. Ввод логина и пароля. При входе в роутер МТС вам может понадобиться ввести логин и пароль. Обычно логин – это «admin», а пароль может быть на задней панели роутера или указан в документации. Если вы его не знаете, обратитесь в службу поддержки МТС.
Шаг 3. Настройка роутера МТС. После успешного входа в роутер МТС вы можете менять настройки соединения, настраивать беспроводную сеть, менять пароль и другие параметры. Будьте внимательны при изменении настроек, чтобы не нарушить работу роутера и интернет-соединения. По завершении настройки сохраните изменения и перезагрузите роутер.
Содержание
- Как настроить доступ к роутеру МТС через телефон: полная инструкция
- Шаг 1: Подключение телефона к роутеру МТС
- Шаг 2: Вход в административный интерфейс роутера
- Шаг 3: Поиск IP-адреса роутера МТС
- Шаг 4: Открытие страницы администрирования роутера в браузере
- Шаг 5: Вход в административный интерфейс роутера и настройка доступа
Как настроить доступ к роутеру МТС через телефон: полная инструкция
Для настройки доступа к роутеру МТС через телефон следуйте этой пошаговой инструкции:
- Установите приложение «Мой МТС» на свой телефон. Оно доступно для скачивания в Google Play и App Store.
- Запустите приложение и войдите в него, используя свои логин и пароль от личного кабинета МТС.
- На главной странице приложения найдите иконку «Роутер» и нажмите на нее.
- В открывшемся меню выберите вкладку «Управление Wi-Fi» или «Настройки Wi-Fi».
- На этой странице вы увидите список Wi-Fi сетей, доступных для подключения.
- Выберите свою сеть и нажмите на кнопку «Настроить».
- Введите пароль Wi-Fi сети, если это требуется, и нажмите «Сохранить».
- Теперь вы можете подключиться к роутеру МТС через свой телефон, используя введенный пароль.
Примечание: Если вы забыли логин и пароль от личного кабинета МТС, восстановите их, следуя указаниям на экране приложения «Мой МТС». Если у вас возникли сложности при настройке доступа к роутеру через телефон, не стесняйтесь обратиться в службу поддержки МТС для получения дополнительной помощи и инструкций.
Шаг 1: Подключение телефона к роутеру МТС
Перед тем как войти в роутер МТС через телефон, необходимо убедиться, что ваш телефон подключен к роутеру. Для этого выполните следующие действия:
- Убедитесь, что ваш телефон находится в зоне действия Wi-Fi сети, созданной роутером.
- Настройте Wi-Fi на вашем телефоне, чтобы он мог подключиться к роутеру. Для этого обычно нужно выбрать нужную Wi-Fi сеть из списка доступных и ввести пароль (если требуется).
- После успешного подключения к Wi-Fi сети, откройте браузер на вашем телефоне.
После выполнения этих действий вы будете готовы к переходу ко второму шагу — входу в роутер МТС через телефон.
Шаг 2: Вход в административный интерфейс роутера
Чтобы получить доступ к административному интерфейсу вашего роутера МТС, выполните следующие действия:
- Откройте интернет-браузер на вашем смартфоне.
- В адресной строке введите IP-адрес вашего роутера МТС. Обычно это 192.168.1.1 или 192.168.0.1. Нажмите клавишу Enter.
- Откроется страница авторизации административного интерфейса роутера.
- Введите логин и пароль для входа. Если вы никогда не меняли эти данные, по-умолчанию они равны admin и admin.
- Нажмите кнопку «Войти» или «OK», чтобы получить доступ к административному интерфейсу роутера.
После успешного входа вы попадете в административный интерфейс роутера МТС, где сможете настроить различные параметры и настройки вашего роутера.
Шаг 3: Поиск IP-адреса роутера МТС
Прежде чем войти в роутер МТС через телефон, необходимо найти IP-адрес самого роутера. IP-адрес – это уникальный идентификатор, который позволяет подключаться к устройству в сети.
Для поиска IP-адреса роутера МТС выполните следующие действия:
- Сначала убедитесь, что ваш телефон подключен к Wi-Fi роутеру МТС. Для этого откройте настройки Wi-Fi на своем телефоне и найдите доступные Wi-Fi сети. Выберите сеть с названием, соответствующим вашему роутеру МТС.
- После успешного подключения к Wi-Fi роутеру МТС, откройте любой интернет-браузер на вашем телефоне. В адресной строке введите адрес по умолчанию для роутеров МТС: 192.168.1.1.
- Нажмите клавишу Enter на клавиатуре или выполните поиск по этому адресу.
- Вы будете перенаправлены на веб-интерфейс роутера МТС, где вам будет необходимо ввести логин и пароль. Если вы не внесли свои настройки, логин по умолчанию может быть admin, а пароль — admin или оставьте поле пустым, если не было внесено изменений.
- После успешной авторизации вам откроется веб-интерфейс роутера МТС, где вы сможете настраивать различные параметры вашей сети.
Теперь вы знаете, как найти IP-адрес роутера МТС и можете продолжить процесс входа в роутер через свой телефон.
Шаг 4: Открытие страницы администрирования роутера в браузере
После того как вы подключились к Wi-Fi сети роутера МТС с помощью своего телефона, вы можете открыть страницу администрирования роутера в браузере для настройки его параметров.
Чтобы открыть страницу администрирования, выполните следующие действия:
- Откройте веб-браузер на своем телефоне.
- В адресной строке браузера введите IP-адрес вашего роутера МТС. Обычно это 192.168.0.1 или 192.168.1.1. Некоторые модели роутеров МТС могут использовать другой IP-адрес, поэтому, если указанные адреса не работают, рекомендуется проверить документацию к роутеру или обратиться к оператору МТС для получения подробной информации о настройках.
- Нажмите клавишу Enter на клавиатуре или кнопку «Перейти» в браузере, чтобы открыть страницу администрирования.
После этого вы должны увидеть страницу администрирования роутера МТС в браузере своего телефона.
На этой странице вы сможете настроить различные параметры роутера МТС, такие как Wi-Fi сеть, пароль администратора и другие настройки.
Шаг 5: Вход в административный интерфейс роутера и настройка доступа
После успешного подключения к Wi-Fi сети роутера МТС, вы можете войти в административный интерфейс для настройки различных параметров доступа. Для этого выполните следующие действия:
- Откройте веб-браузер на вашем телефоне и введите в адресной строке IP-адрес роутера. Обычно это 192.168.1.1 или 192.168.0.1. Если не уверены, какой именно IP-адрес у вашего роутера, вы можете найти его в документации или обратиться в службу поддержки МТС.
- После ввода IP-адреса нажмите клавишу Enter на клавиатуре или кнопку «Войти». Вам будет предложено ввести логин и пароль для доступа к административному интерфейсу роутера.
- Введите логин и пароль, предоставленные вам вашим интернет-провайдером. Если вы их не знаете, обратитесь в службу поддержки МТС.
- После успешного входа в административный интерфейс роутера, вы сможете настроить различные параметры доступа, такие как Wi-Fi пароль, настройки безопасности и фильтрации, настройки портов и другие.
- После внесения необходимых изменений, не забудьте сохранить настройки, чтобы они вступили в силу. Обычно для сохранения настроек требуется нажать кнопку «Применить» или «Сохранить».
- Выходите из административного интерфейса, закрыв все открытые вкладки браузера.
Теперь у вас есть доступ к административному интерфейсу роутера МТС и вы можете настроить доступ к Wi-Fi и другие параметры по своему усмотрению.
Инструкция по настройке для роутера МТС 874FT, но остальные модели настраиваются аналогичным образом. За более подробными указаниями рекомендуем обратиться к руководству по эксплуатации.
.
Установка SIM/USIM-карты
Снимите крышку и вставьте карту в устройство согласно указанному на слоте направлению. После этого не забудьте вернуть крышку на место.
Идентификатор SSID и ключ беспроводной сети
Название Wi-Fi сети (SSID) и пароль указаны на наклейке под задней крышкой устройства. Они вам понадобятся для подключения устройств. Также вы можете сменить имя сети и пароль в настройках Коннект Менеджера.
По умолчанию 4G Wi-Fi роутер МТС имеет следующий формат имени: MTS874FT_XXXX, где XXXX — уникальный
набор цифр для каждого устройства.
Подключение устройств
К роутеру можно подключить устройства, оснащенные Wi-Fi-модулем: смартфоны, ноутбуки, игровые приставки и т. д. Порядок подключения зависит от типа ОС этих устройств и описан в инструкциях к ним.
Для доступа в интернет с компьютера или ноутбука через USB-подключение сначала установите драйвер 4G роутера, следуя подсказкам ОС вашего ПК.
Для доступа в интернет по Wi-Fi подключите роутер к питанию, выполните поиск беспроводных сетей на подключаемом устройстве, в списке доступных сетей выберите нужную и введите пароль.
Доступ к панели управления
Веб-интерфейс панели управления роутером находится по адресу http://connect.manager/ или http://192.168.1.1. Если вы заходите на него с компьютера, на него необходимо предварительно установить специальное ПО. Порядок установки зависит от ОС вашего компьютера.
Windows
Установка ПО начнется автоматически после подключения роутера к USB-порту компьютера. Дождитесь запуска
программы и просто следуйте подсказкам. Также в можете выполнить установку вручную: окно «Компьютер» — диск «MTS 874FT» (возможно другое название диска, зависит от модели роутера). Найдите файл «Setup.exe», запустите его и следуйте подсказкам. Во время установки программы не обрывайте соединение роутера с компьютером.
Apple Mac OS X
Откройте диск, который называется, как модель вашего роутера, найдите одноименный установочный файл и запустите его.
Далее следуйте подсказкам программы установки и не разрывайте соединение роутера с компьютером.
Для доступа к веб-интерфейсу введите имя пользователя и пароль (по умолчанию — admin).
Вам будут доступны следующие возможности:
- просмотр статуса подключения и скорости соединения,
- просмотр текущего состояния SIM/USIM-карты, текущего типа сети, уровня сигнала сети, количества подключенных по сети Wi-Fi клиентов,
- чтение полученных и отправка SMS-сообщений,
- отправка USSD-команд,
- создание и удаление вашей контактной информации,
- изменение настроек роутера (настройки APN, SSID, параметры безопасности Wi-Fi сети, настройки набора, приоритет сети, IP-адрес, диапазон IP-адресов DHCP, UPnP и DMZ),
- управление PIN-кодом SIM/USIM-карты,
- выполнение сброса настроек, перезагрузки устройства, обновление ПО.
 У ASUS – ASUS Router. У Xiaomi – Mi WiFi. Выясните, есть ли такое приложение у производителя вашего роутера, и поддерживается ли конкретно ваша модель. Приложения доступны в Google Play и App Store. Установите приложение, подключите телефон к роутеру по Wi-Fi, откройте приложение и следуйте инструкциям.
У ASUS – ASUS Router. У Xiaomi – Mi WiFi. Выясните, есть ли такое приложение у производителя вашего роутера, и поддерживается ли конкретно ваша модель. Приложения доступны в Google Play и App Store. Установите приложение, подключите телефон к роутеру по Wi-Fi, откройте приложение и следуйте инструкциям.



 На моем роутере он оптимизирован для мобильных устройств. Есть отдельно меню, где собраны все разделы с настройками. На других моделях страница с настройками может быть не оптимизирована для телефонов. В этом нет ничего страшного, просто ею не так удобно пользоваться.
На моем роутере он оптимизирован для мобильных устройств. Есть отдельно меню, где собраны все разделы с настройками. На других моделях страница с настройками может быть не оптимизирована для телефонов. В этом нет ничего страшного, просто ею не так удобно пользоваться.


 Веб-интерфейс вашего роутера может отличаться от того, что у меня на скриншотах.
Веб-интерфейс вашего роутера может отличаться от того, что у меня на скриншотах.