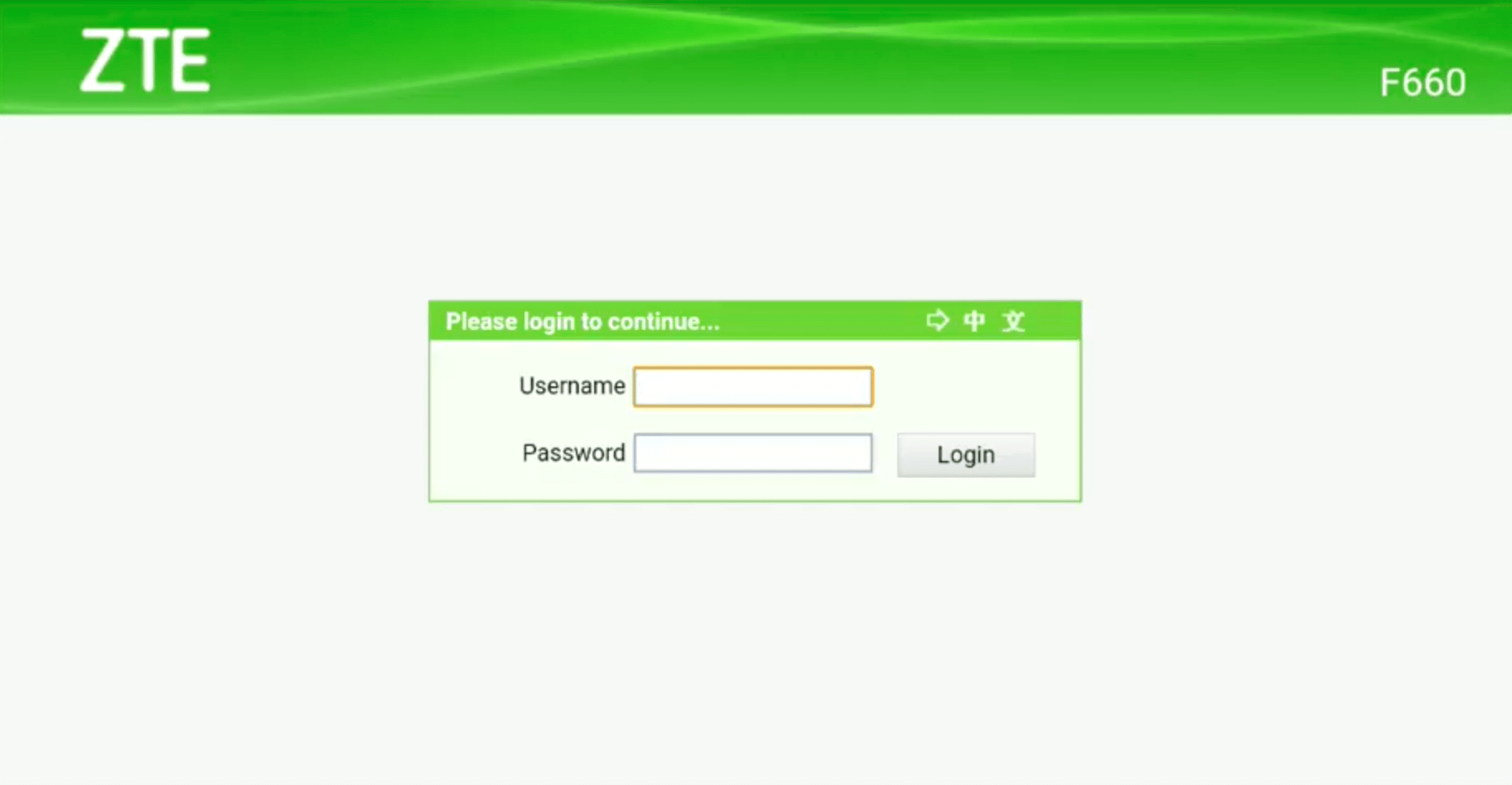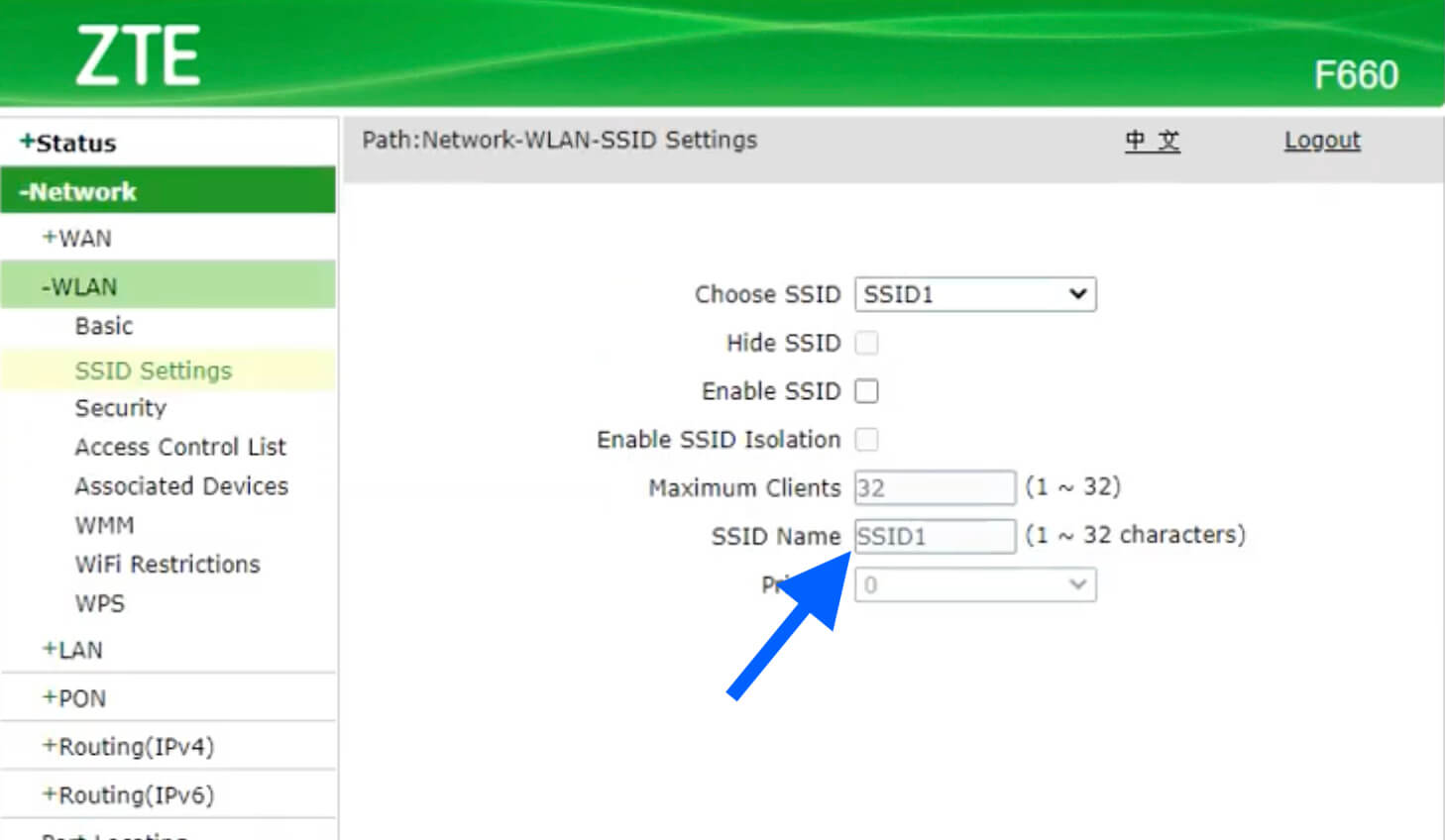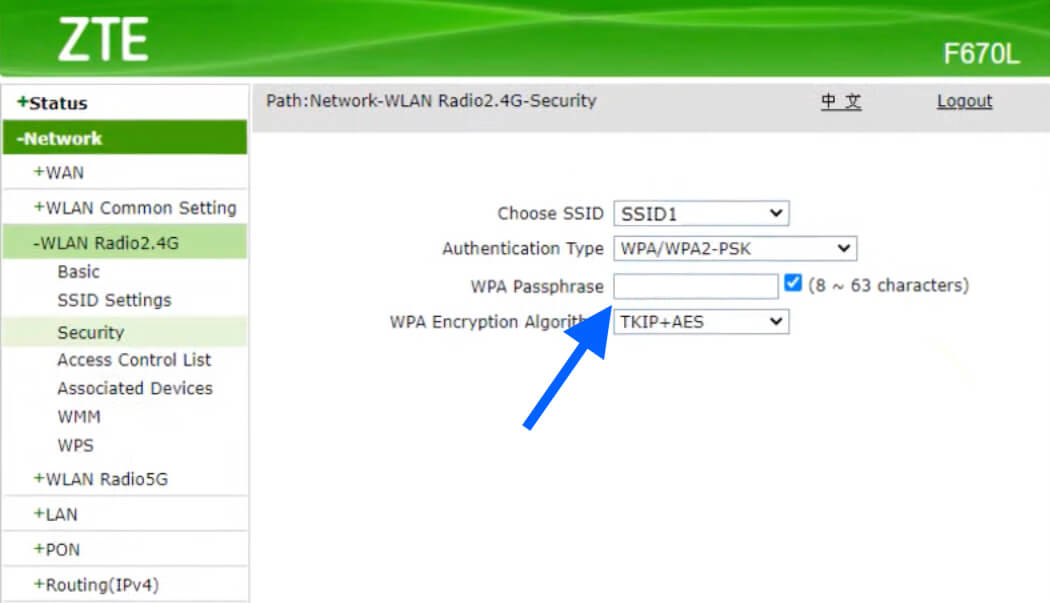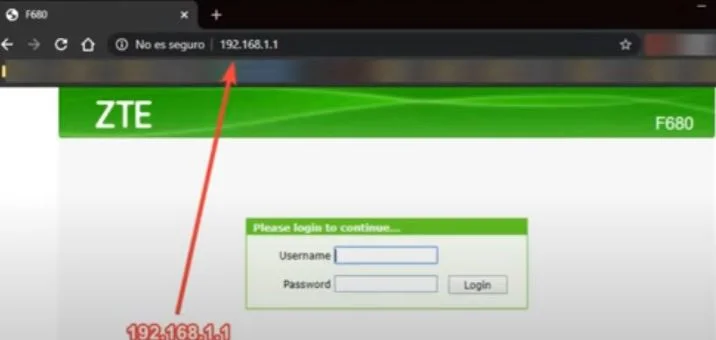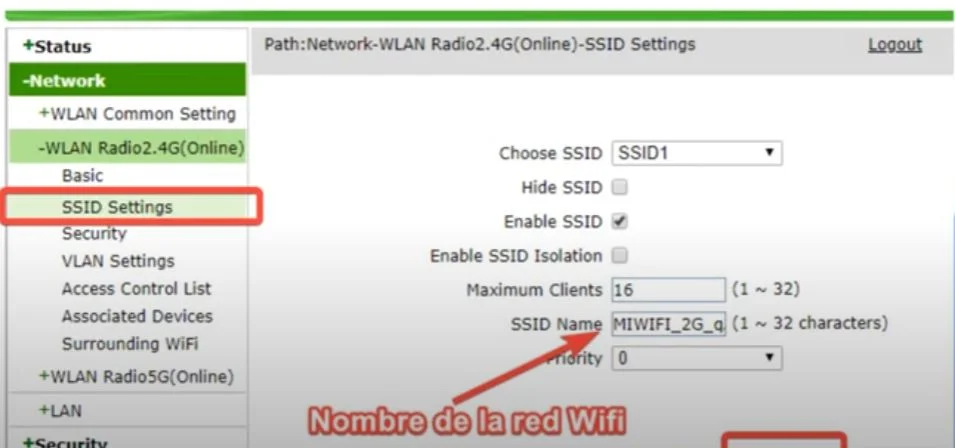Веб-интерфейс роутера ZTE — это панель управления вашим роутером, в которой осуществляется сохранение и изменение всех настроек. Чтобы внести изменения в свою сеть, вам необходимо выполнить вход в свой роутер ZTE.
Необходимые условия для доступа к веб-интерфейсу ZTE
Доступ к веб-интерфейсу ZTE довольно прост, и все, что вам понадобится, это:
- Роутер ZTE
- Доступ к сети, либо по LAN-кабелю, либо по Wi-Fi
- Веб-браузер, который у вас наверняка есть.
Ниже приведены инструкции по подключению к интерфейсу роутера ZTE с целью его конфигурирования и диагностики.
1. Убедитесь, что вы подключены к роутеру ZTE
Чтобы получить доступ к страницам настройки вашего роутера ZTE, вам необходимо подключиться к его сети.
Поэтому, начните с подключения к сети либо по WiFi, либо по Ethernet-кабелю.
Совет: Если вы не знаете пароль к WiFi своего роутера ZTE, вы всегда можете подключиться к нему с помощью Ethernet-кабеля, для которого пароль не требуется.
2. Откройте веб-браузер и перейдите по адресу 192.168.1.1
Откройте браузер и в поле адреса введите IP-адрес роутера. Наиболее частым IP-адресом для роутеров ZTE является: 192.168.1.1 Если этот IP-адрес не работает, используйте список IP-адресов по умолчанию для ZTE, чтобы отыскать его для вашей конкретной модели.
Совет:
Поскольку вы уже подключены к роутеру ZTE, вы также можете использовать whatsmyrouterip.com , чтобы быстро узнать IP-адрес. Он будет указан после «Router Private IP».
192.168.1.1
3. Введите имя пользователя и пароль для вашего роутера ZTE
В поле имя пользователя и пароль введите текущее имя пользователя и пароль, а затем нажмите клавишу ввода / вход.
Стандартные учетные данные для входа в ZTE
Если вы не уверены в имени пользователя/пароле, вы можете посмотреть стандартные учетные данные для ZTE, чтобы узнать об используемых значениях по умолчанию и способах их восстановления.
— Учетные данные также могут быть указаны на наклейке на задней панели роутера.
Готово! Теперь вы сможете выполнить все требуемые настройки устройства.
Как настроить роутер ZTE
После входа в интерфейс администратора ZTE вы сможете изменить все имеющиеся настройки.
Чтобы не нарушить работу сети, при настройке роутера следует действовать осторожно.
Совет: прежде чем что-либо менять, запишите свои текущие настройки, чтобы их можно было вернуть в случае возникновения проблем.
Что делать, если после изменения конфигурации мой роутер ZTE или сеть перестает работать
Если вы по ошибке внесете какие-либо изменения, которые повредят вашей домашней сети ZTE, вы всегда можете откатиться назад, воспользовавшись универсальным способом аппаратного сброса 30 30 30.
Как правило, это крайняя мера, и если у вас все еще есть доступ к интерфейсу ZTE, вы всегда можете выполнить вход и сначала попытаться восстановить настройки (конечно же, это предполагает, что вы записали исходные значения перед их изменением).
ZTE router web interface allows you to change WiFi password, SSID, and various default settings at http://192.168.1.1 or http://192.168.0.1.
192.168.1.1 Login
192.168.0.1 Login
How to login to ZTE Router?
- Open a browser and type 192.168.1.1 or 192.168.0.1 in the address bar.
- Enter admin for Username and Password and click Login. If admin doesn’t work, try Web@0063 for password.
- You will be now logged into your ZTE Router interface.
The process is compatible with ZTE F609, F660, F680, F668, and other ZTE router models.
How to Change WiFi Network Name (SSID) on ZTE Routers?
- Open a browser and type 192.168.1.1 or 192.168.0.1 in the address bar.
- Login with the Username and Password you have set for your router.
- Click Network from the left menu and then select WLAN.
- Under the WLAN section, select SSID Settings.
- Choose SSID1 and enter the new WiFi name in the SSID Name field.
- Click on Submit button to save the changes.
How to Change WiFi Password on ZTE Routers?
- Open a browser and type 192.168.1.1 or 192.168.0.1 in the address bar.
- Login with the Username and Password you have set for your router.
- Click on Network from the left menu and then select WLAN.
- Under the WLAN section, select Security.
- Choose SSID1 and select Authentication Type as WPA/WPA2-PSK.
- Enter the new WiFi password in the WPA Passphrase field.
- Click on the Submit button to save the changes.
Узнайте, как изменить пароль или имя вашего маршрутизатора ZTE Wi-Fi, мы научим вас, как вносить различные коррективы в конфигурацию вашего маршрутизатора.
192.168.1.1 ZTE Логин
192.168.0.1 Администратор ZTE
Обычно IP-адрес маршрутизатора по умолчанию 192.168.1.1 o 192.168.0.1, но может варьироваться в зависимости от модели. Необходимую информацию см. на наклейке в нижней части маршрутизатора.
Выполните следующие действия, чтобы войти в интерфейс управления маршрутизатором:
- Откройте веб-браузер на устройстве, подключенном к сети маршрутизатора.
- Введите IP-адрес шлюза по умолчанию. в адресной строке и нажмите Enter.
- Появится страница входа в маршрутизатор. Введите имя пользователя и пароль по умолчанию (обычно
adminyadmin).
| IP-адрес доступа | Клиент | Пароль |
|---|---|---|
| http://192.168.1.1 | Администратор | Администратор |
| http://192.168.1.1 | Администратор | zteadmin |
| http://192.168.1.1 | Администратор | password |
| http://192.168.1.1 | Администратор | 1234 |
| http://192.168.0.1 | Администратор | Администратор |
| http://192.168.0.1 | Администратор | zteadmin |
| http://192.168.0.1 | Администратор | password |
| http://192.168.0.1 | Администратор | 1234 |
Теперь у вас должен быть доступ к административному интерфейсу маршрутизатора.
Сменить пароль Роутер ZTE
Важно изменить пароль маршрутизатора по умолчанию для защиты сети. Следуй этим шагам:
- В интерфейсе управления нажмите «Настройки» или «Настройки».
- Выбрать «Пароль» или «Изменить пароль».
- Введите текущий пароль, а затем дважды новый пароль для подтверждения.
- Нажмите «Сохранить» или «Применить», чтобы сохранить изменения.
Изменить имя сети Wi-Fi Маршрутизатор ZTE
Чтобы настроить сеть Wi-Fi, выполните следующие действия:
- В интерфейсе управления нажмите «Настройки беспроводной сети» или «Wi-Fi».
- Выбрать «Базовая конфигурация«Или»Основные настройки».
- Измените имя сети (SSID) Если хотите.
- Выберите уровень безопасности и тип шифрования (рекомендуется WPA2-PSK и AES).
- Введите пароль сети Wi-Fi в «Предварительный общий ключ» или «Пароль».
- Нажмите на «экономить» или «Применить», чтобы сохранить изменения.
Роутер — это устройство, которое создает домашнюю сеть и обеспечивает подключение к интернету. Чтобы настроить или изменить параметры роутера, необходимо выполнить вход в его административную панель. В роутерах ZTE этот процесс может показаться сложным, но на самом деле он не такой уж и сложный. В этой статье мы рассмотрим пошаговую инструкцию о том, как зайти в роутер ZTE без проблем.
Шаг 1: Подключение к роутеру
Первым шагом необходимо подключиться к роутеру. Для этого необходимо подключить компьютер или устройство к роутеру с помощью Ethernet-кабеля или Wi-Fi. Убедитесь, что подключение произведено корректно и вы имеете доступ к интернету.
Шаг 2: Определение IP-адреса роутера
Чтобы получить доступ к административной панели роутера ZTE, необходимо знать его IP-адрес. В большинстве случаев IP-адрес роутера указывается на наклейке на задней или нижней стороне самого роутера. Обычно он выглядит как 192.168.0.1 или 192.168.1.1. Если вы не можете найти IP-адрес роутера, вы можете узнать его, выполнив следующие шаги:
Шаг 2.1: Открытие командной строки
Для открытия командной строки нажмите «Windows + R», затем введите «cmd» и нажмите «Enter».
Шаг 2.2: Ввод команды
В командной строке введите «ipconfig» и нажмите «Enter». В результате появится список сетевых адаптеров и их параметров.
Шаг 2.3: Поиск IP-адреса роутера
В списке найдите параметры «Стандартный шлюз» или «Default Gateway». Помимо этого параметра будет указан IP-адрес вашего роутера.
Теперь, когда у вас есть IP-адрес роутера, вы готовы приступить к следующему шагу: вход в его административную панель. Ознакомьтесь со следующими пунктами данной инструкции, чтобы узнать, как это сделать.
Содержание
- Начало
- Инструкция по входу в роутер ZTE
- Подключение к роутеру
- Подключение к роутеру через браузер
Начало
Зайти в роутер ZTE может потребоваться в разных случаях, например, чтобы настроить сеть или изменить пароль. Однако, иногда это может оказаться довольно сложной задачей, особенно для новичков. В этой инструкции мы предоставим вам пошаговую информацию о том, как зайти в роутер ZTE без проблем.
Шаг 1: Подключение к роутеру
Сначала вам нужно подключить компьютер к роутеру. Вы можете использовать проводное подключение Ethernet или подключиться через Wi-Fi. Если вы используете проводное подключение, просто подсоедините Ethernet-кабель к порту компьютера и любому доступному порту на задней панели роутера. Если вы предпочитаете Wi-Fi, убедитесь, что функция беспроводной связи включена на роутере.
Шаг 2: Открытие веб-браузера
Откройте веб-браузер на своем компьютере. Любой современный браузер подойдет для этой задачи. Это может быть Chrome, Firefox, Safari, Edge или любой другой. Просто найдите на рабочем столе или в меню кнопку запуска веб-браузера и щелкните по ней.
Шаг 3: Ввод IP-адреса
Теперь, когда у вас открыт веб-браузер, введите IP-адрес роутера в адресной строке. Обычно IP-адрес роутера указан на наклейке на его корпусе. Если вы не можете найти эту информацию, попробуйте следующие адреса: 192.168.0.1, 192.168.1.1 или 192.168.1.254. Вам нужно ввести этот IP-адрес в адресной строке и нажать Enter на клавиатуре.
Шаг 4: Ввод логина и пароля
После ввода IP-адреса вы должны увидеть страницу входа в роутер. На этой странице вам нужно будет ввести логин и пароль. Обычно логин и пароль указаны на наклейке на корпусе роутера. Если вы не можете найти эту информацию, попробуйте использовать логин «admin» и пароль «admin». Если это не работает, обратитесь к руководству пользователя или свяжитесь с технической поддержкой поставщика интернета для получения помощи.
Как только вы введете правильный логин и пароль, вы должны быть перенаправлены на страницу настроек роутера, где вы сможете вносить нужные изменения.
Вход в роутер ZTE позволяет настроить и управлять его настройками. Для этого выполните следующие шаги:
- Подключите компьютер к роутеру с помощью Ethernet-кабеля или подключите к роутеру по Wi-Fi.
- Откройте веб-браузер (например, Google Chrome, Mozilla Firefox, Safari) и введите IP-адрес вашего роутера ZTE в адресной строке. Обычно это 192.168.0.1 или 192.168.1.1. Нажмите Enter.
- В открывшемся окне введите имя пользователя и пароль. Если вы не меняли эти данные, значения по умолчанию можно найти на задней панели роутера ZTE, обычно они указаны рядом с надписью «Username» и «Password». Нажмите кнопку Вход или Log In.
- На главной странице настроек роутера вы сможете увидеть и изменить различные параметры, такие как сетевые настройки, безопасность Wi-Fi, настройки DHCP и другие.
- После завершения настройки желательно изменить пароль для доступа к роутеру ZTE, чтобы обеспечить безопасность вашей сети.
Не забывайте сохранять изменения после каждого шага, чтобы они вступили в силу.
Инструкция по входу в роутер ZTE очень проста и позволяет легко получить доступ к настройкам роутера для его оптимального использования.
Подключение к роутеру
Прежде чем начать настраивать роутер ZTE, необходимо установить соединение с ним. Для этого выполните следующие шаги:
- Убедитесь, что ваш компьютер подключен к роутеру через сетевой кабель или Wi-Fi. Убедитесь также, что роутер включен и работает.
- Откройте веб-браузер на вашем компьютере и введите IP-адрес роутера в адресной строке. Обычно это 192.168.0.1 или 192.168.1.1. Нажмите клавишу Enter, чтобы перейти к странице входа в роутер.
- На странице входа в роутер введите логин и пароль, чтобы получить доступ к настройкам роутера. Если вы не знаете логин и пароль, проверьте документацию к роутеру или обратитесь к вашему интернет-провайдеру.
- После успешной авторизации вы будете перенаправлены на страницу настроек роутера. Здесь вы можете вносить любые необходимые изменения и настраивать роутер по своему усмотрению.
После завершения настройки роутера не забудьте сохранить изменения и перезагрузить его. Теперь вы можете использовать новые настройки и подключаться к роутеру без проблем.
Подключение к роутеру через браузер
Для того чтобы получить доступ к настройкам роутера ZTE, необходимо подключиться к нему через веб-интерфейс, используя браузер на компьютере или мобильном устройстве. Процесс подключения к роутеру через браузер весьма прост и состоит из нескольких шагов:
| Шаг | Описание |
|---|---|
| 1 | Убедитесь, что ваш компьютер или мобильное устройство подключено к Wi-Fi сети, созданной роутером ZTE. |
| 2 | Откройте браузер на вашем устройстве и в адресной строке введите IP-адрес роутера ZTE. Обычно это 192.168.0.1 или 192.168.1.1. |
| 3 | Нажмите клавишу Enter или кликните по кнопке перехода на страницу. |
| 4 | В открывшемся окне введите логин и пароль для доступа к настройкам роутера. Обычно это admin/admin или admin/password. Если вы не меняли данные для входа, оставьте поля пустыми и нажмите кнопку «Войти». |
| 5 | После успешной авторизации вы попадете на главную страницу веб-интерфейса роутера ZTE. Здесь вы сможете менять настройки, проверять состояние подключения и выполнять другие действия. |
Важно помнить, что настройки доступа к роутеру могут отличаться в зависимости от модели и прошивки устройства. В случае возникновения проблем или отсутствия возможности подключиться к роутеру, рекомендуется обратиться к документации или технической поддержке производителя.
Содержание
- Подготовительные меры
- Поэтапная настройка роутеров ZTE
- Шаг 1: Настройка сети
- Шаг 2: Настройка беспроводной точки доступа
- Шаг 3: Редактирование параметров защиты
- Шаг 4: Настройка встроенных сервисов и приложений
- Шаг 5: Завершение настройки
- Вопросы и ответы
Маршрутизаторы от компании ZTE предлагают многие провайдеры в разных странах, соответственно, у покупателей таких устройств возникает необходимость их настройки для обеспечения корректного соединения с интернетом. Сегодня на примере одной из моделей мы продемонстрируем этот процесс, детально разобрав каждый этап.
Подготовительные меры
Для начала уделим немного времени подготовительным действиям, которые необходимо выполнить перед переходом к веб-интерфейсу роутера. Если вы еще не распаковали устройство и не соединили его с компьютером, сейчас самое время это сделать. При выборе места расположения маршрутизатора учитывайте будущую прокладку кабелей от провайдера и обеспечения локальной сети. Толстые стены и наличие активно работающих электроприборов, например, микроволновой печи, могут повлиять на качество сигнала беспроводной сети, поэтому при выборе места для продукции от ZTE берите и эти аспекты во внимание.
Теперь, когда оборудование установлено в оптимальном месте в доме или квартире, посмотрите на его заднюю панель. Кабель от провайдера подключите к разъему с надписью «WAN» или «ADSL», а провода локальной сети — в один из четырех доступных портов, которые чаще всего отмечены желтым цветом. Подсоедините кабель питания и нажмите на «Power» для включения.
Перед входом в веб-интерфейс на главном компьютере следует проверить некоторые настройки, чтобы в процессе конфигурирования не вызвать конфликтов сети. Относится это к методам получения IP-адреса и DNS-серверов. Вам нужно открыть параметры адаптера и убедиться, что эти данные получаются в автоматическом режиме. Более детальные сведения по этому поводу ищите в отдельном руководстве на нашем сайте, кликнув по ссылке ниже.
Подробнее: Сетевые настройки Windows
К сожалению, у большинства существующих прошивок устройств от ZTE отсутствует режим автоматической настройки, поэтому все дальнейшие действия будут производиться в ручном режиме. При использовании конкретных моделей внешний вид интернет-центра может незначительно отличаться от того, который вы увидите на изображениях ниже. Не стоит пугаться, ведь вам необходимо лишь освоиться в нем, отыскав пункты меню, которые мы и будем обсуждать при разборе каждого шага. Перед началом первого этапа потребуется войти в веб-интерфейс. Для этого откройте браузер и напишите в адресной строке 192.168.1.1 или 192.168.0.1, что зависит от используемой модели.
Отобразится форма входа, в которой нужно вписать имя пользователя и пароль. По умолчанию каждое имеет значение admin, поэтому нужно лишь указать его в обеих строках и нажать на «Login», чтобы авторизоваться в веб-интерфейсе.
После появления нового окна с информацией о состоянии сети переходите к первому шагу, начав тем самым ручное конфигурирование устройства.
Шаг 1: Настройка сети
Первоочередно требуется обеспечить корректный прием интернета от провайдера. Для этого осуществляется настройка WAN или ADSL, что зависит от типа подключенного кабеля. Каждый поставщик интернет-услуг должен выдать своим клиентам бланк с информацией об указании правильных параметров или выложить эту информацию на своем официальном сайте, ведь именно от нее надо отталкиваться при осуществлении дальнейших действий.
- В веб-интерфейсе ZTE переместитесь к разделу «Network».
- Для начала рассмотрим самый популярный тип соединения — WAN. Если это ваш тип подключения, откройте категорию «WAN Connection». Выберите первый профиль или создайте новый в случае его отсутствия. Если IP-адрес получается автоматически и от провайдера не поступало никаких указаний по изменению стандартных параметров, оставьте все значения по умолчанию. Обладателям типа подключения PPPoE потребуется ввести логин и пароль, чтобы авторизоваться в сети. Эти сведения поставщик интернет-услуг выдает сразу же после приобретения тарифного плана. Дополнительно обратите внимание на опцию NAT. Она включается, если задействуются виртуальные сети.
- Обладателям ADSL следует переключиться в соответствующую категорию, где выбирается только тип модуляции. Как уже понятно, эта информация тоже предоставляется провайдером. Если у вас не получилось отыскать ее самостоятельно, свяжитесь со службой поддержки компании.
- Теперь переместитесь в раздел «LAN», чтобы задать стандартные параметры для локальной сети. Здесь первая категория имеет название «DHCP Server» и отвечает за получение уникального IP-адреса для каждого подключенного устройства. Вам нужно лишь убедиться в том, что стандартный LAN IP имеет привычный вид, как это показано на изображении ниже, а затем отметить маркером пункт «Enable DHCP Server». Стандартные значения сервера, которые будут проставлены автоматически, подходят для большинства пользователей, поэтому изменять их не нужно.
- Если требуется, переместитесь в «DHCP Port Service», чтобы здесь включить или активировать DHCP для конкретных портов и беспроводных точек доступа.

Больше никакие параметры для локальной сети и проводного подключения настраивать или менять не нужно. Сохраните все изменения и проверьте, появился ли доступ к интернету. Если он отсутствует, следует перепроверить правильность конфигурации и при необходимости обратиться к поддержке провайдера, чтобы решить возникшую проблему.
Шаг 2: Настройка беспроводной точки доступа
Во многих домах и квартирах имеется несколько ноутбуков и смартфонов, подключаемых к интернету через Wi-Fi. По умолчанию такой тип соединения не будет доступен для обладателей роутеров ZTE, поэтому его придется настраивать отдельно, предварительно включив саму точку доступа. Осуществляется эта процедура следующим образом:
- Переместитесь к разделу «WLAN», где выберите категорию «Basic». В ней от вас требуется только включить «Wireless RF Mode» и убедиться в том, что установлен правильный канал связи. Мы не будем вдаваться в подробности различия между 2.4 ГГц и 5 ГГц, а лишь отметим, что некоторые маршрутизаторы позволяют создать две точки доступа с разной герцовкой, поэтому учитывайте эту особенность при настройке. По умолчанию «Channel» установлен в режиме «Auto». Если вы в будущем собираетесь использовать роутер в режиме моста, потребуется поменять канал на статичный, выбрав любую цифру из выпадающего списка.
- Далее перейдите к разделу «SSID Settings». Здесь осуществляются стандартные настройки точки доступа. Если их доступно несколько, потребуется задать параметры для каждой в случае активации. Сейчас вам нужно лишь указать оптимальное имя SSID, которое и будет отображаться в списке доступных сетей Wi-Fi.
- Самые важные манипуляции происходят в категории «Security», где рекомендуется поменять пароль на более надежный или запомнить существующий, ведь он будет использован при подключении к сети. Дополнительно установите «Authentication Type» в режим «WPA/WPA2-PSK», что позволит выбрать наиболее надежный алгоритм защиты беспроводной точки доступа.
- При желании в разделе «Access Control List» может контролироваться доступ определенных устройств беспроводной сети. Ограничение или разрешение устанавливается путем добавления соответствующего MAC-адреса в таблицу. Если вы не знаете адрес оборудования, зайдите в категорию о состоянии сети и посмотрите список подключенного оборудования.
- В завершение хотим поговорить о «WPS». Это протокол защиты, позволяющий быстро подключаться к маршрутизатору при помощи QR-кода или заранее установленного PIN-кода. Просто активируйте эту функцию, если хотите в будущем использовать ее.

Все изменения будут применены сразу же после нажатия по кнопке «Submit», поэтому мы рекомендуем сделать это и проверить работоспособность беспроводной сети, подключившись к ней с любого удобного устройства.
Шаг 3: Редактирование параметров защиты
Многие пользователи просто не обращают внимания на присутствующие в веб-интерфейсе маршрутизатора параметры защиты и обходят их стороной, оставляя значения по умолчанию. Однако здесь имеется несколько интересных пунктов, позволяющих предотвратить взломы, установить фильтры по URL-адресам MAC или IP.
- Для этого воспользуйтесь разделом «Security», где выберите первую же категорию «Firewall». Установите галочку возле пункта «Enable Anti-Hacking Protection» и выберите один из уровней защиты. Ниже разработчики дают детальные описания каждому уровню защиты. Ознакомьтесь с ними, чтобы подобрать оптимальный для своей сети.
- Переместитесь в «IP-Filter». Здесь вы можете самостоятельно задать диапазон или конкретный IP-адрес, который нужно блокировать или разрешать при попытке предоставления входящего или исходящего трафика. Для этих целей предусмотрена большая таблица с разными пунктами. Заполните их в соответствии с личными требованиями и примените изменения. Все правила защиты будут отображаться на отдельном листе, который просматривается в этой же категории.
- Примерно то же касается и «MAC Filter». Однако здесь имеется меньше пунктов для заполнения. Вы лишь выбираете тип правила и задаете сам адрес, введя его вручную или скопировав из списка подключенного оборудования. Все добавленные правила отображаются в отдельной таблице. Их можно не только просматривать, но и редактировать или вовсе удалять.
- Последняя категория под названием «URL Filter» предназначена для установки ограничений или разрешений доступа к конкретным сетевым адресам. Это можно назвать неким подобием родительского контроля, где вы сами выбираете, какие именно сайты заблокировать.

Все эти изменения производятся исключительно по личным предпочтениям и принцип добавления правил зависит лишь от сложившейся ситуации. Мы только предоставили общие сведения о каждой такой настройке, а вам остается выставить их под себя или вообще пропустить.
Шаг 4: Настройка встроенных сервисов и приложений
Каждая модель маршрутизаторов от ZTE имеет собственный набор приложений, которые могут включаться и настраиваться в зависимости от нужд. Давайте вкратце рассмотрим основные из них, чтобы знать, в каких именно ситуациях следует обращаться к разделу «Application» и изменять присутствующие там параметры.
- Первая категория раздела называется «DDNS». Данная технология подключается отдельно через сторонние ресурсы и позволяет обновлять DNS-адреса в режиме реального времени. Те пользователи, которым эта функция нужна, точно знают, как именно ее настроить и для чего она применяется в глобальном понимании, поэтому мы не будем детально останавливаться на этом моменте.
- Далее идет сервис «Port Forwarding». Именно сюда следует обращаться тем юзерам, которые заинтересованы в открытии закрытых портов. Таблица правил заполняется точно так же, как и в любом другом веб-интерфейсе, а по завершении остается лишь нажать по кнопке «Add». Правило сразу будет добавлено в таблицу и отобразится там.
- Сам DNS-сервер, если это требуется, можно задать в соответствующей категории, где для этого отведено сразу несколько пунктов. В большинстве случаев этот параметр остается по умолчанию и адреса DNS получаются автоматически, поэтому перейдем к следующему разделу.
- Если у используемой модели маршрутизатора сзади имеется USB-разъем, значит, к нему можно подключить модем, жесткий диск, флешку или принтер. В зависимости от типа обнаруженного оборудования, приложение выведет на экран разный перечень настроек. Здесь вы сможете предоставить общий доступ для принтера, посмотреть файлы съемного устройства или настроить интернет через модем.
- Обладателям FTP-серверов следует заглянуть в категорию «FTP Application». Прошивка роутеров ZTE позволяет подключиться к существующему серверу и начать управление им, следя за имеющимися файлами и общими параметрами через это же окно веб-интерфейса.

Шаг 5: Завершение настройки
Только что вы ознакомились с четырьмя этапами основного и дополнительного конфигурирования маршрутизаторов от ZTE. Теперь осталось завершить настройку, мы же хотим сделать акцент на нескольких важных пунктах, которыми часто пренебрегают рядовые пользователи.
- Переключитесь в раздел «Administration», где выберите первую категорию «User Management». Здесь рекомендуется поменять стандартное имя пользователя и пароль, чтобы исключить возможность несанкционированного доступа к оборудованию. Однако если вы забудете ключ доступа и не сможете его вспомнить, придется сбрасывать настройки роутера, чтобы вернуть их к значениям по умолчанию.
- В следующей категории «System Management» вы можете отправить устройство на перезагрузку после завершения настроек или вернуть его в заводское состояние, если какие-то параметры были заданы неправильно.
- Особое внимание уделите пункту «User Configuration Management». Здесь имеется интересная кнопка под названием «Backup Configuration». Нажатие по ней сохраняет текущие настройки роутера в виде файла на компьютере или съемном носителе. При надобности вы можете вернуться в это меню и восстановить их, загрузив этот же объект. Актуальной такая опция будет для тех, кто задал множество разных пользовательских параметров в веб-интерфейсе и боится, что все они будут сброшены.

Теперь вы знаете все о правильной настройке маршрутизаторов ZTE. Как уже было сказано ранее, при различии во внешнем виде интернет-центров просто придерживайтесь общих инструкций, находя нужные пункты в меню, и изменяйте их в соответствии с предложенными рекомендациями.