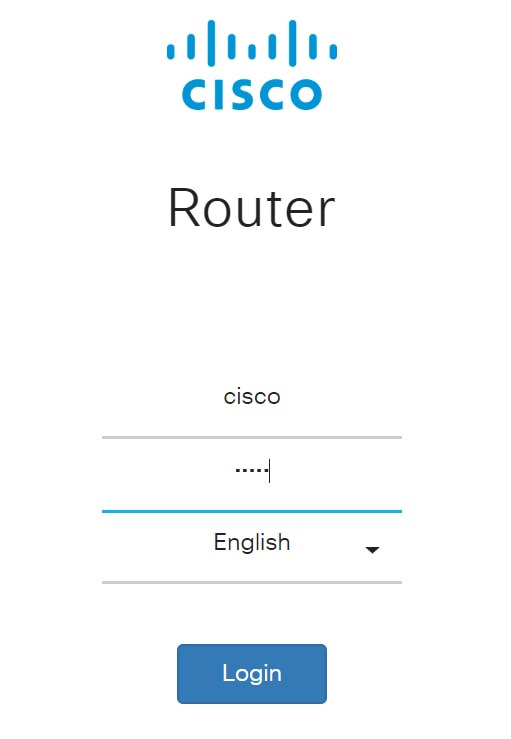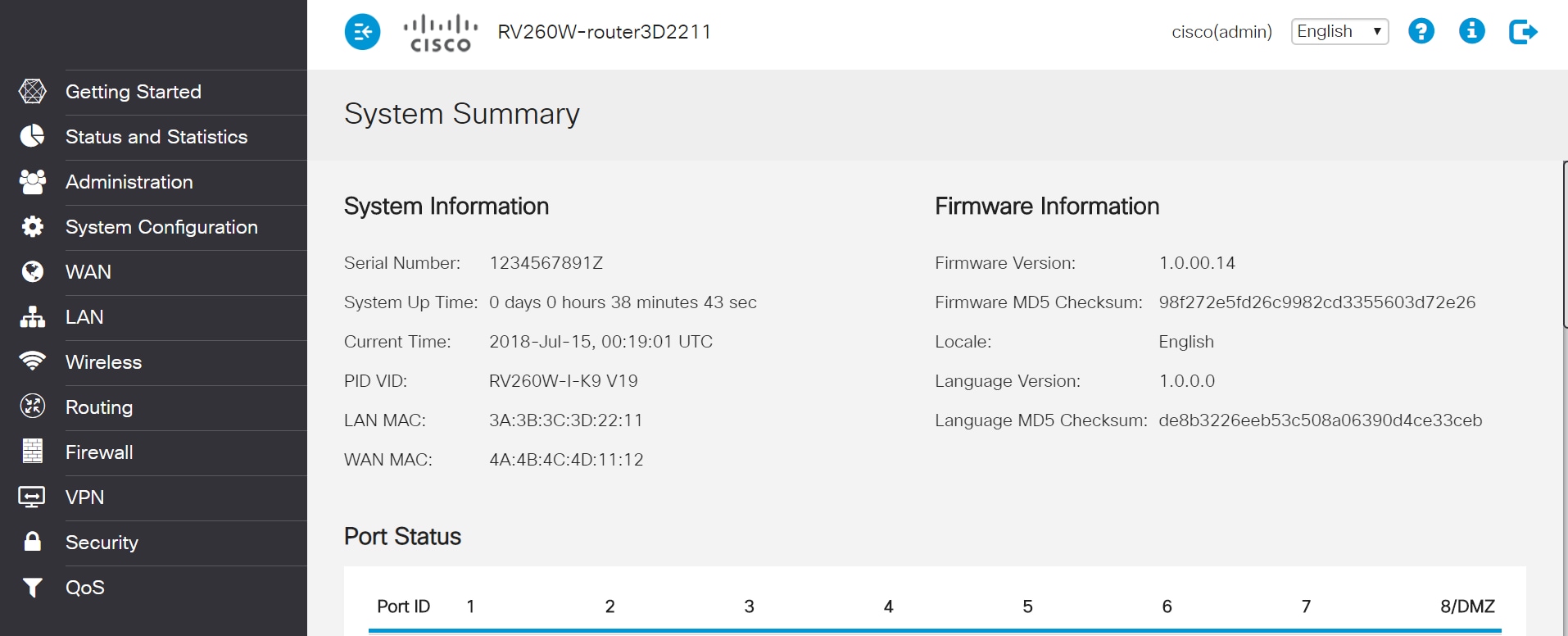Objective
The objective of this document is to explain options to find the IP address and access the Graphical User Interface (GUI) on a Cisco Business router. If the router is on a network, and you know the IP of the router, you can skip to the Accessing the GUI section of this article.
If you must find the IP address of the router on an existing network you can use Command Prompt, FindIT Discovery Tool (a simple application), or Cisco FindIT. Details will be highlighted in a separate (future) article and linked when available.
When setting up a new router, Cisco Business recommends you do the configurations before connecting it to your network. This can help avoid potential issues and conflicts.
Introduction
One of the easiest ways to configure settings and make changes on a router is by accessing its GUI. The GUI is also referred to as the web-based interface, web-based guidance, web-based utility, web configuration page, or web configuration utility.
Every Cisco RV Series router comes with a GUI. This type of interface, what you see on your screen, shows options for selection. You do not need to know any commands to navigate through these screens. The GUI gives the administrator a tool that contains all of the possible features that can be changed to modify the performance of a router.
Applicable Devices | Software Version
All Cisco Business RV Series routers | all versions (download latest)
Connect to the Router
Connect one end of an Ethernet cable to a numbered port on the router and the other end to your computer. Make sure the router has power. An adapter might be needed for the computer, depending on the model.
Figure Out the IP Address
To access the GUI, you need to know the IP address of the router. To keep it simple, proceed with one of the following options:
- If your Cisco Business router is new, the default IP address is 192.168.1.1.
- If you can’t remember the IP address or you don’t have a special configuration, use an open paperclip to press the reset button on your router for at least 10 seconds while it is powered on. This will reset the router to default settings and the default IP address of 192.168.1.1.
- If you set a static IP address for the router, you could enter that IP address instead of the default. This is not recommended as there may be conflicting configurations which may create issues in your existing network.
Accessing the GUI
Now that you know the IP address of the router, you can access the GUI.
Step 1. Double-click on a web browser to open the address (search) bar.
Step 2. Enter 192.168.1.1, or the other assigned IP address, and click Enter on your keyboard. This should open the GUI screen of the router. From here you have access to all configuration options.
When accessing a router, this default IP address only applies in situations when the router is not connected to an existing network and your computer is connected directly to the router. If the is connected to a network, Dynamic Host Configuration Protocol (DHCP) will, by default, assign an IP address and it may be different.
Step 3. You will see the log in screen. Enter a username and password. The default credentials are cisco for both the username and password the first time. It is highly recommended that you change the password to be more complex for security purposes. Click Login.
Conclusion
After you log into your router, you will see the GUI screen that includes a navigation pane down the left side. It contains a list of the top-level features. The navigation pane is also sometimes referred to as a navigation tree, navigation bar, or a navigation map.
The colors of this page may vary, as well as the top-level features, depending on the equipment and firmware version. The categories and options vary between routers.
Here is an example:
You now have access to the GUI of your router and should be able to configure settings or make changes that are just right for your business.
Revision History
| Revision | Publish Date | Comments |
|---|---|---|
|
1.0 |
11-Dec-2018 |
Initial Release |
Веб-интерфейс роутера Cisco — это панель управления вашим роутером, в которой осуществляется сохранение и изменение всех настроек. Чтобы внести изменения в свою сеть, вам необходимо выполнить вход в свой роутер Cisco.
Необходимые условия для доступа к веб-интерфейсу Cisco
Доступ к веб-интерфейсу Cisco довольно прост, и все, что вам понадобится, это:
- Роутер Cisco
- Доступ к сети, либо по LAN-кабелю, либо по Wi-Fi
- Веб-браузер, который у вас наверняка есть.
Ниже приведены инструкции по подключению к интерфейсу роутера Cisco с целью его конфигурирования и диагностики.
1. Убедитесь, что вы подключены к роутеру Cisco
Чтобы получить доступ к страницам настройки вашего роутера Cisco, вам необходимо подключиться к его сети.
Поэтому, начните с подключения к сети либо по WiFi, либо по Ethernet-кабелю.
Совет: Если вы не знаете пароль к WiFi своего роутера Cisco, вы всегда можете подключиться к нему с помощью Ethernet-кабеля, для которого пароль не требуется.
2. Откройте веб-браузер и перейдите по адресу 192.168.1.1
Откройте браузер и в поле адреса введите IP-адрес роутера. Наиболее частым IP-адресом для роутеров Cisco является: 192.168.1.1 Если этот IP-адрес не работает, используйте список IP-адресов по умолчанию для Cisco, чтобы отыскать его для вашей конкретной модели.
Совет:
Поскольку вы уже подключены к роутеру Cisco, вы также можете использовать whatsmyrouterip.com , чтобы быстро узнать IP-адрес. Он будет указан после «Router Private IP».
192.168.1.1
3. Введите имя пользователя и пароль для вашего роутера Cisco
В поле имя пользователя и пароль введите текущее имя пользователя и пароль, а затем нажмите клавишу ввода / вход.
Стандартные учетные данные для входа в Cisco
Если вы не уверены в имени пользователя/пароле, вы можете посмотреть стандартные учетные данные для Cisco, чтобы узнать об используемых значениях по умолчанию и способах их восстановления.
— Учетные данные также могут быть указаны на наклейке на задней панели роутера.
Готово! Теперь вы сможете выполнить все требуемые настройки устройства.
Как настроить роутер Cisco
После входа в интерфейс администратора Cisco вы сможете изменить все имеющиеся настройки.
Чтобы не нарушить работу сети, при настройке роутера следует действовать осторожно.
Совет: прежде чем что-либо менять, запишите свои текущие настройки, чтобы их можно было вернуть в случае возникновения проблем.
Что делать, если после изменения конфигурации мой роутер Cisco или сеть перестает работать
Если вы по ошибке внесете какие-либо изменения, которые повредят вашей домашней сети Cisco, вы всегда можете откатиться назад, воспользовавшись универсальным способом аппаратного сброса 30 30 30.
Как правило, это крайняя мера, и если у вас все еще есть доступ к интерфейсу Cisco, вы всегда можете выполнить вход и сначала попытаться восстановить настройки (конечно же, это предполагает, что вы записали исходные значения перед их изменением).
Всем привет! Сегодня я на простом примере расскажу вам про настройку роутера Cisco (2911, 1841, 881 и другие модели). Я выдумал некую простую схему с примером, которая позволит вам понять, как подключить локальную сеть к интернету через наш маршрутизатор. Я покажу пример настройки через консоль. Но вы можете делать конфигурирование через программу «Cisco Packet Tracer» – видеоинструкцию смотрим в конце статьи.
Содержание
- Пример подключения
- ШАГ 1: Подключение к маршрутизатору
- ШАГ 2: Reset настроек
- ШАГ 3: Конфигурация интерфейсов
- ШАГ 4: Удаленный доступ к роутеру
- ШАГ 5: Настройка шлюза
- ШАГ 6: Настройка NAT
- Видео
- Задать вопрос автору статьи
Пример подключения
Представим себе, что у нас есть один роутер Cisco. С помощью маршрутизатора мы должны подключить офис с несколькими компьютерами. Для коннекта всех локальных машин будем использовать коммутатор. Fa 4 и Fa 0 – это внешний и внутренний физический интерфейс. Также у нас есть:
- 277.146.101.1 – это шлюз провайдера.
- 277.146.101.2 – это внешний IP адрес роутера, его выдает провайдер.
- 192.168.1.1 – это локальный IP адрес.
Я думаю, схема достаточно понятная и простая.
ШАГ 1: Подключение к маршрутизатору
Для подключения мы будем использовать вот такой вот кабель, который обычно идет в комплекте со всем подобным оборудованием.
С одной стороны консольного кабеля должен быть COM-порт (RS 232). Подключаем один конец в CONSOLE (может иметь надпись CON) порты.
Вы можете столкнуться с проблемой, что у современных компов и ноутов нет подобного входа. Поэтому можно использовать USB переходник.
После подключения скачиваем программку PuTTY – она бесплатная и достаточно удобная. Очень важный момент – в разделе «Connection type» после запуска установите значение «Serial».
И далее нажимаем по кнопке «Open». Если у вас возникли трудности и подключение не происходит, то проверьте в «Диспетчере устройств», какой COM порт используется. Может быть баг, что порт указан не тот. Особенно этот баг проявляется при использовании переходника USB-COM.
Далее вы должны увидеть приветственную надпись в запрос ввода логина и пароля.
ШАГ 2: Reset настроек
Итак, в первую очередь нам нужно полностью очистить старые настройки – они нам ни к чему, все будем делать с нуля (так сказать). Изначально вы увидите вот такую надпись:
router>
Но нам нужно запустить роутер с правами администратора, чтобы вместо стрелочки стояла решетка (#). Для этого вводим команду:
router> enable
Теперь сначала удаляем старый конфиг, а потом ребутаем аппарат:
router# write erase
router# reload
Нужно будет немного подождать. После этого роутер загрузится и выведет сообщение – использовать стандартную конфигурацию? – отвечаем:
no
ШАГ 3: Конфигурация интерфейсов
В первую очередь давайте назовем наше устройство для удобства обращения через команду. Я назвал его: «WIFIGID-ROUTER» – смотрим на картинку. Вообще, если у вас будут возникать какие-то вопросы по командам, то смотрите на схему в начале статьи. Итак, обзываем наш роутер:
router#conf t
router (config)#hostname WIFIGID-ROUTER
После этого вместо «router» вы должны увидеть свое название. Вспомним, что у роутера есть два интерфейса,
Внутренний (связь с локальной сетью) – с адресацией:
192.168.1.0/24
Внешний (связь с глобальным интернетом) – понятное дело, что у нас тут будут статические настройки:
- Сеть провайдера: 277.146.101.0
- Маска: 255.255.255.252 (/30)
- Шлюз: 277.146.101.1
Я придумал все эти значения, просто чтобы показать настройку – вы же подставляйте свои циферки. Маршрутизатор будет выступать шлюзом, и наша задача связать две эти сети и дать клиентам доступ в интернет.
Давайте введем настройки внешнего статического адреса:
WIFIGID-ROUTER #conf t
WIFIGID-ROUTER (config)#
interface Fa 4
ip address 227.146.101.2 255.255.255.252
no shutdown
Для подключения к интернету мы используем четвёртый интерфейс. Выше я задал внешний IP как 227.146.101.2, после этого прописал маску и запустил настройку последней командой. Ах да, не забудьте подключить интернет кабель от провайдера. В качестве проверки пингуем сначала сам роутер:
WIFIGID-ROUTER #ping 227.146.101.2
А потом шлюз провайдера:
WIFIGID-ROUTER #ping 227.146.101.1
Если все хорошо, и оба устройства пингуются, идем настраивать интерфейс для связи с локальной сетью. Локальная сеть у нас будет с адресацией:
192.168.1.0
Локальный адрес роутера:
192.168.1.1
Маска стандартная:
255.255.255.0
И еще один совет – обязательно оставьте пару адресов про запас. То есть диапазон адресов будет примерно от 192.168.1.2 до 192.168.1.10. Остальные уже будут использоваться клиентами и другими устройствами в локалке.
Локальный адрес роутера мы будем прописывать в VLAN:
R-DELTACONFIG#conf t
interface Vlan 1
Ip address 192.168.2.1 255.255.255.0
no shutdown
interface Fa 0
switchport access vlan 1
no shutdown
А для подключения будем использовать интерфейс «Fa 0». Что мы сделали, мы привязали сначала локальный адрес к Vlan. А потом уже VLAN привязали к физическому интерфейсу. Подключаем к этому физическому интерфейсу наш коммутатор, к которому уже будут подключены все рабочие машины, принтеры и другие сетевые устройства.
ШАГ 4: Удаленный доступ к роутеру
Чтобы вам постоянно не сидеть рядом с роутером и подключенным к нему консольным кабелем, я вам советую сразу настроить удалённый доступ. Мы будем использовать подключение по защищенному каналу SSH (второй версии).
WIFIGID-ROUTER (config)#
ip ssh ver 2
ip domain-name wifigid-router-c.ru
Сначала мы запустили SSH-2, а потом прописали произвольный домен. Теперь создаем ключ с помощью команды.
crypto key generate rsa
Далее вылезет вот такая вот надпись:
Вписываем число:
1024
Создаем пользователя с правами админа и паролем. Вместо «password» введите свой пароль.
username admin privilege 15 secret 0 password
Включаем пользователя в базу устройства:
line vty 0 4
login local
И задаем пароль для режима доступа:
enable secret 0 password-2
Опять же вместо «password-2» вводим свой пароль. После этого вы можете использовать любую программу с поддержкой SSH для доступа из локальной сети к этому роутеру.
ШАГ 5: Настройка шлюза
Теперь нам нужно подключиться к шлюзу провайдера:
WIFIGID-ROUTER (config)#
ip route 0.0.0.0 0.0.0.0 227.146.101.1
После этого пингуем любой внешний сайт, но лучше использовать именно IP, а не DNS адрес. Можно даже пропинговать один из DNS-серверов.
WIFIGID-ROUTER#ping 8.8.8.8
ШАГ 6: Настройка NAT
Опять же локальные компьютеры пользователя пока не имеют доступа в интернет, но мы это исправим. Для этого нам нужно настроить динамическую трансляцию локальных IP во внешний. У нас всего один внешний адрес, поэтому локальные адреса должны превращаться в него, проходя через наш роутер, выполняющий роль шлюза.
Прописываем диапазон тех адресов, которые в теории могут использоваться локальными машинами:
WIFIGID-ROUTER (config)#
ip access-list standard ACL_NAT
permit 192.168.1.0 0.0.0.255
Далее указываем наш VLAN:
Interface Vlan 1
ip nat inside
Они будет неким локальным интерфейсом, ведь в VLAN может быть сразу несколько адресов. Теперь указываем физический внешний интерфейс, к которому мы подключили провайдерский кабель:
Interface Fa 4
ip nat outside
А теперь мы создаем NAT правило:
ip nat inside source list WIFIGID_NAT interface fa4
Далее мы уже можем из локальной сети с любого компа клиента пинговать любые интернет-адреса. Также в качестве пробы используем внешний IP адрес. Ну и в самом конце не забудьте сохранить конфиг в память роутера:
WIFIGID-ROUTER#write
Видео
Содержание
- Предварительные работы
- Авторизация в веб-интерфейсе
- Процесс настройки маршрутизатора Cisco
- Шаг 1: Параметры WAN
- Шаг 2: Настройки локальной сети
- Шаг 3: Параметры Wi-Fi
- Шаг 4: Безопасность
- Шаг 5: Администрирование
- Вопросы и ответы
Предварительные работы
Есть два основных действия, которые требуется осуществить перед переходом к непосредственной настройке маршрутизатора от компании Cisco. В первую очередь выполняется подключение сетевого устройства к компьютеру, поскольку только после этого можно будет открыть веб-интерфейс и заняться изменением параметров. Более детальную информацию об этом вы найдете в универсальной инструкции на нашем сайте по ссылке ниже.
Подробнее: Подключение роутера к компьютеру
Дополнительно отметим, что при выборе расположения роутера учитывайте длину имеющегося LAN-кабеля, а также то, откуда идет провод от провайдера. При этом толстые стены между комнатами и наличие рядом работающих электроприборов может стать причиной плохого и прерывистого сигнала Wi-Fi. Возьмите во внимание эти факторы во время организации соединения маршрутизатора с компьютером.
Второй этап предварительных работ — просмотр сетевой настройки операционной системы, отвечающей за получение IP-адресов и DNS-серверов. Эти параметры можно вписать самостоятельно, но это касается только исключений, а в большинстве случаев значения получаются от роутера. Поэтому во избежание конфликтов потребуется выставить автоматическое получение данных параметров, о чем детальнее читайте в отдельном материале на нашем сайте.
Подробнее: Сетевые настройки Windows
Авторизация в веб-интерфейсе
Отдельным шагом выделим вход в веб-интерфейс роутера, ведь именно там производятся дальнейшие настройки. Для этого следует открыть браузер и перейти по адресу 192.168.0.1 или 192.168.1.1. Иногда этот адрес бывает и другим, поэтому обратите внимание на наклейку сзади маршрутизатора, чтобы определить его. Там же вы найдете стандартный логин и пароль, которые требуется ввести при появлении соответствующей формы. Общие инструкции по выполнению поставленной задачи ищите далее, если самостоятельно не получилось разобраться с авторизацией.
Подробнее: Вход в веб-интерфейс роутеров
Теперь можно перейти к непосредственному конфигурированию роутеров от Cisco. В рамках этой статьи будет рассмотрен только ручной режим, поскольку доступ к Мастеру настройки есть не у всех пользователей. Для удобства мы разделили весь процесс на шаги, начав с обязательных и заканчивая рекомендованными и необязательными. Первые три этапа выполняются всеми пользователями, а далее можете просто ознакомиться с параметрами, чтобы отыскать те, которые бы хотелось поменять.
Шаг 1: Параметры WAN
В первую очередь лучше заняться настройкой WAN, поскольку именно протоколы этой технологии отвечают за получение сигнала от провайдера и за доступ к сети. Перед началом конфигурирования вам следует узнать у поставщика интернет-услуг, какие значения надо выставлять. Часто информация есть в открытом доступе на официальном сайте или на карточке, которая была выдана при покупке тарифа. После этого переходите к веб-интерфейсу и следуйте инструкции.
- Через меню слева разверните раздел «Networking» и перейдите в «WAN».
- Присутствующие настройки будут зависеть от того, какой протокол выбран в выпадающем меню «Internet Connection Type». Если необходимо указать динамический IP-адрес, в этом меню выберите «Automatic Configuration — DHCP» и сохраните изменения. В этом случае никакие дополнительные параметры меня не нужно.
- В случае с PPPoE в соответствующих полях впишите полученные от провайдера данные об имени пользователя и пароле. Чаще всего поставщик интернет-услуг выдает карточку, на которой все и написано.
- Последний распространенный тип подключения — «Static IP», для которого вписывается полученный IP-адрес, маска подсети, шлюз по умолчанию и DNS-сервера. Внимательно следите за тем, какие цифры указываете в полях, поскольку даже одна ошибка может привести к проблемам с доступом к сети.

По завершении в обязательном порядке примените все изменения, поскольку в противном случае они могут быть сброшены сразу же при переходе в другое меню. Роутер должен отправиться на перезагрузку, а после повторного включения интернет появится при подключении через LAN-кабель. Если сеть еще отсутствует, подождите немного или обратитесь к технической поддержке провайдера для получения помощи.
Шаг 2: Настройки локальной сети
Стандартные параметры локальной сети изменять не нужно, если к маршрутизатору будет подключено только одно устройство. Однако чаще всего их больше, поэтому рекомендуется проверить несколько значений, о чем и пойдет речь далее.
- Через то же меню слева перейдите в раздел «LAN», чтобы открыть все присутствующие там категории.
- В первую очередь убедитесь в том, что локальный IP-адрес имеет значение 192.168.1.1 или 192.168.0.1, а маска подсети — 255.255.255.0. Дополнительно включите DHCP-сервер, если он находится в отключенном состоянии.
- Следом перемещайтесь в «VLAN Membership». Настройкой этой технологии виртуальной локальной сети интересуются только опытные юзеры или системные администраторы. Обычному же пользователю достаточно будет проверить, что в таблице присутствует только один параметр. Удалите лишние, оставив тот, который имеет ID 1.
- Тем, кто в будущем будет интересоваться настройкой контроля доступа или правил фильтрации, может потребоваться выполнить резервирование IP-адреса, получаемого через DHCP для конкретного устройства, чтобы он не сбивался при каждом повторном подключении. Для этого откройте меню «Static DHCP» и нажмите «Add Row».
- В появившейся форме введите описание для настройки, задайте требуемый IP и укажите MAC-адрес того устройства, к которому будут применены правила.
- Если физический адрес неизвестен, но пользователь при этом подключен к маршрутизатору, перейдите в «DHCP Leased Clients», чтобы определить этот параметр.

Остальные настройки локальной сети изменяются крайне редко и только опытными пользователями, поэтому мы пропустим их и предлагаем перейти к следующему этапу общего конфигурирования маршрутизатора от Cisco.
Шаг 3: Параметры Wi-Fi
Практически в каждом доме есть устройство, подключаемое к роутеру через беспроводную сеть, то есть Wi-Fi. По умолчанию этот режим в сетевом оборудовании от Cicso не настроен, поэтому отредактируйте его параметры под личные требования. Этот процесс отличается от привычного из-за внешнего вида веб-интерфейса, в связи с чем внимательно следите за каждым действием в инструкции.
- Сначала откройте раздел «Wireless» через меню слева.
- Выберите em>»Basic Settings», где включите вещание беспроводной сети, а также по необходимости поменяйте канал и герцовку.
- Большинство актуальных моделей поддерживают работу сразу нескольких точек доступа, однако не всем пользователям это надо. Поэтому в таблице активируйте требуемое количество сетей и измените их названия под себя, щелкнув на «Edit».
- В обязательном порядке настраивается и безопасность сети, поскольку практически никогда не нужно, чтобы она была открытой. Для этого выделите активную точку и кликните по кнопке «Edit Security Mode».
- Разверните появившееся выпадающее меню, где вас интересует стандартный протокол защиты «WPA2-Personal».
- Введите пароль, состоящий минимум из восьми символов, который будет использоваться для подключения к Wi-Fi. Не беспокойтесь о том, что забудете этот ключ, ведь всегда можно зайти в веб-интерфейс, посмотреть его или изменить.
- Вернитесь к главному меню и для настройки правил доступа к Wi-Fi перейдите в «Edit MAC Filtering».
- Тут задайте действие правила — разрешающее или запрещающее подключение, а также создайте таблицу из MAC-адресов, которые будут к нему относиться. Такая настройка окажется полезна, если сеть остается открытой, например, чтобы добавить туда все разрешающие устройства, а подключение остальных будет автоматически блокироваться.
- Последний блок базовых настроек беспроводной сети — «Time to Day Access». По его названию уже можно понять, что он отвечает за расписание доступа к Wi-Fi. Для настройки расписания нажмите по соответствующей кнопке справа, предварительно выбрав необходимый SSID.
- Активируйте ограничение по времени и установите начало и конец доступа. Недостатком этой настройки является то, что нет возможности создать расписание на всю неделю, поэтому такой подход будет оптимальным не для всех пользователей.
- Дополнительно отметим наличие расширенных настроек. Все из них предназначены только для опытных пользователей, поэтому обычным юзерам не следует менять здесь ничего, ведь это может напрямую сказаться на функционировании беспроводной сети.
- Практически все маршрутизаторы от Cisco поддерживают режим WDS, который позволяет подключить два сетевых устройства между собой для расширения зоны покрытия Wi-Fi. В этом разделе для настройки повторителя следует только активировать режим и ввести MAC-адрес целевого маршрутизатора.
- Осталось разобраться с WPS. Эта технология предназначена для быстрого подключения к беспроводной сети роутера без ввода пароля. В меню конфигурирования выбирается точка доступа для WPS, тут же есть кнопка для отключения этой опции, если она не нужна.

Шаг 4: Безопасность
Компания Cisco подошла уникально к реализации параметров безопасности для маршрутизатора, не обойдя при этом и стандартные настройки, полезные опытным юзерам. Рассмотрим их сжато, чтобы у каждого было общее представление о доступных опциях в актуальных версиях роутеров.
- Перейдите в раздел «Firewall», где разверните «Basic Settings». В ней присутствуют кнопки для отключения или активации стандартных правил защиты. По умолчанию все они включены и их не рекомендуется отключать.
- Параметры расписания, доступа и блокировки конкретных сайтов выставляются через учетную запись официального сайта Cisco, который будет открыт при переходе к соответствующим категориям. Используйте инструкции от разработчиков, если впервые сталкиваетесь с подобными настройками или во время этого процесса возникли другие трудности.
- Завершают меню безопасности правила проброса портов. Таблица уже создана заранее, а вам лишь надо вписать названия приложений, которые будут использовать порты, ввести сам протокол, начальный, конечный порт и IP-адрес.

Если изменения в разделе безопасности были произведены через учетную запись на официальном сайте, можете не беспокоиться о том, что они будут сброшены при возвращении роутера к заводским настройкам. В противном случае желательно создать файл резервной копии через раздел, о котором речь пойдет в следующем этапе.
Шаг 5: Администрирование
С основными и дополнительными параметрами маршрутизаторов мы разобрались выше. Осталось обратиться к разделу с системными инструментами, который может пригодиться даже после того, как все конфигурационные действия завершены.
- Для отображения всех доступных меню нажмите «Administration».
- Первая же категория является особенной, поскольку позволяет выбрать длину паролей, используемых для доступа к роутеру и подключению к Wi-Fi. Вы можете включить этот параметр и вручную задать ограничения, однако чаще всего это просто не нужно.
- К маршрутизатору можно подключиться только путем ввода имени пользователя и пароля, а управление учетными данными осуществляется через «Users». Поменяйте стандартный пароль или добавьте нового пользователя, если это требуется.
- Обратите внимание на инструменты диагностики: они позволяют без открытия браузера убедиться в том, что есть доступ к определенному сайту или IP-адресу.
- Если вы ранее настраивали правила безопасности и расписание доступа к сети, обязательно убедитесь в том, что в категории настройки времени все значения выбраны правильно, иначе расписание будет работать некорректно.
- Что касается резервного копирования, создание файла осуществляется через отдельное меню, где можно даже путем переключения маркеров менять конфигурации маршрутизатора и скачивать их отдельно.
- Cisco поддерживает автоматическое обновление прошивки, но для этого понадобится нажать на «Download» и дождаться завершения операции.
- В конце перезагрузите роутер или сбросьте его параметры, если что-то пошло не так и вы желаете выполнить конфигурирование заново.

Современные маршрутизаторы от Cisco поддерживают настройку через мобильное приложение, но с определенными ограничениями. Общую информацию по использованию таких решений вы найдете в отдельной статье на нашем сайте по ссылке ниже.
Читайте также: Настройка роутеров через телефон
Read the article BASIC CONFIGURATION OF THE CISCO ROUTER. ACCESS TO THE INTERNET in English
Рассмотрим схему подключения офиса к сети Интернет с помощью маршрутизатора Cisco. Для примера возьмем модель Cisco 881. Команды для настройки других маршрутизаторов (1841, 2800, 3825…) будут аналогичными Различия могут быть в настройке интерфейсов, вернее в их названиях и нумерации.
В схеме присутствуют:
- канал в Интернет со статическим адресом
- несколько компьютеров в локальной сети офиса
- маршрутизатор
- коммутатор, который используется для организации локальной сети офиса
Задача: обеспечить доступ компьютеров локальной сети в Интернет.
Шаг 0. Очистка конфигурации
Первое, с чего стоит начать настройку нового маршрутизатора – полностью очистить стартовую конфигурацию устройства. (Выполнять только на новом или тестовом оборудовании!) Для этого нужно подключиться с помощью специального кабеля к консольному порту маршрутизатора, зайти в командную строку и выполнить следующее:
Войти в привилегированный режим(#), возможно потребуется ввести логин/пароль.
router> enable
Удалить стартовую конфигурацию
router# write erase
/подтверждение/
Перезагрузить маршрутизатор
router# reload
/подтверждение/
После выполнения маршрутизатор должен перезагрузиться в течение 3ех минут, а при старте вывести запрос о начале базовой настройки. Следует отказаться.
Would you like to enter the basic configuration dialog (yes/no): no
В текущей конфигурации маршрутизатора будут только технологические строки по умолчанию, и можно приступать к основной настройке.
Шаг 1. Имя устройства
Задание имени маршрутизатора для удобства последующего администрирования выполняется командой hostname «название устройства»
router#conf t
router (config)#hostname R-DELTACONFIG
R-DELTACONFIG(config)#
Шаг 2. Настройка интерфейсов
Необходимо настроить 2 интерфейса: внешний и внутренний.
Через внешний интерфейс будет осуществляться связь с Интернет. На нем будут те ip адрес и маска сети, которые предоставил Интернет провайдер.
Внутренний интерфейс будет настроен для локальной сети 192.168.0.0 /24
Предположим, что оператор связи предоставил нам следующие адреса:
- Сеть 200.150.100.0
- Маска подсети 255.255.255.252 или /30
- Шлюз по умолчанию 200.150.100.1
Настроим внешний интерфейс: зададим ip адрес и сетевую маску, и включим его командой no shut
R-DELTACONFIG#conf t
R-DELTACONFIG (config)#
interface Fa 4
ip address 200.150.100.2 255.255.255.252
no shutdown
После этого соединяем этот интерфейс маршрутизатора с портом оборудования провайдера при помощи прямого патч корда и далее проверяем его доступность командой ping.
Сначала собственный интерфейс
R-DELTACONFIG#ping 200.150.100.2
Type escape sequence to abort.
Sending 5, 100-byte ICMP Echos to 200.150.100.2, timeout is 2 seconds:
!!!!!
Success rate is 100 percent (5/5), round-trip min/avg/max = 1/1/4 ms
Затем соседний адрес — шлюз провайдера
R-DELTACONFIG#ping 200.150.100.1
Type escape sequence to abort.
Sending 5, 100-byte ICMP Echos to 200.150.100.1, timeout is 2 seconds:
!!!!!
Success rate is 100 percent (5/5), round-trip min/avg/max = 2/4/10 ms
Убедившись в доступности шлюза Провайдера, переходим к настройке внутреннего интерфейса.
В локальной сети будет использоваться следующая адресация
- Сеть 192.168.0.0
- Маска подсети 255.255.255.0
- Внутренний адрес маршрутизатора, который выполняет роль шлюза в Интернет для всех хостов в сети, 192.168.0.1
- Диапазон внутренних адресов сети (пользователи, принтеры, серверы и.т.д.) советую начинать с адреса 192.168.0.5
- Максимально возможный доступный для использования адрес в этой сети будет 192.168.0.254
- Адреса с 192.168.0.2 до 192.168.0.4 оставим про запас для непредвиденных технологических нужд
Для настройки внутреннего интерфейса локальной сети следует зайти в режим конфигурирования виртуального интерфейса Vlan 1, задать на нем ip адрес и соотнести ему один из физических интерфейсов маршрутизатора (Fa 0).
R-DELTACONFIG#conf t
interface Vlan 1
Ip address 192.168.0.1 255.255.255.0
no shutdown
Выбираем физический интерфейс маршрутизатора и соотносим его с виртуальным Vlan
interface Fa 0
switchport access vlan 1
no shutdown
Для наглядности:
ip address => interface Vlan X => interface Fastethernet Y
Ip адрес присваивается виртуальному интерфейсу Vlan X, а он привязывается к физическому интерфейсу Fastethernet Y.
Интерфейс маршрутизатора Fa 0 нужно соединить с коммутатором, где располагаются рабочие станции локальной сети или напрямую с рабочей станцией администратора. После этого проверить доступность этого интерфейса маршрутизатора с помощью ping из командной строки.
Шаг 3 Настройка удаленного доступа к маршрутизатору
Получить доступ к консоли маршрутизатора можно не только с помощью консольного кабеля, но и удаленно с помощью протоколов Telnet(данные передаются в открытом виде) или SSH(защищенное соединение).
Рассмотрим настройку безопасного подключения.
Включаем протокол SSH 2 версии и задаем произвольное имя домена
R-DELTACONFIG (config)#
ip ssh ver 2
ip domain-name xxx.ru
Генерируем ключи rsa, необходимые для подключения. При запросе указываем 1024.
crypto key generate rsa
How many bits in the modulus [512]: 1024
Задаем имя пользователя с правами администратора и его пароль (*****)
username admin privilege 15 secret 0 *****
Включаем авторизацию через локальную базу устройства (тот пользователь, которого создали строчкой выше)
line vty 0 4
login local
Задаем пароль на привилегированный режим
enable secret 0 *****
После этого при помощи специальной программы, поддерживающей протокол SSH можно зайти в командную строку маршрутизатора удаленно с любой из рабочих станций локальной сети. При авторизации следует ввести логин и пароль, которые были задан. Подробнее про доступ на устройство по протоколу SSH написано в этой статье.
Шаг 4. Шлюз по умолчанию
Для маршрутизации пакетов в сеть Интернет на устройстве необходимо указать шлюз по умолчанию(default gateway).
R-DELTACONFIG (config)#
ip route 0.0.0.0 0.0.0.0 200.150.100.1
После этого можно проверить не только доступность оборудования провайдера, но и полностью канала в Интернет. Для этого необходимо запустить ping до любого адреса во внешней сети в цифровой форме(DNS для локальной сети лучше настраивать после настройки маршрутизатора). Для примера возьмем адрес лидера на рынке ping – www.yandex.ru (93.158.134.3)
R-DELTACONFIG#ping 93.158.134.3
Type escape sequence to abort.
Sending 5, 100-byte ICMP Echos to 93.158.134.3, timeout is 2 seconds:
!!!!!
Success rate is 100 percent (5/5), round-trip min/avg/max = 1/5/10 ms
Важно!
Обратите внимание, что на данный момент ping внешних адресов работает только(!) будучи запущенным из консоли управления маршрутизатором. Рабочие станции локальной сети все еще не имеют доступа в Интернет.
Шаг 5 Настройка трансляции адресов (NAT)
Для доступа в Интернет из локальной сети необходимо динамически транслировать все внутренние адреса в определенный внешний ip адрес. В нашем случае, так как провайдер предоставляет только один внешний адрес 200.150.100.2 (определяется маской подсети /30 в условиях примера), то все адреса локальной сети должны транслироваться в него.
Указываем список внутренних адресов, которые будем транслировать во внешний адрес.
R-DELTACONFIG (config)#
ip access-list standard ACL_NAT
permit 192.168.0.0 0.0.0.255
Указываем внутренний интерфейс для процедуры трансляции
Interface Vlan 1
ip nat inside
Указываем внешний интерфейс для процедуры трансляции
Interface Fa 4
ip nat outside
Создаем правило трансляции (NAT)
ip nat inside source list ACL_NAT interface fa4
В результате должен появиться доступ с любой рабочей станции локальной сети в Интернет при условии, что шлюзом по умолчанию указан внутренний ip адрес маршрутизатора (192.168.0.1). Проверить можно с помощью команды ping до адреса в Интернет из командной строки. Желательно, чтобы проверяемый адрес был в цифровом виде, чтобы исключить потенциальные проблемы с DNS именами.
Важно!
В указанном примере меняется собственный адрес источника. Если в процессе работы необходимо транслировать адрес назначения — пускать траффик на вымышленный адрес, чтобы попасть на некий настоящий, то прочитайте статью ip nat outside.
Важно!
Не стоит оставлять полный доступ в Интернет со всех адресов локальной сети. Советую после проверки работоспособности соединения для безопасности ограничить доступ в Интернет и разрешить его только с конкретных адресов — например с прокси сервера и рабочих станций администратора и/или директора. О том как это сделать можно прочитать в статье «немного об access lists«.
Важно!
Не забудьте сохранить конфигурацию на всех устройствах командой write или copy run start. Иначе после перезагрузки все изменения будут потеряны.
R-DELTACONFIG#write
Building configuration...
[OK]