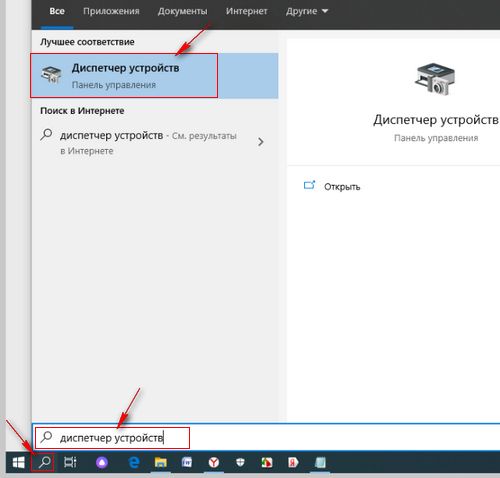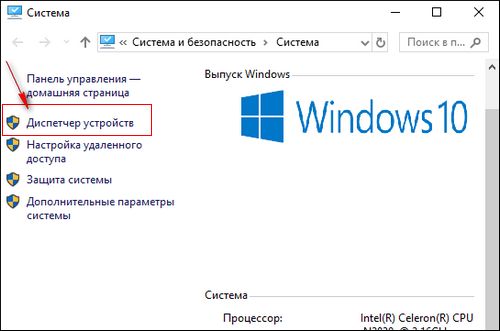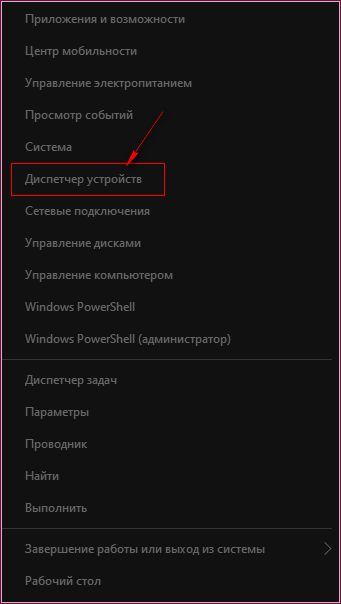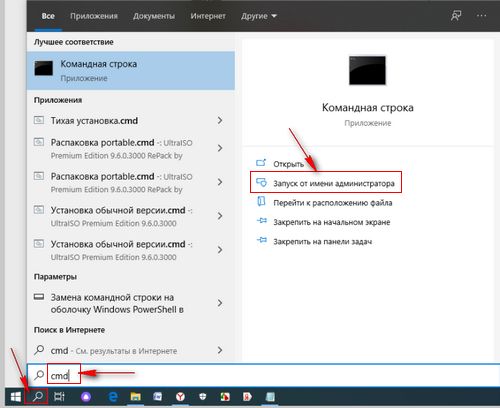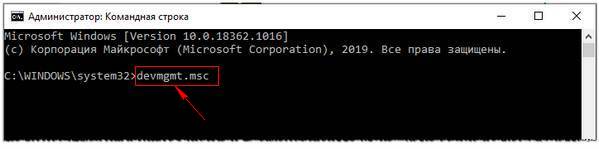My company has made our Win10 users to be «standard users» (without admin rights). However, there is a possibility to run a program using admin rights with some «auto elevation» (Avecto Defendpoint?) system. What I would normally do is «right click» -> «Run as administrator», but that option is not available with Device Manager. I am able to run Powershell as admin, for example (with Right click -> Run as Administrator).
How would I open the Device Manager with Admin rights?
What have I tried and which does not work
-
Right clicking «Device Manager» in start menu -> «Run as Administrator» (there is no such option)
-
Running with Win+R -> devmgmt.msc. (It starts with standard user rights)
asked Jun 2, 2020 at 10:07
Niko FohrNiko Fohr
1,3882 gold badges17 silver badges25 bronze badges
10
Found a satisfying solution. Just start up Device Manager normally (without admin rights), and then press «Change Settings» -button in the General tab:
This will open up the Properties window again but with Admin rights (at least, with the Defendpoint Auto-Elevation).
It is also possible to open the Device Manager with admin rights from a Powershell with admin rights with
start "C:\Windows\System32\devmgmt.msc"
answered Jun 2, 2020 at 11:07
Niko FohrNiko Fohr
1,3882 gold badges17 silver badges25 bronze badges
4
Step 1: Run Command Prompt as administrator
Step 2: Type devmgmt.msc and press Enter
answered Mar 4, 2021 at 3:57
Open Win+R, type devmgmt.msc
Now do not click OK, but use ctrl+shift+enter
This will start it as administrator.
MiG
1,0751 gold badge6 silver badges18 bronze badges
answered Apr 1, 2022 at 13:21
1
Here’s another solution:
You can start the Computer Management (compmgmt) as administrator the usual way. In there you have a node to open the device manager as pane inside the computer management window.
answered Mar 17, 2021 at 11:35
LWChrisLWChris
2381 silver badge6 bronze badges
Old thread, but thought I’d give me two-pennies worth.
- Right-click an empty space on the desktop
- New > Shortcut
- In the Create Shortcut Wizard, type «devmgmt.msc» > click «Next»
- Name it «Device Manager» > click «Finish»
- A shortcut will appear on your desktop
- Right-click the shortcut and select «Run as Administrator»
answered Oct 14, 2021 at 16:38
Press Win to open the «Start menu», type devmgmt.msc into the search box («Type here to search»), press Right arrow followed by Down arrow to highlight «Run as administrator», press Enter to execute.
answered Feb 2 at 11:00
1
you can open devmgmt.msc from cmd with admin rights
or you can open task manager>file tab > new task > check the «run with administrative previllages» option and open devmgmt.msc
answered Jun 2, 2020 at 11:53
5
Run CMD as Elevated
If your company windows allows you to run some programs as elevated, try this:
- Type CMD on the windows search
- Right-click the command prompt and click Open File Location
- On the folder that opens, right click the Command Prompt shorcut and click Run Elevated
This isn’t admin, but it gives you some rights, such as opening the device manager to try to update some drivers. I haven’t fully explored the possibilities.
answered Jul 2, 2021 at 12:51
GeorgeGeorge
1012 bronze badges
You can also launch MMC as admin, then add device manager to MMC as a snap-in. Additionally you can save that console as an msc file and then re-access device manager as admin anytime you open that saved console file.
answered Aug 12, 2022 at 15:42
The section below is a script snippet to run this script elevated
param([switch]$Elevated)
function Test-Admin {
$currentUser = New-Object Security.Principal.WindowsPrincipal $([Security.Principal.WindowsIdentity]::GetCurrent())
$currentUser.IsInRole([Security.Principal.WindowsBuiltinRole]::Administrator)
}
if ((Test-Admin) -eq $false) {
if ($elevated) {
# tried to elevate, did not work, aborting
} else {
Start-Process powershell.exe -Verb RunAs -ArgumentList ('-noprofile -noexit -file "{0}" -elevated' -f ($myinvocation.MyCommand.Definition))
}
exit
}
start "C:\Windows\System32\devmgmt.msc"
answered Mar 25 at 3:57
You must log in to answer this question.
Not the answer you’re looking for? Browse other questions tagged
.
Not the answer you’re looking for? Browse other questions tagged
.
Содержание
- Способ 1: Запуск через «PowerShell»
- Способ 2: Проверка файла mmc.exe
- Способ 3: Изменение политики безопасности
- Способ 4: Редактирование реестра
- Способ 5: Активация встроенного Администратора
- Способ 6: Использование сторонней утилиты
- Вопросы и ответы
Способ 1: Запуск через «PowerShell»
Простой, но часто оказывающийся весьма эффективным способ обхода ограничения запуска оснастки. Способ предполагает запуск «Диспетчера устройств» не через ярлыки графической оболочки, а через консоль. Наличие у пользователя администраторских прав в данном случае является обязательным условием.
- Откройте от имени администратора «PowerShell» из контекстного меню кнопки «Пуск». Как вариант, вместо «PowerShell» можно использовать классическую «Командную строку».
- Выполните в консоли команду
devmgmt.mscилиmmc.exe devmgmt.msc.

«Диспетчер устройств» должен открыться в штатном режиме.
Способ 2: Проверка файла mmc.exe
Причина блокировки «Диспетчера устройств» может быть обусловлена повреждением, удалением или подменой файла mmc.exe, отвечающего за работу оснасток MMC. Проверьте его целостность.
- Откройте от имени администратора «PowerShell» или «Командную строку» и выполните команду
sfc /scanfile=C:\Windows\System32\mmc.exe. В случае обнаружения повреждений или подмены утилита «SFC» восстановит оригинальный файл из хранилища компонентов. - Выполните проверку файла «mmc.exe» в папке «System32» средствами сервиса VirusTotal. Если файл заражен, можно попробовать его вылечить сторонними антивирусными сканерами или заменить оригинальным, взятым с другого компьютера с той же версией Windows.


Способ 3: Изменение политики безопасности
Проверьте политику безопасности: в некоторых случаях она может блокировать запуск штатных средств администрирования.
- Откройте «Локальные политики безопасности», для чего выполните в запущенной с правами администратора «PowerShell» или «Командной строке» команду
secpol.msc. - Перейдите в раздел «Параметры безопасности» → «Локальные политики» → «Параметры безопасности» и отыщите справа параметр «Контроль учетных записей: все администраторы работают в режиме одобрения администратором».
- Откройте его настройки двойным кликом и активируйте радиокнопку «Отключен», после чего сохраните настройки и перезагрузите компьютер.


Проверьте, открывается ли «Диспетчер устройств».
Способ 4: Редактирование реестра
В Windows 10 домашней редакции для включения блокирующей политики необходимо использовать «Редактор реестра».
- Откройте штатный «Редактор реестра» командой
regedit, выполненной в диалоговом окошке, вызванном нажатием клавиш Win + R. - Перейдите в раздел
HKEY_LOCAL_MACHINE\Software\Microsoft\Windows\CurrentVersion\Policies\System, найдите справа параметр «EnableLUA». - Откройте окошко редактирования его значения двойным кликом по названию параметра и установите в качестве его значения «0».


Перезагрузите компьютер и попробуйте открыть «Диспетчер устройств».
Способ 5: Активация встроенного Администратора
Если проблема вызвана ограничениями со стороны системы, обойти их наверняка можно будет из-под встроенной учетной записи Администратора, обладающей более высоким правами, чем обычный администратор.
- Запустите с повышенными привилегиями «PowerShell» как было показано в Способе 1.
- Выполните в консоли команду
net user Администратор /active:yes.

После перезагрузки компьютера на экране входа должна появиться иконка новой учетной записи «Администратор». Войдите в нее (она не имеет пароля) и попробуйте открыть «Диспетчер устройств».
Способ 6: Использование сторонней утилиты
Альтернативное решение, позволяющее запускать любые штатные приложения с наивысшими системными правами. Для этого понадобится бесплатная сторонняя утилита ExecTI.
Скачать ExecTI с официального сайта
- Скачайте утилиту с сайта разработчика и запустите ее с правами администратора.
- В поле «Open» открывшегося окошка вставьте команду
devmgmt.mscи нажмите кнопку «OK».

«Диспетчер устройств» должен будет запуститься в обход установленных администратором или системой ограничений.
Еще статьи по данной теме:
Помогла ли Вам статья?
На этой странице мы покажем как открыть диспетчер устройств на Windows 10 клавишами, через поиск, пуск, свойства, от имени администратора и другими возможными способами. Диспетчер устройств на компьютере или ноутбуке позволяет пользователю получить подробную информацию о компонентах, драйверах и других параметрах устройства.
Вы можете доверить комплексное обслуживание компьютеров высококлассным специалистам, которые со всей ответственностью выполнят свою работу. Если же вы столкнулись с проблемой работы некоторых компонентов Windows 10 и хотите самостоятельно выяснить причины, то можете вызвать диспетчер устройств в том числе и с правами администратора, где будет подробная информация.
Ниже мы покажем как открыть диспетчер устройств на Виндовс 10 самыми удобными способами, а вы выберите для себя самый лучший вариант и не забудьте поделиться в отзывах.
1) Открываем диспетчер устройств на компьютере через «Поиск».
— Нажимаем на значок «Поиск» 
— В открывшемся окне поиска пишем «диспетчер устройств» после чего видим в результате поиска кнопку для перехода.
2) Открываем дипетчер устройств через «Свойства».
— Наводим указатель на значок «Этот компьютер» 
— В открывшемся меню нажимаем на пункт «Свойства».
— В свойствах компьютера переходим в пункт «Диспетчер устройств».

3) Открываем диспетчер устройств в Виндовс через «Пуск».
— Наводим указатель мыши на значок «Пуск» 
— В открывшемся меню выбираем пункт «Диспетчер устройств» как показано на прикрепленной ниже картинке.
4) Открываем диспетчер устройств «От имени администратора» или «С правами администратора».
— Нажимаем на значок «Поиск» 
— Далее в появившемся окне вводим «devmgmt.msc» после чего нажимаем на клавиатуре «Enter», то есть подтверждаем команду после чего откроется диспетчер устройств на компьютере с правами администратора. Смотрите на прикрепленные ниже скриншоты и все станет понятно.
Есть и другие способы позволяющие запускать диспетчер устройств на компьютере с Виндовс 10, но они менее удобны. К сожалению мы не нашли варианты как быстро с клавишами открыть диспетчер устройств.
Если вы знаете еще удобные способы как это сделать например через клавиатуру, то просим поделиться информацией ниже в отзывах. Возможно, инфа оставленная вами окажется самой полезной. Спасибо за отзывчивость!
> Главная сайта
> Компьютерная помощь
> Android помощь
Admin. Опубликовано 30.08.2020г.
Отзывы о запуске диспетчера устройств в Виндовс
Добавить отзыв или поделиться полезной информацией по теме страницы.
ОБНОВИТЬ СТРАНИЦУ С ОТЗЫВАМИ


В этой инструкции — 5 простых способов открыть диспетчер устройств в Windows 10, используйте любой. См. также: Встроенные системные утилиты Windows 10, о которых полезно знать.
Открытие диспетчера устройств с помощью поиска
В Windows 10 присутствует хорошо работающий поиск и, если вы не знаете, как что-то запустить или открыть, это первое что стоит попробовать: почти всегда нужный элемент или утилита найдутся.
Чтобы открыть диспетчер устройств, просто нажмите по иконке поиска (лупа) в панели задач и начните набирать «диспетчер устройств» в поле ввода, а после того, как нужный элемент будет найден, нажмите по нему мышкой для открытия.
Контекстное меню кнопки Пуск Windows 10
Если нажать правой кнопкой мыши по кнопке «Пуск» в Windows 10, откроется контекстное меню с некоторыми полезными пунктами для быстрого перехода к нужным параметрам системы.
Среди этих пунктов есть и «Диспетчер устройств», просто нажмите по нему (правда, в обновлениях Windows 10 пункты контекстного меню иногда меняются и, если вы не найдете там того, что требуется, вероятно, это произошло снова).
Запуск диспетчера устройств из диалогового окна «Выполнить»
Если вы нажмете клавиши Win+R на клавиатуре (где Win — клавиша с эмблемой Windows), откроется окно «Выполнить».
Введите в него devmgmt.msc и нажмите Enter: будет запущен диспетчер устройств.
Свойства системы или значок «Этот компьютер»
Если у вас на рабочем столе присутствует значок «Этот компьютер», то, нажав на него правой кнопкой мыши, вы можете открыть пункт «Свойства» и попасть в окно сведений о системе (если отсутствует — см. Как добавить значок «Этот компьютер» на рабочий стол Windows 10).
Еще один путь открыть это окно — зайти в панель управления, а там открыть пункт «Система». В окне свойств системы слева есть пункт «Диспетчер устройств», открывающий необходимый элемент управления.
Управление компьютером
Встроенная утилита «Управление компьютером» в Windows 10 также содержит диспетчер устройств в списке служебных программ.
Для запуска «Управление компьютером» используйте либо контекстное меню кнопки «Пуск», либо нажмите клавиши Win+R, введите compmgmt.msc и нажмите Enter.
Учтите, что для выполнения каких-либо действий (кроме просмотра подключенных устройств) в диспетчере устройств, вы должны иметь права администратора на компьютере, в противном случае вы увидите сообщение «Вы вошли с правами обычного пользователя. Вы можете просматривать параметры устройства в диспетчере устройств, но для внесения изменений необходимо войти в систему с правами администратора».
Диспетчер устройств Windows 10 – это мощный инструмент, который позволяет управлять и настраивать аппаратное обеспечение компьютера. Он предоставляет доступ к драйверам и устройствам, а также позволяет выполнять различные операции, связанные с оборудованием.
Открыть диспетчер устройств в Windows 10 достаточно просто – для этого нужно выполнить некоторые простые шаги. Однако, для выполнения некоторых операций, требуется иметь права администратора. Если у вас нет прав администратора, то вы можете не иметь полного доступа к некоторым функциям диспетчера устройств.
Чтобы открыть диспетчер устройств Windows 10 с правами администратора, вам необходимо следовать нескольким простым шагам. Во-первых, вы должны нажать комбинацию клавиш Win+X, чтобы открыть контекстное меню Пуск. Затем выберите пункт «Диспетчер устройств», чтобы открыть его в обычном режиме.
Открытие диспетчера устройств в Windows 10
Диспетчер устройств в Windows 10 представляет собой инструмент, позволяющий просматривать и управлять установленными на компьютере устройствами. Для открытия диспетчера устройств с правами администратора в Windows 10 следуйте следующим инструкциям:
- Нажмите сочетание клавиш Win + X на клавиатуре, чтобы открыть контекстное меню пуска.
- В контекстном меню выберите пункт Диспетчер устройств. Откроется окно диспетчера устройств.
- Для получения прав администратора в окне диспетчера устройств нажмите сочетание клавиш Ctrl + Shift + Enter. При этом будет открыто окно с подтверждением.
- В окне с подтверждением нажмите кнопку Да.
После выполнения этих шагов вы получите доступ к диспетчеру устройств с правами администратора. Это может быть необходимо, если вы хотите внести изменения в настройки устройств или установить драйверы.
В окне диспетчера устройств вы увидите список всех установленных на компьютере устройств, таких как принтеры, сканеры, видеокарты и другие. Вы можете просмотреть свойства каждого устройства, обновить драйверы или отключить ненужные устройства.
Открытие диспетчера устройств с правами администратора в Windows 10 является простым и удобным способом управления устройствами на вашем компьютере. Используйте его, когда вам требуется выполнить операции, требующие повышенных привилегий.
Получение прав администратора для доступа к диспетчеру устройств
Для получения полного доступа к диспетчеру устройств в операционной системе Windows 10, необходимы права администратора. Владение этими правами позволит вам просматривать и управлять устройствами, установленными на вашем компьютере.
Существует несколько способов получения прав администратора. Один из наиболее простых способов — использование учетной записи администратора. Если у вас уже есть такая учетная запись, вы можете просто войти в нее и открыть диспетчер устройств.
Если у вас нет учетной записи администратора, вы можете попробовать получить права администратора через учетную запись пользователя. Для этого вам понадобится выполнить следующие шаги:
- Щелкните правой кнопкой мыши по значку «Пуск» в левом нижнем углу экрана и выберите пункт «Командная строка (администратор)».
- В открывшемся окне командной строки введите команду «net user administrator /active:yes» и нажмите клавишу Enter.
- После выполнения этой команды учетная запись администратора будет активирована. Теперь вы можете выйти из учетной записи пользователя и войти в учетную запись администратора.
Важно помнить, что использование учетной записи администратора дает полный доступ ко всем функциям операционной системы и может быть опасно, поэтому рекомендуется использовать эту учетную запись только при необходимости и быть осторожным при внесении изменений в систему.
Теперь, имея права администратора, вы можете открыть диспетчер устройств, нажав сочетание клавиш Win + X и выбрав в меню пункт «Диспетчер устройств». В открывшемся окне вы увидите список всех устройств, подключенных к вашему компьютеру, и сможете управлять ими.
Использование комбинации клавиш для быстрого вызова диспетчера устройств
В операционной системе Windows 10 существует несколько способов вызвать диспетчер устройств, однако одним из самых быстрых и удобных является использование комбинации клавиш.
Для вызова диспетчера устройств с правами администратора необходимо выполнить следующие шаги:
- Нажмите сочетание клавиш Win + X на клавиатуре. Это вызовет контекстное меню, содержащее различные системные инструменты.
- В контекстном меню выберите пункт Диспетчер устройств. При этом откроется окно диспетчера устройств.
- Для получения прав администратора необходимо щелкнуть правой кнопкой мыши по пункту Диспетчер устройств и выбрать пункт Запуск от имени администратора.
- После этого диспетчер устройств будет запущен с правами администратора, что позволит вам внести необходимые изменения в системные настройки.
Использование комбинации клавиш Win + X для вызова диспетчера устройств с правами администратора позволяет сэкономить время и упрощает процесс внесения изменений в настройки устройств в операционной системе Windows 10.
Открытие диспетчера устройств через меню «Пуск»
Диспетчер устройств в операционной системе Windows 10 является мощным инструментом для управления и контроля установленных устройств. Он позволяет просматривать информацию о вашем оборудовании, решать проблемы с драйверами и настраивать параметры устройств. Открыть диспетчер устройств можно несколькими способами, включая использование меню «Пуск».
Чтобы открыть диспетчер устройств через меню «Пуск», следуйте простым шагам:
- Нажмите на кнопку «Пуск» в левом нижнем углу экрана или нажмите клавишу с логотипом Windows на клавиатуре.
- В открывшемся меню «Пуск» введите «Диспетчер устройств» в строке поиска.
- Найдите и выберите «Диспетчер устройств» в списке предложенных результатов.
Диспетчер устройств откроется в новом окне. Здесь вы сможете увидеть список всех установленных устройств на вашем компьютере, а также выполнить различные операции с ними. Для выполнения действий с устройствами можно использовать контекстное меню, которое открывается правым кликом на устройство.
Открытие диспетчера устройств через меню «Пуск» является одним из простых способов быстро получить доступ к этому инструменту. Он удобен для пользователей, которые предпочитают использовать графический интерфейс и меню «Пуск».
Применение командной строки для открытия диспетчера устройств с правами администратора
В операционной системе Windows 10 существует возможность открыть диспетчер устройств с правами администратора, используя командную строку. Это может быть полезно, если вы хотите выполнить определенные операции с устройствами и требуется повышенный уровень доступа.
Для открытия диспетчера устройств через командную строку с правами администратора, вам нужно выполнить следующие шаги:
- Откройте командную строку с правами администратора. Для этого щелкните правой кнопкой мыши по значку «Пуск» в левом нижнем углу экрана и выберите пункт «Командная строка (администратор)» из появившегося контекстного меню.
- В командной строке введите следующую команду:
devmgmt.msc. Эта команда запустит диспетчер устройств.
После ввода команды и нажатия клавиши «Enter» диспетчер устройств должен открыться. Теперь вы можете просматривать и управлять устройствами на вашем компьютере с правами администратора.
Командная строка предоставляет удобный способ открытия диспетчера устройств с повышенными правами доступа, что может быть полезно при устранении проблем с устройствами или установке новых драйверов.
Установка ярлыка на рабочий стол для быстрого доступа к диспетчеру устройств
Диспетчер устройств является важным инструментом операционной системы Windows 10, позволяющим управлять устройствами, установленными на компьютере. Он позволяет просматривать информацию о устройствах, проверять их работоспособность, обновлять драйверы и многое другое.
Для быстрого доступа к диспетчеру устройств можно установить ярлык на рабочий стол. Это удобно, так как не придется каждый раз искать его в меню Пуск или проводнике.
Чтобы установить ярлык на рабочий стол, нужно выполнить несколько простых шагов:
- Кликнуть правой кнопкой мыши на свободном месте рабочего стола.
- В контекстном меню выбрать пункт «Создать».
- В раскрывшемся подменю выбрать «Ярлык».
- В появившемся окне ввести путь к диспетчеру устройств. Для этого нужно скопировать и вставить следующую строку в поле «Местонахождение элемента»:
- devmgmt.msc
- Нажать кнопку «Далее».
- Ввести название ярлыка (например, «Диспетчер устройств») и нажать кнопку «Готово».
Теперь ярлык с названием «Диспетчер устройств» появится на рабочем столе. Чтобы открыть диспетчер устройств, достаточно дважды кликнуть на этот ярлык. Таким образом, вы сможете быстро получить доступ к диспетчеру устройств и управлять ими без необходимости поиска в меню или проводнике.