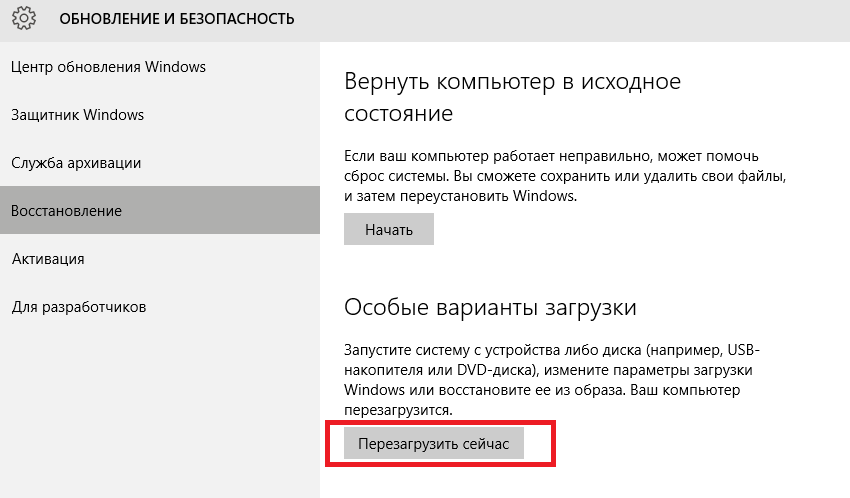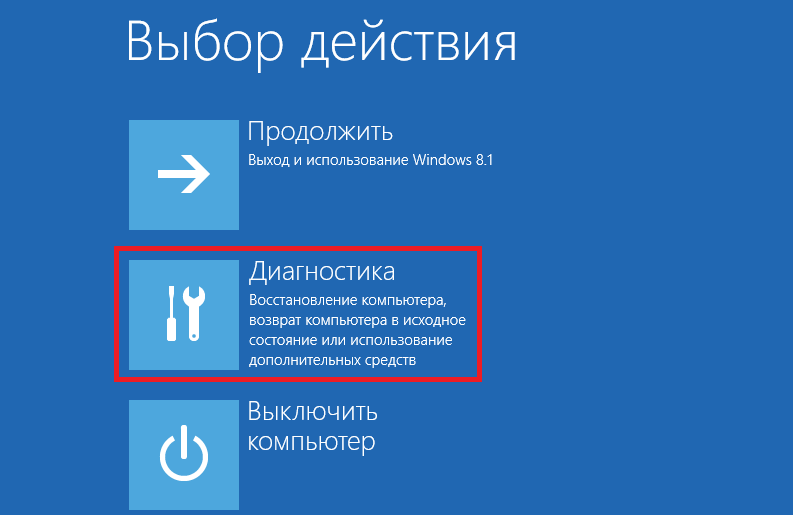Средство проверки системных файлов — это служебная программа в Windows, которая проверяет наличие проблем с файлами на компьютере. Чтобы запустить ее, выполните следующие действия.
-
Убедитесь, что установлены последние обновления для Windows, а затем перезапустите компьютер. Дополнительные сведения см. в статье Обновление Windows.
-
В поле поиска на панели задач введите командную строку и щелкните правой кнопкой мыши или нажмите и удерживайте командную строку (классическое приложение) в списке результатов. Выберите Запуск от имени администратора, а затем —Да.
-
Введите DISM.exe /Online /Cleanup-image /Restorehealth (обратите внимание на пробел перед каждой косой чертой «/»), а затем нажмите ВВОД. (Примечание. Запуск и завершение этого шага может занять несколько минут.)
-
После того как появится сообщение «Операция успешно завершена», введите sfc /scannow (обратите внимание на пробел между «sfc» и «/») и нажмите клавишу ВВОД.
-
Когда появится сообщение «Проверка 100 % завершена», введите exit и нажмите клавишу ВВОД.
Дополнительные сведения о системной проверке файлов
Нужна дополнительная помощь?
Нужны дополнительные параметры?
Изучите преимущества подписки, просмотрите учебные курсы, узнайте, как защитить свое устройство и т. д.
В сообществах можно задавать вопросы и отвечать на них, отправлять отзывы и консультироваться с экспертами разных профилей.
Содержание
- 1 Конфигурация операционной системы
- 2 Конфигурации загрузки
- 3 Восстановление системы
- 4 Видео по теме (+1 способ)
Диагностический, или безопасный режим — специальный метод запуска операционной системы. Он используется, когда в Windows возникают какие-то серьезные проблемы, мешающие войти в ОС. С его помощью можно вручную удалить вирусы, исправить ошибки драйверов, сбросить пароль для входа на учетную запись пользователя, удалить защищенные директории и так далее. В данной статье описывается, как зайти в безопасный режим Windows 10.
Если до этого у вас была установлена Windows 7, возможно, вы привыкли входить в режим диагностики с помощью клавиши F8. В новой версии ОС от Майкрософт этот метод перестал работать. Это вызвано очень быстрой загрузкой системы. «Окно» между проверкой состояния персонального компьютера в BIOS и самой загрузкой системой стало слишком маленьким, чтобы можно было успеть вызвать меню параметров запуска.
Конфигурация операционной системы
Самый простой путь войти в режим диагностики — воспользоваться специальным интерфейсом «msconfig». Это меню настроек параметров Windows 10. Чтобы открыть его, вам необходимо сделать следующее:
- Нажмите одновременно клавиши Win + R, чтобы вызвать диалоговое окно «Выполнить».
- Откроется небольшое окно. В нем вам необходимо ввести команду
msconfigи нажать Enter. - Теперь следует перейти во вкладку «Загрузка».
- Установите отметку напротив опции «Безопасный режим» в разделе «Параметры загрузки».
- Вы также можете выбрать дополнительный параметр, например, версию с поддержкой сетевых подключений.
- Нажмите Применить и OK, чтобы сохранить изменения.
- Перезагрузите персональный компьютер.
После перезагрузки начнется вход в режим диагностики. Когда закончите работу, снова вызовите данное меню и отключите запуск Windows 10 в безопасном режиме.
Данный способ применим и в предыдущих версиях ОС. Его главный недостаток состоит в том, что вам необходима рабочая операционная система, чтобы выбрать способ входа. Если же вы не можете войти в Windows, необходим другой путь.
Конфигурации загрузки
В прежних версиях Windows существовало специальное меню, которое можно было вызвать с помощью нажатия клавиши F8 до начала загрузки системы. В Windows 10 данный интерфейс был перемещен:
- Вызовите меню «Пуск». Используйте для этого кнопку с логотипом Windows (клавишу Win).
- Откройте раздел «Параметры».
- Перейдите в категорию «Обновление и безопасность».
- Выберите вкладку «Восстановление» в навигационном меню слева.
- Вам нужна кнопка Перезагрузить сейчас. Она располагается в графе «Особые варианты загрузки».
- Теперь перейдите в категорию «Диагностика».
- Выберите один из трех вариантов входа в диагностическом режиме с помощью F4, F5, F6 (на странице присутствуют подсказки).
- Перезагрузите ПК.
После это начнется загрузка диагностического режима Windows 10.
Обратите внимание! Если у вас не получается войти в операционную систему (она повреждена или вы забыли пароль от учетной записи), существует другой способ вызвать меню особых вариантов загрузки. На этапе выборе аккаунта или ввода пароль кликните по значку «Power» внизу экрана. Затем выберите пункт «Перезагрузка», удерживая клавишу Shift.
Восстановление системы
А как зайти в безопасный режим Windows 10, если операционная система вообще не загружается? Например, такое может быть из-за повреждения вирусами системных файлов из папки Windows или некорректно установленных драйверов на материнскую плату.
В этом случае вам понадобится загрузочная флешка или диск восстановления. Вы можете создать их на любом другом ПК. Рекомендуется всегда иметь подобный DVD под рукой, так как с его помощью вы имеете неплохие шансы «вылечить» поврежденную ОС. Вы также можете использовать инсталляционный диск:
- Вставьте диск в привод (или флешку в USB-разъем) и включите компьютер.
- Загрузитесь со съемного носителя, как при установке новой ОС.
- Откройте консоль. Для этого нажмите комбинацию клавиш Shift + F10.
- Введите
bcdedit /set {default} safeboot minimalНажмите Enter, чтобы применить ее. - Если вам необходимо войти в режим диагностики с поддержкой консоли, необходимо ввести вторую команду
bcdedit /set {default} safebootalternateshell yes - Перезагрузите персональный компьютер.
По завершении работы, вам потребуется воспользоваться командой bcdedit /deletevalue {default} safeboot (ее можно вводить в консоли безопасного режима), чтобы загрузить систему по обычному сценарию.
Видео по теме (+1 способ)
Find out all you need to know about Hardware Diagnostics
by Vladimir Popescu
Being an artist his entire life while also playing handball at a professional level, Vladimir has also developed a passion for all things computer-related. With an innate fascination… read more
Updated on
- Over time, a PC’s hardware components undergo different changes that can affect a PC’s performance.
- In order to ensure that the hardware components are healthy and in working order, hardware diagnostics are necessary.
- Windows 10 has an assortment of different hardware diagnostics tools that can be used to prevent, detect, and/or fix any hardware issues.
XINSTALL BY CLICKING THE DOWNLOAD
FILE
Hardware Diagnostics is an application for diagnosing hardware issues that can provide a report covering a wide range of technical aspects and provide suggestions for resolving issues with both the hardware and the memory.
Hardware problems can typically show in the form of Blue Screen of Death (BSOD), system crashes, abnormal temperatures, or slow system response times. In a worst-case scenario, these unaddressed hardware problems can lead to total system failure.
Windows 10 hardware diagnostic tools can be quite a chore to use unless one has prior knowledge of the OS and these tools.
The OS has a few native hardware diagnostic tools that we will show you how to use. In addition, PC manufacturers also add their custom ones. Depending on the ease of use and access of these tools, the process can be simple or difficult.
This is where the hardware diagnostics come in. PCs come with pre-installed diagnostics tools to prevent, detect, and/ or fix any hardware problems that may occur over the PC’s lifespan.
These tools can be OS-exclusive, PC manufacturer-exclusive, or even BIOS-exclusive. In addition, depending on the scope of these tools, they may be directed towards a specific hardware component or even all of them.
How can I run hardware diagnostics on Windows 10?
- Does Windows 10 have a hardware diagnostic tool?
- How can I run hardware diagnostics on Windows 10?
- 1. Use the Performance Monitor tool
- Access Performance Monitor
- Expand the Data Collector Sets
- Start the system diagnostics
- Expand the Reports
- Find the system diagnostics and checks
- 2. Use the Windows Memory Diagnostic app
- 3. Run a CHKDSK scan to check for bad sectors
- 4. Run the Battery diagnostics command
- 5. Use third-party diagnostic tools
- 6. Use PC manufacturer custom diagnostics tools
- How to run hardware diagnostics on a Windows 10 HP laptop?
- How to run hardware diagnostics on a Windows 10 Dell PC?
- How to run hardware diagnostics on a Windows 10 Lenovo PC?
- 7. Run diagnostics from BIOS/ UEFI
- How often should I perform the hardware diagnostics process?
1. Use the Performance Monitor tool
The simplest and most handy way to diagnose your hardware status on your PC is the Performance Monitor tool that anyone can access. The instructions below shows you how to use it.
1. Access Performance Monitor
Press the Windows key and search for Performance Monitor. Open the top result.
How we test, review and rate?
We have worked for the past 6 months on building a new review system on how we produce content. Using it, we have subsequently redone most of our articles to provide actual hands-on expertise on the guides we made.
For more details you can read how we test, review, and rate at WindowsReport.
2. Expand the Data Collector Sets
From the left pane menu, expand the Data Collector Sets section. Click on the System option.
3. Start the system diagnostics
Right-click System Diagnostics and select Start to begin system diagnostics tests.
4. Expand the Reports
Now, from the left pane menu, expand the Reports section, expand the System section, and open the System Diagnostics section.
5. Find the system diagnostics and checks
You will find the generated system diagnostics test report here. Simply double-click the report to view it. Check out your PC’s Diagnostic Results.
Look out for any failures in the Basic System Checks section. If no problems are detected by the Windows 10 hardware check, it’s more than likely that your PC is doing great.
2. Use the Windows Memory Diagnostic app
- Press Windows and search for Windows Memory Diagnostic. Click the first result to open it.
- Select the option Restart now and check for problems (recommended).
- Let the PC restart. Once the PC is restarted, the memory diagnostic scan will automatically begin. Wait for the process to finish. Your PC will reboot automatically afterward.
- After logging in, the results will be displayed on the desktop. In case the test results fail to show on the screen automatically, use the Event Viewer app to check the scan results. Thus, press Windows and search for Event Viewer in the Search bar. Open the first app.
- From the left pane menu, expand the Windows Logs section and click on the System option.
- In the right pane Actions menu, expand the System section. Click on the Find… option.
- In the text field, type MemoryDiagnostic and click on Find Next to look for the memory diagnostic scan log.
- View the results of the memory diagnostic scan in the General tab.
Unless you find any errors, your PC’s RAM is not a cause for concern. However, if you do find any errors, see if they can be resolved without the need for replacing your RAM. If that’s not possible, replace the RAM.
Check out more details on the Windows Memory Diagnostic Tool and how it can help keep your PC’s memory in check.
- How to fix Windows Memory Diagnostic no results
- Windows memory diagnostic tool stuck / frozen [Fixed]
- 13 Ways to Fix Memory Management Blue Screen Error for Good
- 6 Easy Ways to Fix Memory Management BSOD in Windows 11
3. Run a CHKDSK scan to check for bad sectors
NOTE
The CHKDSK scan can end up taking a lot of time. A good estimate is probably around 2-3 hours.
- Press the Windows key and search for CMD in the Search bar. Choose the Run as administrator option under the result.
- Type the following command and run it by pressing Enter. A prompt will appear asking you to schedule the scan on the next restart. Type Y and then press Enter:
CHKDSK /R - Restart your PC. Once the PC restarts, the CHKDSK scan will begin automatically. Wait for the scan to complete.
- Once the scan is complete and you log in, press Windows and search for Event Viewer in the Search bar. Open the app.
- From the left pane menu, expand the Windows Logs section and click on the Application option.
- In the right pane Actions menu, expand the Application section. Click on the Find… option.
- In the text field, type Wininit and click on Find Next to look for the CHKDSK scan log.
- View the results of the CHKDSK scan in the General tab.
Click inside the text box in the General tab. Press Ctrl+A to select all of the text, copy, and paste it onto a new text file. This will make viewing the results quite convenient.
4. Run the Battery diagnostics command
- Right-click the Start icon then select the Command Prompt or Windows PowerShell (Admin) option from the menu.
- Once the Command Prompt/ Windows PowerShell loads, type in the following command and run it by pressing Enter:
powercfg /batteryreport - An HTML file will be generated in a specified location. Open the file (in a browser) and view the results.
For an even deeper analysis, check out the 10 best tools for checking battery health on Windows 10.
5. Use third-party diagnostic tools
If you don’t want to get into the nitty-gritty of hardware diagnostics, then the simplest option is to use third-party PC hardware diagnostic tools. These tools not only make things a lot easier, but they also cover almost every aspect of hardware diagnostics.
There are a lot of options for the best hardware diagnostics tools on PC that will offer free computer diagnostic tests. You can choose whatever option suits you. If need be, you can even choose to use multiple third-party hardware diagnostics tools.
6. Use PC manufacturer custom diagnostics tools
How to run hardware diagnostics on a Windows 10 HP laptop?
If the HP PC Hardware Diagnostics app isn’t installed on your HP PC, you can download it from the HP support website.
- Press Windows and search for HP PC Hardware Diagnostics in the Search bar. Select Run as administrator under the result.
- Click on the System Tests section and select either the System Fast Test or System Extensive Test. Click Run once to start the test. Wait for the test to finish.
NOTE
It is recommended that you go for the System Extensive Test as it is a complete assessment of the PC’s hardware. The System Extensive Test can take up to 2 hours or more depending on your PC’s configuration. Press the ESC key to cancel the test at any given time.
- If an issue is detected, click Troubleshoot and follow the on-screen instructions to resolve the issue. If the issue remains unresolved, you will be provided with the option to contact HP Customer Support.
- Move on to the Component Tests if no problems are detected during the System Tests. Follow Step 3 if any problems are detected in the Component Tests.
How to run hardware diagnostics on a Windows 10 Dell PC?
- Visit the Dell support website and let the Dell PC auto-detect process finish. Alternatively, you can add your PC’s serial number or use the Browse all products feature to get the hardware diagnostics started.
- Once your PC is detected, click on the Diagnostics tab.
- Choose from either the Quick Test, Full Test, or Custom Component Test and proceed to start the test.
- Once the test is complete, view the results and see what issues have been detected. Click on the listed issues to see the possible solutions and apply them accordingly.
The Dell SupportAssist software can also be downloaded and used offline.
How to run hardware diagnostics on a Windows 10 Lenovo PC?
- Visit the Lenovo support website and click on the Detect Your Product option. Alternatively, you can add your PC’s serial number or use the Select Your Product feature to get the hardware diagnostics started.
- Click on the Diagnostics tab and then click Customize in the Custom Scan section.
- Select all the components, toggle the Full Scan option where applicable, and start the scan. Wait for the process to finish.
- If any issues are detected, hover over the red caution icon and note down the Result Code of that particular issue.
- Contact a Lenovo support agent and provide the Result Code to solve the issues.
7. Run diagnostics from BIOS/ UEFI
You can find out more about BIOS/ UEFI and how to access them on Windows 10 to get started with the hardware diagnostics.
- Access the native or custom manufacturer BIOS/ UEFI on Windows 10.
- Locate the Diagnostics or any other similar option and start the hardware diagnostics tests.
- Follow any prompts that may show up accordingly.
BIOS/ UEFI is not as readily accessible as some of the other options on this list but is extremely useful in performing hardware diagnostics nonetheless. They are also the only option available for hardware diagnostics in case the PC fails to boot Windows.
BIOS/ UEFI layouts are not the same for everyone. Therefore, depending on the BIOS/ UEFI, you may have to explore a bit to find the Diagnostics section. It’s usually found in the Advanced section. If you don’t want to deal with BIOS/ UEFI, follow the next solution.
How often should I perform the hardware diagnostics process?
Hardware diagnostics is an essential part of maintaining your PC in general. However, given a PC’s performance, it may or may not be necessary.
If the PC is performing smoothly and you don’t find yourself running into errors, system crashes, or system freezing then you can safely perform a hardware diagnostics scan every 3-6 months.
But, if you do find yourself running into any or all of the above-mentioned issues, then you must perform a hardware diagnostics scan regularly.
A regular hardware diagnostics checkup will keep you updated on the performance of your hardware, automatically fix any issues if possible, and notify you about potential component replacements.
Moreover, you might want to use PC maintenance software in order to help your computer perform optimally all the time.
Feel free to ask us questions in the comments section below. Let us know what worked out for you and if there’s anything that we missed.
Содержание
- Поиск системных неисправностей
- Проверка аппаратных компонентов
- Накопитель
- Оперативная память
- Процессор
- Видеокарта
- Совместимость с играми
- Вопросы и ответы
Поиск системных неисправностей
При проверке состояния компьютера первостепенно рекомендуется воспользоваться антивирусным программным обеспечением для выявления вредоносного кода в операционной системе. Сделать это можно разными способами: как с помощью штатных средств Windows 10, так и посредством приложений от сторонних разработчиков. Во втором случае вы сможете обнаружить угрозу даже без доступа к рабочему столу операционной системы, воспользовавшись загрузочной флешкой LiveCD. Об этом детальнее говорится в другой статье на нашем сайте. Чтобы ознакомиться с ней, перейдите по представленной ниже ссылке.
Подробнее: Как проверить Windows 10 на вирусы и другие угрозы
Если антивирус не нашел угроз, причина появления проблем в операционной системе может заключаться в других ошибках, связанных непосредственно с компонентами Windows 10. В таком случае следует воспользоваться специальным предустановленным программным обеспечением, которое проводит анализ системных файлов. Если неисправности обнаружатся, с их помощью даже можно будет запустить процедуру восстановления.
Подробнее: Как проверить Windows 10 на наличие ошибок
Для диагностики ошибок в Windows 10 есть специальное предустановленное средство устранения неполадок. С его помощью можно проверить отдельные компоненты операционной системы на наличие ошибок. В случае их обнаружения будет предоставлена инструкция по устранению. Чаще всего пользователю достаточно нажать всего одну кнопку, чтобы запустить процедуру восстановления. Об этом развернуто рассказывается в другой статье на нашем сайте. Воспользуйтесь предоставленной ниже ссылкой, чтобы ознакомиться с ее содержанием.
Подробнее: Стандартное средство устранения неполадок в Windows 10
Стабильность работы ОС зависит и от того, в каком состоянии находятся ее компоненты. При возникновении различных необъяснимых сбоев и неполадок довольно часто рекомендуется проверять целостность системных файлов и восстанавливать их, если того требует ситуация. В определенных ситуациях понадобится восстанавливать работу самой утилиты, и через нее уже запускать восстановление целостности файлов Виндовс.
Подробнее: Как проверить целостность системных файлов в Windows 10
Проверка аппаратных компонентов
Помимо системных сбоев, неполадки в Windows 10 могут быть связаны с аппаратной составляющей компьютера. Проверить комплектующие на работоспособность можно непосредственно из операционной системы с помощью специального программного обеспечения.
Накопитель
Если в вашем компьютере установлен в качестве накопителя жесткий диск, рекомендуется систематически проверять его на наличие битых секторов. Это снизит вероятность потери данных в будущем. Чтобы выполнить диагностику такого типа накопителя, необходимо воспользоваться специальным программным обеспечением. В отдельном руководстве на нашем сайте эта тема раскрывается подробнее. При надобности обратитесь за помощью к ней, кликнув по ссылке далее.
Подробнее: Проверка жесткого диска на битые сектора
Как и жесткий диск, твердотельный накопитель (SSD) тоже подвержен повреждениям в ходе эксплуатации. Проверить его состояние можно с помощью специализированного софта. В большинстве случаев в контроллере устройства содержится информация об износе ячеек памяти. Приложения на ее основе делают замеры оставшегося срока эксплуатации. Также некоторые представители этого программного обеспечения проверяют накопитель с помощью серии специальных тестов, что позволит выявить другие неполадки. У нас есть статья, в которой рассказывается о том, как проверить твердотельный накопитель на ошибки.
Подробнее: Проверка SSD на ошибки
Читайте также: Программы для проверки дисковых накопителей
Оперативная память
В ходе эксплуатации ПК из строя может выйти оперативная память. Проверить ее состояние можно посредством специального программного обеспечения, которое проводит серию тестов. Наш автор в полноценной инструкции рассматривает данную процедуру на примере нескольких приложений, включая штатные средства операционной системы.
Подробнее: Как проверить оперативную память на ошибки
Также на нашем ресурсе есть отдельный материал со списком программного обеспечения для проверки состояния оперативной памяти. В нем дается краткое описание каждого приложения со ссылкой на страницу загрузки. При необходимости вы можете ознакомиться с изложенной там информацией.
Подробнее: Программы для тестирования оперативной памяти
Процессор
Центральный процессор — один из основных компонентов компьютера, без которого устройство попросту не будет работать. В Windows 10 провести диагностику можно сделать как штатными средствами операционной системы, так и с помощью программного обеспечения от сторонних разработчиков. Перейдите по предоставленной ниже ссылке, чтобы прочитать тематическую статью на нашем сайте.
Подробнее: Проверка работоспособности процессора
В Windows 10 также можно проверить производительность центрального процессора. Для этого следует запустить серию специальных тестов. Делается это посредством специализированного программного обеспечения.
Подробнее: Тестирование производительности процессора
Центральный процессор под воздействием высоких температур может деградировать, вплоть до поломки комплектующего. Поэтому важно следить за соответствующими показателями, чтобы своевременно предупредить возможные неполадки. Посмотреть температуру процессора можно посредством специального программного обеспечения. Этой теме посвящена отдельная инструкция.
Подробнее: Тест процессора на перегрев
Видеокарта
Видеокарта отвечает за вывод изображения на экран компьютера и обработку процессов, связанных с трехмерными объектами. В основном ее мощности тратятся на стабильную работу видеоигр и специфических приложений. Если вы заметили, что производительность этого комплектующего сильно снизилась, рекомендуется проверить его на работоспособность.
Подробнее: Как проверить видеокарту на ошибки
Отдельно стоит выделить утилиту под названием FurMark, которая используется для тестов производительности. Но помимо этого, она способна предоставить дополнительную информацию об устройстве и его работе.
Подробнее: Проверка видеокарты утилитой FurMark
Совместимость с играми
Многим пользователям необходимо проверить компьютер на совместимость с определенными играми. В таком случае важно знать характеристики комплектующих устройства. Для удобства даже можно воспользоваться специальными онлайн-сервисами, которые в автоматическом режиме определят, как стабильно будет работать определенная игра на вашем компьютере. Детальнее об этом вы можете прочитать в другом материале на нашем сайте.
Подробнее: Проверка компьютера на совместимость с играми
Читайте также: Программы для проверки блока питания
Как установить и настроить дополнительные варианты загрузки и запустить диагностику Windows? В данной статье мы ответим на этот вопрос и расскажем, как провести полную диагностику вашей операционной системы.
- Как попасть в меню диагностики Windows 10
- Как запустить службу диагностики Windows 10
- Как провести полную диагностику Windows 10
- Полезные советы и выводы
Как попасть в меню диагностики Windows 10
Для того, чтобы попасть в меню диагностики Windows 10, вы можете воспользоваться несколькими способами:
- Включите компьютер и нажмите клавишу F8 перед запуском Windows. Этот вариант может не работать на некоторых компьютерах, особенно если они были изготовлены после 2012 года.
- Установите параметры восстановления, перезагрузите компьютер и выберите элементы Диагностика > Дополнительные параметры > Параметры загрузки > Перезапуск.
- Зайдите в Пуск — Параметры (значок шестеренки, или просто нажмите клавиши Win+I) — Обновление и безопасность и в списке слева выберите пункт «Устранение неполадок».
Как запустить службу диагностики Windows 10
Чтобы настроить и запустить службу диагностики Windows 10, выполните следующие действия:
- Нажмите клавиши Win+R на клавиатуре (Win — клавиша с эмблемой Windows).
- Введите services.msc и нажмите Enter.
- В списке служб найдите «Служба политика диагностики» и дважды нажмите на нее.
Как провести полную диагностику Windows 10
Для проведения полной диагностики Windows 10 вам потребуется выполнить следующие шаги:
- Запустите командную строку от имени администратора.
- Введите команду SFC /scannow и нажмите Enter.
- Утилита проверки системных файлов проверит целостность системных файлов Windows и при необходимости исправит их.
- После завершения процесса перезагрузите компьютер.
Полезные советы и выводы
- Чтобы избежать проблем с Windows 10, рекомендуется регулярно проводить диагностику системы и исправлять обнаруженные ошибки.
- Не забывайте делать резервные копии системы и важных файлов, чтобы в случае возникновения неполадок можно было быстро восстановить данные.
- Если вы не уверены в своих знаниях, не стоит рисковать и самостоятельно настраивать систему. Лучше обратиться за помощью к профессионалам в области IT-технологий.
Как зайти в меню на мониторе
Чтобы зайти в сервисное меню на данном мониторе, необходимо выполнить несколько простых действий. Сначала выключите монитор. Затем удерживайте кнопку MENU (верхняя кнопка) и одновременно нажимайте кнопку POWER, пока монитор не загрузится. После этого отпустите кнопку MENU. Нажмите кнопку МЕНЮ на мониторе, чтобы войти в экранное меню. Перейдите к нижнему пункту, где будут находиться новые записи. Таким образом, вы сможете получить доступ к сервисному меню вашего монитора. Помните, что данная функция необходима только для специалистов, которые занимаются настройкой мониторов, и неправильный ввод настроек может привести к повреждению устройства.