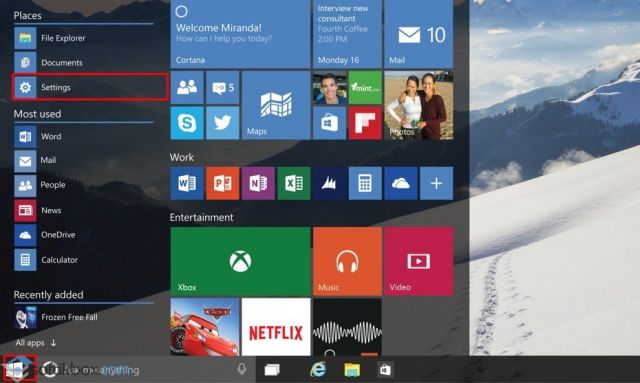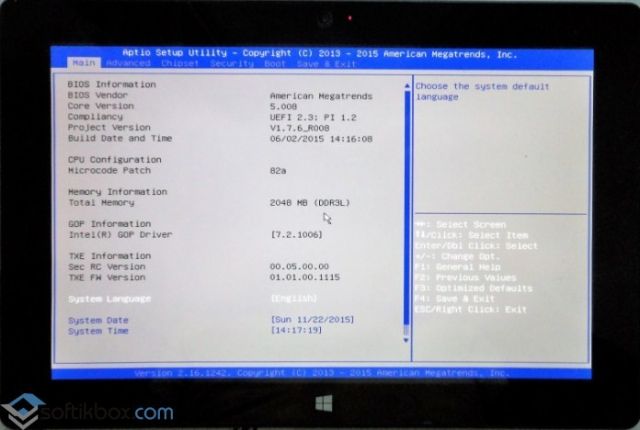BIOS – это базовая система ввода-вывода (от англ. – Basic Input-Output System), другими словами программное обеспечение или система, которая имеет доступ к первичному интерфейсу оборудования (API). Это отдельная микросхема в материнской плате и которая хранит с помощью заряда батарейки время и настройки этого оборудования, когда питание от сети отключено.
Суть этого программного обеспечения на стационарных компьютерах — это настройка и тестирование аппаратуры на материнской плате до загрузки операционной системы. Если же мы говорим про переносные устройства такие как: планшеты, смартфоны, умные часы и им подобные устройства, то тут термин BIOS не совсем корректен. Под базовой системой ввода-вывода на мобильных устройствах имеется ввиду Recovery режим или по-русски режим восстановления еще говорят: «Recovery режим», а также можно встретить термин «Инженерное меню». Однако если мы говорим про Windows планшеты, то там используется базовая система ввода-вывода похожая на такую как на стационарных системах. Так как планшеты с операционной системой Windows 8.1 имеет похожую архитектуру с настольными компьютерами и ноутбуками.
Обычно если говориться о BIOS имеется ввиду материнские платы IBM совместимые. Для других же платформ могут использоваться другие названия. Например, «PROM» или «Boot». Если говорить о IMB-PC-совместимом компьютере, то это компьютер, который по архитектуре близок к персональному компьютеру фирмы IBM.
Как зайти в биос через Windows
На самом деле, вариантов зайти в BIOS на планшете с операционной системой Windows, всего два через саму операционную систему (если есть возможность ее запустить) и используя USB – клавиатуру, возможно понадобиться USB- хаб. Хотя некоторые планшеты могут еще позволить зайти, используя сочетание механических клавиш, например, клавиши громкости и включения\выключения, при этом устройство должно быть выключенным. В зависимости от производителя эти сочетания клавиш могут отличаться, как и наличие самих клавиш.
Итак, если есть возможность запустить операционную систему, то вам необходимо:
Нажать пуск, дальше параметры
Выбираем обновление и безопасность
Выберете «Восстановление», далее кнопку «Перезагрузить сейчас».
Дальше ни синем экране «Выбор действия» выбираем Диагностика Восстановление компьютера, возврат компьютера в исходное состояние или использование дополнительных средств.
Дальше выбираем «Параметры встроенного ПО UEFI»
Дальше выбираем «Перезагрузить»
Дальше должна появиться наша базовая система ввода-вывода похожая как на стационарных компьютерах.
Скорее всего здесь понадобиться USB-клавиатура для перемещения (все зависит от планшета, некоторые поддерживают касания в биос, некоторые работают только с клавиатурой и клавишами на самом планшете)
Как уже говорилось раньше может понадобиться свободный USB вход или если его нет, то понадобиться USB-HUB. Опять же все зависит от конкретного устройства.
Второй способ – если нет возможности запустить операционную систему, заключается в подключении клавиатуры и нажатии определенной клавиши. Для разных планшетов это может быть разная клавиша.
Как зайти в recovery на Android
Операционная система от поискового гиганта «Google» доминирует на рынке переносных устройств, но несмотря на общее название существует большое количество версия и модификаций Android, и каждый производитель портативных устройств вносит те изменения в Android и сами устройства какие хочет. Поэтому, сказать универсальным метод входа в recover меню нет. Но можно сказать что это сочетание механических клавиш с клавишей включения устройства.
Например, на некоторых устройства это клавиша увеличения громкости + клавиша уменьшения громкости (+ это одновременно) + клавиша выключения\включения, на других устройствах это просто клавиша увеличения громкости + включение без других клавиш. А так как на разных устройствах разное сочетание клавиш, то и сочетание для входа в инженерное меню «Recovery» будет разным.
Зачем необходимо инженерное меню
Если говорить об инженерном меню в целом, то это экстренное меню необходимое в случаях повреждения работы важны файлов операционной системой. Что может повредить операционную систему? Да все что угодно, начиная от вирусов, заканчивая случайным удаление или модификацией системных файлов или ошибками возникшими во время обновления операционной системы. И вот когда, ваше дорогой планшет на Android перестает загружаться, в таких случаях может помочь режим восстановления.
С помощью режима восстановления (некоторые могут назвать его биос для планшетов, смартфонов) можно обновить устройство до рабочей версии, другими словами, если после обновления вашего устройства он перестал работать, то можно вернуться к предыдущей версии операционной системы или же наоборот если устройство не грузиться, а вышла новая версия, то обновиться в надежде на то, что с новой версией устройство заработает. И все же, если вы полный новичок лучше обратиться к специалистам или к тем, кто занимала восстановление работы устройства. В режиме восстановления инженерного меню можно указать конкретное обновления, которое заранее надо поместить на SD карту, используя для этого картридер.
Инженерным меню восстановления может также понадобиться если вы хотите продать ваше устройство кому-то. Здесь вы можете выбрать «wipe/factory reset» что бы начисто удалить все файлы и вернуться в первозданное состояние устройства. Чтобы случайно не передать какие-то важные данные, например, данные о кредитных картах, пароли от аккаунтов и другую конфиденциальную информацию.
НО ОБРАТЕ ВНИМАНИЕ ЕСЛИ ВЫ ВЫБЕРЕТЕ «WIPE/FACTORY RESET», ТО ВОССТАНОВИТЬ ВАШИ ДАННЫЕ БУДЕТ НЕЛЬЗЯ!
Таким образом под БИОСОМ в переносных устройствах можно понимать, как BIOS похожий на то что мы видим на стационарных, настольных компьютерах так и инженерное меню на планшетах и смартфонах. Все зависит от архитектуры устройства и производителя, и операционной системы.
Помогло? Отблагодари автора
Биос (Basic Input/Output System) — это программа, которая управляет аппаратной частью компьютера и позволяет настройку различных параметров. Вход в bios на планшете с Windows 10 может понадобиться в случае необходимости изменения настроек системы или установки операционной системы с флешки. В этой статье мы расскажем, как войти в bios на планшете с Windows 10 пошагово.
1. Включите планшет и дождитесь загрузки операционной системы Windows 10. Если планшет не загружается, возможно, вам потребуется ввести биос после полной отключении планшета и его включении вновь.
2. Когда операционная система загрузилась, удерживайте кнопку питания и не отпускайте ее до тех пор, пока планшет не выключится полностью. Затем повторно включите планшет.
3. При следующем запуске планшета увидите экран с логотипом производителя. На этом этапе необходимо быстро нажать и удерживать определенную комбинацию клавиш. В зависимости от модели планшета и производителя, это может быть комбинация клавиш F2, F10, Delete или Esc. Часто нужные клавиши указываются на экране во время загрузки.
4. Если все сделано правильно, вы должны попасть в биос планшета. В этом режиме вы можете настроить параметры системы, изменить порядок загрузки устройств или выполнить другие необходимые действия.
Выйти из биос можно, нажав кнопку выхода или перезагрузки системы. Теперь вы знаете, как войти в bios на планшете с Windows 10 и можете легко настроить его под свои нужды.
План информационной статьи: Как войти в BIOS на планшете с Windows 10: пошаговая инструкция
1. Запуск BIOS на планшете с Windows 10 может быть немного сложнее, чем на обычном компьютере, но всё же возможно. В этой статье мы рассмотрим пошаговую инструкцию, как войти в BIOS на планшете с Windows 10.
2. Первым шагом необходимо перезагрузить планшет. Для этого нажмите и удерживайте кнопку питания до тех пор, пока планшет полностью не выключится. Затем нажмите кнопку питания еще раз, чтобы включить планшет.
3. После включения планшета немедленно нажимайте на кнопки F2, Del, Esc или другие функциональные клавиши, которые могут быть использованы для входа в BIOS. Это может потребовать нескольких попыток, поэтому будьте готовы к этому.
4. Если вы сделали все правильно, вы должны увидеть экран BIOS на вашем планшете с Windows 10. Здесь вы можете настроить различные параметры, связанные с оборудованием и загрузкой операционной системы.
5. Перейдите к разделу «Boot» или «Загрузка» в BIOS, чтобы настроить порядок загрузки устройств. Здесь вы можете выбрать, с какого устройства, например, USB-флешки или жесткого диска, будет происходить загрузка операционной системы.
6. Дополнительные настройки BIOS могут включать разделы «Security» (Безопасность) или «Advanced» (Расширенные). В этих разделах можно настроить пароли, включить или отключить определенные функции и т.д.
7. После завершения настройки BIOS сохраните изменения и выйдите из BIOS. Чтобы это сделать, воспользуйтесь соответствующей опцией сохранения изменений и перезагрузки планшета либо выберете опцию «Exit» (Выход).
8. Теперь планшет будет загружаться согласно настройкам, заданным в BIOS.
Следуя этой пошаговой инструкции, вы сможете войти в BIOS на планшете с Windows 10 и настроить различные параметры, а также управлять процессом загрузки операционной системы.
19.07.2017
Просмотров: 14644
BIOS – это программное обеспечение, которое задает все низкоуровневые параметры настроек материнской платы и её комплектующих. Загрузится в BIOS со стационарного компьютера или ноутбука достаточно просто. Для этого нужно во время перезагрузки устройства нажать определенную комбинацию клавиш. С планшетами дела обстоят иначе. Некоторые модели вообще не имеют BIOSа, а в тех гаджетах, в которых он есть, способ загрузки описан производителем в инструкции пользователя. Однако, если у вас такой инструкции нет, мы рассмотрим способ, как зайти в БИОС на планшете с Windows 10.
Читайте также: Как узнать версию и режим BIOS в Windows 10 без перезагрузки системы?
Загружаемся в BIOS на планшете с Windows 10
Для того, чтобы выполнить вход в BIOS с планшета под управлением Windows 10, стоит проделать следующие действия:
- Нажимаем на кнопку «Пуск» и выбираем «Настройки» (аналогично версии ПК с Виндовс 10).
- Внизу появится строчка «Изменение параметров». Твикаем по ней.
- Слева появится меню, где необходимо выбрать самую нижнюю строчку «Обновление и восстановление».
- Здесь вы увидите небольшой список функций, выберите раздел «Восстановление».
- Справа нажмите на «Перезагрузить сейчас».
- Гаджет начнет перезагружаться. Экран станет синим. Вновь появится меню под названием «Выбор действия». Здесь выбираем пункт «Диагностика», а в нем – «Дополнительные параметры».
- Откроется окно с различными системными функциями. Нужно нажать «Параметры встроенного ПО UEFI», а после «Перезагрузить».
Когда планшет вновь включится, то вы автоматически попадете в BIOS.
Способ, как войти в БИОС на планшете с Windows 10 используя подключенную клавиатуру, мало чем отличается от вышеописанного, однако некоторые отличия все же есть. Поэтому рекомендуем ознакомиться с данным методом в видео:
Когда планшет вновь включится, то вы автоматически попадете в BIOS.
Способ, как войти в БИОС на планшете с Windows 10 используя подключенную клавиатуру, мало чем отличается от вышеописанного, однако некоторые отличия все же есть. Поэтому рекомендуем ознакомиться с данным методом в видео:
Как войти в биос на планшете с ОС Windows
BIOS – это базовая система ввода-вывода (от англ. – Basic Input-Output System), другими словами программное обеспечение или система, которая имеет доступ к первичному интерфейсу оборудования (API). Это отдельная микросхема в материнской плате и которая хранит с помощью заряда батарейки время и настройки этого оборудования, когда питание от сети отключено.
Суть этого программного обеспечения на стационарных компьютерах — это настройка и тестирование аппаратуры на материнской плате до загрузки операционной системы. Если же мы говорим про переносные устройства такие как: планшеты, смартфоны, умные часы и им подобные устройства, то тут термин BIOS не совсем корректен. Под базовой системой ввода-вывода на мобильных устройствах имеется ввиду Recovery режим или по-русски режим восстановления еще говорят: «Recovery режим», а также можно встретить термин «Инженерное меню». Однако если мы говорим про Windows планшеты, то там используется базовая система ввода-вывода похожая на такую как на стационарных системах. Так как планшеты с операционной системой Windows 8.1 имеет похожую архитектуру с настольными компьютерами и ноутбуками.
Обычно если говориться о BIOS имеется ввиду материнские платы IBM совместимые. Для других же платформ могут использоваться другие названия. Например, «PROM» или «Boot». Если говорить о IMB-PC-совместимом компьютере, то это компьютер, который по архитектуре близок к персональному компьютеру фирмы IBM.
Как зайти в биос через Windows
На самом деле, вариантов зайти в BIOS на планшете с операционной системой Windows, всего два через саму операционную систему (если есть возможность ее запустить) и используя USB – клавиатуру, возможно понадобиться USB- хаб. Хотя некоторые планшеты могут еще позволить зайти, используя сочетание механических клавиш, например, клавиши громкости и включения\выключения, при этом устройство должно быть выключенным. В зависимости от производителя эти сочетания клавиш могут отличаться, как и наличие самих клавиш.
Итак, если есть возможность запустить операционную систему, то вам необходимо:
Нажать пуск, дальше параметры
Выбираем обновление и безопасность
Выберете «Восстановление», далее кнопку «Перезагрузить сейчас».
Дальше ни синем экране «Выбор действия» выбираем Диагностика Восстановление компьютера, возврат компьютера в исходное состояние или использование дополнительных средств.
Дальше выбираем «Параметры встроенного ПО UEFI»
Дальше выбираем «Перезагрузить»
Дальше должна появиться наша базовая система ввода-вывода похожая как на стационарных компьютерах.
Скорее всего здесь понадобиться USB-клавиатура для перемещения (все зависит от планшета, некоторые поддерживают касания в биос, некоторые работают только с клавиатурой и клавишами на самом планшете)
Как уже говорилось раньше может понадобиться свободный USB вход или если его нет, то понадобиться USB-HUB. Опять же все зависит от конкретного устройства.
Второй способ – если нет возможности запустить операционную систему, заключается в подключении клавиатуры и нажатии определенной клавиши. Для разных планшетов это может быть разная клавиша.
Как зайти в recovery на Android
Операционная система от поискового гиганта «Google» доминирует на рынке переносных устройств, но несмотря на общее название существует большое количество версия и модификаций Android, и каждый производитель портативных устройств вносит те изменения в Android и сами устройства какие хочет. Поэтому, сказать универсальным метод входа в recover меню нет. Но можно сказать что это сочетание механических клавиш с клавишей включения устройства.
Например, на некоторых устройства это клавиша увеличения громкости + клавиша уменьшения громкости (+ это одновременно) + клавиша выключения\включения, на других устройствах это просто клавиша увеличения громкости + включение без других клавиш. А так как на разных устройствах разное сочетание клавиш, то и сочетание для входа в инженерное меню «Recovery» будет разным.
Зачем необходимо инженерное меню
Если говорить об инженерном меню в целом, то это экстренное меню необходимое в случаях повреждения работы важны файлов операционной системой. Что может повредить операционную систему? Да все что угодно, начиная от вирусов, заканчивая случайным удаление или модификацией системных файлов или ошибками возникшими во время обновления операционной системы. И вот когда, ваше дорогой планшет на Android перестает загружаться, в таких случаях может помочь режим восстановления.
С помощью режима восстановления (некоторые могут назвать его биос для планшетов, смартфонов) можно обновить устройство до рабочей версии, другими словами, если после обновления вашего устройства он перестал работать, то можно вернуться к предыдущей версии операционной системы или же наоборот если устройство не грузиться, а вышла новая версия, то обновиться в надежде на то, что с новой версией устройство заработает. И все же, если вы полный новичок лучше обратиться к специалистам или к тем, кто занимала восстановление работы устройства. В режиме восстановления инженерного меню можно указать конкретное обновления, которое заранее надо поместить на SD карту, используя для этого картридер.
Инженерным меню восстановления может также понадобиться если вы хотите продать ваше устройство кому-то. Здесь вы можете выбрать «wipe/factory reset» что бы начисто удалить все файлы и вернуться в первозданное состояние устройства. Чтобы случайно не передать какие-то важные данные, например, данные о кредитных картах, пароли от аккаунтов и другую конфиденциальную информацию.
НО ОБРАТЕ ВНИМАНИЕ ЕСЛИ ВЫ ВЫБЕРЕТЕ «WIPE/FACTORY RESET», ТО ВОССТАНОВИТЬ ВАШИ ДАННЫЕ БУДЕТ НЕЛЬЗЯ!
Таким образом под БИОСОМ в переносных устройствах можно понимать, как BIOS похожий на то что мы видим на стационарных, настольных компьютерах так и инженерное меню на планшетах и смартфонах. Все зависит от архитектуры устройства и производителя, и операционной системы.
Как зайти в BIOS (UEFI) на Windows 10? Все способы
Правда, большинство компьютеров на «десятке» вместо старого-доброго БИОСА уже оснащены его продвинутым преемником — UEFI, современной прошивкой с красивой и более понятной графической оболочкой. Но сути это не меняет.
Нюанс здесь вот в чем — из-за встроенного режима быстрой загрузки Win 10 обычно загружается почти мгновенно. Так что успеть нажать нужные клавиши, как при попытке войти в BIOS на старых версиях Windows, не так-то просто.
И все же, задача легко решается за несколько элементарных шагов.
Как открыть BIOS, если Windows 10 нормально загружается (т.е. особых проблем нет)
Непосредственно из самой Windows 10 открыть BIOS по-прежнему не получится — сеанс придется завершить.
- Жмем на значок уведомлений: нас интересует раздел «Все параметры».
- Идем в «Обновление и безопасность» / слева выбираем вкладку «Восстановление».
- В подпункте «Особые варианты загрузки» жмем на серую кнопку «Перезагрузить сейчас» (не забудьте только все перед этим сохранить).
- После перезапуска мы попадаем в синее меню Windows 10, вот такое:
- И последний шаг: отправляемся в раздел «Диагностика» / далее кликаем «Дополнительные параметры» /жмем «Параметры встроенного ПО UEFI» / нажимаем «Перезагрузить».
Все! После рестарта вы автоматически зайдете в BIOS (как помните, в Windows 10 чаще всего вместо него стоит уже UEFI, но называть его по-старинке, наверно, будут еще много лет).
Как войти в BIOS из экрана приветствия, если вход в саму Windows 10 заблокирован
Что делать, если Windows 10 не дает вам войти и начать новый сеанс, «не пуская» вас дальше экрана входа (того самого, где ОС обычно запрашивает пароль пользователя)? Такое может случиться, к примеру, если вы установили какие-то драйвера или приложения, конфликтующие с работой ОС. Или даже просто забыли пароль.
Ничего страшного! Вот как войти в BIOS в таком случае.
- Кликаем кнопку «Питание».
- Зажимаем и, не отпуская, выбираем «Перезагрузка» .
После рестарта система направит нас в вышеописанное меню «Выбор действия», а дальше все по той же схеме, что и в разделе выше: «Диагностика» / «Дополнительные параметры» / «Параметры встроенного ПО UEFI» / «Перезагрузить».
Как зайти в BIOS при запуске Windows 10 (отказываемся от быстрой загрузки)
Можно ли по-прежнему зайти в BIOS (UEFI) на Windows 10 классическим методом, просто задав нужную комбинацию клавиш при старте? Можно, только для этого нам придется выключить быструю загрузку.
Дополнительные методы и способы, как войти в BIOS мы описали в нашей статье «Тут»
- «Пуск» / идем в «Панель управления» / раздел «Электропитание».
- В левой части кликаем на «Действия кнопок питания».
- В следующем меню жмем «Изменение параметров, которые сейчас недоступны».
- Убираем в самом низу флажок напротив «Включить быстрый запуск» (в «Параметрах завершения работы»).
Все! Теперь компьютер будет запускаться в привычном медленном режиме. Находим надпись «Press (…та самая кнопка или комбинация…) «to setup» на черном экране во время загрузки Windows 10 и нажимаем ее постоянно, пока не откроем BIOS.
Если нужной надписи-подсказки не увидели, в нашей статье «Как войти в BIOS на Windows 7» вы найдете максимально полную таблицу с заветными сочетаниями клавиш для различных моделей ноутбуков и ПК.
Как войти в BIOS (UEFI) на Windows 10 через командную строку?
Этот способ хорош тогда, когда по какой-то причине Windows 10 не желает перезагружаться ни одним из стандартных методов, описанных выше. Ваш случай? Тогда проделываем следующее.
- Идем в «Пуск» и в поле поиска набираем CMD.
- Щелкаем по появившейся иконке командной строки правой кнопкой и выбираем «Запуск от имени администратора».
- Задаем команду: shutdown.exe /r /o (она перезапустит компьютер).
- Попадаем в уже знакомое нам меню «Выбор действий» и проделываем все описанные выше пункты (по очереди нажимаем «Диагностика» / «Дополнительные параметры» / затем «Параметры встроенного ПО UEFI» / наконец, «Перезагрузить»).
Как зайти в BIOS на Windows 10, если он запаролен?
Если это ноутбук, не советуем в нем ковыряться — лучше будет отнести его в мастерскую. А вот на стандартном ПК можно легко сбросить настройки BIOS (а вместе с ними — и пароль).
Для этого достаточно:
- найти на материнской плате перемычку CMOS
- секунд на 15 переставить ее на соседние контакты (из положения 1-2 в положение 2-3),
- а потом вернуть все обратно.
. Не забудьте перед этим полностью выключить компьютер и достать все шнуры из розеток!
Подробнее про эту нехитрую процедуру можете прочитать в нашей статье «Здесь».
Попробовали все способы, но зайти в BIOS так и не удалось? Возможные проблемы
- причина. Вы недавно обновляли BIOS на своей Windows 10 или сами заменили ее на UEFI, и по ошибке установили несовместимую версию (а может, ваша ПЗУ просто «не тянет» довольно прожорливую в плане ресурсов UEFI).
Решение. Несем компьютер в сервис, где его довольно быстро восстанавливают.
причина. Пришла в негодность микросхема ПЗУ, в которой «хранится» BIOS.
Решение. Для «системника» можно купить новую ПЗУ и аккуратно заменить ее своими руками (т.к. в 99% случаев она не впаяна, а просто вставлена в специальное гнездо). А вот ноутбук, скорее всего, придется перепаивать, так что проще обратиться в мастерскую.
причина. Не работает клавиатура или ее часть. Такое бывает — например, если вы редко пользуетесь «верхними» клавишами F1-F12, то могли запросто не заметить, что именно эта группа кнопок вышла из строя.
Решение. Воспользуйтесь каким-то другим способом входа из описанных в статье — кнопки в большинстве из них не нужны. Замените или отремонтируйте клавиатуру.
Что означают разные ошибки при входе в BIOS?
И напоследок мы подготовили подробную шпаргалку, которая позволит вам быстро сориентироваться в ошибках, выдаваемых BIOS при входе. Думаем, информация лишней не будет. Особенно, если вам потребовалось войти в BIOS «не от хорошей жизни» (т.е. что-то с вашей Windows 10 пошло не так).
| СООБЩЕНИЕ | ОПИСАНИЕ ПРОБЛЕМЫ |
| 8042 Gate A20 Error | Проблема контроллера клавиатуры (необходимо заменить контроллер либо материнскую плату) |
| Address Line Short | Проблема плат расширения материнской платы (возможно короткое замыкание; если после проверки не удалось загрузиться, — надо менять материнку) |
| BIOS ROM Checksum Error — System Halt | Ошибка контрольной суммы микросхемы постоянной памяти (необходимо перепрошить микросхему либо заменить) |
| BIOS Update For Installed CPU Failed | Несоответствие версии БИОС конкретной модели процессора |
| Bad PnP Serial ID Checksum | Ошибка контрольной суммы устройства Plug and Play (извлеките устройства, внимательно осмотрите и поставьте снова; если не помогло — необходимо менять неисправные устройства) |
| Boot Error — Press F1 To Retry Disk Boot Failure, Insert System Disk And Press Enter | Не обнаружен загрузочный диск (часто бывает, если в BIOS Setup в качестве первого загрузочного сектора стоит дисковод, или привод для дискет, а в момент включения компьютера в этом приводе находится несистемный диск или дискета — такое часто бывает, когда, например, смотрят фильм с диска или слушают музыку, а потом забывают вынуть диск. Необходимо извлечь диск и перезагрузить компьютер, а лучше в настройках сделать загрузку с жёсткого диска компьютера) |
| Bus Time Out NMI At Slot XXX | Случается, если установлена шина EISA (попробуйте перезагрузиться) |
| CH2 Timer Error | Проблема инициализации второго таймера (проверьте работу периферийных устройств) |
| CMOS Battery Failed | «Сдохла» батарейка CMOS (замените батарейку) |
| CMOS Battery Has Failed | Аналогично |
| CMOS Battery State Low | Аналогично |
| CMOS Checksum Bad (Error, Failure) | Ошибка контрольной суммы микросхемы CMOS (проверьте батарейку, если не поможет, перепрограммируйте микросхему BIOS) |
| CMOS Date/Time Not Set | Ошибки при установке системного времени и даты (исправьте ошибку в БИОСе, проверьте работоспособность батарейки) |
| CMOS Display Type | В БИОСе неправильно указаны характеристики системного монитора |
| CMOS Memory Size Mismatch | В БИОСе неправильно указан объем оперативной памяти |
| CMOS System Options Not Set | Содержимое CMOS-памяти повреждено (проверьте батарейку, возможно потребуется перепрошивка) |
| Cache Memory Bad, Do Not Enable Cache | Ошибка кэш-памяти (замените микросхему) |
| Checking NVRAM | Информация о том, что система обновляет конфигурацию компьютера (если часто появляется — проверьте батарейку материнской платы) |
| DMA#1(2) Error | Ошибка инициализации канала DMA (возможно проблема из-за подключенного периферийного устройства; возможно надо менять материнскую плату) |
| DMA Bus TimeOut | Система не получает ответа на запрос контроллера DMA (проверьте периферийное устройства и замените неисправные) |
| DMA Error | Ошибка контроллера DMA (возможно придётся менять материнскую плату) |
| Display Type Has Changed Since Last Boot | В БИОСе неправильно указан тип системного монитора |
| Drive X: Error | Проблемы с жёстким диском (проверьте настройки БИОСа, шлейф; если диск повреждён, отформатируйте его, а лучше — купите новый) |
| Drive X: Failure | Нельзя инициализировать жёсткий диск (проверьте настройки БИОСа, шлейф; если диск повреждён, отформатируйте его) |
| ECC Error | Проблемы с оперативной памятью (необходимо заменить память) |
| EISA CMOS Inoperational | Ошибка микросхемы CMOS-памяти платы EISA (проверьте батарейку или замените микросхему) |
| EISA Configuration Checksum Error | Ошибка контрольной суммы CMOS-памяти платы EISA (проверьте настройки БИОСа и батарейку) |
| EISA Configuration Is Not Complete | Ошибка микросхемы CMOS-памяти платы EISA (проверьте настройки БИОСа) |
| Error Encountered Initializing Hard Drive | Проблемы с инициализацией жёсткого диска IDE (проверьте настройки БИОСа, правильность устанолвенных перемычек; если не помогло — замените устройство) |
| Error Initializing Hard Drive Controller | Проблемы с инициализацией контроллера IDE (проверьте перемычки, настройки БИОСа) |
| Expansion Board Not Ready At Slot XXX | Проблемы с инициализацией платы в слоте ХХХ (проверьте соединение, возможно неисправна плата или сам слот) |
| Extended RAM Failed At Offset: XXX | Ошибка инициализации расширенной памяти (проверьте соединения, или замените память) |
| FDD Controller Failure | Ошибка инициализации контроллера флоппи-дисковода (проверьте соединения или замените контроллер) |
| Floppy Disk Controller Resource Conflict | Конфликт контроллера флоппи-дисковода с другим устройством (необходимо отключить устройство, поработать, а потом подключить его снова) |
| HDD Controller Failure | Ошибка инициализации контроллера IDE (проверьте перемычки, настройки БИОС) |
| Hard Disk Install Failure | Проблемы с инициализацией жёсткого диска IDE (проверьте настройки БИОСа, джамперы, шлейфы, если не помогло — меняйте неисправное устройство) |
| Hard Disk Diagnosis Fail | Проблемы с инициализацией жёсткого диска (проверьте настройки БИОСа, джамперы, шлейфы, если не помогло — меняйте неисправное устройство) |
| Hard Disk Fail (20) Hard Disk Fail (40) | Аналогично |
| I/O Card Parity Error at XXX | Ошибка чётности платы расширения (проверьте установку платы) |
| INTR #1 Error | Проблемы с инициализацией первого канала контроллера прерываний (IRQ0-IRQ7) |
| INTR #2 Error | Проблемы с инициализацией второго канала контроллера прерываний (IRQ8-IRQ15) |
| Incorrect Drive A/B — Run Setup | Ошибка инициализации флоппи-дисковода (проверьте шлейф, настройки БИОСа) |
| Invalid Drive Specification | Повреждён жёсткий диск или, если он новый, не разбит на разделы (используйте команду FDisk) |
| Invalid Media In Drive X: | Аналогично |
| Invalid System Configuration Data | Ошибка конфигураций устройств Plug and Play (обнулите данные опцией Reset Configuration Date) |
| Invalid System Configuration Data — Run Configuration Utility Press F1 to Resume, F2 to Setup | Аналогично |
| K/B Interface Error | Проблема с клавиатурой (проверьте соединение) |
| Keyboard Error | Аналогично |
| Keyboard Error Or No Keyboard Present | Проблемы с работой клавиатуры (посмотрите, не нажата ли какая-то клавиша) |
| Keyboard Failure, Press [FL] To Continue | Аналогично |
| Keyboard Is Locked Out — Unlock The KeyKeyboard Is Locked | Залипание клавиши на клавиатуре |
| Memory Adress Error at XXX | Проблемы с оперативной памятью (проверьте блок питания и саму память) |
| Memory Parity Error at XXX | Аналогично |
| Memory Size Decreased | В БИОСе неправильно указан объем оперативной памяти |
| Memory Size Has Changed Since Last Boot | Аналогично |
| Memory Size Increased | Аналогично |
| Memory Test Fail | Проблемы с оперативной памятью (проверьте блок питания и саму память) |
| Memory Verify Error at XXXX | Аналогично |
| Missing Operation System | Ошибка при попытке загрузки системы с винчестера (возможно вызвано вирусом, придётся разбить диск на разделы заново с потерей всех данных) |
| Monitor Type Does Not Match CMOS — Run Setup | В БИОСе неправильно указан системный монитор |
| NVRAM Checksum Error | Ошибка NVRAM-памяти (проверьте настройки БИОСа и батарейку) |
| NVRAM Cleared | Аналогично |
| NVRAM Data Invalid | Аналогично |
| No ROM Basic | Ошибка при попытке загрузки системы с винчестера (возможно вызвано вирусом, придётся разбить диск на разделы заново с потерей всех данных) |
| Off Board Parity Error | Попытка загрузиться с дискеты, когда в дисководе нет системной дискеты (выньте дискету) |
| Offending Address Not Found | Проблемы с устройствами, не интегрированными в материнскую плату (процессор, оперативная память…) |
| Offending Segment | Ошибка неизвестного устройства (скорее всего, проблемы с передачей данных или конфликт при обращении к портам — проверьте БИОС) |
| On Board Parity Error | Проблемы с устройствами, интегрированными в материнскую плату (контроллер жёсткого диска, шина PCI…) |
| Onboard PCI VGA Not Configured For Bus Master | Проблема с интегрированной видеокартой |
| Operating System Not Found | Ошибка при попытке загрузки операционной системы — она не найдена (возможно вызвано вирусом, придётся разбить диск на разделы заново с потерей всех данных) |
| Override Enabled — Default Loaded | Система не может загрузиться при установленных значениях БИОСа, все параметры будут сброшены до заводских значений |
| PCI I/O Port Conflict | Конфликт устройств на шине PCI — попытка использования одного и того же порта ввода-вывода (обновите конфигурацию оборудования) |
| PCI IRQ Conflict | Аналогично |
| PCI Memory Conflict | Конфликт устройств на шине PCI — попытка использования одной той же области памяти (обновите конфигурацию оборудования) |
| Parallel Port Risource Conflict | Конфликт устройств, использующих параллельный порт (обновите конфигурацию оборудования или настройте вручную) |
| Parity Error | Ошибка контроля чётности оперативной памяти |
| Press A Key To Reboot | Проблемы в загрузке системы (если сообщение появляется часто, смените материнскую плату) |
| Press ESC To Skip Memory Test | Нажатие клавиши ESC проверит оперативную память по сокращённой программе |
| Press FL To Disable NMI, F2 To Reboot | Проблема работы контроллера прерываний — невозможно определить устройство, подавшее запрос на немаскируемое прерывание NMI |
| Primary Boot Device Not Found | Устройство, настроенное в БИОСе как первичный загрузочный диск не найдено (возможно нет системной дискеты или диска — вставьте дискету или диск, или сделайте соответствующие настройки в БИОСе) |
| Primary Master Hard Disk Fail | Проблемы с тестированием жёсткого диска Primary Master (проверьте настройки БИОСа, шлейфы, перемычки, попробуйте подключить другой диск; возможно придётся менять шлейф или жёсткий диск) |
| Primary Slave Hard Disk Fail | Проблемы с тестированием жёсткого диска Primary Slave (проверьте настройки БИОСа, шлейфы, перемычки, попробуйте подключить другой диск; возможно придётся менять шлейф или жёсткий диск) |
| Primary/Secondary IDE Controller Resource Conflict | Конфликт устройств — IDE-контроллер обращается к уже занятым ресурсам компьютера (обновите конфигурацию оборудования или настройте вручную) |
| RAM Parity Error — Checking For Segment | Ошибка чётности оперативной памяти (возможно неправильно установлена планка памяти, попробуйте в БИОСе поставить самые медленные настройки для памяти) |
| Real Time Clock Error | Ошибки в настройке системного времени и даты (проверьте батарейку, настройки БИОС, если не помогло — меняйте системную плату) |
| Real Time Clock Failure | Аналогично |
| Secondary Master Hard Disk Fail | Проблемы с тестированием жёсткого диска Secondary Master (проверьте настройки БИОСа, шлейфы, перемычки, попробуйте подключить другой диск; возможно придётся менять шлейф или жёсткий диск) |
| Secondary Slave Hard Disk Fail | Проблемы с тестированием жёсткого диска Secondary Slave (проверьте настройки БИОСа, шлейфы, перемычки, попробуйте подключить другой диск; возможно придётся менять шлейф или жёсткий диск) |
| Serial Port 1 Resource Conflict | Конфликт устройств, использующих последовательный порт COM1 (обновите конфигурацию оборудования или настройте вручную) |
| Serial Port 2 Resource Conflict | Конфликт устройств, использующих последовательный порт COM2 (обновите конфигурацию оборудования или настройте вручную) |
| Should Be Empty But EISA Board Found | Ошибка платы расширения EISA (обновите конфигурацию оборудования или настройте вручную) |
| Should Have EISA Board But Not Found | Ошибка платы расширения EISA — не отвечает на запросы системы (обновите конфигурацию оборудования или настройте вручную, если не помогло — замените неисправное оборудование) |
| Slot Not Empty | На шине ELSA обнаружена неизвестная плата расширения (проверьте настройки БИОСа) |
| Software Port NMI Inoperational | Проблемы с программным портом прерывания NMI (проверьте настройки БИОСа, возможно придётся менять системную плату) |
| State Battery CMOS Low | Разрядилась батарейка CMOS-памяти (замените батарейку) |
| Static Device Resource Conflict | Конфликт устройств (обновите оборудование или настройте вручную) |
| System Battery Is Dead | Разрядилась батарейка CMOS-памяти (замените батарейку) |
| System Battery Is Dead — Replace And Run Setup | Аналогично |
| System CMOS Checksum Bad | Ошибка контрольной суммы CMOS-памяти (проверьте батарейку, при необходимости замените, если не помогло — меняйте материнскую плату) |
| System Device Resource Conflict | Конфликт устройств (обновите оборудование или настройте вручную) |
| System Halted, (CtrlAltDel) To Reboot | Остановка работы системы (нажмите комбинацию Ctrl+Alt+Del для перезагрузки системы) |
| System RAM Failed At Offset: XXXX | Ошибка инициализации оперативной памяти (возможно неправильно установлена планка памяти, попробуйте в БИОСе поставить самые медленные настройки для памяти) |
| Type Display CMOS Mismatch | В БИОСе неправильно указан тип системного монитора |
| Uncorrectable ECC DRAM Error | Проблемы с оперативной памятью (возможно придётся заменить память) |
| Unknown PCI Error | Неизвестная ошибка PCI-шины (если все PCI-платы работают нормально — меняйте материнскую плату) |
| Update Failed | Не удалось обновить информацию о новых устройствах Plug @ Play (проверьте батарейку или замените системную плату) |
| Update OK! | Информацию о новых устройствах обновлена успешно |
| Wrong Board In Slot | Ошибка платы расширения EISA (проверьте настройки БИОСа или замените неисправные устройства) |
Вот и вся информация, которая может понадобиться вам для того, чтобы зайти в BIOS на Windows 10.
Если у Вас стоит Windows 7, читайте как войти в биос в нашей статье «Как Войти В BIOS На Windows 7»
Не получается один метод — смело пользуйтесь другим.
Желаем вам продуктивной работы и как можно меньше неприятных сюрпризов! Если остались вопросы, пишите в комментариях.
Войти в BIOS на планшете с операционной системой Windows 10 может оказаться не такой простой задачей, как на обычном настольном компьютере. Однако, знание основных шагов и комбинаций клавиш поможет вам легко попасть в BIOS и внести необходимые изменения.
Прежде чем начать, учтите, что доступ к BIOS на планшете часто блокируется производителями, чтобы предотвратить неправильные настройки и повреждение системы. Поэтому, возможно, вам понадобится разблокировать BIOS или получить специальный доступ от производителя.
Теперь, когда вы полностью понимаете ограничения и риски, связанные с доступом к BIOS на планшете, можно приступить к процессу. Обычно, для входа в BIOS на планшете с Windows 10, вам потребуется зажать определенную комбинацию клавиш при включении устройства.
Наиболее распространенными сочетаниями клавиш для входа в BIOS на планшете с Windows 10 являются F2, F10, F12 и Delete. Однако, точная комбинация может варьироваться в зависимости от модели планшета и производителя.
Как только вы успешно войдете в BIOS, вам откроется возможность настроить различные параметры, такие как порядок загрузки операционной системы, дата и время, включение или отключение устройств и другие функции, которые могут повлиять на работу планшета с Windows 10.
Не забывайте, что неправильные изменения в BIOS могут негативно сказаться на работе вашего планшета. Поэтому, перед изменением каких-либо параметров, важно иметь ясное представление о последствиях и, при необходимости, консультироваться с производителем или профессионалами.
Содержание
- Вход в BIOS на планшете с Windows 10
- Когда нужно входить в BIOS на планшете с Windows 10
- Шаг 1: Перезагрузка планшета
- Шаг 2: Нажатие на нужную кнопку
- Шаг 3: Настройка BIOS на планшете
- Шаг 4: Выход из BIOS и сохранение изменений
- Какие настройки можно менять в BIOS на планшете с Windows 10
Вход в BIOS на планшете с Windows 10
Вход в BIOS на планшете с Windows 10 может различаться в зависимости от модели устройства. Однако, существуют несколько общих способов, которые могут помочь вам выполнить эту задачу.
Вот простое руководство о том, как войти в BIOS на планшете с Windows 10:
- Перезагрузите планшет. Если ваш планшет уже включен, выключите его, а затем включите снова.
- Нажмите указанную клавишу. При загрузке планшета вы должны увидеть логотип производителя и подсказку о том, какая клавиша ведет в BIOS. Обычно это клавиши, такие как F2, F10, Delete или Esc. Нажмите указанную клавишу сразу после появления логотипа.
- Дождитесь входа в BIOS. После нажатия соответствующей клавиши, вы должны увидеть экран BIOS с настройками и параметрами. Интерфейс BIOS может различаться в зависимости от производителя и модели планшета.
Обратите внимание, что при входе в BIOS необходимо быть осторожным и аккуратным, чтобы избежать нежелательных изменений. Если вы не уверены в том, что делаете, лучше проконсультироваться с профессионалом или посетить официальный сайт производителя устройства для получения дополнительной информации и руководств.
Следуйте этим простым шагам, чтобы войти в BIOS на планшете с Windows 10 и настроить его параметры по своему усмотрению. Удачи вам!
Когда нужно входить в BIOS на планшете с Windows 10
Вход в BIOS (Basic Input/Output System) на планшете с Windows 10 может потребоваться в следующих ситуациях:
- Изменение настроек загрузки: Если вы хотите изменить порядок загрузки устройства, чтобы запустить планшет с другого устройства, например с USB или DVD-диска, вам потребуется войти в BIOS.
- Обновление BIOS: Для обновления BIOS до последней версии может потребоваться вход в BIOS.
- Диагностика и устранение проблем: Вход в BIOS может помочь вам диагностировать и решить проблемы с планшетом, связанные с железным обеспечением или настройками.
- Установка защиты паролем: Если вы хотите установить пароль BIOS для дополнительной безопасности, вам понадобится вход в BIOS.
Необходимость входа в BIOS на планшете с Windows 10 может быть редкой, так как BIOS обычно предлагает ограниченную функциональность по сравнению с настольными компьютерами. Однако, в случае необходимости, знание процесса входа в BIOS может быть полезным для решения проблем и настройки планшета по вашим потребностям.
Шаг 1: Перезагрузка планшета
Первым шагом для входа в BIOS на планшете с Windows 10 необходимо выполнить перезагрузку устройства. Для этого можно воспользоваться несколькими способами:
- Нажать и удерживать кнопку питания на планшете, пока не появится контекстное меню с опцией «Выключение». Затем выбрать «Перезагрузить».
- Если планшет завис и не реагирует на нажатия, можно попробовать выполнить «мягкую перезагрузку», которая осуществляется путем одновременного нажатия и удерживания кнопок питания и громкости вниз.
- Если у планшета есть съемная батарея, можно попробовать извлечь ее на несколько секунд, а затем установить обратно и включить планшет повторно.
После перезагрузки планшета он будет готов к входу в BIOS.
Шаг 2: Нажатие на нужную кнопку
Если вы не знаете, какую именно кнопку нужно нажать, рекомендуется посмотреть инструкцию пользователя для вашего конкретного устройства. Обычно эта информация содержится в разделе Boot Menu или BIOS Setup.
Как только вы найдете нужную кнопку, нажмите ее несколько раз после включения планшета. У вас будет ограниченное время, чтобы это сделать, поэтому будьте быстрыми!
Если все сделано правильно, вы должны увидеть экран BIOS на вашем планшете с Windows 10.
Шаг 3: Настройка BIOS на планшете
1. Начните с перезагрузки планшета. Для этого нажмите кнопку питания и удерживайте ее до тех пор, пока планшет не выключится полностью.
2. После того как планшет полностью выключится, нажмите кнопку питания, чтобы включить его снова.
3. Как только появится логотип производителя, начните нажимать специальную клавишу, которая открывает BIOS. Обычно это одна из следующих клавиш: Delete, F2, F8, F10 или Esc. Если вы не знаете, какая клавиша у вас, обратитесь к руководству пользователя планшета или к сайту производителя.
4. Если вы сделали все правильно, вы должны увидеть экран BIOS. Прокрутите меню BIOS, используя стрелки на клавиатуре, чтобы найти нужные настройки.
5. Внесите необходимые изменения в настройки BIOS. Например, вы можете изменить порядок загрузки, чтобы планшет запускался с USB-накопителя или DVD-диска.
6. Когда вы закончите настройку BIOS, сохраните изменения и выйдите из BIOS. Обычно это делается нажатием клавиши F10 и подтверждением сохранения и выхода.
7. Планшет перезагрузится. Ваши изменения в настройках BIOS должны вступить в силу.
Шаг 4: Выход из BIOS и сохранение изменений
После внесения необходимых изменений в BIOS на планшете с Windows 10, вам нужно сохранить эти изменения и выйти из BIOS.
Чтобы сохранить изменения, найдите внизу экрана или в боковой панели опцию «Save changes» или «Save and exit». Эта опция может отображаться как кнопка или выбор окна.
Кликните на кнопку или выберите опцию «Save changes» или «Save and exit», чтобы сохранить изменения в BIOS.
После сохранения изменений планшет автоматически перезагрузится. Теперь BIOS будет работать с новыми настройками.
Теперь вы знаете, как выйти из BIOS и сохранить изменения на планшете с Windows 10. Это может быть полезно, если вам нужно изменить настройки, связанные с производительностью, загрузкой или другими функциями вашего планшета.
Какие настройки можно менять в BIOS на планшете с Windows 10
BIOS (Basic Input Output System) на планшете с Windows 10 предоставляет множество настроек, которые можно изменить для оптимизации работы устройства. Вот некоторые из них:
1. Загрузка: В этом разделе вы можете изменить порядок загрузки операционной системы или устройства, указать, с какого носителя загружаться первым.
2. Дисплей: Здесь вы можете настроить параметры дисплея, такие как яркость, контрастность, цветовую температуру и разрешение.
3. Устройства: В этом разделе вы можете включить или отключить определенные устройства, такие как клавиатура, тачпад или USB-порты.
4. Энергопотребление: Здесь вы можете настроить режим энергосбережения, чтобы продлить время работы планшета от батареи.
5. Безопасность: В разделе безопасности вы можете установить пароль на загрузку, защитить доступ к BIOS и настроить другие параметры безопасности.
6. Встроенные устройства: Здесь можно настроить параметры встроенных устройств, таких как веб-камера или микрофон.
Настройки в BIOS могут отличаться на разных моделях планшетов, поэтому рекомендуется обратиться к руководству пользователя для получения более подробной информации о доступных настройках и их функциях.