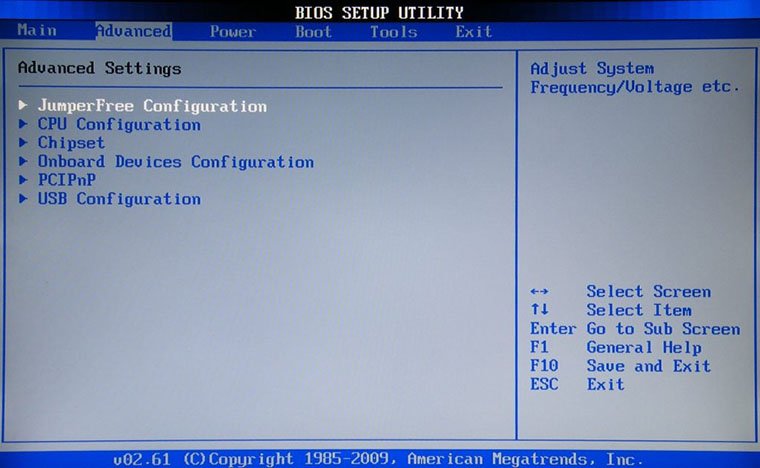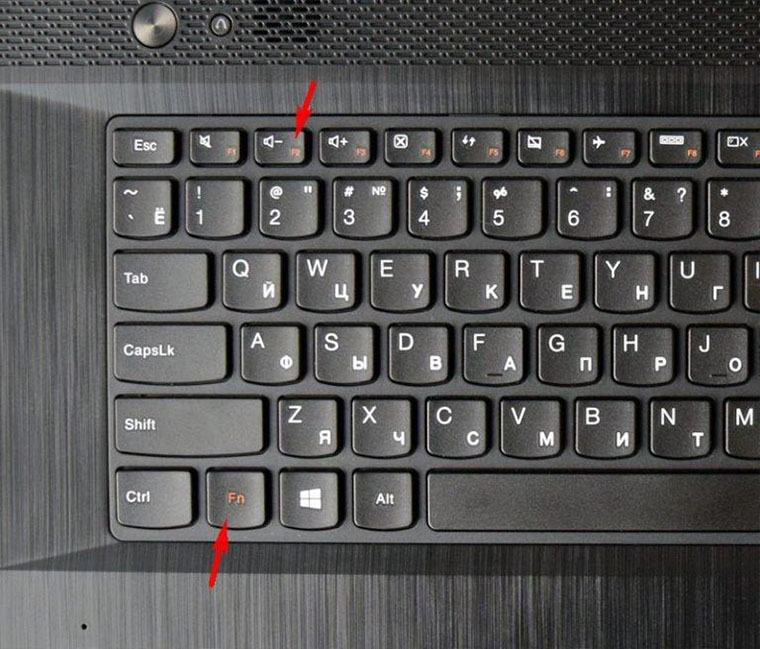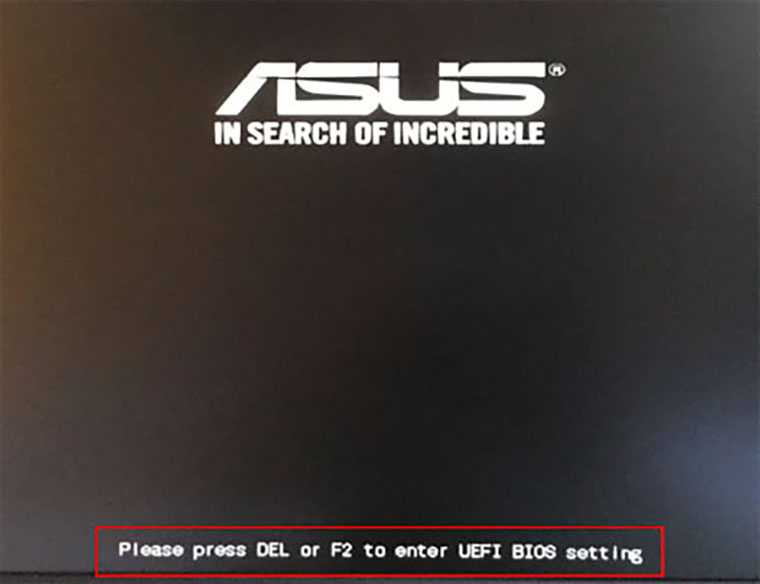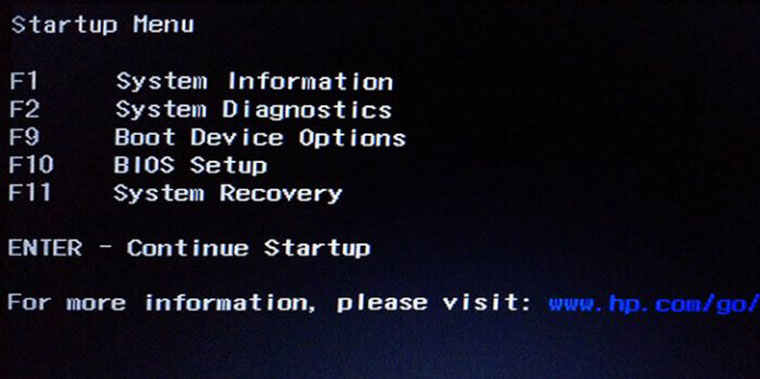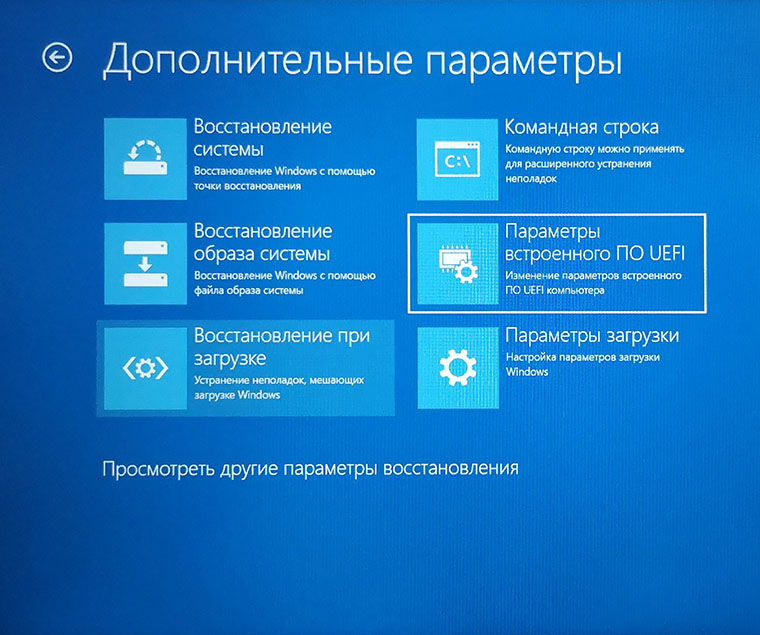FAQ
[Ноутбук/Десктоп/AIO] Как войти в настройки BIOS
В системе Windows
Если Ваш компьютер работает под управлением Windows 11 или Windows 10, выполните следующие действия, чтобы войти в конфигурацию BIOS.
Примечание: Если Ваш компьютер не может войти в операционную систему Windows, обратитесь к основным решениям (до загрузки) для входа в конфигурацию BIOS.
Примечание: Если Вы используете Transformer, подключите док-станцию к Transformer, затем следуйте инструкциям ниже.
Пожалуйста, перейдите к соответствующей инструкции для текущей операционной системы Windows на вашем компьютере:
- Windows 11
- Windows 10
Windows 11
Чтобы предоставить Вам более подробную инструкцию Вы также можете щелкнуть ссылку на видео ASUS Youtube ниже, чтобы узнать больше о том, как войти в конфигурацию BIOS
- Введите и выполните поиск [Изменить дополнительные параметры запуска] в строке поиска Windows①, затем щелкните [Открыть] ②.
- В поле Расширенный запуск щелкните [Перезагрузить сейчас] ③.
- Windows перезагрузит Ваш компьютер, не забудьте сохранить Вашу работу, а затем выберите [Перезагрузить сейчас] ④.
- После перезагрузки компьютера выберите [Устранение неполадок] ⑤.
- Выберите [Дополнительные параметры] ⑥.
- Выберите [Настройки прошивки UEFI] ⑦.
- Нажмите [Перезагрузить] ⑧, Ваш компьютер войдет в конфигурацию BIOS после перезагрузки.
Windows 10
- Введите и выполните поиск [Изменить дополнительные параметры запуска] в строке поиска Windows①, затем щелкните [Открыть] ②.
- В поле Расширенный запуск щелкните [Перезагрузить сейчас] ③. Windows перезагрузит Ваш компьютер. Если у Вас есть несохраненная работа, обязательно сохраните ее, прежде чем продолжить.
- После перезагрузки компьютера выберите [Устранение неполадок] ④
- Выберите [Дополнительные параметры] ⑤
- Выберите [Настройки прошивки UEFI] ⑥
- Нажмите [Перезагрузка] ⑦, Ваш компьютер войдет в конфигурацию BIOS после перезагрузки.
Основное решение(до загрузки)
Пока компьютер не включен, нажмите и удерживайте кнопку [F2]

Примечание: Для некоторых старых моделей настольных компьютеров может потребоваться нажать и удерживать клавишу [Del], и затем нажать кнопку питания для запуска, чтобы получить доступ к конфигурации BIOS.
Эта информация была полезной?
Yes
No
- Приведенная выше информация может быть частично или полностью процитирована с внешних веб-сайтов или источников. Пожалуйста, обратитесь к информации на основе источника, который мы отметили. Пожалуйста, свяжитесь напрямую или спросите у источников, если есть какие-либо дополнительные вопросы, и обратите внимание, что ASUS не имеет отношения к данному контенту / услуге и не несет ответственности за него.
- Эта информация может не подходить для всех продуктов из той же категории / серии. Некоторые снимки экрана и операции могут отличаться от версий программного обеспечения.
- ASUS предоставляет вышеуказанную информацию только для справки. Если у вас есть какие-либо вопросы о содержании, пожалуйста, свяжитесь напрямую с поставщиком вышеуказанного продукта. Обратите внимание, что ASUS не несет ответственности за контент или услуги, предоставляемые вышеуказанным поставщиком продукта.

В связи с тем, что в Windows 10 (как и в 
Вход в параметры UEFI из Windows 10
Для использования этого способа, Windows 10 должна быть установлена в режиме UEFI (как правило, так и есть), а вы должны иметь возможность либо войти в саму ОС, либо хотя бы попасть на экран входа в систему со вводом пароля.
В первом случае вам достаточно кликнуть по значку уведомлений и выбрать пункт «Все параметры». После чего в настройках открыть «Обновление и безопасность» и перейти к пункту «Восстановление».
В восстановлении нажмите в разделе «Особые варианты загрузки» кнопку «Перезагрузить сейчас». После того, как компьютер перезагрузится, вы увидите экран такой же (или подобный) тому, что изображен ниже.
Выберите пункт «Диагностика», затем — «Дополнительные параметры», в дополнительных параметрах — «Параметры встроенного ПО UEFI» и, в завершение, подтвердите сове намерение, нажав кнопку «Перезагрузить».
После перезагрузки вы попадете в БИОС или, если точнее, UEFI (просто у нас по привычке настройки материнской платы обычно называют БИОС, наверное, так будет продолжаться и в дальнейшем).
В том случае, когда вы не можете войти в Windows 10 по каким-либо причинам, но можете попасть на экран входа, вы также можете зайти в настройки UEFI. Для этого, на экране входа в систему, нажмите кнопку «питание», а затем, удерживая клавишу Shift нажмите пункт «Перезагрузка» и вы попадете в особые варианты загрузки системы. Дальнейшие шаги уже были описаны выше.
Вход в БИОС при включении компьютера
Есть и традиционный, всем известный метод войти в БИОС (подходит и для UEFI) — нажать клавишу Delete (для большинства ПК) или F2 (для большинства ноутбуков) сразу при включении компьютера, еще до начала загрузки ОС. Как правило, на экране загрузки внизу отображается надпись: Press Название_Клавиши to enter setup. Если такой надписи нет, вы можете ознакомиться с документацией к материнской плате или ноутбуку, там должна присутствовать такая информация.
Для Windows 10 вход в БИОС этим способом это осложняется тем, что загрузка компьютера происходит действительно быстро, и не всегда эту клавишу можно успеть нажать (или даже увидеть сообщение о том, какую именно).
Для решения этой проблемы, вы можете: отключить функцию быстрой загрузки. Для этого, в Windows 10 кликните правой кнопкой мыши по кнопке «Пуск», выберите в меню «Панель управления», а в панели управления — электропитание.
Слева кликните «Действия кнопок питания», а на следующем экране — «Изменение параметров, которые сейчас недоступны».
Внизу, в разделе «Параметры завершения работы» уберите отметку «Включить быстрый запуск» и сохраните изменения. После этого, выключите или перезагрузите компьютер и попробуйте войти в БИОС с помощью необходимой клавиши.
Примечание: в некоторых случаях, когда монитор подключен к дискретной видеокарте, вы можете не увидеть экран БИОС, а также информацию о клавишах для входа в него. В этом случае может помочь его переподключение к интегрированному графическому адаптеру (выходы HDMI, DVI, VGA на самой материнской плате).
Как зайти в БИОС — хранилище программного обеспечения, которое влияет на работу ноутбука? Часто при возникновении каких-то поломок, не связанных с программным обеспечением, или при подключении новых комплектующих к устройству необходимо протестировать или настроить ноут, а для этого нужно знать, как войти в БИОС. И чтобы попасть в систему, необходимо нажать определенную комбинацию на клавиатуре до момента загрузки операционной системы.
Хотите купить хороший ноут? Выбирайте ноутбуки на сайте интернет-магазина COMFY или же загляните в нашу розничную торговую сеть за покупками!
Что такое БИОС
БИОС — это базовая система ввода и вывода информации, которая относится к системному программному обеспечению. Она представляет собой набор микропрограмм, предназначенных для управления аппаратной частью ноутбука, а точнее:
- Для проверки работоспособности оборудования ноутбука.
- Управление оборудованием ноутбука через команды.
- Участвует в загрузке операционной системы.
- Предоставляет API для работы с оборудованием.
- Устанавливает приоритет винчестера (загрузки).
- Для разгона графического и центрального процессора, оперативной памяти.
- Выставления системного времени.
- Отключения или включения некоторого оборудования, например, оперативной памяти, видеокарты — если их установлено несколько, и нужно понять причину вылетающей ошибки путем поочередного отключения.
- Зайдя в БИОС на ноутбуке, можно также отрегулировать работу аккумулятора.
- Откалибровать работу сенсорной части ноутбука.
- Посмотреть все технические данные о комплектации.
Если говорить о том, что такое BIOS, простым языком, то это программное обеспечение, которое реализует нормальную работу ноутбука на основе установленного оборудования, а главная его особенность — функционал первичной проверки и запуска ОС. При этом система ввода и вывода хранится на отдельном одноименном микрочипе BIOS, который находится рядом с материнской платой. В зависимости от производителя материнской платы, микрочип может быть или съемным, или спаянным с платой.
Полезные советы от Блога COMFY: USB-хаб — зачем нужен и как выбрать?
Управление системой после входа в БИОС проводится с помощью клавиш: DEL, F1, F2, ESC. Клавиша F9 сбрасывает все настройки до заводских, например, если вы перемудрили с параметрами, а кнопка F10 работает как автоматическое сохранение внесенных данных.
Как узнать, какая клавиша открывает БИОС на вашем ПК? Эта информация обычно выводится системой в правом нижнем углу экрана при перезагрузке компьютера. Но есть нюанс: этот экран быстро сменяется, и текст можно даже просто не успеть прочитать.
Также обратите внимание, что система ввода и вывода, как и другое ПО, может требовать обновления, особенно если вы обновили комплектующие ноутбука.
Как зайти в БИОС на Lenovo
Как войти в БИОС на ноутбуке Lenovo? В этом случае запуск BIOS во многом зависит от модели устройства. Чаще всего выполнить вход можно с помощью клавиши F2 — ее нужно быстро нажимать до полной загрузки переносного компьютера. Если вовремя прожать F2 не получилось, то нужно снова отправить ноут в перезагрузку и попробовать еще раз.
Выгодный шопинг в COMFY! Хотите купить ноутбук Lenovo — хороший, функциональный и недорогой? Загляните по этой ссылке на сайт интернет-магазина COMFY, и вы найдете огромный выбор моделей Lenovo под любой бюджет!
На некоторых моделях Lenovo зайти в БИОС можно с помощью одновременного нажатия кнопок Fn+F2. Редко, но бывает, что вход в БИОС Lenovo можно выполнить через одновременное нажатие других кнопок — F8+DEL. Если вы сверились с инструкцией к своей модели и делаете все правильно, но войти в БИОС не получается, можно попробовать снять аккумуляторную батарею — в некоторых случаях это помогает.
Полезный совет: Есть два способа открыть БИОС — или зажать кнопку, или быстро нажимать на нее (подходит, если БИОС вызывается через F2). А в продвинутых моделях Леново даже есть отдельная боковая кнопка для вызова БИОСа.
Как зайти в БИОС на Asus
На ноутбуках Asus вход в систему БИОС производится классическим способом — через F2 с помощью ее долгого зажатия или многократного быстрого нажимания. Если таким способом войти не получилось, то может помочь другая комбинация клавиш для входа в BIOS — одновременное или поочередное нажатие кнопок DEL+F9.
Если и с этой комбинацией все равно не получается зайти в БИОС, тогда можно попробовать нажать кнопку ESC. Она запустит меню BOOT, в котором нам нужно будет выбрать вкладку Enter Setup (активируется нажатием Enter), и после этого у вас точно получится зайти в БИОС Asus.
Как зайти в БИОС на Acer
Не знаете, как войти в БИОС на ноутбуке Acer? Комбинации клавиш, открывающие вход в БИОС на Acer, зависят от модели ноутбука. Тут может предусматриваться как классический способ входа через F2, описанный нами ранее, так и запуск системы с помощью клавиши F1. Или же еще один вариант входа в БИОС на ноутах Acer — сочетание трех кнопок. Это может быть комбинация Ctrl+Alt+Esc или Ctrl+Alt+Del.
Как открыть БИОС в серии Acer Aspire? Здесь чаще всего вызвать БИОС можно с помощью одновременного нажатия клавиш Ctrl+F2. А вот в Acer TravelMate и Extensa вход в систему выполняется через нажатие F2/Del.
Как зайти в БИОС на HP
Чтобы зайти в БИОС HP, придется немного повозиться, ведь вариаций для вызова системы у таких гаджетов может быть много. При этом у бренда HP есть и модели, на которых для входа в BIOS недостаточно просто нажать одну или две кнопки, а приходится выполнять целый комплекс процессов. Традиционный вариант того, как войти в БИОС на этом ноутбуке, обычно не работает, и самый частый способ входа в БИОС HP — это зажать клавишу ESC или F10.
Если же этот метод не сработал, то можно попробовать не зажать и держать, а быстро-быстро нажимать эти же кнопки. И так не получилось? Что ж, тогда вот вам еще список кнопок, которые могут вызывать меню системы на разных моделях ноутбуков HP: F6, F8, F11, Del и ESC. Пробуйте варианты кнопок из этого списка, и у вас точно получится зайти.
Как зайти в БИОС на Samsung
Зайти в БИОС на ноутбуке Samsung можно с помощью уже знакомых нам кнопок F2, F8, F12 или Del. Но есть на них и комбинации вызова, которые отличаются от других брендов ноутбуков. При этом вход на таких ноутах выполняется обязательно через клавишу Fn — Fn+F2, Fn+F8, Fn+F12. Эти кнопки обязательно нужно нажимать одновременно.
Как зайти в БИОС Sony Vaio
Если вы не знаете, как войти в БИОС в моделях Sony Vaio, то сделать это можно через специальную кнопку — ASSIST. Нажимается она во время включения ноутбука или перезагрузки до того, как ПО полностью загрузилось.
После того, как вы нажмете эту кнопку, появится небольшое меню, где вы сможете выбрать подкатегорию Start BIOS Setup, после чего, собственно, и запустится работа в БИОСе. Как запустить БИОС в более старых моделях? Тут вызов происходит через стандартную кнопку F2 или через нажатие клавиш F1, F3, Delete.
Как войти в БИОС на Windows 10 и Windows 11
Особенность операционных систем Windows 10 и Windows 11 в том, что загрузка у них происходит действительно очень быстро, и из-за этого не всегда получается вовремя прожать нужную клавишу для входа в БИОС. Но и с этим легко можно легко справиться.
Также рекомендуем: Как проверить камеру на ноутбуке? Советы для пользователей с Windows 7 и 10
Итак, вы не знаете, как зайти в БИОС на Windows 10 или Windows 11? Сделать это можно двумя способами:
- Классический, через клавиатуру. Перезагружаете или включаете ноутбук, и до того, как устройство загрузится, нажимаете с частотой 2 раза в секунду клавишу F2 (или другую, если модель вашего ПК открывает БИОС другой командой). Сложность такого включения в том, что даже при интенсивном нажатии вы можете не успеть до загрузки системы, и может понадобиться несколько раз повторить такой перезапуск.
- Второй способ входа в БИОС предполагает одновременно нажатие клавиши Shift и кнопки «Перезагрузка» в меню «Пуск».
Но есть и еще один удобный способ зайти в БИОС или UEFI из настроек операционной системы, который подходит как для Windows 10, так и для Windows 11. С ним можно попасть в нужный интерфейс без долгих танцев с бубном.
- Откройте «Параметры» ПК. Для Windows 11 переходим по разделам Параметры — Система — Восстановление. Для Windows 10 этот маршрут будет немного другим: Параметры — Обновление и безопасность — Восстановление.
- В открывшейся менюшке ищем пункт «Расширенные параметры запуска» для win11 или «Особые варианты загрузки» для win10 и нажимаем в этом блоке кнопку «Перезагрузить сейчас». Компьютер перезагрузится и откроется в режиме восстановления системы.
- Нам нужна плашка «Параметры встроенного ПО UEFI». Для Windows 10 тут будут промежуточные шаги — менюшки «Диагностика» и «Дополнительные параметры». Нажмите на нужную плашку.
- Система запросит подтверждение для перезагрузки, после чего вы автоматически попадете в интерфейс UEFI, если он есть на вашем компьютере, или в меню выбора системных действий, среди которых вы найдете вариант входа в БИОС.
Как войти в БИОС на Windows 7
Аналогично другим операционным системам, чтобы войти в БИОС на Windows 7, необходимо во время загрузки компьютера нажать определенную клавишу или их сочетание. В зависимости от производителя материнской платы могут быть следующие комбинации, чтобы зайти в БИОС:
- AMD BIOS —F1
- Phoenix Award BIOS — Ctrl+Alt+Esc, Ctrl+Alt+Ins, Ctrl+Alt+S
- DTK BIOS — Esc
- Award BIOS — Del, Ctrl+Alt+Esc
- ALR BIOS — F2, Ctrl+Alt+Esc
- AMI BIOS — F2, Del
Команды из одной клавиши чаще всего также нужно не зажимать и держать, а быстро многократно нажимать, примерно со скоростью 2 клика в секунду.
Как видите, способов входа в BIOS много, и они на самом деле не сложные, хотя на некоторых системах для этого все же придется немного повозиться. Так что успехов вам!

Ноутбуки ASUS одни из лидеров на сегодняшнем рынке (хорошее соотношение цены и качества). Ну а раз пользуются спросом — то и вопросов по ним всегда хватает…
В сегодняшней статье хочу коснуться одного из них — а именно, входа в BIOS (или UEFI на более новых модификациях устройств). Чаще всего, это необходимо сделать для загрузки с установочной флешки (например, для обновления/инсталляции ОС Windows), для отключения некоторых устройств, просмотра модели комплектующих и т.д.
*
Прим.: статья изобилует поясняющими скриншотами. Некоторые детали, которые вы видите на скринах, могут несколько различаться с вашими, зависит от версии ПО вашего устройства (но все действия будут аналогичны для ноутбуков этой марки).
*
Содержание статьи📎
- 1 3 способа зайти в BIOS/UEFI на ноутбуках ASUS
- 1.1 Способ 1
- 1.2 Способ 2
- 1.3 Способ 3: для пользователей Windows 10/11
- 1.3.1 Вариант 1
- 1.3.2 Вариант 2
→ Задать вопрос | дополнить
3 способа зайти в BIOS/UEFI на ноутбуках ASUS
Способ 1
- Сначала выключаете ноутбук;
- Затем зажимаете кнопку F2;
- Не отпуская кнопку F2, включаете устройство;
- Кнопку F2 не отпускаете до тех пор, пока не появиться главная страничка BIOS/UEFI.
Способ 1 — зажимаем F2 и включаем ноутбук
Примечание: вместо «зажатия» клавиши F2 — можно ее часто нажимать сразу же после включения ноутбука. Действие будет аналогично, также должны увидеть главную страничку настроек BIOS.
*
Что касается выбора носителя для загрузки, то необходимо открыть раздел «BOOT» (загрузка). Ниже рассмотрю 2 наиболее популярных варианта ПО.
На более новых ноутбуках ASUS вместо BIOS используется UEFI: внизу экрана есть несколько ссылок — нажмите на «Advanced Mode (F7)» (также для выбора носителя можно нажать F8, откроется загрузочное меню, где сможете выбрать все доступные накопители для загрузки).
Advanced Mode F7 (альтернативные настройки). Кликабельно. Ноутбук ASUS
В подразделе «BOOT» в строке «Boot Option #1» сможете выбрать и указать носитель, с которого необходимо загружаться. После изменения настроек не забудьте их сохранить (клавиша F10 или выберите в меню «Save and Exit» (т.е. сохранить настройки и выйти)).
Выбор загрузочного носителя
В более старых ноутбуках, встретите привычный BIOS: здесь сразу же можно открыть раздел BOOT и указать в строке «Boot Option #1» требуемый накопитель (флешку). Сохранение настроек также по клавише F10.
Выбор загрузочного носителя (ASUS)
*
Способ 2
Этот способ несколько отличается от первого: дело в том, что мы откроем не сам BIOS, а загрузочное меню: из него можно быстро выбрать флешку или диск, с которого вы хотите загрузиться (очень удобно, и ненужно менять никакие настройки BIOS).
Отмечу, что в загрузочном меню также присутствует ссылка на вход в BIOS. Так, что, если у вас есть проблема с клавишей F2, попробуйте использовать ESC!
- Первым делом также выключаем ноутбук;
- Затем зажимаем клавишу ESC;
- Не отпуская ESC, включаем ноутбук;
- Держим клавишу ESC до тех пор, пока перед нами не появиться загрузочное меню.
Способ 2 — зажимаем клавишу ESC и включаем ноутбук
Загрузочное меню представляет из себя простой список устройств (диски, флешки и пр. накопители), с которых можно загрузиться.
В моем примере ниже, представлены 3 строки:
- Windows Boot Manager — это загрузка установленной ОС Windows;
- Power Plus — загрузка с USB флешки;
- Enter Setup — вход в настройки BIOS/UEFI.
Выбор варианта загрузки
*
Способ 3: для пользователей Windows 10/11
Если у вас не сработали предыдущие способы (например, при проблемах с клавиатурой такое может быть), то можно прибегнуть к другим. Приведу нижу пару вариантов для тех, кто использует современную ОС Windows 10.
*
Вариант 1
- Откройте меню ПУСК/Параметры;
- Затем раздел «Обновление и безопасность»;
- В этом разделе должна быть вкладка «Восстановление»;
- Ищите заголовок «Особые варианты загрузки» и нажимайте кнопку «Перезагрузить».
Особый вариант загрузки
После перезагрузки устройства, автоматически всплывет синий экран с особыми вариантами загрузки. Выберете вариант «Поиск и устранение неисправностей», а затем «Дополнительные параметры». См. ниже на скрины. 👇
Выбор действия — диагностика (кликабельно)
Далее выберите вариант «Параметры встроенного ПО UEFI» и согласитесь на перезагрузку.
Дополнительные параметры (вход в UEFI)
Далее у вас автоматически откроется главная страница настроек UEFI/BIOS.
*
Вариант 2
- Нажмите сочетание кнопок WIN+R;
- Во всплывшем окне «Выполнить» введите команду powercfg.cpl;
- Должно открыть окно настроек «Электропитание»: в меню слева выберите вариант «Действие кнопок питания».
Панель управления — Оборудование и звук — Электропитание
Далее нажмите ссылку в верхней части экрана «Изменение параметров, которые сейчас недоступны» (см. скрин ниже). 👇
Изменение параметров, которые сейчас недоступны
Теперь должны стать активными параметры завершения работы: необходимо снять галочку с пункта «Включить быстрый запуск». Затем сохраните настройки и перезагрузите ноутбук.
Отключаем быстрый запуск
После перезагрузки увидите «синий» экран с несколькими вариантами: нажмите вариант «Выбрать другие параметры», либо сразу «Поиск и устранение неисправностей», если такой вариант загрузки будет сразу доступен (см. два скрина ниже). 👇
Параметры
Поиск и устранения неисправностей
Далее в разделе «Диагностика» выберите подраздел «Дополнительные параметры».
Дополнительные параметры
И далее вариант «Параметры встроенного ПО UEFI».
Параметры встроенного ПО UEFI
Согласитесь на перезагрузку. После нее ноутбук сам автоматически откроет главную страницу (Main) настроек BIOS.
Перезагрузка (после которой ноутбук сам автоматически откроет главную страничку UEFI/BIOS)
Вот, собственно, и все. Надеюсь, один из вариантов у вас точно сработает…
*
Дополнения, как всегда, приветствуются…
На этом все, всем удачи!
👣
Первая публикация: 27.04.2018
Корректировка: 27.07.2021


Сохраняйте в закладки. Этот список клавиш пригодится не раз.
Современные версии BIOS выглядят по-разному, но задача у них одна — начальная настройка и проверка работоспособности компьютера. Получить доступ к ним также можно одними и теми же способами. Даже если перед вами интерфейс UEFI, часто отличающийся не только внешним видом, но и поддержкой мыши и русского языка.
Как зайти в BIOS при включении стационарного ПК
Чтобы перейти к меню BIOS на стационарном компьютере, при загрузке нужно нажать клавишу Del, в редких случаях — F2. Обычно нужная клавиша указывается на экране до вывода информации об операционной системе. Сообщение выглядит примерно так: «Press F1 to continue, DEL to enter setup», «Press DEL to run setup» или «Please press DEL or F2 to enter UEFI BIOS settings».
Нажать указанную клавишу нужно именно в момент вывода такого сообщения. Для верности нажимать можно несколько раз. Но если вы всё же не успеете, подождите, пока Windows запустится, и перезагрузите ПК, чтобы попытаться снова.
При каждой загрузке пробуйте только одну клавишу. Проверить несколько вариантов вы может просто не успеть.
Как зайти в BIOS при включении ноутбука
В зависимости от производителя, года выпуска и серии ноутбука войти в BIOS можно по-разному. Используются различные клавиши или даже комбинации, причём сообщения на экране с указанием нужных может и не быть.
Лучше проверять только один из возможных вариантов за раз. Если он не подойдёт, дождитесь запуска Windows, перезагрузите ПК и попробуйте другую клавишу или сочетание. Проверять сразу несколько вариантов не стоит, так как вы можете просто не попасть в нужный промежуток времени.
Ноутбуки Asus
Чаще всего для перехода в BIOS во время включения ноутбука используется клавиша F2. Менее распространённые варианты — Del и F9.
Если это не сработает, выключите ноутбук, зажмите Esc, а затем нажмите кнопку включения. Не отпускайте Esc до тех пор, пока на экране не появится меню Boot. В нём вам нужно перейти в Enter Setup и нажать Enter.
Ноутбуки Acer
В ноутбуках Acer чаще всего используются клавиши F1 и F2, а также комбинация Ctrl+Alt+Esc. В серии Acer Aspire может потребоваться Ctrl+F2. В линейках TravelMate и Extensa для входа в BIOS обычно нужно нажать F2 или Del. В старых моделях ноутбуков Acer могут встречаться комбинации Ctrl+Alt+Del и Ctrl+Alt+Esc.
Ноутбуки Lenovo
Для входа в BIOS на ноутбуках Lenovo чаще всего требуется нажатие клавиши F2. На многих ультрабуках и гибридных лэптопах ряд F-клавиш может активироваться только с помощью Fn, а значит, нажать нужно будет Fn+F2. Куда реже встречаются клавиши F8 и Del.
На многих ноутбуках компании на боковой панели или же рядом с кнопкой питания есть специальная клавиша для входа в BIOS. Нажимать на неё можно, только когда ноутбук выключен.
Ноутбуки HP
Чтобы зайти в BIOS на ноутбуках HP, обычно надо нажать клавишу F10 или Esc. Но на старых моделях может потребоваться Del, F1, F11 или F8.
Ноутбуки Samsung
В устройствах Samsung чаще всего для входа в BIOS нужно нажать F2, F8, F12 или Del. В случае доступа к F-ряду только через кнопку Fn потребуется соответствующая комбинация: Fn+F2, Fn+F8 или Fn+F12.
Ноутбуки Sony
Модели серии Vaio могут иметь специальную кнопку ASSIST. Если нажать на неё во время загрузки ноутбука, появится меню с возможностью выбора Start BIOS Setup.
В устаревших ноутбуках могут использоваться клавиши F1, F2, F3 и Del.
Ноутбуки Dell
В случае с ноутбуками Dell самый распространённый вариант перехода в BIOS — клавиша F2. Чуть реже встречается F1, F10, Del, Esc и Insert.
Как зайти в UEFI из Windows 8, 8.1 и Windows 10
В последних версиях Windows на ноутбуках с UEFI зайти в подсистему ввода-вывода можно и при уже загруженной системе. Для этого нужно перейти в «Параметры» и действовать в зависимости от версии операционной системы.
Для Windows 8
«Изменение параметров компьютера» → «Общее» → «Особые варианты загрузки» → «Перезагрузить сейчас» → «Диагностика» → «Дополнительные параметры» → «Параметры встроенного ПО UEFI» → «Перезагрузить».
Для Windows 8.1
«Изменение параметров компьютера» → «Обновление и восстановление» → «Восстановление» → «Особые варианты загрузки» → «Перезагрузить сейчас» → «Диагностика» → «Дополнительные параметры» → «Параметры встроенного ПО UEFI» → «Перезагрузить».
Для Windows 10
«Обновление и безопасность» → «Восстановление» → «Особые варианты загрузки» → «Перезагрузить сейчас» → «Поиск и устранение неисправностей» → «Дополнительные параметры» → «Параметры встроенного ПО UEFI» → «Перезагрузить».
Для Windows 10 существует и альтернативный способ перехода к UEFI из экрана входа в систему или через меню «Пуск». В обоих случаях нужно нажать на иконку «Выключение» и, удерживая клавишу Shift, запустить перезагрузку. Это действие позволит открыть раздел особых вариантов загрузки системы.
После этого нужно будет выполнить те же шаги, что и в предыдущем способе. То есть нужно будет перейти к пункту «Поиск и устранение неисправностей», выбрать «Дополнительные параметры» и «Параметры встроенного ПО UEFI», а далее нажать «Перезагрузить».