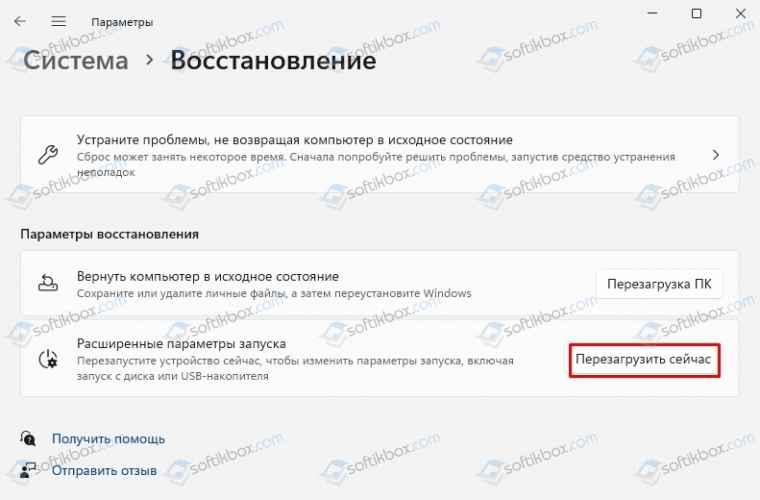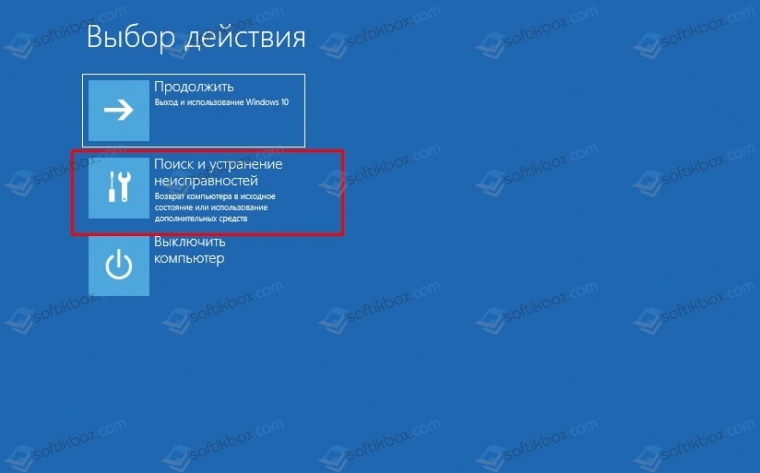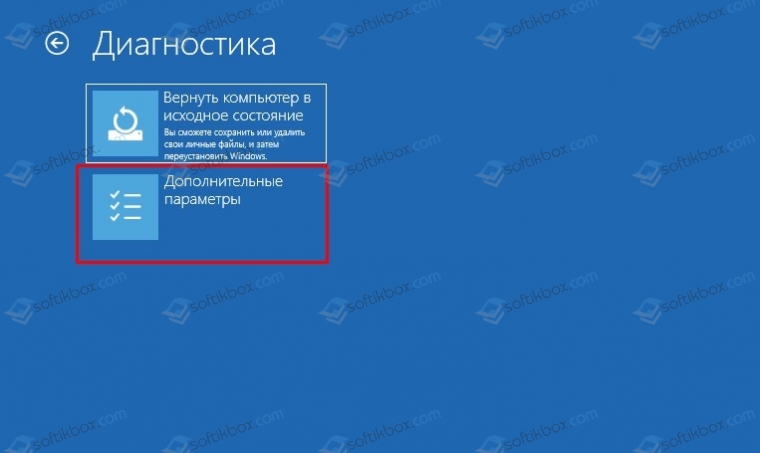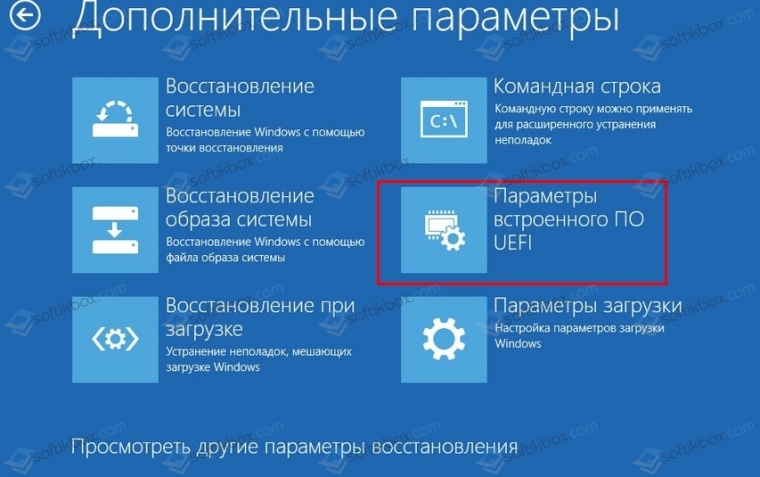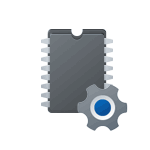
В этой пошаговой инструкции подробно о способах зайти в БИОC/UEFI на компьютере или ноутбуке, один из которых обязательно должен сработать на вашей системе.
Вход в БИОС с помощью клавиши при включении
Стандартный способ зайти в БИОС — нажать предназначенную для этого клавишу при включении компьютера или ноутбука. Лучше нажимать после включения многократно, так как иначе можно пропустить «нужный момент». Сама клавиша обычно указана на экране при загрузке в сообщении: «Press КЛАВИША to enter Setup».
Для большинства ПК и ноутбуков это следующие клавиши:
- Для ПК — обычно Del (Delete). Но возможны варианты, например F10 или F
- Для ноутбуков — обычно F2 (иногда нужно нажимать, удерживая клавишу Fn). Эта клавиша используется на ноутбуках ASUS, Acer, Gigabyte, Lenovo (кроме некоторых ThinkPad, где используется F1, Fn+F1 либо нажатие Enter и F1), Dell (также может быть F12), и многих других. На MSI это может быть клавиша F2 или Del. На HP вариантов больше: чаще всего Esc и F10, но возможны F2, F12, F1 или DEL в зависимости от модели ноутбука.
- На моноблоках и брендовых ПК может использоваться как Del, так и клавиша, аналогичная клавише входа в БИОС на ноутбуке этой же марки.
На некоторых системах с Windows 11 из-за включенной функции «Быстрый запуск» при включении не удается использовать клавишу для входа в БИОС/UEFI. В такой ситуации попробуйте использовать клавишу не после завершения работы и включения, а после перезагрузки системы через меню Пуск (при перезагрузке быстрый запуск не используется).
Учитывайте, что при включении ПК некоторые беспроводные клавиатуры могут не работать: реже это касается клавиатур, подключаемых по радиоканалу, почти всегда — Bluetooth клавиатур.
Как зайти в БИОС/UEFI Windows 11 через расширенные параметры запуска
В случае, если вход в БИОС с использованием клавиши выполнить не удается, можно попробовать использовать «Расширенные параметры запуска». Шаги будут следующими:
- В Windows 11 зайдите в Параметры — Система — Восстановление. Нажмите кнопку «Перезагрузить сейчас» в пункте «Расширенные параметры запуска». Вместо этого также можно открыть меню Пуск, нажать кнопку выключения, а затем, удерживая клавишу Shift нажать «Перезагрузка».
- После перезагрузки вы попадете в среду восстановления Windows 11. Выберите пункт «Поиск и устранение неисправностей», перейдите в «Дополнительные параметры» и нажмите «Параметры встроенного ПО UEFI».
- Подтвердите перезагрузку. После неё вы должны будете автоматически попасть в параметры UEFI вашего ПК или ноутбука, при условии, что система установлена в режиме UEFI.
Как правило, один из этих способов срабатывает, при условии, что клавиатура исправна и обнаруживается компьютером. Если же войти в БИОС не получается, подробно опишите ситуацию в комментариях: модель устройства (материнской платы или ноутбука), детали проблемы — решение должно найтись.
Вот как попасть на экран биос (BIOS) в операционной системе Windows 11.
Если вы используете Windows 10 или Windows 11, у вас могут быть разные причины для доступа к BIOS. Хотя получить доступ к BIOS в Windows 10 довольно просто, в Windows 11 все изменилось.
В Windows 11 вам нужно выполнить некоторые дополнительные действия, чтобы перейти на экран BIOS. Доступ к экрану BIOS может помочь вам решить многие проблемы или настроить многие параметры.
К счастью, Windows 11 предлагает несколько способов входа на экран BIOS, и в этой статье мы перечислим некоторые из них. Итак, давайте проверим, как войти в BIOS на компьютере с Windows 11.
1. Войдите в BIOS для Windows 11, нажав определенную клавишу.
Самый простой способ войти в BIOS в Windows 11 — использовать клавишу на клавиатуре. Вам нужно нажать определенную клавишу при включенном компьютере.
Однако проблема здесь в том, что ключ доступа к BIOS зависит от производителя. Например, это может быть F2 Это ключ к доступу к BIOS на некоторых компьютерах, в то время как многие компьютеры позволяют получить доступ BIOS Нажав кнопку F7 أو F8 أو F11 أو F12.
Вам нужно найти соответствующую клавишу для доступа к экрану BIOS. Если вы знаете ключ, перезагрузите компьютер и нажмите клавишу на открывшемся экране-заставке.
2. Войдите в BIOS из настроек Windows 11.
Если вы не знаете клавиши клавиатуры, вы можете использовать настройки Windows 11 для входа в BIOS. Это то, что вам нужно сделать.
- На клавиатуре нажмите кнопку (Windows + I) Это откроется Страница настроек , затем выберите (Система) Система на правой панели.
Система - На правой панели щелкните параметр (Восстановление) что значит восстановление Как показано на следующем рисунке.
Восстановление - Затем на следующей странице нажмите кнопку (Перезагрузить сейчас) что значит Перезагрузить сейчас который позади (Особые варианты загрузки) что значит Расширенный запуск.
Перезагрузить сейчас - Во всплывающем окне подтверждения нажмите (Перезагрузить сейчас) Кнопка «Перезагрузить сейчас».
подтверждение перезагрузки сейчас - Теперь вы увидите экран «Выберите вариант»; Вам нужно пройти по следующему пути: Устранение неполадок > Дополнительные параметры > Параметры встроенного ПО UEFI. На следующем экране коснитесь (Restart) кнопка Перезагрузить.
Вот и все, и после перезагрузки вы получите доступ к режиму BIOS вашего компьютера.
3. Войдите в BIOS Windows 11 с помощью Терминала Windows.
В этом методе мы будем использовать Терминал Windows Для входа в BIOS Windows 11. Это то, что вам нужно сделать.
- Откройте поиск Windows 11 и введите Терминал Windows. затем откройте Терминал Windows из списка.
Терминал Windows - Теперь вам нужно выполнить следующую команду:
shutdown /r /o /f /t 00команду - Вы перейдете к экрану выбора параметра. Далее вам нужно перейти по следующему пути: Устранение неполадок > Дополнительные параметры > Параметры встроенного ПО UEFI. На следующем экране нажмите кнопку (Restart) Заново.
Вот и все, и после перезагрузки вы получите доступ к режиму BIOS вашего компьютера.
Мы надеемся, что эта статья окажется для вас полезной, когда вы узнаете, как войти в BIOS на ПК с Windows 11. Поделитесь своим мнением и опытом в комментариях.
Введя требования TPM и Secure Boot для работы Windows 11, компания Microsoft приняла смелое решение в правильном направлении. В долгосрочной перспективе это будет хорошо для компании Microsoft в том, что касается безопасности Windows 11. Самое приятное, что большинство ноутбуков сегодня поставляются с модулем TPM. Вам просто нужно войти в BIOS в Windows 11, чтобы включить TPM или Secure Boot. Если вы не знаете, как войти в BIOS или UEFI, не волнуйтесь, так как вы попали по адресу. Вот простое руководство о том, как открыть BIOS или UEFI на компьютере с Windows 11. Поэтому без промедления давайте перейдем к изучению инструкции.
Мы включили три различных метода входа на страницу настроек BIOS/ UEFI в Windows 11. С помощью этих методов можно открыть BIOS как на ноутбуках, так и на настольных компьютерах с Windows 11.
Оглавление
Вход в BIOS в Windows 11 с помощью специального ключа BIOS
Каждый ноутбук и настольный компьютер поставляется со специальным ключом, который позволяет получить доступ к BIOS при запуске. В этом разделе мы собрали ключи BIOS для различных производителей ноутбуков и настольных компьютеров. Вы можете найти горячую клавишу BIOS прямо ниже и выполнить следующие шаги для входа в BIOS в Windows 11.
Ключ BIOS для ноутбуков:
- Клавиша BIOS для ноутбуков HP – F10 или Esc
- Клавиша BIOS для ноутбуков Asus – F2
- Клавиша BIOS для ноутбуков Dell – F2 или F12
- Клавиша BIOS для ноутбуков Acer – F2 или DEL
- Клавиша BIOS для ноутбуков Lenovo – F2 или Fn + F2
- Клавиша BIOS для ноутбуков Samsung – F2
- Клавиша BIOS для ноутбуков Sony – F1, F2 или F3
- Клавиша BIOS для ноутбуков Toshiba – F2
- Клавиша BIOS для ноутбуков Xiaomi – F9 или F12
- Ключ BIOS для ноутбуков Realme – F2
Ключ BIOS для материнских плат настольных компьютеров:
- Ключ BIOS для материнских плат Asus – F2 или DEL
- Ключ BIOS для материнских плат MSI – DEL
- Клавиша BIOS для материнских плат Gigabyte – DEL
- Ключ BIOS для материнских плат ASRock – F2
- Клавиша BIOS для материнских плат Zebronics – F2
Полностью выключите компьютер. Теперь снова включите его и продолжайте нажимать клавишу BIOS. Это приведет к прямому открытию BIOS на компьютере с Windows 11.
Войдите в BIOS в Windows 11 из раздела “Настройки”.
Помимо горячей клавиши BIOS, вы также можете войти в BIOS в Windows 11 из Настроек. Если упомянутая выше клавиша BIOS не сработала, не волнуйтесь, так как этот метод обязательно приведет вас на экран BIOS. Просто следуйте приведенным ниже инструкциям.
1. Используйте сочетание клавиш Windows 11 “Windows + I”, чтобы открыть “Настройки”. Затем перейдите к пункту “Система” на левой боковой панели и откройте настройку “Восстановление” на правой панели.
2. Здесь нажмите на “Перезапустить сейчас” рядом с “Расширенный запуск”. Если появится всплывающее окно, подтвердите свой выбор и нажмите на “Перезапустить сейчас”.
3. Оказавшись на экране дополнительных параметров, нажмите на “Устранение неполадок” и перейдите к “Расширенным параметрам“.
4. Здесь нажмите на “UEFI Firmware Settings” и выберите “Restart”.
5. Теперь вы войдете на страницу настроек BIOS или UEFI на вашем компьютере с Windows 11.
Войдите в BIOS в Windows 11 из командной строки
Командная строка также позволяет получить доступ к странице настроек BIOS в Windows 11. Просто выполните команду, и вы попадете на экран дополнительных параметров, а оттуда можно открыть BIOS. Вот как это работает.
1. Нажмите клавишу Windows один раз, найдите “cmd” и откройте Командную строку. В данном случае не нужно запускать Командную строку от имени администратора.
2. В окне CMD выполните приведенную ниже команду. Обратите внимание, что выполнение этой команды приведет к мгновенной перезагрузке компьютера, поэтому сохраните все свои наработки перед выполнением этой команды.
выключение /r /o /f /t 00
3. После перезагрузки компьютера откроется тот же экран Дополнительные параметры. Здесь перейдите в раздел Устранение неполадок -> Дополнительные параметры -> Параметры прошивки UEFI -> Перезагрузка.
4. Вы сразу же войдете в BIOS на компьютере с Windows 11.
Открытие настроек BIOS или UEFI на компьютере с Windows 11
Итак, вот как можно открыть BIOS в Windows 11. На современных компьютерах откроется интерфейс UEFI, где вы сможете настроить все параметры, связанные с процессором, безопасной загрузкой, TPM, виртуализацией и многим другим. Вот, собственно, и все в этом руководстве. Если вы ищете шаги по включению модуля TPM в Windows 11 после входа в BIOS, следуйте нашему руководству по ссылке. А если вы хотите включить Hyper-V в Windows 11 Home, вам необходимо включить технологию виртуализации в BIOS. Наконец, если у вас есть вопросы, оставьте комментарий ниже.
28.02.2022
Просмотров: 5415
Первое, что делает пользователь перед установкой новой операционной системы – загружается в BIOS для выставления приоритетности загрузки носителей. Далее работа в BIOSe ограничивается только заданием каких-то параметров для подключаемых устройств или при изменении действующих рабочих значений процессора, видеокарты, ОЗУ, вентилятора. Чаще всего такие изменения нужны в случае разгона комплектующих ПК. В Windows 11 попасть в BIOS UEFI можно как стандартным способом (через комбинацию клавиш), так и через настройки самой операционной системы.
Читайте также: Как на компьютере или ноутбуке выполнить сброс заводских настроек BIOS?
Как попасть в BIOS на Windows 11 с помощью комбинаций клавиш?
Самый простой способ, как войти в BIOS Windows 11 – использовать комбинацию клавиш, которая указана в инструкции к материнской плате или ноутбуку. Или же комбинацию можно посмотреть на официальном сайте производителя оборудования в разделе «Инструкции».
Зачастую для входа в BIOS UEFI предназначены такие клавиши, как:
- Del и F10-F12 – для стационарных ПК.
- F2 в сочетании с кнопкой Fn для ноутбуков Acer, ASUS, Gigabyte, Lenovo. Комбинации F1, Fn+F1 работают на ноутбуках марки Dell, Toshiba. Ноутбуки марок Dell и HP зачастую поддерживают вариант Esc и F10, F2, F12, F1 или Del.
- Моноблоки позволяют войти в BIOS при использовании клавиши Del
Вход в BIOS с использованием Параметров Windows 11
Уже в Windows 10 разработчиками Майкрософт была реализована функция входа в BIOS через дополнительные параметры. В Windows 11 данная возможность осталась, а поэтому рассмотрим, как войти в BIOS c Windows 11 через настройки самой операционной системы.
- Открываем «Параметры», «Система», «Восстановления» и в разделе «Расширенные параметры запуска» нажимаем на кнопку «Перезагрузить сейчас».
- Появится новое окно. Выбираем «Поиск и устранение неисправностей». Выбираем «Дополнительные параметры».
- Далее выбираем «Параметры встроенного ПО UEFI».
- ПК перезагрузится и вы войдете в BIOS.
Если вы не знаете комбинацию клавиш для входа в BIOS, то второй способ поможет вам достаточно просто попасть в BIOS.
Расскажем, как зайти в БИОС на Windows 11 разными способами. Это можно сделать при запуске компьютера, из настроек системы и командной строки. Также обсудим возможные проблемы, с которыми можно столкнуться при доступе к BIOS, и дадим рекомендации по их решению.
Содержание
- Зачем нужен доступ к BIOS
- С помощью клавиши при включении
- Запуск из настроек
- Вход из командной строки
- Возможные проблемы
Зачем нужен доступ к BIOS
БИОС, или базовая система ввода-вывода (Basic Input/Output System), – программное обеспечение, установленное на материнской плате компьютера. Оно играет важную роль в процессе загрузки операционной системы и управления аппаратными компонентами. Доступ к BIOS Windows 11 позволяет пользователям менять настройки, которые оказывают влияние на работу компьютера.
Рассмотрим несколько причин, по которым доступ к BIOS может быть полезен.
- Можно настроить, какие устройства нужно включить первыми при запуске ПК. Например, вы можете изменить порядок загрузки с жесткого диска на USB-устройство или DVD-привод, если хотите установить новую операционную систему.
- Некоторые пользователи увеличивают производительность своего компьютера путем разгона (увеличения тактовой частоты) процессора и оперативной памяти. BIOS предоставляет возможность настройки этих параметров, однако требует осторожности и должен быть использован с принятием рисков возможных последствий.
- Позволяет настраивать режимы энергосбережения ПК. Вы можете регулировать скорость вращения вентиляторов, настраивать режимы сна и гибернации, а также контролировать другие параметры, влияющие на энергопотребление системы.
- Некоторые проблемы компьютера могут быть вызваны неправильными настройками в БИОС. При наличии доступа можно проводить диагностику и решать проблемы, восстанавливая стандартные настройки или внося изменения.
Доступ к БИОС предоставляет пользователю больше контроля над компьютером и позволяет настраивать его работу в соответствии с индивидуальными потребностями. Но важно помнить, что неправильные изменения могут привести к нежелательным последствиям, поэтому рекомендуется быть осторожным и четко знать, какие изменения вносить.
С помощью клавиши при включении
Для того чтобы открыть BIOS/UEFI на ПК с операционной системой Windows 11 необходимо нажать определенную клавишу при запуске ПК. Обычно это клавиша Delete (Del), F2, F10 или Esc,– в зависимости от производителя компьютера или материнской платы.
Во время запуска компьютера нужно просто нажимать соответствующую клавишу до появления экрана БИОС или системного меню. Клавишу нужно успеть нажать до появления логотипа производителя материнской платы и операционной системы.
Запуск из настроек
Существует также возможность зайти в BIOS через настройки системы. Этот способ особенно удобен, когда клавиши, упомянутые ранее, не активируют BIOS или не работают на конкретном компьютере.
Для входа в BIOS из настроек компьютера можно выполнить следующие шаги.
- Щелкните правой кнопкой мыши по логотипу Windows в левой нижней части экрана, затем перейдите в параметры системы, нажав на соответствующий пункт в появившемся списке.
Можно также воспользоваться комбинацией клавиш Win + I для быстрого открытия настроек. - В боковом меню слева выберите «Система».
- В нижней части окна нажмите на кнопку «Перезагрузить сейчас».
- В разделе «Дополнительные параметры» нажмите на кнопку «Параметры встроенного ПО UEFI».
- Компьютер автоматически перезагрузится, и вы попадаете в интерфейс BIOS.
Зная альтернативные способы доступа к BIOS на ноутбуке или компьютере с операционной системой Виндовс 11, вы сможете легко настраивать и оптимизировать работу своего компьютера в соответствии с вашими потребностями.
Вход из командной строки
В некоторых ситуациях для доступа к BIOS на компьютере с операционной системой Windows 11 необходимо использовать командную строку. Этот метод предоставляет альтернативный способ входа и может быть полезен для опытных пользователей или тех, кто предпочитает работать с командами.
Чтобы войти в BIOS из командной строки, выполните следующие шаги.
- Откройте командную строку, нажав клавишу Win + X и выберите в выпадающем списке «Командная строка» или «PowerShell». Лучше запускать с дополнением «администратор».
- В появившейся командной строке введите: shutdown /r /fw и нажмите клавишу Enter.
- Ноут или компьютер будет перезагружен, и вы автоматически перейдете в интерфейс BIOS.
После этого вы сможете настраивать различные параметры в BIOS. Обратите внимание, что доступ к командной строке может потребовать включенных прав администратора, поэтому убедитесь, что вы выполняете команду от имени администратора.
Этот метод позволяет быстро и удобно получить доступ к BIOS на вашем компьютере с помощью простой команды, если другие способы не дали результата или вам привычнее работать в консоли.
Возможные проблемы
При попытке получить доступ к BIOS на компьютере с операционной системой Windows 11 могут возникнуть некоторые проблемы. Рассмотрим некоторые из них, а также возможные способы решения:
- Иногда возникают проблемы с активацией BIOS, когда пользователь пытается запустить компьютер. В этом случае рекомендуется повторить попытку и удостовериться, что вы нажимаете правильную клавишу в нужный момент. Также стоит проверить, что клавиша не блокируется другими программами или устройствами.
- Возможно, вы забыли установленный ранее пароль для доступа к BIOS. В этой ситуации лучше всего обратиться к документации вашего компьютера или производителя материнской платы для получения инструкций по сбросу пароля или восстановлению доступа.
- Некоторые компьютеры или версии БИОС могут не поддерживать возможность входа в BIOS через настройки системы. В таком случае рекомендуется воспользоваться другими способами, такими как нажатие соответствующих клавиш при запуске компьютера или использование командной строки.
- При настройке параметров в БИОС следует быть осторожным, поскольку неправильные изменения могут привести к проблемам с работой компьютера. Если вы заметили неполадки после внесения изменений, попробуйте сбросить настройки до значений по умолчанию или обратиться за помощью к специалисту.
Важно помнить, что доступ к BIOS является критическим для изменения настроек и параметров. При внесении изменений в запущенный BIOS следует быть внимательным и осторожным, чтобы избежать возможных проблем и повреждений системы.

Александр Николаев
Сотрудник компании по ремонту и настройке компьютеров и оргтехники.