зайти в биос при быстрой загрузке компа
-
odessitmws
Member
- Звідки: OD-UA
клацнул в биосе ультра фаст загрузку, комп грузится мгновенно, но в биос не успевает заходить…
кроме сброса биоса никак?
-
Fishnya
Alex
- Звідки: Мариуполь
Повідомлення
если система 8-10(что скорее всего так и есть), можно через настройки системы.
-
Ksenia
Junior
- Звідки: Киев
Повідомлення
какая материнка?
должна быть утилита «рестарт ту уефи» или подобная на странице мат. платы
скачай ее, сможешь с рабочего стола войти в биос (при перезагрузке)
также, есть функция «вход в биос при удержании кнопки включить в теч. 4 секунд», в моей присутствует (msi)
-
Inspiring
Member
- Звідки: Днепр
Повідомлення
F1/Del/F2/F12 жмакай нужную кнопку сразу после нажатия кнопки Power
-
tsegolko_ua
Junior
Повідомлення
В багатьох нових пк/ноутах кнопку входу в біос треба натискати до того як натискати кнопку включення ….
-
tsegolko_ua
Junior
Повідомлення
Якби автор вказав конфігурацію пк в темі чи в профілі було б легше надавати безціні поради
-
Avenger80
Member
- Звідки: Харьков
Повідомлення
Fishnya
Настройка в системе (быстрый запуск) и настройка в Биосе — это две разные вещи. Я думаю, что в крайнем случае — просто вытащить батарейку и потом снова вставить (т.е. сбросить биос).
-
Crossbow
Member
- Звідки: Вінниця
Повідомлення
вот вам и «прелести» UEFI
Частенько по работе сталкиваюсь с похожей траблой, но ещё ни разу не скидывал биос из-за того что не мог зайти.
p.s не жмите кнопку , а тупо ЗАжмите )) уверен поможет
-
inka
Member
Повідомлення
В комплекте с платой идёт набор программного обеспечения которое позволяет включать и отключать в биос функцию быстрой загрузки К примеру у плат от MSI эта штука называется Fast Boot, находится в утилитах.
-
Sergey771
Member
- Звідки: Днепр
Повідомлення
Crossbow:вот вам и «прелести» UEFI
да ладно , они жен сделали — настройки входа: при следующей перезагрузке из ОС
-
Fishnya
Alex
- Звідки: Мариуполь
Повідомлення
Avenger80:Настройка в системе (быстрый запуск) и настройка в Биосе — это две разные вещи.
ты не понял, камрад.
можно зайти в настройки биос используя только саму ОС
-
Avenger80
Member
- Звідки: Харьков
Повідомлення
Fishnya
И как это сделать используя только средства Windows?
-
Spleen
Member
- Звідки: Киев
Повідомлення
Недавно снова столкнулся с такой лажей..
Хорошо хоть случайно обнаружил накануне удобную функцию БИОС: при включении зажать кнопку питания на 4 секунды для входа в настройки сетапа.
Очень удобно
Мать MSI
-
Nomad33rus
Junior
Повідомлення
Может кто еще столкнется с проблемой…. Сброс биоса делать не обязательно, как вариант отключить жесткий диск с операционной системой, выдернув проводок сата из платы, при включении вас направит в биос, после того как измените настройки загрузки не забудьте вернуть сата на место)
Как зайти в биос при быстрой загрузке
BIOS (Basic Input/Output System) представляет собой программное обеспечение, которое управляет оборудованием компьютера и его взаимодействием с операционной системой. Зайти в BIOS необходимо, чтобы настроить опции загрузки, определяющие, как компьютер будет загружаться и работать. В этом статье мы расскажем, как зайти в BIOS на разных устройствах, а также дадим полезные советы по настройке этой важной программы.
- Как зайти в BIOS
- На стационарном компьютере
- На ноутбуке
- Как зайти в BIOS с быстрой загрузкой
- Как зайти в BIOS на Windows 10 и Windows 11
- Как открыть полный BIOS
- Полезные советы по настройке BIOS
- Выводы
Клавиша, которую нужно нажать, чтобы зайти в BIOS, зависит от производителя компьютера и модели устройства. Обычно это DEL или F2. А вот что нужно делать, чтобы зайти в BIOS на разных устройствах:
На стационарном компьютере
- Перезагрузите компьютер.
- Нажимайте Del после того, как компьютер пошел на перезагрузку, чтобы зайти в BIOS.
Примечание: Для некоторых компьютеров производства Dell, HP, Lenovo, ASUS и других брендов могут быть другие клавиши, такие как F2, F10 или F12.
На ноутбуке
- Перезагрузите ноутбук.
- Нажмите F2 после того, как компьютер пошел на перезагрузку, чтобы зайти в BIOS.
Примечание: На некоторых марках ноутбуков, таких как Lenovo, ASUS или HP, также можно использовать другие клавиши: F1, F10, F12 или Del.
Как зайти в BIOS с быстрой загрузкой
На некоторых устройствах, включая некоторые платы Gigabyte, может быть включена быстрая загрузка, которая делает доступ к BIOS сложнее. Чтобы зайти в BIOS с быстрой загрузкой, вам необходимо:
- Зажмите Del/F2/F8/F12 или другую соответствующую клавишу, чтобы войти в меню BIOS.
- Подключите питание к компьютеру и нажмите кнопку включения ноутбука.
- Дождитесь несколько секунд, пока устройство загрузится и вы увидите логотип BIOS.
- Вуаля! Теперь вы можете настроить свой компьютер, как вам нравится.
Как зайти в BIOS на Windows 10 и Windows 11
Если у вас на компьютере установлены Windows 10 или Windows 11, зайти в BIOS можно следующим образом:
- Выберите параметры.
- Зайдите в раздел обновления и безопасности.
- Щелкните «Перезагрузить сейчас».
- Компьютер автоматически перезагрузится.
- Зайдите в дополнительные параметры.
- Выберите параметр входа в UEFI (Unified Extensible Firmware Interface), который наиболее близок к функции BIOS (именно так называется программа управления BIOS).
- Нажмите кнопку «Перезагрузить».
Как открыть полный BIOS
Некоторые пользователи могут захотеть настроить свой компьютер более глубоко, чем это позволяет уличная версия BIOS. В этом случае необходимо открыть полный BIOS. Для этого выполните следующие действия:
- Выключите компьютер и подождите пять секунд.
- Включите компьютер, затем сразу же начинайте нажимать клавишу ESC несколько раз подряд, чтобы открыть меню запуска.
- Нажмите клавишу F10, чтобы открыть служебную программу настройки BIOS компьютера.
Полезные советы по настройке BIOS
- Если вы не знаете, чего следует настраивать в BIOS, лучше не менять никаких настроек, чтобы не повредить компьютер.
- Проблема быстрой загрузки заключается в том, что она существенно ограничивает доступ к BIOS. Если у вас возникают проблемы с настройкой устройства из-за этого, отключите быструю загрузку в BIOS.
- Одна из наиболее распространенных причин проблем с компьютерной загрузкой — это настройки BIOS, связанные с порядком загрузки устройства. Если вы меняли настройки BIOS и начали наблюдать проблемы с загрузкой, вернитесь к стандартным настройкам и попробуйте настроить их заново.
Выводы
BIOS — важный элемент любой системы, и знание того, как к ней получить доступ, является крайне полезным навыком для администраторов, техников и пользователей в целом. Несмотря на то, что доступ к BIOS зависит от производителя вашего компьютера или ноутбука, вы можете использовать наши советы и инструкции, чтобы легко настроить свою систему и настроить ее так, как вам нравится.
Где в биосе найти Boot Mode
Здесь вы можете выбрать режим загрузки системы. Обычно предлагаются два варианта: «Legacy» и «UEFI». Режим «Legacy» используется для загрузки старых операционных систем, которые не поддерживают UEFI. В этом режиме используется традиционная технология загрузки, основанная на BIOS. Режим «UEFI», с другой стороны, используется для загрузки современных операционных систем, которые поддерживают UEFI. Этот режим предлагает больше возможностей и безопасности, также он позволяет использовать новые функции материнской платы. Помимо выбора режима загрузки, в этом разделе можно настроить порядок загрузки устройств и проверить наличие поддержки Secure Boot. Когда вы сделаете все необходимые настройки, сохраните их и перезагрузите компьютер, чтобы изменения вступили в силу.
Как зайти в биос на ноутбуке Acer без операционной системы
Для входа в BIOS на ноутбуке Acer без операционной системы можно использовать несколько клавиш. В большинстве моделей Acer часто используются клавиши F1 и F2. Для этого нужно нажать соответствующую клавишу (F1 или F2) несколько раз сразу после включения ноутбука, до появления начального экрана загрузки.
Также есть ещё одна комбинация клавиш, которую можно попробовать — это Ctrl+Alt+Esc. Нажимайте эту комбинацию до появления экрана загрузки.
В серии ноутбуков Acer Aspire может потребоваться сочетание клавиш Ctrl+F2. Попробуйте нажимать эти клавиши сразу после включения ноутбука.
После успешного входа в BIOS у вас будет доступ к настройкам компьютера, где вы сможете настроить разные параметры системы, включая загрузочное устройство или включение/выключение различных функций.
Как запустить безопасный режим Windows 10 через БИОС Asus
Запуск безопасного режима Windows 10 через БИОС на компьютере с материнской платой Asus можно осуществить следующим образом. Сразу после включения компьютера нужно нажать клавишу F8 до того момента, пока система не начнет загружаться. После этого откроется меню BIOS с различными опциями. Необходимо выбрать пункт «Последняя удачная конфигурация» с помощью стрелок на клавиатуре и нажать «Enter». После этого компьютер начнет загрузку в безопасном режиме. Дождитесь полной загрузки системы, чтобы можно было продолжить работу. Безопасный режим позволяет запустить систему с минимальным набором драйверов и программ, что может помочь при устранении проблем, возникших в обычном режиме работы. Удачного вам запуска безопасного режима Windows 10!
Как войти в Boot Menu на ноутбуке
После этого при загрузке ноутбука нажимаете кнопку F12. Откроется меню выбора загрузки, где можно выбрать устройство, с которого нужно загрузиться. В Boot Menu можно выбрать не только жесткий диск, но и другие устройства, например, USB-флешку или CD/DVD-диск. Это может быть полезно, если, например, вы хотите установить операционную систему с флешки или запустить компьютер с диагностического диска. После выбора нужного устройства нажимаете Enter и ноутбук загрузится с выбранного носителя. После завершения работы с Boot Menu ноутбук можно загрузить в обычном режиме, нажимая кнопку «Power» или перезагрузив ноутбук. Когда больше не нужно использовать Boot Menu, рекомендуется зайти в BIOS и снова выставить параметр «F12 Boot Menu» в значение «Disabled», чтобы избежать случайных нажатий клавиши F12 при загрузке.
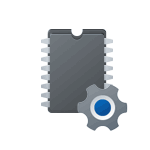
В этой пошаговой инструкции подробно о способах зайти в БИОC/UEFI на компьютере или ноутбуке, один из которых обязательно должен сработать на вашей системе.
Вход в БИОС с помощью клавиши при включении
Стандартный способ зайти в БИОС — нажать предназначенную для этого клавишу при включении компьютера или ноутбука. Лучше нажимать после включения многократно, так как иначе можно пропустить «нужный момент». Сама клавиша обычно указана на экране при загрузке в сообщении: «Press КЛАВИША to enter Setup».
Для большинства ПК и ноутбуков это следующие клавиши:
- Для ПК — обычно Del (Delete). Но возможны варианты, например F10 или F
- Для ноутбуков — обычно F2 (иногда нужно нажимать, удерживая клавишу Fn). Эта клавиша используется на ноутбуках ASUS, Acer, Gigabyte, Lenovo (кроме некоторых ThinkPad, где используется F1, Fn+F1 либо нажатие Enter и F1), Dell (также может быть F12), и многих других. На MSI это может быть клавиша F2 или Del. На HP вариантов больше: чаще всего Esc и F10, но возможны F2, F12, F1 или DEL в зависимости от модели ноутбука.
- На моноблоках и брендовых ПК может использоваться как Del, так и клавиша, аналогичная клавише входа в БИОС на ноутбуке этой же марки.
На некоторых системах с Windows 11 из-за включенной функции «Быстрый запуск» при включении не удается использовать клавишу для входа в БИОС/UEFI. В такой ситуации попробуйте использовать клавишу не после завершения работы и включения, а после перезагрузки системы через меню Пуск (при перезагрузке быстрый запуск не используется).
Учитывайте, что при включении ПК некоторые беспроводные клавиатуры могут не работать: реже это касается клавиатур, подключаемых по радиоканалу, почти всегда — Bluetooth клавиатур.
Как зайти в БИОС/UEFI Windows 11 через расширенные параметры запуска
В случае, если вход в БИОС с использованием клавиши выполнить не удается, можно попробовать использовать «Расширенные параметры запуска». Шаги будут следующими:
- В Windows 11 зайдите в Параметры — Система — Восстановление. Нажмите кнопку «Перезагрузить сейчас» в пункте «Расширенные параметры запуска». Вместо этого также можно открыть меню Пуск, нажать кнопку выключения, а затем, удерживая клавишу Shift нажать «Перезагрузка».
- После перезагрузки вы попадете в среду восстановления Windows 11. Выберите пункт «Поиск и устранение неисправностей», перейдите в «Дополнительные параметры» и нажмите «Параметры встроенного ПО UEFI».
- Подтвердите перезагрузку. После неё вы должны будете автоматически попасть в параметры UEFI вашего ПК или ноутбука, при условии, что система установлена в режиме UEFI.
Как правило, один из этих способов срабатывает, при условии, что клавиатура исправна и обнаруживается компьютером. Если же войти в БИОС не получается, подробно опишите ситуацию в комментариях: модель устройства (материнской платы или ноутбука), детали проблемы — решение должно найтись.
/ Windows/ 0 комментариев
Вы хотите войти в BIOS или UEFI, но когда вы включаете компьютер, сразу отображается логотип Windows и не работает сочетание клавиш? Взгляните, как войти в BIOS или UEFI, когда включена опция быстрой загрузки.
Многие материнские платы имеют опцию Fast Boot. Некоторые производители, такие как MSI, все еще добавляют свои параметры быстрой загрузки MSI. Все это сокращает время запуска компьютера. У нее есть как свои плюсы, так и минусы.
Когда включена опция сверхбыстрого запуска компьютера, доступ к BIOS или UEFI очень часто затруднен. Это связано с тем, что опция быстрой загрузки позволяет полностью пропустить экран запуска с помощью прошивки — нет таких сообщений, как «Нажмите DEL, чтобы войти в SETUP», потому что вся эта часть загрузки пропускается, чтобы ускорить загрузку ОС. Когда вы включаете компьютер, логотип Windows появляется сразу, и никакая комбинация клавиш не работает. Что делать в этой ситуации, когда нам нужно что-то изменить в настройках материнской платы?
Входим в BIOS / UEFI с включенной опцией быстрой загрузки
К счастью, есть несложное решение. Быстрая загрузка, MSI Fast Boot (и другие подобные) работают в основном с Windows 8, 8.1 и 10. У них, в свою очередь, есть соответствующая функция, которая позволяет перезагрузить компьютер в специальном режиме, который позволяет перейти в BIOS / UEFI. Как его использовать?
- Откройте меню «Пуск», затем откройте меню питания, где вы найдете кнопки для выключения и перезапуска операционной системы. Прежде чем выбрать любой из вариантов, нажмите и удерживайте Shift на клавиатуре.
- Удерживайте Shift нажатой и выберите опцию «Перезапустить». Удерживайте Shift, пока на экране не появится специальное синее меню с расширенными параметрами.
- Выберите параметр «Устранение неполадок». Появится еще один набор параметров.
- На этот раз из списка доступных ссылок выберите «Дополнительные параметры». Здесь вы найдете варианты восстановления системы, изменения параметров запуска, доступа к командной строке и для перехода к так называемому «Прошивка UEFI».
- Это тот вариант, который нас интересует. Нажмите кнопку «Настройки прошивки UEFI» и дождитесь перезагрузки компьютера. После перезагрузки компьютера BIOS / UEFI появится на экране с настройками материнской платы.
- Теперь вы можете внести изменения в настройки материнской платы, а затем перезагрузить компьютер, используя функцию «Сохранить и перезагрузить». Ваши изменения будут сохранены, и компьютер перезагрузится и включит Windows в прежнем режиме загрузки.
У вас есть материнская плата MSI? Используйте инструмент MSI Fastboot
Кроме того, пользователи с материнскими платами MSI могут использовать системную утилиту MSI Fastboot. Он позволяет вам переключать этот параметр в Windows, чтобы вы могли временно отключить его, чтобы ввести настройки материнской платы.
Вы можете загрузить этот инструмент с официального веб-сайта MSI — просто найдите модель материнской платы, перейдите на вкладку «Поддержка» и найдите программу «Быстрая загрузка» для вашей версии Windows.
После загрузки программы она будет помещена в системный трей. Просто кликните ее одним щелчком мыши и нажмите кнопку «GO2BIOS» , чтобы перейти к настройкам материнской платы.
Для настройки и проверки работы аппаратной части используется программное обеспечение низкого уровня: BIOS – использовался в более ранних версиях ПК – и UEFI, который был выпущен позже и со временем пришел на замену первому. Я расскажу вам, чем эти системы отличаются друг от друга и какими способами их можно запустить на Windows 10.
Чем отличается BIOS от UEFI
Обе программы предназначены для настройки работы аппаратных комплектующих и подключенных устройств. Работа их не зависит от операционной системы Windows. В функционал прошивок входит запуск ПК с внешних носителей (флешек, карт памяти, дисководов и переносных хардов), разгон процессора, регулировка температурного режима и системы охлаждения, также включение или отключение некоторых интерфейсов.
BIOS – это основная система контроля ввода и вывода, расшифровывается как Basic Input-Output system. Она отвечает за включение аппаратных компонентов и их правильное функционирование. После успешного окончания всех проверок программа запускает операционную систему Windows.
С момента выпуска в1980 году система практически не менялась. Основные изменения касались добавления расширений, совершенствования интерфейса управления питанием и конфигураций. С каждым обновлением настройка становилась все легче.
Классический BIOS имеет серьезные ограничения, в число которых входит запуск с жестких дисков объемом не более 2.1 ТБ. И если установить хард на 3 ТБ, BIOS в нем просто не будет поддерживаться. Кроме того, программа должна работать в 16-битном режиме процессора, и для этого ей выделяется только 1 МБ памяти. Еще есть проблемы с одновременной инициализацией нескольких устройств, впоследствии ведущие к замедлению загрузки.
Работа над EFI началась в 1998 году компанией Intel. Apple перешел на ее архитектуру в Макбуках еще в 2006 году. Остальные производители ПК, в том числе Intel, AMD и Microsoft, приняли новую спецификацию – UEFI (Unified Extensible Firmware Interface, или унифицированный интерфейс расширяемой прошивки). Ее поддержка в ОС Windows началась после выхода версий Vista Service Pack 1 и Windows 7. Сегодня большая часть компьютеров функционирует именно на UEFI.
Плюсы UEFI – более продвинутая и понятная графическая оболочка с поддержкой управления мышью. Прошивка грузится с дисков объемом от 2.2 ТБ и работает в 32 и 64-битном режимах. Еще она поддерживает безопасный запуск Secure Boot для проверки влияния на загрузку ОС сторонних вредоносных программ.
Как открыть BIOS или UEFI
Открыть BIOS или UEFI в компьютере возможно несколькими способами, причем как перед, так и после загрузки операционной системы Windows 10.
Во время загрузки
В этом случае при включении компьютера и перед загрузкой ОС необходимо нажать на специальную клавишу. Чаще всего это F2 или Del, но встречаются другие варианты или даже некоторые комбинации. А вот какую клавишу нажать – зависит от производителя компьютера или ноутбука, а также модификации системы BIOS.
|
Версия BIOS |
Клавиши для входа в BIOS |
|
AMD |
F1 |
|
DTK |
Esc |
|
AMI |
F2, Delete |
|
ALR |
F2, Ctrl + Alt + Esc, Ctrl + Alt + Del |
|
Award |
Del, Ctrl + Alt + Esc |
|
Phoenix Award |
Ctrl + Alt + S, Ctrl + Alt + Esc, Ctrl + Alt + Ins, Ctrl + S |
Как войти в BIOS или UEFI на ноутбуке c Windows 10
Каждый производитель устанавливает на свои компьютеры или ноутбуки определенную комбинацию или клавишу.
- Acer (Aspire, Power, Veriton, Extensa, Ferrari, TravelMate, Altos) – F1, Del;
- Acer (старые модели) – Ctrl + Alt + Esc;
- ARI – Ctrl + Alt + Esc, Ctrl + Alt + Del;
- AST Advantage – Ctrl + Alt + Del, Ctrl + Alt + Esc;
- Compaq (Presario, Prolinea, Deskpro, Systempro, Portable) – F10;
- Compaq (старые компьютеры) – F1, F2, F10, или Del;
- CompUSA, eMachine, Intel Tangent, Roverbook, Tiget – Del;
- Cybermax – Esc;
- Dell 400 – F1, F3;
- Dell (старые модели 486) – Ctrl + Alt + Enter, Fn + Esc;
- Dell – F2, Del, нажать Reset дважды, Fn+F1;
- EISA Computer – Ctrl + Alt + Esc, Ctrl + Alt + S;
- eMachines (eTower, eMonster, S-Series, eOne, T-Series) – Tab, Del;
- eMachine (старые ПК) – F2;
- Fujitsu (LifeBook, Esprimo, Amilo, Tablet, DeskPower) – F2;
- HP – F1 при появлении логотипа, F2, Esc;
- HP Tablet PC – F10, F12;
- Gateway, HP – F1, F2;
- IBM (большинство ПК) – F1, Ctrl + Alt + F11;
- IBM с клавиатурой PS/2 – Ctrl + Alt + Ins, Ctrl + Alt + Del;
- IBM (PC, XT, AT) – F1;
- IBM (старые ПК и ноутбуки) – F2;
- Lenovo (ThinkPad, IdeaPad, 3000, ThinkCentre, ThinkStation) – F1, F2;
- Micron – Del, F1, F2;
- Microid Research MR BIOS – F1;
- NEC (PowerMate, Versa, W-Series) – F2;
- NEC Versa Notebook – F1;
- Olivetti PC Pro – Ctrl + Alt + Shift + Del;
- Packard Bell – F1, F2, Del;
- Packard Bell (старые модели 386 и 486) – Ctrl + Alt + S;
- Sharp – F2;
- Shuttle – F2, Del;
- Sony (VAIO, PCG-Series, VGN-Series) – F1, F2, F3;
- Sony VAIO 320 серии – F2;
- Tandon и Tandon 386 – Ctrl + Shift + Esc;
- Toshiba – Esc;
- Toshiba на Phoenix BIOS – F1;
- Zenith на Phoenix – Ctrl + Alt + Ins.
Через меню «Параметры»
Есть и другой способ входа без необходимости нажатия на клавиши. Для этого мне понадобится войти в параметры компьютера – сделать это можно через иконку в меню «Пуск» или нажатием на комбинацию Win + I.
Значок шестеренок
Далее мне следует перейти в категорию «Обновление и безопасность».
Перейдем в Параметры
Во вкладке «Восстановление», в самом низу окна, выйдет раздел особых вариантов загрузки. Под ними подразумевается загрузка системы с DVD диска или USB карты, а также изменение некоторых параметров или восстановление из созданного образа. Мне лишь надо нажать на кнопку «Перезагрузить сейчас».
Жмем на кнопку
Сразу после этого система перезагрузится, но перейдет в безопасный режим. На мониторе передо мной высветится меню с выбором действий. Мне нужен пункт «Поиск и исправление неисправностей».
Жмем сюда
С окна «Диагностика» перехожу в раздел дополнительных параметров.
Жмем сюда
В результате на экране представится несколько пунктов, в числе которых выйдет искомый – «Параметры встроенного ПО UEFI».
Нам нужен данный пункт
После выбора система вновь перезапустится, и уже вместо системы или безопасного режима на экране высветится окно UEFI.
Как отменить быструю загрузку системы
Этот метод понадобится в том случае, если система загружается слишком быстро, и компьютер не успевает реагировать на нажатие нужной кнопки. Сначала я открываю панель управления. Для этого можно воспользоваться несколькими способами: ввести в поиск панели задач запрос,
В поиске вводим
выбрать соответствующий раздел в настройках, либо воспользоваться поиском,
В поисковой строке параметров
Также можно набрать в поле окна «Выполнить» команду control.exe, после чего нажать на клавишу Enter или кнопку ОК.
control.exe
В новом окне появится раздел «Электропитание» – в него-то мне и нужно перейти.
Сюда
Затем кликну по ссылке «Действия кнопок питания», расположенной в списке в левой части.
Действия кнопок электропитания
Нужный пункт будет недоступен, но его можно открыть, нажав на ссылку «Изменение параметров, которые сейчас недоступны».
Переходим в Изменение параметров, которые сейчас недоступны
Как только доступ откроется, я сниму галочку с пункта «Включить быстрый запуск».
Надо поставить галочку
Перезапущу компьютер. В результате загрузка аппаратных элементов будет происходить медленнее, поэтому я успею вызвать BIOS или UEFI.
Иногда по каким-либо причинам ПК может не перезагружаться, а проверить работу аппаратных компонентов все равно необходимо. В этом случае можно прибегнуть к другим способам перезапуска системы.
Через командную строку
Он подойдет только в том случае, если стандартная кнопка не работает. Вызываю командную строку. Для этого можно использовать два способа – в строке поиска введу запрос cmd/командная строка (желательно запустить от имени администратора),
Найдем командную строку или Power Shell
или же открою окно «Выполнить» комбинацией Win + R, в поле введу CMD и нажму на кнопку ОК.
Выполнить CMD
В строке нужно задать команду shutdown.exe /r /o, которая перезагрузит компьютер и откроет безопасный режим.
Введем команду
Эту же операцию можно выполнять через программу Windows PowerShell, и тоже желательно с правами администратора.
Перезапуск без входа в систему
Если в систему не удается войти – например, вы забыли пароль, доступ заблокирован сторонними программами или вирусами, то систему можно перезагрузить из панели входа в учетную запись. Для этого в правой нижней части нажму на кнопку питания и выберу пункт «Перезагрузка».
Перезагрузка
Другой способ перехода на безопасный режим
Безопасный режим – он же «Среда восстановления», в котором загружается только часть системных компонентов. Чаще всего используется для проверки системы на наличие вирусов или сбоев. Помимо вышеперечисленного в Windows 10 можно войти в этот режим еще несколькими способами. См. также: как зайти в безопасный режим в Windows 10.
- Перезагрузка системы
Для этого нужно открыть меню «Пуск», нажать на кнопку питания и выбрать вариант перезагрузки. НО, при нажатии необходимо удерживать клавишу Shift.
Не забываем зажать клавишу Shift
Этот же способ сработает на экране блокировки в том случае, если войти в систему не удалось.
Даже без входа в систему
- С помощью конфигураций системы
Открываю окно «Выполнить» комбинацией Win + R, ввожу в строку msconfig.exe и нажимаю на ОК.
msconfig.exe команда
Могу поступить иначе – ввести в строке поиска запрос Конфигурация системы.
Приложение Конфигурация системы
Перехожу во вкладку «Загрузки», и в категории «Параметры загрузки» ставлю галочку у пункта «Безопасный режим». После этого система предложит провести перезагрузку. Впоследствии в первую очередь будет запущена нужная среда.
Надо поставить галочку
Как только режим запустится, необходимо следовать тому же пути, что был описан выше – выйти в диагностику/поиск и устранение неисправностей – дополнительные настройки – параметры встроенного ПО UEFI и дождаться перезагрузки.
Сброс с помощью перемычки
Может случиться, что доступ к настройкам BIOS или UEFI не предоставляется из-за наличия ключа на материнской плате. На персональных компьютерах сброс легко осуществить, воспользовавшись перемычкой CCMOS. Как правило, она устанавливается возле небольшой батарейки.
Вот тут, например
В ее конструкции предусмотрено три контакта, на два первых и вставлена перемычка. Для сброса нужно вытащить ее с крайних правых и переместить на крайние левые. Если не получается найти перемычку, можно вынуть маленькую батарейку. Настройки BIOS после совершенных действий переведутся на заводские.
Единственный минус этого метода – в компьютере собьется время. Но это можно легко исправить. И самое важное – перед совершением этих операций обязательно требуется выключить компьютер.
Что делать, если не удалось войти в BIOS или UEFI
Причин неудачной загрузки может быть много, но чаще всего встречаются следующие:
- Неверно подобранная клавиша. Возможно, для входа в BIOS нужно нажимать на другую клавишу или даже воспользоваться какой-то комбинацией. Рекомендуется сначала уточнить модель аппаратного ПО, воспользовавшись сторонними программами, к примеру, AIDA В ноутбуках узнать версию можно на сайте производителя, введя полное наименование модели.
- В некоторых ноутбуках, особенно от производителя Lenovo, в конструкции есть специальная кнопка, с помощью которой и осуществляется вход в BIOS. Обычно она располагается на боковом торце или около кнопки питания.
Корпус Lenovo
Такая вот кнопочка
- Использование клавиатуры со входом USB. Вероятно, при загрузке система не считывает с порта информацию, поэтому нажатие не распознается. Лучше всего для этого воспользоваться клавиатурой с выходом PS/2. Если покупать отдельно ее нет желания, можно просто приобрести небольшой переходник.
Переходник PS/2
- На некоторых ноутбуках производители исключают возможность входа в BIOS при питании от батареи. Эту проблему очень просто решить подсоединением устройства к сети.
- Обновление на несовместимую версию. При самостоятельной установке обновлений или замене BIOS на UEFI могла быть подобрана неподходящая конфигурация.
- Выход из строя микросхемы, на которую записана программа. В этом случае придется произвести ремонт или отнести ПК в сервисный центр.
- Неисправность клавиатуры. Возможно, определенная группа клавиш в связи с этим не работает. Необходимо отремонтировать или заменить ее.
Ошибки, возникающие при входе в BIOS или UEFI
При загрузке системы BIOS или UEFI иногда возникают определенные сбои и высвечивается окно об ошибке. Чтобы знать, как реагировать, нужно разобраться в причине их возникновения.
|
Ошибка |
Причина появления |
|
8042 Gate A20 Error |
Неисправности контроллера клавиатуры |
|
Address Line Short |
Повреждение плат расширения материнской платы |
|
BIOS ROM Checksum Error — System Halt |
Ошибка контрольных сумм ПЗУ |
|
BIOS Update For Installed CPU Failed |
Версия BIOS не соответствует модели процессора |
|
Bad PnP Serial ID Checksum |
Неисправности контрольной суммы устройств Plug&Play |
|
Boot Error — Press F1 To Retry Disk Boot Failure, Insert System Disk And Press Enter |
Загрузочный диск не обнаружен |
|
Bus Time Out NMI At Slot XXX |
Установлена шина EISA |
|
CH2 Timer Error |
Проблема распознавания второго таймера |
|
CMOS Battery Failed |
Села батарейка CMOS |
|
CMOS Battery Has Failed |
|
|
CMOS Battery State Low |
|
|
CMOS Checksum Bad (Error, Failure) |
Неполадки контрольной суммы микросхемы CMOS |
|
CMOS Date/Time Not Set |
Неисправности при установке системного времени и даты |
|
CMOS Display Type |
Неверное указание характеристик монитора |
|
CMOS Memory Size Mismatch |
Неверно указан объем ОЗУ |
|
CMOS System Options Not Set |
Содержимое CMOS памяти повреждено |
|
Checking NVRAM |
Обновление конфигураций ПК |
|
DMA Bus TimeOut |
Нет ответа на запрос контроллера DMA |
|
DMA Error |
Ошибка контроллера DMA |
|
Display Type Has Changed Since Last Boot |
Неверно введен тип дисплея |
|
Drive X: Error |
Неполадки в работе харда |
|
Drive X: Failure |
Жесткий диск не распознан |
|
ECC Error |
Проблемы с ОЗУ |
|
EISA CMOS Inoperational |
Ошибка платы EISA микросхемы CMOS памяти |
|
EISA Configuration Checksum Error |
Неисправности контрольной суммы CMOS памяти платы EISA |
|
EISA Configuration Is Not Complete |
Ошибка платы EISA микросхемы CMOS памяти |
|
Error Encountered Initializing Hard Drive |
Неполадки при распознавании харда IDE |
|
Error Initializing Hard Drive Controller |
Проблемы с чтением контроллера IDE |
|
Expansion Board Not Ready At Slot XXX |
Проблемы с распознанием платы в указанном слоте |
|
Extended RAM Failed At Offset: XXX |
Невозможно распознать расширенную память |
|
FDD Controller Failure |
Ошибка распознавания контроллера флоппи-дисковода |
|
Floppy Disk Controller Resource Conflict |
Конфликт контроллера флоппи-дисковода с другим устройством |
|
HDD Controller Failure |
Неудачное распознавание контроллера IDE |
|
Hard Disk Install Failure |
Проблемы с чтением харда IDE |
|
Hard Disk Diagnosis Fail |
Проблемы с распознанием хард диска |
|
Hard Disk Fail (20) Hard Disk Fail (40) |
|
|
I/O Card Parity Error at XXX |
Ошибка четности платы расширения |
|
INTR #1 Error |
Проблемы с распознаванием первого канала контроллера прерываний (IRQ0-IRQ7) |
|
INTR #2 Error |
Проблемы с распознаванием второго канала контроллера прерываний (IRQ8-IRQ15) |
|
Incorrect Drive A/B — Run Setup |
Ошибка чтения флоппи-дисковода |
|
Invalid Drive Specification |
Повреждение жесткого диска |
|
Invalid Media In Drive X: |
|
|
Invalid System Configuration Data |
Ошибка конфигураций устройств Plug and Play |
|
Invalid System Configuration Data — Run Configuration Utility Press F1 to Resume, F2 to Setup |
|
|
K/B Interface Error |
Проблема с клавиатурой |
|
Keyboard Error |
|
|
Keyboard Error Or No Keyboard Present |
Проблемы с работой клавиатуры |
|
Keyboard Failure, Press [FL] To Continue |
|
|
Keyboard Is Locked Out — Unlock The KeyKeyboard Is Locked |
Залипание клавиши на клавиатуре |
|
Memory Adress Error at XXX |
Проблемы с оперативной памятью |
|
Memory Parity Error at XXX |
|
|
Memory Size Decreased |
В BIOS неправильно указан объем оперативной памяти |
|
Memory Size Has Changed Since Last Boot |
|
|
Memory Size Increased |
|
|
Memory Test Fail |
Проблемы с оперативной памятью |
|
Memory Verify Error at XXXX |
|
|
Missing Operation System |
Ошибка при загрузке системы с винчестера (возможно вызвано вирусом) |
|
Monitor Type Does Not Match CMOS — Run Setup |
В BIOS неправильно указан системный монитор |
|
NVRAM Checksum Error |
Неисправности NVRAM-памяти |
|
NVRAM Cleared |
|
|
NVRAM Data Invalid |
|
|
No ROM Basic |
Ошибка при загрузке системы с винчестера |
|
Off Board Parity Error |
Загрузка с дискеты при отсутствии системной дискеты в дисководе |
|
Offending Address Not Found |
Проблемы с устройствами, не встроенными в материнскую плату (процессор, ОЗУ) |
|
Offending Segment |
Ошибка неизвестного устройства (проблемы с передачей данных или в работе портов) |
|
On Board Parity Error |
Неполадка встроенных в материнскую плату устройств (контроллер харда, шина PCI) |
|
Onboard PCI VGA Not Configured For Bus Master |
Проблема со встроенной видеокартой |
|
Operating System Not Found |
Ошибка при загрузке операционной системы Windows (возможно вызвано вирусом) |
|
Override Enabled — Default Loaded |
Система не загружается, параметры BIOS сбросятся до заводских |
|
PCI I/O Port Conflict |
Конфликт устройств на шине PCI подсоединенных через один порт ввода/вывода |
|
PCI IRQ Conflict |
|
|
PCI Memory Conflict |
Конфликт устройств на PCI шине при подключении к одной области памяти |
|
Parallel Port Risource Conflict |
Конфликт устройств с параллельными портами подключения |
|
Parity Error |
Ошибка контроля четности ОЗУ |
|
Press A Key To Reboot |
Система загрузилась неудачно |
|
Press ESC To Skip Memory Test |
Проверка оперативной памяти по сокращенной программе |
|
Press FL To Disable NMI, F2 To Reboot |
Не удалось определить устройство, запрашивающее немаскируемое прерывание |
|
Primary Boot Device Not Found |
Первичный загрузочный диск не найден |
|
Primary Master Hard Disk Fail |
Неполадки с тестом харда Primary Master |
|
Primary Slave Hard Disk Fail |
Неудачный тест жесткого диска Primary Slave |
|
Primary/Secondary IDE Controller Resource Conflict |
Ресурсы компьютера, запрашиваемые IDE контроллером, заняты |
|
RAM Parity Error — Checking For Segment |
Ошибка четности ОЗУ (возможна неправильная установка планки) |
|
Real Time Clock Error |
Ошибки в параметрах даты и времени |
|
Real Time Clock Failure |
|
|
Secondary Master Hard Disk Fail |
Неудачный тест харда Secondary Master |
|
Secondary Slave Hard Disk Fail |
Неудачный тест жесткого диска Secondary Slave |
|
Serial Port 1 Resource Conflict |
Несовместимость устройств, использующих порт COM1 |
|
Serial Port 2 Resource Conflict |
Конфликт устройств в последовательном порте COM2 |
|
Should Be Empty But EISA Board Found |
Ошибка EISA платы |
|
Should Have EISA Board But Not Found |
Плата EISA не отвечает на системные запросы |
|
Slot Not Empty |
Плата расширения на шине ELSA не распознана |
|
Software Port NMI Inoperational |
Проблемы с портом NMI прерывания |
|
State Battery CMOS Low |
Разрядилась CMOS батарея |
|
System Battery Is Dead |
|
|
System Battery Is Dead Replace And Run Setup |
|
|
System CMOS Checksum Bad |
Ошибка в CMOS-памяти контрольной суммы |
|
Static Device Resource Conflict |
Несовместимость нескольких устройств |
|
System Device Resource Conflict |
|
|
System Halted, (CtrlAltDel) To Reboot |
Работа системы остановлена |
|
System RAM Failed At Offset: XXXX |
Ошибка чтения ОЗУ, неверно установлена планка |
|
Type Display CMOS Mismatch |
Неверно указан тип системного дисплея |
|
Uncorrectable ECC DRAM Error |
Проблемы с памятью ОЗУ |
|
Unknown PCI Error |
Неполадки PCI-шины |
|
Update Failed |
Информация о новых устройствах Plug&Play не обновлена |
|
Update OK! |
Информация о новых устройствах успешно обновлена |
|
Wrong Board In Slot |
Ошибка распознавания платы расширения EISA |
Заключение
Включить BIOS или UEFI на компьютере можно разными способами – нажатием на кнопку во время загрузки, через безопасный режим или другие методы. При входе в программу самое главное – не экспериментировать и не менять все параметры. В ином случае выйдет окно с ошибкой, или компьютер вовсе не включится. Всегда стоит быть аккуратным при настройке функционирования аппаратной части компьютера.
Post Views: 11 654





























