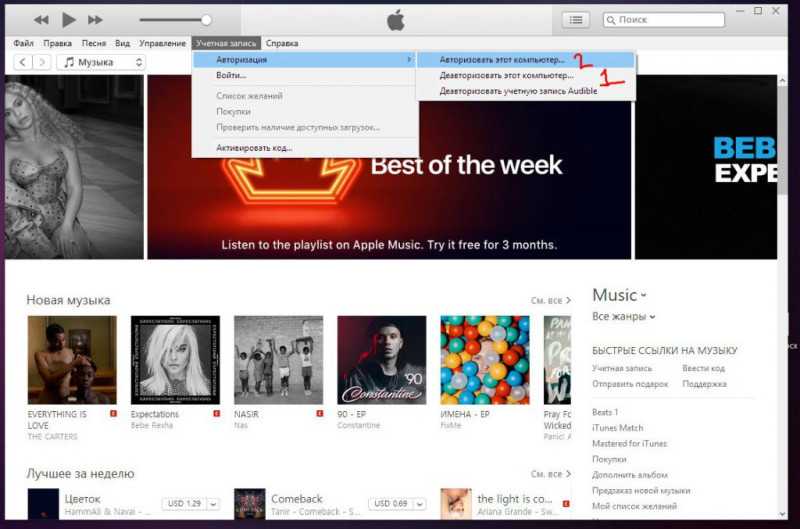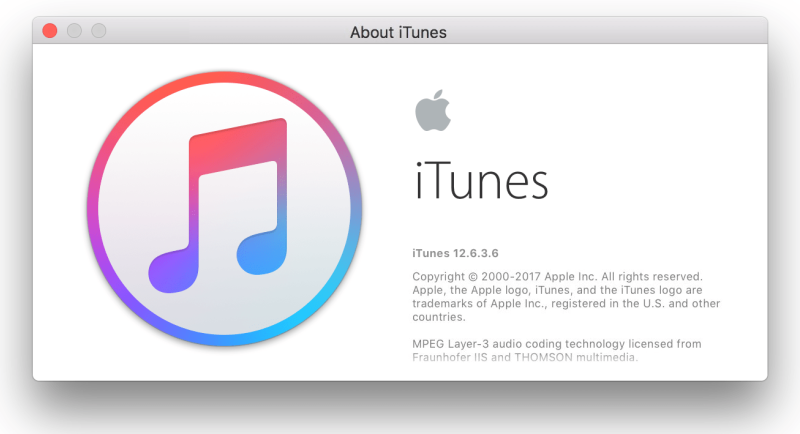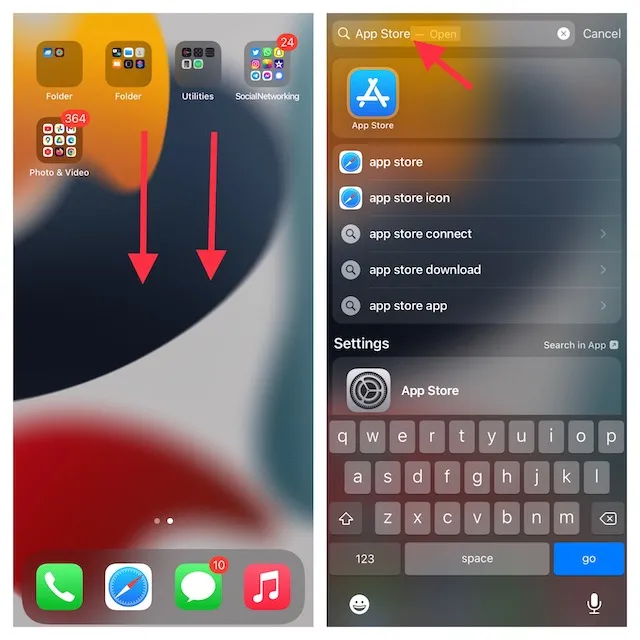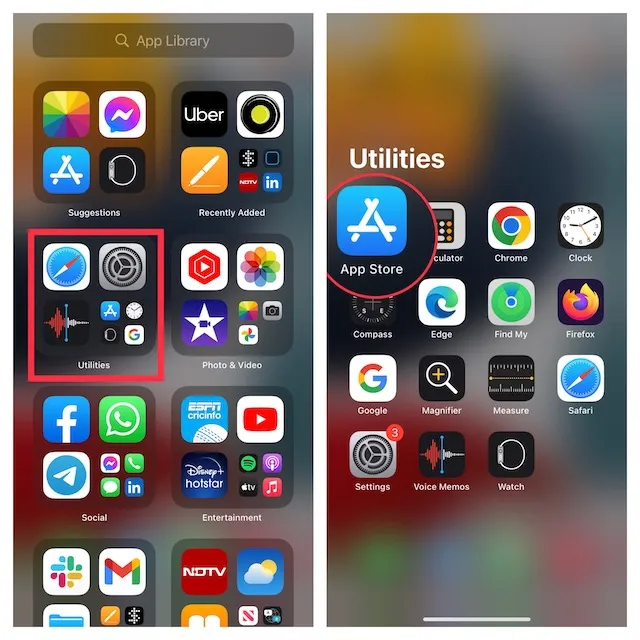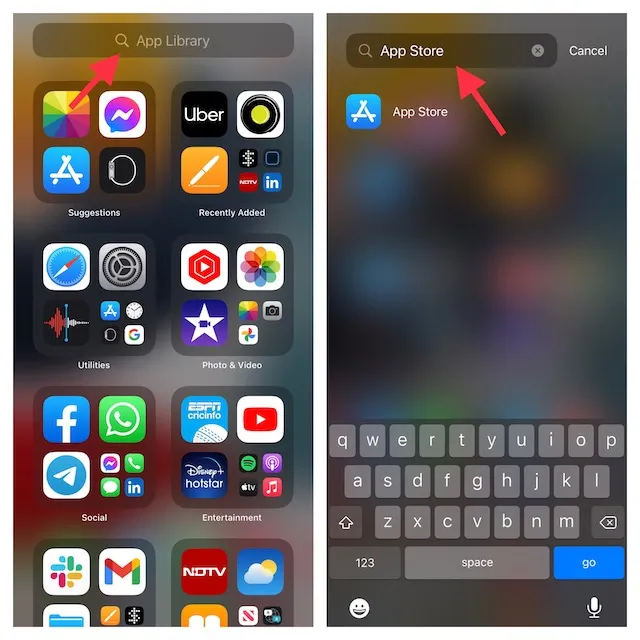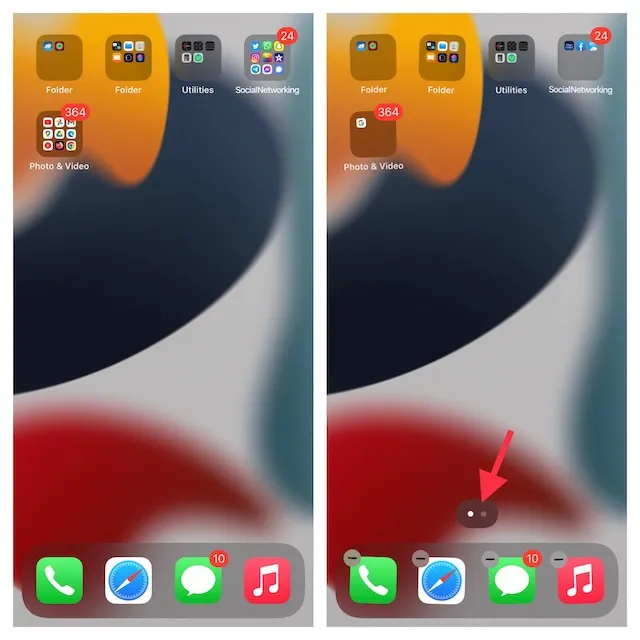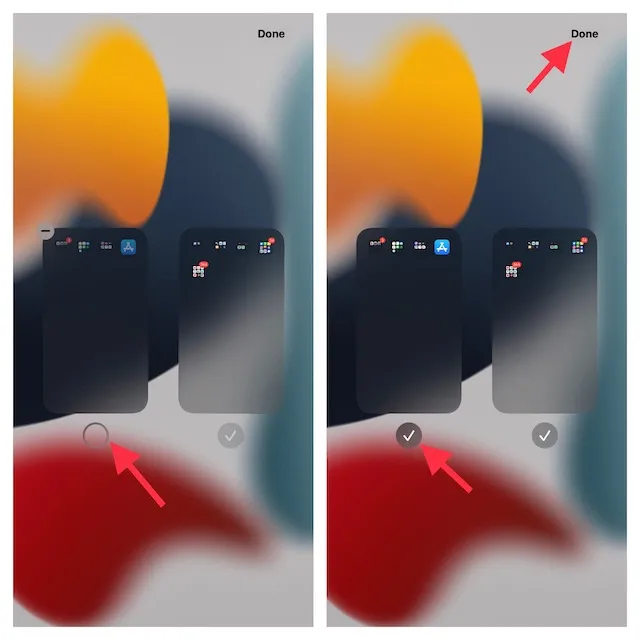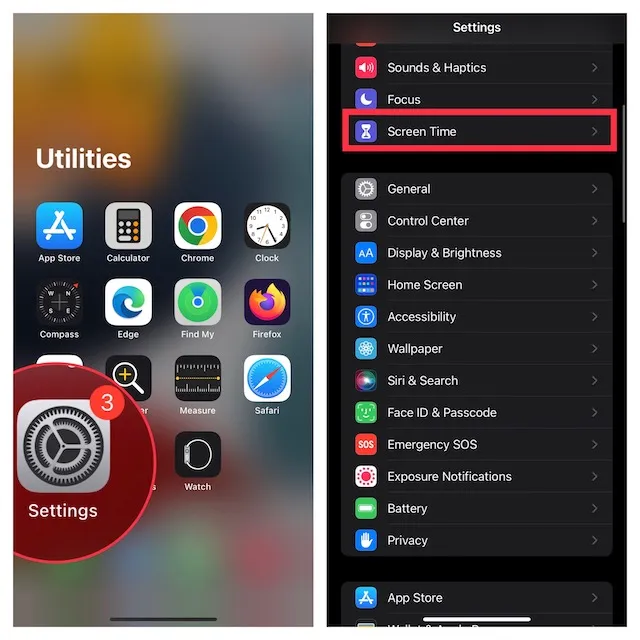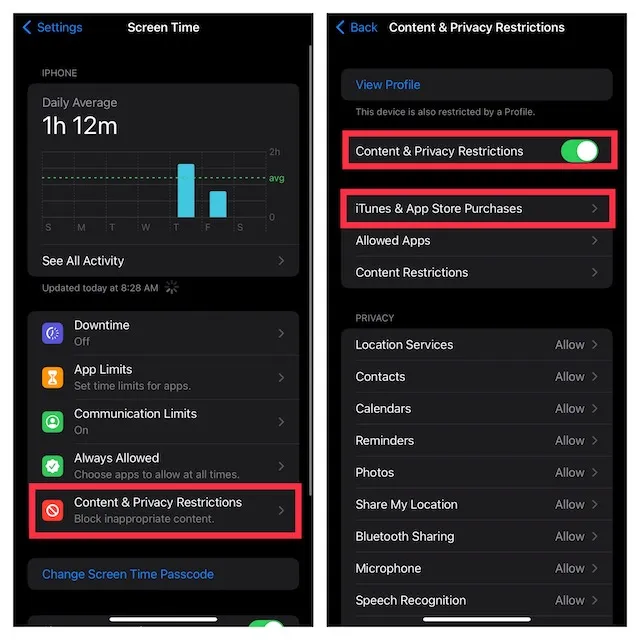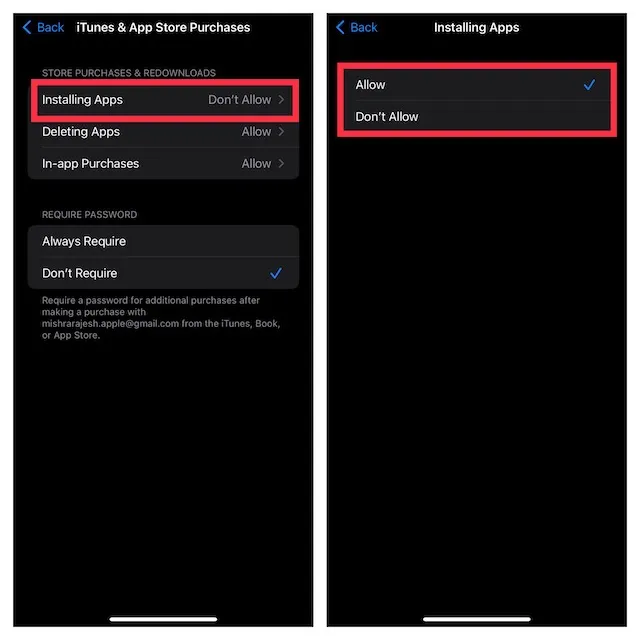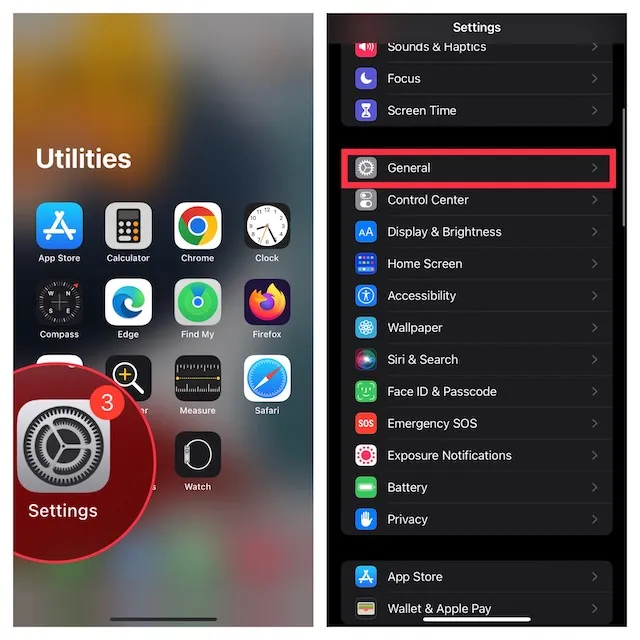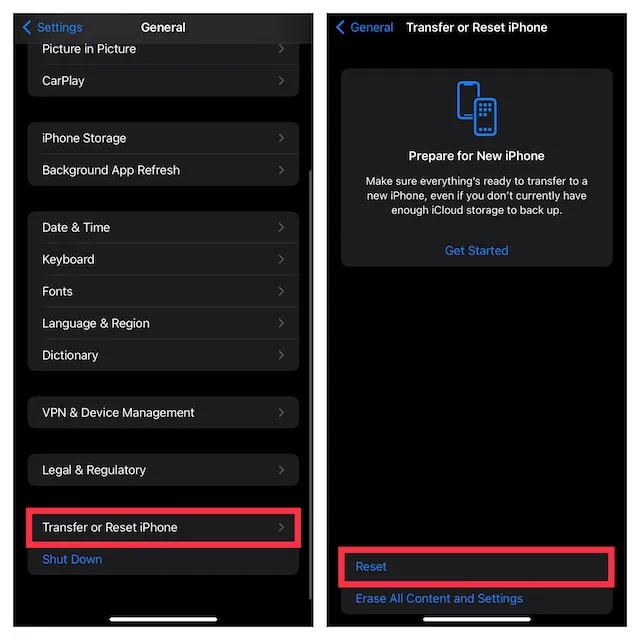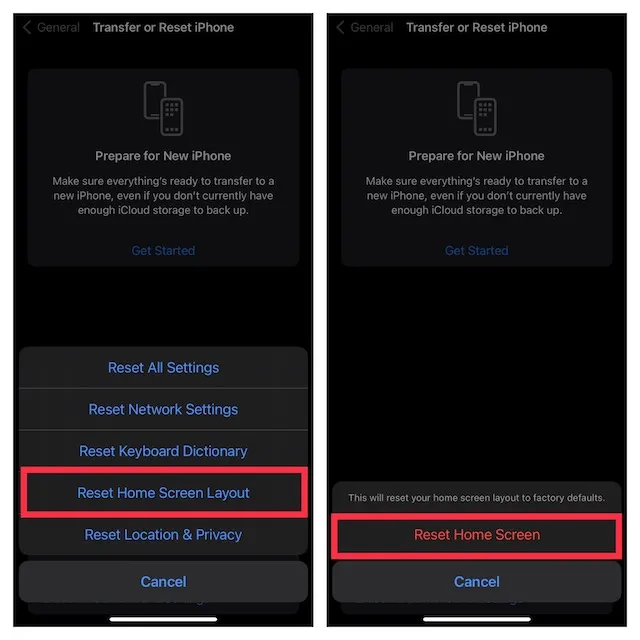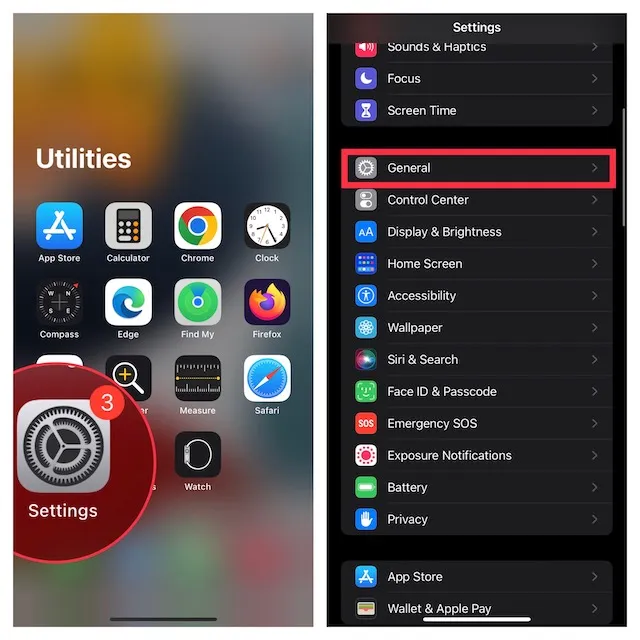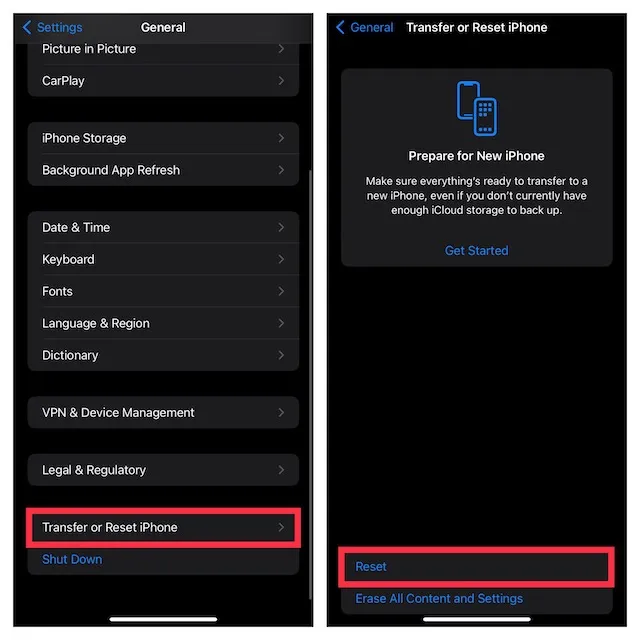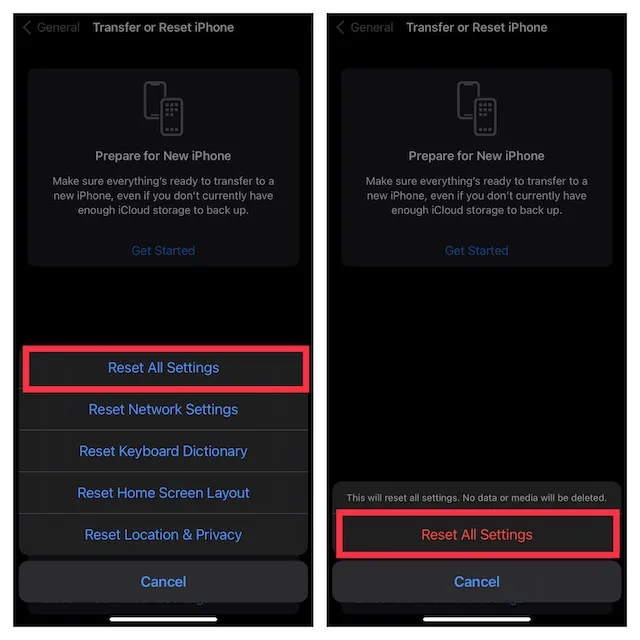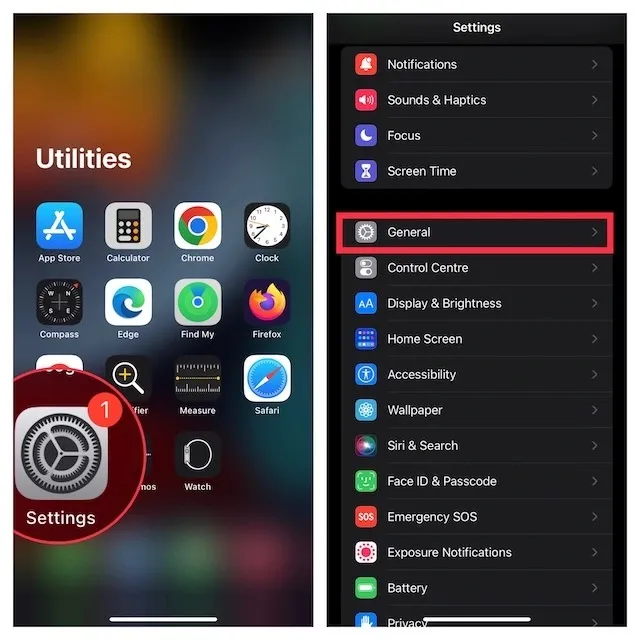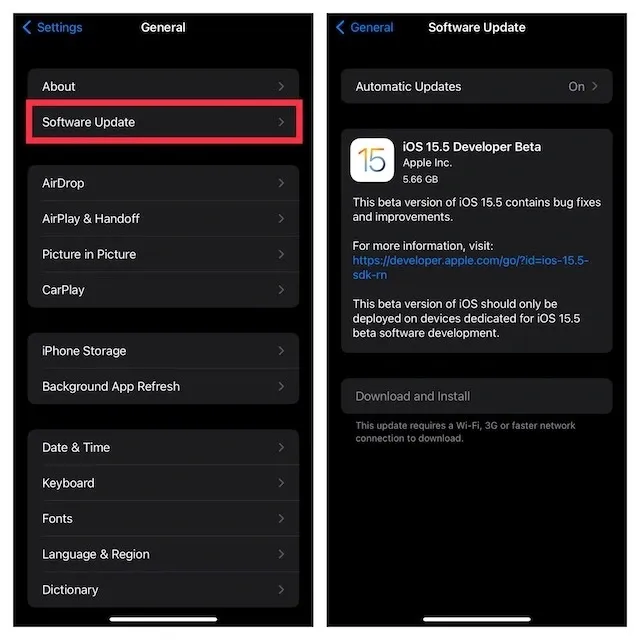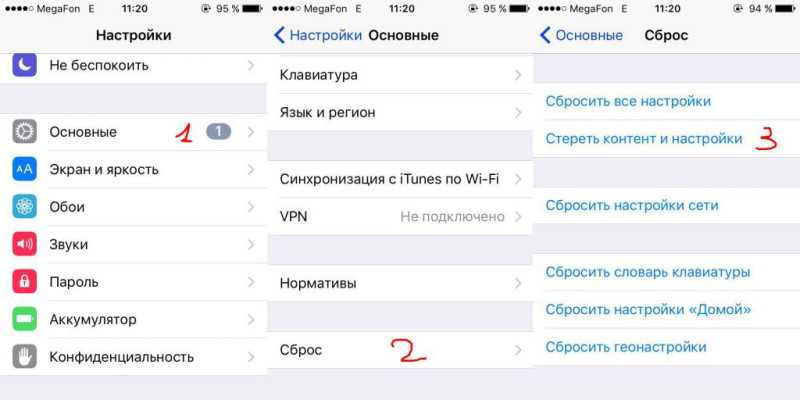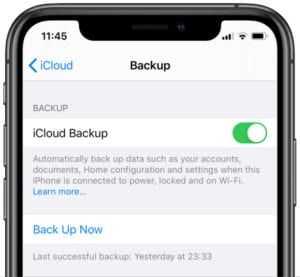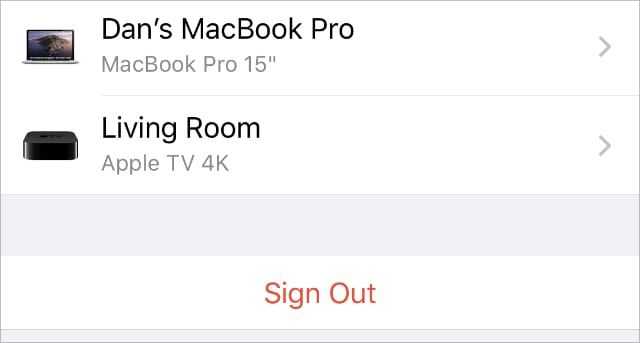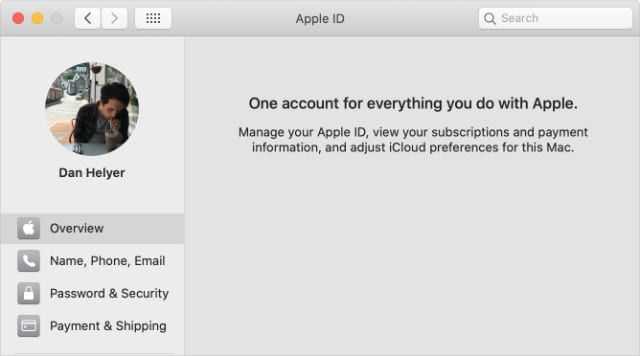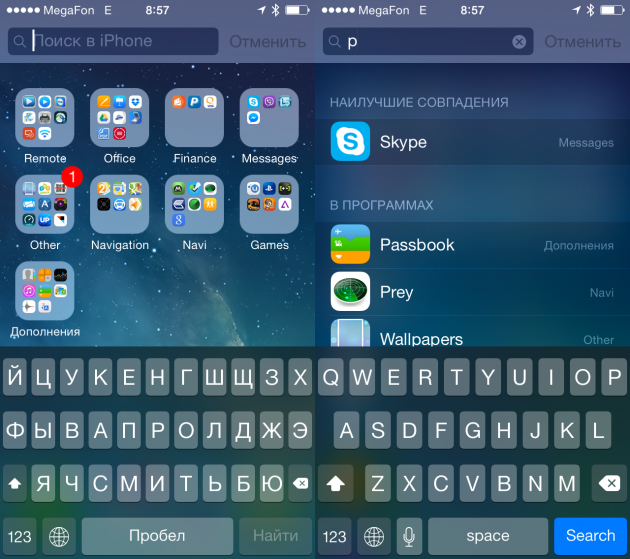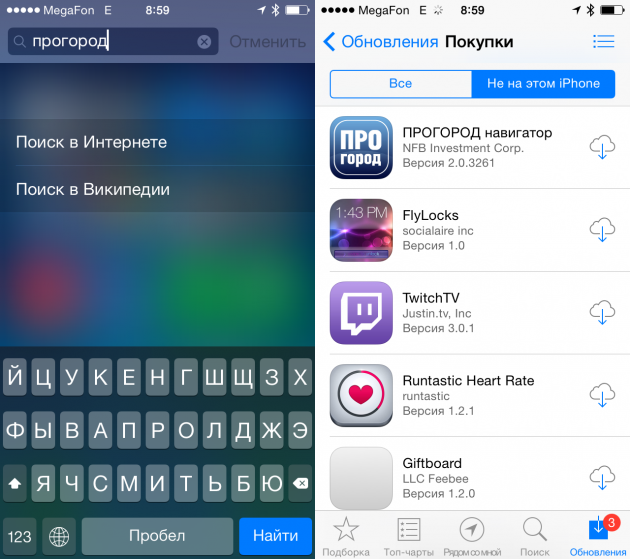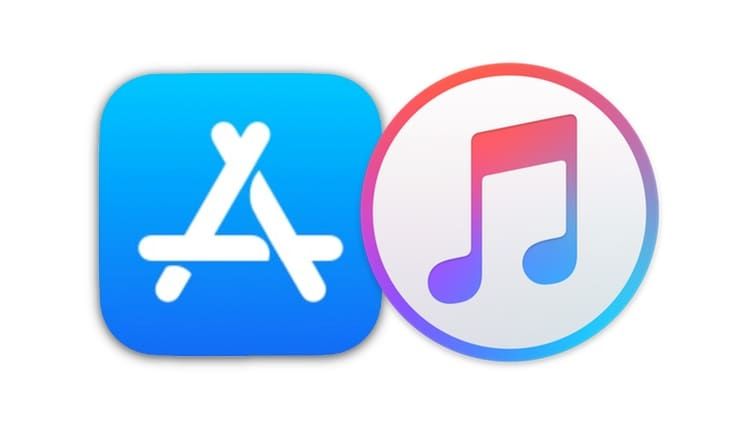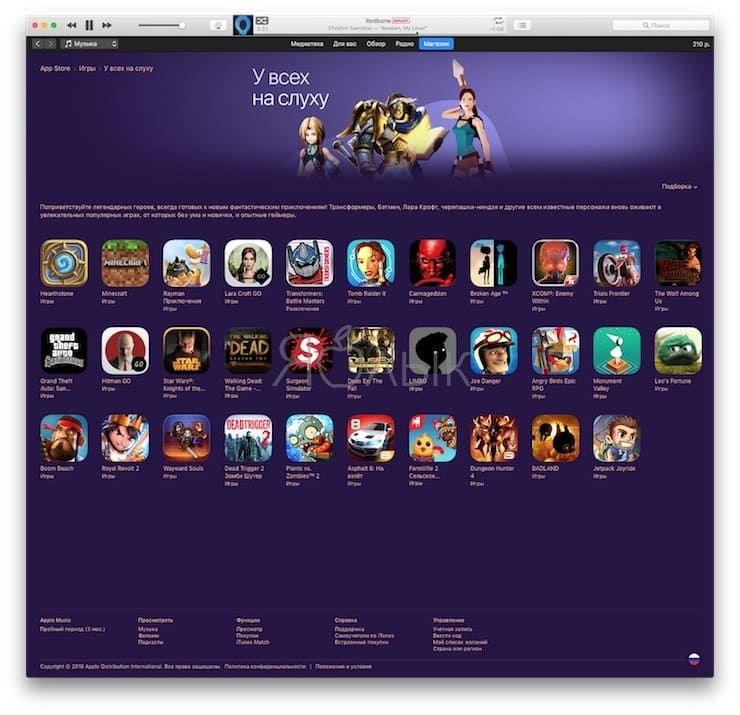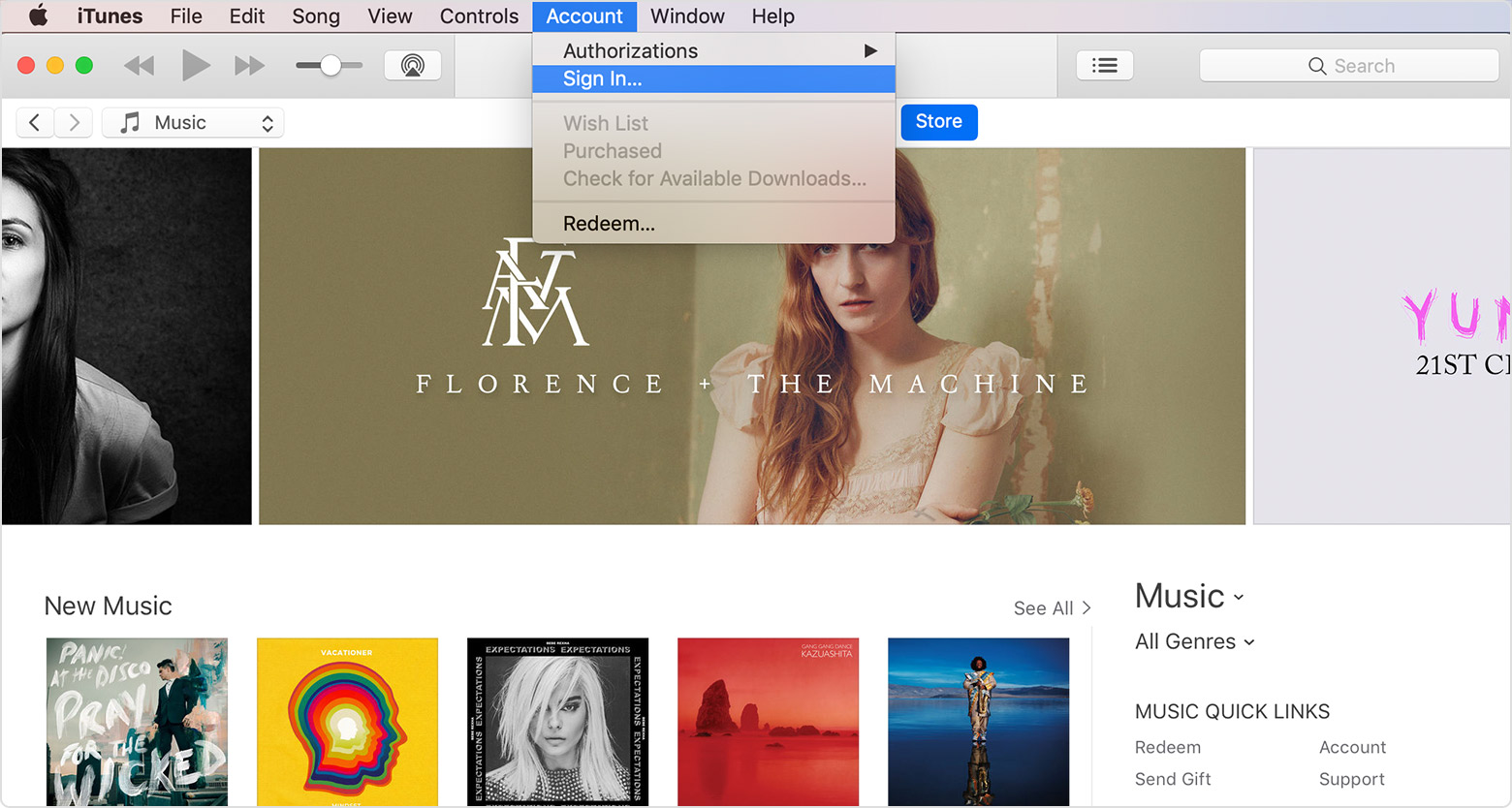«Как зайти в App Store с компьютера: подробная инструкция и полезные советы»
Подзаголовки:
1. Открыть iTunes на компьютере
2. Войти в свой аккаунт Apple ID
3. Найти App Store в iTunes
4. Поиск и загрузка приложений
Инструкция:
1. Откройте программу iTunes на своем компьютере.
2. Войдите в свой аккаунт Apple ID, используя свои учетные данные.
3. Найдите App Store, щелкнув на кнопку «Магазин» в верхней части iTunes.
4. Вы можете искать необходимые приложения в разделах, которые находятся в верхней части окна на странице App Store. Также можно использовать поле поиска в правом верхнем углу страницы для более точного поиска.
5. Когда вы найдете нужное приложение, кликните на кнопку «Загрузить», чтобы установить его на ваш компьютер.
Полезные советы:
— Если вы забыли свой пароль Apple ID, вы можете запросить сброс пароля, используя электронную почту или ответы на секретные вопросы.
— Проверьте актуальность версии iTunes на своем компьютере, чтобы избежать возможных проблем.
— Некоторые приложения могут не быть доступны для загрузки напрямую на компьютер, поэтому их можно сначала загрузить на ваше мобильное устройство, а затем передать на компьютер через iCloud или кабель USB.
Совет 1: Проверьте настройки даты и времени
Когда вы видите сообщение об ошибке, которое не может подключиться к iTunes Store, первое, что вы должны сделать, это проверить правильность настроек даты и времени. Если настройки даты и часового пояса на вашем iPhone не синхронизируются с серверами iTunes Store, соединение не будет установлено.
Шаг 1, Отключите iPhone от аксессуаров и компьютера и убедитесь, что ваш iPhone подключен к Интернету через Wi-Fi или сотовую связь.
Шаг 2, Перейдите в «Настройки»> «Общие»> «Дата и время» и подтвердите правильность настроек.
Шаг 3, Если вы не уверены, переключите переключатель, чтобы включить функцию «Автоматическая настройка». Это установит или исправит вашу дату и время автоматически.
Шаг 4, Подключите ваш iPhone к iTunes Store и проверьте, не исчезла ли ошибка.
Сброс настроек
В случае если первые два пункта не помогли справиться с проблемой, то можно постараться решить ее более радикальными методами. Например, сбросить настройки системы. Для этого нужно:
- Перейти Настройки – Основные – Сброс.
- Выбрать пункт Сбросить все настройки.
После этого останется подтвердить желание сбросить настройки и дождаться пока устройство перезагрузится.
Стоит отметить, что при полном сбросе настроек iOS пользовательские данные и медиафайлы остаются нетронутыми. Однако настройки сети, словарей клавиатуры, оформление домашнего экрана, настройки местоположения и конфиденциальности, а также карты в Apple Pay будут сброшены, и пользователям придется восстанавливать все вручную.
Вполне возможна, что наблюдаются проблемы в работе самого магазина Apple – к примеру, если при запуске соответствующего приложения пользователь видит ошибку, однако так происходит не всегда. К сожалению, официальное подтверждение тому, что ситуация носит временный характер, на сайте компании можно найти не всегда. Тем не менее, стоит попробовать вновь войти в магазин позже.
Зачастую проблема может быть связана с устройством. Для начала стоит попробовать самое простое: выйти из учётной записи, перезагрузить смартфон или планшет на некоторое время и снова войти в аккаунт. Для этого открывают настройки устройства, переходят в меню, отвечающее за iTunes Store и App Store, нажимают на «Apple ID», после чего – «Выйти». После перезагрузки вводят пароль и заново пытаются войти. Нередко этих простейших манипуляций достаточно для того, чтобы магазин опять заработал.
Если они не помогли, стоит попробовать сбросить сетевые настройки. Ещё более радикальным способом является сброс настроек самого устройства – правда, стоит позаботиться о резервном копировании, чтобы потом восстановить всю важную информацию, содержащуюся на гаджете. Бывает и так, что помогает обновление прошивки.
Если не открывается App Store, владелец устройства всегда может обратиться за помощью к специалистам – например, в службу технической поддержки или ближайший сервисный центр.
Авторизация в программе
Если два предыдущих способа не помогли, и в iTunes не отображаются программы, то с высокой долей вероятности произошел сбой в синхронизации самого аккаунта Apple. Такое тоже весьма частенько происходит, из-за чего у многих пользователей потом возникают проблемы при работе с «тунцом». Сбой в синхронизации, как правило, случается чаще всего именно на смартфонах компании Apple, а не в самой программе на компе. Что самое интересное, если спустя какое-то время на телефоне синхронизация восстанавливается, то вот с версией на компьютере не все так гладко. Там могут продолжаться проблемы, которые и приводят к тому, что в iTunes не отображаются программы.
Что делать в этом случае и как можно исправить эту неприятную проблему? На самом деле тут все достаточно просто. Для начала необходимо выйти из аккаунта Apple на айфоне и зайти в него повторно. После этого нужно проделать все то же самое, но только уже в программе на компьютере. Для этого нужно запустить «тунец», нажать на вкладку сверху «Учетная запись» и в списке выбрать «Авторизация» > «Деавторизовать этот компьютер». После того как выход будет осуществлен, вновь нужно нажать на вкладку «Учетная запись», выбрать «Авторизация» > «Авторизовать этот компьютер» и ввести свои данные от аккаунта Apple. Все!
Необходимая подготовка
Первым делом мы рекомендуем вам сделать полное резервное копирование вашего устройства и в программе iTunes на компьютере, и в облачное хранилище iCloud. Сама процедура возврата предыдущей версии прошивки подразумевает полное стирание информации из вашего устройства и восстановление абсолютно чистого ПО. Соответственно, у вас должна быть резервная копия, откуда можно будет восстановить всю вашу персональную информацию и файлы.
Копирование желательно сделать сразу двумя этими способами, так как на некоторых версиях iOS было невозможно восстановить данные из резервной копии, сделанной на более свежей прошивке.
После этого в вашем устройстве обязательно проследуйте по пути Настройки > iCloud > Найти iPhone или iPad и отключите эту функцию. Делается это временно, для того, чтобы снять защиту с программного обеспечения вашего девайса и после восстановления прошивки функция снова будет включена автоматически.
Подготовка к установке iTunes 12.6.5 business
Медиатеку надо будет восстановить. Думаю что сейчас вы используете версию выше чем 12.6. Это значит что ваша медиатека iTunes (файлы с информацией о том что есть у вас в iTunes) была обновлена. Если вы установите iTunes 12.6.5, то он не сможет прочитать вашу новую медиатеку и нужно будет её восстановить до состояния 13 сентября 2021. Всё что было добавлено/удалено позже – считайте утерянным.
iTunes больше не будет обновляться сам. Нужно будет устанавливать новые версии вручную. Но в этом нет большой проблемы. Вы сможете установить обновление только если у вас что-то не будет работать. На данный момент в обновлении itunes 12.7 только урезаны функции. АйТюнс 12.6 может всё и даже больше.
Внезапное завершение работы программы
Если после обновления IOS вам не удается запустить магазин приложений, следует разрешить его работу в настройках айфона. Зайдите в окно изменения параметров-все программы. Кликните на вкладку «ITunes и AppStore» и активируйте работу компонента.
Столкнулись с периодическим появлением ошибок во время работы с App Store? В таком случае, выполните перезагрузку программы, не выходя из неё. Эта функция позволяет быстро наладить работу стандартного сервиса, сохраняя все настройки. Нажмите на любой из нижних значков App Store 10 раз и дождитесь обновления содержимого окна без перезагрузки утилиты.
Любые инструкции по самостоятельному ремонту Iphone Вы можете найти на нашем сайте, либо оформите вызов специалиста для
в любое удобное для Вас место.
Операционные системы и сервисы Apple носят гордое звание самых стабильных, быстрых и надежных. Действительно, в пределах сервисов Apple ошибки и сбои возникают реже, чем у конкурентов, но это не значит, что ошибок нет совсем. Онлайн-сервисы «яблочной» корпорации иногда ведут себя более непредсказуемо, чем решения конкурентов. Особенно когда речь идет о такой «машине» по продаже и синхронизации контента, как iTunes.
Проблемы с интернетом
Банальные перебои с подключением могут вызвать зависание приложений при загрузке из App Store. При полном отсутствии сети iOS проинформирует об ошибке подключения, а вот при периодических дисконектах или потере некоторых пакетов загрузка может просто остановиться.
При подключении по мобильному интернету может банально закончиться трафик или упасть скорость подключения при исчерпании установленного лимита.
Для проверки попробуйте скачать другое приложение небольшого размера, включить воспроизведение видео на YouTube или просто зайти на несколько сайтов в Safari. Вы сразу же заметите перебои с подключением, если таковые имеются.
Как изменить язык игры?
Большинство игр в App Store доступны на нескольких языках. Доступные языки можно просмотреть в левой части страницы продукта App Store.
- Откройте меню «Настройки системы / Языки и регионы».
- Установите основной язык операционной системы на один из поддерживаемых языков, перечисленных на странице продукта.
- Перезапустите игру.
Имейте в виду, что язык ДОЛЖЕН быть указан как поддерживаемый на странице продукта игры. Игра не изменится на язык, который недоступен.
Если у вас возникнут другие проблемы, пожалуйста, напишите нам.
В iTunes 12.7 Apple убрали вкладку App Store и управление программами. Стало невозможно сохранять приложения на компьютере и загружать их через айтюнс. Мы полностью потеряли возможность самостоятельно управлять тем, что установлено на наших устройствах. Но всё не так плохо – на нашей стороне крупнейшие компании из Fortune 500. Их давление заставило Apple оставить запасной ход. Что случилось, как поставить iTunes с аппстором и нужно ли это вообще
Скачивание и установка iTunes 12.6.3 на Windows и Mac
Как ясно из вышесказанного, скачать iTunes 12.6.3
и установить его можно вручную. После этого также вручную можно будет обновиться до версии 12.7, скачав инсталлятор с официального сайта, потому что автоматическое обновление в iTunes 12.6.3 отключено
.
iTunes 12.6.3 для Mac OS:
iTunes 12.6.3 для Windows x86 (32 bit):
iTunes 12.6.3 для Windows x64 (64 bit):
После скачивания архива его необходимо распаковать и произвести установку программы. Предварительно советуем вам сделать бэкап имеющихся данных.
Запускаем iTunes и пользуемся разделом Программы на наше усмотрение. Теперь мы вновь можем устанавливать приложения из App Store с компьютера на iPhone
, в том числе и с устаревшей версией iOS.
Очень часто пользователи Apple сталкиваются с тем, что у них в iTunes не отображаются программы. Причин, по которым такое может происходить, на самом деле не очень много, и все их можно перечислить буквально на пальцах одной руки. В сегодняшнем материале мы подробно расскажем об этих самых проблемах, из-за которых «тунец» не видит программы, а также поделимся эффективными решениями по устранению этих неисправностей.
App Store в iTunes важная часть экосистемы
Пока в iTunes был App Store, посредником между айфоном и Apple мог выступать компьютер. На нём хранились всё что мы покупали через App Store. Даже при отсуствии интернета или при полном исчезновении Apple со всей её инфраструктурой, можно было устанавливать и удалять скачанные приложения. У нас была своя коллекция скачанных приложений.
Без посредника управление всеми приложениями будет только на стороне Apple. Это значит что при удалении приложения из App Store, вы больше не сможете его установить. Только через джейлбрейк (который скорее мёртв чем жив).
Я наглядно показал проблему в этом видео:
Причины, почему приложения удаляются из App Store
Apple (как правило) не тянет приложения из App Store без уважительной причины. Вот некоторые из наиболее распространенных причин, по которым приложения извлекаются:
- Нарушение правил Apple относительно того, как вы можете разрабатывать приложения или как они могут функционировать.
- Нарушение авторских прав.
- Быть очень низкого качества.
- Продвижение незаконного, потенциально незаконного или опасного поведения.
- Содержит вредоносное ПО.
- Быть оскорбительным.
- Позволяет пользователю делать то, что Apple не хочет (например, приложения, которые позволяют бесплатный модем , который позволяет пользователю обойти услугу модема у своего оператора телефонной связи).
Качаем?
Итак, Вы успешно зарегистрировались на серверах компании как владелец гаджета. Теперь для загрузки бесплатных приложений достаточно зайти в магазин, выбрать интересующий файл и загрузить его на айфон (или компьютер).
Как уже упоминалось выше, для скачивания платных приложений из магазина нужно будет подвязать к своему аккаунту подходящую платёжную карту. Для этих целей может использоваться кредитная или дебетовая карта, типа Visa либо MasterCard, подарочная карта iTunes, или кредит App Store. Проверьте, какую карту Вы указывали при регистрации, и обновите сведения по ней, если нужно. Это можно сделать прямо на iPhone в разделе учётной записи.Или в соответствующем меню компьютерного приложения iTunes.
Здесь же можно проверить остаток средств на счёте в appstore – в пункте баланс.Пополнение счёта может производиться с помощью специальных гифт-кард, разного номинала. Выбрать подходящий вариант можно здесь: http://www.apple.com/ru/shop/gift-cardsПосле введения в систему карточного кода – деньги попадают на ваш виртуальный счёт. Баланс будет отображаться внизу, сразу под вашей «учёткойЕго можно пополнять и с помощью системы переводов — типа сервиса Paypal или воспользоваться App — кредитом.
7 рабочих методов, чтобы исправить отсутствие App Store на iPhone (2022 г.)
1. Используйте Spotlight, чтобы найти App Store
При настройке домашнего экрана iPhone вы могли случайно поместить App Store в другую папку и забыть об этом. В такой ситуации вы можете воспользоваться поиском Spotlight в iPhone.
- Просто проведите пальцем вниз от середины экрана, чтобы открыть поиск Spotlight, и введите App Store.
- Если приложение отображается в результатах поиска, просто нажмите на него, и все готово!
Примечание. Вы также можете перетащить значок из результатов поиска Spotlight на главный экран, чтобы в будущем легко находить его.
2. Используйте библиотеку приложений, чтобы легко найти отсутствующий магазин приложений
Представленная в iOS 14 библиотека приложений автоматически распределяет ваши приложения по разным категориям, что упрощает поиск приложения. Таким образом, вместо того, чтобы переходить с одной страницы главного экрана на другую для поиска в App Store, вам следует воспользоваться библиотекой приложений для быстрого доступа к App Store.
Проведите пальцем влево справа, чтобы получить доступ к библиотеке приложений. Если у вас есть несколько страниц главного экрана, вам нужно будет провести несколько раз, чтобы получить доступ к библиотеке приложений. Теперь загляните в раздел «Утилиты», чтобы найти библиотеку приложений.
В качестве альтернативы нажмите на строку поиска вверху и войдите в App Store. Приложение появится мгновенно.
3. Убедитесь, что App Store не находится на скрытой странице главного экрана
Современные версии iOS, включая iOS 15 и iOS 14, позволяют скрывать страницы домашнего экрана. Следовательно, вы можете скрыть некоторые нежелательные приложения, не удаляя их. Итак, убедитесь, что App Store не находится на странице главного экрана, которую вы скрыли.
Нажмите и удерживайте пустую область экрана, а затем коснитесь горизонтальных точек внизу.
Теперь внимательно посмотрите на миниатюры страниц главного экрана, чтобы найти ту, где находится App Store. После этого коснитесь крошечного круга внизу миниатюры домашней страницы. Не забудьте нажать «Готово», чтобы подтвердить свои действия.
4. Убедитесь, что в App Store нет ограничений
Экранное время, также известное как встроенная функция родительского контроля, позволяет ограничить установку приложений на вашем iPhone или iPad. Поэтому убедитесь, что вы или кто-то еще из вашей семьи не ограничил App Store на вашем устройстве.
Откройте приложение «Настройки» на iPhone или iPad и выберите «Экранное время».
Теперь прокрутите вниз и нажмите «Ограничения контента и конфиденциальности». После этого убедитесь, что переключатель рядом с Content & Privacy Restrictions включен. Затем нажмите «Покупки в iTunes и App Store».
Затем нажмите «Установка приложений» и выберите «Разрешить».
5. Сбросить макет главного экрана
Еще один надежный способ найти скрытое приложение App Store на вашем iPhone — сбросить макет главного экрана. Это очистит ваш домашний экран, тем самым переведя макет в состояние по умолчанию.
Перейдите в приложение «Настройки» на iPhone или iPad и нажмите «Основные».
Теперь прокрутите вниз и нажмите «Перенос» или «Сбросить iPhone/iPad», а затем нажмите «Сброс».
Затем нажмите «Сбросить макет главного экрана» и подтвердите, нажав «Сбросить главный экран» в меню, которое появляется снизу.
Примечание:
В iOS 14 или более ранней версии перейдите в приложение «Настройки» -> «Основные» -> «Сброс» -> «Сбросить макет главного экрана» -> «Сбросить главный экран».
6. Сбросить все настройки
Все еще не можете найти App Store на своем iPhone? Что ж, возможно, пришло время попробовать сбросить все настройки на вашем iPhone.
Запустите приложение «Настройки» на iPhone или iPad и коснитесь «Основные».
Теперь нажмите «Перенести» или «Сбросить iPhone/iPad» в нижней части экрана и нажмите «Сброс».
Затем нажмите «Сбросить все настройки» и подтвердите.
Примечание:
В iOS 14 или более ранней версии перейдите в приложение «Настройки» -> «Основные» -> «Сброс» -> «Сбросить все настройки» -> «Сбросить все настройки».
7. Обновите программное обеспечение на вашем iPhone или iPad
Если вы еще не нашли отсутствующий App Store на своем устройстве iOS, попробуйте обновить программное обеспечение. Проблема может быть связана с редким программным сбоем. Следовательно, обновление операционной системы может решить эту проблему.
Откройте приложение «Настройки» на iPhone или iPad и коснитесь «Основные».
Теперь нажмите «Обновление ПО», а затем загрузите и установите последнюю версию iOS/iPadOS на свое устройство.
Джейлбрейк
Ну и последняя причина, почему в iTunes не отображаются программы, — джейлбрейк. Многие владельцы айфонов любят устанавливать на свои устройства джейлбрейки, но делают это не совсем корректно либо же выбирают не слишком удачную версию, что в итоге приводит к некоторым проблемам. В частности, нарушается синхронизация, пропадает звук, не отображаются программы в «тунце» и т. д.
Исправить проблему в данном случае тоже достаточно легко: всего-то нужно выполнить сброс айфона до заводских настроек, и все вновь заработает.
В iTunes 12.7 Apple убрали вкладку App Store и управление программами. Стало невозможно сохранять приложения на компьютере и загружать их через айтюнс. Мы полностью потеряли возможность самостоятельно управлять тем, что установлено на наших устройствах. Но всё не так плохо – на нашей стороне крупнейшие компании из Fortune 500. Их давление заставило Apple оставить запасной ход. Что случилось, как поставить iTunes с аппстором и нужно ли это вообще
App Store: вход в личный кабинет
После создания Apple ID на устройстве он автоматически закрепляется за гаджетом, вводить постоянно логин (почтовый ящик) и пароль не нужно. Поэтому при входе в App Store так же, как и в iCloud, и другие продукты экосистемы «Эппл», запрашивать дополнительную авторизацию система не станет.
Если вход в аппстори через Apple ID не был выполнен автоматически, нужно авторизоваться в своей учетной записи. Инструкция следующая:
- Зайти в магазин приложений.
- Перейти во вкладку «Подборка» и пролистать до низу.
- Нажать на кнопку с Apple ID.
- Кликнуть на «Войти».
- Следом выбрать «С имеющимся Apple ID».
- Авторизоваться в своей учетной записи.
Зайти и выйти из учетной записи Apple ID можно во вкладке «Подборка» в AppStore
К сведению! Если пользователь забыл пароль, восстановить доступ к Apple ID можно только через сервис iForgot. В отличие от андроид письма с нужными данными в почтовом ящике не найти.
Когда iPhone/iPad не заходит в AppStore
https://youtube.com/watch?v=0eLNNmMaukA
p, blockquote 3,0,0,0,0 —>
Если iPhone не заходит в AppStore, попробуйте выйти из Apple ID, а затем заново авторизоваться. В случае возникновения проблем с запуском магазина на iPad попробуйте выполнить аналогичные действия:
p, blockquote 4,0,1,0,0 —>
- Откройте настройки.
- Перейдите в раздел «iTunes Store и App Store».
Тапните по пункту «Apple ID».
Выберите «Выйти».
Сразу после выхода нажмите «Войти» и введите данные для авторизации через Apple ID. Если это не помогло, убедитесь, что в этом же разделе стоит галочка возле пункта AppStore. Иногда она пропадает после очередного обновления системы, в результате чего магазин перестает запускаться.
p, blockquote 5,0,0,0,0 —>
Еще одной причиной того, что магазин приложений не работает, могут быть неправильные настройки времени, даты и региона.
p, blockquote 6,0,0,0,0 —>
- Откройте настройки, раздел «Основные».
- Перейдите в подраздел «Дата и время».
- Включите автоматическое определение настроек или установите их вручную.
p, blockquote 7,0,0,0,0 —>
Обратите внимание на параметры соединения с интернетом. Если используется мобильный трафик, убедитесь, что на тарифе не закончился пакет данных
При использовании Wi-Fi удостоверьтесь, что подключение установлено корректно. Чтобы исключить проблемы с соединением, запустите на мобильном устройстве браузер.
p, blockquote 8,1,0,0,0 —>
Иногда пользователи сталкиваются с тем, что после обновления iOS у них пропадает сам значок AppStore. Чтобы вернуть его обратно:
p, blockquote 9,0,0,0,0 —>
- Откройте настройки, раздел «Основные», подраздел «Ограничения».
Введите пароль ограничений.
Переведите переключатель «Установка программ» в положение «Включено».
После выполнения этих действий на экране iPhone или iPad появится пропавший значок, а сам магазин без проблем откроется.
p, blockquote 10,0,0,0,0 —>
Проверка соединения
Убедитесь, что устройство подключено к Интернету. Попробуйте открыть какой-либо веб-сайт в браузере. Если сайт не открывается, попробуйте сделать то же самое на другом устройстве, подключенном к той же сети. Если на других устройствах нет доступа к Интернету, выключите и снова включите маршрутизатор Wi-Fi, чтобы выполнить его сброс. Если подключиться к сети Wi-Fi по-прежнему не удается, обратитесь за дополнительной помощью к своему интернет-провайдеру. Если не удается подключить к Интернету только первое устройство, получите помощь по подключению устройств iPhone, iPad или iPod touch к сети Wi-Fi.
Если для подключения к Интернету используется сотовая связь на устройстве iPhone или iPad, убедитесь, что для iTunes Store, App Store и Магазина книг включена передача данных: выберите «Настройки» > «Сотовая связь» и включите параметр «Сотовые данные».
4. Выйдите из своего Apple ID, а затем войдите снова
Часто это быстрое и простое решение. После выхода, когда вы снова входите в свою учетную запись Apple ID, ваше устройство проверяет данные учетной записи на серверах Apple. При этом он может найти необходимую информацию.
Вы должны выйти из своего Apple ID из каждое приложение и настройки iCloud на вашем устройстве. Вы не должны потерять при этом никакие данные, но обязательно сделайте резервную копию своего устройства перед тем, как начать, на всякий случай. Если вы не можете использовать iCloud, возможно, потребуется создать резервную копию на компьютере.
Обычно вы можете выйти из всех этих служб сразу, выйдя из iCloud в настройках устройства. Вот как это сделать.
Как выйти из iCloud на iPhone, iPad или iPod touch:
- Перейдите в Настройки> .
- Прокрутите вниз и нажмите Выйти .
- Выберите, что нужно оставьте устройство на своем устройстве и подтвердите Выйти .
- Вернитесь к тем же настройкам, чтобы войти снова.
Как выйти из iCloud на Mac:
- Откройте Apple и выберите Системные настройки> Apple ID . В более старых версиях macOS вам может потребоваться выбрать iCloud .
- Выберите Обзор на боковой панели и нажмите Выйти .
- Выберите, что оставить на вашем устройстве, затем подтвердите Выйти .
- Вернуть к этим же настройкам, чтобы войти снова.
Что делать если иконка App Store пропала с iPhone или iPad
В редких случаях владельцы Android устройств сталкиваются с проблемой отсутствия магазина приложений на своем смартфоне или планшете. Происходить это может по самым разным причинам. На яблочной мобильной платформе такая ситуация практически исключена. Однако иногда иконка App Store может пропасть с рабочих столов на iPhone или iPad. В этом материале мы расскажем, как поступать в подобной ситуации.
Хорошей новостью является то, что App Store входит в список стандартных приложений и удалить его с устройства невозможно. Иконка яблочного магазина приложений может быть скрыта или перемещена в какую-то папку. Обычно это делается для того, чтобы ограничить доступ к App Store. По этой причине решать проблему с отсутствием на устройстве иконки магазина приложений нужно с проверки папок и настроек системы.
На компьютере Mac или PC
Узнайте, что делать, если в iTunes Store выводится ошибка -45054. Если ошибка -45054 не выводится, выполните действия для своего компьютера.
На компьютере Mac
По умолчанию встроенный брандмауэр для программ в macOS автоматически разрешает программам, подписанным Apple, принимать входящие подключения. Если настройки брандмауэра для программ были изменены, может потребоваться разрешить входящие подключения. Если проблема сохраняется, сбросьте кэш принятых сертификатов:
- Щелкните на рабочем столе, чтобы перейти в программу Finder.
- В меню в верхней части экрана выберите «Переход» > «Переход к папке».
- В поле ввода введите /var/db/crls/ .
- Нажмите кнопку «Перейти».
- Перетащите файлы crlcache.db и ocspcache.db в корзину.
- Если потребуется, введите пароль администратора.
- Перезапустите компьютер, затем попробуйте подключиться к iTunes Store, App Store или Магазину книг.
На компьютере PC
- Проверьте, включено ли стороннее программного обеспечение для безопасности или Брандмауэр Windows. Если да, то установленные настройки могут не разрешать подключение к iTunes Store, и может требоваться их изменение.
- Проверьте настройки прокси-сервера Windows.
- Отображение пустого белого экрана со словами iTunes Store может указывать на конфликт между программным обеспечением, отслеживающим интернет-трафик, и программным обеспечением Apple.
Выпуск Apple iTunes 12.6.3 с разделом Программы
Большое недовольство пользователей изменениями, сделанными в обновлении iTunes версии 12.7
, не оставили без внимания в компании Apple. Стоит отметить, что это, безусловно, разумный жест со стороны разработчиков. Пусть они и не вернули исключённый функционал в новые релизы программы, но предложенный вариант решения вполне рабочий и говорит о лояльности IT-гиганта к своим клиентам
А произошло вот что: после кучи негатива в свой адрес Apple пошли навстречу пользователям и 9 октября 2017
выпустили версию iTunes 12.6.3
(несмотря на наличие релиза 12.7 месячной давности).
В Айтюнс версии 12.6.3 была возвращена привычная функция установки рингтонов на iPhone и желанный многими доступ к магазину приложений App Store.
Вот что на этот счёт говорится на официальном сайте Apple:
Вольный перевод сообщения:
Как найти пропавшее приложение на iOS
В связи с рабочей необходимостью я частенько тестирую различные приложения для iOS. На моем Apple ID скопилось сумасшедшее количество разнообразных программ и игр. И каждый день появляются все новые и новые. Я, как и большинство, стараюсь сортировать иконки на рабочих столах по папкам, но со временем мне это начинает надоедать, а новые, нерассортированные приложения копятся друг за другом, занимая экран за экраном. В конечном счете я просто теряюсь в тот момент, когда из этой множества нужно запустить то, что необходимо мне в данный момент. Думаю, каждый хоть раз встречался с такой проблемой.
Как же среди всей этой неразберихи быстро найти приложение, которое вам понадобилось? Нужно ли вспоминать, каким по счету оно было скачено и на какой экран попало, пятый или восьмой?
Решение очень простое: если вы потеряли какое-либо приложение, просто запустите поиск Spotlight, потянув от середины экрана вниз на любом из рабочих столов в iOS 7. Сверху появится строка ввода с текстом “поиск в iPhone/iPad/iPod”, в которой достаточно начать вводить название потерявшегося приложения, как iOS само подскажет где оно находится. Нажатием по его имени вы можете сразу же его запустить, чтобы вновь не искать по экранам рабочих столов.
Но если при вводе названия приложения вам оно не показывается, то, возможно, оно уже было удалено (случайно или вашими детьми, например). Тогда лучшим решением будет его поиск в покупках App Store. Запустите соответствующее приложение и перейдите на вкладку Обновления, а затем выберите пункт “Покупки”. В раскрывшемся списке будут показаны приложения, которые вы когда-либо скачивали, в хронологическом порядке, от новых до самых старых. Если вы не помните, когда вы скачивали искомую программу, то перейдите на вкладку “Не на этом iPhone/iPad/iPod”, чтобы просмотреть весь список сделанных вами покупок, но не установленных на самом девайсе.
Описание старой версии «ВКонтакте» на iPhone
Последние вышедшие приложения «ВК» для мобильных устройств Apple пользователи восприняли холодно. В этих утилитах отсутствует много полезных опций. Старая версия «ВК» для Айфон более функциональная. Здесь можно скачивать музыку из каталога на iPhone либо iPad и наслаждаться привычным интерфейсом.
Вы также можете вести общение в чатах, обмениваться стикерами, подарками, постить в группах и следить за новостями друзей. В старой версии «ВК», есть все необходимые инструменты, позволяющие редактировать информацию о личной странице и осуществлять настройки приватности. Здесь удобная навигация, все функции доступны из бокового меню.
App Store в iTunes важная часть экосистемы
Пока в iTunes был App Store, посредником между айфоном и Apple мог выступать компьютер. На нём хранились всё что мы покупали через App Store. Даже при отсуствии интернета или при полном исчезновении Apple со всей её инфраструктурой, можно было устанавливать и удалять скачанные приложения. У нас была своя коллекция скачанных приложений.
Без посредника управление всеми приложениями будет только на стороне Apple. Это значит что при удалении приложения из App Store, вы больше не сможете его установить. Только через джейлбрейк (который скорее мёртв чем жив).
Я наглядно показал проблему в этом видео:
Шаг 1. Откройте любой браузер на компьютере, например, Google Chrome или Safari.
Шаг 2. В строке поиска введите адрес «apple. com» и нажмите Enter.
Шаг 3. Откроется официальный сайт Apple. Прокрутите страницу до конца и найдите раздел «Магазин».
Шаг 4. Нажмите на кнопку «Посмотреть все продукты».
Шаг 5. В верхней части сайта найдите ссылку «App Store». Нажмите на нее.
Шаг 6. Вы перейдете на страницу App Store, где можно выбрать категорию приложений (например, «Игры» или «Образование») и использовать поисковую строку для поиска нужных приложений.
Шаг 7. Для скачивания приложений вам потребуется учетная запись Apple ID. Если у вас ее нет, создайте новую.
Дополнительные советы:
— Для более удобного использования App Store с компьютера, рекомендуется установить на свой Mac приложение iTunes, которое также позволяет загружать приложения на устройства Apple.
— Если вы хотите ознакомиться с описанием приложения или посмотреть отзывы пользователей, просто кликните на его название или иконку.
Одним из ключевых нововведений iOS 11 стал кардинально обновленный магазин приложений App Store. Разработчики изменили интерфейс, пересмотрели алгоритмы ранжирования игр и программ, а также закрыли доступ ко всему контенту App Store с десктопных операционных систем.
В 2017 году в преддверии выхода финальной версии iOS 11 была представлена новая версия iTunes 12.7 для Mac и Windows-ПК, из которой были удалены разделы App Store (вкладка Программы) и Рингтоны. Для большинства пользователей отсутствие магазина приложений в десктопном клиенте iTunes не является проблемой, но у любителей скидок, бесплатных раздач и тематических подборок такой апдейт вызвал определенные неудобства – исчезла возможность комфортно просматривать свежие предложения от разработчиков на большом экране компьютера и добавлять понравившиеся приложения в свой Apple ID аккаунт, не занимая ценную память iPhone или iPad.
ПО ТЕМЕ: Как настроить удобный рабочий стол на Айфоне: полезные советы для правильной организации домашнего экрана.
Как просматривать вкладку Программы (раздел App Store) в последней версии iTunes
Тем не менее, возможность изучать содержимое виртуальных полок магазина App Store на Mac и ПК все же имеется. Мы случайно обнаружили, что если перейти по этой ссылке, то в приложении iTunes на компьютере откроется раздел App Store.
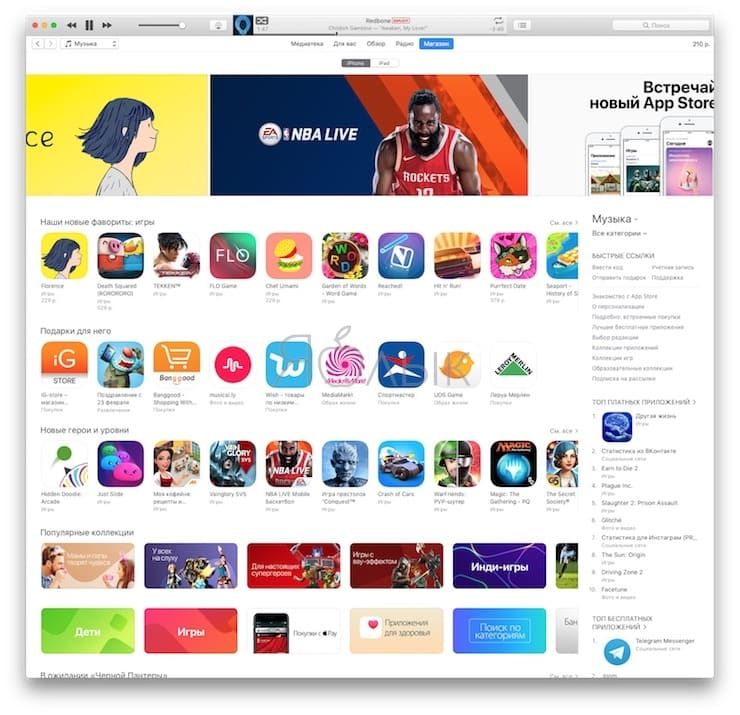
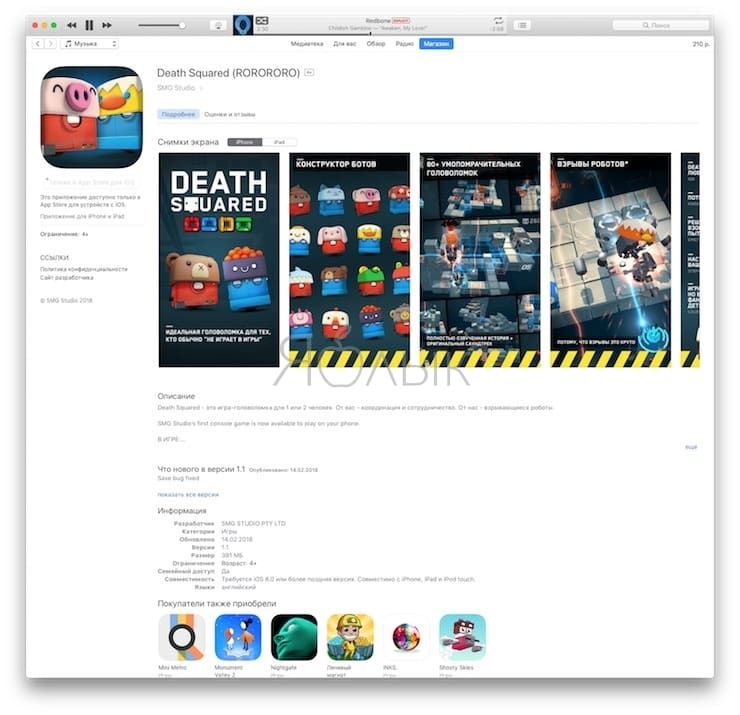
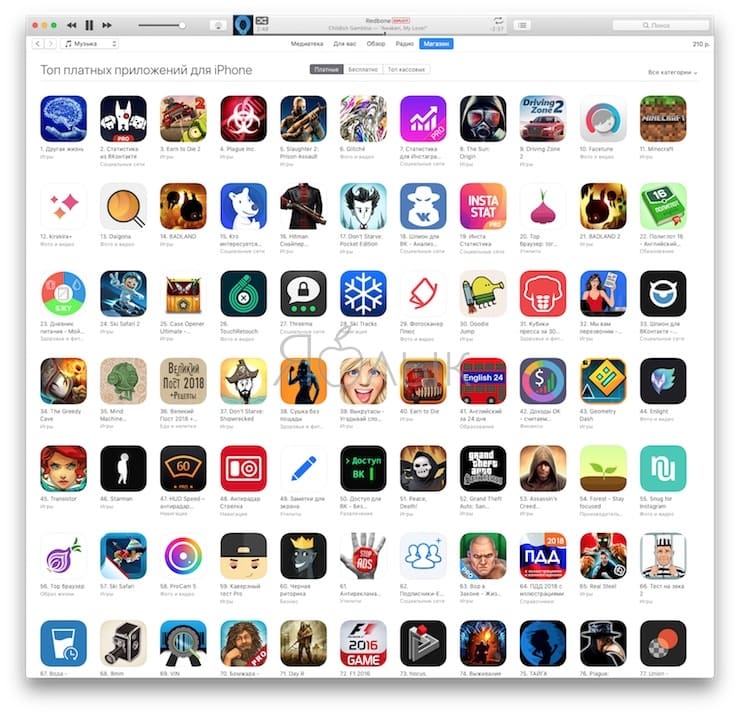
Правда, купить и скачать приложения не получится – вместо кнопки «Загрузить» в последних версиях iTunes отображается надпись «Это приложение доступно только в App Store для iOS».
ПО ТЕМЕ: Размер этого объекта превышает 150 МБ: как обойти это ограничение на iPhone или iPad.
Как установить старую версию iTunes с разделом App Store
Специально для пользователей, которые предпочитают использовать для поиска и загрузки приложений компьютер, а не мобильное устройство, Apple распространяет устаревшую версию iTunes 12.6.3, в которой присутствуют разделы App Store и Рингтоны с прежним функционалом. Правда стоит учесть, что перед установкой этой версии программы необходимо полностью удалить ранее установленную версию.
- Скачать iTunes со вкладкой Программы для macOS
- Скачать iTunes со вкладкой Программы для Windows 32-бит
- Скачать iTunes со вкладкой Программы для Windows 64-бит
Браузерная ретро-версия App Store
Кроме того, существует еще один нестандартный но рабочий способ бороздить просторы iOS App Store на компьютере, о котором мы рассказывали в этом материале.
Смотрите также:
- Как отказаться от совершенной покупки в App Store и вернуть деньги.
- Подарочные карты Apple, или как положить деньги на App Store родственнику или другу.
- Как запретить установку и удаление любых приложений на iPhone и iPad.
После того как вы войти в приложение Store или iTunes с вашего идентификатора Apple, вы можете просматривать и покупать приложения, музыку, фильмы, и сериалы.
Ваш идентификатор Apple является учетной записью, которую вы используете для доступа к службам Apple, как App магазин, магазин iTunes, Apple, Музыка, в iCloud и iMessage, Facetime и многое другое. Узнайте, как войти в другой Яблочный услуг.
Вам нужен только один идентификатор Apple, и при входе в систему с этим Apple ID на всех устройствах, вы получите доступ ко всем вашим iTunes магазине покупки.
Вам помочь с биллингом или подписки вопросы.
Магазин в наличии и могут варьироваться в зависимости от страны или региона.
Войти в приложение Store или iTunes магазин
На вашем iPhone, iPad или iPod
- Откройте iTunes приложение Магазин.
- Прокрутите вниз и коснитесь кнопки вход.
- Нажмите использовать существующий идентификатор Apple, а затем введите идентификатор Apple и пароль, которые вы используете с магазина iTunes.
- Коснитесь Кнопки Вход.
Когда вы входите в магазин iTunes, вы также автоматически входите в магазин приложений, музыки, книг Apple и подкасты приложения на вашем устройстве.
На вашем Mac или ПК
Если у вас нет iTunes на вашем компьютере, получить последние версии iTunes. Затем выполните следующие шаги для регистрации:
- Откройте магазин приложений на Mac или iTunes.
- В App Store, нажмите кнопку Войти в левом нижнем углу.
В iTunes, выберите «магазин» > знак в строке меню в верхней части экрана компьютера или в верхней части окна iTunes.
- Введите идентификатор Apple и пароль, которые вы используете с приложения магазин и магазин iTunes. Нажмите клавишу Return или Enter на клавиатуре или нажмите Войти.
В App Store и iTunes, вы можете редактировать информацию об учетной записи, изменить свой способ оплаты, и увидеть историю ваших покупок. Вы также можете просматривать и покупать контент, как музыка, фильмы, телепередачи, приложения и многое другое.
На Mac, вы можете войти в Книг Apple, с той же Apple ID, который вы используете в App Store и iTunes. После открытия книги Apple, выберите магазин > войти в меню в верхней части экрана компьютера.
На Apple ТВ
Когда вы входите в iTunes и App Store на устройстве Apple TV, вы можете получить доступ к ТВ-шоу, фильмы, или музыка, которую вы приобрели в магазине iTunes. Если у вас есть Apple TV, вы также можете слушать музыку с вашего музыкальный подписку на Apple.
Войдите в систему, используя следующие действия:
- На начальном экране выберите Параметры > Учетные записи > iTunes и App магазин.
- Выберите «войти», затем войдите в свой идентификатор Apple и пароль.
Если вы используете двухфакторную аутентификацию на Apple TV (2-го или 3-го поколения), необходимо ввести проверочный код с пароля. Узнать как получить код проверки.
Если вы все еще не можете войти в
- Если вы забыли пароль, узнайте, как сбросить его.
- Если вы забыли свой идентификатор Apple, узнайте, как найти его.
- Узнайте, что делать, если вы забыли ответы на секретные вопросы.
- Узнайте, что делать, если ваша учетная запись отключена.
- Если вас попросят ввести шестизначный код, узнать, как получить свой код.
Если у вас есть вопросы о вашем Apple ID, вы можете найти более подробную информацию через службу поддержки Apple.
Вам больше помочь
- Посмотреть историю ваших покупок в App Store или iTunes магазин.
- Вам помочь с товаром , купленные из магазина приложений, iTunes магазин, или книжный магазин в Apple книги.
- Узнайте, что делать, если вы увидели незнакомых или неизвестных в iTunes Store или App Store В оплаты на ваш банк, кредитной картой или дебетовой заявление.
- Узнайте, как просмотреть, изменить или отменить свою подписку.
Дата Публикации: 01 Ноября 2018