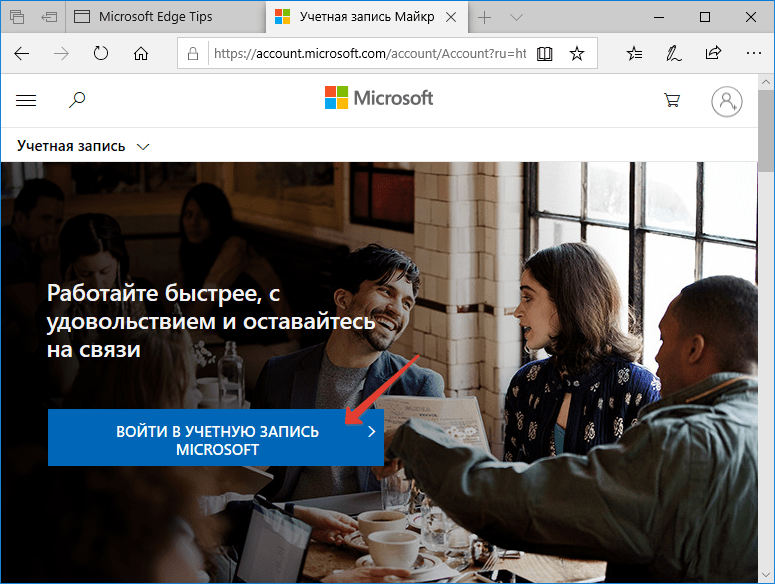Как выполнить вход
-
Перейдите на панель мониторинга учетной записи Майкрософт.
Совет: Если вы входите с помощью рабочей или учебной учетной записи, перейдите на портал учетной записи.
-
При появлении запроса выберите Войти и введите адрес электронной почты, номер телефона или вход в Skype, которые вы используете для других служб (Outlook, Excel и т. д.), а затем нажмите кнопку Далее.
Совет: При отсутствии учетной записи Майкрософт вы можете выбрать Нет учетной записи? Создайте ее.
-
Введите пароль.
Совет: Установите флажок Сохранить вход, если вы хотите в следующий раз напрямую войти в учетную запись (не рекомендуется для общих компьютеров).
-
Выберите Вход.
Не удается войти
Если вам не удается войти в учетную запись Майкрософт, воспользуйтесь приведенным ниже интерактивным средством, чтобы помочь вам найти правильное решение.
Начать
См. также
Вход в Windows
Вход в Office
Вход в Xbox Live
Нужна дополнительная помощь?
Нужны дополнительные параметры?
Изучите преимущества подписки, просмотрите учебные курсы, узнайте, как защитить свое устройство и т. д.
В сообществах можно задавать вопросы и отвечать на них, отправлять отзывы и консультироваться с экспертами разных профилей.
Аккаунт Microsoft — это средство, позволяющее пользоваться всеми сервисами от Майкрософт. Они помогают всегда оставаться на связи с друзьями, делиться с ними информацией, в том числе фотографиями, весело проводить досуг и использовать компьютер с большей эффективностью. Рассмотрим, как войти в учетную запись Майкрософт Windows 10 и какие привилегии она даёт пользователям.
Содержание
- Особенности аккаунта
- Вход через интернет-обозреватель
- Авторизация с компьютера либо ноутбука
Особенности аккаунта
Учетная запись Microsoft даёт пользователю ряд преимуществ по сравнению с эксплуатацией локальной учетной записи. C её помощью легко перевести деньги на аккаунты других членов семьи, установить временные ограничения на использование устройств.
Работая из-под аккаунта, вы всегда сможете просмотреть историю поиска, навигации в браузере, сведений о местоположения и прочую информацию, которая хранится на серверах корпорации. Аккаунт более защищен от взломов и доступен со всех устройств, включая мобильные.
Вход через интернет-обозреватель
Для доступа к сервисам Microsoft нужно иметь профиль на сайте корпорации.
1. Чтобы авторизоваться в нём, перейдите по ссылке https://account.microsoft.com.
2. Кликните «Войти в…».
3. Введите адрес электронной почты, используемый для работы в других сервисах и службах MS: OneDrive, Outlook, Skype.
Если таковой ещё нет, щелкните: «Нет учетной записи» и заведите её.
4. В следующем окне – пароль, которым она защищена. При необходимости можете отметить флажком опцию «Оставаться в системе», чтобы выход из профиля не осуществился автоматически по истечении определённого времени.
Авторизация с компьютера либо ноутбука
Для синхронизации приобретений в магазине приложений и настроек необходимо предварительно добавить новое устройство.
1. Откройте окно Параметры через контекстное меню Пуска.
2. Перейдите в раздел «Учётные записи».
3. Кликните по вкладке «Электронная почта, учетные записи».
4. Выберите «Добавить учетную запись Microsoft» и введите данные для доступа к аккаунту.
В этом же окне добавляются также иные профили, в том числе корпоративные, между которыми можно быстро переключаться.
Опубликовано
Обновлено
Привет ! Мы продолжаем разбирать операционную систему Windows 10 ! Сегодня вы узнаете как создать учётную запись Microsoft и как войти на свой компьютер под учётной записью Microsoft. Учётная запись microsoft позволит вам синхронизировать все свои данные на разных устройствах, мобильном и планшете. Если вы любитель игр и приложений на Windows 10, то вам нужно обязательно создать учётную запись microsoft, чтобы воспользоваться всеми преимуществами данной системы.
Чтобы войти на свой компьютер под учётной записью microsoft, в нижнем левом углу экрана откройте меню «Пуск». В открывшемся окне нажмите на значок или вкладку — Параметры.
Далее, на странице «Параметры» нажмите на вкладку — Учётные записи.
Далее, на следующей странице, на вкладке «Ваши данные», нажмите на странице на вкладку — Войти вместо этого с учётной записью Майкрософт.
Далее, в открывшемся окне, если у вас уже есть учётная запись, то просто введите свой email и пароль и нажмите внизу на кнопку — Вход. Если у вас ещё нет учётной записи, то нажмите на вкладку — Создайте её!
Создать свою учётную запись Microsoft очень просто. Укажите свои данные — имя, фамилию, email, придумайте пароль, укажите свою страну, нажмите на кнопку — Далее.
Зачем входить на свой компьютер под учётной записью Microsoft ?
Как уже было сказано выше, это позволит вам синхронизировать все свои данные на разных устройствах. Если к примеру у вашего смартфона операционная система Windows 10, то вы также сможете входить под своей учётной записью Microsoft и пользоваться теми же настройками что и на компьютере.
Если вы постоянно играете в игры и пользуетесь приложениями Windows 10, то вам нужно быть авторизованным в своей учётной записи microsoft. Чтобы каждый раз не входить в свою учётную запись, при открытии игры или приложения, вы можете войти в свою учётную запись один раз, при запуске компьютера. Именно для этого нужно войти в свою учётную запись microsoft, как показано выше.
Остались вопросы ? Напиши комментарий ! Удачи !
В данной статье показаны действия, с помощью которых можно переключиться на учетную запись Майкрософт в операционной системе Windows 10.
Преимущества работы под учётной записью Майкрософт состоят в том, что используя одну учетную запись Майкрософт для всех устройств и служб, вы всегда будете иметь доступ к самому важному: вашим контактам, документам, фотографиям или параметрам учетной записи на всех используемых устройствах. Учетная запись не только предоставляет доступ к службам Майкрософт, но и позволяет использовать их так, как удобно именно вам.
Чтобы переключиться с локальной учётной записи на учётную запись Майкрософт в Windows 10 необходимо выполнить несколько не сложных шагов.
Откройте приложение «Параметры Windows», для этого нажмите на панели задач кнопку Пуск и далее выберите Параметры
или нажмите на клавиатуре сочетание клавиш
+ I.
В открывшемся окне «Параметры Windows» выберите категорию Учетные записи.
Затем выберите вкладку Ваша учетная запись, и в правой части окна нажмите на ссылку Войти вместо этого с учетной записью Майкрософт.
В следующем окне введите адрес электронной почты и пароль, и нажмите кнопку Вход.
Далее вводим пароль от своей локальной учетной записи или оставляем поле пустым если его нет, нажимаем кнопку Далее.
В следующем окне система предложит вам установить пин-код, нажимаем Пропустить этот шаг.
Вот в принципе и всё, мы переключились на учётную запись Майкрософт, осталось только подтвердить её. Для этого возвращаемся в «Параметры» ➱ «Учетные записи» ➱ «Ваша учетная запись» и нажимаем на ссылку Подтвердить.
Вводим адрес электронной почты на который придет проверочный код указанной при регистрации учётной записи Майкрософт, нажимаем кнопку Далее.
Вводим код, который пришел вам на электронную почту, нажимаем кнопку Далее.
Учетная запись Майкрософт подтверждена.
FAQ
[Windows 11/10] Аккаунт Microsoft
Пожалуйста, перейдите к соответствующей инструкции, исходя из текущей операционной системы Windows на вашем компьютере:
- Windows 11
- Windows 10
Windows 11
Содержание
- Войти/ создать аккаунт Microsoft
- Забыт пароль от аккаунта Microsoft
Войти или создать аккаунт Microsoft
- Введите и найдите [Информация о вашей учетной записи] в строке поиска Windows ①, затем нажмите [Открыть] ②.
- Нажмите [Войти вместо этого с учетной записью Microsoft]③.
- Введите адрес электронной почты, номер телефона или учетную запись Skype для входа, которые вы используете для других служб Microsoft (таких как Outlook, Office и т. д.)④.
Если у вас еще нет учетной записи Microsoft, выберите [Создать!]⑤.
- Пожалуйста, введите свой адрес электронной почты (он будет использоваться в качестве учетной записи Microsoft)⑥, затем выберите [Далее]⑦.
Если у вас нет адреса электронной почты, вы также можете использовать вместо него номер телефона или получить новый адрес электронной почты.
- Введите пароль, который вы хотите использовать для своей учетной записи Microsoft ⑧, затем выберите [Далее] ⑨.
- Пожалуйста, введите свое имя и фамилию⑩, затем нажмите [Далее]⑪.
- Пожалуйста, введите свою страну/регион и дату рождения⑫, затем выберите [Далее]⑬.
- Microsoft отправит электронное письмо с подтверждением на ваш адрес электронной почты, введите соответствующий код⑭, затем нажмите [Далее]⑮.
- Учетная запись Microsoft создана. Вам нужно будет использовать свою учетную запись Microsoft и пароль при входе на этот компьютер в следующий раз. Перед этим введите текущий пароль Windows для исходной локальной учетной записи⑯, затем нажмите [Далее]⑰.
Если вы не устанавливали пароль для локальной учетной записи, не вводите ничего, а затем сразу нажмите «Далее»..
- Windows предназначена для обеспечения быстрого и безопасного входа в систему, возможно, потребуется ввести PIN-код. Нажмите [Далее]⑱.
- Введите PIN-код, который вы хотите использовать⑲, затем выберите [Далее]⑳. Этот PIN-код будет использоваться при входе в Windows.
- Вход в учетную запись Microsoft завершен. Вы увидите учетную запись Microsoft на вашей информационной странице.
Вернуться в начало
Забыт или утерян пароль от аккаунта Microsoft
Если вы забыли пароль своей учетной записи Microsoft, выполните следующие действия, чтобы сбросить пароль.
- Нажмите, чтобы перейти на сайт сброса пароля учетной записи Microsoft.
- Введите свою учетную запись Microsoft①, затем выберите [Далее]②.
- Вы увидите выбранный адрес электронной почты или номер телефона, на который вы хотите получить защитный код для подтверждения вашей личности③, затем выберите [Получить код]④.
- Введите код, который вы получили от команды Microsoft Account⑤, затем выберите [Далее]⑥.
- Введите новый пароль, который вы хотите использовать⑦, затем выберите [Далее]⑧.
- Сброс пароля завершен.
Вернуться в начало
Windows 10
Содержание
- Войти/ создать аккаунт Microsoft
- Восстановить пароль от аккаунта Microsoft
Войти / создать аккаунт Microsoft
- Укажите в поисковой строке windows [Управление учетной записью] ①, нажмите [Открыть]②.
- Нажмите [Вход в учетную запись Microsoft ]③.
- Укажите email, номер телефона, или аккаунт Skype для входа, которые вы используете для других сервисов Microsoft (таких как Outlook, Office, т.д.)④.
Если у вас еще нет аккаунта Microsoft, выберите [Создать]⑤.
- Пожалуйста, укажите адрес email (он будет использоваться для аккаунта Microsoft)⑥, затем нажмите [Далее]⑦.
Если у вас нет email адреса, вы можете вместо него указать номер телефона или создать новый email адрес.
- Пожалуйста, введите пароль, который вы будете использовать для входа в учетную запись Microsoft ⑧, нажмите [Далее]⑨.
- Пожалуйста, укажите ваши имя и фамилию⑩, нажмите [Далее]⑪.
- Пожалуйста, укажите страну/регион и дату рождения⑫, затем нажмите [Далее]⑬.
- Microsoft отправит вам письмо с проверкой на ваш email адрес, пожалуйста, введите проверочный код из письма ⑭, затем нажмите [Далее]⑮.
- Создана учетная запись Microsoft. Вам нужно будет использовать свою учетную запись Microsoft и пароль при следующем входе в систему. Перед этим введите текущий пароль Windows для локальной учетной записи.⑯, затем нажмите [Далее]⑰.
Если вы не создавали пароль для локальной учетной записи, пожалуйста, ничего не вводите, нажмите сразу Далее.
- Вход в учетную запись Microsoft завершен. Вы увидите Microsoft аккаунт в вашей учетной записи.
Вернуться в начало
Восстановить пароль от аккаунта Microsoft
Если вы забыли пароль от аккаунта Microsoft, пожалуйста, воспользуйтесь шагами ниже.
- Нажмите здесь для перехода на страницу сброса пароля Microsoft.
- Пожалуйста, укажите ваш аккаунт Microsoft ①, нажмите [Далее]②.
- Выберите ваш email или номер телефона для отправки вам кода безопасности ③, затем нажмите [Код получен]④.
- Укажите код, который вы получили от Microsoft ⑤, затем нажмите [Далее]⑥.
- Введите новый пароль ⑦, затем нажмите [Далее]⑧.
- Восстановление пароля завершено.
Вернуться в начало
Эта информация была полезной?
Yes
No
- Приведенная выше информация может быть частично или полностью процитирована с внешних веб-сайтов или источников. Пожалуйста, обратитесь к информации на основе источника, который мы отметили. Пожалуйста, свяжитесь напрямую или спросите у источников, если есть какие-либо дополнительные вопросы, и обратите внимание, что ASUS не имеет отношения к данному контенту / услуге и не несет ответственности за него.
- Эта информация может не подходить для всех продуктов из той же категории / серии. Некоторые снимки экрана и операции могут отличаться от версий программного обеспечения.
- ASUS предоставляет вышеуказанную информацию только для справки. Если у вас есть какие-либо вопросы о содержании, пожалуйста, свяжитесь напрямую с поставщиком вышеуказанного продукта. Обратите внимание, что ASUS не несет ответственности за контент или услуги, предоставляемые вышеуказанным поставщиком продукта.