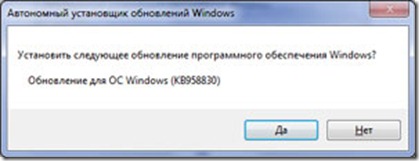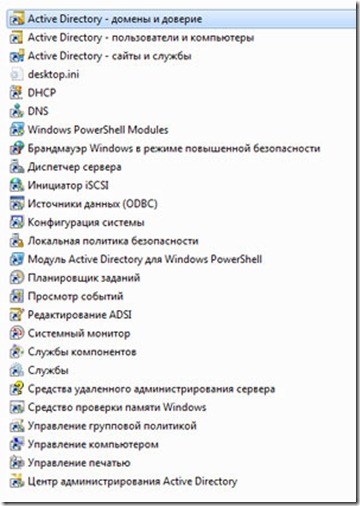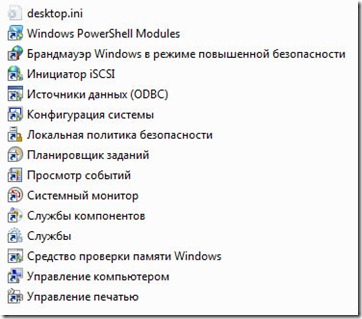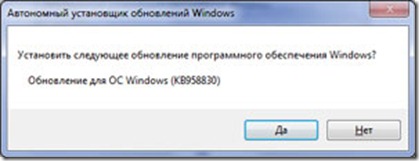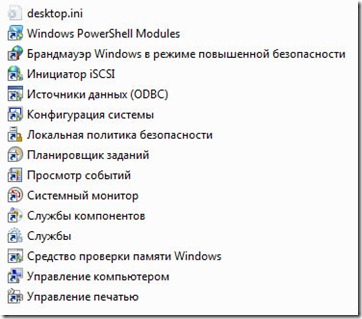В данной статье поговорим о том, как установить оснастки Active Directory в Windows 7. Как вы, наверное, помните, для того, чтобы в Windows XP появилась оснастка Active Directory Users and Computers (сокращенно ADUC), необходимо установить специальный набор утилит от Microsoft – Windows 2003 Admin Pack. В Windows 7 процесс установки консолей управления Active Directory несколько изменился.
Во-первых, Admin Pak теперь стал называться Remote Server Administration Tools (RSAT). Где найти и скачать RSAT для Windows 7 я уже писал. Обратите внимание, что существует несколько версий RSAT для Windows 7: версии будут отличаться в зависимости от разрядности вашей ОС (32 ил 64 –битная Window 7) и установленного Service Pack (скачать RSAT для Windows 7 SP1). Если вы не знаете, какая версия ОС используется у вас, нажмите кнопку Start, щелкните правой кнопочкой мыши по значку «Computer» и выберите «Properties». Окно с версией системы будет выглядеть примерно так:
В поле «System type:» будет указан тип вашей ОС Windows 7. В том случае, если вы используете 32 битную версию Windows 7, необходимо скачать файл, имя которого начинается с «x86…» (сейчас это «x86fre_GRMRSAT_MSU.msu», но имя может измениться). Для пользователей 64-битных систем, необходимо скачать файл, имя которого начинается с «amd64…» (сейчас это «amd64fre_GRMRSATX_MSU.msu») – это пакет подойдет даже в том случае, если вы используете процессор, отличный от AMD 64-bit.
После того, как вы скачаете RSAT для Windows 7, его нужно установить (в принципе это обычное обновление Microsoft KB).
Во-вторых, после установки RSAT в Windows 7, по умолчанию большинство дополнительных функций управления отключены, и оснастку управления Active Directory в Windows 7 нужно активировать вручную.
- Перейдите в панель управления Control Panel, выберите раздел Programs.
- В разделе Programs and Features, щелкните по ссылке Turn Windows features on or off.
- Перейдите в раздел Remote Server Administration Tools > Role Administration Tools, и выберите AD DS and AD LDS Tools.
После этого консоль ADUC и другие оснастки управления AD в Windows 7 появится в панели управления в разделе Administrative Tools.
Активировать оснастку «Active Directory User and Computer» в Windows 7 можно и из командной строки, однако в любом случае придется скачать и установить RSAT.
В командной строке с правами администратора наберите следующие команды, добавляющие оснастки Active Directory:
dism /online /enable-feature /featurename:RemoteServerAdministrationTools-Roles-AD-DS dism /online /enable-feature /featurename:RemoteServerAdministrationTools-Roles-AD-DS-SnapIns
Click the Start button and select Control Panel > Programs > Programs and Features > Turn Windows features on or off. Scroll down the list and expand Remote Server Administration Tools. Expand Role Administration Tools. Expand AD DS and AD LDS Tools.
Does Windows 7 have Active Directory?
Once the Server Tools are installed you are able to add the Active Directory Users and Computers tools features to the computer. The steps below detail how to do this.
How do I enable RSAT on Windows 7?
In Control Panel click on “Programs”. In Programs click on “Turn Windows features on or off”. In Turn Windows Features on or off click on check all boxes under “Remote Server Administration Tool”. The Remote Server Administration Tools (RSAT) will now be enabled.
How do I access Active Directory Users and Computers?
To do this, select Start | Administrative Tools | Active Directory Users and Computers and right-click the domain or OU for which you need to set Group Policy. (To open Active Directory Users and Computers utility, select Start | Control Panel | Administrative Tools | Active Directory Users and Computers.).
How do I enable Active Directory?
Right-click the Start button and choose “Settings” > “Apps” > “Manage optional features” > “Add feature“. Select “RSAT: Active Directory Domain Services and Lightweight Directory Tools“. Select “Install“, then wait while Windows installs the feature.
How do I know if RSAT is installed?
Select and install the specific RSAT tools you need. To see installation progress, click the Back button to view status on the Manage optional features page. See the list of RSAT tools available via Features on Demand.
Is Microsoft an active directory?
Is Active Directory software? Yes, Active Directory is software developed by Microsoft that is installed, maintained, and updated on Windows-based server hardware.
Where is administrative tools in Windows 7?
Locating Windows 7’s Administrative Tools Right-click on the Start orb and select Properties. Click Customize. Scroll down to System Administrative Tools. Select the display option (All Programs or All Programs and Start menus) desired (Figure 2). Click OK.
What is Active Directory Domain Services?
Active Directory Domain Services (AD DS) are the core functions in Active Directory that manage users and computers and allow sysadmins to organize the data into logical hierarchies. AD DS provides for security certificates, Single Sign-On (SSO), LDAP, and rights management.
How do I download RSAT for Windows 7?
Click Start, click Control Panel, and then click Programs. In the Programs and Features area, click Turn Windows features on or off. 2. In the Windows Features dialog box, expand Remote Server Administration Tools.
How do I enable RSAT on Windows 10?
You can find the tools under Windows Features. Navigate to Settings. Click on Apps and then select Apps & Features. Select Optional features (or Manage optional features). Next, click on Add a feature. Scroll down and select RSAT. Hit the Install button to install the tools on your device.
How do I find Server Manager in Windows 7?
Do one of the following to open Server Manager if it is not already open. On the Windows taskbar, click the Server Manager button. On the start screen, click Server Manager.
What is command for Active Directory?
Find a domain controller Click Start, and then click Run. In the Open box, type cmd. At the command prompt, type the command dsquery server parameter . The parameter specifies the parameter to use. There are several attributes of a server that you can search by using this command.
What is the shortcut to open Active Directory Users and Computers?
How to Create the Shortcut (Quick Method) Right click on your desktop, select New, and select Shortcut. Type in dsa.msc. Click Next. Rename your shortcut. I generally name my Active Directory Users and Computers. Click Finish. Done! You should have an Active Directory shortcut on your desktop.
How do I manage Active Directory?
21 Effective Active Directory Management Tips Get Your Active Directory Organized. Use a Standardize Naming Convention. Monitor Active Directory with Premium Tools. Use Core Servers (When possible) Know How to Check AD Health. Use Security Groups to Apply Permissions to Resources.
How do I install LDAP?
Installing LDAP Open a terminal window. Update apt with the command sudo apt-get update. Once the update completes, install LDAP with the command sudo apt-get install slapd ldap-utils. Allow the installation to complete.
Is Active Directory free?
Azure Active Directory comes in four editions—Free, Office 365 apps, Premium P1, and Premium P2. The Free edition is included with a subscription of a commercial online service, e.g. Azure, Dynamics 365, Intune, and Power Platform.
Do you need to have Internet connection for successfully successfully installation of RSAT?
To install the RSAT package, your computer needs direct Internet access. In addition, you can install RSAT in Professional and Enterprise editions in Windows 10, but not in Windows 10 Home. To install RSAT in Windows 10, go to Settings -> Apps -> Manage Optional Features -> Add a feature.
What is Remote Server Administration Tools for Windows 10?
Remote Server Administration Tools (RSAT) enables IT administrators to remotely manage roles and features in Windows Server from a computer that is running Windows 10, Windows 8.1, Windows 8, Windows 7, or Windows Vista. You cannot install RSAT on computers that are running Home or Standard editions of Windows.
How do I determine Windows version?
Click the Start or Windows button (usually in the lower-left corner of your computer screen). Click Settings. While on the Start screen, type computer. Right-click the computer icon. If using touch, press and hold on computer icon. Click or tap Properties. Under Windows edition, the Windows version is shown.
What is the difference between LDAP and Active Directory?
LDAP is a way of speaking to Active Directory. LDAP is a protocol that many different directory services and access management solutions can understand. LDAP is a directory services protocol. Active Directory is a directory server that uses the LDAP protocol.
What is the main purpose of Active Directory?
The main function of Active Directory is to enable administrators to manage permissions and control access to network resources. In Active Directory, data is stored as objects, which include users, groups, applications, and devices, and these objects are categorized according to their name and attributes.
What is Active Directory basics?
Active Directory is a directory service that centralizes the management of users, computers and other objects within a network. Its primary function is to authenticate and authorize users and computers in a windows domain. If it is a valid username and password the user is authenticated and logged into the computer.

Для его установки требуется…
Скачать Remote Server Administration Tools for Windows 7 отсюда: microsoft.com (примерно 215 МБ) и для Windows 7 SP1: ТУТ. После запуска установщика система предложит установить обновление KB958830.
Соглашаемся. Далее произойдет установка пакета RSAT.
После удачного завершения установки, нужно добавить необходимые инструменты в систему. Для этого идем в «Панель управления (Control Panel)» – «Программы и компоненты (Programs and Features)» – «Включение и отключение компонентов Windows (Turn Windows features on or off)» – «Средства удаленного администрирования сервера(Remote Server Administration Tools)». Ставим галки напротив нужных инструментов.
ОК. Теперь в «Панель управления\Администрирование» появились инструменты, которые мы выбрали.
До этого был только стандартный набор инструментов:
Все. Удачи
Скачать Remote Server Administration Tools for Windows 7 можно отсюда: microsoft.com и для Windows 7 SP1: ТУТ.
В данной статье поговорим о том, как установить оснастки Active
Directory в Windows 7. Как вы, наверное, помните, для того, чтобы в
Windows XP появилась оснастка Active Directory Users and Computers
(сокращенно ADUC), необходимо установить специальный набор утилит от
Microsoft – Windows 2003 Admin Pack. В Windows 7 процесс установки
консолей управления Active Directory несколько изменился.
Во-первых, Admin Pak теперь стал называться Remote Server Administration Tools (RSAT). Где найти и скачать RSAT для Windows 7
я уже писал. Обратите внимание, что существует несколько версий RSAT
для Windows 7: версии будут отличаться в зависимости от разрядности
вашей ОС (32 ил 64 –битная Window 7) и установленного Service Pack (скачать RSAT для Windows 7 SP1).
Если вы не знаете, какая версия ОС используется у вас, нажмите кнопку
Start, щелкните правой кнопочкой мыши по значку «Computer» и выберите
«Properties». Окно с версией системы будет выглядеть примерно так:
В поле «System type:» будет указан тип вашей ОС Windows 7. В том
случае, если вы используете 32 битную версию Windows 7, необходимо
скачать файл, имя которого начинается с «x86…» (сейчас это
«x86fre_GRMRSAT_MSU.msu», но имя может измениться). Для пользователей
64-битных систем, необходимо скачать файл, имя которого начинается с
«amd64…» (сейчас это «amd64fre_GRMRSATX_MSU.msu») – это пакет подойдет
даже в том случае, если вы используете процессор, отличный от AMD
64-bit.
После того, как вы скачаете RSAT для Windows 7, его нужно установить (в принципе это обычное обновление Microsoft KB).
Во-вторых,
после установки RSAT в Windows 7, по умолчанию большинство
дополнительных функций управления отключены, и оснастку управления
Active Directory в Windows 7 нужно активировать вручную.
- Перейдите в панель управления Control Panel, выберите раздел Programs.
- В разделе Programs and Features, щелкните по ссылке Turn Windows features on or off
- Перейдите в раздел Remote Server Administration Tools > Role Administration Tools, и выберите AD DS and AD LDS Tools.
- После этого консоль ADUC и другие оснастки управления AD в Windows 7
появится в панели управления в разделе Administrative Tools.
- Активировать оснастку «Active Directory User and Computer» в Windows
7 можно и из командной строки, однако в любом случае придется скачать и
установить RSAT.В командной строке с правами администратора наберите следующие команды, добавляющие оснастки Active Directory:
dism /online /enable-feature /featurename:RemoteServerAdministrationTools-Roles-AD-DS dism /online /enable-feature /featurename:RemoteServerAdministrationTools-Roles-AD-DS-SnapIns
В Windows 7 очень не хватает оснасток: Active Directory Users and Computers, Active Directory Site and Services, DNS, DHCP и т.д., для администрирования домена Windows. Чтобы исправить этот недостаток компания Microsoft выпустила набор утилит под названием Remote Server Administration Tools for Windows 7. Этот пакет позволяет управлять ролями и функциями на удаленных серверах под управлением Windows Server 2008 R2, Windows Server 2008 или Windows Server 2003. Для его установки требуется… Скачать Remote Server Administration Tools for Windows 7 отсюда: microsoft.com (примерно 215 МБ) и для Windows 7 SP1: ТУТ. После запуска установщика система предложит установить обновление KB958830.
Соглашаемся. Далее произойдет установка пакета RSAT. После удачного завершения установки, нужно добавить необходимые инструменты в систему. Для этого идем в «Панель управления (Control Panel)» – «Программы и компоненты (Programs and Features)» – «Включение и отключение компонентов Windows (Turn Windows features on or off)» – «Средства удаленного администрирования сервера(Remote Server Administration Tools)». Ставим галки напротив нужных инструментов. 
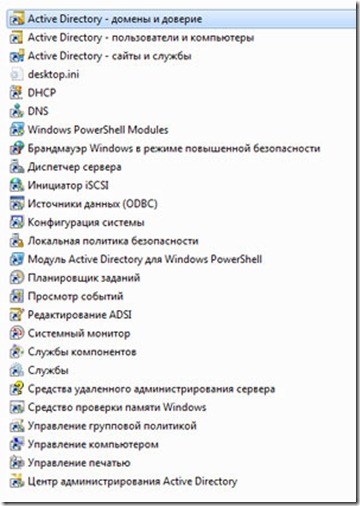
Скачать Remote Server Administration Tools for Windows 7 можно отсюда: microsoft.com и для Windows 7 SP1: ТУТ. Нашли опечатку в тексте? Пожалуйста, выделите ее и нажмите Ctrl+Enter! Спасибо! Хотите поблагодарить автора за эту заметку? Вы можете это сделать! Источник
Открываем msc windows оснастки через командную строку
Открываем msc windows оснастки через командную строку
msc windows оснастки Добрый день уважаемые читатели и подписчики блога, сегодня мы с вами поговорим на тему как открыть msc windows оснастки через командную строку, для чего это может быть вам нужно и как это поможет в повседневной практике системного администратора. Поверьте полученные знания в этой статье, в будущем смогут вам сэкономить огромное количество времени и нервных клеток, не говоря уже о возможности блеснуть задротскими знаниями перед вашими коллегами, просто если вы активно используете linux системы и знаете основные команды в консоли, то вам будет интересны и эти. Всегда по возможности стремитесь изучать по мимо GUI интерфейсов, еще и альтернативные методы настройки, так как при настройке Windows Server, все чаще выбирают режим core с минималистическим интерфейсом.
Что такое msc оснастка
И так msc в Windows расшифровывается как Microsoft System Console, еще проще это окна или как их еще называют оснастки, для управления теми или иными функциями операционной системы. Ранее я вас уже знакомил с методом создания удобной оснастки mmc, в которой мы добавляли все, что нужно системному администратору для повседневного администрирования. И вы наверно спросите, а при чем тут командная строка и все такое, а вот при чем. Представим себе ситуацию, у вас в организации существует домен Active Directory, рядовые пользователи не имеют прав локального администратора на своих рабочих станциях, все идет и работает как часы, случается ситуация, что например вам нужно у пользователя поменять какие либо настройки, и сделать нужно сейчас, так что искать эти настройки в групповой политике нет времени. Что делать заходить под собой не вариант, так как нужно произвести изменения в другом профиле пользователя, и как открыть например оснастку Управление компьютером или Система. Во тут нам и поможет знание названия msc windows оснасток и командная строка. Все что вам нужно это открыть командную строку от имени администратора и ввести нужное название msc оснастки. Ниже представлен список. Как видите открыв командную строку cmd.exe я для примера ввел значение открывающее панель управления с правами администратора системы.
Элементы оснастки Консоли управления msc
- appwiz.cpl — Установка и удаление программ
- certmgr.msc — Сертификаты
- ciаdv.msc — Служба индексирования
- cliconfg — Программа сетевого клиента SQL
- clipbrd — Буфер обмена
- compmgmt.msc — Управление компьютером
- dcomcnfg — Консоль управления DCOM компонентами
- ddeshare — Общие ресурсы DDE (на Win7 не работает)
- desk.cpl — Свойства экрана
- devmgmt.msc — Диспетчер устройств
- dfrg.msc — Дефрагментация дисков
- diskmgmt.msc — Управление дисками
- drwtsn32 — Dr.Watson
- dxdiag — Служба диагностики DirectX
- eudcedit — Редактор личных символов
- eventvwr.msc — Просмотр событий
- firewall.cpl — настройки файерволла Windows
- gpedit.msc — Груповая политика
- fsmgmt.msc — Общие папки
- fsquirt — Мастер передачи файлов Bluetooth
- chkdsk — Проверка дисков (обычно запускается с параметрами буква_диска: /f /x /r)
- control printers — Принтеры и факсы — запускается не всегда
- control admintools — Администрирование компьютера — запускается не всегда
- control schedtasks — Назначенные задания (планировщик)
- control userpasswords2 — Управление учётными записями
- compmgmt.msc — Управление компьютером (compmgmt.msc /computer=pc — удаленное управление компьютером pc)
- lusrmgr.msc — Локальные пользователи и группы
- mmc— создание своей оснастки
- mrt.exe — Удаление вредоносных программ
- msconfig — Настройка системы (автозапуск, службы)
- mstsc — Подключение к удаленному рабочему столу
- ncpa.cpl — Сетевые подключения
- ntmsmgr.msc — Съёмные ЗУ
- mmsys.cpl — Звук
- ntmsoprq.msc — Запросы операторов съёмных ОЗУ (для XP)
- odbccp32.cpl — Администратор источников данных
- perfmon.msc — Производительность
- regedit — Редактор реестра
- rsop.msc — Результатирующая политика
- secpol.msc — Локальные параметры безопасности (Локальная политика безопасности)
- services.msc — Службы
- sfc /scannow — Восстановление системных файлов
- sigverif — Проверка подписи файла
- sndvol — управление громкостью
- sysdm.cpl — Свойства системы
- syskey — Защита БД учётных записей
- taskmgr — Диспетчер задач
- utilman Диспетчер служебных программ
- verifier Диспетчер проверки драйверов
- wmimgmt.msc — Инфраструктура управления WMI
Список msc оснасток для Windows Server
Давайте рассмотрим как запускаются Административные оснастки Windows из командной строки cmd.exe
- domain.msc — Active Directory домены и доверие
- dsa.msc — Active Directory Пользователи и компьютеры (AD Users and Computers)
- tsadmin.msc — Диспетчер служб терминалов (Terminal Services Manager)
- gpmc.msc — Консоль управления GPO (Group Policy Management Console)
- gpedit.msc — Редактор объектов локальной политики (Group Policy Object Editor)
- tscc.msc — Настройка терминального сервера (TS Configuration)
- rrasmgmt.msc — Маршрутизация и удаленый доступ (Routing and Remote Access)
- dssite.msc — Active Directory Сайты и Доверие (AD Sites and Trusts)
- dompol.msc — Политика безопасности домена (Domain Security Settings)
- dсpol.msc — Политика безопасности контроллера домена (DC Security Settings)
- dfsgui.msc — Распределенная файловая система DFS (Distributed File System)
- dnsmgmt.msc — DNS
- iscsicpl.exe — Инициатор ISCSI
- odbcad32.exe — Администратор источника данных ODBC 32 бита
- odbcad64.exe — Администратор источника данных ODBC 64 бита
- powershell.exe -noexit -command import-module ActiveDirectory — Модуль powershell Active Directory
- dfrgui.exe — Оптимизация дисков
- taskschd.msc /s — Планировщик заданий
- dsac.exe — Центр администрирования Active Directory
- printmanagement.msc — Управление печатью
- vmw.exe — Средство активации корпоративных лицензий
- eventvwr.msc /s — Просмотр событий
- adsiedit.msc — Редактор ADSIedit
- wbadmin.msc — Система архивации данных Windows Server
- ServerManager.exe — Диспетчер серверов
- dhcpmgmt.msc — DHCP сервер
Как видите msc windows оснастки очень полезные инструменты системного администрирования. Мне даже некоторые оснастки быстрее открыть чем щелкать мышкой по куче окон, особенно если сервер или компьютер тормозит или нет мышки. Да и в любом случае знать такие вещи всегда полезно. Большая часть всего, что мы используем хранится в c:\Windows\System32. Если вы пройдете в эту папку то сможете обнаружить очень много интересного.
nbtstat -a pc — имя пользователя работающего за удаленной машиной pc
net localgroup group user /add — Добавить в группу group, пользователя user
net localgroup group user /delete — Удалить пользователя из группы
net send pc »текст ‘‘ — отправить сообщение пользователю компьютера pc
net sessions — список пользователей
net session /delete — закрывает все сетевые сессии
net use l: \\имя компа\папка\ — подключить сетевым диском l: папку на удаленном компьютере
net user имя /active:no — заблокировать пользователя
net user имя /active:yes — разблокировать пользователя
net user имя /domain — информация о пользователе домена
net user Имя /add — добавить пользователя
net user Имя /delete — удалить пользователя
netstat -a — список всех подключений к компьютеру
reg add — Добавить параметр в реестр
reg compare — Сравнивать части реестра.
reg copy — Копирует из одного раздела в другой
reg delete — Удаляет указанный параметр или раздел
reg export — Экспортировать часть реестра
reg import — Соответственно импортировать часть реестра
reg load — Загружает выбранную часть реестра
reg query — Выводит значения заданной ветки реестра
reg restore — Восстанавливает выбранную часть реестра из файла
reg save — Сохраняет выбранную часть реестра
reg unload — Выгружает выбранную часть реестра
shutdown — выключение компьютера , можно удаленно выключить другой.
SystemInfo /s machine — покажет много полезного об удаленной машине
Списка команд элементов Панели управления Windows
- control /name Microsoft.AutoPlay — Автозапуск
- control /name Microsoft.OfflineFiles — Автономные файлы
- control /name Microsoft.AdministrativeTools — Администрирование
- control /name Microsoft.BackupAndRestore — Архивация и восстановление
- control /name Microsoft.WindowsFirewall — Брандмауэр Windows Windows
- control /name Microsoft.Recovery — Восстановление
- control /name Microsoft.DesktopGadgets — Гаджеты рабочего стола
- control /name Microsoft.DateAndTime — Дата и Время
- control /name Microsoft.DeviceManager — Диспетчер устройств
- control /name Microsoft.CredentialManager — Диспетчер учетных данных
- control /name Microsoft.HomeGroup — Домашняя группа
- Windowscontrol /name Microsoft.WindowsDefender — Защитник Windows
- control /name Microsoft.Sound — Звук
- control /name Microsoft.NotificationAreaIcons — Значки области уведомлений
- control /name Microsoft.GameControllers — Игровые устройства
- Keyboardcontrol /name Microsoft.Keyboard — Клавиатура
- control /name Microsoft.Mouse — Мышь
- control /name Microsoft.TaskbarAndStartMenu — Панель задач и меню «Пуск»
- control — Панель управления
- control /name Microsoft.Fonts — Папка «Fonts»
- control /name Microsoft.IndexingOptions — Параметры индексирования
- control /name Microsoft.FolderOptions — Параметры папок
- control /name Microsoft.PenAndTouch — Перо и сенсорные устройства
- control /name Microsoft.Personalization — Персонализация
- control /name Microsoft.RemoteAppAndDesktopConnections — Подключения к удаленным рабочим столам
- control /name Microsoft.GetPrograms — Получение программ
- control /name Microsoft.GettingStarted — Приступая к работе
- control /name Microsoft.ProgramsAndFeatures — Программы и компоненты
- сontrol /name Microsoft.DefaultPrograms — Программы по умолчанию
- control /name Microsoft.SpeechRecognition — Распознавание речи
- control /name Microsoft.ParentalControls — Родительский контроль
- control /name Microsoft.InternetOptions — Свойства обозревателя
- control /name Microsoft.TextToSpeech — Свойства речи
- control /name Microsoft.System — Система
- control /name Microsoft.ScannersAndCameras — Сканеры и камеры
- control /name Microsoft.PerformanceInformationAndTools — Счетчики и средства производительности
- control /name Microsoft.PhoneAndModem — Телефон и модем
- control /name Microsoft.ColorManagement — Управление цветом
- control /name Microsoft.Troubleshooting — Устранение неполадок
- control /name Microsoft.DevicesAndPrinters — Устройства и принтеры
- control /name Microsoft.UserAccounts — Учетные записи пользователей
- control /name Microsoft.MobilityCenter — Центр мобильности
- control /name Microsoft.WindowsUpdate — Центр обновления
- control /name Microsoft.ActionCenter — Центр поддержки
- control /name Microsoft.SyncCenter — Центр синхронизации
- control /name Microsoft.EaseOfAccessCenter — Центр специальных возможностей
- control /name Microsoft.NetworkAndSharingCenter — Центр управления сетями и общим доступом
- control /name Microsoft.BitLockerDriveEncryption — Шифрование диска
- control /name Microsoft.Display — Экран
- control /name Microsoft.PowerOptions — Электропитание
- control /name Microsoft.RegionAndLanguage — Язык и региональные стандарты
Если у вас есть чем дополнить список msc канонических имен, то пишите пожалуйста в комментариях я их допишу.