Используйте удаленный рабочий стол на устройстве с Windows, Android или iOS, чтобы дистанционно подключиться к компьютеру с Windows 10. Вот как настроить компьютер для разрешения удаленных подключений, а затем подключиться к настроенному компьютеру.
Примечание: В то время как сервер удаленного рабочего стола (например, компьютер, к которому вы подключаетесь) должен работать под управлением версии Windows Pro, клиентский компьютер (устройство, с которым вы подключаетесь) может работать под управлением любой версии Windows (Pro или Home). или даже другой операционной системы.
-
Включите удаленные подключения на компьютере, к которому требуется подключиться.
-
Убедитесь, что у вас установлена Windows 11 Pro. Чтобы проверить это, выберитеПуск и откройте Параметры . Затем в разделе Система , выберите О системе и в разделе Характеристики Windows найдите Выпуск. Сведения о том, как получить Windows 11 Pro, см. в статьеОбновление Windows Home до Windows Pro.
-
Когда будете готовы, нажмитеПуск и откройтеПараметры . Затем в разделе Система выберите Удаленный рабочий стол, установите для параметра Удаленный рабочий стол значение Включить, затем выберитеПодтвердить.
-
Запишите имя этого компьютера в поле Имя компьютера. Оно понадобится позже.
-
-
Используйте удаленный рабочий стол для подключения к настроенному компьютеру.
-
На локальном компьютере с Windows: В поле поиска на панели задач введите Подключение к удаленному рабочему столу и выберите Подключение к удаленному рабочему столу. В окне «Подключение к удаленному рабочему столу» введите имя компьютера, к которому необходимо подключиться (из шага 1), а затем нажмите кнопку Подключиться.
-
На устройстве с Windows, Android или iOS: Откройте приложение «Удаленный рабочий стол» (можно скачать бесплатно в Microsoft Store, Google Play и Mac App Store) и добавьте имя компьютера, к которому вы хотите подключиться (см. шаг 1). Выберите имя удаленного компьютера, которое вы добавили, и дождитесь завершения подключения.
-
-
Включите удаленные подключения на компьютере, к которому требуется подключиться.
-
Убедитесь, что у вас установлена Windows 10 Pro. Чтобы это проверить, перейдите в Пуск > Параметры > Система > О системе и найдите Выпуск. Сведения о том, как получить Windows 10 Pro, см. в статье Обновление Windows 10 Домашняя до Windows 10 Pro.
-
Когда будете готовы, выберите Пуск > Параметры > Система > Удаленный рабочий стол, и выберите Включить удаленный рабочий стол.
-
Запомните имя компьютера в разделе Как подключиться к этому ПК. Оно понадобится позже.
-
-
Используйте удаленный рабочий стол для подключения к настроенному компьютеру.
-
На локальном компьютере с Windows: В поле поиска на панели задач введите Подключение к удаленному рабочему столу и выберите Подключение к удаленному рабочему столу. В окне «Подключение к удаленному рабочему столу» введите имя компьютера, к которому необходимо подключиться (из шага 1), а затем нажмите кнопку Подключиться.
-
На устройстве с Windows, Android или iOS Откройте приложение «Удаленный рабочий стол» (можно скачать бесплатно в Microsoft Store, Google Play и Mac App Store) и добавьте имя компьютера, к которому вы хотите подключиться (см. шаг 1). Выберите имя удаленного компьютера, которое вы добавили, и дождитесь завершения подключения.
-
Включить удаленный рабочий стол
Нужна дополнительная помощь?
Нужны дополнительные параметры?
Изучите преимущества подписки, просмотрите учебные курсы, узнайте, как защитить свое устройство и т. д.
В сообществах можно задавать вопросы и отвечать на них, отправлять отзывы и консультироваться с экспертами разных профилей.
Как работает удалённый доступ
Для удалённого доступа нужна специальная программа, которая ставится на устройство-клиент и устройство-сервер. Клиент — это гаджет, за которым вы находитесь в данный момент. Сервер — компьютер, к которому нужно подключиться.
Чтобы получить удалённый доступ необходимо, чтобы оба устройства были включены и подключены к интернету. Сначала вы запускаете программу на сервере и настраиваете доступ к нему через логин/пароль либо по пин-коду. Далее вы активируете доступ в программе-клиенте, которая получает контроль над удалённым компьютером — вы видите его экран и можете делать большинство обычных операций.
Очевидно, что о настройке сервера нужно подумать заранее. Если необходимость в доступе к ПК появилась внезапно, а вы на той самой даче, то с задачей без посторонней помощи не справиться.
Через удалённый доступ можно работать с программами на другом компьютере, открывать и копировать файлы, смотреть видео. На экране вашего гаджета отображается вся информация, которая выводилась бы на экране удалённого устройства.
Далее рассмотрим три бесплатных программы для таких задач.
AnyDesk
Для частного использования AnyDesk доступен бесплатно. Скачать программу можно на официальном сайте, она совместима со всеми популярными операционными системами. Вы даже можете установить приложение для Android или iOS, чтобы управлять компьютером через смартфон.
Для работы с AnyDesk нужна предварительная настройка на обоих устройствах. Сначала вы ставите программу на устройство, к которому в дальнейшем вам понадобится доступ. Затем вам нужно назначить пароль и права пользователя. Для этого нажмите раскрывающееся меню и выберите пункт «Изменить пароль доступа».
Обратите внимание на комбинацию цифр напротив пункта «Это рабочее место». Это идентификатор устройства. Его нужно ввести в строке в верхней части экрана программы, которую вы устанавливаете на своём ПК, через который будете получать доступ, — разумеется, с помощью настроенного пароля.
С помощью AnyDesk можно не только управлять программами на экране второго устройства, но и обмениваться с ним файлами (скопировать файлы с того ПК на этот или наоборот).
Кроме того, между двумя устройствами в AnyDesk можно использовать чат. Это может пригодиться, например, если вы устанавливаете программу на ПК своего друга и вам нужно дать ему какие-либо инструкции.
Через бесплатную версию AnyDesk нельзя делать скриншоты на удалённом ПК, перезагружать его, отправлять документы на принтер. Эти опции доступны только в коммерческой версии.
Chrome Remote Desktop
Chrome Remote Desktop — это веб-приложение для браузера Chrome. Такую связку можно использовать на нескольких операционных системах, в том числе на Android и iOS.
Для работы с Remote Desktop оба компьютера должны быть подключены к одной учётной записи Google. Сначала вы настраиваете расширение на компьютере, к которому нужно получить доступ. Для этого нужно ввести имя ПК и шестизначный пин-код. После настройки экран Remote Desktop на вашем ПК будет выглядеть так:
Щёлкаем по «Удалённому устройству», вводим пин-код — и в вашем браузере появляется рабочий стол второго компьютера:
Теперь вы можете запускать программы, работать с документами, смотреть видео, открывать сайты в браузере. Скопировать файлы между двумя ПК через Chrome Remote Desktop нельзя. Однако вы можете загрузить их на облачный диск и открыть со своего компьютера.
Jump Desktop
Для частного использования Jump Desktop доступна бесплатно. Программа работает на Windows и macOS. Настройка подключения двух ПК с помощью Jump Desktop почти ничем не отличается от аналогов. Вы ставите программу на оба устройства и назначаете одну учётную запись. Это может быть как собственная учётка Jump Desktop, так и ваш аккаунт Google или Apple.
Каждый раз для связи с сервером пароль вводить не нужно — система запоминает учетные записи локальных пользователей. Jump Desktop поддерживает быстрый обмен файлами, а также возможность удалённой записи экрана.
Сервис МТС Remote Play — это ещё одна полезная программа для удалённого доступа. Она позволяет запускать игры с вашего мощного домашнего ПК на слабеньком ноутбуке или даже на смартфоне, которые при вас. Обычные программы из нашей подборки так не умеют.
С их помощью можно решать технические проблемы близких или использовать ресурсы устройств на расстоянии.
Перечисленные программы позволяют контролировать ПК с других компьютеров или мобильных устройств через интернет. Получив удалённый доступ к устройству, вы сможете управлять им так, будто оно находится рядом: менять настройки, запускать установленные приложения, просматривать, редактировать и копировать файлы.
В статье вы увидите такие термины, как «клиент» и «сервер». Клиент — это любое устройство (ПК, планшет или смартфон), а сервер — удалённый компьютер, к которому оно подключается.
1. Удалённый помощник (Microsoft Remote Assistance)
- К каким платформам можно подключаться: Windows.
- С каких платформ возможно подключение: Windows.
«Удалённый помощник» — встроенная в Windows утилита, благодаря которой можно быстро подключать компьютеры друг к другу без сторонних программ. Этот способ не позволяет обмениваться файлами. Но к вашим услугам полный доступ к удалённому компьютеру, возможность совместной работы с другим пользователем и текстовый чат.
Инструкция для сервера
- Запустите утилиту. Для этого наберите в поиске по системе «Удалённый помощник». Если у вас Windows 10 или Windows 11, ищите встроенным поиском по запросу MsrA. Кликните правой кнопкой мыши по найденному элементу и выберите «Запуск от имени администратора».
- В открывшемся окне щёлкните «Пригласить того, кому вы доверяете, для оказания помощи». Если система сообщит, что компьютер не настроен, нажмите «Исправить» и следуйте подсказкам. Возможно, после изменения настроек придётся перезапустить утилиту.
- Когда помощник предложит выбрать способ приглашения, кликните «Сохранить приглашение как файл». Затем введите его название, папку хранения и подтвердите создание файла.
- Когда файл появится в указанном месте, на экране отобразится окно с паролем. Скопируйте его и отправьте вместе с файлом клиенту по почте или любым другим способом.
- Дождитесь запроса на подключение от клиента и одобрите его.
Инструкция для клиента
- Откройте файл, созданный сервером, и введите полученный пароль. После этого вы увидите экран удалённого компьютера и сможете наблюдать за ним в специальном окне.
- Чтобы управлять файлами и программами чужого компьютера так, будто вы находитесь рядом с ним, кликните в верхнем меню «Запросить управление» и дождитесь ответа от сервера.
Файл и пароль являются одноразовыми, для следующего сеанса они уже не подойдут.
2. Удалённый рабочий стол (Microsoft Remote Desktop)
- К каким платформам можно подключаться: Windows (только в редакциях Professional, Enterprise и Ultimate).
- С каких платформ возможно подключение: Windows, macOS, Android и iOS.
Это средство представляет собой ещё одну встроенную в Windows программу, предназначенную для удалённого доступа. От предыдущей она отличается прежде всего тем, что выступающий сервером компьютер нельзя использовать во время подключения: его экран автоматически блокируется до конца сеанса.
Зато клиентом может быть Mac и даже мобильные устройства. Кроме того, подключённый пользователь может копировать файлы с удалённого компьютера через общий буфер обмена.
Чтобы использовать «Удалённый рабочий стол», нужно правильно настроить сервер. Это займёт у вас некоторое время. Но если не хотите разбираться в IP‑адресах и сетевых портах, можете использовать другие программы из этой статьи. Они гораздо проще.
Инструкция для сервера
- Включите функцию «Удалённый рабочий стол». В Windows 10 и 11 это можно сделать в разделе «Параметры» → «Система» → «Удалённый рабочий стол». В старых версиях ОС эта настройка может находиться в другом месте.
- Узнайте свои локальный и публичный IP‑адреса — к примеру, с помощью сервиса 2IP. Если устройством‑клиентом управляет другой человек, сообщите ему публичный IP, а также логин и пароль от своей учётной записи Windows.
- Настройте на роутере перенаправление портов (проброс портов или port forwarding). Эта функция открывает доступ к вашему компьютеру для других устройств через интернет. Процесс настройки на разных роутерах различается, инструкцию для своей модели вы можете найти на сайте производителя.
В общих чертах действия сводятся к следующему. Вы заходите в специальный раздел настроек роутера и создаёте виртуальный сервер, прописывая в его параметрах локальный IP‑адрес и порт 3389.
Открытие доступа к компьютеру через перенаправление портов создаёт новые лазейки для сетевых атак. Если боитесь вмешательства злоумышленников, ещё раз подумайте, стоит ли использовать именно этот способ.
Инструкция для клиента
- Наберите в поиске по системе «Подключение к удалённому рабочему столу» и запустите найденную утилиту. Или нажмите клавиши Win+R, введите команду mstsc и нажмите Enter.
- В открывшемся окне введите публичный IP‑адрес компьютера, который выступает сервером. Затем укажите логин и пароль от его учётной записи Windows.
После этого вы получите полный контроль над рабочим столом удалённого компьютера.
3. Общий экран (Screen Sharing)
- К каким платформам можно подключаться: macOS.
- С каких платформ возможно подключение: macOS.
Пожалуй, простейший способ установить удалённое подключение между двумя компьютерами Mac — сделать это с помощью стандартного macOS‑приложения «Общий экран». Сторонние утилиты для этого вам не понадобятся.
Чтобы подключиться к удалённому компьютеру, нужно найти в поиске Spotlight «Общий экран» и запустить эту программу. В появившемся окошке следует набрать Apple ID удалённого компьютера или имя его пользователя, если оно есть в списке контактов на текущем Mac. После этого остаётся только отправить запрос на подключение.
Получив запрос, пользователь на стороне сервера может разрешить полное управление своим компьютером и его содержимым или только пассивное наблюдение.
4. Удалённый рабочий стол Chrome (Chrome Remote Desktop)
- К каким платформам можно подключаться: Windows, macOS, Linux.
- С каких платформ возможно подключение: Windows, macOS, Linux, Android, iOS.
«Удалённый рабочий стол Chrome» — очень простая кросс‑платформенная программа для организации удалённого доступа. Её десктопная версия представляет собой приложение для Google Chrome, которое позволяет управлять всей системой без лишних настроек.
В десктопной версии «Удалённый рабочий стол Chrome» отображаются два раздела меню: «Удалённый доступ» и «Удалённая поддержка». В первом необходимо задать имя и пароль для подключения к компьютеру. Во втором можно сгенерировать код для соединения (сервер), также ввести код (клиент) для подключения к удалённому ПК.
Мобильное приложение «Удалённый рабочий стол Chrome» предоставляет удалённый доступ к компьютеру. При этом подключаться в обратную сторону — с компьютера к мобильному устройству — нельзя. В то же время десктопная версия может сделать компьютер как клиентом, так и сервером.
5. AnyDesk
- К каким платформам можно подключаться: Windows, macOS, Linux, Raspberry Pi, Android.
- С каких платформ возможно подключение: Windows, macOS, Linux, Android, iOS, Chrome.
Мощный инструмент для удалённой работы, который охватывает все возможные задачи и полностью бесплатен при условии некоммерческого использования. Серверная часть AnyDesk имеет портативную версию и способна работать даже без установки.
Помимо кросс‑платформенности, к преимуществам программы можно отнести простоту подключения — нужно лишь ввести одноразовый код на клиентском устройстве и подтвердить соединение на сервере. AnyDesk поддерживает запись удалённых сессий, а также имеет аудиочат и функцию передачи файлов.
AnyDesk →
6. Real VNC
- К каким платформам можно подключаться: Windows, macOS, Linux, Raspberry Pi.
- С каких платформ возможно подключение: Windows, macOS, Linux, Raspberry Pi, Chrome, Android, iOS.
Ещё одна популярная программа, которая доступна на всех ключевых платформах и отличается высокой стабильностью работы. Как и другие мощные инструменты, Real VNC распространяется на платной основе. Однако для домашнего персонального использования приложение полностью бесплатно — ограничением является лимит на пять компьютеров и трёх пользователей.
Real VNC работает очень просто. На компьютер нужно установить серверную часть, задать пароль и другие несложные параметры с помощью пошагового мастера настройки. После этого через приложение‑клиент на ПК или мобильном устройстве можно подключиться к серверу для просмотра рабочего стола и управления им. Передача файлов работает только между компьютерами, но в бесплатной версии эта функция недоступна.
Real VNC →
7. GetScreen
- К каким платформам можно подключаться: Windows, macOS, Linux.
- С каких платформ возможно подключение: Windows, macOS, Linux, Android, веб.
GetScreen — современное средство для создания удалённых подключений с богатым набором функций. Среди прочего программа позволяет передавать файлы, записывать сеансы на видео, общаться участникам в голосовом и текстовом чатах, а также имеет несколько довольно интересных фишек, включая перевод текста с экрана на лету и интеграцию с Telegram.
Чтобы подключить два устройства, нужно сгенерировать на сервере ID и пароль и ввести их на стороне клиента. У GetScreen очень простой и дружелюбный интерфейс, поэтому освоить её очень легко.
Вы можете установить полноценную версию программы либо использовать её портативный вариант. Можно даже работать прямо из браузера через веб‑приложение, которое подключается всего в один клик.
Загрузить GetScreen для Windows, Linux и macOS →
8. Remote Utilities
- К каким платформам можно подключаться: Windows.
- С каких платформ возможно подключение: Windows, macOS, Linux, Android, iOS.
Удобный инструмент для удалённого подключения к компьютерам, который можно использовать для оказания помощи друзьям или просто доступа к своей домашней машине через интернет. Серверная часть Remote Utilities устанавливается только на Windows, зато клиенты доступны на всех популярных платформах.
Процесс подключения довольно прост. Помимо просмотра рабочего стола и управления компьютером, в Remote Utilities есть такие полезные функции, как передача файлов, запись сессий и видеочат. Бесплатная лицензия допускает использование до 10 компьютеров, в остальном всё работает без ограничений.
Remote Utilities →
9. Ammyy Admin
- К каким платформам можно подключаться: Windows.
- С каких платформ возможно подключение: Windows.
Одна из самых простых программ, которая позволит подключиться к компьютеру другого человека через интернет для просмотра рабочего стола и администрирования. Работает без установки и перенастройки роутера.
Несмотря на аскетичный интерфейс, предлагает массу полезных возможностей, среди которых передача файлов и папок, а также голосовой чат для общения. Ammyy Admin позволяет удалённо перезагружать компьютер, входить в систему и менять пользователей. После первичной настройки приложение даже не требует присутствия человека у компьютера‑сервера.
Ammyy Admin →
10. AeroAdmin
- К каким платформам можно подключаться: Windows.
- С каких платформ возможно подключение: Windows.
Ещё одна простая утилита для удалённого подключения к Windows. AeroAdmin работает без регистрации, не требует установки и предварительных настроек. Для использования в личных целях бесплатна с лимитом до 17 часов работы в месяц.
Просто запустите AeroAdmin на одном компьютере, а затем на втором введите ID и PIN‑код. После подтверждения запроса на подключение можно управлять сервером и делиться файлами и другим контентом с помощью буфера обмена.
AeroAdmin →
Этот материал впервые был опубликован в апреле 2018 года. В августе 2023‑го мы обновили текст.
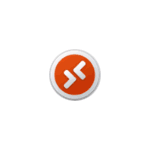
В этой инструкции подробно о том, как включить удаленный рабочий стол в Windows 11, в том числе в Домашней редакции, подключиться к удаленному рабочему столу и решить возможные проблемы с подключением.
Включение удаленного рабочего стола в Windows 11 Pro
Модули удаленного рабочего стола представлены в двух частях:
- Сервер (Хост) — для устройства, к которому выполняется подключение. Есть только в Windows 11 Pro и Enterprise (но есть обходной путь и для Home, который также будет рассмотрен далее). Эта функция по умолчанию отключена и её требуется включить.
- Клиент — для устройства, с которого выполняется подключение. Этот модуль по умолчанию доступен в Windows, независимо от редакции.
Чтобы включить удаленный рабочий стол (возможность подключаться к этому компьютеру) в Windows 11 можно использовать один из следующих способов.
Параметры
Базовый вариант — включение удаленного рабочего стола в Параметрах Windows 11:
- Откройте Параметры — Система — Удаленный рабочий стол.
- Включите переключатель «Удаленный рабочий стол».
- Подтвердите включение удаленного рабочего стола.
Здесь же можно настроить другие параметры: в частности, включить или отключить аутентификацию на уровне сети.
Свойства системы
Второй способ — окно «Свойства системы»:
- Нажмите клавиши Win+R на клавиатуре, введите sysdm.cpl в окно «Выполнить» и нажмите Enter.
- В открывшемся окне перейдите на вкладку «Удаленный доступ».
- Включите опцию «Разрешить удаленные подключения к этому компьютеру», при необходимости задайте пользователей компьютера, под аккаунтами которых возможен вход в систему с использованием удаленного рабочего стола.
Командная строка или PowerShell
Включение удаленного рабочего стола возможно и посредством команд, выполненных от имени администратора.
Далее — команды командной строки и Windows PowerShell соответственно, и в том и другом случае команда изменяет значение параметра реестра, отвечающего за включение и отключение удаленного рабочего стола:
reg add "HKEY_LOCAL_MACHINE\SYSTEM\CurrentControlSet\Control\Terminal Server" /v fDenyTSConnections /t REG_DWORD /d 0 /f Set-ItemProperty -Path "HKLM:\System\CurrentControlSet\Control\Terminal Server" -name "fDenyTSConnections" -value 0
Как включить удаленный рабочий стол в Windows 11 Home (Домашняя)
Несмотря на то, что в Windows 11 редакции Home или Домашняя отсутствует возможность включить сервер удаленного рабочего стола Microsoft Remote Desktop, сами компоненты для этой функциональности в системе присутствуют. Задача — их активировать. Для этого можно использовать сторонний инструмент RDP Wrapper Library, который можно скачать с GitHub разработчика https://github.com/stascorp/rdpwrap/releases
Достаточно загрузить архив, распаковать в удобное расположение и запустить Install.bat для установки, по завершении которой рекомендуется перезагрузить компьютер.
Удаленный рабочий стол будет включен и подключение к компьютеру с Windows 11 Домашняя станет возможным. Настройки хоста Microsoft RDP будут доступны в утилите RDPConf, находящейся в том же архиве:
Как подключиться к удаленному рабочему столу
Подключение к удаленному рабочему столу возможно:
- Из встроенной утилиты «Подключение к удаленному рабочему столу» в Windows, которую можно найти через поиск на панели задач, либо запустить с помощью Win+R — mstsc.exe
- Для Windows 11 и Windows 10 также можно использовать приложение «Удаленный рабочий стол (Майкрософт)» из магазина Microsoft Store.
- Через приложение Удаленный рабочий стол (Microsoft Remote Desktop), которое доступно бесплатно в официальных магазинах приложений для Android, iPhone или Mac.
Для подключения к компьютеру в локальной сети потребуется его IP-адрес (IPv4) в этой сети, к которому выполняется подключение (можно посмотреть с помощью командной строки и команды ipconfig), либо имя компьютера, а также учетные данные для входа.
Сам процесс подключения с другого компьютера Windows с использованием встроенного инструмента состоит из следующих шагов:
- Запустите подключение к удаленному рабочему столу (Win+R — mstsc) и введите IP-адрес или имя удаленного компьютера.
- При необходимости, нажав кнопку «Параметры» вы можете настроить параметры экрана при удаленном подключении и изменить дополнительные параметры взаимодействия.
- После установки подключения вам будет предложено ввести имя пользователя и пароль для входа в удаленную систему — это должен быть аккаунт пользователя именно на удаленном компьютере, которому разрешен вход через RDP, обязательно с паролем (если пароль у учетной записи отсутствует, создайте его). По умолчанию доступ есть у пользователей группы «Администраторы», других пользователей можно добавить в настройках удаленного доступа в свойствах системы (Win+R — sysdm.cpl).
- Если всё прошло успешно, соединение будет установлено, и вы увидите рабочий стол удаленного компьютера.
Подключение с устройств на других ОС выполняется тем же образом: добавление компьютера, ввод IP-адреса и данных аккаунта для подключения и последующая установка соединения.
Для подключения к удаленному рабочему столу через Интернет вам потребуется:
- Знать ваш IP-адрес в Интернете. Если компьютер подключен кабелем и без роутера, обычно этого достаточно и можно выполнить подключение по этому IP-адресу (однако учитывайте, что он может меняться, если у вас не включена услуга выделенного IP у провайдера).
- Если подключение выполняется через роутер, в настройках роутера, к которому подключен удаленный компьютер потребуется пробросить подключения к порту 3389 на соответствующий порт компьютера, подключенного к этому роутеру по его IP в локальной сети (который тоже имеет смысл сделать статическим в настройках подключения). Более простой метод — настройка виртуальной локальной сети между компьютерами (даже за роутером и в Интернете), например, с помощью Meshnet.
Решение проблем при подключении по RDP к удаленному рабочему столу
Если при подключении к удаленному рабочему столу сообщается об ошибках, подключение выполняется бесконечно или возникают иные проблемы, можно попробовать следующие подходы к решению:
- Проверьте, что служба «Службы удаленных рабочих столов» (Remote Desktop Services) не отключена. Тип запуска для неё следует установить «Вручную».
- Попробуйте снять отметку «Требовать использование устройствами аутентификации на уровне сети для подключения» на хосте (компьютере, к которому выполняется подключение).
- При подключении вы можете увидеть сообщение о том, что не удается проверить подлинность удаленного компьютера из-за проблем с сертификатом безопасности. Если речь идет о вашем компьютере в локальной сети, переживать не о чем — можно выполнять подключение.
- Убедитесь, что порт 3389 открыт в текущем профиле брандмауэра защитника Windows (Как открыть порт в Windows), либо проверьте, чтобы для всех правил группы «Дистанционное управление рабочим столом» в брандмауэре защитника Windows подключение было разрешено. В крайнем случае можно попробовать полностью отключить брандмауэр и посмотреть, решит ли это проблему, а при наличии стороннего ПО для защиты компьютера в сети — проверить, не является ли оно причиной ошибок подключения.
- Попробуйте отключить использование протокола UDP для подключения. Для этого в реестре перейдите к разделу
HKEY_LOCAL_MACHINE\SOFTWARE\Policies\Microsoft\Windows NT\Terminal Services\Client
и создайте параметр DWORD с именем fClientDisableUDP и значением 1
- Подключение по UDP можно отключить в редакторе локальной групповой политики (Win+R — gpedit.msc). В разделе Конфигурация компьютера — Административные шаблоны — Компоненты Windows — Службы удаленных рабочих столов — Клиент подключения к удаленному рабочему столу дважды нажмите по параметру «Отключение UDP на клиенте» и установите значение «Включено» (именно это значение отключит UDP).
- Проверьте используемые для RDP номера портов в разделе реестра
HKEY_LOCAL_MACHINE\SYSTEM\CurrentControlSet\Control\Terminal Server\WinStations\RDP-Tcp
имя параметра — PortNumber на случай, если они по какой-либо причине были изменены и отличаются от стандартного 3389.
- Если проблема возникла после обновлений Windows, можно попробовать удалить обновления, либо использовать точки восстановления системы.
Если остаются вопросы или есть чем поделиться, ниже открыты комментарии. Также в контексте темы может пригодиться: Как отключить удаленный рабочий стол в Windows 11 и 10, Программы для удаленного доступа к компьютеру.
Зачастую многим из нас необходимо использовать свой домашний компьютер, находясь на рабочем месте или наоборот. Программа для удаленного управления компьютером решает эту проблему, поскольку она позволяет получить доступ к устройству, которое находится далеко от нас – нужно иметь лишь специальный пароль, и вы сможете работать на нём дистанционно.
Удалённый доступ позволяет управлять своим домашним компьютером из любой точки нашей планеты. Вам будут доступны многие функции, включая работу с содержимым диском, установленными приложениями, системными настройками и многое другое. Вы сможете так же наблюдать за действиями другого оператора, который в данный момент использует то самое устройство.
Удаленный рабочий стол Windows
Если вас интересует то, как настроить удаленный доступ к компьютеру от Windows, то проблем у вас не возникнет. Системное приложение для дистанционного управления компьютеров есть в любой серии ОС Windows, при чём второе устройство может находиться под управлением iOS, macOS или Android. Приложение Microsoft Remote Desktop можно скачать бесплатно для Android и Apple в Google Play и, соответственно, в App Store.
Успешное удалённое соединение будет установлено при наличии разрешения на удалённое управление устройством — которое необходимо настроить на компьютере, которым вы собираетесь управлять дистанционно. Также потребуется учётная запись с администраторскими правами, подключенный интернет на двух устройствах и открытый порт TCP 3389 на той стороне, которая принимает.
Подключение разрешения
Инструкция для Windows 10:
1. Делаем щелчок по правой кнопке мыши по иконке «Этот компьютер» и выбираем раздел «Свойства»;
2. Находясь в разделе «Система», переходим в «Настройку удалённого доступа»:
- В подразделе «Удалённый рабочий стол» ставим флажок на варианте «Разрешить», а далее нажимаем «Выбор пользователей»:
- Далее вводим название учётной записи пользователя, которому необходимо разрешить удаленное управление компьютером через интернет. У вас при этом должен быть пароль от неё. Теперь проверяем всю информацию и щёлкаем по кнопке «ОК» для завершения настройки.
- При работе с управляющим компьютером сперва вам необходимо найти «Подключение к удалённому рабочему столу» через поиск в «Панели задач»:
- После того, как мы открыли все настройки выбором опции «Показать параметры», необходимо щёлкнуть по вкладке «Общие» и выбрать действие сохранения параметров подключения в файл:
- Во вкладке – «Экран» мы можем изменять свойства изображения экрана компьютера, к которому подключен удалённый доступ;
- Задавать настройки звука, изменять условия сокращений клавиатуры, работать с принтером и буфером обмена того же компьютера можно через вкладку «Локальные ресурсы»:
- Изменить быстроту соединения и качество демонстрации изображения с удалённого компьютера можно в разделе «Взаимодействие»;
- Вкладка «Дополнительно» даёт возможность обозначить алгоритм действий при неудавшейся проверке подлинности удалённой машины и указать нужные параметры соединения при подключении со шлюзом;
- Когда все настройки произведены, мы можем приступать к сеансу удалённой работы. Выбираем «Подключить» и внимательно вводим наш пароль.
Когда соединение будет установлено, рабочий сеанс текущего пользователя компьютера завершится, и управление в ту же минуту перейдёт к вам. На экране расположится заставка, поэтому для пользователя удалённого компьютера будет закрыт его рабочий стол.
Настройка интернет подключения к удаленному компьютеру
Существует два способа как подключить удаленный доступ к компьютеру через интернет. Вы можете создать канал VPN – тогда устройства смогут видеть друг друга так, как будто те находятся в одной сети. Также есть возможность перенаправить порт 3389 в локальную сеть и изменить динамический IP адрес удалённого компьютера на статический.
Создание VPN-канала в Windows
На удалённом устройстве нужно произвести следующие действия:
- В настройках параметров адаптера найдите папку «Сетевые подключения»:
2. После того, как вы нажали кнопку Alt на клавиатуре, щёлкните по разделу «Файл» и выберите опцию «Новое входящее подключение»:
3. Выберите пользователей компьютера, которым вы даёте разрешение на подключение:
- Обозначьте способ подключения «через Интернет». Затем разрешите доступ нажатием соответствующей кнопки.
После всех действий в папке сетевых подключений вы увидите значок «Входящие подключения» — это и есть новый VPN-канал. Для того, чтобы не произошло блокировки, создайте порт TCP 1723. Если же сервис получил локальный IP-адрес, то необходимо будет перенаправить его во внешнюю сеть.
Клиентский компьютер настраивается ещё легче. Нужно включить утилиту «Параметры, а далее в разделе «Сети и Интернет» и подразделе «ВПН» найдите действие «Добавить ВПН-подключение»:
Окно «Параметры» необходимо настроить следующим образом:
· Услуги поставляются «Windows»;
· Имя подключение «Любое»;
· Имя или адрес сервера содержат IP или доменное имя сервера, созданные вами прежде;
· Автоматически определённый тип VPN, либо «PPTP»;
· Окно «тип данных для входа» должны содержать ваш логин и пароль:
Проброс портов на роутере
Перенаправление портов на различных устройствах происходит по-разному, но можно заметить один общий принцип. Продемонстрируем, как это выполняется на маршрутизаторе TP-Link:
- В админ-панели роутера необходимо открыть раздел «Переадресация» и подраздел «Виртуальные серверы»:
- Нажимаем на кнопку «Добавить или изменить запись» в правом окошке и настраиваем следующие параметры:
· Порт сервиса – «3389» («1723» при настройке VPN);
· Внутренний порт – остаётся тем же;
· IP-адрес – вводим адрес компьютера или доменное имя;
· Протокол: TCP или все;
· Можно оставить прежним так же и стандартный порт сервиса.
- Сохраняем настройки, нажав соответствующую кнопку:
Получение статичного IP-адреса
Есть простой и не дорогой переход с изменяемого IP к постоянному через сервисы DDNS. Они присваивают компьютеру с динамическим сетевым адресом постоянное доменное имя. Сохраните для себя список бесплатных DDNS-сервисов:
· http://www.changeip.com
· http://hldns.ru
· https://www.noip.com
· https://www.dnsomatic.com
Как пользоваться сервисами:
- Регистрируете учётную запись;
- Подтверждаете адрес электронной почты;
- Регистрируете и активируете доменное имя компьютера.
Теперь у вашего компьютера есть собственное имя в интернете, которое нужно вписать в настройках подключения там, где указан IP-адрес или имя локальной сети.
Преимущества удаленного рабочего стола Windows
У вас не будет никаких серверов-посредников при подключении, поэтому утечки данных бояться не стоит.
Наличие широкого спектра настроек, можно идеально подстроить под каждого пользователя:
· Не нужно скачивать что-либо дополнительно;
· Нет никаких ограничений по времени длительности сессии;
· Можно создать любое количество подключений;
· Экономичность.
Из недостатков можно назвать только сложный процесс настройки для соединения через интернет и чувствительность к «Pass the Hash» атакам.
TeamViewer
Одним из самых популярных приложений, которое способно установить удаленный доступ к компьютеру или мобильному устройству, является TeamViewer. Программа устанавливается на многие операционные системы, включая Chrome OS и BlackBerry. TeamViewer может быть инсталирован на компьютер или же работать без установки, если пользователю удобно использовать портативную версию.
Существует широкий перечень продуктов для решения различных задач, например, версия TeamViewer QuickSupport удобна для получения быстрой технической поддержки, а TeamViewer Host может быть использован для круглосуточного мониторинга удалённых устройств. Полный список продуктов указан на официальном сайте данного программного обеспечения.
Функционал программы TeamVIewer, как позволяет пользователю персонализировать дизайн, так и имеет множество других полезных опций. Стоит отметить, что использовать программный продукт в личных некоммерческих целях можно бесплатно, но с некоторыми ограничениями.
Чтобы обеспечить единовременное соединение, пользователь может не производить никаких настроек, а только лишь вписать ID и пароль в соответствующие поля раздела «Управлять компьютером», которые сообщит другой пользователь отдалённого устройства, а затем нажать кнопку «Подключиться к партнеру».
После успешного соединения вы сможете, как удалённо управлять компьютером другого оператора, так и своим, наблюдая через экран своего устройства рабочий стол другого дистанционного. Второй пользователь будет при этом наблюдать за вашими шагами.
Чтобы соединиться с другим компьютером без запроса ID и пароля, TeamViewer может присвоить ему постоянный пароль. Для этого:
- Нажмите кнопку «Подключение» в главном окне программы, затем выберите «Настроить неконтролируемый доступ»:
2. Введите имя и пароль используемого вами устройства в окне «Неконтролируемый доступ»;
- Далее будет предложено создание учётной записи пользователя TeamViewer. Это действие не обязательно к срочному выполнению, потому что постоянный пароль работает независимо от учетной записи.
Отныне дистанционный доступ к этому компьютеру со второго устройства работает без запроса ID и пароля, нужно лишь выбрать его в списке «Мои компьютеры» (стрелка справа от главного окна TeamViewer) и ввести ранее указанный пароль.
Для успешного соединения должны быть выполнены три простых условия: удаленное устройство должно быть включено, подключено к интернету и на нем должен быть запущен TeamViewer.
Удаленный рабочий стол для Google Chrome
Браузер Google Chrome может расширить свои функции при помощи установки бесплатного расширения «Удалённый рабочий стол». Данное полезное новшество разработано для дистанционного управления устройствами и сравнимо с известным TeamViewer. Некоторые пользователи полагают, что приложение от Google Chrome не хуже своего аналога и является более простым в использовании.
Для установки расширения, используя Google Chrome, войдите в магазин с названием браузера, наберите в поисковой строке «Удаленный рабочий стол Chrome» и кликните по «Установить»:
После этого иконка запуска появится в разделе браузера chrome://apps/ (сервисы Гугл).
Условие соединения удаленных устройств — наличие программы «Рабочий стол Google» на каждой из задействованных машин. Чтобы соединяться с компьютером через мобильный телефон, нужно установить отдельное приложение под названием Chrome Remote Desktop. Приложение ставится на операционные системы iOS и Android.
Для полноценного использования сервиса нужно создать учётную запись Google, либо пройти авторизацию в самом браузере Google Chrome.
Главное окно «Рабочего стола Chrome» схоже по функциям с TeamViewer и содержит два раздела:
· Раздел «Удаленная поддержка» контролирует разовое подключение к другим машинам;
· Раздел «Мои компьютеры» запоминает ранее подключенные устройства и предлагает соединяться с ними быстро с использованием пин-кода.
Чтобы соединиться с другим устройством, нужно ввести 12-значный код доступа сгенерированный другим пользователем. Для того чтобы получить код, нужно нажать «Поделиться» в разделе «Удаленная поддержка».
Процесс установления связи между устройствами сопровождается установкой дополнительного компонента на удаленный компьютер. Через пару минут на экране высветится код, который нужно ввести в соответствующее поле и нажать «подключение».
Аналогично программе TeamViewer пользователь отдалённого устройства видит все действия, которые вы выполняете.
Напротив, если вы желаете открыть доступ к своему устройству другому пользователю, нужно нажать «Поделиться» и сообщить ему секретный 12-значный код.
Ammyy Admin
Простая и безопасная утилита, которая способна, как сделать удаленный доступ к компьютеру под управлением Windows, так и к компьютеру под управлением Linux. Из плюсов можно назвать:
· Простота в использовании;
· Бесперебойность;
· Высокоскоростное соединение;
· Не нужно ничего устанавливать.
Минусы программы:
· Нет мобильных версий;
· Недоверие антивирусных систем;
Ammyy Admin может поддерживать связь двумя способами – через ID-номер или по локальной сети через IP-адрес.
Окно утилиты делится на две половины – «Клиент» и «Оператор». В первом можно найти идентификационные данные устройства и пароль. Второй содержит поля, в которые вводятся эти данные, а также кнопку подключения. Все остальные настройки находятся в меню Ammyy Admin:
AeroAdmin
Компактная утилита для устройств под управлением Windows, обладающая ещё более интересным набором функций. Она поддержит, как способ подключения по ID, так и способ подключения по IP. Программа имеет три режима – «Полное управление», «Файловый менеджер» и тот, в котором есть только возможность просмотра экрана отдалённого компьютера:
К тому же утилита AeroAdmin позволяет настроить следующие уровни прав доступа:
· Удалённый пользователь может управлять клавиатурой и мышью;
· Синхронизация содержимого буфера обмена;
· Администратор может изменять права доступа.
В режиме «Только просмотр» можно тайно смотреть за действиями других операторов. В главном окне программы есть кнопка открытия чата по электронной почте, который позволяет быстро отправить экстренный e-mail пользователю.
Книга контактов доступна не сразу – нужно сперва пройти специальную активацию через социальную сеть Facebook. Сжатая версия AeroAdmin доступна для бесплатного скачивания.
AnyDesk
Программа для подключения дистанционного доступа на устройства Windows с любого другого компьютера или смартфона. AnyDesk можно пользоваться без прохождения установки.
Функции утилиты в сравнении с предыдущими образцами:
· Наивысшая скорость передачи изображения с удаленной машины;
· Самый высокоскоростной обмен файлами;
· Одновременно может поддерживать подключения с несколькими операторами;
· Можно вместе работать над одним делом;
· Пользователь имеет полный доступ к функциям отдалённого устройства;
· Наипростейший способ подключения. Безопасность передачи данных.
Remote Utilities
Непростая программа, устанавливает дистанционное управление только с устройствами под управлением Windows 10, 8, 7 версии.
Утилита имеет широкие возможности:
· Можно бесплатно управлять десятью компьютерами;
· Эксплуатация через переносное приложение;
· Доступ по RDP через интернет, а также за роутерами и с изменяемым IP;
· Большое количество режимов для дистанционного управления: «только просмотр», терминал, сброс файлов, чат для переписки и отправки видео-сообщений, запись экрана, подключение отдалённого реестра, управление питанием, запуск программ, доступ к принтеру и камере, поддержка Wake On LAN.
Компания «Служба добрых дел» оказывает услуги компьютерной помощи любого уровня сложности. Если у вас нет времени разбираться с тем, как включить удаленный доступ к компьютеру, то мы с радостью сделаем это за вас.
В той ситуации, когда вам требуется оперативная помощь профессионалов, вы можете всегда рассчитывать на команду наших специалистов. Мы работаем уже много лет, поэтому справимся с решением вашей проблемы быстро и качественно. Оформляйте заявку в чате или по телефону.
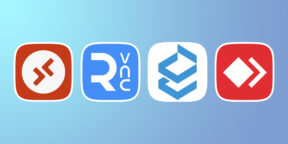




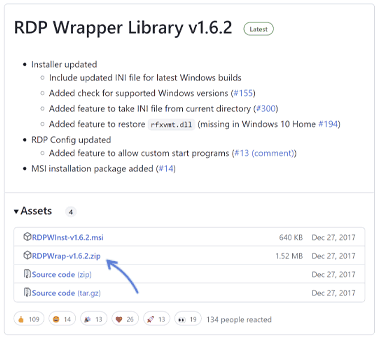






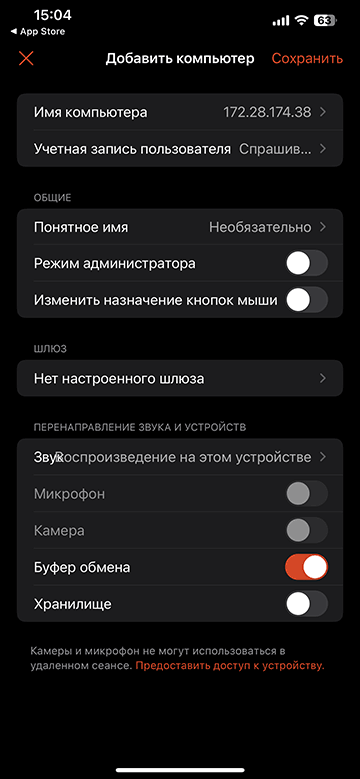

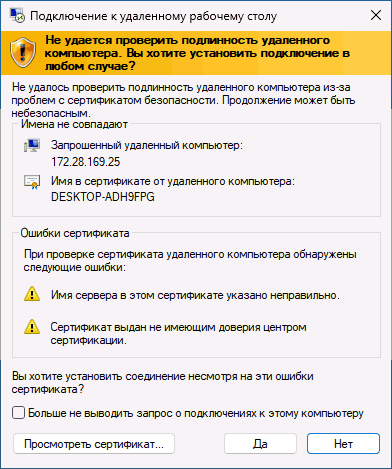


.png)
.png)
.png)
.png)
.png)
.png)
.png)
.png)
.png)
.png)
.png)
.png)
.png)
.png)
.png)
.png)
