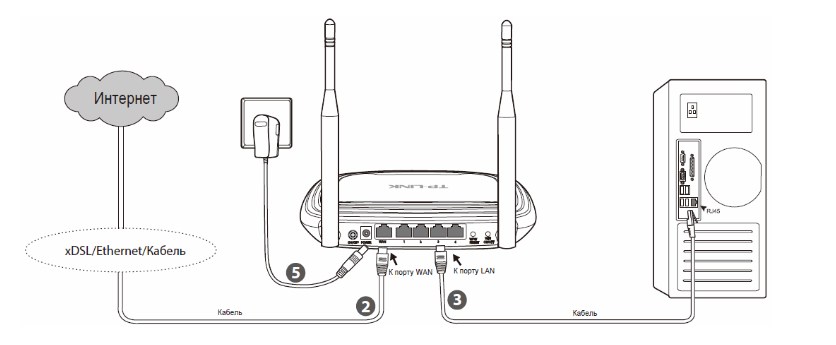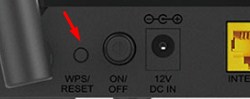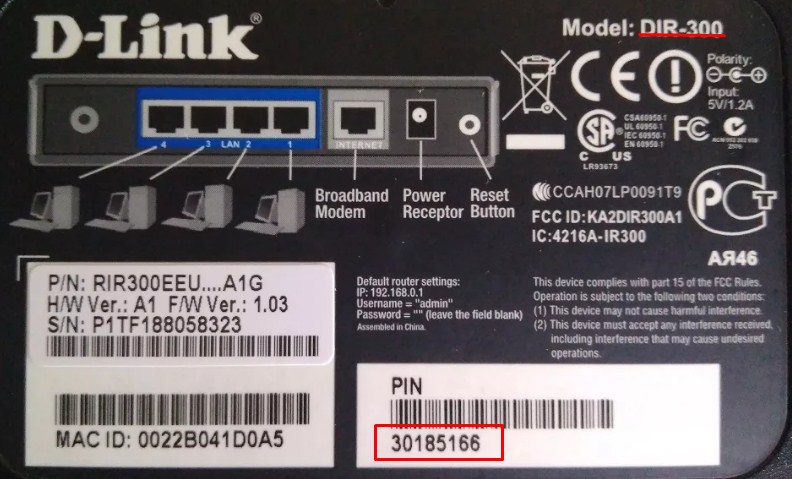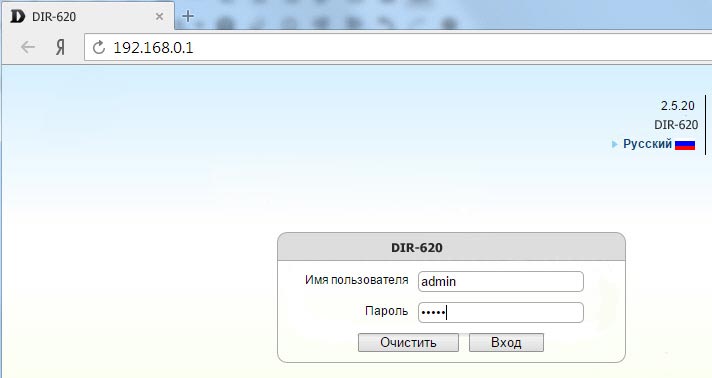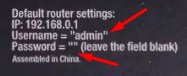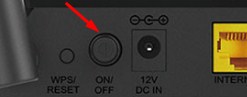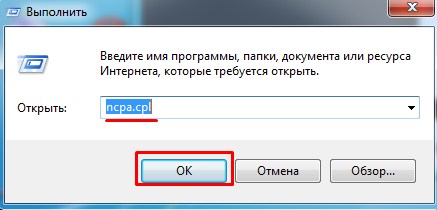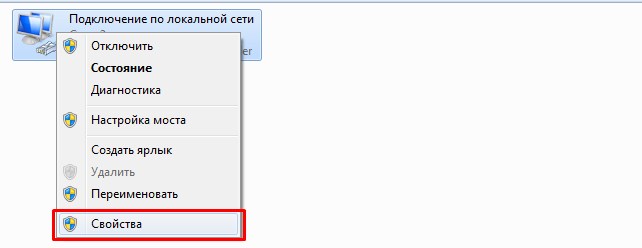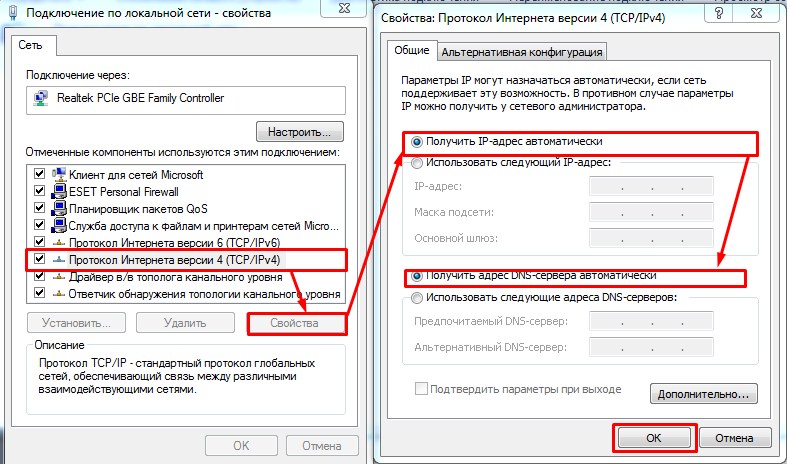Вопрос: Инструкция по настройке беспроводной сети
Ответ:
Настройку рекомендуется производить через web-интерфейс. Для того чтобы в него попасть, откройте браузер (Internet Explorer или Mozilla Firefox) и введите в адресной строке 192.168.0.1
В появившемся окне введите:
Имя пользователя – admin
Пароль – admin
Нажмите «ВХОД».
Появится сообщение «Сейчас установлен пароль по умолчанию. В целях безопасности Вам рекомендуется сменить пароль.». Нажмите «ОК», установите новый пароль для доступа на web-интерфейс и нажмите «Сохранить».
Еще раз введите:
Имя пользователя – admin
Пароль – установленный Вами
Перейдите в меню Wi-Fi => Общие настройки и проверьте, чтобы стояла галочка «Включить беспроводное соединение».
Далее перейдите в меню Wi-Fi => Основные настройки.
Скрыть точку доступа– не ставьте галочку
SSID– пропишите имя беспроводной сети. Можно использовать латинские буквы и цифры
Страна – оставьте RUSSIAN FEDERATION
Канал – вместо AUTO установите любой канал с 1 по 11
Беспроводной режим – можете оставить без изменений или выбрать другой режим
Максимальное количество клиентов– можете установить максимальное количество беспроводных клиентов. Если установлен 0, количество клиентов неограниченно.
Нажмите «Изменить
После изменения настроек нажмите «Сохранить» в правом верхнем углу.
Далее перейдите в меню Wi-Fi => Настройки безопасности.
Сетевая аутентификация– рекомендуется устанавливать шифрование WPA-PSK/WPA2-PSKmixed
Ключ шифрования PSK– можете использовать ключ по умолчанию или установить свой (от 8 до 63 символов, можно использовать латинские буквы и цифры)
WPA-шифрование – выберите TKIP+AES
WPA период обновления ключа– оставьте без изменений
Нажмите «Изменить
После изменения настроек нажмите «Сохранить» в правом верхнем углу.
Настройка беспроводной сети завершена.
Планирую написать ряд разных статей по роутерам от компании D-Link, и практически в каждой статье нужно писать как зайти в настройки своего D-Link-a, что бы настроить какую-то функцию, сменить пароль и т. д. Вот недавно писал о настройке D-link DIR-615, так пришлось полностью описывать процесс входа в панель управления. Поэтому, решил подготовить подробную статью о том, как входить в настройки на роутерах компании D-Link. А в других статьях бду просто ставить ссылку на эту статью:) Я уже писал общую статью (для всех производителей), и конкретно для маршрутизаторов ZyXEL. Для каждого производителя роутеров постараюсь подготовить такую инструкцию.
У D-Link-ов с настройками все очень просто. Как и у большинства производителей. И если у вас раньше был Asus, или например Tp-Link, то проблем с доступом к панели управления на D-Link у вас возникнуть не должно. Уже писал в какой-то статье, что мне только не нравиться то, что на вид настройки у D-Link меняются практически с каждым обновлением прошивки. Кстати, как ее обновить, я уже писал здесь. Ну да ладно, роутеры у них хорошие, популярные, можно на это не обращать внимание, просто сложно инструкции готовить. Эту статью я подготовлю на примере роутера D-Link DIR-615 (с прошивкой 2.5.20).
Вход в настройки D-Link
Как обычно, нам сначала нужно подключить наш роутер к устройству, с которого и будет входить в настройки. Это может быть стационарный компьютер, ноутбук, планшет, телефон, и даже телевизор. Но, если есть возможность, то лучше всего настраивать роутер по сетевому кабелю, то есть, использовать для этого дела стационарный ПК, или ноутбук. Но, если такой возможности нет, то можно настроить и по Wi-Fi с того же ноутбука, или мобильного устройства.
Подключение по сетевому кабелю
Кабель должен быть в комплекте с роутером. Берем его, и соединяем роутер с компьютером. Вот так:
На роутере кабель подключаем в один из 4 LAN разъемов. На компьютере, или ноутбуке, в сетевой разъем. Здесь проблем возникнуть не должно.
Подключение по Wi-Fi для входа в настройки
Если вы хотите настроить свой маршрутизатор с устрйоства, которое не можно подключить по кабелю (или у вас нет кабеля), тогда можно подключиться по Wi-Fi. Если вы уже пользовались роутером, то вы знаете как это сделать. Если же роутер новый, и вы хотите его настроить, то сразу после подключения питания к нему, он будет транслировать беспроводную сеть. Имя которой будет стандартным. И насколько я понял, оно такое же, как модель вашего роутера. Например, у D-Link DIR-615, Wi-Fi сеть по умолчанию назваться «DIR-615».
Находим сеть на вашем устройстве, и выбираем ее. Например, на ноутбуке (о подключении ноутбуков к Wi-Fi я писал здесь):
Сеть по умолчанию может быть без пароля (в таком случае, возле нее будет соответствующий значок, и запрос пароля не появится). Но, даже на новом роутере, когда все настройки на нем по умолчанию, сеть может быть защищена. Стандартный пароль указан снизу роутера и подписан как WPS PIN.
Если появится запрос пароля при подключении, то укажите его. Соединение с роутером должно быть установлено.
Заходим в панель управления по адресу 192.168.0.1
Самый главный момент: все стандартные данные для вход а в настройки, указаны на наклейке на самом роутере.
Там указан IP-адрес для доступа к настройкам, у D-Link это 192.168.0.1. Имя пользователя — admin, и стандартный пароль — admin.
Открываем любой браузер, и в адресной строке набираем наш IP — 192.168.0.1. Переходим по нему.
Появится запрос имени пользователя и пароля. Имя пользователя указываем admin и пароль так же admin. Но, при условии, что вы его еще не меняли. Если меняли, то укажите тот, который установили. А если забыли его, то придется делать сброс настроек (нажать на 10 секунд чем-то острым кнопку RESET на роутере).
Откроется панель управления рутером, и сразу появится окно, в котором нужно два раза указать новый пароль, который в дальнейшем будет использоваться для входа в настройки (вместо admin). Укажите его, и нажмите кнопку Готово.
Сохраните настройки. Нажмите на пункт меню Система (сверху) и выберите Сохранить.
На этом все, можете продолжать настройке вашего роутера. Только не забывайте сохранять настройки, а когда закончите, перезагрузите роутер (отключите и включите питание).
На чтение 13 мин Просмотров 58к.
Виталий Леонидович Черкасов
Системный администратор, инженер компьютерных систем.
Задать вопрос
Тайваньская компания Д-Линк производит длинную линейку маршрутизаторов. Настройка роутера D-Link может вызвать трудности у неопытного пользователя. Несмотря на разнообразие устройств, их наладка проводится по одной и той же схеме. Сначала нужно подключить маршрутизатор к интернету, а потом установить Wi-Fi соединение. Расскажем, как самостоятельно настроить вайфай роутер D-Link.
Содержание
- Особенности роутеров
- Подготовка
- Подключение
- По витой паре
- Телефонный кабель
- USB модем
- Вход в админ панель
- Быстрая настройка
- Ручная настройка
- Параметры Wi-Fi
- Настройка IPTV
- Смена пароля администратора
- Обновление прошивки
- Сброс настроек
- Возможные проблемы
Особенности роутеров
Марка D-Link довольно популярна. Пользователи отмечают три качества, которые им нравятся:
- Разнообразие продукции. Компания выпускает как недорогие бюджетные устройства (например, D-Link DIR 615) и роутеры средней ценовой категории (D-Link DIR-842), так и высокопроизводительные профессиональные гаджеты (D-link DIR-882). По этому показателю D-Link может сравниться с другим популярным производителем — TP-Link.
- Фирма Д-Линк использует в своих устройствах удобный и понятный интерфейс, который несложно освоить даже начинающему. Но при этом маршрутизатор обладает большими функциональными возможностями.
- Маршрутизаторы надежны и могут прослужить достаточно долго.
Подготовка
Сначала нужно выбрать место, в котором будет установлен роутер D-Link. Для большой квартиры лучше всего выбрать место в центре, чтобы расстояние от него до других подключаемых гаджетов не было слишком большим.
Не рекомендуется располагать роутер возле устройств, которые являются источниками радиопомех, например, микроволновки.
Понадобится компьютер с установленным веб-браузером, сетевой кабель для соединения роутера и ПК. Обычно в комплекте с маршрутизатором идет небольшой патч-корд.
Также нужно проверить, настроена ли на компьютере служба DHCP.
Читайте подробную статью о том, что такое DHCP-сервер.
Алгоритм:
- Нажимаем на значок интернета в нижнем правом углу правой кнопкой мыши и выбираем пункт «Открыть Параметры сети и интернет».
- Выбираем пункт «Настройка параметров адаптера».
- Открываем «Свойства» нужного адаптера нажатием правой кнопки мыши. Включаем, если он отключен.
- Выбираем пункт «IP версии 4» и открываем его «Свойства».
- IP-адрес и DNS должны выдаваться автоматом.
Прежде чем приступить к настройке маршрутизатора D-Link, нужно ознакомиться с вашей моделью гаджета.
Для подключения интернет-кабеля существуют два типа разъемов:
- В роутерах D-Link DIR это порт WAN. К порту WAN подключается обычный сетевой кабель (витая пара) идущий от провайдера. Обычно такой разъем окрашен в другой цвет и расположен рядом с разъемами LAN, которые сделаны по стандарту RJ45. Различие между ними заключается в следующем: WAN нужен для получения интернета, а LAN для устройств локальной (домашней) сети.
- В DSL маршрутизаторах имеется встроенный модем и гнездо для подключения телефонного провода. Если интернет подключен по телефону, то нужно использовать DSL роутеры. В комплекте с этими маршрутизаторами иногда идет сплиттер, который отделяет телефонную линию от интернета. Ко многим DSL устройствам можно подключить и витую пару стандарта RJ45. Для этого нужно настроить один из разъемов LAN.
Подключение
Подключение роутера к интернету можно выполнить тремя способами: по витой паре, через телефонную линию и по USB модему. Как именно нужно подключить роутер D-Link, зависит от оборудования провайдера. Рассмотрим подробно каждый из способов.
По витой паре
Если на маршрутизаторе есть порт WAN, то подключите к нему сетевой кабель, идущий от поставщика интернета. Если у вас DSL роутер, подключите витую пару к любому из разъемов LAN, и запомните номер порта, он понадобится при настройке. Настроить интернет в таком случае получится только в том случае, если маршрутизатор поддерживает перенастройку назначения портов. В некоторых случаях нужно будет перепрошить девайс.
Телефонный кабель
Существует два варианта подключения маршрутизатора D-Link к телефонной линии со стационарным телефоном и без него. Если телефон использоваться не будет, то можно подключить один конец телефонного кабеля к роутеру, а другой к телефонной линии. Чтобы интернет не мешал пользоваться телефоном, нужно подключить сплиттер к телефонной розетке, а потом подключить к нему стационарный телефон и точку доступа.
USB модем
Подключить к роутеру можно только совместимую модель USB модема.
Для этого нужно:
- вставить в USB модем SIM карту;
- подключить модем к соответствующему порту роутера;
- подключить роутер к компьютеру, если будет использоваться проводной интернет;
- включить маршрутизатор и ПК.
После загрузки ПК и маршрутизатора начнется настройка USB модема.
Вход в админ панель
Чтобы начать настраивать роутер Д-Линк, нужно сначала подключить его к компьютеру при помощи сетевого кабеля. Один конец которого подключается к компьютеру, а второй к любому из разъемов LAN.
Чтобы зайти в настройки роутера D-Link, нужно в адресной строке браузера ввести IP адрес роутера для входа, а когда появится диалоговое окно, ввести имя и пароль администратора. Все необходимые данные можно найти на наклейке, расположенной на нижней панели.
Если страница с административной панелью не загрузилась, то причиной может быть старая версия браузера или в том, что веб-обозреватель не поддерживает JavaScript.
После успешного входа некоторые модели маршрутизатора предложат сменить пароль к панели настроек.
Также после входа в настройки Wi-Fi роутера D-Link можно сменить язык. Для этого нужно кликнуть по меню System, расположенном в верхней части экрана слева, и выбрать нужный.
Быстрая настройка
Настроить роутер D-Link можно двумя способами: с помощью Click`n`Connect (быстрая настройка) или вручную. Для начала рассмотрим мастер быстрой настройки.
Чтобы запустить мастер Click`n`Connect нужно:
- В левом меню выбрать строку «Начало», а потом «Click`n`Connect».
- Если маршрутизатор поддерживает работу с 3G/4G USB модемами, то в следующем окне необходимо выбрать страну и название провайдера. Если вы используете проводное соединение, то ничего не требуется менять, в строке «Провайдер» должно стоять значение «Вручную».
- После нажатия кнопки «Далее» откроется новое окно, в котором нужно выбрать протокол соединения. Эту информацию, как и всю остальную, касающуюся подключения к интернету, можно узнать в договоре с провайдером.
- В зависимости от того, какой тип соединения вы выбрали, в следующем окне необходимо ввести параметры подключения. Например, если вы выбрали PPPoE, потребуется ввести имя пользователя и пароль, которые назначит вам провайдер.
- После этого нужно проверить все параметры настраиваемого подключения, и если все нормально, нажать кнопку «Применить».
- Будет проведена проверка соединения. Адрес проверочного сайта можно изменить вручную.
- Некоторые модели маршрутизаторов D-Link могут работать с приложением DNS от компании Yandex. Этот сервис поможет вам избежать хакерских атак.
- Начинается настройка Wi-Fi D-Link. В новом окне необходимо выбрать строку «Точка доступа» и нажать «Далее».
- Теперь потребуется ввести имя беспроводной сети, вы можете придумать любое.
- Появится окно, в котором необходимо выбрать режим подключения (рекомендуется выбрать «Защищенная сеть»), и в следующей строке ввести ключ безопасности (пароль), после чего можно нажать кнопку «Далее».
- Если ваша точка доступа поддерживает два диапазона Wi-Fi — 2,4 и 5 ГГц — то в следующих двух диалоговых окнах вам нужно будет ввести те же сведения, что и для сети 2,4 ГГц, то есть SSID и пароль.
- В следующем окне поставьте отметку возле пункта «Не настраивать гостевую сеть».
- Теперь нужно проверить сделанные настройки и нажать кнопку «Применить».
- И в последнем окне быстрых настроек нужно выбрать IPTV порт, к которому вы планируете подключить ТВ-приставку. Если вы не будете использовать IPTV, нажмите «Пропустить».
На этом быстрая настройка с помощью функции «Click’n’Connect» закончена.
Ручная настройка
Кроме быстрой настройки, существует также ручная, которая позволяет настроить больше параметров. В этом режиме настраивается локальная сеть (LAN), подключение к интернету. На некоторых моделях роутера также доступна настройка соединения через 3G модем.
В первую очередь нужно настроить локальную сеть. Для этого в левом меню выбираем строку «Сеть» и открываем настройки «LAN». Здесь нужно убедиться, что режим DHCP сервера разрешен. Можно также изменить диапазон раздаваемых IP-адресов и время, на которое они выдаются. Другие настройки лучше оставить без изменений.
После этого можно приступать к настройке интернет соединения.
Пошаговый алгоритм:
Если маршрутизатор поддерживает 3G модемы, то чтобы настроить такое подключение нужно:
Некоторые модели маршрутизаторов D-Link могут работать с протоколом DDNS, который используется для автоматического обновления информации о доменном имени на DNS сервере. Она может применяться для доступа к настройкам роутера через интернет, доступа к системе видеонаблюдения и в других случаях, когда необходим статический IP адрес.
Чтобы настроить протокол динамического DNS, нужно зарегистрироваться на одном из сайтов, предоставляющих бесплатные услуги по подключению DDNS.
Список провайдеров DDNS, поддерживаемых вашей моделью роутера, можно найти, зайдя в меню «Дополнительно» и перейдя в раздел «DDNS». Здесь в выпадающем меню «DDNS-сервис» можно найти перечень компаний, предоставляющих данные услуги. Перейдя на один из сайтов из этого списка, нужно зарегистрироваться. После регистрации вы получите имя пользователя и пароль, которые необходимо ввести в окне «DDNS».
После этого в пункте «Маршрутизация» нажмите кнопку «Добавить» и укажите IP-адрес, для которого устанавливается статическая маршрутизация.
Параметры Wi-Fi
Чтобы настроить беспроводную сеть маршрутизатора, нужно:
Рекомендуем включать функцию WPS только если она будет использоваться. С помощью этой функции соседи могут взломать вашу сеть.
Настройка IPTV
Настройка IPTV производится в следующем порядке:
В результате в окне «Дополнительно/VLAN» должен появиться новый профиль.
Смена пароля администратора
После того, как были выполнены все основные настройки, для безопасности следует сменить пароль на вход в режим настроек. Для этого нужно открыть раздел «Система» пункт «Пароль администратора». В новом окне требуется два раза ввести новый пароль и щелкнуть по кнопке «Применить».
Обновление прошивки
Скачайте файл прошивки с официального сайта на свой компьютер. Чтобы обновить прошивку, нужно зайти в меню «Система» и выбрать пункт «Обновление ПО». Для обновления программного обеспечения маршрутизатора щелкните по кнопке «Обзор» в разделе «Локальное обновление». После этого выберите файл с прошивкой и нажмите «Обновить».
Если интернет на роутере уже настроен, можно обновить ПО по сети, не загружая файл на свой компьютер. Для этого нажмите кнопку «Проверить обновления».
Если новое программное обеспечение уже вышло, то появится диалоговое окно, из которого вы можете узнать версию прошивки. Чтобы его установить, требуется нажать «Ок».
Сброс настроек
Сбросить настройки маршрутизатора D-Link можно двумя способами: при помощи кнопки «Reset» и из административной панели. Эта процедура может потребоваться, если вы забыли пароль для входа в настройки, или если гаджет начал работать с ошибками.
Чтобы сбросить состояние роутера до заводского, нужно перевернуть его и найти кнопку «Reset», нажать на нее тонким предметом и подождать 10 сек. В результате маршрутизатор перезагрузится с заводскими настройками, прежние установки будут забыты.
Чтобы вернуться к заводским настройкам, с помощью веб интерфейса нужно зайти в меню «Система» и выбрать «Конфигурация». После этого щелкнуть по строке «Заводские настройки» и подождать, пока не произойдет установка параметров по умолчанию.
Возможные проблемы
При правильной настройке никаких проблем возникнуть не должно. Поэтому, если что-то не работает, нужно в первую очередь проверить, все ли правильно настроено в Windows.
Возможно ваш интернет провайдер использует привязку по MAC адресу. В этом случае нужно позвонить в тех поддержку провайдера и сменить адрес.
Если все в порядке, попробуйте сбросить параметры маршрутизатора до заводских, и после этого перенастроить все заново. Если после этого проблема не ушла, обновите прошивку. Если даже перепрошивка не помогла, значит проблема в самом гаджете или на стороне провайдера. Звонок в тех поддержку скорее всего решит проблему.
Как не странно, но именно этот вопрос меня задают чаще всего в письмах. После того как я устал отвечать одно и тоже – я решил написать более подробную инструкцию с картинками, и пояснениями. Зачастую у пользователя, который не может зайти в админку возникает трудности с подключением. Но иногда зайти в настройки невозможно из-за неправильных настроек компьютера.
Все современные роутеры обладают внутренней системой и удобный Web-интерфейсом, на который можно зайти с любого браузера. Также в настройки можно войти с телефона, планшета и чисто теоретически с телевизора, на котором есть SMART TV система и встроенный браузер. Давайте всё-таки посмотрим – как без проблем и легко зайти в настройки вашего роутера или модема от компании D-Link.
Содержание
- Подключиться по проводу
- Подключиться по Wi-Fi
- Зайти в администраторскую панель
- Не заходит в админку
- Задать вопрос автору статьи
Подключиться по проводу
Я как старичок люблю прямое подключение и поэтому к маршрутизатору подсоединяюсь по кабелю. Если вас это не интересует – перейдите к следующей главе, где я рассказываю, как подключиться по воздуху.
И так, в коробке из-под роутера должен быть запасной сетевой кабель. Возьмите один кончик провода воткните в LAN порт. Их может несколько, поэтому можно вставлять в любой. Также они иногда имеют рядом цифры от 1 до 4 или более. Второй конец вставляем в сетевой разъём на компьютере или ноутбуке.
Подключиться по Wi-Fi
Вообще ничего сложно нет. Наша задача с телефона, планшета или ноутбука найти сеть роутера и подключиться к ней. Если вы не однократно делали это, то вам будет это не трудно. Если же вы только его купили, то убедитесь, что лампочка WiFi на передней панели горит.
Если она не горит, то разверните попой аппарат и нажмите один раз на кнопку WPS.
После этого ищем сеть на устройстве. Имя сети будет как полное наименование марки и модели роутера. Но лучше всего посмотрите эту информацию под корпусом на этикетке интернет-центра.
Наименование модели и будет именем сети по умолчанию. Если вас попросят ввести пароль, то вы увидите его в строке «PIN». Если вам лень его вводить, то можете ещё раз нажать на кнопку WPS.
Зайти в администраторскую панель
Как только вы подключитесь к сети роутера (не важно каким способом) – можно теперь заходить в конфигурацию и само нутро аппарата. Теперь откройте любой браузер и зайдите с любого из предложенных адресов Д-Линк:
- 192.168.0.1
- dlinkrouter.local
Далее вы должны увидеть окно входа в Web-панель или приветствие и быструю настройку в меню. Всё зависит от модели.
Имя пользователя и пароль находится на этикетке под корпусом. Чаше всего это или «admin-admin», или «admin-<пустая строка>».
Если пароль и логин не подходит, то скорее всего его изменили при первой настройке. Обратитесь к человеку, который настраивал роутер в самом начале. Если это были работники от провайдера, то позвоните в техническую поддержку и спросите – какие по стандарту они ставят пароли от админ-панели.
Есть ещё один способ – сбросить роутер до заводских настроек. Но тогда вам заново придётся его настраивать: интернет и Wi-Fi как минимум. Для сброса надо зажать кнопку Reset на 15 секунд, пока передатчик не начнут мигать. После этого придётся подождать от 2 до 5 минут, пока система переустановится.
Как только вы попадёте в интерфейс аппарат, вы с лёгкостью сможете менять любые настройки интернета, вайфая и другие мелкие конфигурации. Если всё же у вас возникли трудности с заходом – напишите об этом в комментариях под статьёй и я вам помогу.
Не заходит в админку
В первую очередь проверьте правильно ли вы воткнули провод, если подключение проходит по кабелю. Если вы подключаетесь к роутеру по вай-фай, попробуйте перезагрузить его. Это можно сделать, нажав на кнопку «ON/OFF». После этого ждём минуту и включаем его снова. Если кнопки нет, то просто выдерните его из розетки и через минуту вставьте обратно.
Если подключения нет с ноутбука или компьютера, действуйте согласно инструкции:
- Нажмите одновременно и клавишу R.
- Прописываем команду как на картинке выше и нажимаем «ОК».
- Зайдите в свойства соединения, по которому вы подключены.
- Выбираем четвёртый протокол и заходим в свойства. Далее ставим в двух случаях верхние флажки, чтобы IP и DNS получались автоматически. И в самом конце жмём два раза «ОК».
- После этого открываем браузер и снова пытаемся зайти на передатчик Длинк.
В этой инструкции мы объясним, как пользоваться индикаторами, разъемами и кнопками роутера D-Link DIR-615 на примере модели DIR-615S, а также по шагам разберем способы его настройки. Хотя разные версии маршрутизатора DIR-615 отличаются друг от друга по внешнему виду и некоторым функциям, принципы работы, настройки и подключения у них одинаковые. Интерфейсы разных прошивок также отличаются, поэтому если не найдете аналогичную команду в меню, поищите похожую.
Назначение кнопок, разъемов и индикаторов роутера
Все базовые элементы маршрутизатора DIR-615S расположены сзади и снизу корпуса, а индикаторы — сверху. Рассмотрим их по порядку (см. картинку ниже). Слева на задней панели находятся кнопка питания ON/OFF и разъем 12VDC IN для подключения кабеля питания. Следом за ними идет кнопка с надписью WPS, которая совмещает в себе два режима. Первый режим — это включение или отключение Wi-Fi-сети. По умолчанию беспроводная сеть будет всегда включена, но если вы захотите лишить окружающих беспроводного интернета, тогда нажмите кнопку WPS и держите ее семь секунд. После этого индикатор беспроводной сети погаснет (см. описание индикаторов ниже). Второй режим — это подключение других устройств по защищенному Wi-Fi. Для подключения к вашему роутеру по WPS, например другого роутера, зажмите кнопку WPS на две секунды и отпустите. При этом вы должны увидеть мигание соответствующего индикатора. После этого нажмите кнопку WPS на втором устройстве.


Теперь разберемся с обозначением индикаторов. Пусть вас не смущает большое количество значков, так как четыре крайних справа индикатора обозначают одно и то же — устройства сети LAN. Первым слева вы увидите индикатор питания с двумя стандартными значениями «горит» и «не горит». Второй индикатор относится к беспроводной сети и свидетельствует о ее включении или выключении. Мигание этого индикатора означает, что по сети Wi-Fi идет передача данных в одном из направлений. Третий слева индикатор показывает работу WPS и принимает только два значения: мигает — устройства пытаются подключиться друг к другу по WPS и не горит, если функция не используется.

Шаг 1. Подготовка оборудования
Чтобы Wi-Fi-роутер D-Link раздавал интернет в вашем доме, вам понадобятся определенные устройства, комплектующие и условия. Первым в этом списке является доступ к интернету. В самом простом случае это кабель провайдера, заведенный к вам в дом. Также это может быть модем, к которому подключается телефонный провод или другой кабель поставщика услуг. Второе — устройство с операционной системой для настройки роутера: компьютер, ноутбук, планшет, смартфон или другое. Главное, чтобы оно могло подключиться к роутеру по кабелю (имело сетевой порт) или по Wi-Fi (имело адаптер беспроводной связи). На устройстве также должен быть установлен любой новый браузер (Google Chrome версии 5 и выше, Internet Explorer версии 8 и выше и пр.) с поддержкой jаvascript. При подключении по кабелю вам понадобится Ethernet-кабель (есть в коробке роутера).
Для настройки маршрутизатора этих устройств достаточно, однако для раздачи интернета проводным устройствам также понадобятся Ethernet-кабели нужной длины (длина зависит от месторасположения роутера в доме). Сам роутер лучше всего ставить в центре дома или той его части, где нужен интернет. При этом не размещайте его вблизи больших металлических поверхностей или других устройств, способных создать помехи Wi-Fi-сети.
Шаг 2. Соединение устройств
После подготовки необходимого оборудования вам нужно соединить роутер с устройством, с которого будет вестись настройка. Для примера возьмем ноутбук с сетевым портом, адаптером Wi-Fi и рассмотрим два варианта подключения. При проводном подключении вставьте Ethernet-кабель одним концом в любой из четырех портов LAN, а другим концом в сетевой порт ноутбука. После этого подключите роутер к розетке и загрузите его. Также загрузите ноутбук.


Как настроить роутер D-Link DIR-615
Шаг 1. Вход в панель настроек. Пароль по умолчанию
На этикетке вашего роутера указан его IP-адрес. Откройте на подключенном к роутеру ноутбуке браузер и перейдите по этому адресу (обычно это адрес 192.168.0.1). По умолчанию для входа в сервис используется имя admin и пароль admin. Так как такой пароль нельзя считать безопасным, то при первом открывании панели настроек сервис предложит его сменить.

Шаг 2. Настройка роутера
На следующем шаге мы вводим данные провайдера и настраиваем сеть Wi-Fi. Для этого в разделе «Начало» выберите опцию Click’n’Connect. Если до сих пор вы еще не подключали кабель провайдера, то сделайте это и убедитесь в том, что соответствующий индикатор на передней панели горит.




Как подключить к роутеру другие устройства
Шаг 1. Подключение по Wi-Fi
Все домашние устройства, имеющие Wi-Fi-адаптер, вы можете подключать к роутеру по беспроводной связи. Хотя на смартфонах, планшетах, Wi-Fi-наушниках и прочих гаджетах команды для подключения отличаются, алгоритм везде одинаковый. Вам нужно включить на устройстве Wi-Fi, построить список доступных беспроводных сетей, найти в нем свою сеть (то имя, которое вы придумали) и подключиться к ней, используя придуманный вами пароль для беспроводной сети (не путайте с паролем к панели настроек).
Шаг 2. Подключение по кабелю
Здесь варианты конкретных команд тоже отличаются для разных ТВ-приставок, игровых консолей и прочих устройств, но алгоритм подключения примерно одинаков. Вам нужно соединить Ethernet-проводом свободный LAN-порт роутера и сетевой порт устройства, а затем зайти в настройки устройства (при подключении ТВ в настройки роутера) и выбрать нужные данные в разделе сетевых подключений. При затруднениях или недостатке данных свяжитесь с поставщиком услуг.