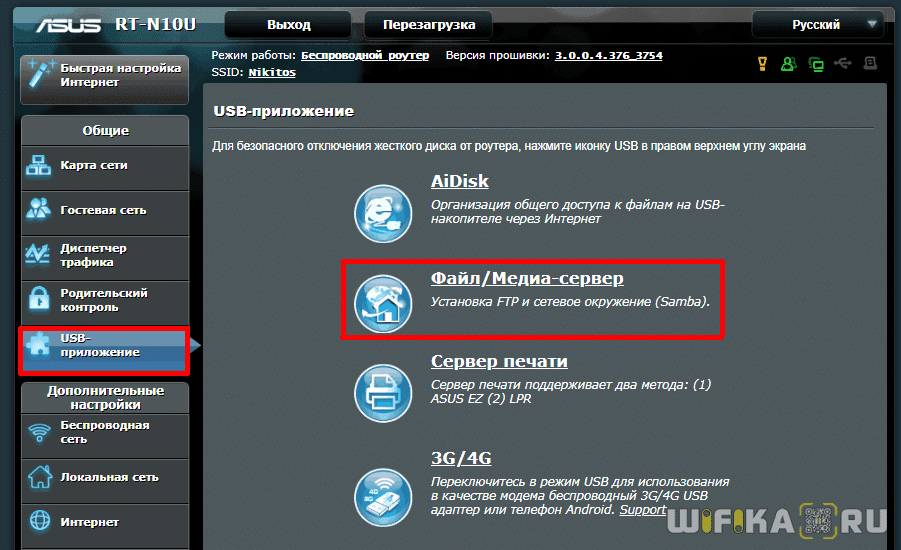Большинство моделей маршрутизаторов TP-Link имеют USB порт. Он используется для подключения USB-накопителей, принтеров, и USB-модемов (в некоторых моделях). Сегодня я покажу как подключить флешку, или внешний жесткий диск к роутеру, и без сложных настроек получить доступ к USB диску по сети практически с любого устройства. Проще говоря, с компьютера, или даже мобильного устройства (Android) мы сможем заходить на флешку, которая подключена к роутеру TP-Link. Доступ к накопителю смогут получить устройства, которые подключены как по Wi-Fi, так и по сетевому кабелю. Можно будет не только просматривать файлы на накопителе, но и записывать и удалять.
Раньше я уже писал статью по настройке FTP на роутерах TP-Link. Это тоже хороший способ получить доступ к накопителю, который подключен к роутеру, но там боле сложные настройки. А мы настроим обычный сетевой доступ, и подключим сетевой диск в Windows, чтобы был удобный доступ к флешке.
Если вы хотите на телевизоре смотреть файлы, которые находятся на USB-накопителе подключенному к роутеру, то лучше настроить DLNA сервер. Как это сделать на роутере TP-Link я писал в отдельной статье: https://help-wifi.com/raznye-sovety-po-tv/media-server-dlna-na-wi-fi-routere-asus-i-tp-link/.
А еще, подключенную к роутер флешку можно использовать для автономной загрузки файлов. Если в вашей модели маршрутизатора есть такая функция.
Настройка сетевого доступа к флешке через роутер TP-Link
Скорее всего, никаких настроек на роутере делать вообще не придется. Если там настройки заводские, вы не меняли настройки USB, то общий доступ включен по умолчанию.
На данный момент, на рынке есть роутеры со старой панелью управления (которая зеленая), и с новой (голубая). Насколько я понял, на более старых моделях нет доступа к накопителю через «Сетевое окружение». Это значит, что накопитель подключенный к роутеру не будет автоматически отображаться на вкладке «Сеть» в проводнике Windows. Его нужно будет добавить вручную.
Мы начнем настройку с самого простого, и рассмотрим разные нюансы.
Подключаем USB диск к маршрутизатору
Для начала, в USB порт вашего роутера подключите накопитель. Это может быть обычная флешка, или внешний жесткий диск.
Я не советую подключать накопитель, на котором есть важная информация. Так как всегда есть риск потерять ее. Лучше попрактиковаться на чистом накопителе, или на котором нет ценной информации. Ну и не изменяйте настройки, когда не знаете что они означают.
Я все проверял на роутере Tp-Link Archer C20i. У вас конечно же может быть другая модель, это не страшно.
Думаю, с подключением проблем возникнуть не должно.
Доступ к USB накопителю с компьютера (Windows 10) через роутер TP-Link
Я покажу на примере Windows 10. Но в Windows 8, и Windows 7 все будет точно так же.
Компьютер подключен к роутеру, к которому в свою очередь подключен накопитель. Первым делом давайте проверим, может наш накопитель уже отображается на вкладке «Сеть» в проводнике.
Откройте проводник, и перейдите на вкладку Сеть. Если сверху выскочит сообщение, что «Сетевое обнаружение и общий доступ к файлам отключен», то нажмите на него, и выберите «Включить обнаружение и общий доступ к файлам». Если появится еще одно окно, то я советую открыть доступ к той сети, к которой вы подключены на данный момент. Если сообщение не появится, то ничего страшного, значит там все Ok.
Смотрим что там есть в этом окне. Если повезет, то там будет отображаться сетевой доступ к нашему роутеру. У меня он называется «TP-SHARE». Открываем его, там будет папка, в которой уже находится содержимое нашего накопителя.
Скриншот уже с Windows 7, лень было обратно в Windows 10 загружаться:) Но там все одинаково.
Вот собственно и все. Вы можете закидывать туда файлы, и считывать их. Но такой способ у меня сработал только с новым роутером TP-Link Archer C1200. А вот накопитель подключенный к Tp-Link Archer C20i на вкладке сеть не отображался. Но его можно без проблем подключить как сетевой диск.
Если сетевой накопитель не отображается на вкладке «Сеть»
В таком случае, просто открываем проводник, и переходим по адресу \\192.168.0.1, или \\192.168.1.1 (все зависит от роутера). Сразу должна открыться наша флешка, или HDD.
Чтобы каждый раз не вводить этот адрес в проводнике, достаточно нажать на папку с накопителем правой кнопкой мыши, и выбрать «Подключить сетевой диск…».
В следующем окне достаточно нажать «Готово».
Вот и все, теперь наш диск будет всегда доступен из проводника (Этот компьютер).
После отключения флешки от роутера TP-Link, и повторного подключения, даже роутер перезагружать не нужно. Доступ будет восстанавливаться автоматически.
Настройка совместного доступа к USB на роутерах TP-Link
Как видите, все работает без каких либо настроек роутера. Нам даже не понадобилось входить в панель управления. Но я все таки решил показать настройки общего доступа. Там можно отключить анонимный доступ. Это когда для доступа к накопителю нужно будет вводить имя пользователя и пароль учетной записи. Можно создавать учетные записи с разными правами доступа. Например, только с правами на чтение (просмотр файлов).
Я выше уже писал, что роутеры TP-Link бывают с двумя панелями управления: зеленой и голубой. Рассмотрим оба варианта.
Нужно зайти в настройки роутера. Достаточно в браузере перейти по адресу 192.168.0.1, или 192.168.1.1 и указать данные для входа. Заводские: admin и admin. Можете посмотреть подробную инструкцию: https://help-wifi.com/tp-link/kak-zajti-v-nastrojki-routera-tp-link/.
Если у вас зеленая панель управления, то нужно открыть вкладку «Настройки USB» – «Совместный доступ».
Как видите, сервер по умолчанию включен. Чтобы задать настройки доступа, создать новые учетные записи, нужно убрать галочку «Анонимный доступ ко всем томам». Так же можно отключить доступ, нажав на соответствующую кнопку.
На новых роутерах, с новой панелью управления нужно в разделе «Дополнительные настройки» открыть вкладку «Настройки USB» – «Общий доступ». Мы получали доступ через «Сетевое окружение». Как видите, его можно отключить, просто убрав галочку возле него.
Вот собственно и все. Если вас интересует доступ к файлам, которые находятся на накопителе подключенному к маршрутизатору с телефона, или планшета на Android, то я советую использовать приложение ES Проводник. В нем есть вкладка сеть, где будет отображаться сетевой накопитель. Если же автоматически он не появится, то там есть возможность подключить сетевой диск по адресу \\192.168.0.1, или \\192.168.1.1.
Если не получится зайти с мобильного устройства, то напишите в комментариях. Покажу более подробно.
Подключите свой USB-накопитель к USB-порту роутера. После этого вы будете иметь локальный или удалённый доступ к хранящимся там файлам.
Советы:
- Если вы используете USB-концентратор, убедитесь, что к роутеру через него подключено не более 4х устройств.
- Если USB-устройство требует дополнительного питания, убедитесь, что оно подключено.
- Если вы используете внешний жёсткий диск USB, убедитесь, что он использует файловую систему FAT32, exFAT, NTFS или HFS+.
- Перед тем, как вы отключите USB-устройство от роутера, выполните безопасное извлечение для предотвращения потери данных: перейдите в раздел Advanced > USB Settings > Device Settings (Дополнительные настройки > Настройки USB > Настройки устройства) и нажмите
(Безопасное извлечение).
Доступ к USB-устройству из локальной подсети.
- Для операционной системы Windows
- Способ 1:
Откройте Компьютер > Сеть, затем два раза щёлкните по имени файлового сервера (по умолчанию — TP-SHARE) в разделе Компьютер.
- Способ 2:
Откройте Проводник и введите \\tplinkwifi.net или ftp://tplinkwifi.net в адресной строке, затем нажмите Enter.
- Для операционной системы MacOS
- Выберете Go > Connect to server (Переход > Подключение к серверу).
- Введите адрес сервера: smb://tplinkwifi.net
- Нажмите Connect (Подключится).
При запросе, выберите пункт Guest (Гость). (Если у вас используется настройка для предотвращения анонимного доступа к USB-дискам с вводом имени пользователя и пароля, то выберите пункт Registered User (Зарегистрированный пользователь).
Подключение к USB-устройству удалённо
Вы можете получить доступ к вашему USB-диску не только из локальной, но и из внешней сети. Например, вы можете:
- Делиться фотографиями и другими большими файлами со своими друзьями без использования (и оплаты) файлообменников или почты.
- Делать резервные копии материалов для презентаций.
- Удалять файлы со своей карты памяти во время путешествий.
Важно: если ваш провайдер использует частный WAN IP-адрес (192.168.х.х или 10.х.х.х), вы не можете использовать возможность удалённого доступа, так как ваш частный адрес не доступен из сети Интернет.
Чтобы настроить удалённый доступ, выполните следующие шаги:
- Войдите в веб-интерфейс роутера. Если вы не знаете, как это сделать, то посетите ссылки:
а. Как войти в веб-интерфейс Wi-Fi роутера (новый логотип)?
б. Как войти в веб-интерфейс Wi-Fi роутера (новый логотип)?
2. Перейдите на страницу Advanced > USB Settings > Sharing Access (Дополнительные настройки > Настройки > Совместный доступ).
3. Поставьте галочку FTP (via Internet) (FTP(через Интернет)) и нажмите Save (Сохранить).
Чтобы получить доступ к USB-диску удалённо:
1. Откройте Проводник или браузер.
2. Введите адрес сервера в адресной строке:
ftp://<WAN IP вашего роутера>:<номер порта>, например, ftp://59.40.2.243:21
Если у вашего роутера есть специальное доменное имя, вы также можете ввести
ftp://<Доменное имя>:<номер порта>, например, ftp://MyDomainName:21
3.Нажмите Enter на клавиатуре.
Расширенная настройка совместного доступа
По умолчанию, все клиенты из Вашей сети имеют доступ к вашему USB-диску. Вы можете персонализировать Ваши настройки совместного доступа путём создания аккаунтов, использования определённого содержимого и выбора доменного имени адреса совместного доступа.
1. Войдите в веб-интерфейс роутера. Если вы не знаете, как это сделать, то посетите ссылки:
а. Как войти в веб-интерфейс Wi-Fi роутера (новый логотип)?
б. Как войти в веб-интерфейс Wi-Fi роутера (новый логотип)?
2. Перейдите на страницу Дополнительные настройки > Настройки USB > Совместный доступ.
- Выбор имени медиа-сервера
- Для того, чтобы поменять имя медиа-сервера в разделе Sharing Settings (Настройки совместного доступа) в поле Имя сети/медиа-сервера доменное имя для USB-диска. Убедитесь, что стоит галочка для поля Network Neighborhood (Сетевое окружение). Нажмите Save (Сохранить).
2. Теперь вы можете подключатся к USB-диску по адресу \\MyServer (для Windows) или smb://MyServer (для MAC-адреса).
- Настройка доступа к контенту
- В разделе Folder Sharing (Папки по выбору) отключите пункт Share All (Все папки), затем нажмите Add (Добавить) чтобы добавить новую папку совместного доступа.
- Выберите Volume Name (Имя тома) и Folder Path (Путь к папке), затем введите Folder Name (Имя папки) по вашему желанию.
- Выберете опции, которые вы хотите применить к этой папке:
- Authentication / Включить аутентификацию
Поставьте эту галочку, чтобы включить аутентификацию к этой папке – при этом, при подключении будет запрашиваться пароль от аккаунта.
- Write Access / Включить право записи на диск
Если стоит эта галочка, клиенты из вашей сети смогут изменять содержимое папки.
- Media Sharing / Включить обмен медиа-файлами
Поставьте эту галочку, и Вы сможете просматривать файлы с данной папки с устройств, которые поддерживают технологию DLNA.
4. Нажмите OK.
Важно: Роутер может иметь 32 папки для общего доступа. Вы можете отсоединять папки, к которым вам не нужен общий доступ.
- Настройка аутентификации для защиты данных.
Вы можете установить аутентификацию для вашего USB-устройства. При этом, клиентам будет необходимо проходить авторизацию при помощи логина и пароль для доступа к общим папкам на устройстве.
- В разделе Sharing Account (Учётная запись совместного доступа) выберите «Использовать учётную запись по умолчанию» или «Использовать новую учётную запись». Если вы выбрали второй пункт, вы можете установить свой логин и пароль. После этого введите пароль повторно и нажмите Save (Сохранить).
Важно:
Для пользователей операционной системы Windows — не устанавливайте логин, совпадающий с именем пользователя Windows. Из-за этого возможно возникновение следующих проблем:
Если пароль к учётной записи совместного доступа совпадает с паролем от учетной записи Windows, аутентификация не будет работать, поскольку Windows будет автоматически применять информацию от своего аккаунта при подключении к USB-устройству.
Если пароль к учётной записи совместного доступа не совпадает с паролем от учетной записи Windows, Windows не сможет запомнить ваши учётные данные, и вам постоянно придётся вводить пароль.
2. Включите Authentication (Включить аутентификацию) для чтобы применить создание аккаунта, который вы ввели.
Если вы поставили флажок для поля Share All (Все папки) в положение “включено”, то вам необходимо включить Authentication (Включить аутентификацию) для всех папок.
Если поле Share All (Все папки) отключено, то включите Authentication (Включить аутентификацию) для нужных папок.
Важно: Из-за механизма учётных данных Windows вы можете не получить доступ к USB-диску после изменения параметров проверки подлинности. Выйдите из учётной записи Windows и попробуйте войти повторно или измените адрес USB-диска.
Чтобы получить подробную информацию о каждой функции и настройке оборудования, перейдите на страницу Загрузки для загрузки руководства пользователя к Вашей модели устройства.
Был ли этот FAQ полезен?
Ваш отзыв поможет нам улучшить работу сайта.
Что вам не понравилось в этой статье?
- Недоволен продуктом
- Слишком сложно
- Неверный заголовок
- Не относится к моей проблеме
- Слишком туманное объяснение
- Другое
Как мы можем это улучшить?
Спасибо
Спасибо за обращение
Нажмите здесь, чтобы связаться с технической поддержкой TP-Link.
Приветствую!
Ряд современных Wi-Fi роутеров идут с USB-портом и поддерживают подключение внешних накопителей. И в некоторых случаях сие действие даёт весьма-полезные удобства:
- 👉 во-первых, диск можно легко «расшарить» на все устройства (ПК, ноутбуки, планшеты, телефоны), подключенных к роутеру — например, можно будет смотреть фильмы и сериалы с диска параллельно на 2-3-х устройствах; 🙂
- 👉 во-вторых, это облегчает передачу файлов — на диск можно быстро скинуть данные с одного ПК, затем перейти на другой, и все их просмотреть (например, весьма удобно с телефона скидывать фото — а на ПК быстро их находить и просматривать/редактировать);
- 👉 в-третьих, если у вас роутер идет со встроенным торрент-клиентом — ему можно «дать команду: загрузить такой-то торрент!», а самому выключить ПК (чтобы не шумел) и пойти спать (ночью роутер спокойно сам загрузит торрент, и не помешает своим шумом). Удобно?! 🙂
- 👉 в-четвертых, если вы будете загружать торренты через встроенный торрент-клиент — то может вырасти скорость загрузки (скажем при скачивании торрента на ноутбук — Wi-Fi подкл. не всегда обеспечивает высокую скорость).
Согласитесь, есть смысл попробовать подключить диск напрямую к роутеру и сделать пару кликов мышки?! 👀 Ниже покажу пару примеров для типовых роутеров TP-Link и ZyXEL…
*
Содержание статьи📎
- 1 Подключение диска к роутеру
- 1.1 ШАГ 1: вводные
- 1.2 ШАГ 2: настройка роутера
- 1.2.1 TP-Link
- 1.2.2 ZyXEL (Keenetic Omni II)
- 1.3 ШАГ 3: настройки Windows
- 1.4 ШАГ 4: работаем с файлами на диске
- 1.4.1 Вариант 1 (FTP)
- 1.4.2 Вариант 2 (SMB/сетевой диск)
- 1.4.2.1 Windows 7-11
- 1.4.2.2 Android
- 1.4.3 Вариант 3: загрузка торрентов без ПК (роутер скачает «сам» на диск)
→ Задать вопрос | дополнить
Подключение диска к роутеру
ШАГ 1: вводные
Итак…
Рекомендую сначала подключить внешний диск к USB-порту компьютера и проверить как он работает (всё ли с ним в порядке?).
Если диск не отформатирован — 📌отформатируйте; также проверьте, чтобы была файловая система NTFS (exFAT почему-то читают не все роутеры)!
Скриншот. Локальный диск — проверяем, что рабочий и файловая система NTFS
Если с диском всё «OK» — подключаем его к USB-порту роутера (если вашему диску нужно доп. питание — не забудьте также подключить к нему БП).
Если диск корректно подключен — на нем должен загореться светодиод. 📎
Скриншот. Подключаем диск к USB-порту роутера
*
ШАГ 2: настройка роутера
TP-Link
1) Первое: нам нужно открыть настройки роутера. Как правило, для этого достаточно указать в адресной строке браузера IP 192.168.0.1 и нажать Enter. Если настройки не откроются — 📌ознакомьтесь с этим руководством.
2) Далее следует перейти во вкладку «Доп. настройки» — раздел «Обмен данными с USB-устройствами». В нем потребуется:
- проверить, что роутер увидел диск (в моем случае 1,9 ТБ); 👇
- включить сетевое окружение и Ftp-сервер (и запомнить адрес, который покажет роутер. В моем примере: \\TP-Disk и ftp://192.168.0.1:21);
- разрешить общий доступ ко всем папкам (опционально // но для первой настройки я бы так и сделал…);
- включить обмен-файлами. Сохранить настройки и перезагрузить роутер (далее можно переходить к шагу 3).
Скриншот. TP-LINK — все настройки управления диском собраны в одной вкладке, удобно!
*
ZyXEL (Keenetic Omni II)
1) Аналогично, сначала нужно открыть веб-интерфейс роутера: в адресной строке браузера нужно набрать 192.168.1.1 или my.keenetic.net (в качестве логина: admin). Если возникнут сложности со входом — 📌 см. эту инструкцию.
2) Далее в разделе «Накопители» и «USB-устройства» нужно убедиться, что диск определяется и виден. Если с этим возникла проблема — обратите внимание на файловую систему — попробуйте отформатировать диск в NTFS…
Скриншот. Накопители — настройки роутера от ZyXEL Keenetic Omni
Скриншот. USB-устройства — диск виден
3) Затем в разделе «Приложения / Сеть Windows» следует разрешить монтирование диска, доступ без авторизации, дать название и описание. См. мой пример ниже. 👇
Скриншот. Авто-монтирование USB-дисков, разрешить доступ без авторизации
4) Также порекомендовал бы включить Ftp-доступ (в качестве запасного варианта — почему нет?!).
Скриншот. Включаем Ftp-сервер
*
ШАГ 3: настройки Windows
Часть этих настроек вам может не понадобиться (а если будете использовать FTP — то можно вообще этот ШАГ 3 пропустить), часть будет архи-важна! Многое зависит от модели вашего роутера; его прошивки; протоколов, которые он поддерживает; текущей версии Windows.
На всякий случай я приведу все шаги, которые должны устроить подавляющее большинство роутеров, версий Windows.
*
1) Итак…
Для начала рекомендую проверить имя компьютера и его рабочую группу — если в настройках роутера вы задавали рабочую группу для доступа к диску — укажите ее же и в настройках Windows (в большинстве случаев — это «WORKGROUP»). 👇
📌 В помощь!
Как поменять имя компьютера (ПК) и рабочую группу в Windows — https://ocomp.info/imya-pk-i-rab-gruppa.html
Скриншот. Рабочая группа — проверка
2) В панели управления Windows необходимо открыть вкладку (актуально для Windows 7-11):
Панель управления\Сеть и Интернет\Центр управления сетями и общим доступом
В меню слева кликнуть по пункту «Изменить доп. параметры общего доступа».
Скриншот. Дополнительные параметры общего доступа
3) Затем нужно включить сетевое обнаружение, общий доступ к файлам и принтерам, откл. парольную защиту (пару скринов см. ниже 👇).
Скриншот. Включить общий доступ к файлам и принтерам
Скриншот. Откл. общий доступ с парольной защитой
4) Во многих случаях, чтобы диск (подключенный к роутеру) был доступен в Windows, — необходимо вкл. поддержку общего доступа к файлам SMB.
Чтобы это сделать — нажмите Win+R, и используйте команду optionalfeatures (список компонентов можно отрыть и др. способами).
В списке компонентов поставьте галочку напротив пункта «Поддержка общего доступа к файлам SMB» и нажмите OK. После Windows установить это и потребуется перезагрузка устройства.
Скриншот. Поддержка общего доступа к файлам SMB
Кстати, в терминале (Power Shell) можно проверить, работает ли SMB:
- команда (выделена коричневым): Get-SmbServerConfiguration | Select EnableSMB2Protocol — покажет включен ли протокол («true» — значит «да»). Кстати, вместо SMB2 можно использовать SMB1;
- команда (выделена коричневым): Set-SmbServerConfiguration -EnableSMB2Protocol $true — включит протокол. Кстати, вместо SMB2 можно использовать SMB1. См. пример ниже. 👇
Скриншот. Терминал — проверка
5) И последний штрих: в параметрах Windows иногда требуется изменить тип профиля с «Открытая» на «Частная» (чтобы устройство обнаруживалось в сети). Пример ниже. 👇
Скриншот. Свойства подкл. к Интернет — частная сеть
*
ШАГ 4: работаем с файлами на диске
Вариант 1 (FTP)
Самый простой способ — подключиться к диску и получить доступ можно с помощью FTP. В большинстве случаев достаточно в адресную строку проводника вставить следующую аббревиатуру (см. в настройках роутера, мы задавали это в ШАГЕ 2):
- ftp://192.168.1.1/
- ftp://192.168.0.1:21/
Вместо проводника также можно использовать спец. софт. FileZilla, например.
Минусы этого способа: чтобы просмотреть файл — его необходимо загрузить к себе. Например, нельзя смотреть видеофайл, пока его не скачаешь. Поэтому предпочтительнее бы было использовать нижеприведенный способ.
Скриншот. Доступ по FTP
*
Вариант 2 (SMB/сетевой диск)
Windows 7-11
Посм. выше в ШАГЕ 3 как в Windows вкл. данный протокол.
*
Необходимо открыть проводник (Win+E) и открыть свой IP (/либо свой диск) по следующему образцу (в зависимости от настроек вашего роутера, если забыли — см. ШАГ 2):
- \\192.168.1.1
- \\192.168.0.1
- \\TP-Disk
Если диск откроется — значит все OK. C него можно просматривать фото, видео и т.д. Чтобы каждый раз эту аббревиатуру не вводить — скопируйте нужный путь из адресной строки проводника и создайте на рабочем столе «Ярлык», вставив туда этот путь. См. скрины ниже (привел для Windows 7-11, везде вроде работало…). 👇
Теперь по клику на ярлык будет открываться диск, подключенный к роутеру. Удобно?! 👍🙂
Скриншот. Открыл сетевой диск, создал ярлык для быстрого доступа к нему (Windows 11|10)
Скриншот. Так-то лучше, можно смотреть видео (Windows 7)
Скриншот. Можно смотреть видео (Windows 
*
Android
На Android удобно пользоваться приложением 📌CX проводник (ссылка на Play Market). В нем нужно перейти во вкладку «Сеть / Новое место / SMB» и ввести свой IP роутера, к которому подкл. диск. См. 2 скрина ниже. 👇
Скриншот. Сеть — новое место — CX проводник
Скриншот. Задача решена — по IP 192.168.1.1 открылся наш диск
*
Вариант 3: загрузка торрентов без ПК (роутер скачает «сам» на диск)
Встроенный клиент есть далеко не во всех роутерах, но штука удобная
Как ей пользоваться? Зависит от вашего устройства, кратко рассмотрю типовой роутер ZyXEL Keenetic Omni.
*
1) Для начала нужно открыть настройки роутера и во вкладке «Приложения / Торрент-клиент» включить клиент и запомнить порт.
Скриншот. Торрент-клиент
2) Далее загрузить и установить программу Transmission Remote GUI (ссылка на GitHUB.com). Версии для Windows там есть.
3) Запустить Transmission Remote GUI, перейти в раздел «Торрент / новое подключение» и ввести:
- в строку «Удаленный узел» — IP;
- в строку «Порт» — выбранный порт;
- поставить галочку авторизации, и использовать пароль и логин;
- нажать OK.
*
Если все корректно сделано — то приложение позволит управлять загрузками, можно будет добавить торрент на загрузку, скажем, сериал… (а потом его открыть с любого устройства, подключенного к роутеру. Т.е. «надобавляли» торрентов с ПК, выключили его, а просматриваете видео с планшета, например. Удобно?! 🙂).
Скриншот. Transmission Remote
*
Дополнения по теме — приветствуются!
За сим откланяюсь, удачи!
👋


Как настроить USB устройства? (ASUSWRT)
FTP, AiDisk, Media Server, Download Master…- соответствующий функционал должен поддерживаться внешним USB-накопителем, подключённым к USB-порту маршрутизатора ASUS. В этой статье показано, как настроить работу USB-жёсткого диска на маршрутизаторе ASUS. Для проверки характеристик USB-портов, поддерживаемых Вашим маршрутизатором ASUS, перейдите на страницу технических характеристик соответствующего продукта на официальном сайте ASUS
Содержание:
- Состояние внешнего USB-диска (Информация/Сканер Здоровья/Формат)
- Безопасное извлечение диска
- Часто задаваемые вопросы
1. Для использования этой функции необходимо подключить внешний USB-накопитель (жёсткий USB-диск или USB-флэш накопитель) к портам USB 3.0/2.0 на задней панели маршрутизатора.
Убедитесь, что USB-накопитель был правильно отформатирован и разделён на логические тома.
Ознакомьтесь со списком поддерживаемых Plug-n-Share устройств
2. Подключите Ваш компьютер через проводное соединение к локальной сети роутера и откройте веб-меню: http://router.asus.com
Подробнее — в статье: [Беспроводное устройство] Как войти на страницу настроек роутера (WEB UI)? .
3. Авторизуйтесь на странице веб-меню.
Внимание: Если Вы забыли Имя пользователя и/или пароль, выполните сброс настроек роутера на заводские (по умолчанию имя пользователя и пароль — admin/admin).
Подробнее — в статье: [Беспроводное устройство] Как вернуть роутер ASUS к заводским настройкам?
4. Откройте раздел «Карта сети» > нажмите на значок [Состояние внешнего USB-диска], чтобы вывести на экран информацию о нём.
Состояние внешнего USB-диска
1. Информация
1-1 Вывод информации о [Названии модели], [Доступном объёме] и [Полном объёме] внешнего USB-накопителя.
1-2 Далее приводится информация о USB-функциях:
- [USB Приложения] Как настроить Servers Center — Media Server
- [USB Приложение] Как настроить AiDisk
- [USB Приложение] Как использовать Download Master через Интерфейс роутера?
1-3 Как безопасно извлечь диск — перейдите к главе, чтобы узнать подробнее
1-4 Роутер автоматически определит версию USB.
2. Сканер здоровья
2-1 Запустите [Повторное сканирование] для проверки износа диска.
2-2 Нажмите [OK], все выполняемые процессы, связанные с диском, будут приостановлены на время сканирования.
Внимание: Во время сканирования не отсоединяйте USB-диск.
2-3 Значок [синего цвета 
Если будет значок [Красного цвета 
2-4 Расписание сканирования диска: по умолчанию оно [Отключено]. Выберите временной интервал: [Ежемесячно], [Еженедельно], [Ежедневно].
Внимание: Все связанные с диском выполняемые процессы будут приостановлены на время сканирования.
3. Форматирование
3-1 Роутер автоматически определит варианты форматирования внешнего USB-накопителя, поддерживаемые файловые системы: [NTFS], [FAT], [HFS].
Внимание: [Форматирование] удалит все данные с накопителя, поэтому заблаговременно их сохраните.
3-2 Нажмите [OK], на время форматирования накопителя все выполняемые процессы, связанные с ним, будут приостановлены, и созданные ранее логические разделы объединятся в один.
Внимание: 1. Если на Вашем USB-накопителе имеются важные данные, то заранее их сохраните.
2. Во время форматирования не отсоединяйте внешний USB-накопитель.
3-3 USB-накопитель отформатирован, на экран выведена информация о результате и файловой системе.
Безопасное извлечение диска:
1. Нажмите [Извлечь].
2. Нажмите [OK], роутер отформатирует внешний USB-накопитель.
3. Когда появится надпись [Отключен], внешний USB-накопитель можно будет отсоединить от роутера.
Часто задаваемые вопросы
1. Что делать, если USB-накопитель подключён к роутеру, но статус подключения отображается как [Отключено]?
a. Попробуйте вручную отсоединить и обратно присоединить USB-накопитель.
b. Убедитесь, что накопитель отформатирован в поддерживаемую файловую систему и размер логического тома диска задан правильно. Подробнее — в списке поддерживаемых устройств Plug-n-Share.
c. Попробуйте перезагрузить роутер, и внешний USB-накопитель будет определен автоматически.
d. Попробуйте подключить Ваш USB-накопитель к другому устройству, например к ПК. Убедитесь, что с накопителем всё в порядке.
e. Убедитесь, что прошивка роутера обновлена до последней версии. Подробнее — в статье: [Беспроводное устройство] Как обновить прошивку на роутере ASUS до последней версии? (ASUSWRT)
f. Выполните сброс настроек роутера на заводские. Подробнее — в статье: [Беспроводное устройство] Как вернуть роутер ASUS к заводским настройкам?
2. Как заставить маршрутизатор снова распознавать USB — жёсткий диск после выполнения [Безопасного извлечения]?
Откройте веб-меню роутера (http://router.asus.com). Нажмите [Перезагрузить], и роутер автоматически определит USB-накопитель.
Как получить (Утилиту / Прошивку)?
Последние версии драйверов, программного обеспечения, прошивок и Руководств Пользователя можно найти в Центре загрузок ASUS.
Подробную информацию о Центре загрузок ASUS можно найти, перейдя по ссылке.
На чтение 5 мин Просмотров 12.5к. Опубликовано
Обновлено
USB порт на роутере ASUS может использоваться для разных целей. Но сегодня я покажу, как подключить через разъем USB внешний жесткий диск или флеш накопитель для того, чтобы раздавать по локальной сети файлы. Настроив эту опцию, ы получим к нему постоянный доступ с любого гаджета. Вместо того, чтобы каждый раз скачивать какой-либо документ на новое устройство или переставлять данный диск или флешку из одного в другое. Кроме того, с помощью облачного сервиса AiCloud мы получим возможность удаленного управления хранилищем с мобильного телефона.
Способы подключения USB диска-накопителя к маршрутизатору Асус
Как делает обычный пользователь компьютера, если хочет посмотреть видео на большом экране телевизора? Сначала скачивает файл на компьютер, переносит на флешку, и вынимает ее и только потом вставляет в ТВ и смотрит. Видите, сколько лишних действий? Если же подключить к роутеру Asus накопитель в его USB порт и правильным образом все настроить, то открыть это видео можно всего лишь навсего подключив абсолютно любой девайс к сети данного маршрутизатора. Например, с телевизора, проектора или смартфона.
Есть несколько технологий, позволяющих обмениваться файлами по сети wifi с использованием USB роутера.
- Samba — это самый простой способ, при котором вы видите накопитель в качестве сетевого диска. В него можно зайти, как в любую другую папку, и посмотреть документы, находящиеся на нем.
- DLNA — еще один тип, который предназначен для воспроизведения медиа контента — фото, видео и музыки. Для его работы необходимо установить дополнительную программу на то устройство, на котором мы хотим его смотреть. Эти два способа я рассматривал в одной из прошлых статей про файловый и медиа-сервер Asus.
- FTP сервер — похож на первый с тем отличием, что к нему можно организовать также и удаленный доступ через интернет, а не только по локальной сети. Я уже рассказывал, как настроить FTP на Asus в старой версии панели управления. В этой статье рассмотрим, как подключается накопитель в новой админке, которую вы найдете в любой современной модели Асус.
Как подключить флеш накопитель по USB к маршрутизатору Asus?
Соответственно, прежде всего нужно подключить к роутеру flash накопитель. Если это простая флешка или SSD, то достаточно просто вставить ее в порт USB. Если же жесткий диск, то возможно также понадобится дополнительно подсоединить его к электропитанию для того, чтобы силы тока хватило для работы.
Лучше всего, если на маршрутизаторе присутствует порт стандарта USB 3.0. Скорость обмена файлами в нем будет значительно выше, чем USB 2.0. Если же их несколько, выбирайте именно его — отличается синим цветом внутреннего коннектора.
В новой версии панели администратора Asus настройка FTP сервера и прочих функций, выполняемые USB портом, сгруппированы в разделе «USB-приложение».
Если вы не знаете, как попасть в панель управления Асус, то читайте подробную инструкцию. Если же страница 192.168.1.1 не открывается, то вам поможет ещё одна статья.
Тут и уже известный нам AiDisk, и принт-сервер, и настройка 3G модемов. Но нас сейчас интересует «Файл/Медиа-сервер». Заходим в раздел и переключаемся на вкладку «Общий ресурс в FTP»
Переключаем тумблер активации режима в положение «ON». Здесь также можно разрешить анонимный доступ к FTP — если вы настраиваете все у себя дома, то можно включить, так как защищаться, по сути, не от кого. Кроме того выставляем максимальное количество одновременно подключенных устройств.
Если анонимный вход все-таки запретили, то можно также использовать учетную запись администратора, либо добавить новую. Для этого жмем на «плюсик»
и задаем логин и пароль
После добавления кликаем по его имени и выбираем папку на USB накопителе, к которому у него будет доступ. Прав доступа 4 и выбираются они установкой флажка:
- Закрыт (No)
- Только чтение (R)
- Только запись (W)
- Запись + чтение (R/W)
Есть также возможность управлять папками — переименовать или удалить. Сохраняются все параметры кнопкой «Save Permissions». Теперь можно зайти на него — о том, как подключиться к ftp серверу Asus с ПК или телефона я написал отдельно.
Через приложение AiCloud можно также осуществить вход в хранилище файлов на роутере Asus с телефона и оттуда же управлять его содержимым. Для этого нужно скачать и установить его на свой iPhone или Android смартфон. После чего подключиться к wifi сети от маршрутизатора Асус и запустить программу.
Разрешаем ему доступ к нашей фотогалерее и соглашаемся ос всеми условиями
Далее даем нашему роутеру имя и вводил логин-пароля для авторизации.
Попадаем в настройки, где на главной странице отображается информация о нашем роутере Asus и подключенной к нему флешке. Внизу есть панель меню — пройдемся по ней.
- Приборы — здесь ничего интересного, просто более подробные сведения о маршрутизаторе — его физический адрес, тип подключения к интернету и так далее
- Задачи — текущие процессы по загрузке или скачиванию документов с или на флешку
- Плагины — быстрый доступ к установке существующих других приложений для работы с роутерами Asus
- Настройки — некоторые дополнительные конфигурации
Для управления файлами заходим в накопитель и далее по иконке меню напротив каждого документа выбираем нужное действие. Например, прямо отсюда их можно воспроизвести.
Видео по подключению флешки к роутеру Asus
Актуальные предложения:

Задать вопрос
- 10 лет занимается подключением и настройкой беспроводных систем
- Выпускник образовательного центра при МГТУ им. Баумана по специальностям «Сетевые операционные системы Wi-Fi», «Техническое обслуживание компьютеров», «IP-видеонаблюдение»
- Автор видеокурса «Все секреты Wi-Fi»









 (Безопасное извлечение).
(Безопасное извлечение).