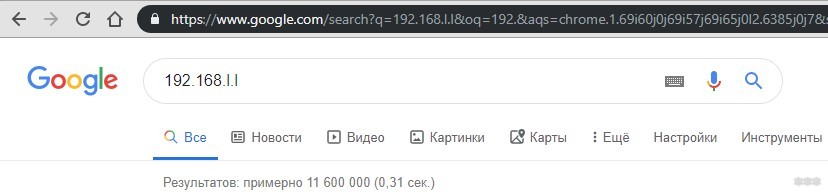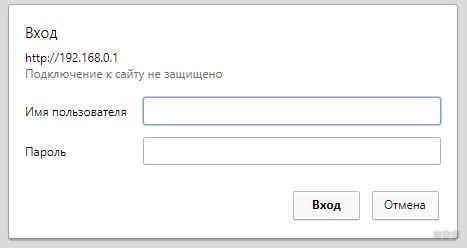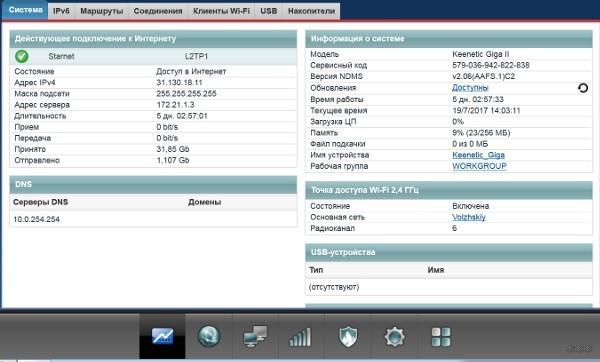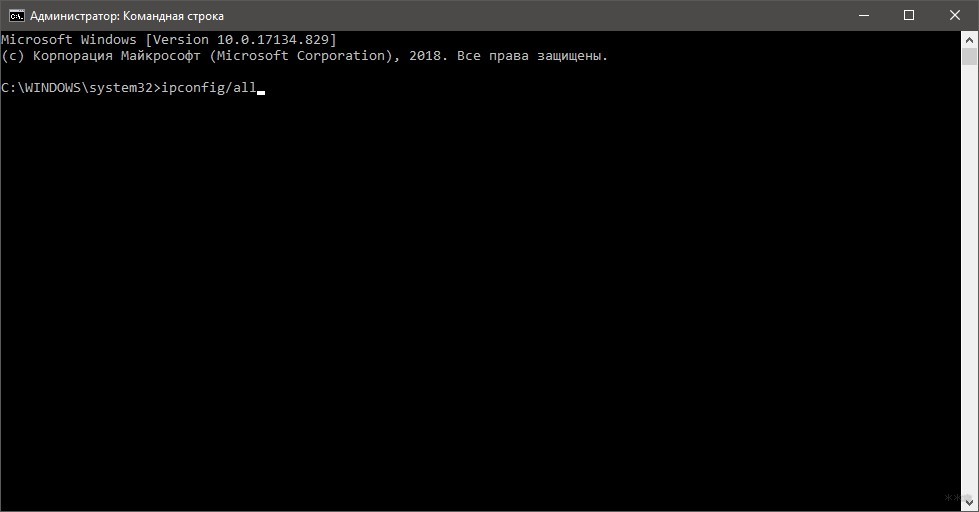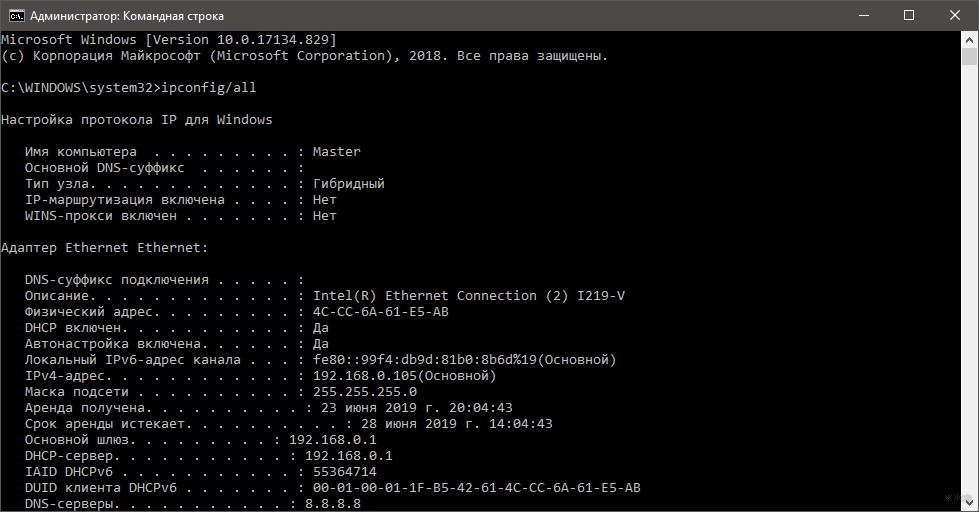Памятка по использованию Wi-Fi роутера
На некоторых маршрутизаторах Wi-Fi соединение настроено сразу. В этом случае для доступа в интернет достаточно подключиться к сети — имя Wi-Fi сети и пароль указаны на наклейке.

Настроить Wi-Fi можно в веб-интерфейсе маршрутизатора. Раздел будет называться «WLAN», «Беспроводная сеть», «Wireless» или «Wi-Fi».
Wi-Fi сеть можно сделать открытой (без запроса пароля при подключении к сети) или защищенной (Wi-Fi будет запрашивать пароль при подключении). Лучше использовать защищенную сеть, чтобы к ней не подключались сторонние пользователи. Как правило, устройства запоминают пароль после первого подключения к Wi-Fi, поэтому каждый раз пароль вводить не придется.
Для настройки защищенной сети выберите шифрование «WPA/WPA2».
На некоторых моделях маршрутизаторов можно использовать несколько частот Wi-Fi сети:
- 2.4 GHz — скорость ниже, но дальность действия больше
- 5 GHz — скорость выше, но дальность действия меньше
На чтение 7 мин Просмотров 53.2к.
Андрей Корж
Системный администратор, специалист по оптимизации программного обеспечения и сетевых технологий
При подключении интернета все компании предоставляют клиенту оборудование, в том числе и маршрутизаторы. Но подробная инструкция, как зайти в роутер Ростелеком для настройки связи и Wi-Fi, не предусмотрена. В аренду сдается оборудование разных моделей: Huawei, ZTE, Eltex или Sagemcom. Поэтому в этой статье мы детально рассмотрим универсальные способы для входа в панель управления маршрутизатором.
Содержание
- Подключение
- Вход в админку
- Заходим с телефона
- Основные настройки
- Проблемы с входом
- Находим IP-адрес роутера для входа
- Протокол интернета
- Логин и пароль не подходят
- Сброс до заводских настроек
- Обновление прошивки
Подключение
Перед тем, как зайти в роутер Ростелеком, подготавливаем его рабочее состояние, подключаем.
Существуют два способа подключения устройства: по кабелю и по беспроводной сети.
- Для начала нужно открыть коробку, достать маршрутизатор, книжку руководства пользователя, блок питания, соединительный кабель.
- Далее подключаем маршрутизатор к розетке.
- Интернет-кабель заведен провайдером в квартиру. Подключаем его в один из портов маршрутизатора (зависит от модели). Редкие модели не используют «WAN», затем «DSL», «PON» или «Internet» порты. Если вы не обнаружили ни одно из названий портов на задней панели роутера, читаем руководство.
- Для соединения ПК с маршрутизатором, чтобы далее зайти в настройки модема Ростелеком, подключаем один конец входящего кабеля к ПК, другой – в один из LAN портов устройства.
- Запускаем роутер нажатием кнопки ON/OFF на его задней панели, отмечаем мигание индикаторов на передней части терминала.
После этого на экране ПК появился значок Wi-Fi, где виден восклицательный знак «Без доступа к интернету», пробуем зайти в настройки роутера Ростелеком через браузер.
Вход в админку
Нижняя сторона устройства содержит наклейку, где указан IP-адрес роутера Ростелеком. Там же можно узнать логин и пароль Ростелеком.
- Открываем интернет-браузер на ПК.
- Адресная строка браузера, в зависимости от модели роутера, нужна для ввода его IP – 192.168.0.1 или 192.168.1.1 и нажимаем на клавиатуре Enter.
- В открывшееся окно браузера вводим логин и пароль, с этикетки или книжки руководства пользователя и нажимаем клавишу Enter.
- Перед вами открывается страница настроек роутера – не что иное, как админка. Например, для роутера ZyXEL Keenetic Giga II доступ к WEB-интерфейсу Ростелеком выглядит следующим образом:
Заходим с телефона
Чтобы войти в роутер Ростелеком с телефона, проделайте следующие шаги:
- Включите функцию Wi-Fi смартфона.
- Найдите сеть с названием модели вашего маршрутизатора, подключитесь (сеть будет не защищена и иметь наилучшую связь на значке).
- В адресную строку браузера вводим IP маршрутизатора, далее в открывшемся окне – логин и пароль с этикетки на нижней крышке, нажимаем кнопку «Вход». Мы смогли зайти в настройки модема Ростелеком c телефона.
Основные настройки
Текущее состояние устройства отображается на главной странице веб интерфейса роутера Ростелеком.


Проблемы с входом
При входе в веб интерфейс роутера Ростелеком бывают некоторые проблемы, самые распространенные:
- невозможно открыть сайт по адресу маршрутизатора;
- устройство не принимает ваш логин или пароль.
Причины:
- Устройство, с которого вы выполняете вход на роутер Ростелеком, не подключено к Wi-Fi сети маршрутизатора, поэтому открыть нужную страницу авторизации невозможно;
- Если не подходит адрес 192.168.1.1, вход в роутер Ростелеком производим после поиска айпи через командную строку (об этом чуть позже);
- Неподходящий логин admin, пароль user для авторизации.
Находим IP-адрес роутера для входа
Обычно такие данные провайдер предоставляет своим абонентам. Узнаем IP-адрес устройства посредством ПК:
- Открываем командную строку кнопкой «Пуск» рабочего стола.
- Копируем, вставляем в нее команду ipconfig/all, нажимаем «Enter».
- Наблюдаем строку «Основной шлюз», где напротив указан ip адрес 192.168.0.1, чтобы выполнить вход в роутер Ростелеком.
При вводе адреса в адресную строку браузера обратите внимание на подключение устройства к сети маршрутизатора. Важно, чтобы цифра 1 не заменялась буквой l.
Протокол интернета
Протокол интернета является основой для передачи данных, подключения сети.
Рассмотрим настройку примером ОС Windows 10:
- Через «Панель управления» заходим в «Центр управления сетями и общим доступом».
- В открывшемся окне нажимаем «Создание и настройка нового подключения или сети».
- Следующее появившееся окно предполагает выбор строки «Подключение к интернету». Нажимаем кнопку «Далее».
- Следующее окно предполагает выбор «Высокоскоростное (с PPPoE)».
- В консоли вводим имя пользователя и пароль из договора поставщика услуг, нажимаем «Подключить».
- После этого настройка протокола интернета готова.
Обратите внимание, что при такой настройке интернета LAN кабель должен быть присоединен с ПК от порта LAN роутера.
Логин и пароль не подходят
Что делать, когда не подходят логин и пароль, при этом никак не войти в роутер Ростелеком? Во-первых, еще раз проверяем правильность ввода данных, сравниваем с информацией на нижней крышке модема и в договоре. Зачастую стандартные настройки предполагают использование логина «admin», а пароль «user». В некоторых случаях провайдеры могут оставить строку «Пароль» без ввода символов, то есть пустой. Гадать можно долгое время, но так ничего и не выйдет, поэтому сбрасываем все настройки до стандартного набора.
Сброс до заводских настроек
Такой способ является радикальным, когда подбор и поиск пароля, логина занимает слишком много времени.
Прежде чем приступить к сбросу настроек, осознаем, что мы будет заново восстанавливать ранее настроенный функционал.
- На любом маршрутизаторе вы найдете маленькую кнопку «Reset». Обычно она расположена на задней панели рядом с кнопкой включения и выключения и утоплена в корпус.
- Возьмите что-нибудь маленькое и тонкое (обломанную зубочистку или скрепку), нажмите на кнопку и удерживайте ее в течение 7-10 секунд.
- Обратите внимание на индикаторы маршрутизатора – все они погаснут и вновь загорятся после перезагрузки. Это означает, что сброс произведен успешно и настройки по умолчанию указаны по всему интерфейсу.
После возврата к заводскому функционалу доступ к настройкам в личный кабинет Ростелеком открыт с использованием стандартного логина и пароля, который указан на нижней крышке роутера и в руководстве пользователя к устройству.
Обновление прошивки
Обновление прошивки роутера – улучшение его возможностей и работоспособности с помощью установки новой операционной системы на устройстве. Сбрасывать маршрутизатор до заводских настроек перед обновлением не нужно.
Существует два вида обновления прошивки:
- Автоматическое обновление через панель настроек роутера;
- Обновленный файл прошивки скачивается с сайта производителя роутера для вашей модели. Через встроенную программу в модеме «Мастер быстрой настройки» обновляем операционную систему.
Как выполнить автоматическое обновление:
- Заходим в интерфейс нашего роутера с использованием строки браузера.
- Ищем строки в меню «Базовая версия» или «Обновление». Если web-интерфейс на английском, то «Upgrade». Нажимаем.
- Открывшаяся страница содержит перечень компонентов для обновления. Нажимаем «Обновить» или «Upgrade» в зависимости от языка интерфейса.
- Пока происходит процесс обновления, нельзя проводить никакие манипуляции с программой.
Как выполнить ручное обновление:
- Скачиваем файл обновления (если имеется) на официальном сайте роутера для вашей модели.
- Заходим в настройки роутера.
- В системных инструментах выбираем меню «Обновление встроенного ПО».
Здесь указаны версия текущей прошивки и версия оборудования.
- В строке «Файл» нажимаем на кнопку «Обзор» и в открывшемся окне выбираем ваш скаченный файл с официального сайта.
- Нажимаем на кнопку «Обновить» и подтверждаем действие нажатием кнопки «Ок» появившегося диалогового окна.
- Пока идет обновление, ПК оставляем в покое.
На момент написания этой инструкции компания ПАО Ростелеком при подключении предоставляет своим абонентом в целом около 50 моделей различных модемов, WiFi-роутеров и оптических терминалов GPON. При этом бОльшая их часть имеют фирменную прошивку и логотип оператора на корпусе. При этом провайдер не занимается производством оборудования доступа. Под логотипом Ростелеком представлены устройства от D-Link, Rotek, Sercomm, Huawei, Sagemcom, Eltex, ZTE и т.п. Как видите, выбор аппаратуры достаточно широкий. В этой инструкции я покажу как зайти в настройки роутера, ADSL-модема или оптического терминала Ростелеком, даже если Вы не специалист в этом и в первый раз решили самостоятельно настроить маршрутизатор без вызова специалиста.
Как зайти в админку роутера
У вас на руках выкупленный или арендный роутер и Вы ходите его самостоятельно настроить подключение или сеть WiFi — поменять пароль, например. Окей! Начните с того, что подключитесь к своему роутеру. Самый оптимальный вариант — через сетевой LAN-кабель, который идёт с ним в комплекте (обычно он желтого или синего цвета, но это не обязательно).
Можно, конечно, это делать и через WiFi, если Вы знаете имя и пароль сети. Но для первоначальной настройки маршрутизатора всё же оптимальнее воспользоваться кабельным соединением. Подключились? Отлично. Теперь надо попасть в его веб-интерфейс. Это такой интерактивный инструмент в виде сайта, в котором собраны все параметры конфигурации устройства. Его ещё называют личным кабинетом роутера Ростелеком, но это неверно. Правильнее называть его всё же «веб-интерфейс» или «веб-конфигуратор». Как в него войти? Сейчас покажу!
Возьмите в руки устройство и внимательно его осмотрите. На нём должна быть примерно вот такая наклеечка:
Внимательно её изучите! Здесь, помимо информации о серийном номере, аппаратном MAC-адресе и версии прошивки, будет написан способ как зайти на роутер Ростелеком. В моём примере это область справа, которая отмечена как «Доступ к Web-интерфейсу». Вот ещё пример с Sagemcom F@st 1744:
Обратите внимание, что здесь указан адрес, по которому есть доступ в роутер, а так же логин для входа. На некоторых моделях маршрутизаторов РТК может быть указан и заводской пароль для входа, который используется по умолчанию, то есть с завода. Но здесь стоит учитывать, что при первой настройке этот пароль обычно требуется сменить.
Открываем любой веб-браузер — Chrome, Opera, Firefox — и в адресной строке, куда обычно вводим адрес сайта, прописывает адрес роутера Ростелеком, который написан на наклейке. Практически на всех современных моделях с прошивкой этого провайдера вход в настройки доступен через адрес http://rt. То есть просто пропишите в адресной строке две буквы rt и нажмите на клавишу Enter. Вот так:
Если всё сделали правильно и нет каких-либо проблем, то в этом случае должно появится окно авторизации в web-интерфейсе девайса. Выглядит оно примерно вот так:
На разных моделях эта форма может незначительно отличаться, но не суть. Здесь нужно ввести логин, который написан в наклейке и пароль. Если Вы не знаете или не помните пароль, то можно попробовать следующее:
логин — admin ; пароль -admin
логин — admin ; пароль — 1234
логин — user ; пароль — user
логин — root ; пароль — admin
логин — guest ; пароль — guest
В тех случаях, когда ни один вариант не подходит — сочувствую, Вам придётся выполнять сброс настроек к заводским значениям.
Дальше вы попадёте в веб-конфигуратор устройства доступа, который выглядит примерно так:
В тех случаях, когда роутер Ростелеком настраивается впервые, вместо статусной страницы Вы можете попасть в мастер первоначальной настройки, который потребует в обязательном порядке подключить кабель в WAN-порт:
Здесь подразумевается кабель, который идёт от оборудования провайдера и заходит в Ваш дом или квартиру из подъезда. После того, как вы включите его в WAN-порт, можно будет продолжать процесс.
Роутер Ростелеком — 192.168.0.1 или 192.168.1.1?!
Этот раздел для тех, кто не смог зайти в настройки роутера используя адрес http://rt — браузер пишет «страница не найдена» или перекидывает в поисковик. Дело в том, что не на всех фирменных маршрутизаторах провайдера этот адрес работает — раз. К тому же из-за сетевых настроек ПК этот адрес может отрабатываться некорректно — два. Что делать? Правильно — получить доступ к роутеру Ростелеком через его IP-адрес. Как его узнать? Да всё там же — в наклейке на корпусе!
Вот, к пример, ONT-терминал Sercomm RV6699, который достаточно часто встречается на PON-подключениях от Ростелеком. Как Вы видите, на нём,кроме символьного, сразу написан IP-адрес — 192.168.0.1. То есть для доступа к его веб-интерфейсу Вам надо в адресной строке браузера ввести IP-адрес 192.168.0.1 — вот так:
После этого дальше всё пойдёт по привычному сценарию. Но не все роутеры Ростелеком используют IP 192.168.0.1! Есть и модели, которые используют адрес 192.168.1.1, как, например, маршрутизаторы Sagemcom F@st 2804.
Не на всех брендовых устройствах провайдера написан адрес — http://rt. В качестве примера может выступать опять тот же самый Sagemcom или Qtech — там написан адрес 192.168.1.1 и данные для авторизации в конфигураторе. Соответственно, в адресной строке чтобы зайти в роутер Ростелеком Вы должны ввести IP 192.168.1.1 — вот так:
Как узнать IP адрес роутера Ростелеком
Кстати, есть модели роутеров Ростелеком, где используется вообще другая подсеть. Тот же D-Link DPN-R5402 имеет IP 192.168.8.1. Соответственно зайти на через 192.168.0.1 и 192.168.1.1 на него не получится. Как в этом случае узнать IP роутера Ростелеком? Очень просто! Вам нужно запустить командную строку Windows и прописать там команду ipconfig. Вот так:
Вывод команды будет содержать данные о адресах всех сетевых адаптеров. Как правило, на среднестатистическом компьютере активных всего 1 или 2 адаптера.
Если Вы подключены к роутеру через кабель — значит смотрите данные по кабельному адаптеру Ethernet.
Если через WiFi — значит смотрим на данные о беспроводной сети.
В строке «Основной шлюз» и будет прописан IP-адрес роутера Ростелеком! Пропишите его в адресной строке браузера и нажмите клавишу «Enter».
Подписав контракт на предоставление услуг интернета Ростелеком, в аренду вы получаете маршрутизатор (роутер). Он подключается к интернету через кабель провайдера и раздает его всем подключенным устройствам (компьютерам, планшетам, смартфонам). Для внесения изменений в настройки, например, для смены пароля Wi-Fi точки, потребуется зайти в панель роутера Ростелеком.
Содержание
- Вход в админ-панель
- Проблемы со входом
- Как посмотреть IP-адрес роутера через компьютер?
- Сброс до заводских настроек (Hard Reset)
- Завершение
- Задать вопрос автору статьи
Вход в админ-панель
Вход в настройки любого маршрутизатора описан в следующем видео:
Авторизация в панели (веб-интерфейсе) роутера, где собраны все настройки устройства, делается через адресную строку браузера Opera, Яндекс.Браузер, Google Chrome, Mozilla Firefox и прочих интернет-обозревателей. Чтобы зайти в настройки любого роутера, в том числе от Ростелеком, компьютер, ноутбук или другое устройство должно быть подключено к локальной сети через LAN-кабель или точку доступа Wi-Fi.
По умолчанию маршрутизаторы используют один из адресов:
- 192.168.0.1.
- 192.168.1.1.
Обратите внимание, что адрес содержит только цифры и желательно его прописывать вручную или полностью скопировать с сайта. Иногда при наборе символов, поисковики выдают подсказки, и перейдя по ним вас перенаправляет на страницу поисковой системы, а не на страницу входа. При этом в запросе меняются 1 (единицы) на l (английская маленькая буква L).
Далее браузер покажет окно, в котором необходимо ввести логин и пароль.
Если он изменен, Ростелеком мог указывать его в соглашении на предоставление услуг. Если логин и пароль установлены по умолчанию, посмотреть их можно в документации к маршрутизатору или на обратной стороне корпуса, обычно снизу.
Стандартные комбинации, которые помогут зайти в настройки маршрутизатора Ростелеком:
- admin/пусто
- admin/admin
- admin/password
- admin/1234
- admin/12345
Второй вариант в 90% случаях используется по умолчанию.
После правильного ввода, вы попадаете в главное меню.
Данные для доступа к веб-интерфейсу всех современных маршрутизаторов я давала тут.
Проблемы со входом
Основные проблемы можно поделить на две:
- По адресу не удается открыть страницу входа в админ-панель роутера.
- Не могу зайти в веб-интерфейс роутера Ростелеком, потому что не подходят логин и пароль.
Решить проблемы можно несколькими способами:
- Убедиться, что устройство подключено к той локальной сети, в которой находится Wi-Fi маршрутизатор. Например, со смартфона через мобильные данные зайти в админ-панель роутера не получится. В обязательном порядке подключайтесь к Wi-Fi.
- Посмотреть с компьютера через командную строку, какой IP-адрес присвоен роутеру. Узнав этот IP, выполнить вход через него.
- Найти договор, в котором указан измененный логин и пароль или узнать эту информацию из наклеенного на корпус маршрутизатора листка.
- Сбросить роутер к заводским настройкам с помощью кнопки Reset на корпусе и войти через адрес, логин и пароль, прописанные по умолчанию.
Если первый и третий способ решения требует внимательности, то второй и четвертый некоторых знаний. Рассмотрим их детальнее.
Как посмотреть IP-адрес роутера через компьютер?
О том, как узнать IP-адрес, есть наглядное видео:
Для этого используйте командную строку:
- Нажмите ПКМ по Пуск и выберите «Командная строка (Администратор)».
- Вставьте команду ipconfig/all и нажмите Enter.
- Обратите внимание на строку «Основной шлюз».
- Указанный адрес присвоен маршрутизатору, поэтому вход в панель сделайте через него.
Если вы вводите этот адрес, убедитесь, чтобы 1 не были заменены на l, а устройства находились в одной локальной сети.
Сброс до заводских настроек (Hard Reset)
Это радикальный способ входа в роутер, потому что все настройки, вплоть до измененного MAC-адреса, который иногда присваивает провайдер поверх реального MAC-адреса роутера, стирается. Также сбрасывается Wi-Fi точка. Все нужно будет восстанавливать заново. Прибегайте к данной процедуре только в крайнем случае.
Чтобы сбросить до заводских:
- Найдите на маршрутизаторе маленькую кнопку Reset или (RST). Еще она может подписываться RST/WPS.
- Зажмите ее на секунд 5-10 до перезапуска устройства (об этом оповестит изменяющаяся индикация светодиодов).
- Если кнопка утоплена в корпус для пущей безопасности, обломайте острый конец зубочистки или разогните скрепку, и зажмите ею Reset.
- После перезагрузки маршрутизатора, попробуйте зайти в настройки с помощью стандартных адреса, логина и пароля устройства Ростелеком.
Если кто-то искал, инструкцию по настройке роутера от Ростелеком можно найти тут.
Завершение
Войти в настройки Wi-Fi роутера Ростелеком можно через адресную строку браузера с помощью 192.168.0.1 или 192.168.1.1, после ввода логина и пароля. Если эти данные не изменены, то их можно посмотреть с тыльной стороны роутера. Измененный IP-адрес можно узнать через командную строку с компьютера.
На этом заканчиваем. Если возникли вопросы или статья не помогла, напишите в комментарии!
Предварительная подготовка
Для успешного подключения и настройки абонентского оборудования доступа в Интернет от компании Ростелеком Вам понадобится:
- Знать какой тип подключения используется (PPPoE или Динамический IPoE)
- Логин и пароль для подключения (в случае с PPPoE);
- Параметры сети: VLAN ID для FTTB/GPON или PVC для ADSL/VDSL. Эти данные сильно зависят от региона и города, в котором Вы подключаетесь.
Если у Вашего роутера Ростелеком есть мастер быстрой настройки, то большая часть настроек будет выставлена автоматически. В случае установки своего роутера взамен арендованного у провайдера — все необходимые параметры можно взять из настроек старого роутера.
Подключение роутера к сети Ростелеком
Схема подключения маршрутизатора примерно одинакова, какую бы технологию подключения Вы не использовали: ADSL, FTTB или GPON. Разница только от типа и разъёма WAN-кабеля. В остальном всё одинаково.
Схема подключения по Ethernet (FTTB):
Кабель провайдера включается в WAN-порт. Компьютер или ноутбук подключаются к LAN-портам. Главное — не перепутать, так как конструктивно они одинаковы, внимательно читайте подписи к портам.
Схема подключения оптического терминала GPON:
Кабель провайдера подключается в SС-разъём, подписанный как PON. Разъём может быть синего или зелёного цвета.
Внимание! цвет разъёма на роутере и цвет коннектора должны совпадать. Если разъём зелёный, то и патч-корд зелёный, если разъём синий, то и патч-корд синий.
Компьютер или ноутбук можно подключить к LAN-портам терминала, либо по Wi-Fi, как смартфон или планшет.
Схема подключения по ADSL:
Технология ADSL подразумевает использование специального устройства — сплиттера. Это частотный делитель, который ставится после телефонной розетки и разделяет частоты сигналов для телефонии и для выделенной линии Интернет, чтобы они не мешали друг другу.
Порядок подключения роутера
Выполните последовательно следующие действия:
🔸 Подключите роутер к сети электропитания.
🔸 Подключите к WAN-порту роутера интернет-кабель, заведённый провайдером в квартиру. В зависимости от модели маршрутизатора и используемой технологии, этот разъём может быть подписан как «WAN», «Internet», «PON» или «DSL».
Есть универсальные модели роутеров, где для подключения интернет-кабеля можно использовать не только специально выделенный порт, но так же и один из «LAN/ETTH» портов. Это тоже надо учитывать!
🔸Соедините компьютер и роутер с помощью Ethernet-кабеля, который входит в комплект. Для этого используется один из «LAN/ETTH» портов. Так же, Вы можете подключиться к беспроводной сети Wi-Fi.
🔸Теперь Вы можете переходить к дальнейшим действиям, а именно к настройке роутера.
Как подключиться к роутеру по Wi-Fi
Любой нормальный современный роутер можно подключить по Wi-Fi и настроить не только используя компьютер либо ноутбук, но и через планшет и даже смартфон! Для подключения к беспроводной сети вам нужно знать имя сети (SSID) роутера и пароль сети (Password, Key). Заводские настройки, используемые по умолчанию, можно найти на наклейке, приклеенной с нижней или с обратной стороны корпуса маршрутизатора:
После подключения к беспроводной сети появится значок Wi-Fi с восклицательным знаком — «Без подключения к Интернету» в Windows 11 или же «Подключено без доступа к интернету» в Windows 10.
Как настроить роутер для подключения к Ростелеком
Для входа в настройки роутера используйте его IP-адрес в локальной сети или символьное имя, указанное в наклейке на корпусе. У фирменных роутеров Ростелеком с значком оператора на корпусе для входа можно использовать адрес — http://rt
Если через символьное имя зайти не получается — используйте IP-адрес. Обычно это 192.168.0.1 или 192.168.1.1.
Имя пользователя (логин) и заводской пароль для входа в панель управления Вай-Фай маршрутизатора Вы так же найдёте в наклейке на его корпусе.
Если заводской пароль не подходит — смотрите вот эту инструкцию.
После удачного входа в личный кабинет роутера Ростелеком — запустите встроенный Мастер настройки. Он позволяет любому абоненту самостоятельно настроить модем или маршрутизатора.
Предложение запуска мастера быстрой настройки обычно появляется при первом подключении роутера. В некоторых моделях соответствующий пункт есть в главном меню интерфейса.
Первым шагом от Вас потребуется указать свой регион, филиал и подключенную услугу.
С регионом и филиалом, думаю, понято. При выборе услуги возможны три варианта:
- Домашний Интернет;
- Домашний Интернет + Телевидение;
- Домашний Интернет + Телевидение + Телефония.
Выбирайте именно тот вариант, который у Вас по договору. После этого нажмите кнопку «Продолжить».
Если в Вашем регионе для доступа в Интернет используется протокол PPPoE, то в этом случае Мастер потребует ввести имя пользователя и пароль на подключение. Эти данные Вам были предоставлены при заключении договора с Ростелеком. Если у Вас их нет — обратитесь в офис для восстановления.
Если у Вас подключены услуги «Интерактивное телевидение Wink» или «Домашний телефон», то в этом случае надо будет указать порт роутера, в который подключается ТВ-приставка Wink или SIP-телефон. Так же может потребоваться ввод номера виртуальной сети VLAN.
Следующим шагом будет настройка домашней беспроводной сети Wi-Fi.
Здесь от Вас потребуется для каждого из двух диапазонов беспроводной связи придумать и ввести имя сети и пароль на Вай-Фай подключение.
На современных роутерах Ростелеком можно оставить заводские значения, так как они генерируются случайным образом и соответствуют всем требованиям безопасности.
После этого нажмите кнопку «Продолжить»..
На последнем этапе от Вас потребуется ещё раз проверить введённые ранее настройки и нажать на кнопку «Завершить настройку».
Инструкции по настройке конкретный моделей модемов, роутеров и оптических терминалов Ростелеком Вы так же найдёте здесь — ссылка.
Простой способ настроить оптический терминал Ростелеком
К сожалению, настройка оптического PON терминала Ростелеком требует несколько больших знаний и опыта от абонента, нежели обычный Wi-Fi роутер. Там нужно как минимум знать номера виртуальных сетей VLAN для каждой услуги, а так же уметь правильно группировать LAN-порты, чтобы получать на каждом из них ту услугу, которая требуется!
Но есть способ быстро и правильно настроить оптический модем не вникая в его настройки — это позвонить на горячую линию провайдера: 8-800-1000-800 и попросить настроить терминал удалённо.
Дело в том. что практически во всех регионах в Ростелеком внедрена система автоматической настройки абонентского оборудования доступа — Axiros ACS. Оператор указывает необходимые данные и дальше система устанавливает на ваше устройство все необходимые настройки. Главное условие лишь в том, чтобы терминал был правильно подключен к сети провайдера!
При обращении на техническую поддержку Ростелеком от Вас потребуется свой номер договора, лицевой счёт либо логин для подключения Интернет.