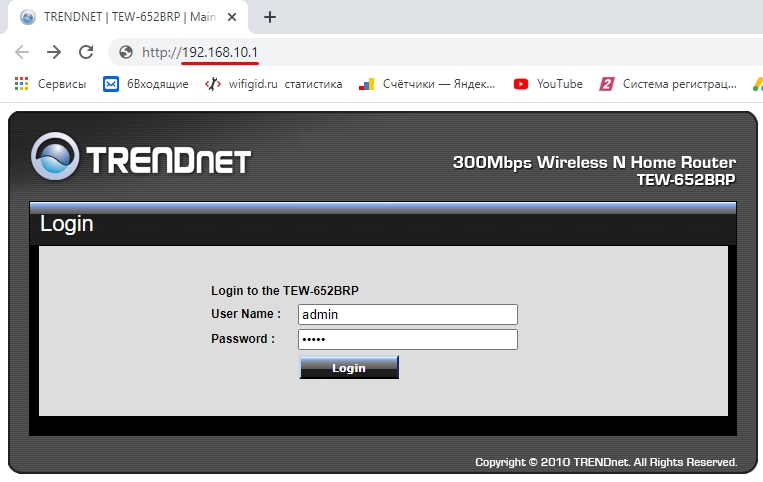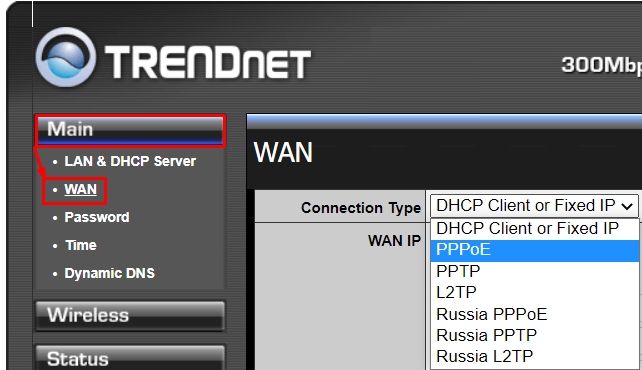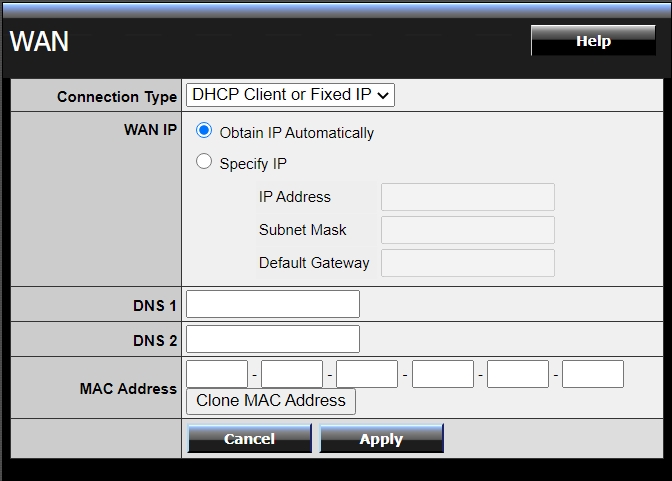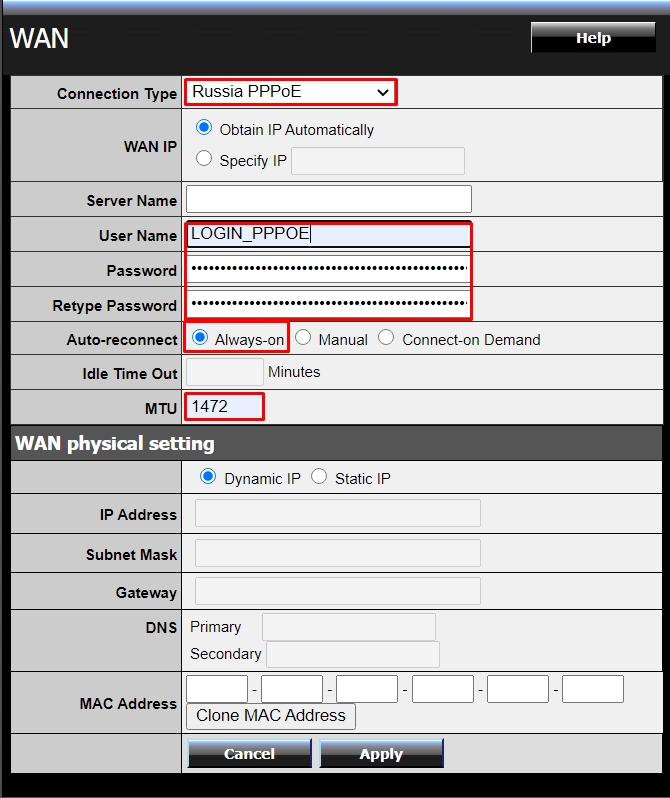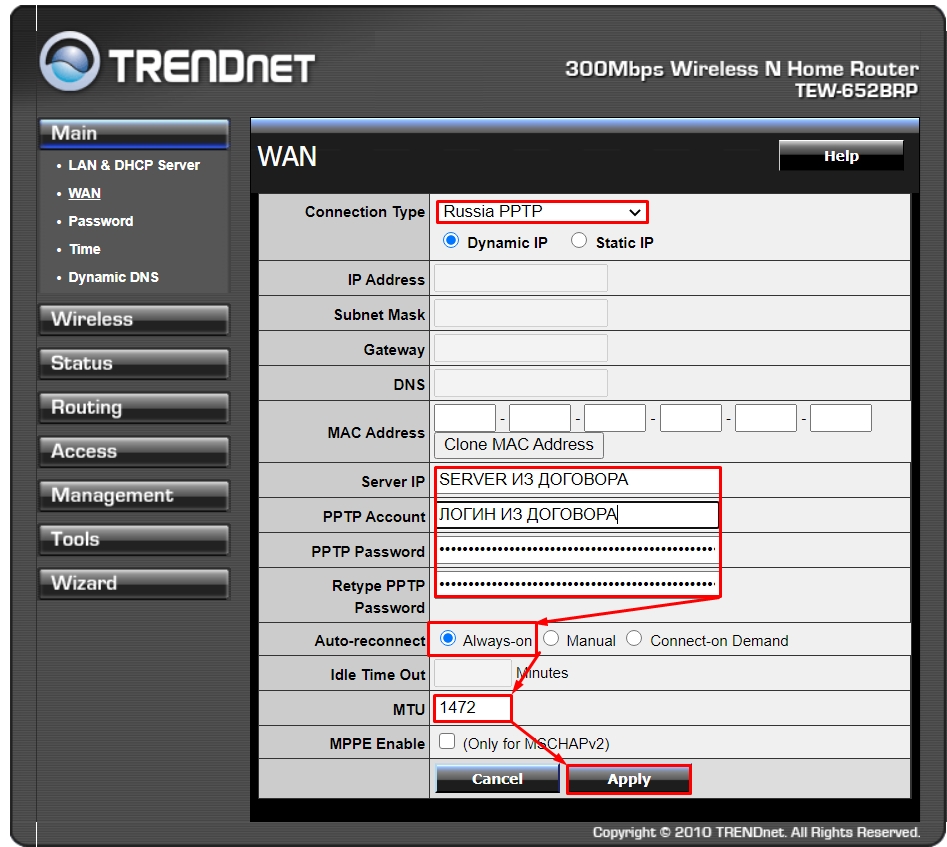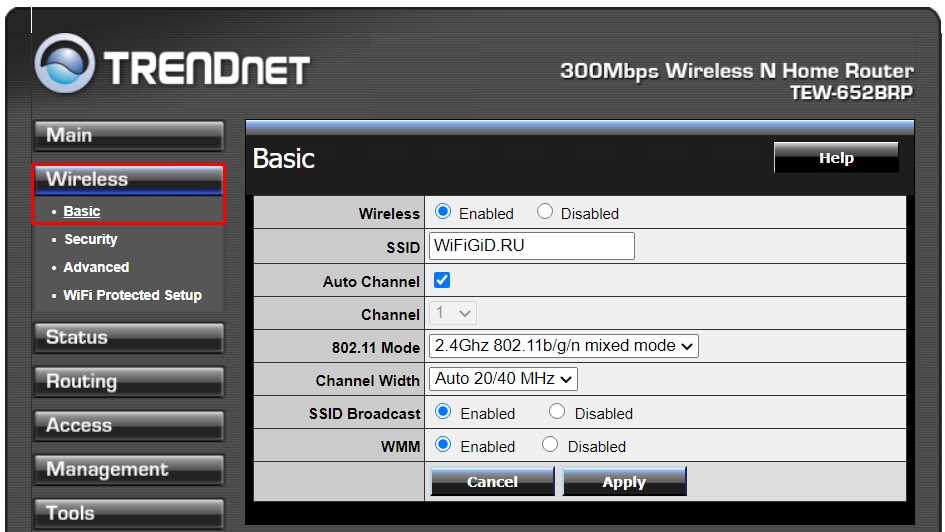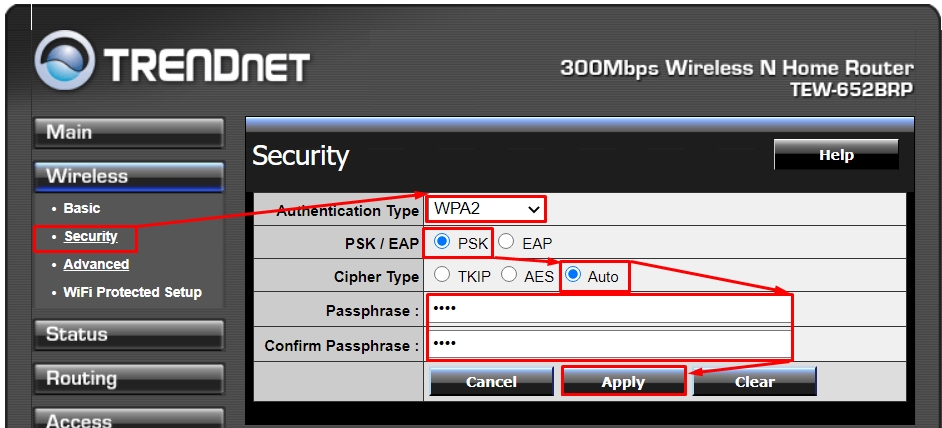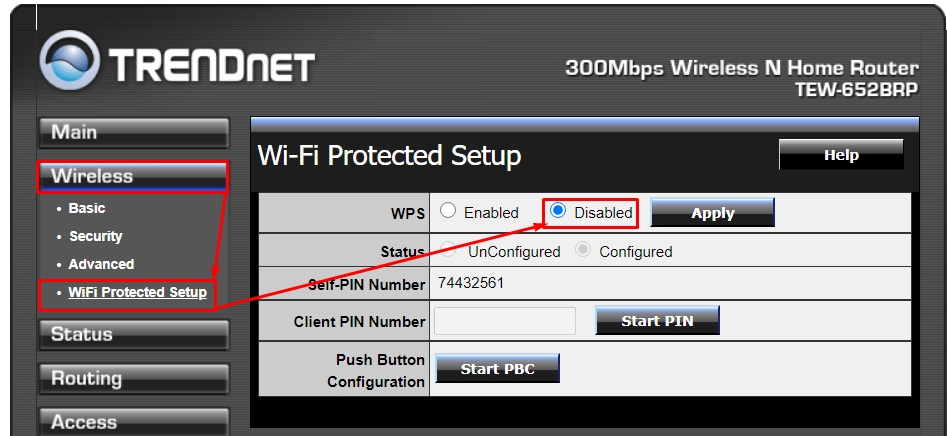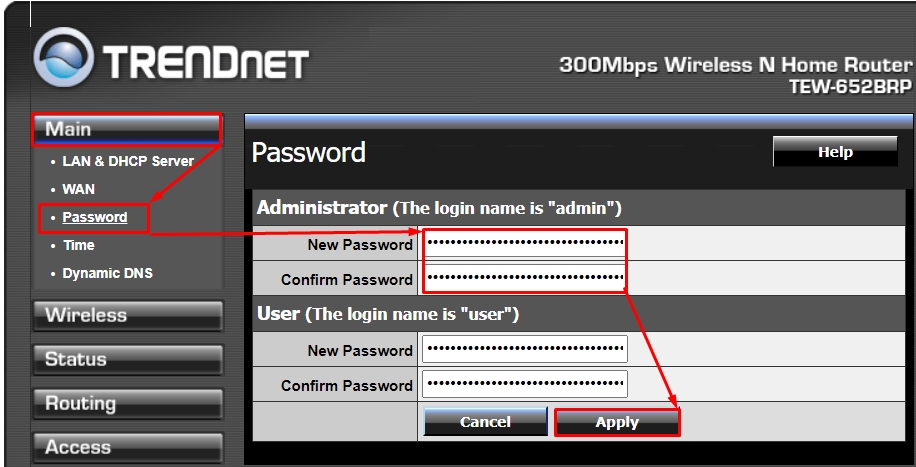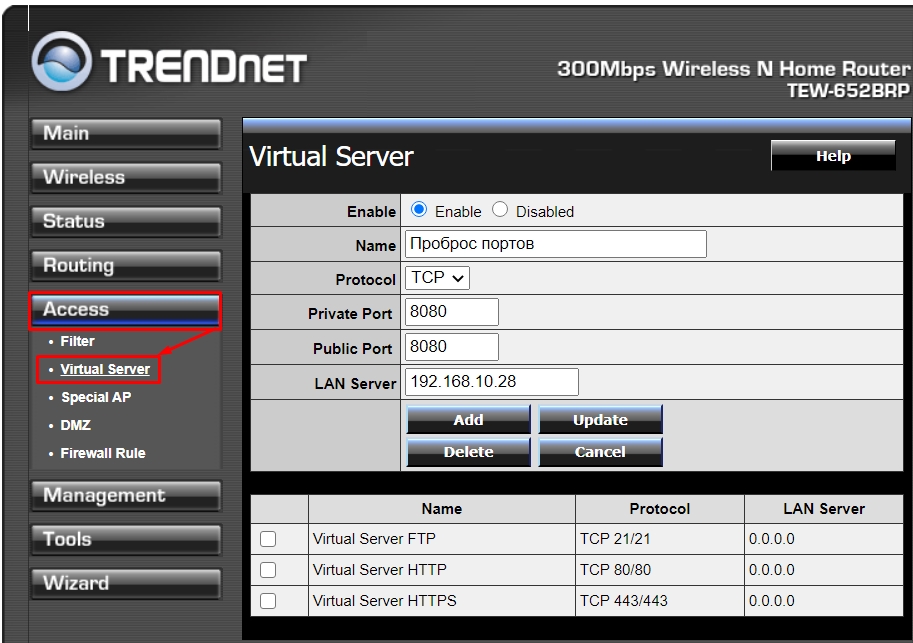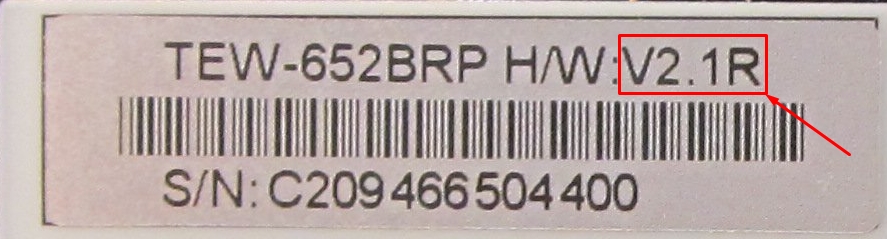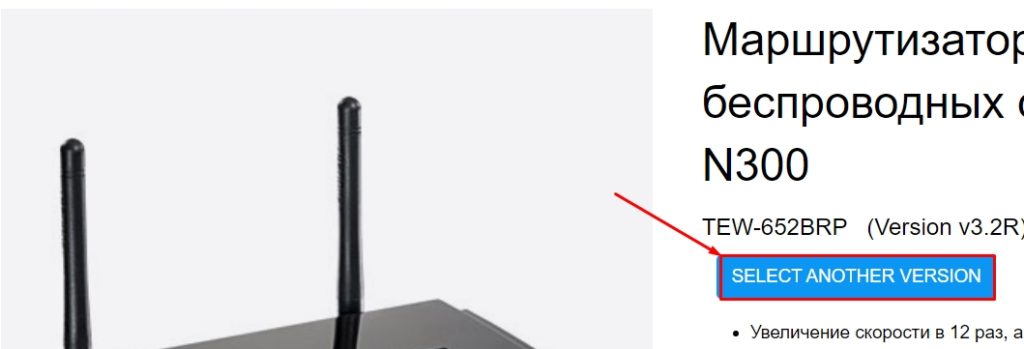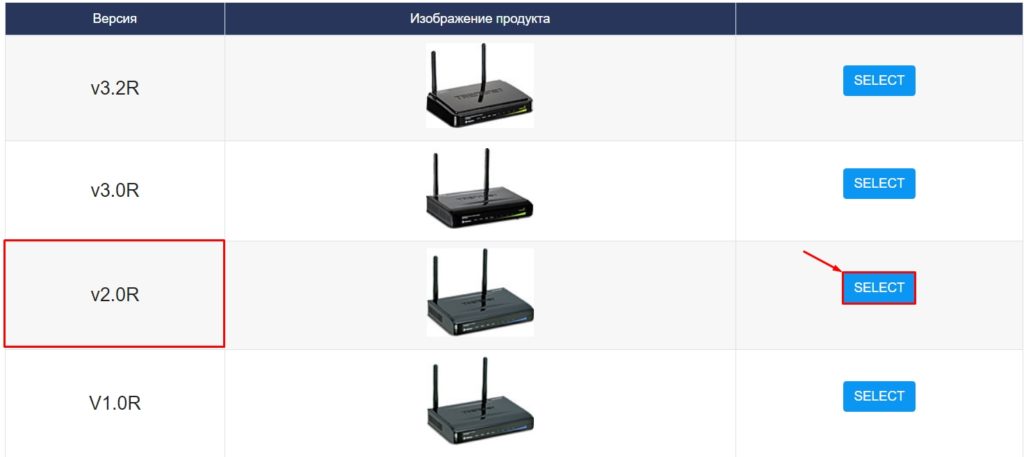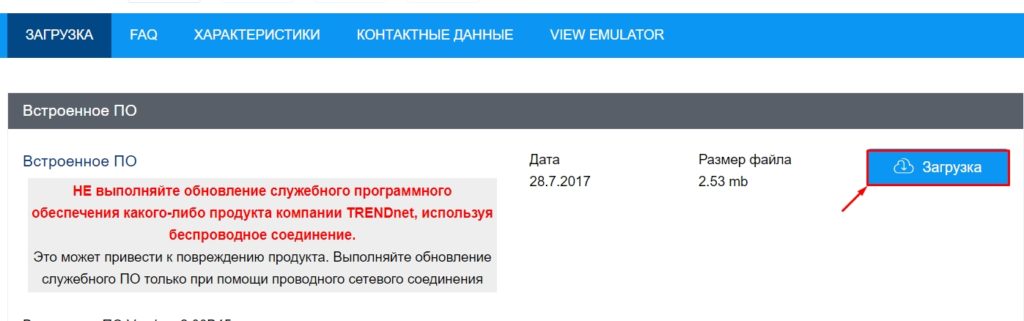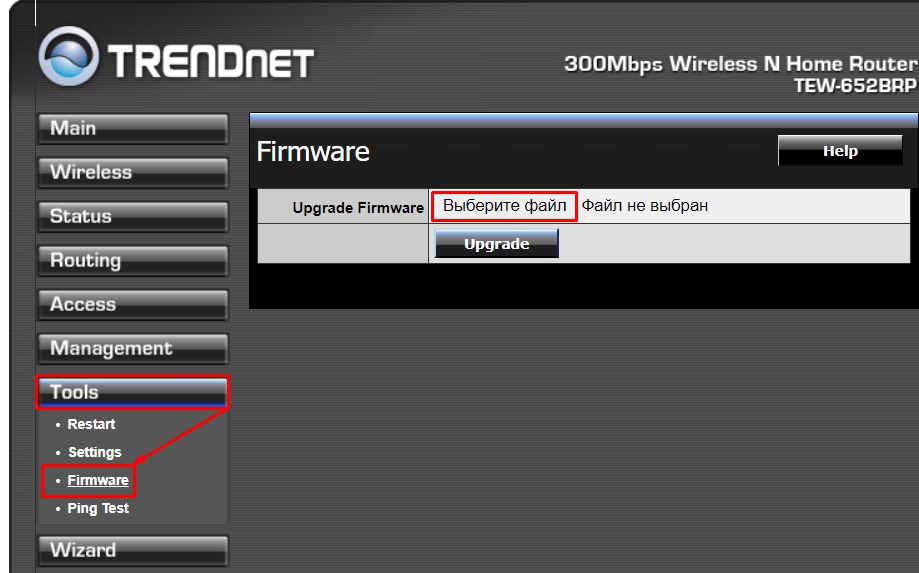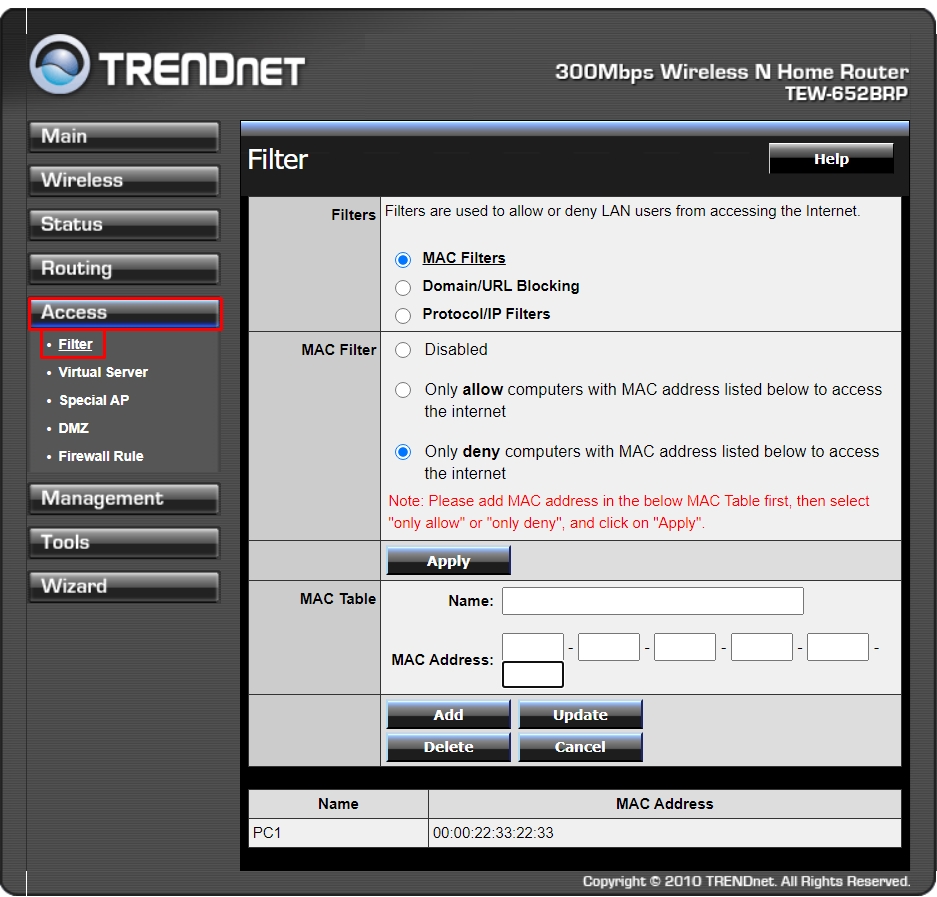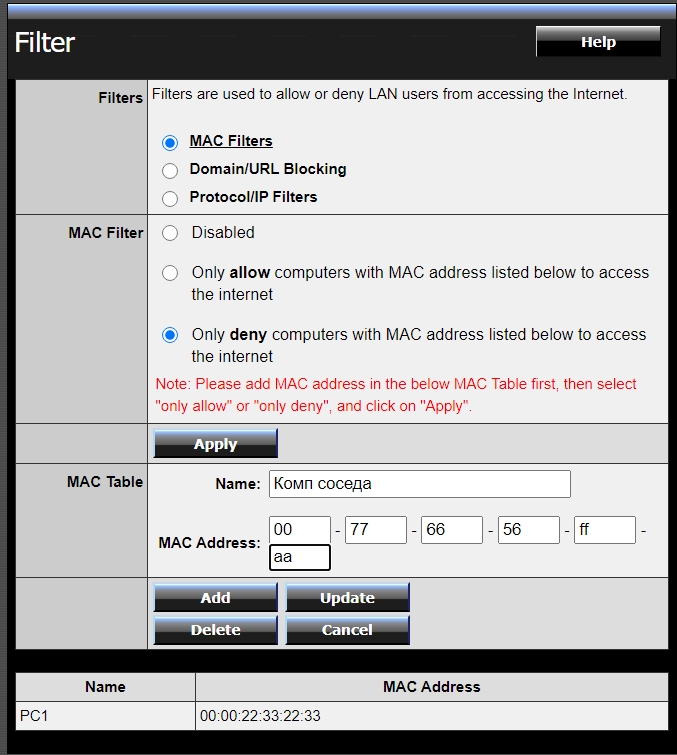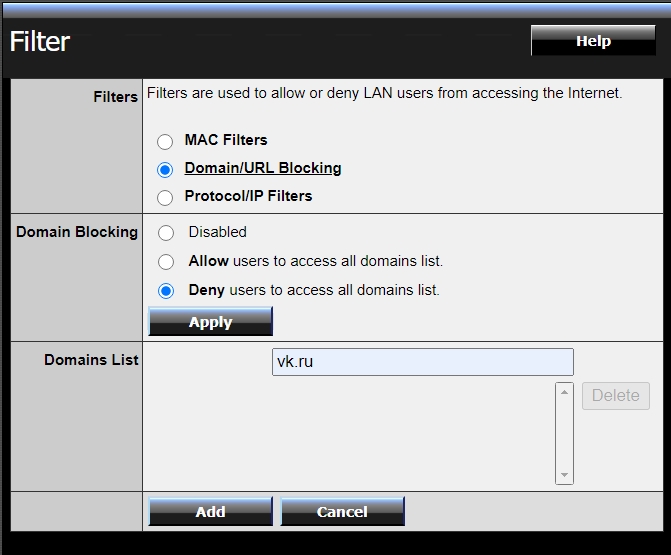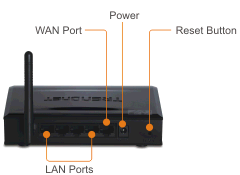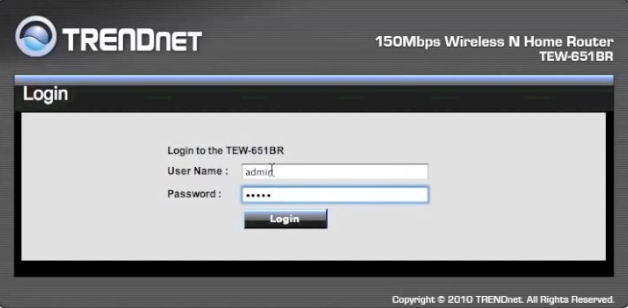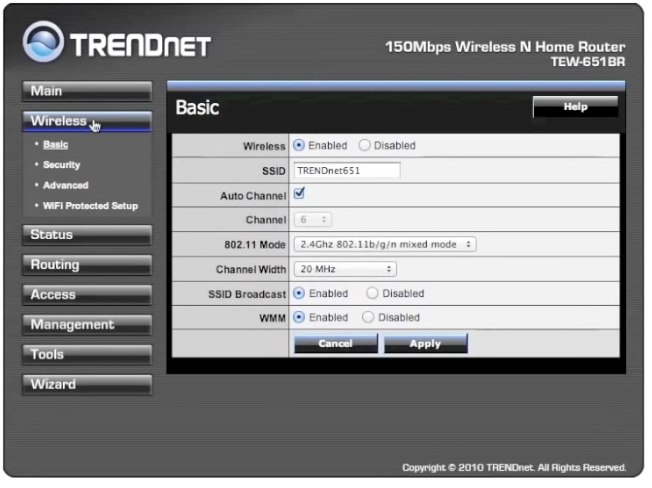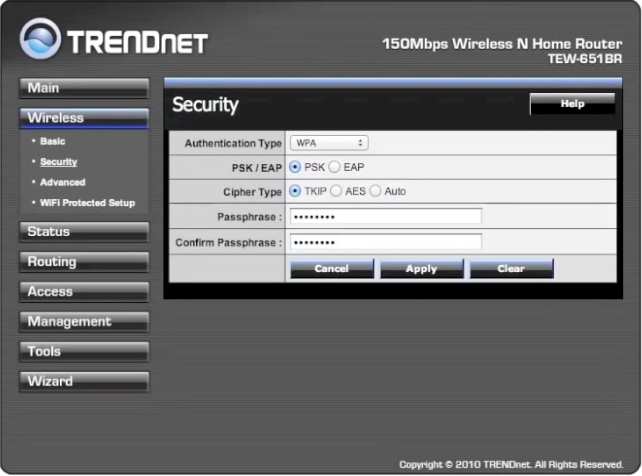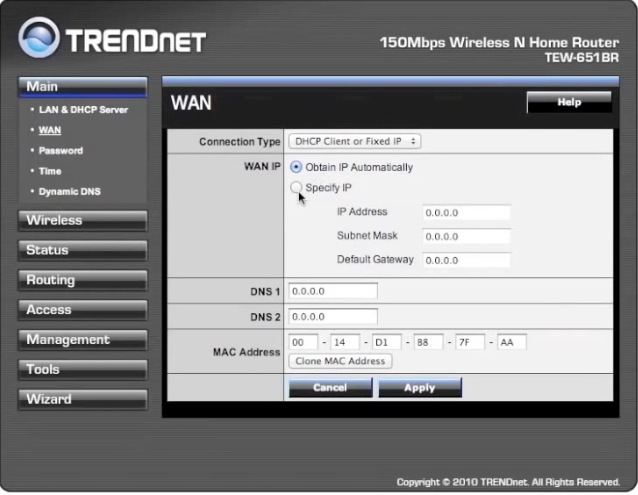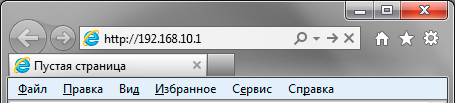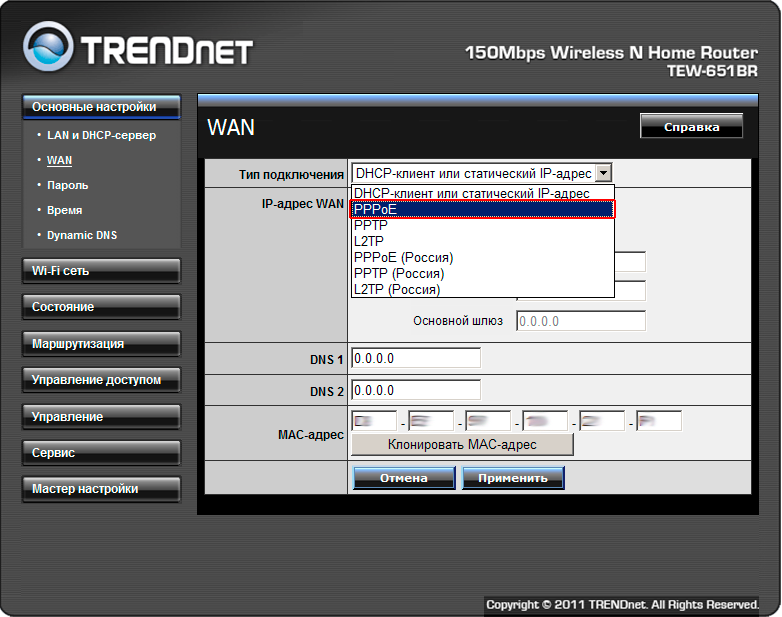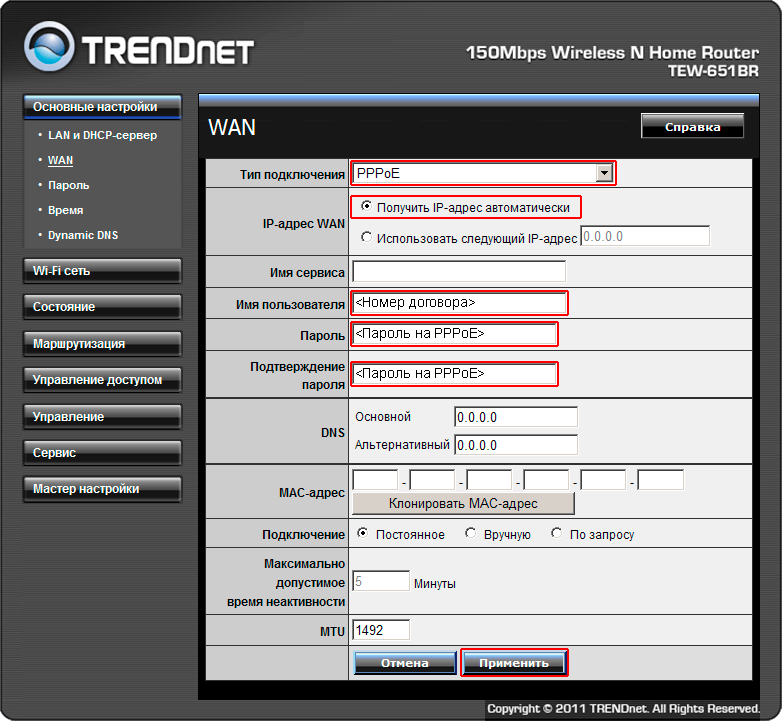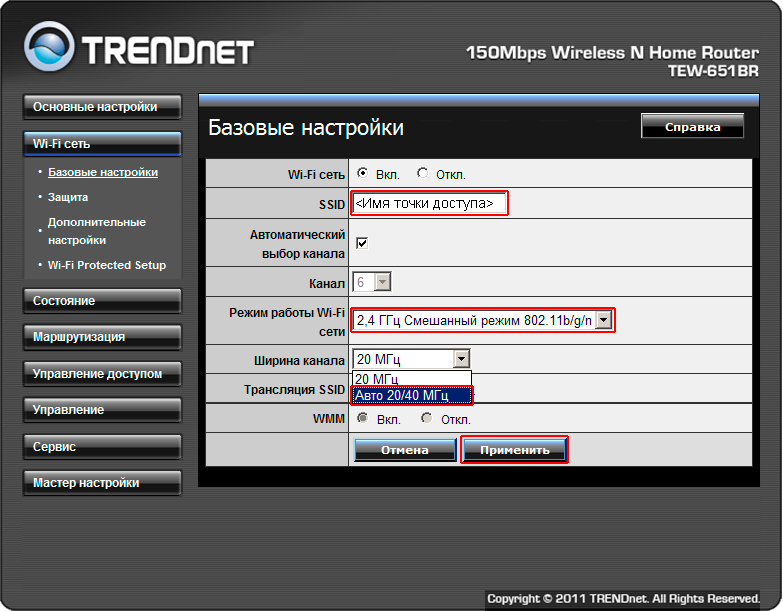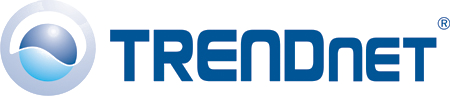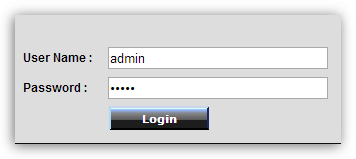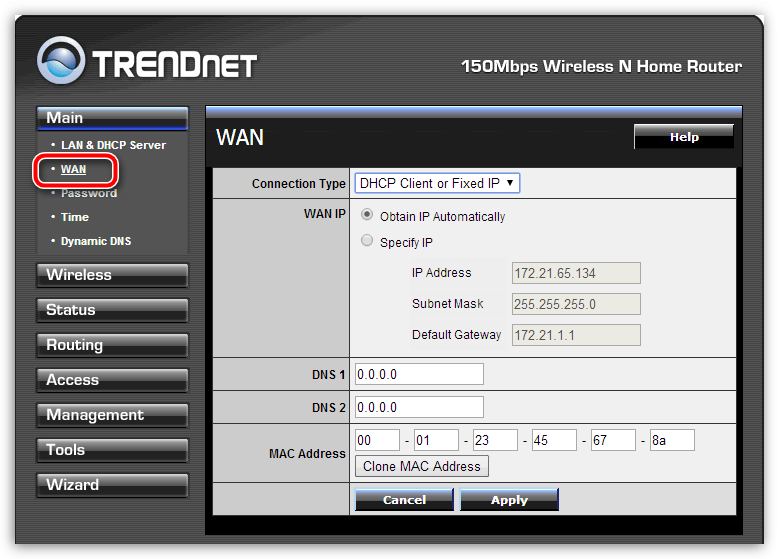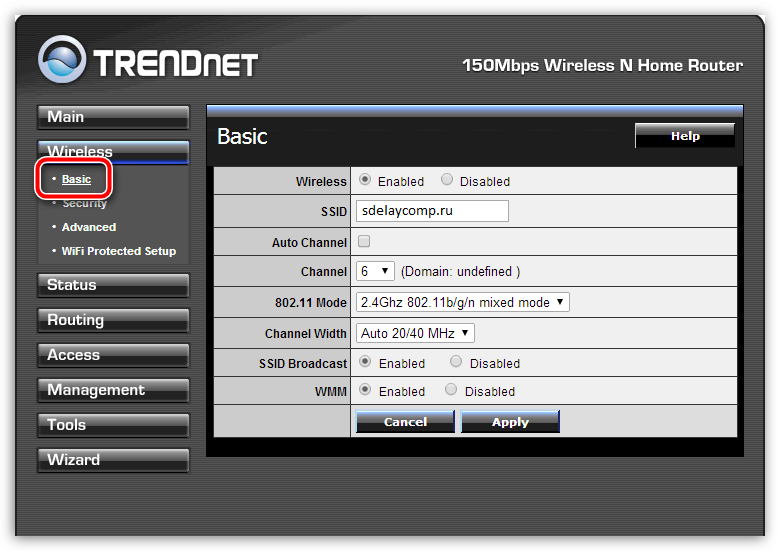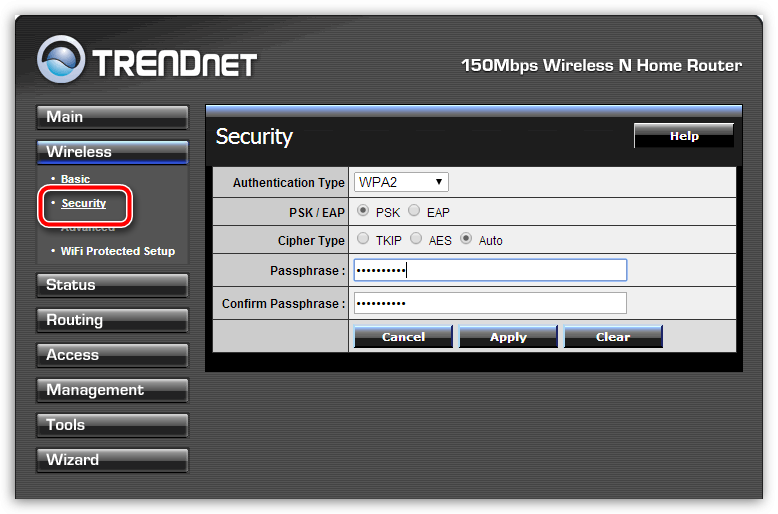Настройка роутера является одним из основных шагов для настройки домашней сети. Изменение настроек роутера может позволить вам улучшить безопасность, увеличить скорость интернета или настроить доступ для устройств в вашей сети.
В данной статье рассмотрим процесс настройки роутера Trendnet. Для начала необходимо войти в настройки роутера. В большинстве случаев, чтобы это сделать, необходимо знать IP-адрес роутера. Обычно его можно найти в руководстве по эксплуатации роутера или на самом роутере. Обратите внимание, что IP-адрес может отличаться для разных моделей роутеров Trendnet.
После того, как вы узнали IP-адрес роутера, откройте любой веб-браузер и введите IP-адрес в адресную строку браузера. Нажмите клавишу Enter, и вы должны увидеть страницу входа в настройки роутера. Обычно на этой странице будет требоваться ввести имя пользователя и пароль.
Если вы не знаете имя пользователя и пароль, вы можете попробовать стандартные учетные данные, которые обычно поставляются с роутером Trendnet. В большинстве случаев, стандартное имя пользователя — «admin», а пароль — «admin» или «password». Если эти учетные данные не работают, то скорее всего вы изменили их ранее. В таком случае вам придется сбросить настройки роутера к заводским.
Содержание
- Trendnet: вход в настройки роутера
- Шаг 1: Подключение к роутеру
- Шаг 2: Открытие веб-интерфейса роутера
- Шаг 3: Ввод логина и пароля
- Шаг 4: Навигация по настройкам роутера
- Шаг 5: Изменение сетевых настроек
- Шаг 6: Сохранение изменений и выход из настроек
Trendnet: вход в настройки роутера
Для выполнения процедуры настройки роутера Trendnet необходимо сначала войти в его настройки. Следуйте следующим шагам, чтобы получить доступ к настройкам вашего роутера:
Шаг 1: Подключитесь к роутеру Trendnet, используя Wi-Fi или сетевой кабель. Убедитесь, что ваше устройство подключено к той же сети.
Шаг 2: Откройте веб-браузер на вашем устройстве и введите IP-адрес вашего роутера Trendnet. Обычно адрес состоит из четырех чисел, разделенных точками (например, 192.168.0.1).
Шаг 3: Нажмите клавишу Enter на клавиатуре или нажмите кнопку «Перейти». Браузер переадресует вас на страницу входа в настройки роутера Trendnet.
Шаг 4: Введите учетные данные для входа в настройки роутера Trendnet. Если вы не изменили значения по умолчанию, посмотрите на задней панели роутера или в руководстве пользователя для поиска имени пользователя и пароля по умолчанию.
Шаг 5: Нажмите кнопку «Вход» или «ОК», чтобы продолжить. Если вы указали правильные учетные данные, вы будете перенаправлены на страницу настроек роутера Trendnet.
Теперь у вас есть доступ к настройкам роутера Trendnet и вы можете выполнить все необходимые изменения для оптимальной работы вашей сети.
Шаг 1: Подключение к роутеру
Для того чтобы начать настройку роутера Trendnet, необходимо сначала подключиться к нему. Это можно сделать через проводное либо беспроводное подключение.
Вариант 1: Подключение через проводное соединение:
- Подключите один конец сетевого кабеля к порту WAN на задней панели роутера.
- Подключите другой конец к проводному модему или камбайнеру.
Вариант 2: Подключение через беспроводное соединение:
- Включите беспроводной адаптер на вашем компьютере или ноутбуке.
- Найдите доступные беспроводные сети и выберите название сети (SSID) вашего роутера Trendnet.
- Введите пароль (если есть) и установите соединение.
После успешного подключения к роутеру, переходите к следующему шагу настройки.
Шаг 2: Открытие веб-интерфейса роутера
Чтобы выполнить настройку роутера Trendnet, вам понадобится открыть веб-интерфейс, который предоставляет доступ к настройкам устройства. Веб-интерфейс можно открыть с помощью любого веб-браузера на компьютере, подключенном к тому же сетевому сегменту, что и роутер Trendnet.
Чтобы открыть веб-интерфейс, выполните следующие действия:
- Откройте веб-браузер на компьютере.
- В адресной строке браузера введите IP-адрес роутера Trendnet. Обычно это 192.168.10.1 или 192.168.0.1. Если вы не знаете IP-адрес своего роутера, вы можете его найти в документации или свериться с настройками сетевого подключения на компьютере.
- Нажмите клавишу Enter, чтобы перейти по указанному IP-адресу.
После выполнения этих шагов вы должны увидеть страницу веб-интерфейса роутера Trendnet, на которой можно будет произвести необходимые настройки.
Шаг 3: Ввод логина и пароля
Когда вы открываете веб-браузер и вводите IP-адрес своего роутера Trendnet в адресную строку, вы должны увидеть страницу входа в настройки роутера. На этой странице вам будет предложено ввести логин и пароль для доступа к настройкам.
Обычно логин и пароль по умолчанию указаны на наклейке на задней панели вашего роутера или в документации к нему. Если вы не можете найти эту информацию, вы можете попробовать использовать комбинацию «admin» в качестве логина и пароля.
Если вы успешно ввели правильный логин и пароль, вы будете перенаправлены на основную страницу настроек роутера Trendnet, где вы сможете настроить различные параметры, такие как беспроводная сеть, DHCP, безопасность и другие.
Важно: Рекомендуется изменить логин и пароль доступа к настройкам роутера Trendnet сразу после первого входа, чтобы обеспечить безопасность вашей сети. Используйте надежные логин и пароль, состоящие из букв, цифр и специальных символов.
Шаг 4: Навигация по настройкам роутера
После успешного входа в настройки роутера Trendnet, вы окажетесь на основной странице, где можно увидеть основные параметры и функции. Здесь вы сможете настроить различные опции, связанные с безопасностью, общими настройками, настройками сети и т.д.
Меню навигации:
В левой части экрана расположено меню навигации, в котором находятся различные разделы и подразделы настройки. Переходите между ними, щелкая по соответствующему разделу. Каждый раздел содержит определенные настройки, связанные с конкретной функцией роутера.
Подразделы настройки:
Внутри каждого раздела также могут быть подразделы, где находятся более конкретные настройки. Чтобы открыть подраздел, щелкните на нем левой кнопкой мыши. После этого вы увидите список настроек, которые можно изменять.
Изменение настроек:
Для изменения настроек роутера выберите нужный раздел или подраздел, а затем внесите необходимые изменения в соответствующие поля или выпадающие списки. После внесения изменений не забудьте сохранить их, нажав кнопку «Сохранить» или «Применить».
Обратите внимание, что некоторые изменения настроек могут потребовать повторного запуска роутера.
Шаг 5: Изменение сетевых настроек
1. Войдите в раздел настройки роутера, следуя указанным ранее инструкциям для доступа к панели администратора.
2. В меню настроек выберите раздел «Сеть» или «Network».
3. В этом разделе вы можете изменить следующие сетевые настройки:
- IP-адрес: Укажите новый IP-адрес для вашего роутера. Обычно, IP-адрес по умолчанию — 192.168.0.1, но он может отличаться в зависимости от модели роутера.
- Маска подсети: Маска подсети определяет диапазон IP-адресов, которые могут быть назначены устройствам в вашей сети. Обычно, маска подсети по умолчанию — 255.255.255.0.
- Шлюз по умолчанию: Шлюз по умолчанию — это IP-адрес роутера, к которому должно быть организовано соединение для доступа к другим сетям или Интернету. Обычно, шлюз по умолчанию — IP-адрес вашего провайдера Интернета.
- DNS-сервер: DNS-серверы преобразуют доменные имена в IP-адреса. Вы можете использовать DNS-серверы, предоставляемые вашим провайдером, или настроить собственные DNS-серверы.
4. После внесения необходимых изменений, сохраните настройки роутера, нажав на кнопку «Применить» или «Save».
5. Перезагрузите роутер, чтобы применить новые сетевые настройки.
Шаг 6: Сохранение изменений и выход из настроек
После того как вы произвели все необходимые настройки роутера, вам необходимо сохранить изменения. Для этого обычно на странице настроек есть кнопка «Сохранить» или «Apply». Нажмите на эту кнопку, чтобы сохранить внесенные изменения.
После сохранения изменений, вам необходимо выйти из настроек роутера. Для этого нажмите на кнопку «Exit» или «Logout». В некоторых случаях вам также может потребоваться перезагрузить роутер, чтобы изменения вступили в силу. Для этого найдите кнопку «Reboot» или «Restart».
После сохранения изменений и выхода из настроек роутера, все ваши настройки должны быть применены. Убедитесь, что интернет-соединение работает корректно и все изменения вступили в силу.
Наличие кнопок и их названия может отличаться в зависимости от модели роутера Trendnet, поэтому рекомендуется обратиться к руководству пользователя для получения точной информации.
Веб-интерфейс роутера TRENDnet — это панель управления вашим роутером, в которой осуществляется сохранение и изменение всех настроек. Чтобы внести изменения в свою сеть, вам необходимо выполнить вход в свой роутер TRENDnet.
Необходимые условия для доступа к веб-интерфейсу TRENDnet
Доступ к веб-интерфейсу TRENDnet довольно прост, и все, что вам понадобится, это:
- Роутер TRENDnet
- Доступ к сети, либо по LAN-кабелю, либо по Wi-Fi
- Веб-браузер, который у вас наверняка есть.
Ниже приведены инструкции по подключению к интерфейсу роутера TRENDnet с целью его конфигурирования и диагностики.
1. Убедитесь, что вы подключены к роутеру TRENDnet
Чтобы получить доступ к страницам настройки вашего роутера TRENDnet, вам необходимо подключиться к его сети.
Поэтому, начните с подключения к сети либо по WiFi, либо по Ethernet-кабелю.
Совет: Если вы не знаете пароль к WiFi своего роутера TRENDnet, вы всегда можете подключиться к нему с помощью Ethernet-кабеля, для которого пароль не требуется.
2. Откройте веб-браузер и перейдите по адресу 192.168.10.1
Откройте браузер и в поле адреса введите IP-адрес роутера. Наиболее частым IP-адресом для роутеров TRENDnet является: 192.168.10.1 Если этот IP-адрес не работает, используйте список IP-адресов по умолчанию для TRENDnet, чтобы отыскать его для вашей конкретной модели.
Совет:
Поскольку вы уже подключены к роутеру TRENDnet, вы также можете использовать whatsmyrouterip.com , чтобы быстро узнать IP-адрес. Он будет указан после «Router Private IP».
192.168.10.1
3. Введите имя пользователя и пароль для вашего роутера TRENDnet
В поле имя пользователя и пароль введите текущее имя пользователя и пароль, а затем нажмите клавишу ввода / вход.
Стандартные учетные данные для входа в TRENDnet
Если вы не уверены в имени пользователя/пароле, вы можете посмотреть стандартные учетные данные для TRENDnet, чтобы узнать об используемых значениях по умолчанию и способах их восстановления.
— Учетные данные также могут быть указаны на наклейке на задней панели роутера.
Готово! Теперь вы сможете выполнить все требуемые настройки устройства.
Как настроить роутер TRENDnet
После входа в интерфейс администратора TRENDnet вы сможете изменить все имеющиеся настройки.
Чтобы не нарушить работу сети, при настройке роутера следует действовать осторожно.
Совет: прежде чем что-либо менять, запишите свои текущие настройки, чтобы их можно было вернуть в случае возникновения проблем.
Что делать, если после изменения конфигурации мой роутер TRENDnet или сеть перестает работать
Если вы по ошибке внесете какие-либо изменения, которые повредят вашей домашней сети TRENDnet, вы всегда можете откатиться назад, воспользовавшись универсальным способом аппаратного сброса 30 30 30.
Как правило, это крайняя мера, и если у вас все еще есть доступ к интерфейсу TRENDnet, вы всегда можете выполнить вход и сначала попытаться восстановить настройки (конечно же, это предполагает, что вы записали исходные значения перед их изменением).
Всем привет! Сегодня я расскажу вам про настройку TRENDnet TEW-652BRP. Мы его подключим, настроим интернет, Wi-Fi. Также я расскажу, как поменять пароль от него, пробросить порты, обновить прошивку или заблокировать определенные адреса. Поехали!
Содержание
- ШАГ1: Знакомство и подключение
- ШАГ 2: Вход в Web-интерфейс
- ШАГ 3: Настройка интернета
- Динамический или Статический IP
- PPPoE
- PPTP или L2TP
- ШАГ 3: Настройка Wi-Fi
- ШАГ 4: Устанавливаем пароль от админки
- Проброс портов
- Обновление прошивки
- Фильтры
- Фильтр MAC-адресов
- Блокировка сайтов по URL
- Инструкция по настройке на русском (Manual)
- Видео
- Эмулятор
- Задать вопрос автору статьи
ШАГ1: Знакомство и подключение
В первую очередь посмотрим на TRENDnet TEW-652BRP спереди, чтобы познакомиться с индикаторами, которые смогут вам помочь в случае проблем с подключением:
- POWER – включено или выключено питание.
- Status – если горит зеленым, то прошивка и сам аппарат работают нормально. В противном случае есть какие-то проблемы.
- WAN – интернет подключение.
- WLAN – Wi-Fi.
- 1-4 – подключение к локальным портам.
Теперь перейдем к задней панели и сразу же его подключим. На фото плохо видно надписи, поэтому я буду подробнее описывать все задние входы и выходы. Смотрим на картинку ниже (слева направо):
- RESET – кнопка утоплена, поэтому чтобы на неё нажать нужна скрепка или булавка. При зажатии этой кнопки на 10 секунд аппарат сбрасывается до заводских настроек. Если вы взяли его у знакомого или купили на барахолке, то произведите сброс.
- LAN 1-4 – порты для локальных устройств: компьютер, ноутбук, телевизор, принтер и т.д. Я подключу сюда свой компьютер с помощью сетевого кабеля. Можно выбрать любой порт – они все имеют один и тот же приоритет.
- WAN – подключаем сюда провод, который прокинул провайдер.
- Вход для блока питания – подключаем роутер к электросети.
- ON/OFF – кнопка питания. Просто нажимаем на неё, чтобы включить маршрутизатор.
Также у 652BRU есть боковая кнопка «WPS» – она предназначена для быстрого подключения устройств к Wi-Fi.
ШАГ 2: Вход в Web-интерфейс
Для настройки аппарата не нужно ничего устанавливать, и мы воспользуемся обычным Web-интерфейсом. Сначала нам нужно подключиться к сети роутера, если вы приконнектились к одному из LAN портов, то вы уже сделали это. Также подключиться можно и к Wi-Fi, для этого используем PIN-код (из 8 цифр) или Wi-Fi Key – все это можно подсмотреть на этикетке под корпусом. Если нет Wi-Fi ключа или ПИН-кода, то попробуйте ввести в качестве пароля серийный номер (S/N), или подключитесь по WPS.
Открываем браузер и вводим в адресную строку IP адрес Тренднет:
192.168.10.1
Далее в обе строки вписываем:
admin
ПРИМЕЧАНИЕ! Если логин и пароль не подходят, то советую сбросить интернет-центр до заводских настроек, зажав кнопку Reset на 10 секунд.
ШАГ 3: Настройка интернета
Под рукой обязательно держите договор от провайдера, где прописан тип подключения, а также дополнительные данные для авторизации в сети. Без этого вы не сможете настроить интернет. Переходим в раздел «Main» и далее нажимаем по ссылке «WAN». В строке «Connection Type» нужно выбрать определенный тип подключения.
ПРИМЕЧАНИЕ! Впервые вижу, чтобы на роутере MTU устанавливался вручную, для чего это сделано не понятно, и ведь дело в том, что даже продвинутый пользователь может ошибиться с параметром. Поэтому если у вас будут проблемы с интернетом: будут плохо грузиться страницы, лаги, высокий пинг, потеря пакетов – нужно будет выяснить значение MTU – об этом подробно написано тут. А пока ставим 1472.
Динамический или Статический IP
Если в договоре ничего не сказано, или вообще нет никаких данных по поводу подключения, то скорее всего ваш провайдер использует тип DHCP. Выбираем «DHCP Client or Fixed IP». Далее, если идет подключение с динамической адресацией, то выбираем «Obtain IP Automatically». Если вы используете статику и есть настройки IP, Маски и Шлюза, то выбираем «Specify IP» и вводим нужные данные.
PPPoE
Вводим логин и пароль в строки «User Name» и «Password» (повторяем пароль в «Retype Password»). В строке «Auto-reconnect» ставим постоянное подключение «Always-on». И устанавливаем MTU как 1472. «WAN physical setting» устанавливаем «Static IP», если в договоре есть настройки IP, маски и шлюза.
PPTP или L2TP
В «Server IP» вводим ДНС или IP адрес сервера. Ниже вписываем логин и два раза пароль. Далее указываем параметр «Always-on» и вписываем MTU. Если есть настройки статической адресации, то в самом начале нужно указать «Static IP» и вписать все необходимые данные.
Переходим в «Wireless» – «Basic»:
- Wireless – если вы хотите полностью выключить беспроводную сеть, то ставим значение «Disabled».
- SSID – название Wi-Fi
- Auto Channel – ставим галочку.
- 11 Mode – установите параметр «2.4Ghz 802b/g/n mixed mode».
- Channel Width – Auto 20/40 MHz
- SSIDBroadcast – Enabled (если хотите, чтобы сеть была видимой)
- WMM – обязательно включаем этот параметр «Enabled».
Теперь идем в «Security»:
- Authentification Type – WPA2
- PSK/EAP – PSK
- Cipher Type – Auto
- Ниже два раза вводим пароль для доступа к вай-фай.
Я вам советую отключить WPS, если вы им не пользуетесь – это можно сделать в подразделе «WiFi Protected Setup».
ШАГ 4: Устанавливаем пароль от админки
Если вы помните, для входа мы использовали стандартный логин и пароль (admin-admin), я бы на вашем месте для безопасности поменял эти значения. Это можно сделать в «Main» – «Password».
Проброс портов
Переходим в «Access» – «Virtual Server». Включаем правило «Enable». Далее вводим название – оно необходимо только для вас, чтобы не забыть, для чего вы его создавали. Далее указываем тип протокола TCP, UDP или оба (Both). В строку «Private Port» вводим внутренний порт, в строку «Public Port» вводим внешний порт. Обычно используется только внешний порт, если вы не знаете точный внутренний порт, то просто дублируйте внешний. И в конце указываем IP локального устройства, на которое будет идти переадресация. Нажимаем «Add». Чтобы удалить правило, выделите его из списка ниже и кликните по кнопке «Delete».
Обновление прошивки
ВНИМАНИЕ! Советую делать прошивку при локальном подключении по проводу. Не стоит обновлять ОС при Wi-Fi подключении.
- Нужно узнать аппаратную версию, для этого смотрим на дно аппарата и находим там рядом с названием значение после «H/W».
- Переходим на официальную страницу роутера.
- Нажимаем по кнопке «SELECT ANOTHER VERSION».
- Промежуточных версий нет, поэтому выбираем по первой цифре. В моем случае это версия 2.1R – я выбираем «v0R».
- Ниже в разделе «Встроенное ПО» нажимаем по кнопке «Загрузка» и скидываем файл на рабочий стол. Если скачается архив, то разархивируйте его.
- Переходим в «Tools» – «Firmware» – нажимаем по кнопке «Выберите файл», нажимаем по файлу прошивки и загружаем его. В конце жмем «Upgrade».
- Во время загрузки прошивки не выключайте и не трогайте роутер.
Фильтры
В роутере есть стандартный фильтры по MAC-адресам. Также вы можете заблокировать определенные URL адреса. Переходим в «Access» – «Filter».
Фильтр MAC-адресов
Вы можете создать белый лист адресов, которые могут подключаться к сети и использовать интернет. Или заблокировать соседа, который постоянно вас взламывает. Указываем тип фильтра как «MAC Filters». Для составления белого списка выбираем «Allow», для черного «Deny». Ниже вводим нужные МАК-адреса.
Блокировка сайтов по URL
Указываем «Domain/URL Blocking», ниже указываем запретное правило «Deny». После этого вводим адрес и кликаем «Add».
Инструкция по настройке на русском (Manual)
Видео
Эмулятор
Ссылка на эмулятор

День ото дня роутер для создания домашней локальной Wi-Fi сети становятся только популярнее. И не удивительно, ведь благодаря роутеру все устройства в доме получают возможность обмена информации между собой, плюс к этому доступ в интернет!
В этой статье хотел бы остановиться на роутере TRENDnet TEW-651BR, показать как в нем настроить интернет и Wi-Fi. И так… начнем.
Настройка беспроводной сети Wi-Fi
Вместе с роутером идет в комплекте сетевой кабель для подключения его к сетевой карте компьютера. Так же есть блок питания и руководство пользователя. В общем-то поставка стандартная.
Первое что делаем — это подключаем к LAN порту роутера (через кабель который идет в комплекте) выход из сетевой карты компьютера. Как правило, в комплекте с роутером идет небольшой длинны кабель, если вы планируете размещать роутер как-то не стандартно и далеко от компьютера, возможно вам нужно докупить в магазине отдельный кабель, либо провести его в доме и обжать разъемы RJ45 самостоятельно.
К WAN порту роутера подключите ваш интернет кабель, который провел вам ваш провайдер. Кстати, после подключения должны начать мелькать светодиоды на корпусе устройства.
Обратите внимание, что на роутере, на задней стенке, есть специальная кнопка RESET — пригодится, если вы забудете пароли от доступа в панель управления или захотите сбросить все настройки и параметры устройства.
Задняя стенка роутера TEW-651BRP.
После того, как роутер был подключен к компьютеру по сетевому кабелю (это важно, т.к. первоначально сеть Wi-Fi может быть вообще выключена и вы не сможете зайти в настройки) — можно приступить к настройке Wi-Fi.
Заходите по адресу: http://192.168.10.1 (по умолчанию адрес для роутеров TRENDnet).
Вводите пароль и логин admin маленькими строчными латинскими буквами, без всяких точек, кавычек и тире. Далее жмите Enter.
Если все сделали правильно, откроется окно настроек роутера. Переходим в раздел настроек беспроводных соединений Wi-Fi: Wireless—>Basic.
Ключевых настроек здесь несколько:
1) Wireless: обязательно поставьте ползунок в положение Enabled, т.е. тем самым включается беспроводная сеть.
2) SSID: здесь задайте имя вашей беспроводной сети. Когда вы будете ее искать для подключения на ноутбуке (например), будете ориентироваться как раз на это название.
3) Auto Channel: как правило, сеть работает стабильнее.
4) SSID Broadcast: поставьте ползунок в положение Enabled.
После этого можете сохранить настройки (Apply).
После задания основных настроек, необходимо еще защитить Wi-Fi сеть от доступа посторонних пользователей. Для этого нужно зайти в раздел: Wireless—>Security.
Здесь нужно выбрать тип аутентификации (Authentication Type), а потом ввести пароль для доступа (Passphrase). Рекомендую выбирать тип WPA или WPA 2.
Настройка доступа в интернет
Как правило, в этом шаге от нас требуется занести настройки из вашего договора с интернет-провайдером (или листка для доступа, который обычно всегда идет вместе с договором) в настройки роутера. Разобрать в этом шаге все случаи и типы подключения, которые могут быть у разных интернет-провайдеров — нереально! Но показать в какой вкладке заносить параметры — это стоит.
Заходите в основные настройки: Basic—>WAN (переводится как глобальный, т.е. интернет).
В этой вкладке важна каждая строчка, если вы где-то ошибетесь или введете неверные цифры — работать интернет не будет.
Connection Type — выбираете тип коннекта. У многих интернет провайдеров тип PPPoE (если вы его выберите, вам нужно будет ввести только логин и пароль для доступа), у части провайдеров доступ L2TP, встречается иногда и такой тип, как DHCP Client.
WAN IP — здесь так же нужно знать, будет выдаваться вам IP автоматически, или нужно ввести определенный IP адрес, маску подсети и пр.
DNS — вводите, если оно требуется.
MAC Address — каждый сетевой адаптер имеет свой уникальный MAC адрес. Некоторые провайдеры регистрируют MAC адреса. Поэтому, если вы раньше были подключены к интернету через другой роутер или напрямую к сетевой карте компьютера — нужно узнать прежний MAC адрес и внести его в эту строку. О том, как клонировать MAC адреса, мы уже упоминали на страницах блога.
После проведенных настроек, нажимаете на Apply (сохраняете их) и перезагружаете роутер. Если все настроили нормально, то роутер соединиться с сетью интернет и начнет ее раздавать на все подключенные к нему устройства.
Возможно вам будет интересна статья о том, как настроить ноутбук для подключения к роутеру.
На этом все. Всем удачи!
- Распечатать
Оцените статью:
- 5
- 4
- 3
- 2
- 1
(3 голоса, среднее: 3.7 из 5)
Поделитесь с друзьями!
Веб-интерфейс роутера TRENDnet — это панель управления вашим роутером, в которой осуществляется сохранение и изменение всех настроек. Чтобы внести изменения в свою сеть, вам необходимо выполнить вход в свой роутер TRENDnet.
Необходимые условия для доступа к веб-интерфейсу TRENDnet
- Роутер TRENDnet
- Доступ к сети, либо по LAN-кабелю, либо по Wi-Fi
- Веб-браузер, который у вас наверняка есть.
Ниже приведены инструкции по подключению к интерфейсу роутера TRENDnet с целью его конфигурирования и диагностики.
1. Убедитесь, что вы подключены к роутеру TRENDnet
Чтобы получить доступ к страницам настройки вашего роутера TRENDnet, вам необходимо подключиться к его сети.
Поэтому, начните с подключения к сети либо по WiFi, либо по Ethernet-кабелю.
2. Откройте веб-браузер и перейдите по адресу 192.168.10.1
Откройте браузер и в поле адреса введите IP-адрес роутера. Наиболее частым IP-адресом для роутеров TRENDnet является: 192.168.10.1 Если этот IP-адрес не работает, используйте список IP-адресов по умолчанию для TRENDnet, чтобы отыскать его для вашей конкретной модели.
3. Введите имя пользователя и пароль для вашего роутера TRENDnet
В поле имя пользователя и пароль введите текущее имя пользователя и пароль, а затем нажмите клавишу ввода / вход.
Стандартные учетные данные для входа в TRENDnet
Готово! Теперь вы сможете выполнить все требуемые настройки устройства.
Как настроить роутер TRENDnet
После входа в интерфейс администратора TRENDnet вы сможете изменить все имеющиеся настройки.
Чтобы не нарушить работу сети, при настройке роутера следует действовать осторожно.
Что делать, если после изменения конфигурации мой роутер TRENDnet или сеть перестает работать
Если вы по ошибке внесете какие-либо изменения, которые повредят вашей домашней сети TRENDnet, вы всегда можете откатиться назад, воспользовавшись универсальным способом аппаратного сброса 30 30 30.
Как правило, это крайняя мера, и если у вас все еще есть доступ к интерфейсу TRENDnet, вы всегда можете выполнить вход и сначала попытаться восстановить настройки (конечно же, это предполагает, что вы записали исходные значения перед их изменением).
Настройка роутера TRENDnet
С каждым днем роутеры набирают все большую популярность. Такое решение позволяет всем домашним устройствам объединиться в одну сеть, передавать данные и использовать интернет. Сегодня мы уделим внимание роутерам от компании TRENDnet, покажем, как зайти в конфигурацию такого оборудования, и наглядно продемонстрируем процесс их настройки для корректной работы. Вам нужно лишь определиться с некоторыми параметрами и внимательно следовать предоставленной инструкции.
Настраиваем роутер TRENDnet
Сначала потребуется распаковать оборудование, ознакомиться с инструкцией по соединению и выполнить все необходимое. Уже после того, как роутер будет подключен к компьютеру, вы можете переходить к его настройке.
Шаг 1: Вход в систему
Переход к панели управления для дальнейшей конфигурации устройства происходит через любой удобный веб-обозреватель. Вам нужно произвести следующие действия:
-
Откройте браузер и введите в адресную строку следующий IP. Именно он отвечает за переход к панели управления:
Немного подождите, пока страница будет обновлена. Перед собой вы увидите Панель управления, а это значит, что вход был выполнен успешно.
Шаг 2: Предварительная настройка
В программное обеспечение роутеров TRENDnet встраивается Мастер настройки, в который мы рекомендуем зайти сразу же после входа. Он не выполняет функций полной настройки интернет-соединения, однако поможет выставить важные параметры. От вас требуется сделать следующее:
- В меню слева в самом низу найдите и нажмите на кнопку «Wizard».
- Ознакомьтесь с перечнем шагов, выберите, запускать ли Мастер настройки в следующий раз, и переходите далее.
- Задайте новый пароль для входа в панель управления. Если роутером кроме вас никто пользоваться не будет, можно пропустить этот шаг.
Далее Мастер настройки предложит выбрать еще несколько параметров, однако лучше пропустить их и переходить к более детальной ручной конфигурации, чтобы точно обеспечить нормальное соединение с сетью.
Шаг 3: Настройка Wi-Fi
Мы рекомендуем сразу же настроить беспроводную передачу данных, а уже затем переходить к конфигурации доступа к интернету. Параметры Wireless следует определить так:
-
В меню слева выберите категорию «Wireless» и перейдите в подраздел «Basic». Теперь вам необходимо заполнить следующую форму:

| Поле | Значение |
|---|---|
| Wireless | Поставьте значение на «Enabled». Пункт отвечает за включение беспроводной передачи информации |
| SSID | В строке введите любое удобное имя сети. Она будет отображаться с таким названием в списке доступных при попытке подключения |
| Auto Channel | Изменять этот параметр необязательно, но если вы поставите галочку возле него, обеспечите более стабильную работу сети |
| SSID Broadcast | Как и в первом параметре, установите маркер рядом со значением «Enabled» |
Большинство роутеров TRENDnet поддерживают технологию WPS. Она позволяет подключаться к беспроводной сети без ввода пароля. Когда требуется ее включить, просто в разделе «Wireless» перейдите в «Wi-Fi Protected Setup» и установите значение «WPS» на «Enabled». Код будет задан автоматически, однако если он указан в договоре, измените это значение самостоятельно.
На этом процесс конфигурации беспроводной сети окончен. Далее следует настроить основные параметры и на после этого уже можно приступать к пользованию интернетом.
Шаг 4: Доступ в интернет
При заключении договора со своим провайдером вы получаете специальный лист или документ, где указана вся необходимая информация, которые мы и будем вводить в этом последнем шаге. Если на руках у вас не имеется никакой документации, свяжитесь с представителями компании и запросите у них договор. Далее выполните следующие действия:
- В панели управления перейдите в категорию «Main» и выберите раздел «WAN».
- Укажите используемый тип соединения. Обычно задействуется «PPPoE», однако у вас в договоре может быть указан другой тип.
- Здесь также следует обратиться к договору. Если IP вам выдается автоматически, поставьте маркер возле «Obtain IP Automatically». Если же в документации указаны определенные значения, заполните специальную форму. Делайте это внимательно, чтобы не допускать ошибок.
- Параметры DNS заполняются также в соответствии с предоставленной провайдером документации.
- Вам присваивается либо новый MAC-адрес, либо он переносится со старого сетевого адаптера. Если вы не владеете информацией, что нужно вписывать в соответствующую строку, обратитесь в службу поддержки вашего провайдера.
- Еще раз проверьте правильность ввода всех данных, после чего сохраните настройки.
- Перейдите в раздел «Tools», выберите категорию «Restart» и перезагрузите роутер, чтобы изменения вступили в силу.
Шаг 5: Сохранение профиля с конфигурацией
Основную информацию о текущей конфигурации вы можете просмотреть в разделе «Status». Здесь отображается версия программного обеспечения, время работы роутера, настройки сетей, логи и дополнительная статистика.
Вам доступно сохранение выбранных настроек. Создание такого профиля позволит не только быстро переключаться между конфигурациями, но и восстанавливать параметры при случайном или намеренном сбросе настроек роутера. Для этого в разделе «Tools» откройте параметр «Settings» и нажмите на кнопку «Save».
На этом процедура настройки роутера от компании TRENDnet закончена. Как видите, осуществляется это вполне легко, вам даже не нужно обладать специальными знаниями или навыками. Достаточно следовать предоставленной инструкции и убедиться в правильности ввода значений, полученных при заключении договора с провайдером.
Настройка роутеров TRENDnet
Скорость передачи данных по Wi-Fi (беспроводная) очень сильно зависит от посторонних помех и определяется в конкретных случаях отдельно. Подробности здесь.
1. Wi-Fi. Беспроводное подключение может быть “узким местом”, не позволяющим получить максимальную скорость доступа в интернет.
От чего зависит скорость Wi-Fi соединения?
1.1. Стандарт. Производители оборудования в целях рекламы указывают на коробках своих устройств максимальную теоретически возможную скорость,
которую покупатель в практической работе получить не может. В таблице приведены значения скорости в зависимости от стандарта беспроводного подключения.
| Стандарт | Теоретически возможная скорость, мбит/c | Максимальная скорость при тестировании, мбит/c |
| 802.11b/g | 54 | 22 |
| 802.11n/150 20мГц | 150 | 45 |
| 802.11n/300 40мГц | 300 | 90 |
| 802.11ac | 1300 и выше | 250 |
Стандарт 802.11ac находится в разработке. Первые версии устройств уже сейчас доступны на рынке и показывают хорошую производительность.
В будущем производители обещают еще более высокие показатели.
1.2. Совместимость роутера и оконечного устройства. Например, если ваш роутер работает по стандарту n, а Wi-Fi адаптер ноутбука – 802.11g,
то соединение между этими устройствами будет по 802.11g. Кроме того, оборудование разных производителей имея один стандарт, могут иметь хорошую или наоборот плохую совместимость.
1.3. Помехи, которые создают устройства работающие на частотах 2,4/5 ГГц. Например, бытовая техника или другие Wi-Fi роутеры, установленные неподалеку.
1.4. Препятствия (двери, стены) между роутером и абонентским устройством ослабляют сигнал, что приводит к снижению скорости работы.
2. Вредоносные программы (вирусы) часто приводят к “торможению” компьютера и снижению его производительности. При измерении скорости, нужно убедиться,
что на компьютере отсутствуют вирусы.
3. Firewall или пакетный фильтр — программа предназначенная для повышения безопасности компьютера. При передаче данных с большой скоростью данная программа может потреблять
большое количество вычислительных ресурсов компьютера. В момент измерения скорости мы рекомендуем отключать Firewall.
4. У старых и медленных процессоров типа Intel Celeron, Atom может не хватить вычислительной мощности. Производительность вашего компьютера должна быть достаточной,
для передачи данных с большой скоростью.
5. Перегрузка участков сети интернет или удаленного сервера.
Для полноценной работы роутера необходимо выполнить все пункты руководства!
Измените параметры протокола TCP/IP сетевой карты у компьютера, на автоматическое получение значений IP адреса и ДНС сервера (DNS) на автоматический (DHCP) на пример в Windows 7 . Затем необходимо включить адаптер питания роутера в электро-розетку.
1. Подключите устройство к компьютеру проводом, поставляющимся в комплекте, в «LAN» порт один из четырех.
2. Провод Интернета (проложенный из коридора) подключите в «WAN». До характерного механического щелчка
3. Открываете браузер 
4. Далее нажимаем Enter (Ввод) или Переход. Вводим логин и пароль (по умолчанию имя пользователя – admin, пароль – admin) и попадаем на web-интервейс настроек роутера.
Советуем оставить имя пользователя – admin, пароль – admin так как маршрутизатор (роутер) не доступен по умолчанию из вне (интернет).
Если предпологаете использовать удаленный доступ к маршрутизатору (роутеру) настоятельно не рекомендуем оставлять пароль по умолчанию «admin» .
Запомните или запишите новый пароль администратора. В случае утери нового пароля администратора Вы сможете получить доступ к настройкам маршрутизатора только после восстановления заводских настроек по умолчанию при помощи аппаратной кнопки RESET . Такая процедура уничтожит все заданные Вами настройки маршрутизатора
5. Выбираем пункт Основные настройки > WAN. В графе (Тип подключение) выбираем PPPoE.
6. Далее ставим точку напротив поле Получить IP-адрес автоматически
Заполняем поля:
Имя пользователя: <Номер договора>
Пароль : <Пароль на PPPoE>
Подтверждение пароля : <Пароль на PPPoE>
Далее нажимаем кнопку Применить
7. Далее выбираем пункт Wi-Fi сеть > Базовые настройки
Устанавливаем точку напротив Включить Wi-Fi сеть
Заполняем поле: SSID: <Имя точки доступа>
Режим работы Wi-Fi сети: Выбираем из списка 2.4 ГГц Смешанный режим 801.11b/g/n
Ширина канала: Выбираем из списка Авто 20/40 МГц
Далее нажимаем кнопку Применить.
8. Далее выбираем пункт Wi-Fi сеть > Защита
Алгоритм аутентификации: Выбираем из списка WPA2
В поле PSK/EAP Устанавливаем точку напротив PSK
В поле Шифрование Устанавливаем точку напротив AES
В поле Ключ пишем <Пароль к точке доступа>
В поле Подтвержение ключа пишем <Пароль к точке доступа>
Настройка роутера ТрендНет
После совершения покупки Wi-Fi роутера начинается самый ответственный этап – его настройка. В данной статье мы поговорим о процессе настройки роутеров производства TrendNet.
Сразу следует отметить, что для разных моделей роутеров TrendNet процесс настройки может отличаться. Данная статья достаточно общая, поэтому в вашем случае настройка через веб-интерфейс может отличаться в зависимости от модели роутера и вашего провайдера.
Этап 1: подключение роутера TrendNet
Прежде всего, роутер необходимо правильно подключить. Поскольку на самом роутере отсутствуют какие-либо механизмы для настройки, весь процесс налаживания доступа в интернет будет осуществляться через компьютер, а значит, первая наша задача состоит в том, чтобы правильно подключить роутер.
-
Прежде всего, вам потребуется обеспечить роутеру доступ к сети. Сделать это можно, если подключить блок питания, входящий в комплект, к самому модему, а затем и в розетку.
На этом подключение роутера можно считать завершенным.
Этап 2: настройка роутера
-
Теперь переходим к основному этапу нашей работы, который заключается в настройке интернета через веб-интерфейс роутера. Для это запустите на компьютере абсолютно любой браузер и в адресной строке перейдите по следующей ссылке:
Вариант 1: настройка NAT подключения
-
«Connection Type» – выставляем параметр «DHCP Client or Fixed IP»;
После внесения данных изменений потребуется сохранить настройки нажатием по кнопке «Apply».
Вариант 2: настройка PPPoE подключения
-
Около пункта «Connection Type» поставьте параметр «PPPoE»;
Как только все настройки будут указаны, щелкните по кнопке «Apply» для их сохранения.
Вариант 3: настройка PPtP и автоматического получения локального IP-адреса
-
«Connection Type» – ставим параметр «PPTP»;
-
Около параметра «Wireless» отметьте пункт «Enabled»;
-
«Authentication Type» – выберите параметр «WPA2»;
Собственно, на этом настройку роутера TrendNet можно считать завершенной. Еще раз напоминаем, что в случае возникновения любых проблем с настройкой модема, не стоит откладывать звонок вашему провайдеру.