Connecting to the Router
There are two types of routers:
- With default configuration
- Without default configuration. When no specific configuration is found, IP address 192.168.88.1/24 is set on ether1 or combo1, or sfp1.
More information about the current default configuration can be found in the Quick Guide document that came with your device. The quick guide document will include information about which ports should be used to connect for the first time and how to plug in your devices.
This document describes how to set up the device from the ground up, so we will ask you to clear away all defaults.
When connecting the first time to the router with the default username admin and no password (for some models, check user password on the sticker), you will be asked to reset or keep the default configuration (even if the default config has only an IP address). Since this article assumes that there is no configuration on the router you should remove it by pressing «r» on the keyboard when prompted or click on the «Remove configuration» button in WinBox.
Router without Default Configuration
If there is no default configuration on the router you have several options, but here we will use one method that suits our needs.
Connect Routers ether1 port to the WAN cable and connect your PC to ether2. Now open WinBox and look for your router in neighbor discovery. See detailed example in Winbox article.
If you see the router in the list, click on MAC address and click Connect.
The simplest way to make sure you have absolutely clean router is to run
/system reset-configuration no-defaults=yes skip-backup=yes
Or from WinBox (Fig. 1-1):
Configuring IP Access
Since MAC connection is not very stable, the first thing we need to do is to set up a router so that IP connectivity is available:
- add bridge interface and bridge ports;
- add an IP address to LAN interface;
- set up a DHCP server.
Set bridge and IP address are quite easy:
/interface bridge add name=local /interface bridge port add interface=ether2 bridge=local /ip address add address=192.168.88.1/24 interface=local
If you prefer WinBox/WeBfig as configuration tools:
- Open Bridge window, Bridge tab should be selected;
- Click on the + button, a new dialog will open, enter bridge name local and click on OK;
- Select the Ports tab and click on the + button, a new dialog will open;
- select interface ether2 and bridge local form drop-down lists and click on the OK button to apply settings;
- You may close the bridge dialog.
- Open Ip -> Addresses dialog;
- Click on the + button, a new dialog will open;
- Enter IP address 192.168.88.1/24 select interface local from the drop-down list and click on OK button;
The next step is to set up a DHCP server. We will run the setup command for easy and fast configuration:
[admin@MikroTik] /ip dhcp-server setup [enter]
Select interface to run DHCP server on
dhcp server interface: local [enter]
Select network for DHCP addresses
dhcp address space: 192.168.88.0/24 [enter]
Select gateway for given network
gateway for dhcp network: 192.168.88.1 [enter]
Select pool of ip addresses given out by DHCP server
addresses to give out: 192.168.88.2-192.168.88.254 [enter]
Select DNS servers
dns servers: 192.168.88.1 [enter]
Select lease time
lease time: 10m [enter]
Notice that most of the configuration options are automatically determined and you just simply need to hit the enter key.
The same setup tool is also available in WinBox/WeBfig:
- Open Ip -> DHCP Server window, DHCP tab should be selected;
- Click on the DHCP Setup button, a new dialog will open, enter DHCP Server Interface local and click on Next button;
- Follow the wizard to complete the setup.
Now connected PC should be able to get a dynamic IP address. Close the Winbox and reconnect to the router using IP address (192.168.88.1)
Configuring Internet Connection
The next step is to get internet access to the router. There can be several types of internet connections, but the most common ones are:
- dynamic public IP address;
- static public IP address;
- PPPoE connection.
Dynamic Public IP
Dynamic address configuration is the simplest one. You just need to set up a DHCP client on the public interface. DHCP client will receive information from an internet service provider (ISP) and set up an IP address, DNS, NTP servers, and default route for you.
/ip dhcp-client add disabled=no interface=ether1
After adding the client you should see the assigned address and status should be bound
[admin@MikroTik] /ip dhcp-client> print Flags: X - disabled, I - invalid # INTERFACE USE ADD-DEFAULT-ROUTE STATUS ADDRESS 0 ether1 yes yes bound 1.2.3.100/24
Static Public IP
In the case of static address configuration, your ISP gives you parameters, for example:
- IP: 1.2.3.100/24
- Gateway: 1.2.3.1
- DNS: 8.8.8.8
These are three basic parameters that you need to get the internet connection working
To set this in RouterOS we will manually add an IP address, add a default route with a provided gateway, and set up a DNS server
/ip address add address=1.2.3.100/24 interface=ether1 /ip route add gateway=1.2.3.1 /ip dns set servers=8.8.8.8
PPPoE Connection
PPPoE connection also gives you a dynamic IP address and can configure dynamically DNS and default gateway. Typically service provider (ISP) gives you a username and password for the connection
/interface pppoe-client
add disabled=no interface=ether1 user=me password=123 \
add-default-route=yes use-peer-dns=yes
Winbox/Webfig actions:
- Open PPP window, Interfaces tab should be selected;
- Click on the + button, and choose PPPoE Client from the dropdown list, new dialog will open;
- Select interface ether1 from the dropdown list and click on the OK button to apply settings.
Further in configuration WAN interface is now pppoe-out interface, not ether1.
Verify Connectivity
After successful configuration, you should be able to access the internet from the router.
Verify IP connectivity by pinging known IP address (google DNS server for example)
[admin@MikroTik] > /ping 8.8.8.8 HOST SIZE TTL TIME STATUS 8.8.8.8 56 47 21ms 8.8.8.8 56 47 21ms
Verify DNS request
[admin@MikroTik] > /ping www.google.com HOST SIZE TTL TIME STATUS 173.194.32.49 56 55 13ms 173.194.32.49 56 55 12ms
If everything is set up correctly, ping in both cases should not fail.
In case of failure refer to the Troubleshooting section
Protecting the Router
Now anyone over the world can access our router so it is the best time to protect it from intruders and basic attacks
User Password Access
MikroTik routers require password configuration, we suggest using a password generator tool to create secure and non-repeating passwords. With secure password we mean:
- Minimum 12 characters;
- Include numbers, Symbols, Capital and lower case letters;
- Is not a Dictionary Word or Combination of Dictionary Words;
/user set 0 password="!={Ba3N!40TуX+GvKBzjTLIUcx/,"
Another option to set a password,
We strongly suggest using a second method or Winbox interface to apply a new password for your router, just to keep it safe from other unauthorized access.
[admin@MikroTik] > / password old password: new password: ****** retype new password: ******
Make sure you remember the password! If you forget it, there is no recovery. You will need to reinstall the router!
You can also add more users with full or limited router access in /user menu
The best practice is to add a new user with a strong password and disable or remove the default admin user.
/user add name=myname password=mypassword group=full /user remove admin
Note: login to the router with new credentials to check that the username/password is working.
MAC Connectivity Access
By default mac server runs on all interfaces, so we will disable default all entry and add a local interface to disallow MAC connectivity from the WAN port. MAC Telnet Server feature allows you to apply restrictions to the interface «list».
First, create an interface list:
[admin@MikroTik] > /interface list add name=listBridge
Then, add your previously created bridge named «local» to the interface list:
[admin@MikroTik] > /interface list member add list=listBridge interface=local
Apply newly created «list» (of interfaces) to the MAC server:
[admin@MikroTik] > tool mac-server set allowed-interface-list=listBridge
Do the same for Winbox MAC access
[admin@MikroTik] > tool mac-server mac-winbox set allowed-interface-list=listBridge
Winbox/Webfig actions:
- Open Interfaces → Interface List → Lists window and add a new list by clicking «+»;
- Input the interface list name «listBridge» into the Name field and click OK;
- Go back to the Interfaces → Interface List section and click «+»;
- Select «listBridge» from the dropdown List options and select «local» from the dropdown Interface options and click OK;
- Open Tools -> Mac Server window;
- Click on the «MAC Telnet Server» button, a new dialog will open;
- Select the newly created list «listBridge» from the dropdown list and click on OK button to apply settings.
Do the same in the MAC Winbox Server tab to block Mac Winbox connections from the internet.
Neighbor Discovery
MikroTik Neighbor discovery protocol is used to show and recognize other MikroTik routers in the network. Disable neighbor discovery on public interfaces:
/ip neighbor discovery-settings set discover-interface-list=listBridge
IP Connectivity Access
Besides the fact that the firewall protects your router from unauthorized access from outer networks, it is possible to restrict username access for the specific IP address
/user set 0 allowed-address=x.x.x.x/yy
x.x.x.x/yy — your IP or network subnet that is allowed to access your router.
IP connectivity on the public interface must be limited in the firewall. We will accept only ICMP(ping/traceroute), IP Winbox, and ssh access.
/ip firewall filter add chain=input connection-state=established,related action=accept comment="accept established,related"; add chain=input connection-state=invalid action=drop; add chain=input in-interface=ether1 protocol=icmp action=accept comment="allow ICMP"; add chain=input in-interface=ether1 protocol=tcp port=8291 action=accept comment="allow Winbox"; add chain=input in-interface=ether1 protocol=tcp port=22 action=accept comment="allow SSH"; add chain=input in-interface=ether1 action=drop comment="block everything else";
In case if a public interface is a pppoe, then the in-interface should be set to «pppoe-out».
The first two rules accept packets from already established connections, so we assume those are OK to not overload the CPU. The third rule drops any packet which connection tracking thinks is invalid. After that, we set up typical accept rules for specific protocols.
If you are using Winbox/Webfig for configuration, here is an example of how to add an established/related rule:
- Open Ip -> Firewall window, click on Filter rules tab;
- Click on the + button, a new dialog will open;
- Select chain input, click on Connection state, and select checkboxes for established and related;
- Click on the Action tab and make sure action accept is selected;
- Click on the Ok button to apply settings.
To add other rules click on + for each new rule and fill the same parameters as provided in the console example.
Administrative Services
Although the firewall protects the router from the public interface, you may still want to disable RouterOS services.
Most of RouterOS administrative tools are configured at the /ip service menu
Keep only secure ones,
/ip service disable telnet,ftp,www,api
Change default service ports, this will immediately stop most of the random SSH brute force login attempts:
/ip service set ssh port=2200
Additionally, each service can be secured by allowed IP address or address range(the address service will reply to), although more preferred method is to block unwanted access in firewall because the firewall will not even allow to open socket
/ip service set winbox address=192.168.88.0/24
Other Services
A bandwidth server is used to test throughput between two MikroTik routers. Disable it in the production environment.
/tool bandwidth-server set enabled=no
A router might have DNS cache enabled, which decreases resolving time for DNS requests from clients to remote servers. In case DNS cache is not required on your router or another router is used for such purposes, disable it.
/ip dns set allow-remote-requests=no
Some RouterBOARDs have an LCD module for informational purposes, set pin or disable it.
It is good practice to disable all unused interfaces on your router, in order to decrease unauthorized access to your router.
/interface print /interface set x disabled=yes
Where «X» is a number of the unused interfaces.
RouterOS utilizes stronger crypto for SSH, most newer programs use it, to turn on SSH strong crypto:
/ip ssh set strong-crypto=yes
Following services are disabled by default, nevertheless, it is better to make sure that none of then were enabled accidentally:
- MikroTik caching proxy,
- MikroTik socks proxy,
- MikroTik UPNP service,
- MikroTik dynamic name service or IP cloud,
/ip cloud set ddns-enabled=no update-time=no
At this point, PC is not yet able to access the Internet, because locally used addresses are not routable over the Internet. Remote hosts simply do not know how to correctly reply to your local address.
The solution for this problem is to change the source address for outgoing packets to routers public IP. This can be done with the NAT rule:
/ip firewall nat add chain=srcnat out-interface=ether1 action=masquerade
In case if a public interface is a pppoe, then the out-interface should be set to «pppoe-out».
Another benefit of such a setup is that NATed clients behind the router are not directly connected to the Internet, that way additional protection against attacks from outside mostly is not required.
Port Forwarding
Some client devices may need direct access to the internet over specific ports. For example, a client with an IP address 192.168.88.254 must be accessible by Remote desktop protocol (RDP).
After a quick search on Google, we find out that RDP runs on TCP port 3389. Now we can add a destination NAT rule to redirect RDP to the client’s PC.
/ip firewall nat
add chain=dstnat protocol=tcp port=3389 in-interface=ether1 \
action=dst-nat to-address=192.168.88.254
If you have set up strict firewall rules then RDP protocol must be allowed in the firewall filter forward chain.
Setting up Wireless
For ease of use bridged wireless setup will be made so that your wired hosts are in the same Ethernet broadcast domain as wireless clients.
The important part is to make sure that our wireless is protected, so the first step is the security profile.
Security profiles are configured from /interface wireless security-profiles menu in a terminal.
/interface wireless security-profiles
add name=myProfile authentication-types=wpa2-psk mode=dynamic-keys \
wpa2-pre-shared-key=1234567890
in Winbox/Webfig click on Wireless to open wireless windows and choose the Security Profile tab.
If there are legacy devices that do not support WPA2 (like Windows XP), you may also want to allow WPA protocol.
WPA and WPA2 pre-shared keys should not be the same.
Now when the security profile is ready we can enable the wireless interface and set the desired parameters
/interface wireless
enable wlan1;
set wlan1 band=2ghz-b/g/n channel-width=20/40mhz-Ce distance=indoors \
mode=ap-bridge ssid=MikroTik-006360 wireless-protocol=802.11 \
security-profile=myProfile frequency-mode=regulatory-domain \
set country=latvia antenna-gain=3
To do the same from Winbox/Webfig:
- Open Wireless window, select wlan1 interface, and click on the enable button;
- Double click on the wireless interface to open the configuration dialog;
- In the configuration dialog click on the Wireless tab and click the Advanced mode button on the right side. When you click on the button additional configuration parameters will appear and the description of the button will change to Simple mode;
- Choose parameters as shown in the screenshot, except for the country settings and SSID. You may want to also choose a different frequency and antenna gain;
- Next, click on the HT tab and make sure both chains are selected;
- Click on the OK button to apply settings.
The last step is to add a wireless interface to a local bridge, otherwise connected clients will not get an IP address:
/interface bridge port add interface=wlan1 bridge=local
Now wireless should be able to connect to your access point, get an IP address, and access the internet.
Protecting the Clients
Now it is time to add some protection for clients on our LAN. We will start with a basic set of rules.
/ip firewall filter
add chain=forward action=fasttrack-connection connection-state=established,related \
comment="fast-track for established,related";
add chain=forward action=accept connection-state=established,related \
comment="accept established,related";
add chain=forward action=drop connection-state=invalid
add chain=forward action=drop connection-state=new connection-nat-state=!dstnat \
in-interface=ether1 comment="drop access to clients behind NAT from WAN"
A ruleset is similar to input chain rules (accept established/related and drop invalid), except the first rule with action=fasttrack-connection. This rule allows established and related connections to bypass the firewall and significantly reduce CPU usage.
Another difference is the last rule which drops all new connection attempts from the WAN port to our LAN network (unless DstNat is used). Without this rule, if an attacker knows or guesses your local subnet, he/she can establish connections directly to local hosts and cause a security threat.
For more detailed examples on how to build firewalls will be discussed in the firewall section, or check directly Building Your First Firewall article.
Blocking Unwanted Websites
Sometimes you may want to block certain websites, for example, deny access to entertainment sites for employees, deny access to porn, and so on. This can be achieved by redirecting HTTP traffic to a proxy server and use an access-list to allow or deny certain websites.
First, we need to add a NAT rule to redirect HTTP to our proxy. We will use RouterOS built-in proxy server running on port 8080.
/ip firewall nat
add chain=dst-nat protocol=tcp dst-port=80 src-address=192.168.88.0/24 \
action=redirect to-ports=8080
Enable web proxy and drop some websites:
/ip proxy set enabled=yes /ip proxy access add dst-host=www.facebook.com action=deny /ip proxy access add dst-host=*.youtube.* action=deny /ip proxy access add dst-host=:vimeo action=deny
Using Winbox:
- On the left menu navigate to IP -> Web Proxy
- Web proxy settings dialog will appear.
- Check the «Enable» checkbox and click on the «Apply» button
- Then click on the «Access» button to open the «Web Proxy Access» dialog
- In the «Web Proxy Access» dialog click on «+» to add a new Web-proxy rule
- Enter Dst hostname that you want to block, in this case, «www.facebook.com», choose the action «deny»
- Then click on the «Ok» button to apply changes.
- Repeat the same to add other rules.
Troubleshooting
RouterOS has built-in various troubleshooting tools, like ping, traceroute, torch, packet sniffer, bandwidth test, etc.
We already used the ping tool in this article to verify internet connectivity.
Troubleshoot if ping fails
The problem with the ping tool is that it says only that destination is unreachable, but no more detailed information is available. Let’s overview the basic mistakes.
You cannot reach www.google.com from your computer which is connected to a MikroTik device:
If you are not sure how exactly configure your gateway device, please reach MikroTik’s official consultants for configuration support.
Решил открыть раздел на этом сайте со статьями по роутерам MikroTik. И начать я решил с инструкции по входу в настройки роутера MikroTik. Рассмотрим подробно, как войти в RouterOS (на которой работают эти сетевые устройства) по адресу 192.168.88.1, и разберемся с возможными проблемами. Когда не открывается страница по адресу 192.168.88.1 и не заходит в настройки маршрутизатора.
Многие обходят роутеры MikroTik стороной. По той причине, что у них очень сложный web-интерфейс, и их очень сложно настроить. Операционная система RouterOS, на которой работают эти роутеры, немного сложная и сильно загружена разными настройками. С одной стороны это плохо, так как простому пользователю, который не сильно разбирается в этих фишках, будет сложно найти и настроить какую-то функцию. Но с другой стороны, есть возможность очень тонко настроить свой MikroTik. К тому же, эти роутеры очень надежные и производительные. И цена на них хорошая.
Это первая моя инструкция по MikroTik, и первое мое знакомство с самим брендом и системой RouterOS в том числе. И я хочу сказать, что там нет ничего сложно. Все основные настройки можно задать на главной странице (настройка Wi-Fi, подключение к интернету, смена пароля web-интерфейса). Все что нужно, это подключиться к роутеру MikroTik по Wi-Fi сети, или по сетевому кабелю, зайти на IP-адрес 192.168.88.1 через браузер, задать необходимые параметры и сохранить.
Как зайти на 192.168.88.1 в настройки роутера MikroTik?
Устройство, с которого мы будем открывать настройки, должно быть подключено к маршрутизатору. Можно подключится по Wi-Fi сети. По умолчанию сеть открыта, без пароля. Или с помощью сетевого кабеля. В комплекте с моим MikroTik hAP Lite TC сетевого кабеля в комплекте не было, и это очень плохо.
На компьютере, в свойствах подключения (через которое вы подключены к роутеру) нужно поставить автоматическое получение IP-адреса. По умолчанию, как правило, там стоит именно автоматическое получение всех адресов. Если web-интерфейс роутера не откроется, то нужно в первую очередь проверить именно эти параметры.
Чтобы открыть панель уравнения маршрутизатором MikroTik, нужно в браузере перейти по адресу http://192.168.88.1. Подойдет любой браузер: Опера, Хром, Internet Explorer и т. д.
Вот так выглядит сам web-интерфейс RouterOS:
Как можно увидеть выше на скриншоте, на главной странице можно задать практически все необходимые параметры. Да, соглашусь, что если необходимо например сделать проброс портов, или еще что-то, то придется покопаться в настройках. Их там очень много 🙂
Почему не заходит на 192.168.88.1?
Самая популярная проблема – когда не удается открыть настройки по IP-адресу 192.168.88.1. Страница не открывается, или появляется ошибка, что «Не удается получить доступ к сайту», «Отобразить страницу» и т. д.
В таком случае, попробуйте следующие решения:
- Убедитесь, что в свойствах протокола IPv4 вашего подключения установлено автоматическое получение всех адресов.
Подробнее об этом читайте здесь.
- Проверьте, подключены ли вы к роутеру MikroTik. Доступа к интернету может не быть. Для входа на адрес 192.168.88.1 интернет не нужен.
- Сделайте сброс настроек роутера.
- По умолчанию, при входе в настройки RouterOS не нужно вводить пароль. Но его можно установить. И если появляется запрос пароля, который вы не знаете, или появляется ошибка «Неверный пароль», то так же нужно делать сброс настроек роутера.
- Больше информации по этой проблеме можно найти в статье: не заходит в настройки роутера. Не обращайте внимание, что статья написана на примере других IP адресов, а не 192.168.88.1.
- Попробуйте открыть панель управления с другого браузера, или устройства.
Надеюсь, вы смогли зайти в настройки своего маршрутизатора MikroTik. У меня не возникло вообще никаких проблема. Все даже проще, чем с другими маршрутизаторами более популярных компаний. Почему проще? Нет пароля по умолчанию на Wi-Fi сеть и на доступ к веб-интерфейсу. Зайти на RouterOS не сложно, а вот разобраться в ней… 🙂
Содержание:
- Подключение роутера
- Проверка подключения по локальной сети
- Вход в настройки роутера
- Настройка интернета
- Настройка Wi-Fi
- Настройка IP TV
- Прошивка роутера
Подключение роутера
- Подключите кабель выделенной линии Ethernet от Интернет провайдера в WAN-порт маршрутизатора. Для удобства, каждый порт маршрутизатора подписан и имеет своё обозначение.
- Используя Ethernet-кабель из комплекта поставки, подключите персональный компьютер в один из свободных LAN-портов маршрутизатора так, как это показано на рисунке.
- Подключите маршрутизатор в электросеть через адаптер питания из комплекта поставки
Настройка подключения по локальной сети на ПК
Проверьте подключение по локальной сети по инструкции
Вход в настройки роутера
Откройте браузер, введите в адресную строку адрес 192.168.88.1 и нажмите клавишу «Enter» на клавиатуре.
Если же роутер был приобретён у нас IP адрес мог быть изменён и указан на отдельном листочке, закрепленном на справочнике “Краткое руководство пользователя” данного роутера.
Появится окно ввода “Имя пользователя” и “Пароль”. Введите “admin” (с маленькой буквы, без кавычек) в “Имя пользователя” и “Пароль” оставьте пустым, эти данные используются для входа в настройки роутера по умолчанию.
Настройка интернета
Для настройки интернет соединеия на роутере MikroTik необходимо проделать следующую последовательность действий:
- В левом меню выберите первый пункт Quick Set.
- В открывшемся окне найдите пункт Address Acquisition и установите значение Automatic.
Настройка Wi-Fi
Для настройки Wi-Fi соединения на роутере MikroTik необходимо проделать следующую последовательность действий:
- Заходим в левой колонке в раздел Wireless и выбираем вкладку Security Profiles.
- В открывшемся окне нажимаем на кнопку Add New. В поле Name вводим произвольное имя профиля, в пункте Autentification Types ставим галочку напротив WPA2 PSK, в строке WPA2 Pre-Shared Key указываем произвольный ключ шифрования беспроводной сети. Его длина должна составлять не менее 8 символов. Нажимаем на кнопку Ok.
- Заходим во вкладку Interfaces и выбираем интерфейс по умолчанию wlan1. В открывшемся окне ставим галочку в пункте Enabled и из выпадающего списка Security Profile выбираем созданный нами выше профиль. Нажимаем на кнопку Ok.
- По завершению вышеописанных действий перезагружаем роутер. Настройка Wi-Fi соединения на этом закончена.
Настройка IP TV
Для настройки IPTV на роутере MikroTik проделываем следующее:
- Заходим в левой колонке в раздел Routing и из появившегося подменю выбираем IGMP Proxy. (Если этого раздела нет, установите актуальную версию прошивки)
- В открывшемся окне нажимаем на кнопку Add New. В пункте Interface из выпадающего списка выбираем значение bridge-local и нажимаем на кнопку OK.
- Далее вновь нажимаем на кнопку Add New. В пункте Interface из выпадающего списка выбираем значение ether1-gateway, в пункте Alternative Subnets нажимаем на стрелочку, чтобы строка заполнилась записью 0.0.0.0/0, отмечаем пункт Upstreamгалочкой и нажимаем на кнопку OK.
- Далее в левой колонке заходим в раздел IP и из появившегося подменю выбираем Firewall.
- В открывшемся окне нажимаем на кнопку Add New. В пункте Chain из выпадающего списка выбираем значение input, в пункте Protocol нажимаем на стрелочку и выбираем из появившегося списка значение igmp. Нажимаем на OK.
- Далее вновь нажимаем на кнопку Add New. В пункте Chain из выпадающего списка выбираем значение forward, в пункте Protocol нажимаем на стрелочку и выбираем из появившегося списка значение udp, в пункте Dst. Port нажимаем на стрелочку и вводим в поле ввода значение 1234. Нажимаем на OK.
- Далее вновь нажимаем на кнопку Add New. В пункте Chain из выпадающего списка выбираем значение input, в пункте In. Interface из выпадающего списка выбираем значение ether1, в пункте Protocol нажимаем на стрелочку и выбираем из появившегося списка значение udp, в пункте Dst. Port нажимаем на стрелочку и вводим в поле ввода значение 53.
- Далее находим пункт Action и выбираем из выпадающего списка значение Drop. Нажимаем на кнопку OK.
- Далее заходим в левой колонке в раздел Wireless и выбираем интерфейс wlan1. Нажимаем кнопку Advanced Mode. В открывшемся окне находим пункт Tx Power Mode и выбираем из выпадающего списка значение all rates fixed. В поле ввода Tx Power указываем значение не более 17. Нажимаем на кнопку OK.
- Заходим в левой колонке в раздел Bridge и на вкладке Filters нажимаем на кнопку Add New. В открывшемся окне в пункте Chain из выпадающего списка выбираем значение output, в пункте Out. Interface нажимаем на стрелочку и выбираем из появившегося списка значение wlan1, в пункте Packet Type нажимаем на стрелочку и выбираем из списка значение multicast. Далее прокручиваем страницу ниже, находим пункт Action и выбираем из выпадающего списка значение Drop. Нажимаем на кнопку OK.
- Настройка роутера завершена. При данной конфигурации роутера IPTV беспрепятственно вещается.
Прошивка роутера
- Актуальная версия прошивки маршрутизатора MikroTik hAP lite доступна на официальном сайте производителя по ссылке: http://www.mikrotik.com/download в блоке SMIPS (MIPSBE, MIPSLE, … для маршрутизаторов MikroTik других моделей) раздела RouterOS. Выберите для загрузки пакеты Main package (NPK файл) и Extra packages (ZIP файл) текущей стабильной версии (из столбца с пометкой Current).
- Распакуйте загруженный архив.
- Зайдите в интерфейс маршрутизатора. Для этого в любом интернет-браузере наберите адрес 192.168.88.1. Появится запрос на ввод логина и пароля. Значения по умолчанию:
Логин – admin
Пароль – нет пароля - После ввода логина и пароля вы на главной странице интерфейса маршрутизатора. Откройте раздел Files. Нажмите кнопку Обзор… и укажите путь к файлу с прошивкой routeros-smips-….npk. Дождитесь загрузки файла с прошивкой. Нажмите кнопку Обзор… и укажите путь к файлу с дополнительным пакетом advanced-tools-…-smips.npk. Дождитесь загрузки файла. Нажмите кнопку Обзор… и укажите путь к файлу с дополнительным пакетом multicast-…-smips.npk. Дождитесь загрузки файла.
- Откройте раздел System. Выберите пункт Reboot. В открывшемся диалоговом окне с вопросом «Do you want to reboot the router?» нажмите OK. После перезагрузки маршрутизатор начнёт работу уже с обновлённой прошивкой.
Материал из MikroTik Wiki
В статье рассматриваются варианты подключения к устройствам MikroTik: WinBox, WebFig и консольный доступ. Разбираются преимущества и недостатки каждого из способов подключения.
Первое подключение
После того как вы установили операционную систему RouterOS на ПК либо включили роутер, у вас будет несколько способов для подключения к нему:
- Доступ через интерфейс командной строки (CLI или консоль) посредством SSH, Telnet, кабеля для подключения к серийному порту или через клавиатуру, мышь и монитор если в вашем устройстве (в случае установки RouterOS на компьютер) имеется VGA карта.
- Доступ через программу управления WinBox.
- Доступ через веб интерфейс (WebFig).
На каждом роутере по умолчанию для внутренней сети используется IP-сеть 192.168.88.0/24. На некоторых моделях порт ether1 в начальной конфигурации является внешним (WAN) портом, настроен как DHCP-клиент и подключение через него невозможно. Более подробно о настройках по умолчанию для каждой модели вы можете узнать на странице настройки оборудования по умолчанию .
Как правило, по умолчанию, используются следующие настройки:
IP-адрес: 192.168.88.1
Логин: admin
Пароль: отсутствует
Подключение с помощью MAC-Telnet описано здесь.
Варианты подключения к маршрутизатору
Существует три основных способа подключения к устройству MikroTik:
- WebFig — веб-интерфейс
- WinBox — подключение с помощью специально утилиты
- Консольное подключение — подключение с помощью протоколов SSH или Telnet
Web интерфейс (WebFig)
Утилита осуществляющая управление RouterOS через web-интерфейс называется WebFig. С помощью нее вы можете просматривать, управлять и диагностировать состояние маршрутизатора. Доступ осуществляется через обычный Интернет-браузер. Вам необходимо ввести адрес маршрутизатора, далее ввести учетные данные и вы попадете на страницу быстрой настройки. Общий вид интерфейса представлен на изображении ниже. Смена вариантов оформления доступна только в этом способе управления.
Приложение (Winbox)
Winbox — это утилита позволяющая управлять Mikrotik RouterOS используя простой и доступный графический интерфейс. Это оригинальное Win32 приложение, поэтому под Linux или MacOS оно может быть запущено только с использованием Wine. Приложение может быть загружено как с раздела загрузок сайта разработчика http://www.mikrotik.com/download , так и с самого маршрутизатора (если вы перейдете в браузере по его IP адресу — ссылка на загрузку будет на странице приветствия и внутри web интерфейса). Подключиться к маршрутизатору вы можете используя IP адрес, а также mac адрес. Подключение с помощью MAC-адреса чаще всего используется, если IP-адрес маршрутизатора не известен либо он отсутствует.
Консоль
Доступ к консоли может осуществляться средствами — серийного порта, telnet, SSH или окна терминала в приложении Winbox. Подключиться к консоли через серийный порт, telnet или SSH можно с помощью клиента Putty.
Параметры для подключения через серийный порт(для всех моделей кроме RouterBOARD 230):
115200bit/s, 8 data bits, 1 stop bit, no parity, flow control=none by default.
Параметры для подключения через серийный порт(для модели RouterBOARD 230):
9600bit/s, 8 data bits, 1 stop bit, no parity, hardware (RTS/CTS) flow control by default.
Способы настройки
Вручную
Вы можете настраивать роутер через через графический интерфейс c помощью веб-интерфейса WebFig или приложения Winbox. Либо через через консоль, подключившись к маршрутизатору с помощью SSH, Telnet и т. д. либо запустив окно терминала из WinBox.
Начинающим специалистам в процессе освоения, как правило, удобнее работать с графическим интерфейсом, но по мере накопления опыта приходит понимание того, что настройка через командную строку происходит на много быстрее.
С помощью файлов конфигурации
Вы можете использовать заранее настроенный конфигурационный файл для быстрой настройки маршрутизатора.
Полезные материалы по MikroTik
Видеоуроки
Загрузить видео
Загрузить видео
Загрузить видео
Загрузить видео
Загрузить видео
Содержание
- Особенности функционала
- Способы настройки
- Настройка с помощью Winbox
- Беспроводная сеть
- Интернет
- Локальная сеть
- Установка пароля администратора
- Ручная настройка
- Переименование сетевых интерфейсов
- Настройка интернета
- Подключение со статическим IP
- Соединение, требующее авторизации
- Если провайдер использует привязку по MAC-адресу
- Настраиваем беспроводную сеть
- Локальная сеть
- Настройка с помощью WebFig
- Локальная сеть
- Настройка интернет соединения
- Настройка с помощью Telnet
- Настройка IP-адреса
- Заключение
В интернете существует масса статей по этой теме. Но все они не дают полного ответа. В основном все рассказывают о настройке только через одну утилиту — Winbox. Оно конечно и понятно, у многих настройка производится только через неё. Но что делать людям, которые нуждаются в настройке через WebFig или Telnet? Какие действия им предпринимать?
С целью ответа на этот вопрос, мы и написали эту статью. Было решено свести весь опыт настроек в одну статью и полностью закрыть эту потребность. Вам больше не нужно будет искать исчерпывающих материалов по этому вопросу. Всё находится здесь, в этой статье.
Особенности функционала
Одна из важных особенностей роутера, это возможность подключить его к электропитанию не только от стандартного адаптера, но и с помощью poe адаптера.
Из физических особенностей можно выделить его удобство установки. Он не обязательно должен находиться у розетки, его можно даже повесить на стенку, что особенно удобно при занятости столов.
Маршрутизаторы Mikrotik не имеют внешнего порта. Какой порт выделить и сделать внешним решает только пользователь. Это опять же выгодно отличает его от роутеров других фирм, где уже есть выделенный внешний порт.
Роутер хорош ещё тем, что его сеть работает без перебоев. Достаточно настроить сеть один раз и всё, она будет постоянно работать стабильно.
Отдельно стоит сказать об операционной системе роутера. Называется она Router OS, заточена под Linux и поддерживает практически весь его сетевой интерфейс. Система предназначена для построения маршрутизаторов, станций vpn серверов, файерволов и других устройств управления сетями. Операционка способна решать множество задач, которые связаны с сетью.
Эта ОС существует так же как x86 дистрибутив, что позволяет превратить свой персональный компьютер в большой маршрутизатор, в котором будут присутствовать возможности vpn сервера, файервола и Qos точки доступа.
Поддерживает огромное количество протоколов и сервисов, среди которых:
- VPLS;
- BGP;
- MPLS;
- OSPF.
Если брать во внимание беспроводные чипсеты, то здесь Mikrotik поддерживает такие, которые идут с основой решений на Atheros и Prism. Router OS даёт графический интерфейс, это нужно для маршрутизации и управления QoS, а также для настроек файервола.
Способы настройки
Мы рассмотрим все известные способы. Вы получите исчерпывающую информацию по этому вопросу. Рассмотрим даже настройку по Telnet, которую тяжело найти в интернете, а ведь люди её часто ищут и теряются, когда не могут найти.
Это общие настройки, которые подойдут для любых роутеров компании Микротик, включая роутеры «hap lite» и «952ui 2hnd». На этом предисловия более чем достаточно. Начинаем настраивать.
Настройка с помощью Winbox
Эта утилита открывает перед пользователем окно конфигурации Mikrotik. Здесь у пользователя есть выбор, либо оставить всё как есть, либо изменить.
При запуске, открывается окно с вводом. Там нужно ввести IP-адрес роутера и логин и нажать «Connect».

Если нет IP-адреса, то это не беда, роутер Микротик может делать подключение к сети с помощью MAC-адреса. Что для этого нужно?
Чуть ниже находим вкладку «Neighbors»;

Программа выполнит анализ соединений и покажет MAC-адрес роутера;
Нажимаем на адрес и потом на «Connect».
Теперь мы можем производить настройку маршрутизатора. Для более быстрой настройки, рекомендуется не трогать заводские настройки и просто нажать «OK».

Переходим к быстрым настройкам роутера. Для этого нам нужно выполнить следующее:
- Находим слева «Quick Set»;
- В вылезшем окне выбираем «Home AP»;
В «Quick Set» все данные по сетям собраны в отдельные разделы. Ниже, мы подробней ознакомимся с ними.
Беспроводная сеть
Располагается в левой части вкладки «Quick Set». В ней требуется:
- Ввести название сети;
- Указать частоту сети;
- Выбираем режим вещания модуля wi-fi;
- Выбор страны;
- Ввести свой пароль и сделать выбор типа шифрования. Лучше выбрать все типы.

Интернет
Располагается вверху с правой стороны вкладки «Quick Set».
Там даётся на выбор 3 варианта интернета. Пройдёмся подробно по каждому.
- DHCP. Если роутер полностью с заводской конфигурацией и без изменений, то в нём он присутствует по умолчанию. Если провайдер использует привязку только по MAC-адресу, то нужно будет его проверить;
- Статический IP-адрес. Здесь вносятся вручную параметры, которые даёт провайдер;
- РРРоЕ-соединение. Здесь нужно придумать и ввести вручную имя своего соединения, затем ввести своё имя и пароль. Нажимаем на «Reconnect».
Ничего сложного нет. Просто всё нужно делать, как указано здесь и не нужно ничего изобретать. А мы идём дальше.
Локальная сеть
Располагается там же, в окне «Quick Set». В этой вкладке можно сделать настройку IP-адреса роутера Mikrotik и провести настройку DHCP-сервера.

Не забудьте поставить галочку возле NAT, это позволит интернету работать нормально, без всяких сбоев. Закончив с настройками в «Quick Set», нажимаем на «Apply». После этого нужно перезагрузить компьютер. Тогда настройки вступят в силу. С этим вам всё понятно. Нужно всё делать по шагам, как написано выше. Переходим к следующему пункту.
Установка пароля администратора
Нужно вручную установить пароль на Микротик. Для этого нам нужно:
- В Winbox слева есть вкладка «System». Заходим в неё;
- Переходим в раздел «Users»;
- Открываем свойство пользователя admin;
- Нажимаем на «Password» и переходим к изменению пароля пользователя;
- Задаём нужный пароль и нажимаем на «Apply», а затем и на «OK».
Вы сделали установку пароля администратора. Теперь переходим к ручной настройке роутера.
Ручная настройка
Казалось бы, что всё автоматизировано и не нужно особых усилий. Но бывают ситуации, когда нужно настроить роутер вручную. Это конечно всё сложно и непросто, но это позволит настроить роутер индивидуально под свои нужды.
Удаляем заводскую конфигурацию
Ручную настройку можно провести, только удалив заводскую конфигурацию. Для этого нам нужно выбрать «Remove Configuration» в окне, которое появляется при первом запуске.

Если такое окно не появилось, то роутером кто-то пользовался. Не нужно переживать. В таком случае удаляем заводскую конфигурацию так:
- Находим слева вкладку «System» и заходим в неё. Там выбираем «Reset Configuration»;
- Появляется окно, в котором ставим галочку возле «No Default Configuration» и выбираем «Reset Configuration».
После этого Микротик перезагрузится и будет готов к работе.
Переименование сетевых интерфейсов
У роутеров Mikrotik есть небольшой минус с названием портов. Они все одинаково называются и можно запутаться. Именно для этого существует этот раздел.
Названия портов можно посмотреть в разделе «Interfaces Winbox».

Как видно из изображения, везде функцию порта WAN выполняет ether 1. Это не проблема, порты можно переименовать. Делается это так:
- Нажимаем на название порта и выскакивают его свойства;
- В «Name» вводим нужное название и нажимаем «OK».

Так можно делать со всеми портами. Их можно переименовать или оставить так как есть. Переходим к настройке интернета.
Настройка интернета
Здесь есть несколько вариантов настройки. Начнём по порядку.
DHCP
Для доступа к нему, ищем раздел «IP» и переходим там в «DHCP Client»

Появляется окно. Нажимаем в нём на «+», это даёт нам возможность создать нового клиента. Потом нажимаем «OK».

Пройдёмся подробней по этой вкладке.
- «Use Peer DNS» показывает, что DNS будет использоваться от провайдера;
- «Use Peer NTP» даёт возможность синхронизировать своё время со временем провайдера;
- «Add Default Route» маршрут добавляется или нет в таблицу маршрутизации. Этот маршрут будет иметь приоритет перед остальными маршрутами.
Подключение со статическим IP
При необходимости воспользоваться этим типом подключения, нужно узнать у провайдера все требующиеся настройки. Что мы делаем, когда нам уже всё известно:
- В разделе «IP» — «Adresses» делаем назначение нужного IP-адреса порту WAN;
- Добавляем маршрут по умолчанию. Для этого переходим в «Routes».
- Делаем добавление адреса сервера DNS.
Всё, на этом настройка подключения статического IP завершена.
Закажите бесплатную консультацию
Соединение, требующее авторизации
Бывает такое, что провайдер может использовать соединение L2TP или PPPoE. Для того чтобы выставить настройки, нам нужно зайти во вкладку «PPP». Там нам нужно выполнить следующие действия:
- Нажимаем на «+». Выбираем из списка своё соединение;
- Вводим в новом окне название создаваемого подключения;
- Находим вкладку «Dial Out» и вводим там логин и пароль, полученные от провайдера;
Соединения L2TP и PPTP настраиваются аналогично. Отличие только в наличии в этой вкладке поля «Connect To». Туда вводится адрес VPN-сервера.
Если провайдер использует привязку по MAC-адресу
Бывают случаи, когда нужно изменить MAC-адрес на требуемый провайдером. Для этого нам нужно выбрать «New Terminal» и нажать в открывшемся окне «Enter».
.png)
В терминале вводим следующую команду: /interface ethernet set WAN mac-address=00:00:00:00:00:00
Переходим в «Interfaces» и открываем свойства WAN. Там смотрим, изменится ли MAC-адрес.

Его можно будет использовать только после настройки локальной сети.
Настраиваем беспроводную сеть
Для этого, нам нужно зайти во вкладку «Wireless».

Переходим на вкладку профиля безопасности и нажимаем на «+». Появляется окно, в которое вводим пароль для wi-fi и ставим нужные способы шифрования.

В свойствах находим вкладку «Wireless». Там делается вся настройка.

Выставите параметры, как на скриншоте.
Локальная сеть
Для её настройки делаем следующие шаги:
- Создаём мост во вкладке «Bridge»;
- Назначаем мосту IP-адрес;
- Для назначения моста DHCP сервером, нажимаем на «DHCP Setup» и выбираем нужные параметры. Для этого нажимаем «Next».
- Заходим в «Bridge» и находим вкладку «Ports». С помощью этого, мы добавляем порты в мост.
На этом, мы заканчиваем настройку через программу Winbox. Следуйте всем шагам в инструкции и сможете нормально настроить свой роутер.
Настройка с помощью WebFig
Рассмотрим настройку wi-fi роутера через эту утилиту более подробно. Прежде всего, нам нужно зайти на веб интерфейс Микротика. Для этого вводим в браузере «https://192.168.88.1». Заходим в настройки через введение логина и пароля. В месте ввода логина пишем «admin», а поле с вводом пароля оставляем пустым. После ввода нажимаем на кнопку «Login».

Находим сверху вкладку «WebFig»

Заходим в неё и слева выбираем раздел «Wireless». Посередине откроется список подключений. Выбираем там «wlan1».

В выбранных настройках нас интересуют настройки под пунктом «Wireless».

В SSID указываем название сети wi-fi.
Мы почти закончили настройку wi-fi. Остаётся перейти в раздел «Security Profiles» и нажать там на «default».

Откроется окно, где в «Mode» нужно выбрать графу «dynamic keys», возле «Authentication Type» выбираем галочкой «WPA2 PSK». В «WPA2 Pre-Shared Key» вводится пароль от wi-fi сети.

После изменения настроек нужно повторно подключить роутер и перезагрузить компьютер.
С этим разобрались и как видно, нет никаких сложностей. Теперь возьмёмся за настройку локальной сети.
Локальная сеть
Для настройки этой сети делаем следующие шаги:
- Заходим во вкладку «IP», там находим раздел «Adresses» и выбираем «Add New»;
- Вводим IP-адрес и добавляем в его конце /24. Зачем мы это делаем? Всё просто, это число соответствует маске подсети 255.255.255.0, потом выбираем «ether1» (бывают версии, где написано «ether1-gateway»);
- Возвращаемся во вкладку «IP» и выбираем там раздел «DHCP Client». Посередине появится список с буквой «D». На него мы и нажимаем;
- Снова возвращаемся в «IP» и теперь переходим в раздел «DNS». В нём мы вносим 2 IP-адреса серверов: 195.5.125.5 и 8.8.8.8;
- Нам нужна одновременная работа локальной сети интернета. Для этого снова заходим в «IP», там переходим во вкладку «Routes» и выбираем «Add New»;
- Выбираем «Dst. Address» и вводим в нём: 10.0.0.0/8, а в «Gateway» выбираем IP-адрес основного шлюза;
На этом настройка локальной сети закончена. Идём дальше.
Настройка интернет соединения
Это последняя настройка роутера Микротик, через «WebFig». Что мы делаем?
- Находим слева вкладку «PPP», находим список «Add New» и выбираем в нём «PPPoE Client»;
- Делаем выбор в «Interfaces» порта, через который будет идти подключение интернета. Затем, в поле «User» пишем свой логин, а в поле «Password» пароль. После этого выбираем «Use Peer DNS»;
- Если подключение прошло хорошо, то на созданном подключении начнёт происходить обмен данными;
- Теперь можно перейти к настройкам безопасности. Находим слева вкладку «Interfaces», там находим раздел «Interfaces list» и выбираем «Add New». В новом окне выбираем «List» и там выбираем «WAN». В «Interface» выбираем «pppoe-out1»;
- Далее идём во вкладку «IP» и там выбираем раздел «Firewall»;
- Можно приступать к редактированию пронумерованных правил. Выбираем 4 правило и убираем настройку в «In. Interface List». В «In. Interface» выбираем настройку «pppoe-out1»;
- Далее делаем переход во вкладку «Service Ports» и там производим отключение портов. Это делается нажатием на кнопку «D» во всех строчках;
- Во вкладке «IP» находим раздел «Services» и отключаем в нём не используемые способы захода.
В завершение, мы создаём пользователя для входа в роутер Микротик и отключаем стандартного пользователя «admin».
Всё, на этом настройка wi-fi роутера через «WebFig» закончена.
Настройка с помощью Telnet
Что такое Telnet?
Это сетевой протокол. Его задача заключается в реализации текстового терминального интерфейса по сетям. Позволяет создавать взаимодействие между терминальными устройствами и процессами.
Используется в связке Терминал-Терминал и Процесс-Процесс. Некоторые клиентские утилиты так же имеют название «Telnet». Выполняет функции протокола уровня модели OSI.
Настройка этим способом будет делаться через подключение к MAC Telnet Server`у. В Telnet сервере на интерфейсе уже включён по умолчанию «ether1» и не нужно делать дополнительных действий.
Какие наши действия?
Открываем приложение «Терминал». Оно находится в подменю «Утилиты», которое находится в «Приложения»;
По сути, это та же командная строка как в Виндовс. Все нижеследующие команды вводятся в ней.
Делаем подключение к серверу: /tool mac-telnet 00:0c:10:e5:6с:79
Login: admin
Password:
Trying
00:0c:10:e5:6с:79...
Connected to 00:0c:10:e5:6с:79
MMM MMM KKK TTTTTTTTTTT KKK
MMMM MMMM KKK TTTTTTTTTTT KKK
MMM MMMM MMM III KKK KKK RRRRRR OOOOOO TTT III KKK KKK
MMM MM MMM III KKKKK RRR RRR OOO OOO TTT III KKKKK
MMM MMM III KKK KKK RRRRRR OOO OOO TTT III KKK KKK
MMM MMM III KKK KKK RRR RRR OOOOOO TTT III KKK KKK
MikroTik RouterOS 5.26 (c) 1999-2013 http://www.mikrotik.com/
И так же помните, что для настройки через Telnet, вы должны использовать либо утилиту Winbox, либо Telnet клиент.
Если у вас случай, когда вы не знаете MAC-адрес, то можно его определить вот так:
/tool mac-scan
Если вы работаете через Winbox, то нажмите там на многоточие. По умолчанию, логин: admin, пароль: пустой.
После определения MAC, делаем проверку настроек IP-адреса.
Настройка IP-адреса
Делаем следующее:
/ip address
ip address> add address=192.168.88.5 netmask=255.255.255.0 interface=ether1
"print” вывод конфигурации
Далее, добавляем адрес шлюза:
/ip route
ip route; add gateway=192.168.88.1
"print” вывод конфигурации
Проводим настройку дополнительных маршрутов:
/ip route
ip route> add dst-address=x.x.x.x netmask=x.x.x.x gateway=x.x.x.x
(dst-address=”this is the subnet address”)
(netmask=”this is the mask of the dst-address”)
(gateway=”this is the next router to the dst-address”)
“print” вывод конфигурации
На этом всё. Теперь Микротик полностью настроен через Telnet.
Если нужно будет определить, на каких интерфейсах находится MAC-Server, то делаем это следующим образом:
[[email protected]] tool mac-server print
Flags: X - disabled
# INTERFACE
0 all
[[email protected]] tool mac-server remove 0
[admi[email protected]] tool mac-server add interface=ether1 disabled=no
[[email protected]] tool mac-server print
Flags: X - disabled
# INTERFACE
0 ether1
[[email protected]] tool mac-server
Мы выполнили полную настройку роутера через Telnet. Делайте всё по инструкции, которая указана выше и вы максимально быстро настроите свой роутер.
Заключение
Мы прошли по всем шагам настроек. Увидели все способы настроек и сделали полный разбор шагов.
Вам нужно просто взять то, что есть в статье и делать всё строго по шагам. Не нужно ничего придумывать и экспериментировать, прочитали и повторили у себя. Надеемся, что статья была для вас полезной. Удачной вам настройки и спокойной работы с роутером!














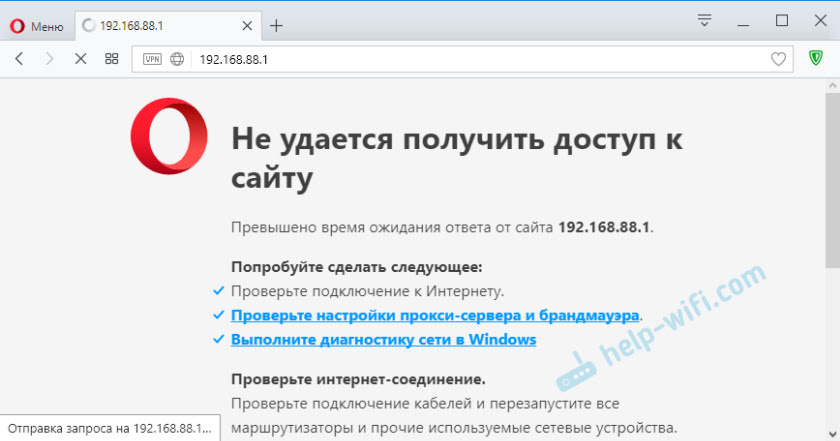
 Подробнее об этом читайте здесь.
Подробнее об этом читайте здесь.
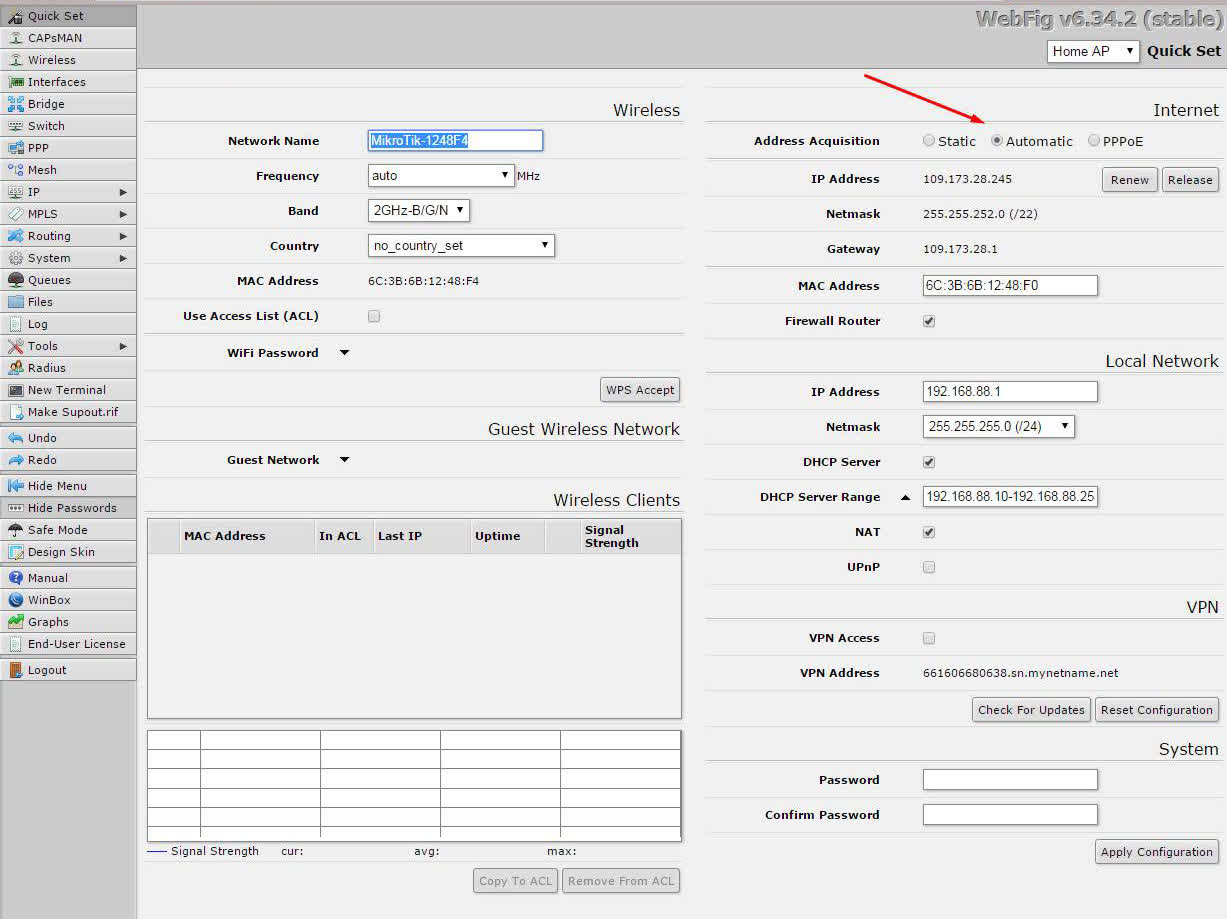
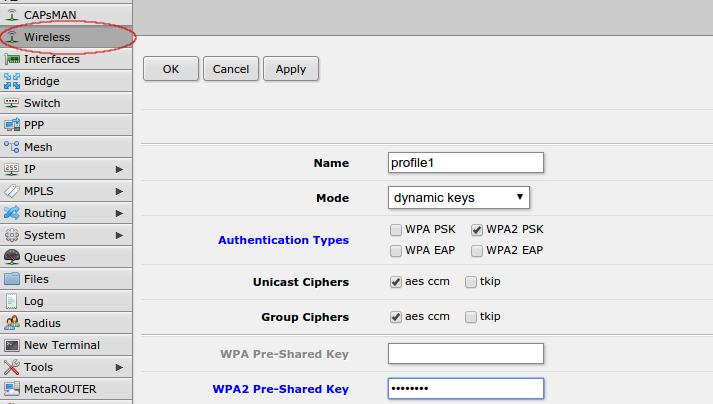
.png)
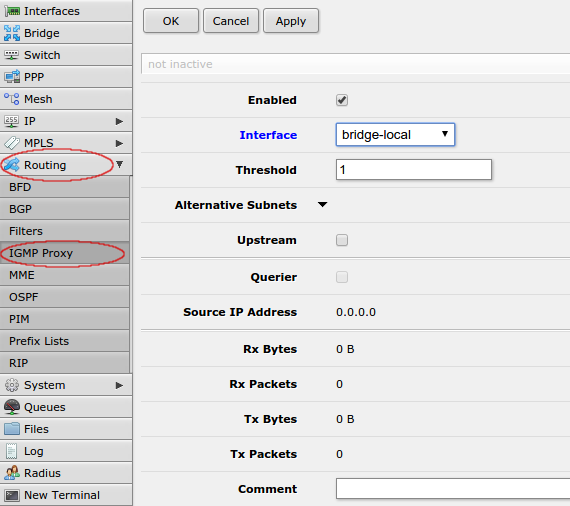
.png)
.png)
.png)
.png)
.png)
.png)
.png)
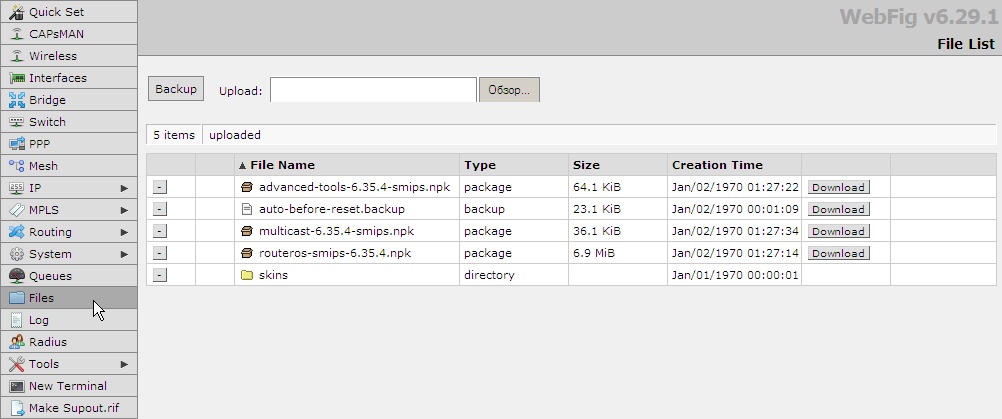





























.png)
.png)
.png)
.png)
.png)
.png)
.png)
.png)
.png)
