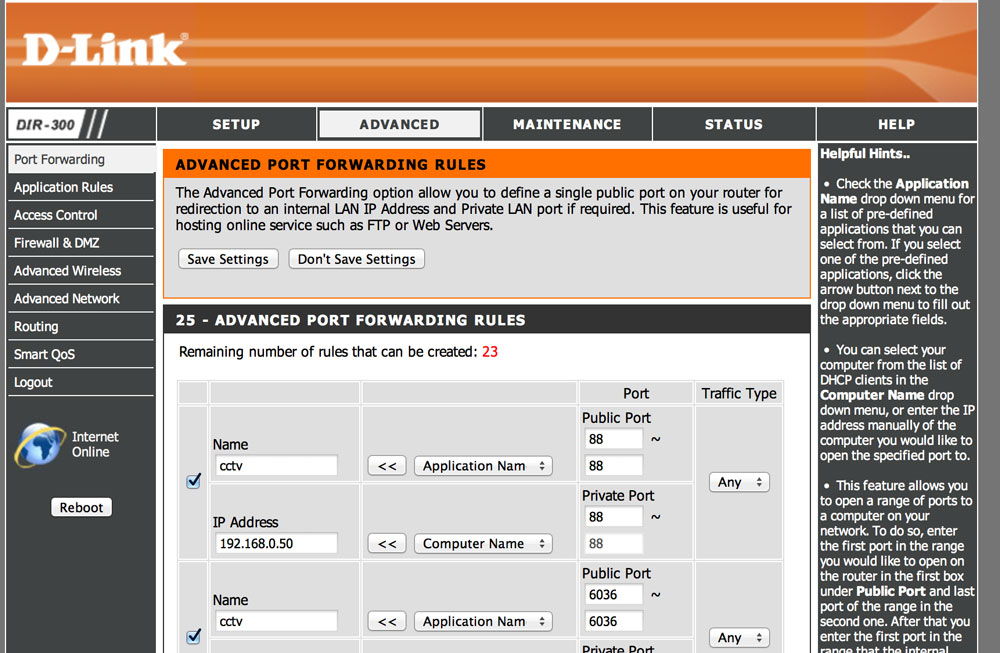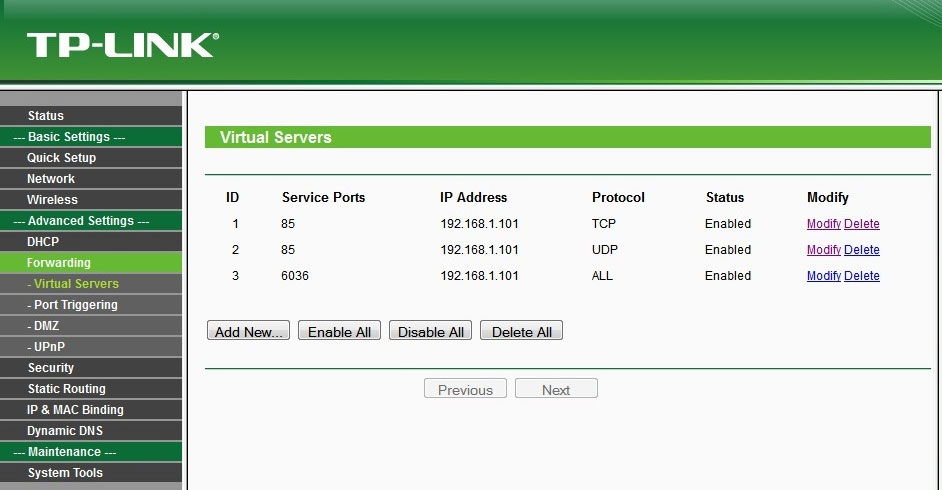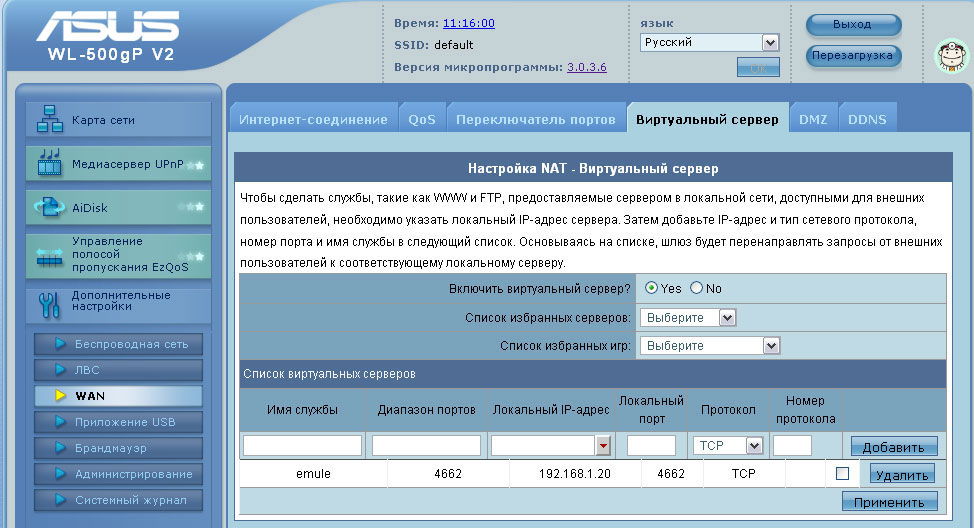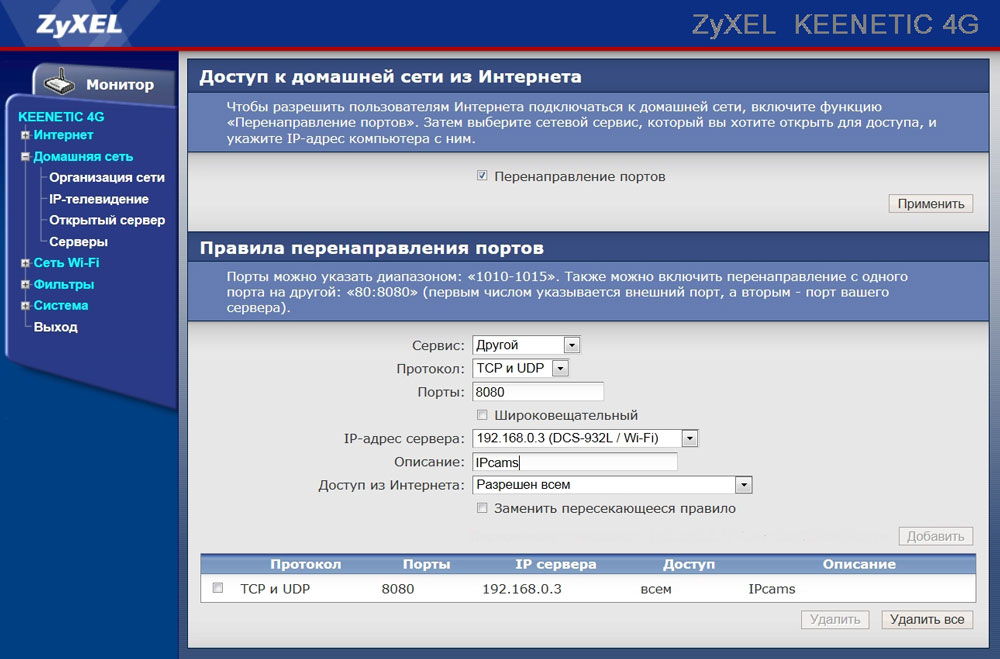Шаг 1
Войдите в веб-страницу управления роутером:
Как войти в веб-утилиту (Окно управления) беспроводного маршрутизатора TP-Link?
Шаг 2
Нажмите Переадресация — Виртуальные серверы с левой стороны, а затем нажмите Добавить.
Шаг 3
Введите порт сервиса, который вы хотите открыть, и IP-адрес вашего устройства, для которого вы хотите открыть порт; выберите протокол TCP, UDP или ВСЕ; Измените статус на Включено.
Шаг 4
Нажмите Сохранить, чтобы сохранить настройки.
Примечание:
Желательно назначить статический IP-адрес для вашего сервера, поэтому запись Виртуальные серверы будет действовать все время.
Или вы можете просто сделать резервирование IP-адреса для сервера. Для этого обратитесь к следующей ссылке:
Как настроить резервирование адресов на Wi-Fi роутере TP-Link (новый логотип)?
Шаг 5
Перейдите на страницу состояния и проверьте WAN IP-адрес роутера. Теперь вы можете попробовать использовать WAN IP-адрес и номер порта для доступа к сервису из внешней сети.
Если WAN IP-адрес роутера не является общедоступным IP-адресом, а частным IP-адресом, это означает, что есть еще одно устройство NAT, подключенное к порту WAN роутера TP-Link, вам также необходимо открыть служебные порты службы на этом устройстве.
Узнать, является ли IP-адрес общедоступным или приватным вы можете, перейдя по этой ссылке:
http://en.wikipedia.org/wiki/Private_network
Примечание:
A) Если вы хотите открыть порт 80 для локального устройства, сначала измените номер порта удаленного управления роутера (служебный порт), так как его номер по умолчанию — 80. Что касается внутреннего порта, то порт 80 зарезервирован для локального управления и не может быть изменен, хотя порт удаленного управления изменился.
Перейдите в раздел Защита – Удаленное управление, а затем измените Порт управления веб-интерфейсом на другие порты, такие как 8080 и нажмите Сохранить.
Б) Некоторые модели поддерживают различные внешние порты (служебный порт) и внутренние порты. Здесь мы объясним эту настройку в другой ситуации.
Например, если вы хотите открыть порт 90 только для одного из устройств 192.168.1.106, вы можете настроить его, как показано ниже:
Если у вас есть два или более устройства (192.168.1.106 и 192.168.1.103 в этом примере), нужно, чтобы один и тот же порт был открыт для определенной службы, тогда вам придется использовать разные внешние порты (служебный порт).
Для внутреннего порта, пожалуйста, введите фактический номер порта (90 в этом примере), затем создайте разные номера служебных портов для двух устройств (например, 9000 и 9001 в этом примере).
После этой конфигурации вы можете получить доступ к двум устройствам, используя разные внешние порты (служебные порты). В этом случае вы можете использовать WAN IP-адрес: 9000 для доступа к 192.168.1.106 и WAN IP-адрес: 9001 для доступа к 192.168.1.103.
Если переадресация порта завершилась с ошибкой после того, как вы выполнили все описанные выше конфигурации, пожалуйста, обратитесь к этой ссылке для дальнейшего устранения неполадок:
Почему на моём роутере не работает перенаправление (проброс) портов?
Чтобы получить подробную информацию о каждой функции и настройке оборудования, перейдите на страницу Загрузки для загрузки руководства пользователя к вашей модели устройства.
Был ли этот FAQ полезен?
Ваш отзыв поможет нам улучшить работу сайта.
Что вам не понравилось в этой статье?
- Недоволен продуктом
- Слишком сложно
- Неверный заголовок
- Не относится к моей проблеме
- Слишком туманное объяснение
- Другое
Как мы можем это улучшить?
Спасибо
Спасибо за обращение
Нажмите здесь, чтобы связаться с технической поддержкой TP-Link.
Согласитесь, иногда хочется поиграть с друзьями в онлайн-игры, но арендовать для этого целый сервер, который к тому же, очень дорогой, бессмысленно.
Хорошей альтернативой для этого может стать собственный ПК. Тем, у кого доступ в всемирную паутину напрямую, повезло больше — им не нужно играться с портами, т.к. большинство портов открыты.
Но иногда случается так, что дома несколько ПК, ноутбуков и прочих клиентов. Обеспечить всех Интернетом может роутер.
Однако, купив роутер, пользователь сталкивается с большой проблемой — изначально на роутерах порты закрыты, то есть человек может выходить в сеть, но к нему просто так не зайти.
Раз, два, три, Поехали!
Зайдём в веб-интерфейс управления нашим роутером. Обычно это 192.168.1.1, 192.168.0.1 либо 192.168.0.0. Если нет — узнайте на сайте производителя либо в инструкции к нему.
1. Первым делом назначим нашему девайсу постоянный ip на роутере. Это нужно для того, чтобы при каждом включении роутер смог найти и дать нашему ПК отдельный ip.
(В основном это используется при настройке обычного сервера для сайтов и, поскольку, инструкция универсальная, то этот пункт любители онлайн-игр пропускают)
Заходим в DHCP => Address Reservation. Клацаем на add new => В поле MAC Address вписываем MAC нашего устройства. А в IP наш текущий локальный ip
(Для этого, не отходя от кухни, зайдём в DHCP Client List и найдём свой ip в локальной сети. Для тех, кто не знает — откройте «Пуск» => Выполнить => наберите cmd => введите ipconfig и нажмите Enter. В колонке Подключение по локальной сети — Ethernet Adapter есть пункт ip адрес. Он то нам и нужен))
2. И опять же, любители онлайн-игр, Вы можете пропустить этот пункт.
Настроим статические порты для веб-серверов. Клацаем на пункт Forwarding => Virtual Servers.
Вписываем одинаковые Service Port и Internal Port. Это номер того порта, который хотим открыть. Сюда же, в IP Address впишем локальный IP.
Внимание! Если Вы хотите открыть порт 80, для начала перекиньте роутер на другой порт(Например 8888) в пункте Security => Remote Management => Web Management Port
3. О да, теперь любители онлайн-игр могут это читать.
Для начала проверим, доступен ли порт вообще. Например стандартный для minecraft порт 25565 у меня закрыт системой, поэтому я использовал 25575.
Для проверки вытяните кабель провайдера из роутера, вставьте напрямую в ПК.
Зайдите на сайт 2ip.ru, введите нужный порт и нажмите «Проверить». Если написано «Открыт», идём дальше.
4. Открытие портов для игровых серверов.
Переходим в Forwarding => Port Triggering.
Trigger Port равен порту который нужно открыть, его запишем и в Incoming Ports.
5. Перезагружаем роутер
Включаем сервер, заходим на 2ip.ru, если открыт — поздравляем, у Вас получилось!
Роутер сегодня стал обычным явлением в наших квартирах. Вообще, это довольно сложное устройство, его установка и настройка осуществляются специалистами. Обычно людям не требуются все возможности, которые может предоставить роутер. По большей части он используется для подключения к интернету всевозможных устройств. При этом работает он в режиме приёма входящего трафика. А вот чтобы устройство заработало и для передачи данных, придётся соответствующим образом подготовить оборудование. Это делается путём открытия портов роутера и их настройки.
Для обмена данными с внешними источниками необходимо открывать порты
Зачем нужно открывать порты?
Чаще всего человеку необходимо не только получать данные из сети, но и отправлять их. По умолчанию порты закрыты, поэтому сделать это нельзя. Сам процесс открытия портов на роутере называется «проброс». Часто возникает необходимость передавать информацию с устройства, например, с компьютера. Для чего? Тут все просто. Необходимость возникает, если приходится обмениваться данными с кем-то из внешних источников. Например, при игре в сети. Либо при общении.
Использованию роутера для игры через сеть придётся уделить особое внимание. Если есть необходимость сделать компьютер сервером для нескольких игроков, используя при этом роутер, то делается это через открытые порты устройства. Иначе другие игроки попросту не смогут увидеть созданный сервер.
Как самому открыть порты и правильно их настроить
На самом деле, делается это не так уж и сложно. Очень часто в инструкциях есть вся информация о том, как открыть порты. Ниже приводится общая пошаговая инструкция для всех популярных роутеров. Конкретно рассмотрим проброс портов для роутеров от следующих фирм:
- D-Link;
- Zyxel;
- TP-Link;
- Asus.
Роутеры от D-link
Первое, что необходимо, — подключиться к веб-интерфейсу. Далее, пройти в меню «Расширенные настройки» нажатием соответствующей клавиши. Затем следовать по следующему пути:
- Найти раздел «Межсетевой экран» и в нём «Виртуальные серверы»;
- Нажать кнопку Добавить. Далее, подбираются параметры для виртуального сервера.
Рассмотрим конкретно все необходимые параметры. Первое — Шаблоны. Либо из списка выбирается интересующий шаблон, либо остановится на пункте Custom. В этом случае нужно будет задавать параметры сервера вручную. Следующий параметр — Имя. Тут все просто: понадобится придумать, как сервер будет называться. Далее — Интерфейс, где определяется тип соединения. Протокол сервера выбирается в одноимённом меню. Затем идёт настройка портов:
- Внешний порт конечный и начальный;
- Внутренний порт конечный и начальный.
После этих операций задаются параметры внутреннего и удалённого IP, прописываются их IP-адреса. Последнее, что нужно, — выбрать пункт Система, где следует произвести сохранение изменений.
Роутеры TP-link, Zyxel, Asus
Больших различий между настройкой роутеров от TP-link, D-Link и другими нет. Что касается устройств от фирмы TP-link, то поступают следующим образом:
- В интерфейсе роутера выбирается пункт «Переадресация», далее — Виртуальные серверы и Добавить новую;
- Вводятся соответствующие настройки. Первое, Порт сервиса. Следующее — Внутренний порт. По нему будет осуществляться подключение с другими устройствами во внутренней сети. Потом подбирается IP-адрес локального сервиса;
- Последнее — сохранить изменения.
Рассмотрим процесс проброски для ASUS
- В главном меню выбирается пункт интернет, затем — Переадресация. Подбирается имя службы;
- Следующий шаг – определение диапазонов портов в соответствующем меню. Именно они будут перенаправлять входящие соединения;
- В меню Локальный адрес задаётся тот адрес, куда будет осуществляться переадресовка. Также нужно задать номер порта в пункте Локальный порт. На него будет осуществляться перенаправление;
- Последнее для проброски — в поле Протокол указать те соединения, с которыми устройство будет работать. Теперь осталось только сохраниться.
Настройки для продуктов от Zyxel
- Первый шаг немного отличается. Здесь понадобится раздел «Безопасность». Следующий шаг — поле Трансляция сетевых адресов (NAT), зайти в Безопасность и добавить новое правило;
- Следующий пункт выполняется с особой осторожностью. В поле Интерфейс можно выбрать Broadband connection (ISP) или PPPoE. Broadband connection ставится в тех случаях, когда провайдер не использует авторизацию. В случае проброса их интернета, выбирается PPPoE. А вот если как из интернета, так и из локальной сети, то уже нужен второй вариант;
- Теперь нужно разобраться с разделом Пакеты на адрес. В большинстве случаев он, вообще, остаётся без изменений. Настраивается он, только если есть необходимость указания внешнего интернет-центра, его IP-адреса;
- В разделе Протокол выбирается необходимый вариант из представленного списка. Этот протокол и будет использован для проброса;
- Следующим шагом является указание IP-адреса того устройства, на которое будет осуществляться проброс. Делается это в разделе Перенаправить на адрес;
- Ну и последний шаг — сохранение всех введённых параметров.
Как видно, особых сложностей открытие портов не вызывает. Конечно, нужно иметь для этого базовые понятия работы в сети. Но не более того. Единственное, что ещё хотелось бы отметить, делать это нужно внимательно. Неправильные настройки могут привести к ухудшению качества соединения. Не стоит забывать и про безопасность, потому всегда пользуйтесь надёжными средствами защиты.
Для правильно работы файлообменных программ и онлайн игр часто требуется выполнить одну нехитрую операцию — открыть порты на роутере. На языке сетевиков это звучит как «проброс портов» (на английском языке — Port Forwarding). Нет, в данном случае это не те LAN-разъёмы, что расположены на тыльной стороне корпуса маршрутизатора. Мы будем говорить про виртуальные порты роутера — специальные виртуальные каналы по которым передаётся информация. По умолчанию в современном маршрутизаторе включен межсетевой экран, который всё это блокирует и пропускает только то, что открыто в его настройках. В этой инструкции я расскажу про общий алгоритм проброса портов, актуальный для всех марок, а так же покажу как правильно открыть порты для торрентов или игрового сервера на конкретных примерах.
Зачем нужны открытые порты на роутере
Для обмена информацией в Интернете используются специальные протоколы передачи данных. Например, чтобы открыть страничку какого-нибудь сайта Ваш компьютер подключается к серверу, на котором размещён сайт, и запрашивает соединение на порт 80 для http или порт 443 в случае с https. Если нужный виртуальный порт на сервере будет закрыт, то Вы не сможете открыть сайт. В случае с торрентами или игровым сервером уже Ваш компьютер начинает принимать входящие соединения от других компьютеров в сети. А так компьютер подключен к Интернету не напрямую, а через домашний WiFi-роутер, на котором изначально политикой безопасности всё наглухо закрыто, то придётся делать проброс портов на роутере. Обычно это делается для следующих задач:
- создание игрового сервера;
- видеоконференции;
- удалённое управление компьютером;
- раздача файлов через файлообменные протоколы (FTP, TFTP, Torrent).
Узнать какой порт использует программа или сервер можно либо в мануале к нему, либо при обращении в техподдержку, либо в настройках этой программы.
Проброс портов на роутере — инструкция
В среднем, чтобы открыть порт через роутер, профессионалу потребуется 5 минут времени. У менее подготовленного пользователя это займёт несколько больше времени. Но в любом случае это достаточно просто! Сейчас я покажу общий алгоритм действий, придерживаясь которого Вы сможете без каких-либо проблем сделать это на любом современном WiFi-маршрутизаторе.
Шаг 1. Подключитесь к домашней локальной сети через кабель или по WiFi и войдите в настройки роутера. IP-адрес роутера можно посмотреть на его наклейке (обычно это 192.168.0.1 или 192.168.1.1), как и заводской пароль на вход в личный кабинет.
Шаг 2. Откройте дополнительные настройки маршрутизатора. На некоторых моделях надо зайти в экспертный режим.
Шаг 3. Найдите подраздел, отвечающий за проброс портов. Обычно он называется «Виртуальные серверы». Если его нет — ищите в настройках межсетевого экрана или NAT.
Шаг 4. Создайте новое правило для Port Forwarding’а. В этом правиле укажите номер нужного порта и IP-адрес компьютера в локальной сети, на который делается проброс.
Шаг 5. Сохраните настройки и проверьте открытые порты с помощью онлайн-сервисов. Например, через 2IP — ссылка.
Несмотря на то, что это очень-очень общая инструкция, она будет актуальная на любую модель маршрутизатора. Достаточно лишь немного приложить руки и голову и у Вас всё получится!
А теперь рассмотрим на примерах как открыть порты на роутере для самых распространённых и популярных на сегодня моделях!
Роутер TP-Link Archer
Вай-Фай маршрутизаторы TP-Link и их самые последние модели из семейства Archer это самые популярные в России роутеры. По статистике, в 2020-ом году именно устройства этой марки покупали чаще всего. Чтобы открыть порт на TP-Link, выполните следующие действия.
Откройте раздел дополнительных настроек и найдите раздел «NAT переадресация» ⇒ «Виртуальные серверы».
Так вы попадёте на список созданных правил. Если ранее проброс порта на роутере не делался, то таблица будет пустой.
Нажмите кнопку «Добавить».
Дальше надо создать правило. Для этого в поле «Тип сервиса» пишем название сервиса. У меня это игра и я назову правило как «game».
Ниже прописываем номер порта, который надо открыть и локальный IP-адрес компьютера, к которому делаем проброс.
Протоколы выбирайте сразу все (All), чтобы потом не добавлять дополнительных правил. Если такого варианта нет — ставьте TCP/UDP.
Ставим галочку «Включить». Нажимаем кнопку «Сохранить». Проверяем.
Открытые порты на Кинетике (Keenetic ZyXel)
Раньше эти роутеры назывались ZyXEL, а сейчас носят название Keenetic. Чтобы открыть порт на Кинетике (это сейчас они называются Keenetic, а старые модели назывались ZyXel), можно придерживаться следующего порядка:
Авторизуйтесь в личном кабинете роутера. Откройте раздел меню «Сетевые правила» и выберите пункт «Переадресация портов». На кинетике по-умолчанию включена функция uPnP и в нижней части страницы показаны созданные через uPnP динамические правила. Если же нужно открыть порт на постоянку, то надо сделать статический проброс. Для этого нажмите кнопку «Добавить правило».
Ставим галку «Включить правило», пишем его название в поле «Описание».
В списке «Вход» надо выбрать интерфейс подключения к Интернету. У меня это PPPoE. Если у Вас используется тип Динамический IP, то надо выбрать вариант IPoE.
В списке «Выход» надо выбрать тот компьютер или другое устройство, на которое мы делаем Port Forwarding.
Дальше надо выбрать нужные протокол и вариант — один порт или диапазон.
Остаётся только прописать номер нужного порта и нажать кнопку «Сохранить».
Переадресация портов на Asus
Теперь давайте рассмотрим на примере как открыть порты на роутере Asus. Начало одинаковое, как и у предыдущих — заходим на роутер через его IP 192.168.1.1, авторизуемся в личном кабинете для настройки.
В меню личного кабинета Asus выберите раздел «Интернет», а затем выберите вкладку «Переадресация портов», где поставьте флажок «Да» в строчке «Включить переадресацию портов». После этого ниже появится список переадресованных портов, который изначально пуст и его надо правильно заполнить:
В поле «Имя службы» пишем на латинице название программы, игры или сервера, для которого делаем проброс.
В поле «Диапазон портов» пишем один порт или несколько через двоеточие, если нужен диапазон.
В графе «Локальный IP-адрес» выбираем нужный IP-адрес. В графу «Локальный порт» опять пишем нужный номер порта.
В поле «Протокол» выбираем нужный протокол — TCP, UDP или иной.
Нажимаем кнопку с плюсиком, чтобы добавить правило в список.
Не забудьте нажать кнопку «Применить», чтобы сохранить изменения в настройках маршрутизатора.
Port Forward на D-Link DIR
Машрутизаторы от компании D-Link были очень популярны более 5 лет назад, сейчас же их положение серьёзно пошатнулось. Но тем не менее сейчас они всё равно ещё частенько встречаются. Чтобы на роутере D-Link открыть порт для игры или торрентов, сделайте следующие шаги. В браузере вводим адрес http://192.168.0.1, логин admin и пароль. После авторизации откройте раздел меню «Межсетевой экран» ⇒ «Виртуальные серверы»:
Нажимаем кнопку «Добавить», чтобы создать новое правило для проброса порта через роутер в локальную сеть. Откроется вот такое меню:
Если Вы открываете порты под какой-то стандартный сервис, то можно выбрать его из шаблона. Если же это какой-то свой сервис, то оставляем шаблон «Custom» и ниже заполняем все графы по очереди. Имя — это название сервиса. Интерфейс — это соединение с Интернетом. У меня подключение через PPPoE и интерфейс — pppoe_internet. В графе «Протокол» указываем нужный протокол. Лучше всего ставить универсальный вариант TCP/UDP. В поле «Внешний порт (начальный)» прописываем номер нужного порта. Если пробрасываем диапазон, то в поле «Внешний порт (конечный)» прописываем конечный номер порта в диапазоне. То же самое делаем и с внутренними портами. В поле «Внутренний IP» надо выбрать нужный компьютер в сети по Айпишнику. Более ничего не меняем. Нажимаем кнопку «Применить».
Проброс портов на роутере Ростелеком
Сегодня каждый крупный провайдер предоставляем своим клиентам фирменные устройства доступа с фирменным логотипом на корпусе и очень часто с фирменной прошивкой. Роутеры от Ростелеком яркий пример этому. Вообще, в зависимости от марки производителя интерфейсы прошивок фирменных маршрутизаторов отличаются друг от друга. Для примера я покажу как как открывается порт на Вай-Фай маршрутизаторе Q-TEch QBR-2041WW. На Sagecom, Sercomm, Ротек или Huawei принципе действия тот же самый, несмотря на некую разницу в дизайне интерфейса. Так что действуйте подобно тому, что я покажу и всё у Вас получится!
Начинаем с того, что в наклейке на роутере смотрим какой у него IP-адрес. На разных моделях он может отличаться. Чаще всего адрес роутера Ростелеком — 192.168.0.1, но бывают и вариации. То же самое с логином и паролем.
После авторизации откройте расширенные настройки роутера и найдите раздел «Виртуальные серверы». Он может быть и в параметрах «Брандмауэра» и параметрах «NAT».
Далее добавляем новое правило или редактируем существующее: указываем используемый протокол, номер нужного порта и IP-адрес компьютера, на который будем делать форвардинг. Нажимаем кнопку «Применить», чтобы правило вступило в силу и проверяем его работу!
Почему не открывается порт на роутере
Теперь немного о грустном — что делать, когда не открываются порты на роутере. По этой теме чаще всего появляются вопросы на специализированных форумах и блогах. Вроде бы пользователь открыл порт, 10 раз проверил правильность настройки, всё должно работать… но нет, не работает и порты не открываются! Что делать? Вот Вам чек-лист, проверка по которому поможет Вам найти причину:
- Белый IP-адрес. Проброс работает только с «белым «IP. Если провайдер даёт Вам «серый» адрес, то ничего работать не будет. Как это проверить? Легко! Сначала посмотрите какой IP получает роутер от провайдера на статусной странице веб-интерфейса. А затем сравните с тем адресом, что покажет сайт 2IP.ru или иной другой, отображающий Ваш внешний Айпишник.
- Открыть порт в Windows. Ну или в фаерволе Linux, если у Вас стоит другая операционная система. Про это пользователи забывают напрочь!
- Антивирусное программы. Они тоже могут блокировать прямое соединение из Интернета. Для проверки можно кратковременно отключить антивирус и проверить без него.
- Запустить игру или программу. Ещё одно важное условие — тот сервер, игра или иное приложение для которого Вы всё это проделали в момент проверки должны быть запущены. Иначе проверка опять же покажет закрытые порты!
- Неправильный локальный IP. Это случается реже, но всё-таки случается. Причина в том, что на компьютере используется динамический IP-адрес. Пользователь сделал для него правило, а после перезагрузки IP компа сменился и правило не работает! Выход — прописать на компе адрес статически.
И вот если Вы прошли успешно все эти шаги и всё равно не получается открыть порт — значит у Вас какая-то серьёзная проблема либо с роутером, либо с компьютером. Тогда уже стоит обратиться к специалистам для проведения диагностики и поиска проблемы.
Интернет — не только веб-сёрфинг. Онлайн-игры, пиринговые сети, VPN, VOiP-телефония… Все это требует не только активного соединения, но и открытых портов, причём для каждого сервиса — своих. Возможно, что вы хотите обустроить хостинг своего сайта, запустив на домашнем ПК веб-сервер. Это тоже требует открытия портов. Если вы купили новый роутер, с вероятностью 100% порты будут закрыты. Проброс портов (port forwarding) на разных моделях маршрутизаторов происходит по-разному, но на оборудовании SOHO (техника для дома и малого офиса) — доступен неподготовленному пользователю.
Зачем открывают порты на роутере
Интернет-канал между провайдером и пользователем можно представить, как пару многоквартирных домов в разных концах улицы. Квартира — пользовательское приложение, а этаж дома — порт. Данные приложений (пакеты) таскает виртуальный почтальон. В варианте подключения без маршрутизатора, когда кабель провайдера напрямую включается в сетевой порт вашего компьютера, проблем с портами нет никаких: пакет с пятого этажа отправителя спокойно переносится почтальоном на пятый же этаж получателя.
Поскольку даже у самого нетребовательного пользователя дома несколько устройств, нуждающихся в подключении к интернету, на сцене появляется маршрутизатор-роутер. И в этом случае картина движения пакетов меняется. В настройках любого роутера, использующего NAT (трансляцию сетевых адресов) все исходящие запросы, по любым портам по умолчанию закрыты. То есть, если не провести специальные настройки, почтальон с пакетом сможет войти в дом, но двери на нужном этаже лифт не откроет.

Поэтому для работы систем видеоконференций, торрент-качалок, сетевых игр, FTP и веб-серверов необходимо настроить и открыть соответствующие порты, о чём и пойдёт речь ниже.
Предварительная настройка, как узнать сетевой адрес роутера
Первое, что нужно сделать — определить адрес роутера в домашней сети. Это несложно.
- Откройте сетевые подключения, вызвав при помощи <Win+R> строку команд.
Вызов оснастки сетевых подключений - Выберите адаптер, через который компьютер подключён к роутеру.
- Вызвав окно состояния (двойной клик мышью на иконке адаптера) нажмите кнопку «Сведения».
Просмотр состояние сетевого адаптера в «оснастке сетевых подключений» - В графе «Шлюз по умолчанию» вы увидите адрес вашего роутера.
Просмотр адреса шлюза (роутера) в сведениях о сетевом адаптере - Введя этот адрес в интернет-браузере, можно попасть в веб-интерфейс роутера, где и производятся все настройки открытия и проброса портов.
Видео: как легко узнать IP адрес Wi-Fi роутера
Как открыть порты на роутере самостоятельно
Как уже говорилось выше, в заводских настройках любого роутера нет никаких настроек портов и все исходящие запросы блокируются. Чтобы открыть порт (один или несколько), нужно через веб-интерфейс маршрутизатора произвести нужные настройки.
Следует отметить, что открытие того или иного порта настраивается не для маршрутизатора, а для клиента (компьютера), который к роутеру подключён. Если в вашей домашней сети пятеро пользователей, которым нужно открыть порт №20 (к примеру), в соответствующем разделе веб-интерфейса надо будет внести пять записей с настройками, отдельно для каждого компьютера.
Для TP-Link
На роутерах семейства TP-Link открыть и настроить порт, можно при помощи простой пошаговой инструкции.
- Откройте интернет-браузер, в строке адреса введите сетевой адрес роутера. Выше в статье рассматривалось, как этот адрес узнать.
- Введите логин и пароль пользователя. По умолчанию парольная пара — admin/admin.
- Откроется веб-интерфейс роутера, меню управления в нём находится в левой колонке.
Web-интерфейс роутера TP-LINK, главный экран - Откройте Переадресация->Виртуальные серверы, затем нажмите кнопку «Добавить….», чтобы вызвать диалог добавления и настройки нового порта.
Добавление порта через Web-интерфейс роутера TP-LINK - Введите номер порта, который нужно добавить в поле «Порт сервиса». В поле IP-адрес вводится адрес компьютера, который должен получить к порту доступ. Поле «Протокол» определяет типа данных, которыми будет обмениваться порт: TCP, UDP или ALL. Поле «Статус» выставляете в «Включено», чтобы порт стал активным.
Ввод параметров порта добавленного порта в Web-интерфейсе роутера TP-LINK - Кнопкой «Сохранить» применяете изменения.
Если вы открываете для компьютера порт 80, например, для запуска веб-сервера, то для того, чтобы попасть в веб-интерфейс роутера, в конце адреса нужно будет добавить порт 8080, вот так: «192.168.1.1:8080». Это произойдёт потому, что по умолчанию через порт 80 открывается доступ к веб-интерфейсу роутера. Если вы открыли этот порт для своих целей, роутер автоматом сменит свой порт доступа на 8080.
Видео: открытие портов на роутере TP-Link
Порт не открывается — что делать?
Возможность открыть тот или иной порт зависит также от политики интернет-провайдера, услуг, доступных в рамках вашего тарифного плана, а также инфраструктуры сети. Особенно это касается абонентов, живущих в многоквартирных домах. С целью снижения расходов на прокладку сети в рамках дома/подъезда, провайдер устанавливает в них недорогие маршрутизаторы, а чтобы такие устройства могли стабильно работать с большим количеством подключённых пользователей — существенно ограничивает возможности.

В частности — блокируются порты, используемые торрент-трекерами, IP-адреса выделяются «серые» (из адресного пространства внутридомового маршрутизатора). Таким образом, чтобы настроить проброс портов, пользователю нужно настроить не свой, домашний роутер, а внутриподъездный, что на практике — неосуществимо.
Решением проблемы будет переход на более дорогой тарифный план, где ограничений не будет либо подключение услуги постоянного (статического) IP-адреса, что сделает возможным конфигурирование портов с домашнего маршрутизатора.
Убедитесь также, что установленные на клиентских компьютерах программы-брандмауэры или антивирусные пакеты, которые защищают интернет-соединение в реальном времени не блокируют обращение к портам извне.
Если манипуляции с открытием портов вы пробуете проделывать в корпоративной сети (на работе) и у вас ничего не получается — ларчик открывается просто. Ваш заботливый системный администратор заблокировал их, чтобы вы не отвлекались на глупости в рабочее время.
Как поменять или добавить порт в роутер
Все изменения в конфигурации портов вносятся через веб-интерфейс роутера. Возможно также конфигурировать роутер через Telnet, но умеющий такое делать пользователь эту статью читать не станет. Рассмотрим добавление порта на примере веб-интерфейса роутера семейства TP-Link.
- Откройте интернет-браузер, в строке адреса введите сетевой адрес роутера.
- Введите логин и пароль пользователя. По умолчанию парольная пара — admin/admin.
- Откроется веб-интерфейс роутера, меню управления в нём находится в левой колонке.
- Откройте Переадресация->Виртуальные серверы. Откроется окно со списком уже открытых портов. Возле каждого элемента есть кнопки «изменить» и «удалить», с помощью которых можно либо изменить конфигурацию добавленного порта, либо удалить его из списка.
Список открытых портов в Web-интерфейсе роутера TP-LINK - Нажатием кнопки «Добавить новый» откроется уже рассмотренный выше диалог добавления порта. После ввода информации и подтверждения порт добавится к списку уже имеющихся.
Изменяя данные или добавляя новый порт, следите за тем, чтобы не внести несколько записей с одинаковым номером порта. Система позволит это сделать, т. к. «защиты от дурака» в интерфейсе роутера нет, но из-за конфликта ресурсов ни одна запись работать не будет.
Решение возможных проблем при пробросе портов
Проблемы при пробросе портов бывают всего двух типов: а) «настроил, но не заработало» и б) «настроил, заработало, работать перестало». И если с проблемой «а» мы разобрались в разделе «Порт не открывается…», то на проблеме «б» стоит остановиться подробнее.
Изменился IP-адрес компьютера-клиента
Когда вы открываете порт при помощи веб-интерфейса роутера, то помимо номера открываемого порта прописываете и сетевой адрес компьютера, для которого порт будет открыт. Обычно, на маршрутизаторе включён DHCP-сервер и компьютеры-клиенты получают от него ip-адреса. Если компьютер будет перезагружен или выключен, а потом — включён, роутер может выдать ему другой адрес, не тот, что был в предыдущем рабочем сеансе. Поскольку открытый порт привязан к другому ip-адресу, работать он не будет.
Чтобы такого не произошло, нужно прописать статические адреса для компьютеров клиентов.
- Клавишами <Win+R> откройте диалог командной строки и запустите оснастку сетевых подключений ncpa.cpl.
Вызов окна сетевых подключений через командную строку Windows - Откройте свойства сетевого подключения.
- Вызовите свойства протокола TCP/IPV4
Вызов настроек TCP/IP из свойств сетевого адаптера - Переключитесь с автоматического получения адреса на его ручное выделение и заполните поля с адресом, маской подсети и адресом шлюза. В поле адреса шлюза введите адрес вашего роутера.
Ввод данных статического адреса TCP/IP. В качестве адреса шлюза используется адрес роутера - Примените изменения кнопкой «ОК».
Теперь адрес вашего компьютера в сети не будет меняться даже при замене маршрутизатора, а открытые для него порты будут стабильно работать.
Программа, для которой был открыт порт меняет его произвольным образом
Проблема характерна для клиентов пиринговых сетей, в частности, — торрентов. Рассмотрим решение проблемы на примере программы-клиента uTorrent.
По умолчанию, программа клиент при каждом запуске меняет порт исходящих соединений, а так как в настройках роутера порт статический (неизменный), то программа корректно не работает. Чтобы исправить ошибку — достаточно прописать в настройках программы порт в явном виде и запретить случайный выбор порта при старте.
- Запустите программу uTorrent.
- Откройте настройки программы горячей клавишей <Ctrl+P>
- Перейдите в раздел «Соединение», в нём введите номер порта, который открыт для программы в роутере и отключите чекбокс «Случайный порт при запуске».
Настройки параметров соединения клиента пиринговых сетейuTorrent - Сохраните изменения клавишей «ОК».
Порт открыт, но прикладные программы не работают через него
Проблема связана с активацией брандмауэра непосредственно в роутере. Простое его включение, без дополнительной настройки полностью блокирует обращение к портам извне. Решением проблемы будет либо тонкая настройка брандмауэра через веб-интерфейс роутера, либо его полное отключение там же.

Видео: настройка брандмауэра и роутера для проброса портов
Если вы отключили брандмауэр в маршрутизаторе, — обязательно активируйте его на клиентских компьютерах. Это может быть либо встроенный в ОС Windows Defender, либо одна из многочисленных сторонних программ с расширенными возможностями, к примеру — Eset Smart Security.
Настройка и проброс портов на маршрутизаторах «домашней» серии — несложная работа, которая вполне по плечу новичку. Хотя примеры, которые мы рассмотрели, базируются на веб-интерфейсе роутеров семейства TP-Link, маршрутизаторы других производителей позволяют осуществить проброс портов по аналогии с нашими примерами. Не забывайте, что любой открытый порт — дополнительная лазейка для вредоносных программ и нечистоплотных людей, жадных до чужих данных. Держите порты открытыми ровно столько, сколько это требуется вам для работы, а если в ней случается длительный перерыв — деактивируйте порты. Старайтесь не класть яйца в одну корзину — не настраивайте на одном и том же компьютере порты для онлайн-игр и программу для управления банковским счётом. Будьте бдительны!
- Распечатать
Оцените статью:
- 5
- 4
- 3
- 2
- 1
(29 голосов, среднее: 3.9 из 5)
Поделитесь с друзьями!