Зачастую у роутеров небольшое количество портов. Их может быть не достаточно для подключения всего сетевого оборудования: компьютеры, принтеры, SIP – телефоны. Это можно решить с помощью дополнительного коммутатора (свитча). Так же он может потребоваться, когда оборудование разнесено по разным комнатам.
Для чего нужен свитч если есть роутер
Основные причины:
- Не достаточно LAN портов у роутера для подключения всех устройств. Их может быть всего два. Тогда Вы сможете подключить только компьютер и SIP-телефон. Если же потребуется дополнительно использовать сетевой принтер, то тут уже не хватит двух портов.
- Если Ethernet устройства сосредоточены в нескольких местах. Например, в разных комнатах офиса. Тогда для каждой комнаты можно выделить свой свитч.
Так же возможность использования некоторого функционала, если он поддерживается:
- Для создания узла сети, по которому будет отслеживаться статистика.
- Дополнительная настройка приоритетов (QoS)
- Наличие функции зеркалирования портов.
- Наличие PoE который необходим для подключения некоторых устройств.
- И другие.
Выбор свитча
У коммутаторов обычно в наличии больше портов, чем у роутера.
Свитчи могут быть двух видов:
- управляемые
- не управляемые
К управляемым коммутаторам можно подключиться через веб интерфейс и настроить его. Они могут иметь дополнительный функционал, который может оказаться полезным для вас. Например, просмотр статистики, зеркалирование портов.
Следует обратить внимание на скорость передачи, которую поддерживает коммутатор. Если нет необходимости передавать большие объемы данных по локальной сети, то вполне достаточно 100 Мбит в секунду.
Иногда может возникнуть необходимость, чтобы у коммутатора на некоторых портах было PoE. Например, есть IP видеокамеры, питание которых производится через патч-корд, которым она подключается к коммутатору.
На некоторых свитчах есть VIP порт. Трафик через него будет более приоритетным для данного свитча.
Как подключить коммутатор к роутеру
Если у Вас не управляемый коммутатор, то подключение очень простое – следует соединить один из LAN портов роутера с портом коммутатора с помощью патч-корда (Ethernet кабеля). Если есть на коммутаторе VIP порт, то соединение с роутером, обычно, следует осуществлять через него. Точно так же осуществляется и подключение хаба к роутеру. Сейчас хабы или, как их иначе называют, сетевые концентраторы, уже не производятся, так как заполняют сеть не нужным трафиком. Полученные пакеты данных они просто передают по всем портам. В то время как свитчи, даже не управляемые, отправляют трафик только через порт, где находится адресат.
Если же коммутатор управляемый, то так просто все, скорее всего не получится. У него может быть IP адрес по умолчанию такой же, как и у роутера или как у другого сетевого оборудования. Может так случиться, что на нем настроена другая подсеть. Так же на нем может быть включен DHCP сервер.
Таким образом, подключение такого коммутатора без предварительной его настройки, может положить всю локальную сеть.
Настройка свитча
Коммутатор следует подключить напрямую к компьютеру с помощью Ethernet кабеля и зайти в его настройки через веб браузер. Для этого, возможно потребуется перенастроить сетевое подключение компьютера.
Для подключения по умолчанию обычно используются:
- IP адрес 192.168.0.1
- логин admin
- пароль admin.
Эту информацию отображают на корпусе прибора. Скорее всего, она на наклейке с тыльной стороны устройства.
Если свитч был перенастроен, и Вы не знаете его точных настроек, то его можно сбросить к заводским настройкам. Сброс осуществляется аналогично сбросу роутера.
Устанавливаем статический IP адрес компьютеру из той же подсети, что и у коммутатора. IP адреса должны отличаться.
После подключения к коммутатору через веб интерфейс следует выполнить следующие действия.
Проверить, что отключен DHCP сервер
Эта функция редко присутствует у коммутаторов, но, если она есть, то надо проверить, что сервер отключен. Если этого не предусмотреть, то при наличии DHCP сервера на роутере, у разных узлов сети могут оказаться одинаковые адреса. Это приведет, к сбоям, которые если не сразу, но возникнут. И будет не понятно, почему все не работает.
Настройка IP адреса
Для задания этих настроек свитчу, заходим в соответствующий пункт. На изображении настройка коммутатора TP-Link с англоязычным интерфейсом.
Здесь в пункте «System» подпункт «Port Settings».
Теперь о этих настройках подробнее:
- DHCP Settings. Получение IP адреса от DHCP сервера отключаем (Disable).
- IP Address. Выбираем свободный IP адрес в локальной сети. Если на роутере включен DHCP сервер, то следует выбрать IP адрес, не входящий в диапазон раздаваемых им адресов (пулл).
- Subnet Mask. Маску подсети задаем такую же, как и на роутере.
- Default Gateway. Шлюз по умолчанию — сюда прописываем IP адрес роутера.
После этого жмем кнопку применения настроек (Apply).
Восстанавливаем сетевые настройки компьютера. Подключаем роутер через свитч с помощью патч-корда: соединяем их LAN порты.
Подключение роутера к свитчу является одной из важных задач для обеспечения надежной и стабильной сети. Конфигурация сетевого оборудования позволяет установить оптимальный маршрут передачи данных, а также распределить трафик между устройствами в сети.
Прежде чем приступить к подключению, необходимо убедиться, что роутер и свитч имеют доступ к питанию, а также настроены на работу в одной сети (например, 192.168.0.1 для роутера и 192.168.0.2 для свитча).
Для подключения роутера к свитчу потребуется сетевой кабель. Приобретите качественный кабель с разъемами RJ-45, чтобы обеспечить стабильное соединение. Подключите один конец кабеля к порту на роутере, а другой конец — к любому свободному порту на свитче. Убедитесь, что кабель надежно закреплен в портах, чтобы избежать обрыва связи.
Важно помнить о порядке подключения устройств: сначала необходимо подключить роутер, а затем уже свитч. Такой подход обеспечивает правильное распределение данных и минимизирует возможные ошибки при настройке сети.
После выполнения всех вышеуказанных шагов, роутер успешно подключен к свитчу. Теперь можно настраивать и управлять сетью в соответствии с требованиями и потребностями.
Содержание
- Важность подключения роутера к свитчу
- Шаг 1: Проверка совместимости
- Узнайте модели вашего роутера и свитча
- Шаг 2: Подготовка к подключению
- Проверка наличия кабелей и сетевых портов
- Шаг 3: Выключение оборудования
- Отключите питание роутера и свитча
- Шаг 4: Подключение кабеля Ethernet
Важность подключения роутера к свитчу
Вот несколько причин, почему подключение роутера к свитчу является необходимостью:
- Расширение сети: Подключение роутера к свитчу позволяет увеличить количество портов для подключения устройств к сети. Это особенно полезно в офисах или домах с большим количеством устройств.
- Управление трафиком: Роутер обеспечивает разделение трафика между различными сетями или подсетями. Это позволяет более эффективно использовать доступную пропускную способность и предотвращает конфликты между устройствами.
- Безопасность: Подключение роутера к свитчу позволяет применять различные меры безопасности в сети. Роутер может обеспечивать брандмауэр и фильтрацию трафика, защищая сеть от вредоносных атак.
- Доступ к интернету: Роутер подключается к модему и предоставляет доступ к Интернету всем устройствам в сети. Это особенно важно для домашних и корпоративных сетей, где необходимо подключиться к Интернету для работы или развлечений.
- Удобство управления: Роутер обеспечивает удобство управления сетью. Он предоставляет интерфейс, через который можно настраивать параметры сети, мониторить трафик и контролировать подключенные устройства.
В целом, подключение роутера к свитчу обеспечивает более эффективную и безопасную работу сети. Это позволяет управлять трафиком, расширять сеть и предоставить доступ ко всем устройствам в сети к Интернету. Без подключения роутера к свитчу, сеть не сможет функционировать и использоваться на полную мощность.
Шаг 1: Проверка совместимости
Перед тем как приступить к подключению роутера к свитчу, необходимо убедиться в их совместимости.
Уточните, что используемый роутер и свитч соответствуют техническим требованиям и стандартам. Проверьте следующие параметры:
- Соответствие протоколам и стандартам: Убедитесь, что роутер и свитч поддерживают одни и те же протоколы передачи данных (например, Ethernet) и стандарты (например, 802.11ac Wi-Fi для роутера).
- Соответствие физическим интерфейсам: Удостоверьтесь, что у роутера и свитча есть совместимые физические разъемы. Например, если у роутера есть только порт Ethernet, удостоверьтесь, что у свитча есть подобный разъем.
- Соответствие требованиям по питанию: Проверьте, что роутер и свитч имеют совместимые требования по питанию. Убедитесь, что они могут быть подключены к одному источнику питания или наличию достаточных ресурсов.
Если роутер и свитч удовлетворяют указанным требованиям, вы можете переходить к следующему шагу и начать подключение.
Узнайте модели вашего роутера и свитча
Перед тем, как приступить к подключению роутера к свитчу, важно узнать модели этих устройств. Обычно эта информация указывается на задней или нижней панели каждого из устройств.
На роутере вы найдете марку, модель и серийный номер, которые могут быть написаны на этикетке или нанесены непосредственно на корпус. Некоторые из популярных брендов роутеров включают D-Link, TP-Link, Linksys и Netgear.
Аналогично, на свитче вы найдете информацию о его марке и модели. Этот текст также может быть написан на этикетке или нанесен непосредственно на корпус.
Записывайте информацию о моделях роутера и свитча, чтобы иметь ее под рукой при выполнении последующих шагов.
Шаг 2: Подготовка к подключению
Прежде чем приступить к подключению роутера к свитчу, необходимо выполнить несколько предварительных шагов:
- Убедитесь, что у вас есть все необходимые компоненты и кабели для подключения. Вам потребуется роутер, свитч, Ethernet-кабель и, возможно, power over Ethernet (PoE) инжектор, если ваш роутер поддерживает эту функцию.
- Разместите роутер и свитч в удобном для вас месте. Обычно роутер размещается рядом с модемом интернета, а свитч – вблизи места, где требуется проводное подключение к сети.
- Подключите Ethernet-кабель от порта WAN на роутере к порту LAN на свитче. Если у вас имеется PoE инжектор, подключите его к роутеру через Ethernet-кабель, а затем подключите кабель от инжектора к порту LAN на свитче.
- Подключите Ethernet-кабель от компьютера или другого устройства к свободному порту LAN на свитче. Если вы хотите иметь доступ к сети через Wi-Fi, подключите роутер к источнику питания и включите его.
После выполнения этих шагов ваш роутер будет готов к подключению к свитчу и созданию работоспособной сети.
Проверка наличия кабелей и сетевых портов
Прежде чем приступить к подключению роутера к свитчу, необходимо убедиться в наличии всех необходимых кабелей и свободных портов на обоих устройствах.
Для подключения роутера к свитчу потребуется следующее:
- Кабель Ethernet, обеспечивающий соединение между роутером и свитчем. Убедитесь, что кабель в отличном состоянии и не имеет повреждений.
- Сетевые порты на роутере и свитче, в которые будут вставлены концы кабеля Ethernet. Проверьте, что на обоих устройствах имеются свободные порты, в которые можно подключить кабель.
Если оба условия выполнены, можно переходить к следующему шагу подключения роутера к свитчу.
Шаг 3: Выключение оборудования
Перед тем, как подключать роутер к свитчу, необходимо выключить все оборудование. Это предостережение гарантирует безопасность и предотвращает повреждение оборудования.
Чтобы выключить роутер, нажмите кнопку питания и удерживайте ее, пока не погаснет индикатор питания. Затем отсоедините его от источника питания.
Аналогично, отключите свитч, нажав кнопку питания и удерживая ее, пока не погаснет индикатор питания. Отключите свитч от источника питания.
Обратите внимание, что выключение оборудования снижает риск повреждения компонентов и облегчает процесс подключения и настройки.
Отключите питание роутера и свитча
Перед тем как приступить к подключению роутера к свитчу, необходимо отключить питание обоих устройств. Для этого выполните следующие действия:
- Найдите кнопку питания на роутере и свитче.
- Нажмите на кнопку питания, чтобы выключить устройства.
- Дождитесь полного отключения роутера и свитча.
Отключение питания важно для безопасности и предотвращения возможных повреждений оборудования во время подключения. Убедитесь, что роутер и свитч полностью отключены перед переходом к следующему шагу.
Шаг 4: Подключение кабеля Ethernet
После того как все необходимые настройки произведены, можно приступить к подключению кабеля Ethernet. Для этого выполните следующие действия:
- Возьмите один конец кабеля Ethernet и подключите его к порту WAN на задней панели роутера. Порт WAN обычно помечен как «Internet», «WAN» или имеет отличающуюся от остальных портов цветовую маркировку.
- Возьмите другой конец кабеля Ethernet и подключите его к любому свободному порту LAN на свитче. Порты LAN обычно помечены цифрами (1, 2, 3 и т.д.) или имеют другую цветовую маркировку.
- Убедитесь, что кабель надежно вставлен в порты и не имеет видимых повреждений.
- Проверьте, что светодиодные индикаторы на роутере и свитче загорелись, что свидетельствует о успешном подключении.
После выполнения всех этих шагов, свитч и роутер должны быть успешно подключены друг к другу посредством кабеля Ethernet. Теперь ваша сеть готова к использованию!
На чтение 16 мин Просмотров 39 Опубликовано Обновлено
Содержание
- Как подключить свитч к роутеру
- Для чего нужен свитч если есть роутер
- Выбор свитча
- Как подключить коммутатор к роутеру
- Настройка свитча
- Проверить, что отключен DHCP сервер
- Настройка IP адреса
- Как подключить коммутатор к роутеру
- Как подключить коммутатор к роутеру: инструкция по настройке
- Назначение устройства
- Какой свитч выбрать
- Схема подключения
- Настройка
- Как сделать из маршрутизатора коммутатор
- Настраиваем локальную сеть дома: оборудование, доступ к общим папкам и принтерам
- Содержание
- Содержание
- Для чего нужна локальная сеть
- Что нужно для создания локальной сети
- Нужное оборудование у нас есть, что дальше?
- Настройка обнаружения
- Теперь наступает важный этап работы: настроить сетевое обнаружение и общий доступ к файлам
- Как открыть доступ к папкам?
- Как подключить принтер в локальную сеть
- Администрирование и создание локальных сетей с помощью программ
- RAdmin
- Hamachi
Как подключить свитч к роутеру
Зачастую у роутеров небольшое количество портов. Их может быть не достаточно для подключения всего сетевого оборудования: компьютеры, принтеры, SIP – телефоны. Это можно решить с помощью дополнительного коммутатора (свитча). Так же он может потребоваться, когда оборудование разнесено по разным комнатам.
Для чего нужен свитч если есть роутер
- Не достаточно LAN портов у роутера для подключения всех устройств. Их может быть всего два. Тогда Вы сможете подключить только компьютер и SIP-телефон. Если же потребуется дополнительно использовать сетевой принтер, то тут уже не хватит двух портов.
- Если Ethernet устройства сосредоточены в нескольких местах. Например, в разных комнатах офиса. Тогда для каждой комнаты можно выделить свой свитч.
Так же возможность использования некоторого функционала, если он поддерживается:
- Для создания узла сети, по которому будет отслеживаться статистика.
- Дополнительная настройка приоритетов (QoS)
- Наличие функции зеркалирования портов.
- Наличие PoE который необходим для подключения некоторых устройств.
- И другие.
Выбор свитча
У коммутаторов обычно в наличии больше портов, чем у роутера.
Свитчи могут быть двух видов:
К управляемым коммутаторам можно подключиться через веб интерфейс и настроить его. Они могут иметь дополнительный функционал, который может оказаться полезным для вас. Например, просмотр статистики, зеркалирование портов.
Следует обратить внимание на скорость передачи, которую поддерживает коммутатор. Если нет необходимости передавать большие объемы данных по локальной сети, то вполне достаточно 100 Мбит в секунду.
Иногда может возникнуть необходимость, чтобы у коммутатора на некоторых портах было PoE. Например, есть IP видеокамеры, питание которых производится через патч-корд, которым она подключается к коммутатору.
На некоторых свитчах есть VIP порт. Трафик через него будет более приоритетным для данного свитча.
Как подключить коммутатор к роутеру
Если у Вас не управляемый коммутатор, то подключение очень простое – следует соединить один из LAN портов роутера с портом коммутатора с помощью патч-корда (Ethernet кабеля). Если есть на коммутаторе VIP порт, то соединение с роутером, обычно, следует осуществлять через него. Точно так же осуществляется и подключение хаба к роутеру. Сейчас хабы или, как их иначе называют, сетевые концентраторы, уже не производятся, так как заполняют сеть не нужным трафиком. Полученные пакеты данных они просто передают по всем портам. В то время как свитчи, даже не управляемые, отправляют трафик только через порт, где находится адресат.
Если же коммутатор управляемый, то так просто все, скорее всего не получится. У него может быть IP адрес по умолчанию такой же, как и у роутера или как у другого сетевого оборудования. Может так случиться, что на нем настроена другая подсеть. Так же на нем может быть включен DHCP сервер.
Таким образом, подключение такого коммутатора без предварительной его настройки, может положить всю локальную сеть.
Настройка свитча
Коммутатор следует подключить напрямую к компьютеру с помощью Ethernet кабеля и зайти в его настройки через веб браузер. Для этого, возможно потребуется перенастроить сетевое подключение компьютера.
Для подключения по умолчанию обычно используются:
- IP адрес 192.168.0.1
- логин admin
- пароль admin.
Эту информацию отображают на корпусе прибора. Скорее всего, она на наклейке с тыльной стороны устройства.
Если свитч был перенастроен, и Вы не знаете его точных настроек, то его можно сбросить к заводским настройкам. Сброс осуществляется аналогично сбросу роутера.
Устанавливаем статический IP адрес компьютеру из той же подсети, что и у коммутатора. IP адреса должны отличаться.
После подключения к коммутатору через веб интерфейс следует выполнить следующие действия.
Проверить, что отключен DHCP сервер
Эта функция редко присутствует у коммутаторов, но, если она есть, то надо проверить, что сервер отключен. Если этого не предусмотреть, то при наличии DHCP сервера на роутере, у разных узлов сети могут оказаться одинаковые адреса. Это приведет, к сбоям, которые если не сразу, но возникнут. И будет не понятно, почему все не работает.
Настройка IP адреса
Для задания этих настроек свитчу, заходим в соответствующий пункт. На изображении настройка коммутатора TP-Link с англоязычным интерфейсом.
Здесь в пункте «System» подпункт «Port Settings».
Теперь о этих настройках подробнее:
- DHCP Settings. Получение IP адреса от DHCP сервера отключаем (Disable).
- IP Address. Выбираем свободный IP адрес в локальной сети. Если на роутере включен DHCP сервер, то следует выбрать IP адрес, не входящий в диапазон раздаваемых им адресов (пулл).
- Subnet Mask. Маску подсети задаем такую же, как и на роутере.
- Default Gateway. Шлюз по умолчанию — сюда прописываем IP адрес роутера.
После этого жмем кнопку применения настроек (Apply).
Восстанавливаем сетевые настройки компьютера. Подключаем роутер через свитч с помощью патч-корда: соединяем их LAN порты.
Источник
Как подключить коммутатор к роутеру
Как подключить коммутатор к роутеру: инструкция по настройке
У современных роутеров для интернета обычно только 4 LAN-порта, а некоторые производители, например, Xiaomi, сокращают количество таких интерфейсов в своих современных моделях до двух. Такого прибора для интернета может быть недостаточно, чтобы подключить все необходимое оборудование (принтеры, ПК, ноутбуки) в условиях офиса или большого дома. Решить проблему высокоскоростного интернета в частном доме можно с помощью свитча (коммутатора). Рассмотрим, как подключить коммутатор к роутеру и как правильно настроить такую сеть.

Назначение устройства
Подключение свитча к роутеру потребуется, если на маршрутизаторе недостаточно портов, чтобы полноценно работать. Если LAN-порта только два, то подсоединить к сети, можно будет только 2 устройства, например, ПК и SIP-телефон. При необходимости подключения дополнительно еще нескольких ПК или сетевого принтера в такой сети возникают проблемы.
Подключение сети через коммутатор дает ряд преимуществ:
- Появляется возможность создать сетевой узел, благодаря которому фиксируется статистика.
- Становится возможной настройка QoS.
- Появляется поддержка PoE и зеркалирования портов.
Возможны и другие дополнительные функции. Все зависит от производителя и конкретной модели. Использовать дополнительный функционал необязательно, но иногда вспомогательные функции могут оказаться очень полезны.
Прямое подключение интернета через коммутатор, в отличие от роутера, невозможно. Исключение составляют случаи, когда в сети провайдера используются не PPPoE или статический IPoE, а DHCP. В такой ситуации доступ в интернет может быть открыт, но только для одного из подключенных устройств.
Какой свитч выбрать
В коммутаторах предусмотрено больше портов, чем в маршрутизаторах. Для того чтобы выяснить, как можно подключить свитч к роутеру, нужно вначале рассмотреть классификацию свитчей.
Коммутаторы бывают:
Чтобы подключаться к управляемым моделям, нужно правильно настроить веб-интерфейс. Перед покупкой следует обратить внимание на скорость раздачи. Не всем нужно перебрасывать по локальной сети внушительные объемы данных, иногда хватает и скорости до 100 Мбит/с. Если же вам нужно сверхскоростная сеть, стоит обратить внимание на варианты с гигабитными портами.
В отдельных случаях требуется поддержка PoE на портах. Существуют видеокамеры, которые питаются от патч-корда, подключенного к свитчу. На последних иногда присутствуют VIP-порт, подключение через который будет удобней.
Схема подключения
Рассмотрим, можно ли к роутерам TP-Link подключить коммутатор и зависит ли эта возможность от бренда маршрутизатора. Соединение возможно с маршрутизаторами любых моделей и производителей (Zyxel, D-Link и другие). В случае с неуправляемыми свитчами настроиться очень просто.
Достаточно соединить коммутатор с маршрутизатором посредством патч-корда. При наличии VIP-порта лучше подключаться через него. Процессы подключения хаба и роутера идентичны.
Стоит учитывать, что сетевые концентраторы выполняют передачу пакетных данных через все порты. Свитчи работают непосредственно с самим адресатом. Поэтому сетевые концентраторы редко используются и уже не изготавливаются.
При подключении к роутеру управляемого коммутатора все немного сложней. У последнего должен быть собственный IP в локальной сети, как у маршрутизатора или другого оборудования. Иногда на устройстве может быть настроена другая подсеть. В некоторых случаях на свитче может быть включен собственный DHCP-сервер, что приведет к проблемам доступа подключенных к коммутатору устройств в сеть роутера. Поэтому перед подключением сети через управляемый свитч потребуется предварительная настройка и проверка параметров.
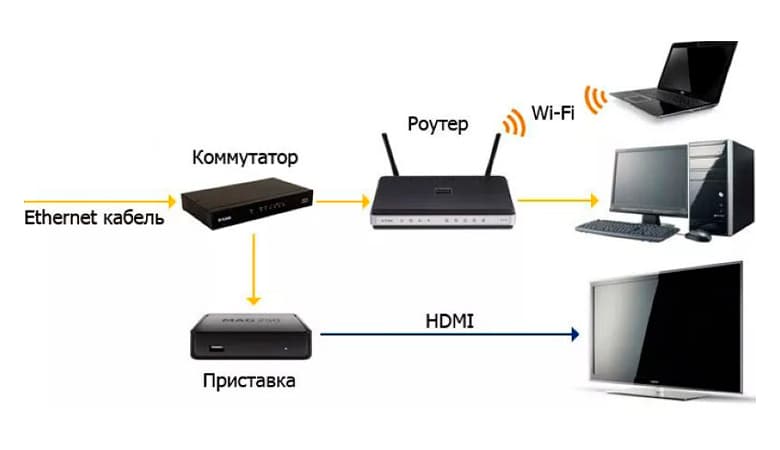
Настройка
Сперва коммутатор соединяют кабелем Ethernet с ПК. Далее следует войти в настройки свитча, открыв браузер. Иногда требуется выполнить перенастройку сетевого подключения.
Чтобы подключиться по умолчанию, нужны такие данные:
Вся эта информация указывается на самом устройстве. Обычно она размещена на наклейке, которую производитель размещает на тыльной стороне прибора. Если же свитч настраивался ранее, а заданные параметры пользователь не помнит, можно выполнить сброс настроек. Сбрасываются коммутаторы так же, как и маршрутизаторы.
Далее нужно установить на ПК статический IP из той же подсети, что и у свитча. После входа в админку нужно убедиться, что DHCP-сервер отключен.
Если в роутере есть сервер DHCP, могут возникнуть проблемы. Существует вероятность, что у разных сетевых узлов одинаковые адреса. В таком случае есть риск сбоев, которые часто проявляют себя не сразу. Если ошибка проявится через несколько дней, недель и даже месяцев с момента подключения, найти причину сбоев будет проблематично.
Потребуется также настройка IP. Задать нужные параметры нужно в соответствующем разделе. Необходимо нажать на System и выбрать Port Setting.
Далее о настройках более подробно:
- DHCP Settings – нужно обязательно отключить DHCP-сервер свитча.
- IP Address – в локальной сети нужно выбрать свободный IP. Если DHCP роутера активен, следует выбирать адрес, которого нет в диапазоне раздаваемых.
- Subnet Mask – выбирается такая же, как на маршрутизаторе.
- Default Gate – набираем IP роутера.
Следующий шаг – нужно нажать кнопку Apply. Восстанавливаем настройки сети на ПК. Подключаем роутер к коммутатору патч-кордом.
Как сделать из маршрутизатора коммутатор
Следует отметить, что сделать из коммутатора маршрутизатор нельзя, поскольку свитч не способен осуществлять маршрутизацию сетей. А вот обратная настройка вполне возможна. Рассмотрим, можно ли использовать роутеры как свитчи и как это сделать.
Обычно маршрутизатор подключен к интернету через порт WAN и создает LAN-сеть. На устройстве можно использовать Ethernet-сеть и WiFi. В сети LAN по сути выполняются функции коммутатора. LAN-портов в маршрутизаторе обычно немного. Делать роутер-коммутатор есть смысл, если их более двух. В противном случае такой «самодельный свитч» будет неэффективен. Такой прибор можно использовать еще и как Ethernet-удлинитель.
Настройка роутера как свитча требует:
- отключения DHCP и Wi-Fi;
- настройки IP;
- отключения динамического DNS;
- проверки WAN-настроек;
- отключения настроек безопасности и DMZ.
Чтобы пользоваться роутером в качестве свитча, желательно отключать все ненужные функции. Это позволит предупредить сбои и увеличить производительность.
В качестве сервера DHCP в таком случае используется основной маршрутизатор. Поэтому на клиентском роутере DHCP следует отключить. В таком случае каждому устройству потребуется отдельный статический IP. На некоторых приборах (в случае применения DHCP) предусмотрена возможность закрепить раздающие сервером адреса за устройствами по MAC-адресам.
Wi-Fi не потребуется, поэтому его лучше отключить. Для этого нужно войти в настройки беспроводной передачи и убрать галочку на уровне графы включения Wi-Fi. Чтобы настроить IP, нужно войти в параметры локальной сети.
Далее потребуется выбрать свободный IP. Если DHCP активен, то адрес выбирается не из его диапазона. Нужно также задать маску подсети, чтобы она была одинаковой с используемой на основном роутере.
Настраивая DNS, следует проверить, чтобы DDNS был деактивирован. Нужно войти в настройки динамического DNS. Если галочка напротив «Включить DDNS» стоит, ее следует убрать.
В настройках WAN можно ничего не менять. Все пакеты, поступающие на свитч-роутер, будут с локальным MAC-адресом.
Устройство не даст возможности выставить одинаковые подсети или настроить на WAN тот же IP. Роутер не примет некорректные настройки. Именно поэтому нужно выставить адрес другой подсети.
Настраивая безопасность, следует деактивировать межсетевой экран. Если у пользователя англоязычный интерфейс, он будет называться FireWall. Следует выбрать позицию «Выключить».
Убедившись, что брандмауэр и DMZ выключены, нужно выполнить перезагрузку. Выполнять это действие лучше программно, используя веб-браузер. Однако допускается и аппаратное выключение.
Источник
Настраиваем локальную сеть дома: оборудование, доступ к общим папкам и принтерам
Содержание
Содержание
Локальная сеть (Local Area Network, сокращенно LAN) — несколько компьютеров и гаджетов (принтеры, смартфоны, умные телевизоры), объединенных в одну сеть посредством специальных инструментов. Локальные сети часто используются в офисах, компьютерных классах, небольших организациях или отделениях крупных компаний. Локальная сеть дает большой простор для деятельности, например, создание умного дома с подключением саундбаров, телефонов, кондиционеров, умных колонок. Можно перебрасывать с телефона фотографии на компьютер без подключения по кабелю, настроить распознавание команд умной колонкой. Преимуществом является то, что локальная сеть — это закрытая система, к которой посторонний не может просто так подключиться.
Для чего нужна локальная сеть
Локальная сеть дает множество удобных функций для использования нескольких компьютеров одновременно:
- передача файлов напрямую между участниками сети;
- удаленное управление подключенными к сети принтерами, сканерами и прочими устройствами;
- доступ к интернету всех участников;
- в других случаях, когда нужна связь между несколькими компьютерами, к примеру, для игр по сети.
Что нужно для создания локальной сети
Для создания собственной LAN-сети минимальной конфигурации достаточно иметь пару компьютеров, Wi-Fi роутер и несколько кабелей:
- непосредственно сами устройства (компьютеры, принтеры и тд).
- Wi-Fi-роутер или маршрутизатор. Самое удобное устройство для создания домашней сети, поскольку Wi-Fi-роутер есть практически в каждом доме.
- Интернет-кабели с витой парой. Раньше было важно использование crossover-кабелей при соединении компьютеров напрямую, без роутеров и switch-коммутаторов. Сейчас же в них нет нужды, поскольку сетевые карты сами понимают как подключен кабель и производят автоматическую настройку.
- Switch-коммутаторы или hub-концентраторы. Служат для объединения устройств в одну сеть. Главный «транспортный узел». Необязательное, но удобное устройство, давно вытесненное Wi-Fi маршрутизаторами из обычных квартир.
- NAS (англ. Network Attached Storage). Сетевое хранилище. Представляет собой небольшой компьютер с дисковым массивом. Используется в качестве сервера и хранилища данных. Также необязательная, но удобная вещь.
Нужное оборудование у нас есть, что дальше?
Сначала необходимо определиться, каким образом будут соединяться между собой компьютеры. Если используется проводной способ подключения, то подключаем все кабели к роутеру или коммутатору и соединяем их в сеть. Существует несколько способов создания LAN-сетей.
Если используется Wi-Fi, то сначала необходимо убедиться, поддерживают ли устройства данный вид связи. Для компьютера может пригодиться отдельный Wi-Fi-адаптер, который придется отдельно докупать. В ноутбуках же он предустановлен с завода. Подключаем устройства к одному Wi-Fi-маршрутизатору.
Настройка обнаружения
Просто подключить оборудование друг к другу недостаточно, поэтому идем дальше:
- Все устройства должны находиться в одной «рабочей группе». Этот параметр легко настраивается в ОС Windows 10.
Для этого проходим по пути: Панель управления — Система и безопасность — Система — Дополнительные параметры системы — Свойства системы. В открывшемся окошке надо указать, что компьютер является членом определенной рабочей группы и дать ей название. Это действие повторить на всех остальных ПК из сети.
При использовании Wi-Fi изменить параметр сетевого профиля в настройках сети. Для этого в настройках «Параметры Сети и Интернет» в разделе «Состояние» нужно нажать на «Изменить свойства подключения» и выбрать профиль «Частные».
После этого настраиваем параметры общего доступа. Идем в «Центр управления сетями и общим доступом» и открываем «Изменить дополнительные параметры общего доступа». Там нужно включить сетевое обнаружение, а также доступ к файлам и принтерам.
Теперь наступает важный этап работы: настроить сетевое обнаружение и общий доступ к файлам
Важно убедиться, чтобы у всех компьютеров были правильные IP-адреса. Обычно система автоматически настраивает данный параметр, но если при работе LAN появятся сбои, то нужно будет указать адреса вручную. Проверить IP можно с помощью «настроек параметров адаптера». Заходим в «Центр управления сетями и общим доступом» и оттуда нажимаем «Изменение параметров адаптера».
Нажимаем ПКМ по подключению и открываем свойства. Дальше открываем свойства IP версии 4 TCP / IPv4 (может иметь название «протокол Интернета версии 4»). IP-адрес — то, что нам нужно. Смотрим, чтобы у первого компьютера был адрес, отличный от второго. Например, для первого будет 192.168.0.100, 192.168.0.101 у второго, 192.168.0.102 у третьего и т.д. Для каждого последующего подключенного компьютера меняем последнюю цифру адреса. Стоит учесть, что у разных роутеров могут быть разные, отличные от указанных IP-адреса. На этом этапе локальная сеть уже готова и функционирует.
Заходим в раздел «Сеть» проводника. Если все подключено правильно, то мы увидим подключенные к сети устройства. Если же нет, то Windows предложит нам настроить сетевое обнаружение. Нажмите на уведомление и выберите пункт «Включить сетевое обнаружение и доступ к файлам». Стоит учесть, что брадмауэр может помешать работе LAN, и при проблемах с работой сети надо проверить параметры брадмауэра. Теперь надо только включить нужные папки и файлы для общего доступа.
Как открыть доступ к папкам?
Нажимаем ПКМ по нужной папке и заходим во вкладку «Доступ». Нажимаем «Общий доступ» и настраиваем разрешения. Для домашней локальной сети легче всего выбрать вариант «Все». Выбираем уровень доступа для остальных участников «чтение или чтение + запись».
Теперь из свойств папки заходим во вкладку безопасности. Нажимаем «Изменить» и «Добавить». Выбираем «Все» и активируем изменения. В списке разрешений для папки должна находиться группа «Все». Если нужно открыть доступ не к отдельной папке, а всему локальному диску, то нужно зайти в свойства диска, нажать «Расширенная настройка» и поставить галочку в поле «Открыть общий доступ». Командой «\localhost» можно посмотреть, какие папки данного компьютера имеют общий доступ для локальной сети. Чтобы просмотреть файлы из общих папок нужно в проводнике найти раздел «Сеть» и открыть папку нужного компьютера.
Как подключить принтер в локальную сеть
В «Устройствах и принтерах» нужно выбрать принтер и нажав ПКМ перейти в свойства принтера. Во вкладке «Доступ» нажать на галочку «Общий доступ». Принтер должен отображаться иконкой, показывающей, что устройство успешно подключено к LAN.
Если нужно закрыть доступ к папке, то в свойствах надо найти пункт «Сделать недоступными». Если же нужно отключить весь компьютер от LAN, то легче всего изменить рабочую группу ПК.
Администрирование и создание локальных сетей с помощью программ
Бывают ситуации, когда необходимо сделать локальную сеть, но это физически невозможно. На помощь приходит программное обеспечение, позволяющее создавать виртуальные локальные сети. Существуют разные программы для создания администрирования локальных сетей. Расскажем о паре из них:
RAdmin
Очень удобное приложение, позволяющее работать с локальной сетью или VPN в пару кликов. Основные функции программы это: удаленное управление компьютером с просмотром удаленного рабочего стола, передача файлов. Также программа может помочь геймерам, играющим по локальной сети.
Hamachi
Пожалуй, самая популярная программа в данной категории. Может создавать виртуальные локальные сети с собственным сервером. Позволяет переписываться, передавать файлы и играть в игры по сети. Также имеет клиент для Android.
Источник
Подключение коммутатора к роутеру может показаться сложной задачей для начинающих. Однако, с помощью нашего руководства, вы сможете справиться с этим без проблем.
Содержание
- Шаг 1: Подготовка оборудования
- Шаг 2: Подключение Ethernet-кабеля
- Шаг 3: Подключение к компьютеру
- Шаг 4: Настройка IP-адресов
- Шаг 5: Проверка соединения
- Как выбрать подходящий коммутатор
- Как подключить Ethernet-кабель к коммутатору и роутеру
- Как настроить коммутатор для работы в сети
- Как проверить правильность подключения и настроек коммутатора
- Расширение сети: что делать после подключения коммутатора к роутеру
Шаг 1: Подготовка оборудования
Перед тем, как начать подключение, убедитесь, что вы имеете необходимое оборудование. Вам понадобится коммутатор, роутер, Ethernet-кабель и компьютер.
Шаг 2: Подключение Ethernet-кабеля
Подключите один конец Ethernet-кабеля к порту на роутере, а другой конец к порту на коммутаторе. Убедитесь, что кабель надежно прикреплен к обоим устройствам.
Шаг 3: Подключение к компьютеру
Подключите Ethernet-кабель от одного из портов на коммутаторе к Ethernet-порту на вашем компьютере.
Шаг 4: Настройка IP-адресов
Настройте IP-адрес на вашем компьютере и на коммутаторе. Убедитесь, что они находятся в одной подсети.
Шаг 5: Проверка соединения
Проверьте, что соединение между роутером, коммутатором и компьютером работает корректно. Для этого попробуйте открыть интернет-страницу на вашем компьютере.
Следуя этим простым шагам, вы сможете успешно подключить коммутатор к роутеру и настроить соединение между ними. Мы надеемся, что наше руководство помогло вам разобраться в этом вопросе.
Как выбрать подходящий коммутатор
Коммутаторы бывают разных типов и классов, поэтому выбор подходящей модели может быть непростым. Однако, если учесть несколько ключевых факторов, можно выбрать коммутатор, который будет наиболее подходящим для вашей сети.
1. Количество портов. Как правило, выбор коммутатора зависит от количества устройств, которые вы планируете подключить. Если у вас маленькая сеть, то коммутатор с 8-16 портами будет достаточным. Если же вы планируете подключить большое количество устройств, то нужно выбирать коммутатор с большим количеством портов.
2. Скорость передачи данных. Существует несколько стандартов скорости передачи данных для коммутаторов: 10/100/1000 Мбит/с. Если у вас быстрое интернет-соединение, то вам нужен коммутатор с высокой скоростью передачи данных.
3. Поддержка VLAN. Если у вас большая сеть, то вам может потребоваться коммутатор с поддержкой VLAN. Эта функция позволяет создавать виртуальные сети внутри одной физической сети.
4. Бюджет. Как и любое другое оборудование, коммутаторы имеют разную цену. В зависимости от ваших потребностей и бюджета, вы можете выбрать коммутатор, который будет соответствовать вашим требованиям.
Выбор подходящего коммутатора может быть сложным, но если вы учтете эти факторы, то сможете выбрать коммутатор, который будет наиболее подходящим для вашей сети.
Как подключить Ethernet-кабель к коммутатору и роутеру
Подключение Ethernet-кабеля к коммутатору и роутеру может показаться сложным для новичков. Однако, если следовать руководству, это станет легкой задачей.
Шаг 1: Подключите Ethernet-кабель к порту на роутере и коммутаторе. Обратите внимание на цвет портов на устройствах.
Шаг 2: Подключите другой конец Ethernet-кабеля к порту на устройстве, которое вы хотите подключить к сети.
Шаг 3: Подключите устройство к розетке и включите его. Устройство должно обнаружить подключение к сети автоматически.
Шаг 4: Если устройство не обнаруживает сеть, убедитесь, что Ethernet-кабель подключен к правильным портам на коммутаторе и роутере. Также проверьте, что на устройстве включен сетевой интерфейс.
Следуя этим простым шагам, вы сможете легко подключить коммутатор к роутеру и настроить свою сеть. Не забывайте, что правильное подключение Ethernet-кабеля к устройствам – ключ к успешному функционированию сети.
Как настроить коммутатор для работы в сети
Коммутатор – это устройство, которое используется для соединения компьютеров в локальной сети. Но для того, чтобы коммутатор мог работать, его необходимо настроить. В этой статье мы рассмотрим, как настроить коммутатор для работы в сети.
1. Подключите коммутатор к роутеру с помощью Ethernet-кабеля.
2. Подключите компьютеры к коммутатору с помощью Ethernet-кабелей.
3. Войдите в настройки коммутатора через веб-интерфейс. Для этого введите IP-адрес коммутатора в браузере и введите логин и пароль.
4. Настройте IP-адрес коммутатора, чтобы он был в одной сети с роутером. Для этого введите IP-адрес, маску подсети и шлюз по умолчанию.
5. Настройте VLAN. VLAN – это виртуальные сети, которые используются для разделения трафика в локальной сети. Настройте порты на коммутаторе и назначьте им VLAN.
6. Настройте порты на коммутаторе. Назначьте каждому порту соответствующее VLAN и скорость передачи данных.
7. Сохраните настройки и перезагрузите коммутатор.
После того, как вы настроили коммутатор, он готов к работе в сети. Он будет автоматически ретранслировать данные между компьютерами, подключенными к нему.
Как проверить правильность подключения и настроек коммутатора
После того, как вы успешно подключили коммутатор к роутеру, необходимо убедиться в правильности настроек. Для этого можно воспользоваться несколькими проверочными методами.
1. Проверка связи
Для проверки связи между устройствами можно использовать команду ping. Введите команду ping на коммутаторе и убедитесь, что коммутатор успешно отправляет и получает пакеты.
2. Проверка портов
Убедитесь, что порты коммутатора, на которые подключены устройства, настроены правильно. Используйте команду show interfaces status, чтобы увидеть список портов и их статус.
3. Проверка VLAN
Если вы используете VLAN для разделения сети, убедитесь, что порты коммутатора настроены в соответствии с вашими требованиями. Используйте команду show vlan brief, чтобы увидеть список VLAN и их статус.
4. Проверка транковых портов
Если вы используете транковые порты для связи между коммутаторами, убедитесь, что они настроены правильно. Используйте команду show interfaces trunk, чтобы увидеть список транковых портов и их статус.
В целом, проверка правильности подключения и настроек коммутатора является важным шагом для обеспечения правильной работы вашей сети. Следуйте этим методам, чтобы убедиться, что все настроено правильно.
Расширение сети: что делать после подключения коммутатора к роутеру
Подключение коммутатора к роутеру – это отличный способ расширить сеть и добавить больше портов для подключения устройств. Однако, после подключения коммутатора к роутеру, необходимо выполнить несколько дополнительных шагов, чтобы полностью настроить сеть.
1. Настройте VLAN: Если вы хотите создать несколько виртуальных сетей, чтобы разделить трафик, вам нужно настроить VLAN на коммутаторе. Вы можете создавать VLAN и назначать порты, которые будут связаны с каждой VLAN.
2. Настройте порты коммутатора: Каждый порт на коммутаторе должен быть настроен в соответствии с требованиями вашей сети. Например, если вы подключаете компьютер, вам нужно настроить порт на режим работы access. Если вы подключаете другой коммутатор, вам нужно настроить порт на режим работы trunk.
3. Настройте STP: Если вы подключаете несколько коммутаторов к роутеру, вам необходимо настроить Spanning Tree Protocol (STP), чтобы избежать петель в сети. STP предотвращает возможность создания циклических путей в сети.
4. Настройте DHCP: Если вы хотите, чтобы устройства автоматически получали IP-адрес, вам необходимо настроить DHCP на роутере.
5. Проверьте подключение: После всех настроек, проверьте подключение к сети. Подключите устройства к коммутатору и проверьте, получают ли они IP-адреса и могут ли они получить доступ к Интернету.
Подключение коммутатора к роутеру – это простой способ расширить вашу сеть. Однако, после подключения, необходимо выполнить несколько дополнительных настроек, чтобы обеспечить правильную работу сети.
Как роутер подключить к Свитчу
Подключение роутера к свитчу или коммутатору может помочь в организации локальной сети в вашем офисе или доме. Но как правильно подключить эти устройства, и какие кабели использовать? В этой статье мы разберем все нюансы подключения.
- Можно ли подключать роутер к свитчу
- Как подключить роутер к приставке
- Как правильно подключать роутер к коммутатору
- Каким кабелем соединить роутер и свитч/коммутатор
- Полезные советы и выводы
Можно ли подключать роутер к свитчу
Да, роутер можно подключать к свитчу для создания локальной сети. Если у вас есть неуправляемый коммутатор, то подключение будет очень простым — достаточно соединить один из LAN портов роутера с портом коммутатора с помощью Ethernet кабеля. При наличии VIP-порта на коммутаторе, соединение с роутером лучше осуществлять через него.
Как подключить роутер к приставке
Если вам необходимо подключить роутер к приставке или телевизору по Wi-Fi, выполните следующие шаги:
- Убедитесь, что роутер включен и Wi-Fi сигнал доступен.
- Зайдите в настройки вашего телевизора или приставки.
- Найдите раздел, связанный с интернетом, и зайдите в него.
- Выберите опцию Wi-Fi или «Беспроводное подключение».
- Введите логин и пароль от беспроводной точки доступа.
- Дождитесь подключения.
Как правильно подключать роутер к коммутатору
Роутеры различных моделей и брендов могут подключаться к коммутаторам, таким как TR-Link, Zyxel и другие. В настройках неуправляемых коммутаторов нет никаких сложностей, для подключения к роутеру можно использовать патч-корд или VIP-порт (при его наличии).
Каким кабелем соединить роутер и свитч/коммутатор
Для подключения роутера и свитча/коммутатора следует использовать Ethernet кабель, также известный как патч-корд. Если у вас есть неуправляемый коммутатор, то подключение будет простым — следует соединить один из LAN портов роутера с портом коммутатора с помощью Ethernet кабеля.
Полезные советы и выводы
- Подключение роутера к свитчу/коммутатору может помочь в организации локальной сети.
- Роутер можно использовать не только как маршрутизатор, но и в качестве свитча для объединения всех ПК.
- Для подключения роутера и свитча/коммутатора следует использовать Ethernet кабель.
- Если у вас есть неуправляемый коммутатор, то для подключения роутера нужно соединить один из LAN портов роутера с портом коммутатора с помощью Ethernet кабеля.
- Если на коммутаторе есть VIP-порт, то соединение с роутером лучше осуществлять через него.
Частые вопросы
В настоящее время стриминг (трансляция) является популярным видом контента. Многие пользователи с интересом занимаются созданием своих собственных стримов. Это может быть сложным процессом, требующим определенных знаний и навыков.
Одним из ключевых аспектов настройки стрима является выбор подходящей программы, которая будет использоваться для стриминга. Другой важной составляющей является подбор качественного оборудования, такого как камера или микрофон.
Существуют и другие вопросы, связанные с настройкой стрима. Они заключаются в оптимизации производительности, установке настроек потока и выборе платформы для стриминга.
Если у вас возникли проблемы с настройкой стрима, вы можете обратиться к опытным пользователям, почитать на форумах или посмотреть обзорные видеоуроки. Главное — не отчаиваться и продолжать улучшение процесса стриминга.
Можно ли Стримить фильмы на Трово
Стриминговая платформа Trovo изменила правила в отношении трансляции видеоконтента. Теперь, чтобы показывать фильмы и сериалы, стримерам необходимо получить разрешение правообладателей. В противном случае их каналы будут заблокированы. Таким образом, Trovo присоединилась к целому ряду платформ, которые борются с нарушением авторских прав. Такие серьезные шаги связаны с ростом пиратства и ущербом, который наносится киноиндустрии. Необходимость лицензирования содержимого становится все более актуальной. В итоге, любители кино и сериалов, желающие обмениваться контентом на платформах, где запрещены нарушения авторских прав, должны будут быть готовы к дополнительным затратам на получение соответствующих разрешений.
Как включить виртуальную камеру на обс
ОБС-студия — это программа для видео-стриминга и записи экрана. Одной из ее функций является виртуальная камера, которая позволяет показывать изображение со студии на другом приложении, например, в Zoom. Для того, чтобы включить виртуальную камеру, необходимо открыть OBS Studio и найти в блоке «Управление» строку «Запустить виртуальную камеру», расположенную в правой нижней части интерфейса. После этого нужно нажать на кнопку «Запустить». Виртуальная камера будет активирована и готова к использованию. Чтобы показать изображение со студии через виртуальную камеру в другом приложении, нужно выбрать ее в списке доступных устройств и настроить параметры в соответствии с требованиями используемой программы. Включение виртуальной камеры — простой и удобный способ привлечь внимание зрителей и сделать прямой эфир более визуально привлекательным.
Как улучшить изображение с веб-камеры
Чтобы улучшить качество изображения, получаемого с веб-камеры, можно использовать несколько простых советов. Во-первых, стоит проверить яркость, настройки цвета и контрастность, чтобы все было оптимально настроено. Если камера плохо видит, то можно увеличить количество ламп или улучшить освещение естественным светом. Кроме того, необходимо контролировать температуру камеры, так как она может начать «шуметь» из-за перегрева, особенно после продолжительного периода использования. При необходимости можно выключить камеру на некоторое время и дать ей остыть. В целом, с помощью правильной настройки параметров и улучшения освещения, можно значительно улучшить качество изображения, получаемого с веб-камеры.

















