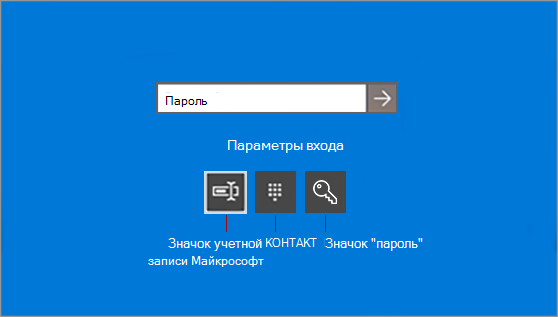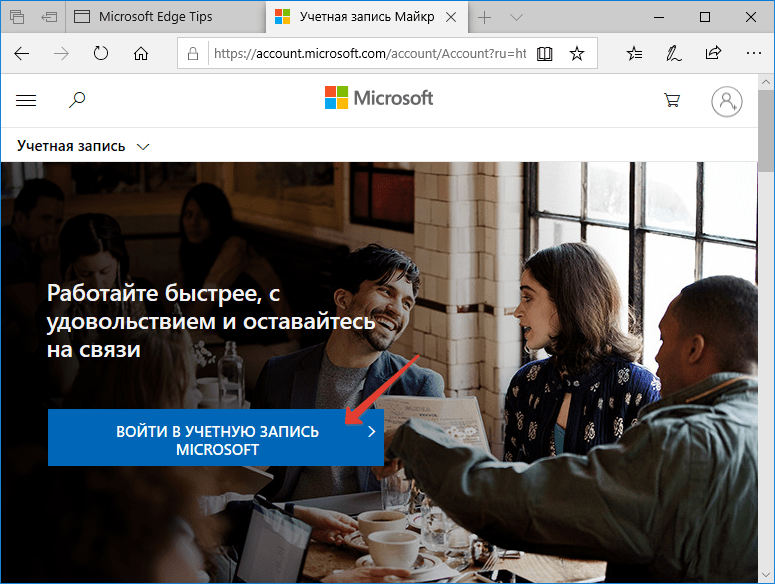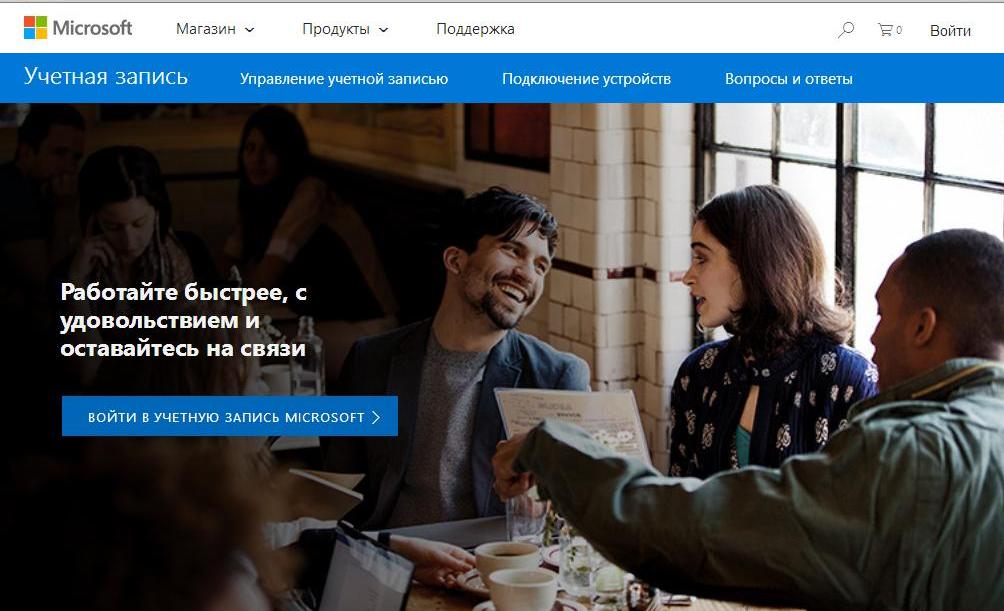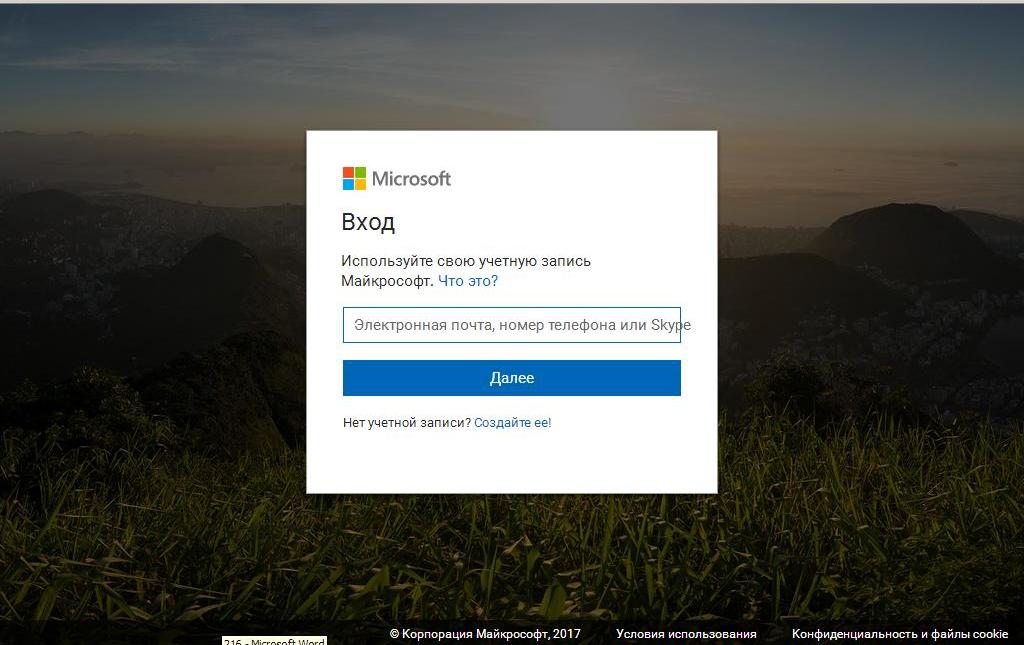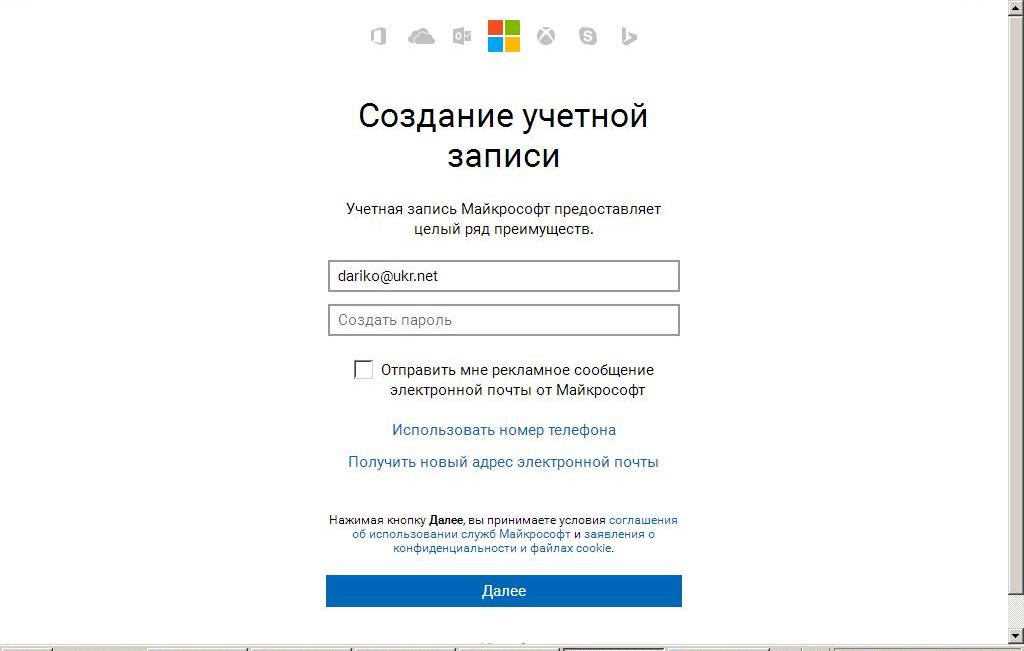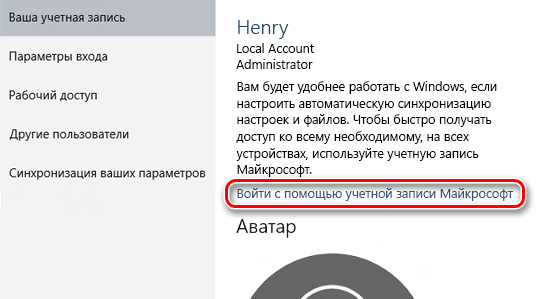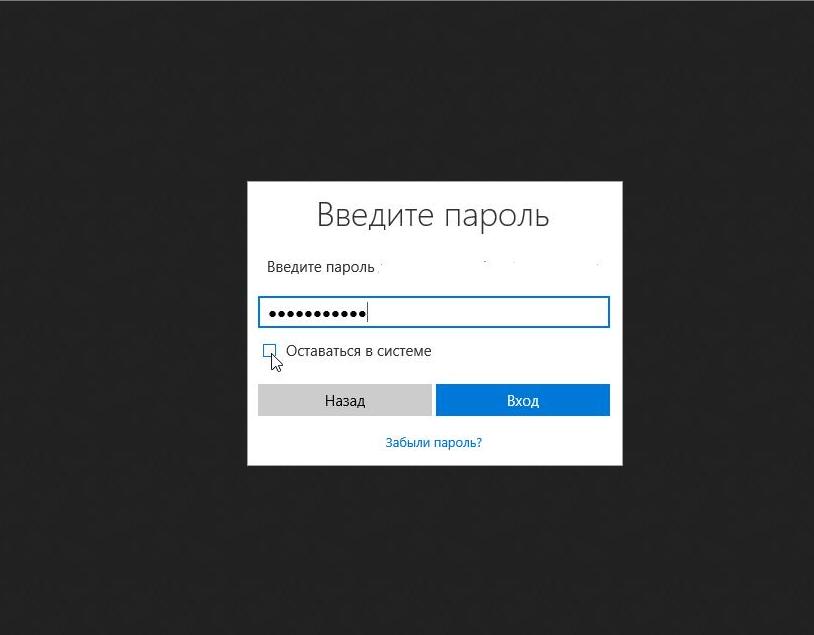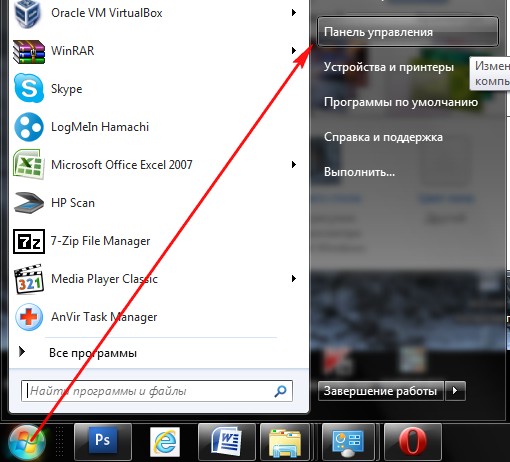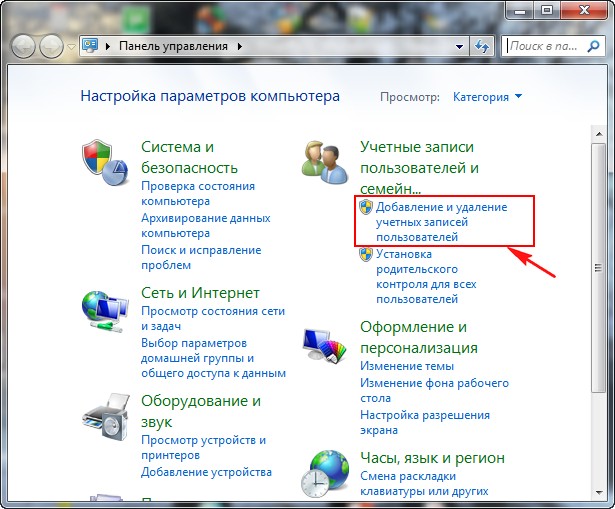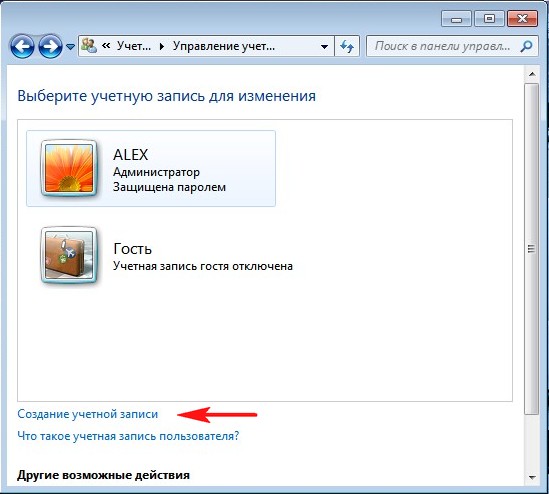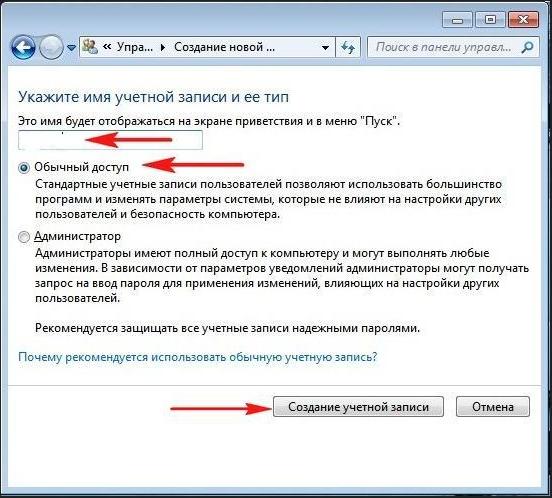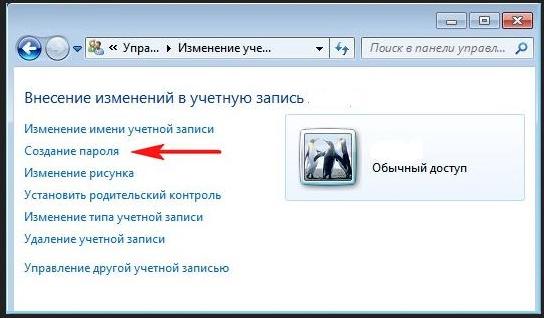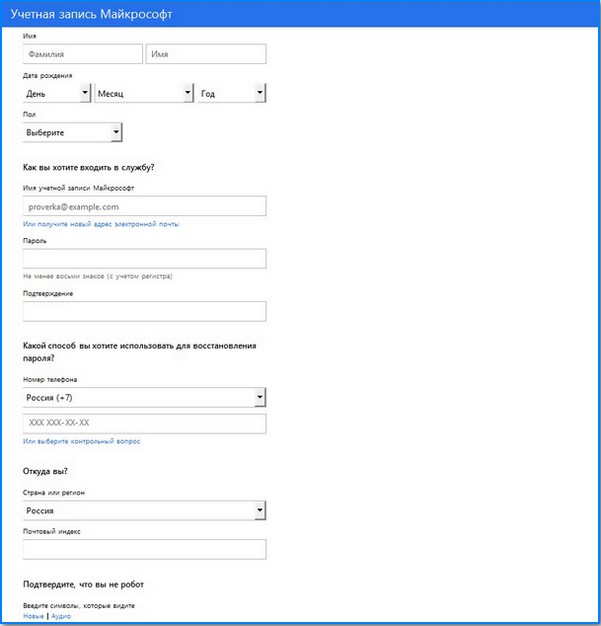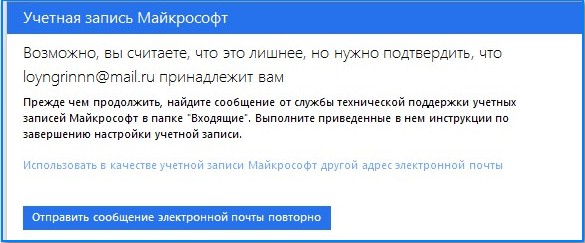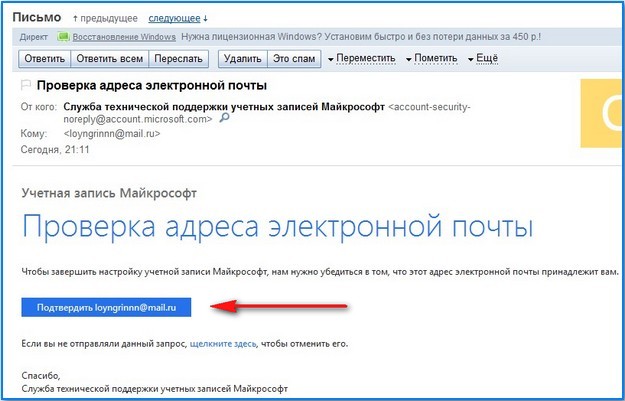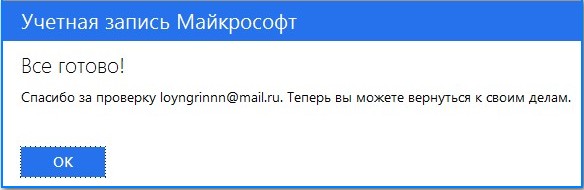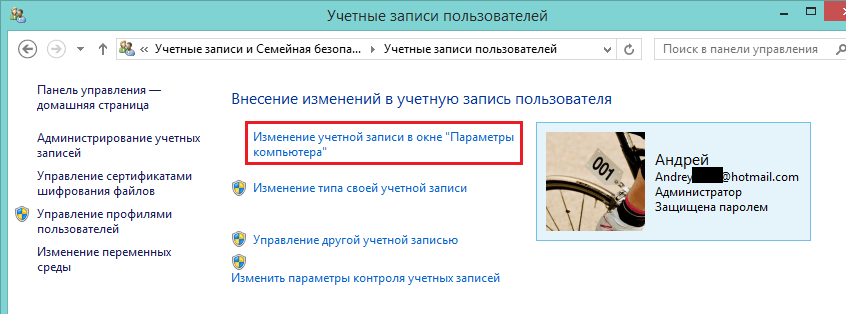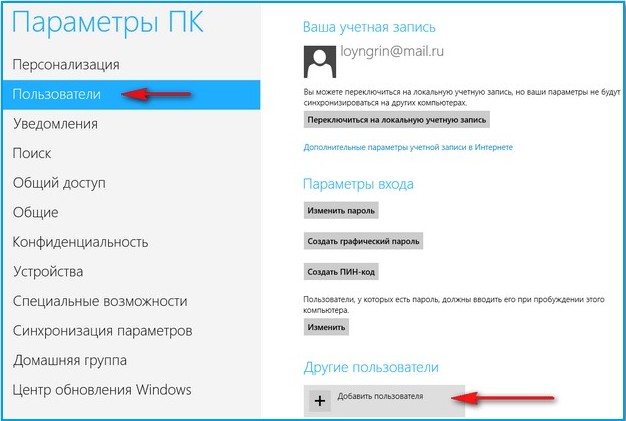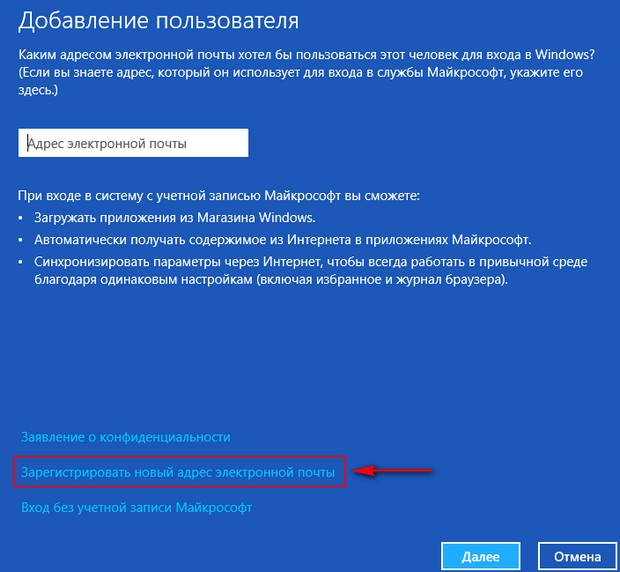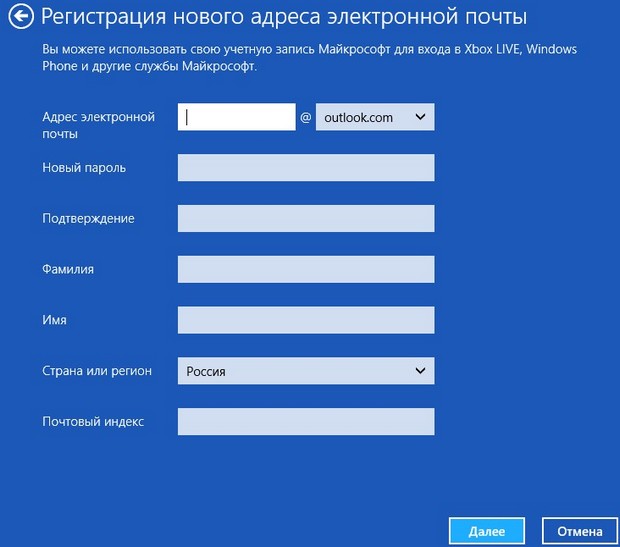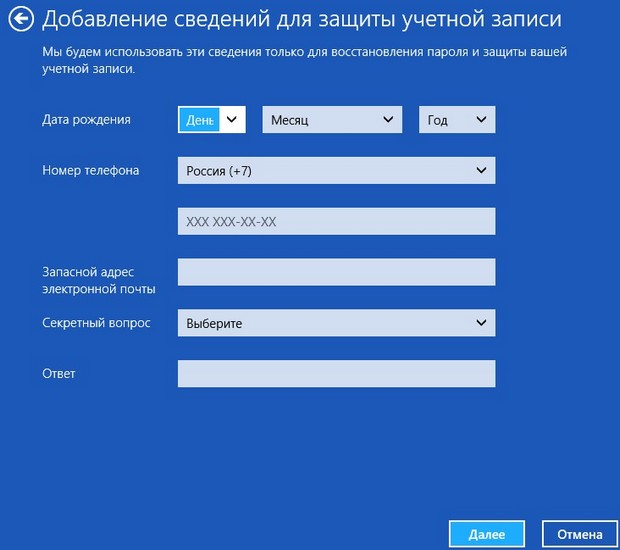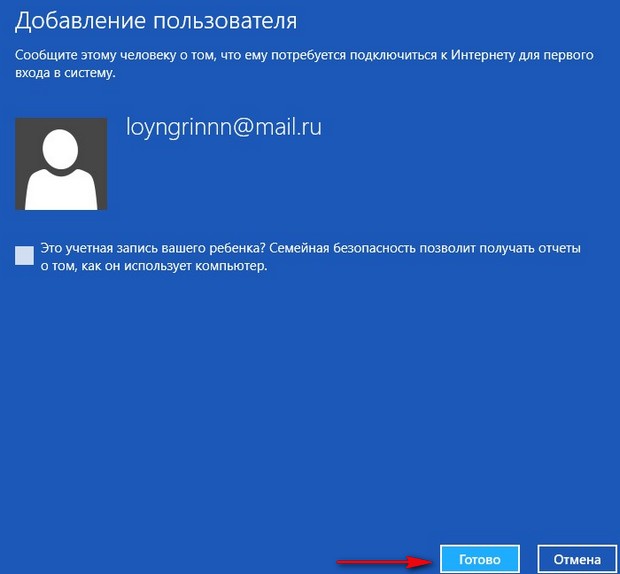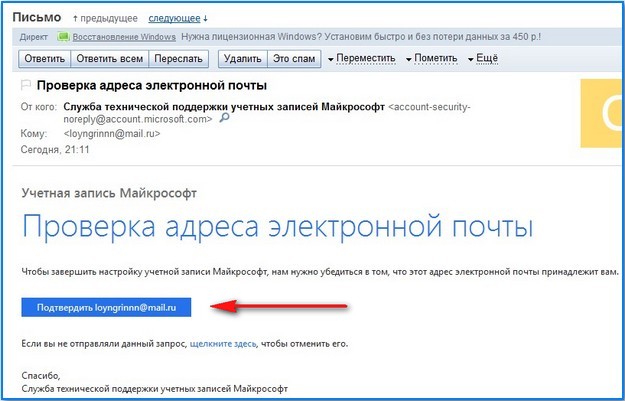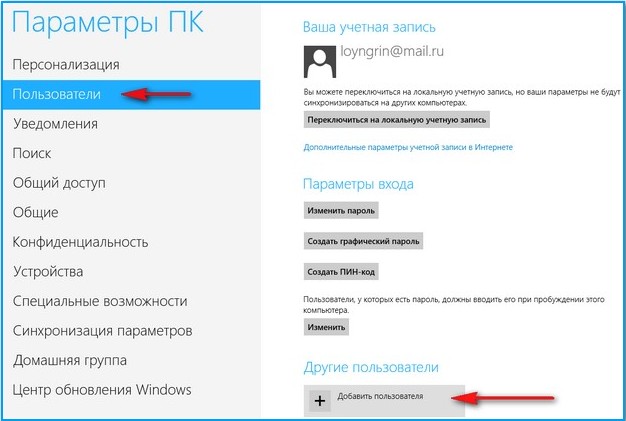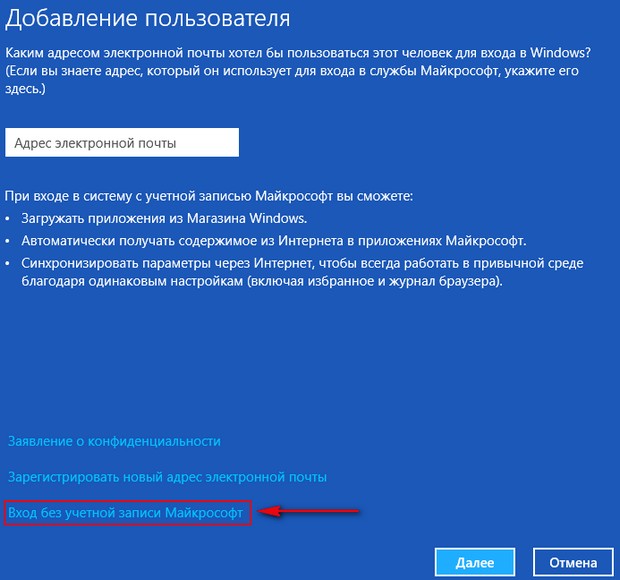Если у вас возникли проблемы со входом на компьютер Windows 11, сначала попробуйте ввести пароль с помощью экранной клавиатуры. Найдите его, выбрав Специальные возможности на экране блокировки. Если это не помогло, попробуйте выполните следующие действия, чтобы узнать, какую учетную запись вы используете.
На экране входа выберите Параметры входа. Выберите действие ниже в зависимости от типа вашей учетной записи.
-
Для учетной записи Майкрософт вы можете сбросить пароль. Перейдите на страницу сброса пароля и следуйте инструкциям.
-
Если отображается только значок Пароль , у вас есть учетная запись домена (рабочая или учебная) или локальная учетная запись. Для учетной записи домена вам потребуется помощь системного администратора.
-
Проблемы с Windows Hello см. в статье Устранение неполадок с Windows Hello.
-
Для локальной учетной записи на Windows 11 следуйте инструкциям в разделе Сброс пароля локальной учетной записи Windows.
-
Сведения о пин-коде см. в статье Сброс ПИН-кода, если вы не вошли в Windows.
Если у вас возникают проблемы с входом на компьютер с Windows 10, попробуйте сначала ввести пароль с помощью экранной клавиатуры. Найдите его, выбрав Специальные возможности на экране блокировки. Если это не помогло, попробуйте выполните следующие действия, чтобы узнать, какую учетную запись вы используете.
-
На экране входа выберите Параметры входа. Если вы видите значок учетной записи Майкрософт , вы используете учетную запись Майкрософт. Выберите действие ниже в зависимости от типа вашей учетной записи.
-
Для учетной записи Майкрософт вы можете сбросить пароль. Перейдите на страницу сброса пароля и следуйте инструкциям.
-
Если отображается только значок Пароль , у вас есть учетная запись домена (рабочая или учебная) или локальная учетная запись. Для учетной записи домена вам потребуется помощь системного администратора.
-
Для локальной учетной записи в Windows 10 до версии 1803, к сожалению, невозможно восстановить потерянный пароль. Вы можете вернуть компьютер к заводским параметрам, выполнив действия, описанные в разделе Сброс или переустановка Windows.
-
Для локальной учетной записи в Windows 10 версии 1803 или более поздней следуйте инструкциям в разделе Сброс пароля локальной учетной записи Windows.
-
Сведения о пин-коде см. в статье Сброс ПИН-кода, если вы не вошли в Windows.
Аккаунт Microsoft — это средство, позволяющее пользоваться всеми сервисами от Майкрософт. Они помогают всегда оставаться на связи с друзьями, делиться с ними информацией, в том числе фотографиями, весело проводить досуг и использовать компьютер с большей эффективностью. Рассмотрим, как войти в учетную запись Майкрософт Windows 10 и какие привилегии она даёт пользователям.
Содержание
- Особенности аккаунта
- Вход через интернет-обозреватель
- Авторизация с компьютера либо ноутбука
Особенности аккаунта
Учетная запись Microsoft даёт пользователю ряд преимуществ по сравнению с эксплуатацией локальной учетной записи. C её помощью легко перевести деньги на аккаунты других членов семьи, установить временные ограничения на использование устройств.
Работая из-под аккаунта, вы всегда сможете просмотреть историю поиска, навигации в браузере, сведений о местоположения и прочую информацию, которая хранится на серверах корпорации. Аккаунт более защищен от взломов и доступен со всех устройств, включая мобильные.
Вход через интернет-обозреватель
Для доступа к сервисам Microsoft нужно иметь профиль на сайте корпорации.
1. Чтобы авторизоваться в нём, перейдите по ссылке https://account.microsoft.com.
2. Кликните «Войти в…».
3. Введите адрес электронной почты, используемый для работы в других сервисах и службах MS: OneDrive, Outlook, Skype.
Если таковой ещё нет, щелкните: «Нет учетной записи» и заведите её.
4. В следующем окне – пароль, которым она защищена. При необходимости можете отметить флажком опцию «Оставаться в системе», чтобы выход из профиля не осуществился автоматически по истечении определённого времени.
Авторизация с компьютера либо ноутбука
Для синхронизации приобретений в магазине приложений и настроек необходимо предварительно добавить новое устройство.
1. Откройте окно Параметры через контекстное меню Пуска.
2. Перейдите в раздел «Учётные записи».
3. Кликните по вкладке «Электронная почта, учетные записи».
4. Выберите «Добавить учетную запись Microsoft» и введите данные для доступа к аккаунту.
В этом же окне добавляются также иные профили, в том числе корпоративные, между которыми можно быстро переключаться.
Содержание
- Что это такое
- Создание учетной записи
- Вход в учетную запись
- Выход из учетной записи на компьютере с ОС Windows
- Полезные советы
- Частые вопросы
- Видео по теме
Учетная запись Майкрософт – способ идентификации в сервисах компании. В их число входят OneDrive, MSN, Office365, Skype и другие. В Windows 8, Windows 10 и в последующих версиях ОС для входа пользователь может использовать аккаунт Microsoft вместо локального. Один профиль открывает безопасный доступ к фотографиям, файлам и личным данным на всех устройствах, которые с ним связаны. В указанной статье подробнее рассмотрим, что такое учетная запись от компании Майкрософт, как происходит ее создание.
Что это такое
Наличие одной учетной записи открывает пользователю доступ к службам Microsoft Premier. С ее помощью пользователь может делать все необходимое из одного места – следить за подписками, делать заказы в интернете, отслеживать работоспособность своих устройств. Все сведения и параметры аккаунта хранятся в облаке, которое доступно не только на компьютере, но и на гаджетах с ОС iOS и Android.
Список сервисов, которые используют данную учетную запись обширный
Преимущества использования аккаунта Microsoft:
- Безопасность. Обеспечивается наличием пароля, секретных вопросов, двухэтапной аутентификацией.
- Конфиденциальность. Пользователю доступна история поиска со всех его устройств, посещений веб-страниц, местоположения и прочее.
- Семья. Наличие профиля Майкрософт позволяет находиться на связи со своими близкими, где бы они ни находились.
- Платежи. Обновляйте платежную информацию, просматривайте историю заказов и получайте оперативную помощь с оплатами.
- Подписки. Продлевайте интересующие подписки и управляйте всеми службами Майкрософт с одной панели.
- Устройства. При потере телефона или другого гаджета с операционной системой Windows его можно быстро найти или заблокировать. Также пользователь может без проблем запланировать ремонт устройства или получить помощь.
- Справка. Пользователь может оперативно получить помощь и полезные советы от экспертов по продуктам и службам Майкрософт.
Создание учетной записи
Создать учетную запись Microsoft пользователю предложат в момент установки операционной системы Windows на его компьютер. Если этого не произошло автоматически, зарегистрироваться можно самостоятельно. Регистрация нового профиля происходит в несколько шагов:
- Перейдите на официальный сайт компании, используя ссылку https://www.microsoft.com/.
- В верхней части страницы увидите значок с изображением человека с плюсиком. Нажмите на него.
- Кликните на «Создайте ее», чтобы перейти к регистрации.
- Компания предложит несколько вариантов регистрации аккаунта. Его можно связать с существующим адресом электронной почты. При этом не важно, выпущен ли он почтовыми сервисами Майкрософта. Впишите адрес в поле для ввода и кликните «Далее».
- Если не хотите использовать существующий почтовый ящик для регистрации Личного кабинета, нажмите «Использовать новый адрес…». Создайте логин, выберите домен и нажмите «Далее».
- Если хотите создать аккаунт, используя только номер мобильного, кликните на соответствующую ссылку. Введите его и подтвердите, указав код из смс-сообщения.
- Пользователя перенаправят на страницу создания пароля. Введите надежную комбинацию, содержащую буквы, цифры и специальные символы.
- Добавьте в свою учетную запись некоторые личные данные. Кроме имени и фамилии, система попросит указать ваше местоположение и дату рождения.
- Завершите создание аккаунта, придерживаясь инструкций системы.
На заметку:
При создании учетной записи указывайте только правдивую информацию. В последующем это позволит без проблем восстановить к ней доступ, если появится подобная необходимость.
Вход в учетную запись
Чтобы выполнить настройку аккаунта Майкрософт, пользователю нужно зайти в нее. Это можно сделать через официальный сайт компании. Перейдите на страницу https://account.microsoft.com/, где нажмите кнопку «Войти». Укажите логин и пароль и авторизуйтесь в системе.
Также входите в свою учетную запись через любой сервис, который совместим с ней. После запуска Skype, OneDrive или другого приложения система предложит ввести авторизационные данные своего аккаунта.
Вход и создание учетной записи Microsoft на компьютере с ОС Windows
При запуске Windows вход в учетную запись произойдет автоматически. Если это не случилось, выполните следующее:
- Нажмите «Пуск», после чего выберите «Параметры» и «Учетные записи».
- Перейдите по ссылке «Войти с помощью…».
- Заходите в свой личный профиль, указав логин и пароль. При отсутствии аккаунта тут же создайте его онлайн с помощью существующей или новой электронной почты, номера телефона (смотрите инструкцию выше).
- При выполнении указанных действий локальная учетная запись будет заменена на аккаунт Майкрософт. При последующем входе в ОС нужно указывать логин и пароль именно от него.
Выход из учетной записи на компьютере с ОС Windows
Выйти из учетной записи Майкрософт на компьютере с операционной системой Виндовс можно несколькими способами.
Через раздел «Параметры»
Для выхода из аккаунта выполните следующее:
Кликните «Пуск» и выберите раздел «Параметры», после чего «Учетные записи».
Нажмите «Войти вместо этого с локальной учетной записью».
Укажите логин и пароль от профиля Майкрософт.
- Введите новые данные для входа в ОС с помощью локальной учетной записи.
- Чтобы изменить аккаунт, перезагрузите ОС и авторизуйтесь уже с новыми данными.
Удаление ненужной учетной записи при наличии нескольких аккаунтов
Если на компьютере присутствует несколько учетных записей, все лишнее в любой момент можно удалить. Чтобы это сделать, запустите ОС, используя данные аккаунта с правами администратора. В последующем действуйте следующим образом:
На заметку:
Перед удалением аккаунта с компьютера позаботьтесь о сохранности всех файлов, хранящихся в папке C:\Users\Имя_пользователя.
Через панель управления
Для выхода из аккаунта с помощью панели управления, выполните следующее:
- Войдите в панель управления на своем компьютере.
- Выберите пункт «Учетные записи пользователей».
- Кликните «Управление другой учетной записью».
- Выберите подходящую учетную запись и кликните «Удаление».
- Укажите, хотите ли оставить файлы аккаунта или удалить их из компьютера.
- Подтвердите действие и перезагрузите компьютер, чтобы изменения вступили в силу.
Полезные советы
Совет №1
Если забыли пароль от учетной записи, нажмите «Забыли пароль» во время авторизации. После этого система спросит, каким способом будет происходить подтверждение вашей личности – через электронную почту, телефон. Получите код проверки (в смс или в письме) и введите его. Если все сделано верно, откроется форма для смены пароля.
Совет №2
Если имеете какие-либо проблемы с использованием учетной записи, пригодятся следующие контакты компании Майкрософт:
| Служба поддержки | https://support.microsoft.com/ru-ru |
| Задать вопрос | https://answers.microsoft.com/ru-ru |
Частые вопросы
Где посмотреть параметры своей учетной записи?
Управление аккаунтом Майкрософт осуществляется по адресу https://account.live.com/.
Почему Microsoft просит указать дополнительные адреса электронной почты и номера телефонов?
Это необходимо для обеспечения безопасности данных пользователя. Также это упрощает вход в систему при потере пароля, невозможности воспользоваться основным e-mail или телефоном. Разрешается указывать до 10 дополнительных контактов для связи.
Статья о том, как осуществить вход в учетную запись Майкрософт, пройти регистрацию, изменять данные для разных версий Windows.
Навигация
- Учетная запись Майкрософт. Понятие
- Плюсы и возможности
- Регистрация учетной записи Майкрософт. Общая схема
- Вход, редактирование записи
- Создание, вход, внесение изменений в запись для Windows 7
- Схема внесения изменений для версии 7
- Создание записи, вход для для Windows 8
- Схема создания простейшей учетной записи. Вход
- Видео: Как узнать мою учетную запись в Майкрософт?
Учетная запись Майкрософт. Понятие
Напомним, что учетная запись Майкрософт, это инструмент для обеспечения входа к оборудованию, сервису знаменитой компании.
Начальная страница выглядит, примерно, так:
Начальная страница входа в учетную запись Майкрософт
Страница входа показана ниже:
Страница входа в учетную запись Майкрософт
Работая с учетной записью, вы получаете вход к информации, папкам, фото, контактам, программам настройки, с любого устройства.
Запись считается активной, если по Email и паролю, вы осуществляете вход в Скайп, Оутлук, ВанДрайв и другие общеизвестные сервисные службы.
Если вы создали пароль, используете электронный адрес для входа в любую из вышеперечисленных служб, запись создана.
Плюсы и возможности
- быстрый доступ ко всем данным Windows, при высокой степени защиты личной информации
- маркет приложений, кинофильмов, телевизионных передач, музыки
- виртуальное хранилище для любой информации пользователя (OneDrive)
- программа Outlook, ответственная за редактирование документов
- программа Скайп, звонки, сообщения, обмен информационными файлами
- программа – настройка MSN по разным тематическим направлениям: спорт, новости, досуг, афиша и другое
- сервис Office, редактирование и систематизация документов и многое другое
Регистрация учетной записи Майкрософт. Общая схема
- войдите на регистрационную страницу учетной записи по следующей ссылке
- второй вариант входа по ссылке на сайте здесь
- ведите электронный адрес
- ответьте на вопрос системы о дальнейших действиях
- заполните регистрационную форму, вписывая адрес своей почты, номер мобильного устройства
Страница регистрации
- нажмите клавишу «Далее»
Вход, редактирование записи
Если хотите зайти в учетную запись Skype, Outlook и других доступных программ, отредактировать информацию, примените следующую схему:
- войдите на зарегистрированную страницу
- нажмите клавишу «Войти с помощью …»
Нажмите клавишу «Войти с помощью учетной записи Майкрософт»
- укажите данные Email или номер мобильного устройства, введите пароль
- установите значок на опции «Оставаться в системе»
Установите значок на опции «Оставаться в системе»
Примечание: Активизация последней опции даст вам возможность свободно входить в сервис.
Создание, вход, внесение изменений в запись для Windows 7
Разновидности записей:
- обычная. Подходит новичкам, не предусматривает установку антивирусной программы.
- администраторская. Администратор имеет право вносить корректировки в любые настройки, ответственен за остальных пользователей
- запись гостя. Гость, это внедренная учетная запись по умолчанию, обеспечивающая только временный доступ на ваш компьютер
В данной версии Windows, создание записи в режиме обычного и административного входа, практически одинаковы.
Схема создания (Windows 7):
- нажимаем клавишу «Пуск»
- входим на панель управления компьютером
После нажатия клавиши «Пуск», заходим на панель управления
- активизируем опцию «Добавление и удаление учётных записей…»
Активизируем опцию «Добавление и удаление учётных записей пользователей»
- отмечаем строку пользователя, которую хотим изменить
Выбираем учетную запись для изменения
- активизируем строку «Обычный доступ»
- вписываем название своей записи, например «Tamara» в пустую строку (указано красной стрелочкой)
- нажимаем клавишу «Создание учётной записи»
Вписываем название своей записи, в пустую строку (указано красной стрелочкой), нажимаем клавишу «Создание учетной записи» нажимаем клавишу «Создание учётной записи»
- действия окончены
Схема внесения изменений для версии 7
допустим, учетная запись под определенным именем у вас создана. Имя вписывается в строку «Обычный доступ» (строка указана стрелкой)
Учетная запись под определенным именем у вас создана. Имя вписывается в строку
- нажимаем клавишу «Изменение рисунка»
Активизируем клавишу «Изменение рисунка»
- открываем список изображений
Открываем список рисунков , пользуясь «Библиотекой»
- выбираем понравившуюся картинку
- нажимаем «Открыть»
- картинка установлена
Схема установки пароля:
- нажимаем клавишу на созданной записи (к примеру,«Tamara») левой клавишей мыши (2 раза)
- отмечаем пункт «Создание пароля»
Отмечаем пункт «Создание пароля»
- вписываем новый пароль
- нажимаем клавишу «Создать пароль»
Создание нового пароля учетной записи
Схема входа в новую, созданную учетную запись:
- нажимаем клавишу «Пуск»
- отмечаем опцию «Сменить участника (пользователя)»
Опция «Сменить пользователя»
- открываем запись (на рисунке, где написано имя)
Открываем вновь созданную учетную запись
- вводим пароль
Вводим новый пароль
- открываем свой личный рабочий стол
Рабочий стол версии 7
Если вы являетесь Администратором,
ваши действия будут следующими:
- нажимаем клавишу «Пуск»
- активизируем опцию «Смена пользователя»
- включаем в работу режим «Администратор»
Включаем в работу режим «Администратор»
Создание записи, вход для для Windows 8
Представляем варианты создания учетной записи в Windows 8:
- с помощью браузера
- непосредственно в версии 8
- простейшая учетная запись версии 8
Рассмотри подробнее, каждый из вариантов.
Схема создания записи с помощью браузера:
- пройдем на регистрационную страницу по данной ссылке
- заполняем необходимые данные, указываем свой электронный адрес
- вводим проверочные буквы
- нажимаем клавишу «Применить»
- нажимаем клавишу «Создать учетную запись»
- подтверждаем свой электронный адрес, нажимаем клавишу «Подтвердить»
Страница регистрации учетной записи Майкрософт версии Windows 8
- после проделанных выше процедур, появляется окошко с запросом подтверждения через указанный электронный адрес
Окошко с запросом подтверждения через указанный электронный адрес
- входим на почту, нажимаем клавишу«Подтвердить»
Подтверждение электронного адреса
- получаем извещение в следующем виде, о готовности учетной записи
Извещение о готовности учетной записи
Схема создания записи, непосредственно в операционной системе версии 8:
- входим в опцию «Параметры»
- нажимаем клавишу раздела «Изменение параметров компьютера»
Нажимаем клавишу раздела «Изменение параметров компьютера»
- ищем подраздел «Пользователи»
- активизируем пункт «Добавить…»
В подразделе «Пользователи», активизируем пункт «Добавить пользователя»
- регистрируем новую почту
Регистрируем новый адрес электронной почты
- заполняем регистрационную карточку
Заполняем регистрационную карточку
- нажимаем клавишу «Далее»
Добавляем сведения в карточку после нажатия клавиши «Далее»
- новый пользователь добавлен
Информационное окно, сообщающее о добавлении пользователя
- нажимаем клавишу «Готово»
- перейдите по ссылке, присланной на вашу почту для подтверждения
Проверьте почту, подтвердите электронный адрес
Схема создания простейшей учетной записи. Вход
Все действия аналогичны предыдущему варианту, до пункта «Добавить нового пользователя».
Опция «Пользователи», строка «Добавить нового пользователя»
- нажимаем клавишу «Далее»
- вписываем личные данные на регистрационную страницу, придумываем пароль
- посматриваем появившуюся страницу, подтверждающую, что вход будет осуществлен без учетной записи Майкрософт
Страница, подтверждающая, что вход будет осуществлен без учетной записи Майкрософт
Мы разобрали понятие учетной записи, ее возможности, варианты создания, варианты входа в учетную запись Майкрософт для разных версий Windows.
Видео: Как узнать мою учетную запись в Майкрософт?
Пошаговые инструкции по личному кабинету Майкрософт
Учетная запись Майкрософт используется для получения безграничного доступа к ключевым продуктам компании: операционной системе Windows 10 и более ранних версий, сервисам Xbox Live, Microsoft Store, OneDrive, Office 365 и многим другим. Кроме того, единый аккаунт отвечает за синхронизацию привязанных устройств. Поэтому активным пользователям упомянутого выше ПО так важно завести собственный Личный кабинет Майкрософт и знать, какие возможности он предоставляет.
- Регистрация личного кабинета
- Вход в личный кабинет
- Восстановление пароля от личного кабинета
- Функционал личного кабинета
- Мобильное приложение
- Контактные данные для связи
Регистрация личного кабинета
Создание аккаунта Майкрософт осуществляется следующим образом:
- Заходим на официальный сайт Майкрософт по ссылке https://account.microsoft.com/account.
- Нажимаем на кнопку «Создать учетную запись Microsoft».
- В новом окне выбираем способ регистрации аккаунта: через существующий e-mail, номер телефона или новый адрес электронной почты, который будет создан самим сервисом.
- Следующий шаг – создание пароля. Вводим в специальную строку комбинацию из букв и цифр.
- Для подтверждения регистрации вводим в окне пароль, который пришел на почту или номер телефона (в зависимости от выбранного способа регистрации).
После этого страница автоматически перезагрузится, и на экране появится сам Личный кабинет. Здесь пользователь может отредактировать свой профиль, добавить подключенные устройства, изменить настройки учетной записи и прочее.
Вход в личный кабинет
Войти в учетную запись Майкрософт можно следующим способом:
- Переходим по ссылке https://account.microsoft.com/account/login и нажимаем на кнопку «Войти».
- На новой странице вводим данные Личные кабинета: электронную почту, номер телефона или Skype.
- Вводим пароль от аккаунта.
Таким же образом можно пройти авторизацию из ОС Windows и сервисов Microsoft.
Восстановление пароля от личного кабинета
Восстановление пароля от учетной записи Майкрософт может понадобится при утере данных от аккаунта, а также при риске для безопасности сведений о пользователе. Осуществляется данная операция так:
- На странице входа в учетную запись указываем e-mail или номер телефона от профиля и нажимаем кнопку «Далее».
- В окне ввода пароля кликаем на ссылку «Забыли пароль?».
- На следующей странице выбираем способ получения кода безопасности и вводим полученную комбинацию в соответствующей строке.
- Вводим новый пароль.
После изменения данных для входа система попросит еще раз ввести логин и новый пароль для перехода в Личный кабинет. Обратите внимание, что пароль – не единственный способ входа в учетную запись. Пользователь также может воспользоваться кодом, который придет по SMS или на почту.
Функционал личного кабинета
Через Личный кабинет пользователь может:
- Изменить настройки безопасности профиля.
- Просмотреть историю поиска, посещений веб-страниц, местоположений и прочее.
- Связать свой аккаунт с аккаунтами других членов семьи, в том числе детей.
- Управлять платежами при покупке продуктов компании и подписок на сервисы.
- Подключать к профилю устройства и удаленно управлять им.
- Получать помощь и советы экспертов по продуктам и службам Microsoft.
Также с помощью единой учетной записи Майкрософт пользователь может начать работу со всеми продуктами и службами разработчика: Windows, Skype, Microsoft Edge, Microsoft Store и многими другими.
Мобильное приложение
Microsoft Authenticator – приложение для простого и безопасного доступа ко всем учетным записям Майкрософт для мобильный устройств. Дополнительный уровень защиты данных обеспечивается такими способами входа в аккаунт, как ПИН-код, отпечаток пальца и одноразовые пароли (OTP) с ограниченным сроком действия.

Также Authenticator может использоваться для входа в другие мобильные приложения Майкрософт: Outlook, OneDrive, Office и многие другие.
Контактные данные для связи
Через страницу https://support.microsoft.com/contactus пользователь может открыть приложение «Техническая поддержка» в Windows 10 и получить быструю и бесплатную поддержку для продуктов Майкрософт. Также служба поддержки доступна и в браузере.
Дополнительные варианты поддержки организованы для малых и средних организаций, предприятий и партнеров Microsoft, ИТ-специалистов и разработчиков.
The following two tabs change content below.
- Об авторе
- Последние записи
В 2017 году окончил ФГБОУ ВО «Саратовский государственный технический университет им. Гагарина Ю.А.», г. Саратов, по направлению подготовки «Информатика и вычислительная техника». В настоящее время являюсь администратором сайта kabinet-lichnyj.ru. (Страница автора)
Оценка статьи:
Загрузка…