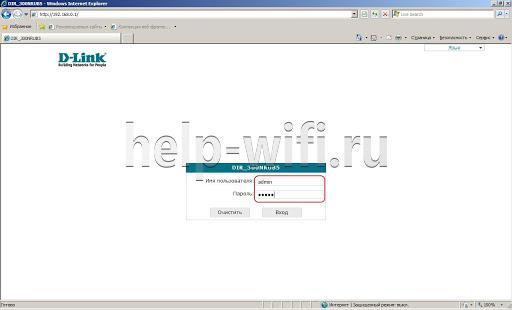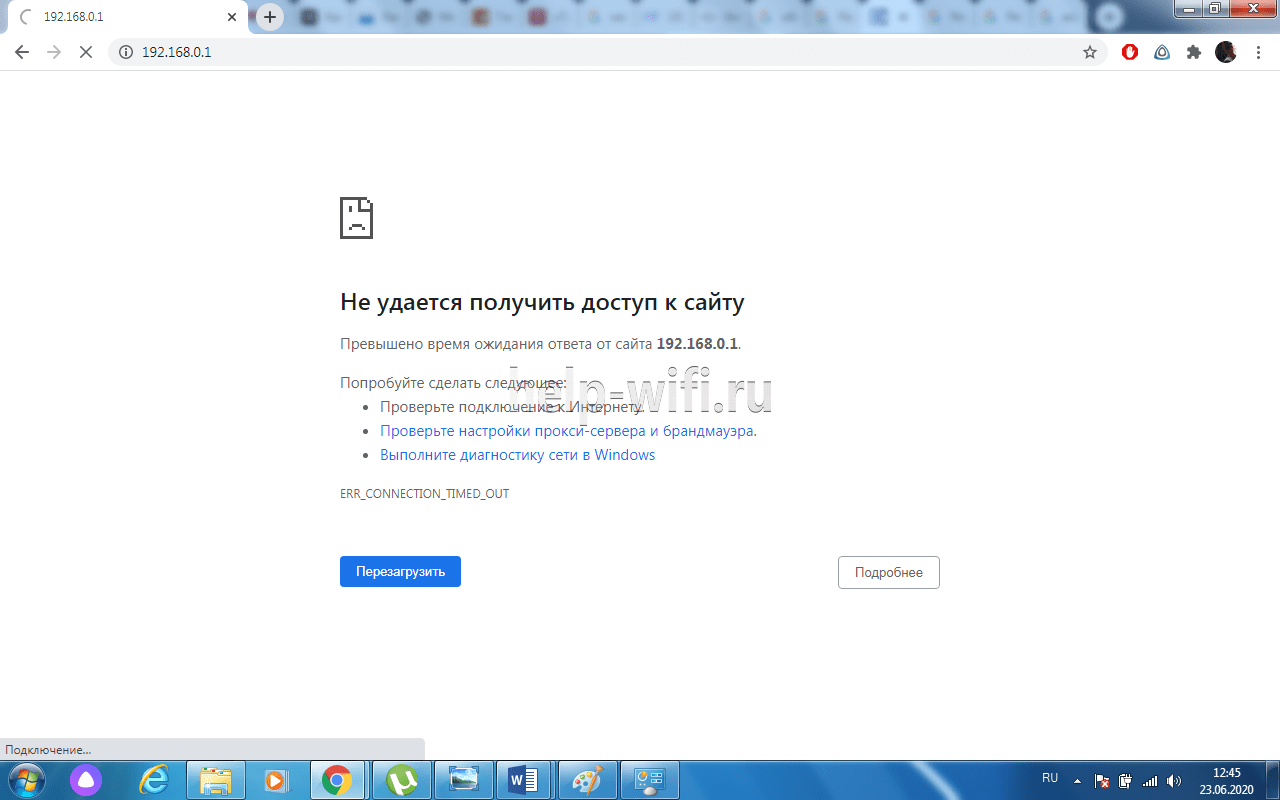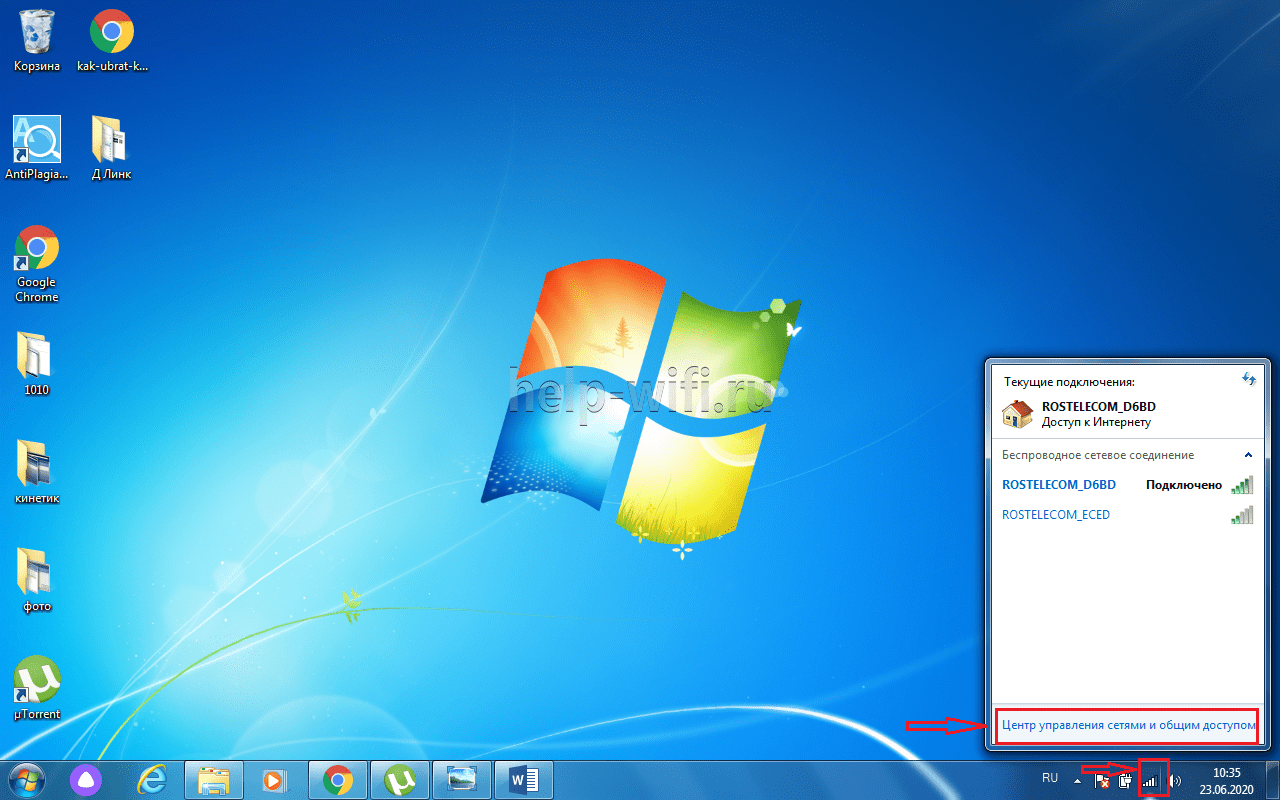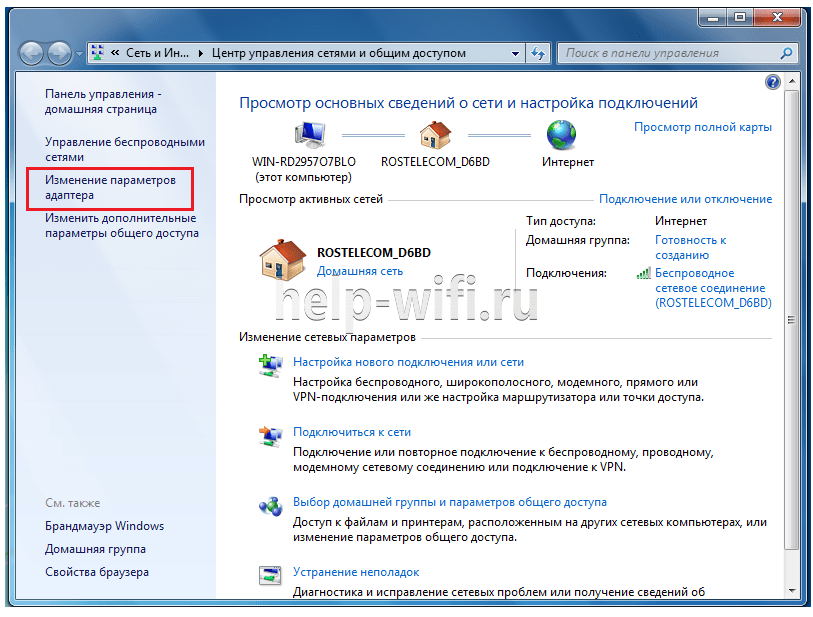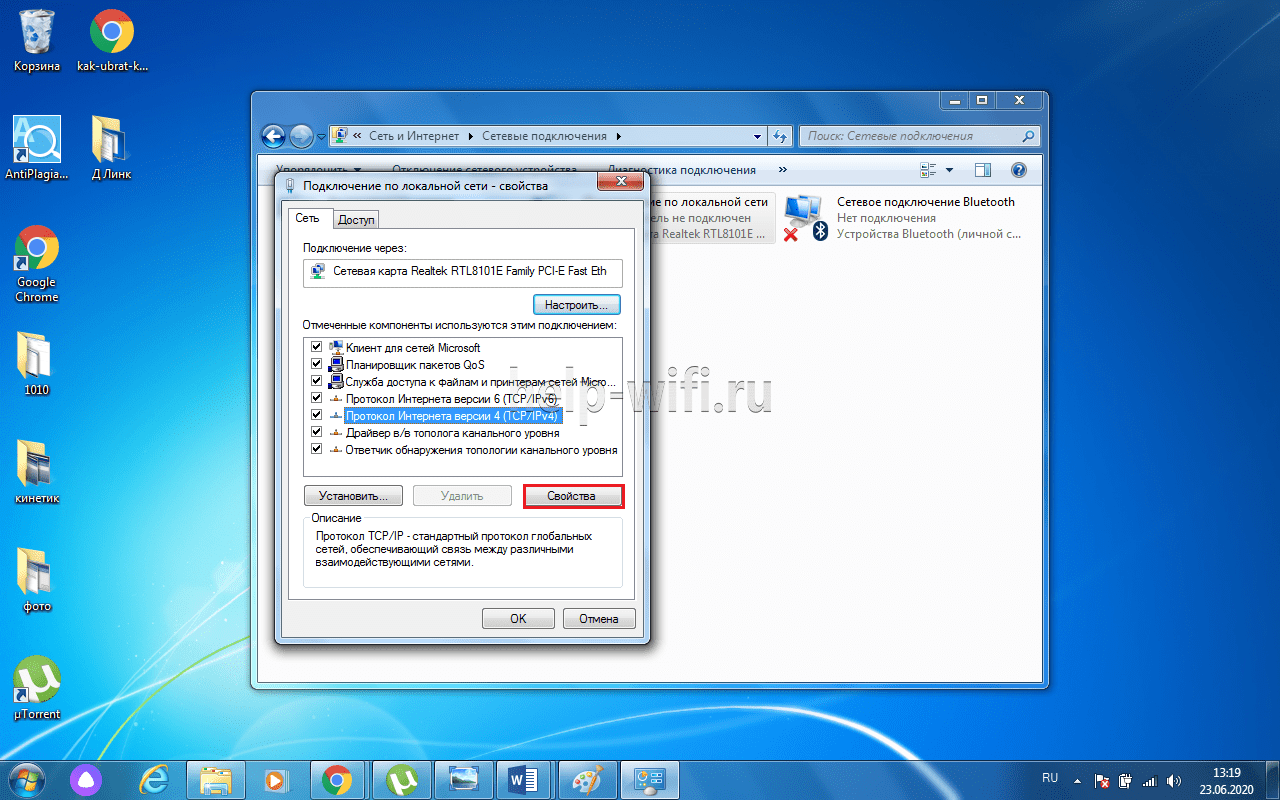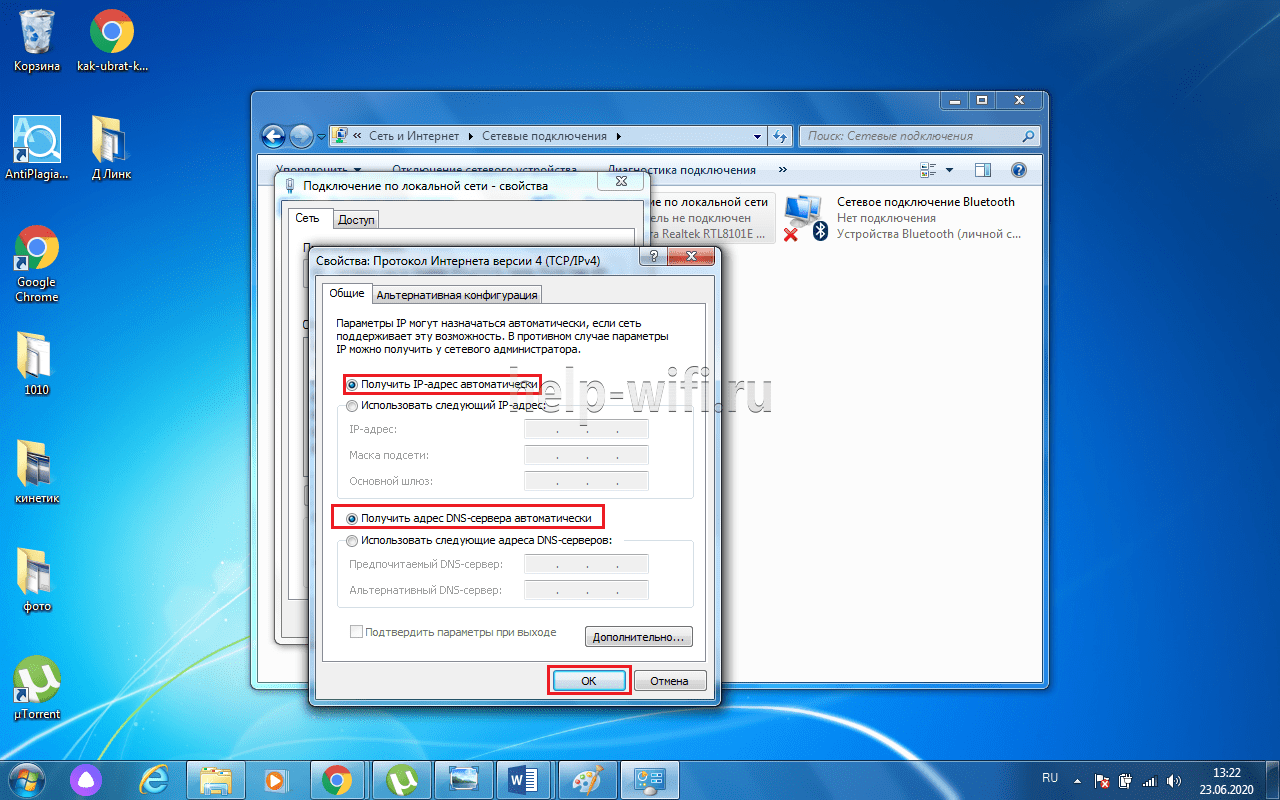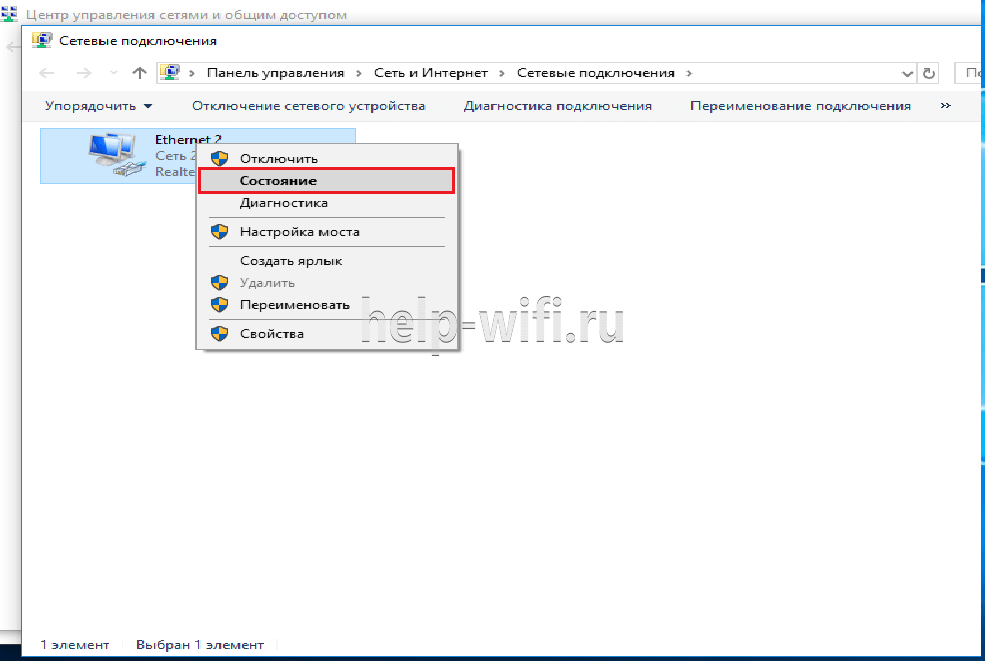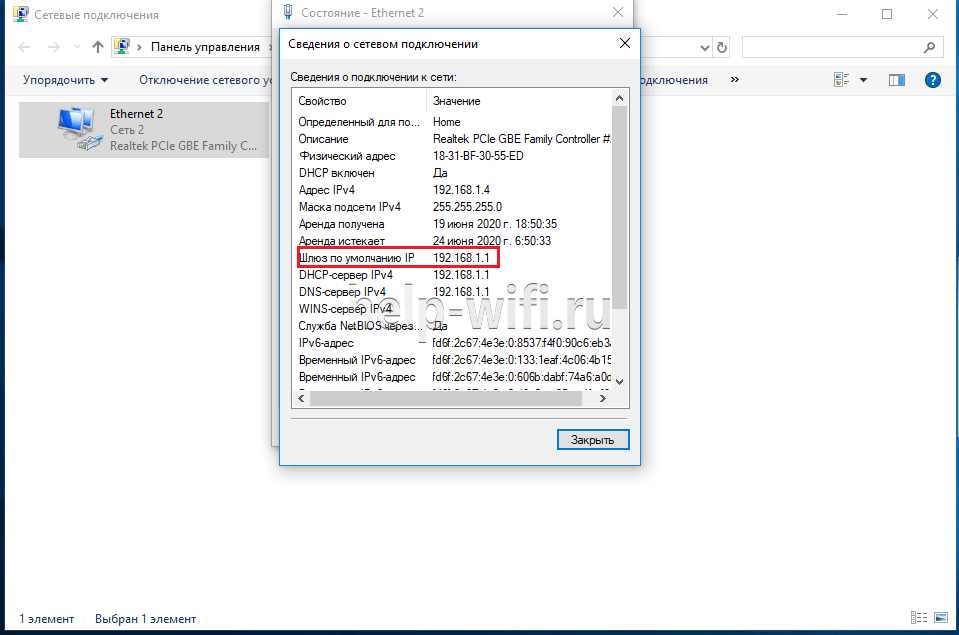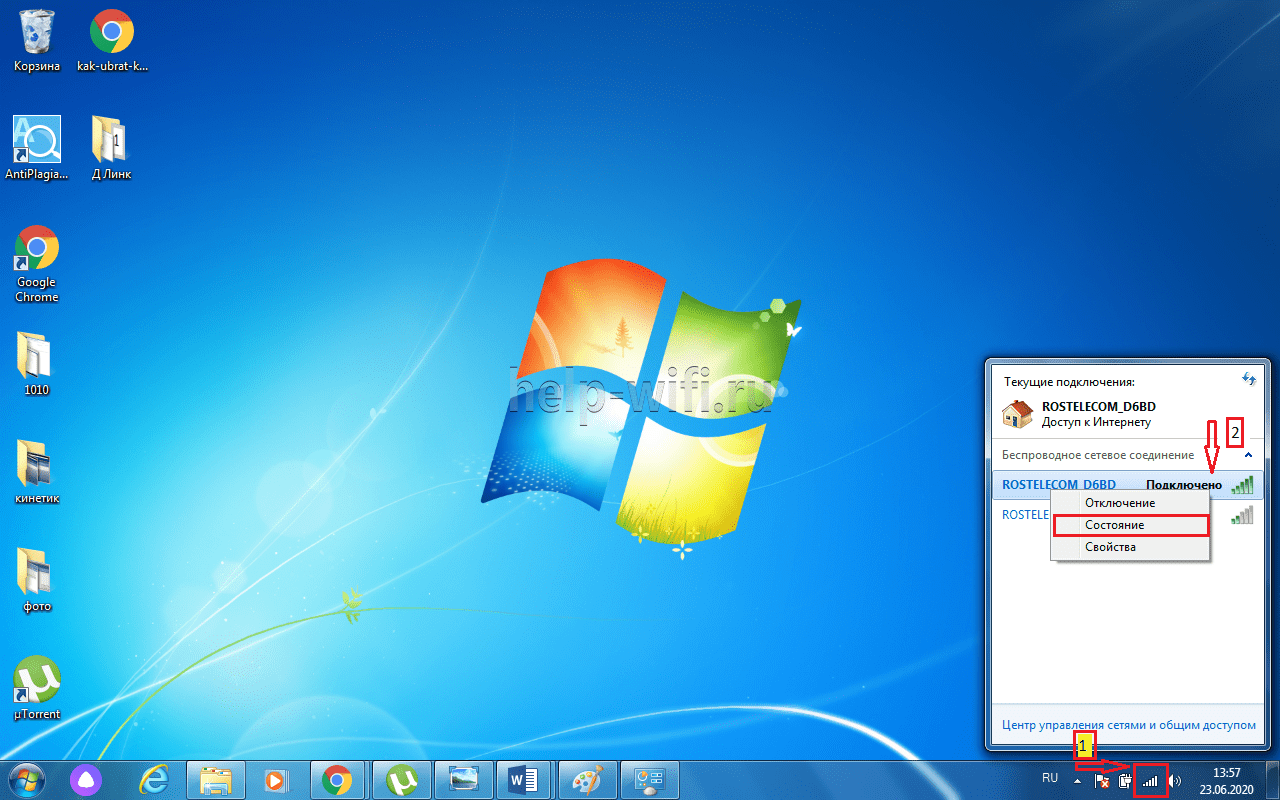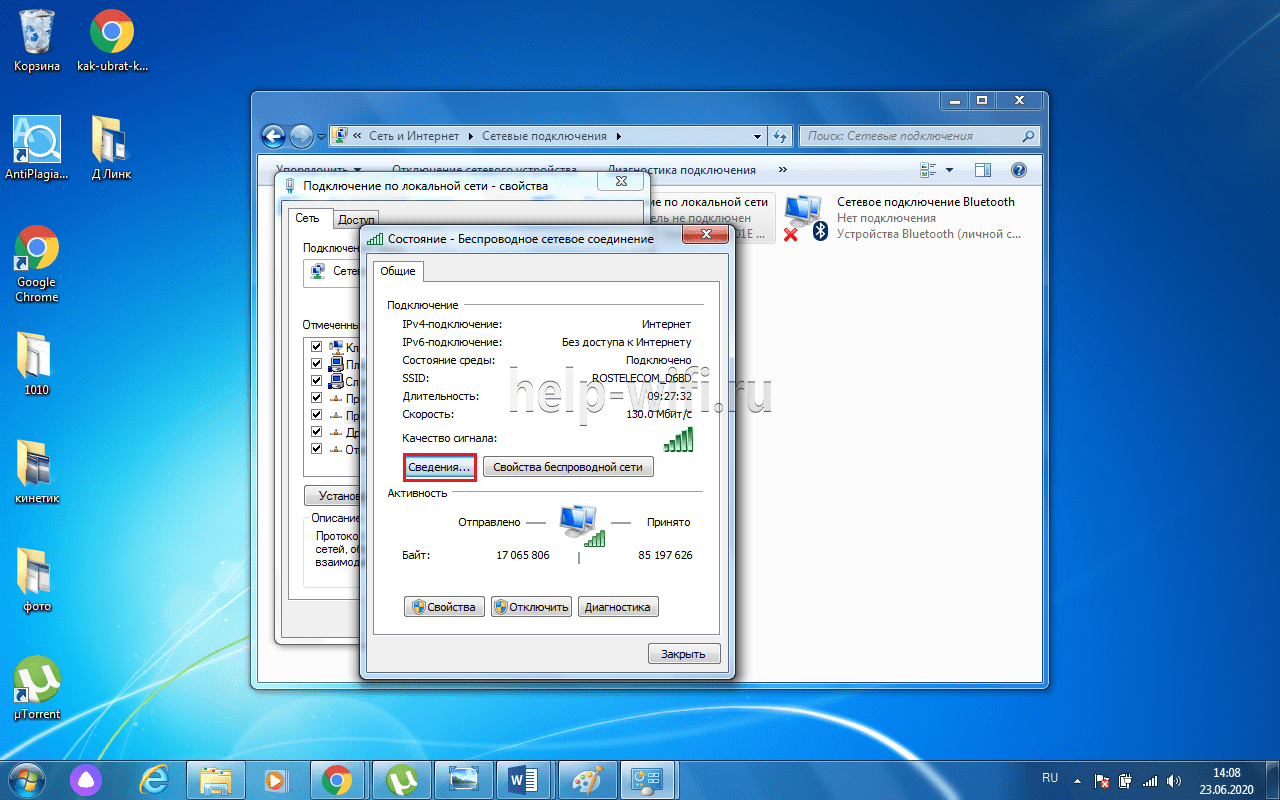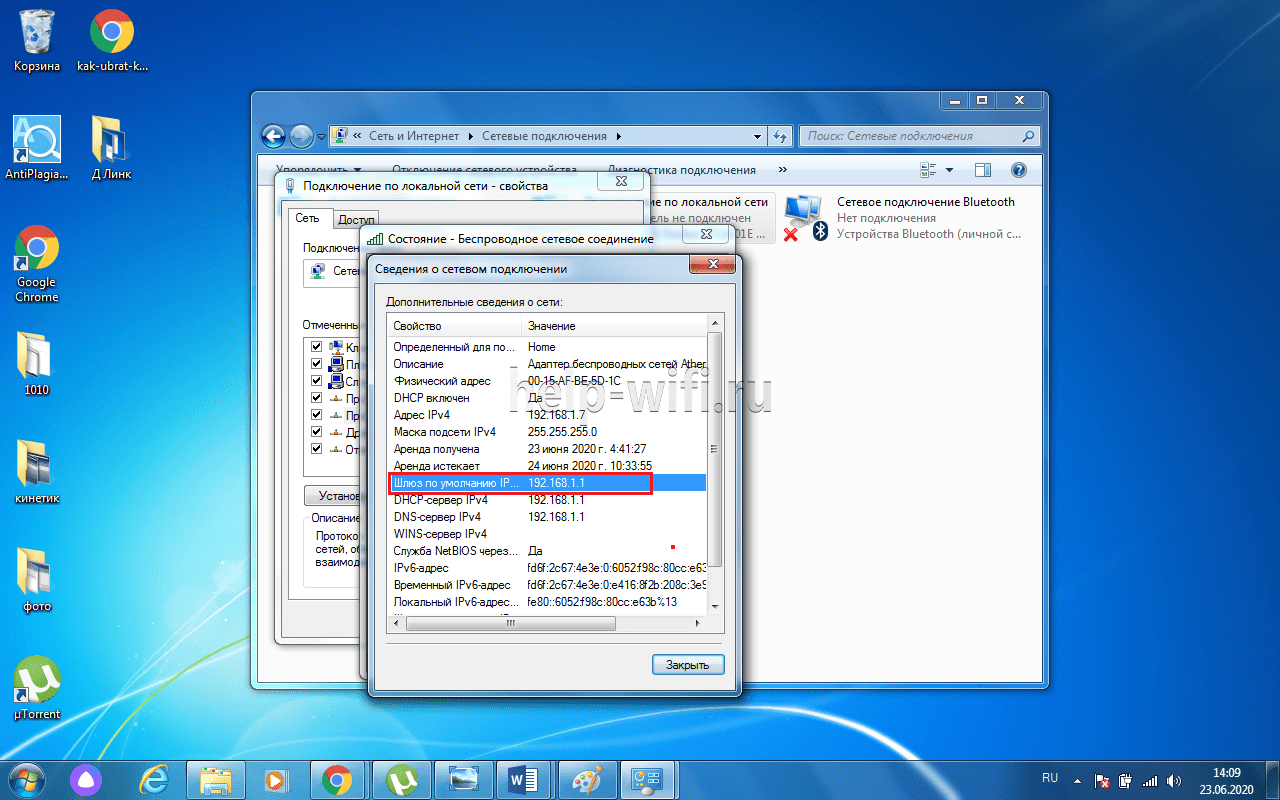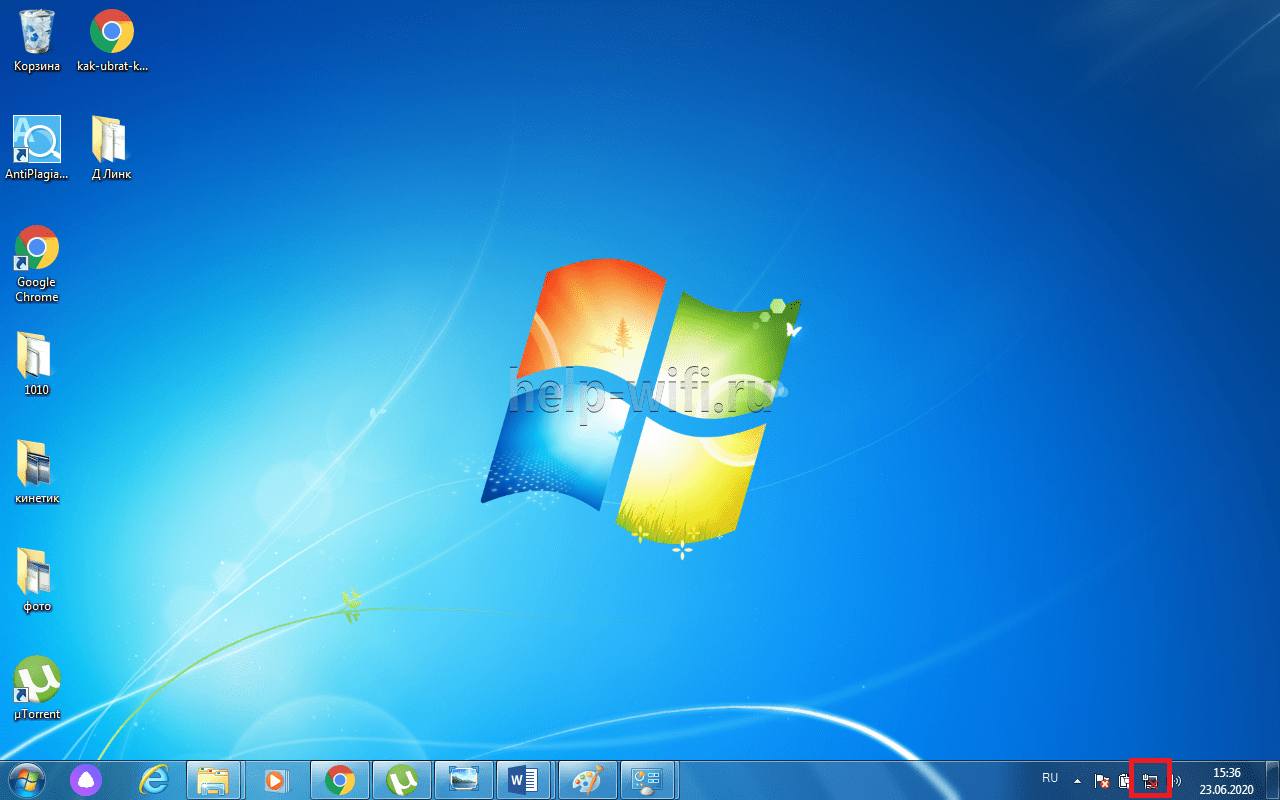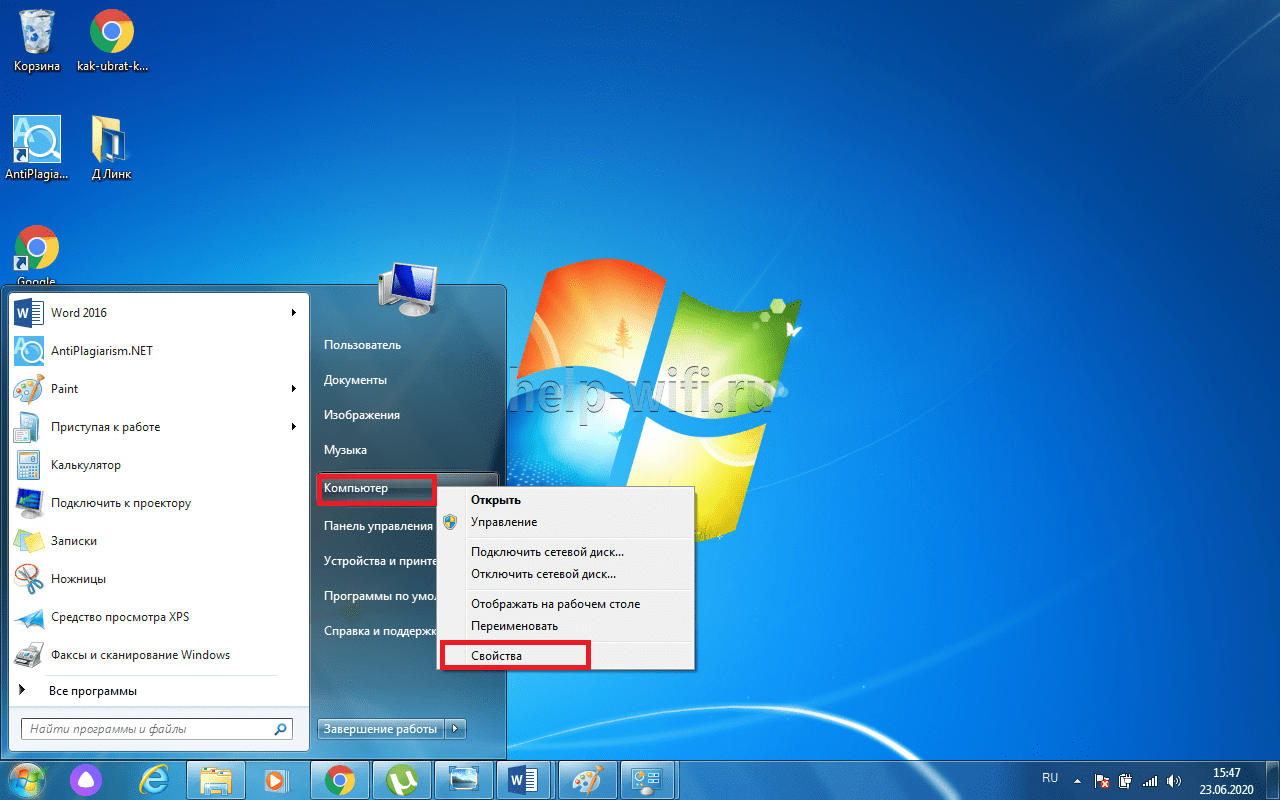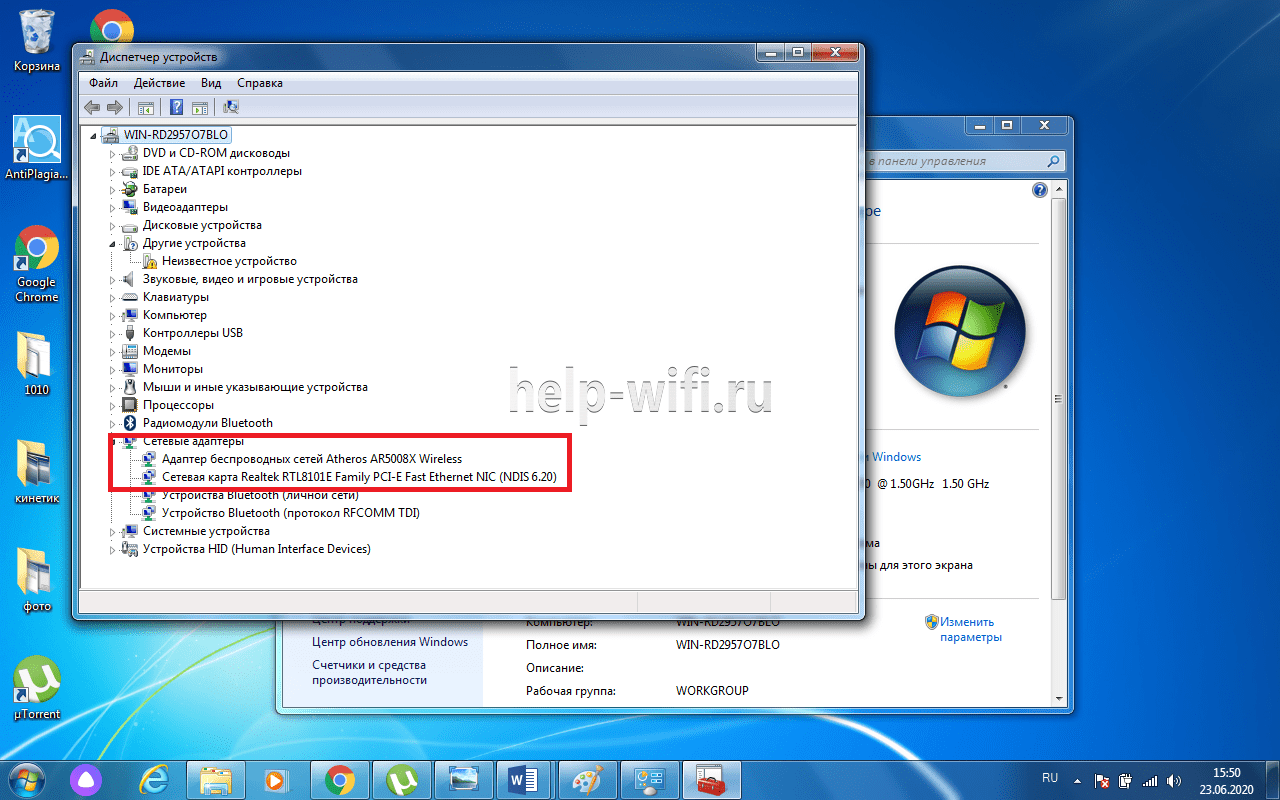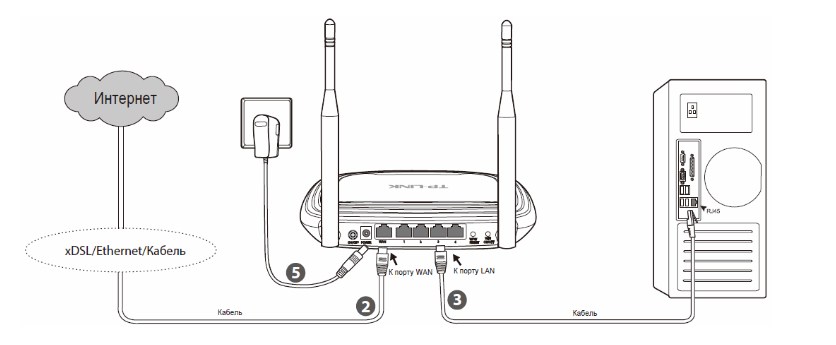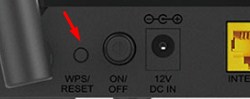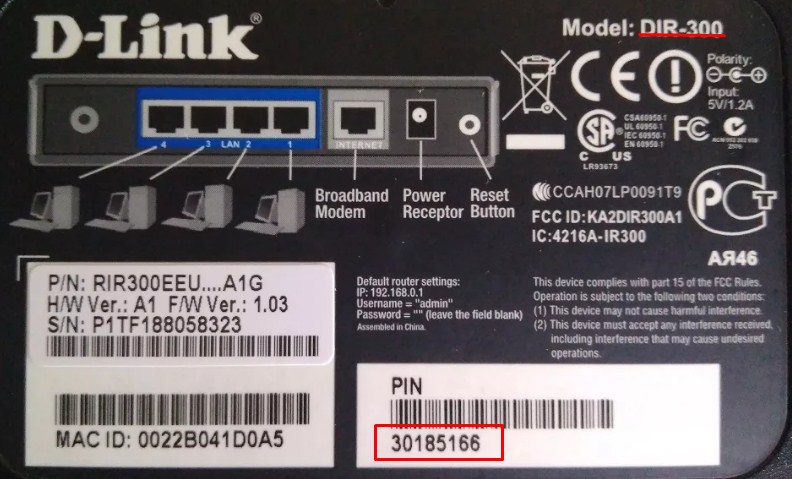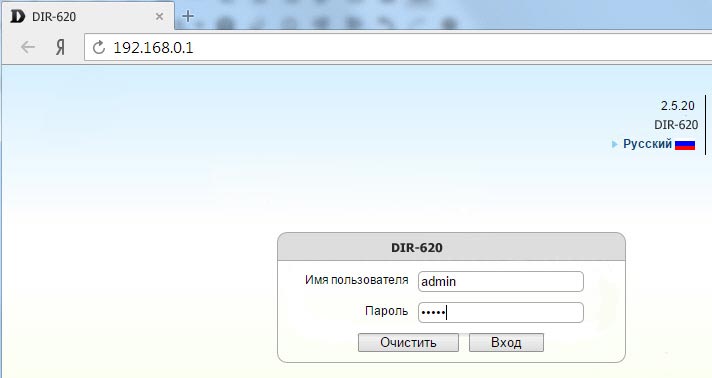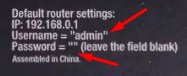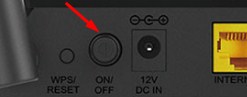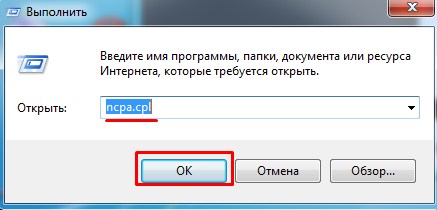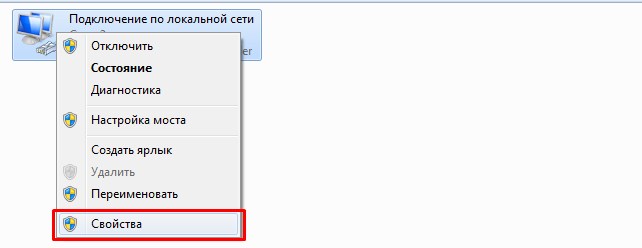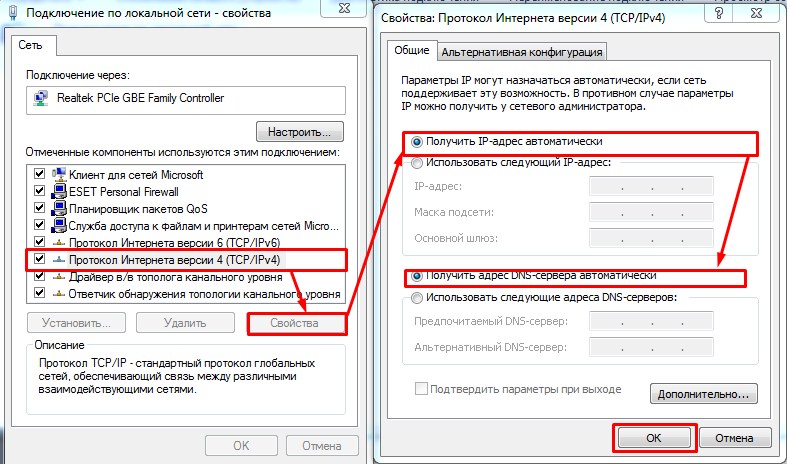Планирую написать ряд разных статей по роутерам от компании D-Link, и практически в каждой статье нужно писать как зайти в настройки своего D-Link-a, что бы настроить какую-то функцию, сменить пароль и т. д. Вот недавно писал о настройке D-link DIR-615, так пришлось полностью описывать процесс входа в панель управления. Поэтому, решил подготовить подробную статью о том, как входить в настройки на роутерах компании D-Link. А в других статьях бду просто ставить ссылку на эту статью:) Я уже писал общую статью (для всех производителей), и конкретно для маршрутизаторов ZyXEL. Для каждого производителя роутеров постараюсь подготовить такую инструкцию.
У D-Link-ов с настройками все очень просто. Как и у большинства производителей. И если у вас раньше был Asus, или например Tp-Link, то проблем с доступом к панели управления на D-Link у вас возникнуть не должно. Уже писал в какой-то статье, что мне только не нравиться то, что на вид настройки у D-Link меняются практически с каждым обновлением прошивки. Кстати, как ее обновить, я уже писал здесь. Ну да ладно, роутеры у них хорошие, популярные, можно на это не обращать внимание, просто сложно инструкции готовить. Эту статью я подготовлю на примере роутера D-Link DIR-615 (с прошивкой 2.5.20).
Вход в настройки D-Link
Как обычно, нам сначала нужно подключить наш роутер к устройству, с которого и будет входить в настройки. Это может быть стационарный компьютер, ноутбук, планшет, телефон, и даже телевизор. Но, если есть возможность, то лучше всего настраивать роутер по сетевому кабелю, то есть, использовать для этого дела стационарный ПК, или ноутбук. Но, если такой возможности нет, то можно настроить и по Wi-Fi с того же ноутбука, или мобильного устройства.
Подключение по сетевому кабелю
Кабель должен быть в комплекте с роутером. Берем его, и соединяем роутер с компьютером. Вот так:
На роутере кабель подключаем в один из 4 LAN разъемов. На компьютере, или ноутбуке, в сетевой разъем. Здесь проблем возникнуть не должно.
Подключение по Wi-Fi для входа в настройки
Если вы хотите настроить свой маршрутизатор с устрйоства, которое не можно подключить по кабелю (или у вас нет кабеля), тогда можно подключиться по Wi-Fi. Если вы уже пользовались роутером, то вы знаете как это сделать. Если же роутер новый, и вы хотите его настроить, то сразу после подключения питания к нему, он будет транслировать беспроводную сеть. Имя которой будет стандартным. И насколько я понял, оно такое же, как модель вашего роутера. Например, у D-Link DIR-615, Wi-Fi сеть по умолчанию назваться «DIR-615».
Находим сеть на вашем устройстве, и выбираем ее. Например, на ноутбуке (о подключении ноутбуков к Wi-Fi я писал здесь):
Сеть по умолчанию может быть без пароля (в таком случае, возле нее будет соответствующий значок, и запрос пароля не появится). Но, даже на новом роутере, когда все настройки на нем по умолчанию, сеть может быть защищена. Стандартный пароль указан снизу роутера и подписан как WPS PIN.
Если появится запрос пароля при подключении, то укажите его. Соединение с роутером должно быть установлено.
Заходим в панель управления по адресу 192.168.0.1
Самый главный момент: все стандартные данные для вход а в настройки, указаны на наклейке на самом роутере.
Там указан IP-адрес для доступа к настройкам, у D-Link это 192.168.0.1. Имя пользователя — admin, и стандартный пароль — admin.
Открываем любой браузер, и в адресной строке набираем наш IP — 192.168.0.1. Переходим по нему.
Появится запрос имени пользователя и пароля. Имя пользователя указываем admin и пароль так же admin. Но, при условии, что вы его еще не меняли. Если меняли, то укажите тот, который установили. А если забыли его, то придется делать сброс настроек (нажать на 10 секунд чем-то острым кнопку RESET на роутере).
Откроется панель управления рутером, и сразу появится окно, в котором нужно два раза указать новый пароль, который в дальнейшем будет использоваться для входа в настройки (вместо admin). Укажите его, и нажмите кнопку Готово.
Сохраните настройки. Нажмите на пункт меню Система (сверху) и выберите Сохранить.
На этом все, можете продолжать настройке вашего роутера. Только не забывайте сохранять настройки, а когда закончите, перезагрузите роутер (отключите и включите питание).
Вопрос: Инструкция по настройке беспроводной сети
Ответ:
Настройку рекомендуется производить через web-интерфейс. Для того чтобы в него попасть, откройте браузер (Internet Explorer или Mozilla Firefox) и введите в адресной строке 192.168.0.1
В появившемся окне введите:
Имя пользователя – admin
Пароль – admin
Нажмите «ВХОД».
Появится сообщение «Сейчас установлен пароль по умолчанию. В целях безопасности Вам рекомендуется сменить пароль.». Нажмите «ОК», установите новый пароль для доступа на web-интерфейс и нажмите «Сохранить».
Еще раз введите:
Имя пользователя – admin
Пароль – установленный Вами
Перейдите в меню Wi-Fi => Общие настройки и проверьте, чтобы стояла галочка «Включить беспроводное соединение».
Далее перейдите в меню Wi-Fi => Основные настройки.
Скрыть точку доступа– не ставьте галочку
SSID– пропишите имя беспроводной сети. Можно использовать латинские буквы и цифры
Страна – оставьте RUSSIAN FEDERATION
Канал – вместо AUTO установите любой канал с 1 по 11
Беспроводной режим – можете оставить без изменений или выбрать другой режим
Максимальное количество клиентов– можете установить максимальное количество беспроводных клиентов. Если установлен 0, количество клиентов неограниченно.
Нажмите «Изменить
После изменения настроек нажмите «Сохранить» в правом верхнем углу.
Далее перейдите в меню Wi-Fi => Настройки безопасности.
Сетевая аутентификация– рекомендуется устанавливать шифрование WPA-PSK/WPA2-PSKmixed
Ключ шифрования PSK– можете использовать ключ по умолчанию или установить свой (от 8 до 63 символов, можно использовать латинские буквы и цифры)
WPA-шифрование – выберите TKIP+AES
WPA период обновления ключа– оставьте без изменений
Нажмите «Изменить
После изменения настроек нажмите «Сохранить» в правом верхнем углу.
Настройка беспроводной сети завершена.
На чтение 10 мин Просмотров 29к.
Юлия Дьякова
Системный администратор с навыками работы инженера-программиста.
Зайти в настройки роутера D-Link несложно. Необходимая для этого информация имеется на этикетке. Однако даже у опытных пользователей порой возникают проблемы с входом. Рассмотрим подробнее, с чем они могут быть связаны, и узнаем способы их решения.
Содержание
- Подключение
- Вход в настройки
- По LAN кабелю
- По Wi-Fi
- Через приложение D-Link Assistant
- Не удается зайти в админ-панель: причины и решения
- Неправильный адрес для входа
- Не тот пароль
- IP роутера находится в другой подсети
- Нестандартный порт для входа
- Сетевой интерфейс отключен
- Проблемы с роутером
- Сброс на заводские настройки
Подключение
Настроить маршрутизатор вручную можно и без кабеля провайдера. Ведь для входа в админку требуется лишь подключение роутера Д-Линк к сети электропитания и к ПК, ноутбуку или смартфону. Все зависит от способа настройки.
Важно! Без подключения кабеля провайдера не получится проверить правильность настроек и работоспособность роутера.
Вход в настройки
Зайти в настройки роутера D-Link можно:
- по LAN кабелю;
- по Wi-Fi;
- через приложение D-Link Assistant.
Рассмотрим подробнее, как зайти в настройки роутера D-Link каждым из способов.
По LAN кабелю
При выборе этого способа потребуется следовать инструкции:
- При помощи LAN кабеля, входящего в комплект поставки, соединить маршрутизатор и ПК или ноутбук. Для этого его необходимо вставить в один из 4-х LAN портов маршрутизатора и сетевую плату компьютера.
- Далее для входа в роутер D-Link запустить на ПК любой браузер и набрать в адресной строке IP адрес 192.168.0.1. Он указан на обороте устройства.
- В появившемся окне ввести логин и пароль администратора. По умолчанию это комбинация admin/admin.
На некоторых моделях роутеров Д-Линк для первичного входа в настройки пароль не требуется. В этом случае в поле «Password» будет указана надпись: «have the field blank».
После этих действий на экране монитора должно появиться меню маршрутизатора.
По Wi-Fi
Чтобы зайти в настройки роутера D-Link по Wi-Fi, потребуется установить связь между смартфоном или ноутбуком и роутером.
Инструкция:
- Убедитесь, что Wi-Fi на устройствах включен.
- На смартфоне или ноутбуке найдите и выберите нужную сеть. Как правило, на роутерах Д-Линк сеть Wi-Fi называется так же, как и модель устройства. То есть для D-Link DIR-620 Wi-Fi сеть будет иметь название DIR-620.
- При запросе пароля введите тот, который указан на обороте устройства в строке, — «PIN» или «WPS PIN». Нажмите «Подключить».
Подключиться к беспроводной сети можно и автоматически, без ввода пароля. Для этого при его запросе на смартфоне, на роутере необходимо нажать кнопку «WPS».
- Зайти в настройки роутера D-Link через любой браузер смартфона, где в адресной строке потребуется набрать 192.168.0.1.
- Заполнить поля «Имя пользователя» и «Пароль». Необходимые для этого данные указаны на обороте устройства.
Через приложение D-Link Assistant
Для использования этого способа потребуется сначала скачать и установить на телефон приложение D-Link Assistant.
Зайти в настройки роутера через него очень просто. Достаточно запустить его и дать необходимые разрешения. При обнаружении Wi-Fi сети программа самостоятельно к ней подключится. Для входа в меню может потребоваться логин и пароль администратора.
В том случае, если по какой-то причине автоматического подключения не произошло, следуйте инструкции:
- Запустите приложение.
- Нажмите на кнопку меню, расположенную в левом верхнем углу экрана.
- Выберите пункт «Способ подключения».
- При запросе логина и пароля администратора введите те, которые указаны на наклейке устройства.
Приложение работает только с теми роутерами, на которых версия ОС выше 3.0.
Не удается зайти в админ-панель: причины и решения
В некоторых случаях с входом в настройки роутера возникают проблемы. Чаще всего их причины кроются в:
- неправильном адресе для входа;
- не том пароле;
- нахождении IP адреса в другой подсети;
- нестандартном порте для входа;
- отключенном сетевом интерфейсе;
- других проблемах роутера.
Рассмотрим каждую из них подробнее и расскажем о способах их решения.
Неправильный адрес для входа
При вводе в браузере неверного адреса войти в админ-панель маршрутизатора не получится. В этом случае на экране монитора отобразится надпись: «Веб страница недоступна» или «Не удается получить доступ к сайту».
Решение следующее. Введите в адресную строку тот IP адрес, который указан на обратной стороне роутера. Обратите внимание на знаки препинания. Между цифрами используется точка, после последней цифры точку ставить не нужно.
Если при вводе верного IP адреса зайти в настройки роутера не получается, возможно, его блокирует брандмауэр компьютера или выход в интернет на нем осуществляется через прокси. Для проверки и исключения этой причины потребуется отключить брандмауэр и прокси сервер.
Алгоритм отключения брандмауэра на Windows 10:
- Нажмите на значок поиска в панели задач. В появившемся окне наберите «Панель управления». Откройте приложение.
- Выберите указанный на фото пункт.
- Затем пункт «Брандмауэр Защитника Windows».
- Выберите отмеченный пункт.
- Поставьте точки в выделенных строках и нажмите «ОК».
Брандмауэр отключен. Можно пробовать войти в настройки роутера.
Не тот пароль
При вводе логина и пароля требуется строго соблюдать регистр букв. В том случае, если это правило соблюдено, а войти в панель администрирования не получается, проверьте раскладку клавиатуры. Все буквы набираются на английской раскладке.
Если и после этого зайти в админ-панель по установленным по умолчанию логину и паролю не удается, значит, на роутере был изменен пароль. Решением проблемы в данном случае станет сброс настроек, о котором написано чуть ниже.
IP роутера находится в другой подсети
При вводе в адресной строке браузера IP адреса, установленного по умолчанию, не открывается окно запроса логина и пароля. В данном случае могут быть две причины неисправности:
- IP адрес компьютера настроен вручную;
- в интерфейсе роутера изменен IP адрес.
В первом случае решение кроется в настройке получения компьютером IP адреса по умолчанию.
Инструкция для ноутбука с Windows 10:
- В правом углу панели задач нажмите на значок монитора.
- Далее «Параметры сети и интернет».
- Нажмите на указанный пункт.
- При наличии нескольких сетевых плат, выберите ту, к которой подключен роутер. Для вызова контекстного меню щелкните по ней правой кнопкой мыши. Выберите пункт «Свойства».
- Выделите указанный на фото протокол интернета, и нажмите на кнопку «Свойства».
- Поставьте точки в выделенных строках, и нажмите «ОК».
Если в интерфейсе роутера изменен IP адрес и стандартный не подходит, узнаем его в ОС Windows 10:
Для подключения сетевого интерфейса на ПК с Windows 10 выполните следующее:
- Нажмите на значок сетевых подключений.
- Щелкните по пункту, указанному на фото.
- Далее «Настройка параметров адаптера».
- Выберите нужную сетевую плату, вызовите контекстное меню, где выберите пункт «Включить».
Подключение активировано. Можно пробовать зайти в настройки маршрутизатора. Если проблема осталась, вход осуществить не удается, проверьте настройки IP.
Инструкция для Windows 7:
- Нажмите на значок сетевых подключений и откройте их, следуя подсказкам на фото.
- Выберите указанный пункт.
- Выберите активное подключение и нажмите на него правой кнопкой мыши.
- Выделите нужный пункт и нажмите «Свойства».
- Для автоматического получения IP адреса сетевой платой ПК поставьте галочку в выделенных строках и нажмите «ОК».
Во втором случае решением проблемы станет либо сброс настроек, либо ввод нового IP. Однако для этого его нужно сначала узнать. Сделать это можно как с помощью компьютера, так и с помощью смартфона или ноутбука.
Инструкция для ПК:
- Повторите пункты 1-3 инструкции для Windows 7.
- В появившемся контекстном меню выберите пункты «Состояние».
- В открывшемся окне нажмите кнопку «Сведения».
- IP роутера будет указан в выделенной на фото строке.
Инструкция для ноутбука с версией ОС Windows 7:
- Нажмите на значок сетевых подключений.
- Выберите в списке активное, и щелкните по нему правой кнопкой мыши.
- Нажмите на «Состояние».
- Нажмите кнопку «Сведения».
Присвоенный маршрутизатору новый IP указывается в выделенной на фото строке.
Для входа в настройки роутера в адресной строке нужно указать любой другой IP адрес из этой же сети.
Инструкция для смартфона на примере Honor 9:
- Опустите шторку уведомлений.
- Нажмите и удерживайте значок Wi-Fi. Сеть должна быть активирована.
- Нажмите на три точки, расположенные в правом верхнем углу и выберите пункт с настройками, как на фото.
- В поле IP адрес указан тот, который присвоен смартфону.
IP адрес маршрутизатора находится в той же подсети. При этом последняя цифра всегда будет 1. То есть если тут указан IP адрес к примеру 192.168.0.15, значит адрес роутера будет 192.168.0.1.
Нестандартный порт для входа
Войти в настройки роутера по IP адресу не получится и при использовании нестандартного порта. Если известен его номер, то решением проблемы будет указать его в адресной строке браузера сразу после IP адреса. Для примера, запись должна выглядеть следующим образом: 192.168.0.1:4040. В том случае, если порт неизвестен, придется прибегнуть к сбросу настроек.
Сетевой интерфейс отключен
В том случае если сетевой интерфейс ПК отключен, при подключении LAN кабеля на роутере не будет мигать соответствующий порт. В данном случае отсутствует и мигание порта сетевой платы компьютера. В правом нижнем углу на значке сетевого подключения будет отображаться красный крест.
Решением проблемы станет подключение сетевой платы.
Инструкция:
Все, сетевой интерфейс подключен. Осталось только проверить настройки IP адреса.
Аналогичная ситуация возникает при отсутствии на сетевой плате драйверов. Проверить их наличие можно следующим образом:
- Нажать правой кнопкой мыши на ярлыке «Компьютер», который находится на рабочем столе либо в меню «Пуск».
- В открывшемся меню выбрать пункт «Свойства».
- Далее в меню слева выбрать пункт «Диспетчер устройств».
- Найти пункт «Сетевые адаптеры». При отсутствии драйверов рядом будет гореть желтый восклицательный знак. Если драйвера установлены, то его не будет.
Решением проблемы станет установка драйверов, которые можно скачать с официального сайта производителя сетевой платы.
Проблемы с роутером
Заподозрить проблемы с маршрутизатором можно по следующим признакам:
- отсутствие индикатора и сети;
- нет свечения индикаторов;
- не получается зайти в настройки устройства.
При наличии одного или сразу всех признаков роутер скорее всего неисправен.
Сброс на заводские настройки
В том случае если маршрутизатор ранее использовался, перед повторной настройкой рекомендуется выполнить его сброс до заводских настроек. Для этого потребуется что-то тонкое и относительно длинное, например, спичка, иголка или скрепка.
На панели устройства имеется кнопка «Reset», при долгом нажатии на которую и производится сброс. процесс занимает не более 15-20 секунд. Определить время зажатия кнопки можно и визуально. Ее нужно удерживать до тех пор, пока не загорятся все индикаторы.
Любая неисправность, связанная с проблемой входа в веб-конфигуратор маршрутизатора Д-Линк, легко устраняется. Исключением является только поломка его аппаратной части.
Как не странно, но именно этот вопрос меня задают чаще всего в письмах. После того как я устал отвечать одно и тоже – я решил написать более подробную инструкцию с картинками, и пояснениями. Зачастую у пользователя, который не может зайти в админку возникает трудности с подключением. Но иногда зайти в настройки невозможно из-за неправильных настроек компьютера.
Все современные роутеры обладают внутренней системой и удобный Web-интерфейсом, на который можно зайти с любого браузера. Также в настройки можно войти с телефона, планшета и чисто теоретически с телевизора, на котором есть SMART TV система и встроенный браузер. Давайте всё-таки посмотрим – как без проблем и легко зайти в настройки вашего роутера или модема от компании D-Link.
Содержание
- Подключиться по проводу
- Подключиться по Wi-Fi
- Зайти в администраторскую панель
- Не заходит в админку
- Задать вопрос автору статьи
Подключиться по проводу
Я как старичок люблю прямое подключение и поэтому к маршрутизатору подсоединяюсь по кабелю. Если вас это не интересует – перейдите к следующей главе, где я рассказываю, как подключиться по воздуху.
И так, в коробке из-под роутера должен быть запасной сетевой кабель. Возьмите один кончик провода воткните в LAN порт. Их может несколько, поэтому можно вставлять в любой. Также они иногда имеют рядом цифры от 1 до 4 или более. Второй конец вставляем в сетевой разъём на компьютере или ноутбуке.
Подключиться по Wi-Fi
Вообще ничего сложно нет. Наша задача с телефона, планшета или ноутбука найти сеть роутера и подключиться к ней. Если вы не однократно делали это, то вам будет это не трудно. Если же вы только его купили, то убедитесь, что лампочка WiFi на передней панели горит.
Если она не горит, то разверните попой аппарат и нажмите один раз на кнопку WPS.
После этого ищем сеть на устройстве. Имя сети будет как полное наименование марки и модели роутера. Но лучше всего посмотрите эту информацию под корпусом на этикетке интернет-центра.
Наименование модели и будет именем сети по умолчанию. Если вас попросят ввести пароль, то вы увидите его в строке «PIN». Если вам лень его вводить, то можете ещё раз нажать на кнопку WPS.
Зайти в администраторскую панель
Как только вы подключитесь к сети роутера (не важно каким способом) – можно теперь заходить в конфигурацию и само нутро аппарата. Теперь откройте любой браузер и зайдите с любого из предложенных адресов Д-Линк:
- 192.168.0.1
- dlinkrouter.local
Далее вы должны увидеть окно входа в Web-панель или приветствие и быструю настройку в меню. Всё зависит от модели.
Имя пользователя и пароль находится на этикетке под корпусом. Чаше всего это или «admin-admin», или «admin-<пустая строка>».
Если пароль и логин не подходит, то скорее всего его изменили при первой настройке. Обратитесь к человеку, который настраивал роутер в самом начале. Если это были работники от провайдера, то позвоните в техническую поддержку и спросите – какие по стандарту они ставят пароли от админ-панели.
Есть ещё один способ – сбросить роутер до заводских настроек. Но тогда вам заново придётся его настраивать: интернет и Wi-Fi как минимум. Для сброса надо зажать кнопку Reset на 15 секунд, пока передатчик не начнут мигать. После этого придётся подождать от 2 до 5 минут, пока система переустановится.
Как только вы попадёте в интерфейс аппарат, вы с лёгкостью сможете менять любые настройки интернета, вайфая и другие мелкие конфигурации. Если всё же у вас возникли трудности с заходом – напишите об этом в комментариях под статьёй и я вам помогу.
Не заходит в админку
В первую очередь проверьте правильно ли вы воткнули провод, если подключение проходит по кабелю. Если вы подключаетесь к роутеру по вай-фай, попробуйте перезагрузить его. Это можно сделать, нажав на кнопку «ON/OFF». После этого ждём минуту и включаем его снова. Если кнопки нет, то просто выдерните его из розетки и через минуту вставьте обратно.
Если подключения нет с ноутбука или компьютера, действуйте согласно инструкции:
- Нажмите одновременно и клавишу R.
- Прописываем команду как на картинке выше и нажимаем «ОК».
- Зайдите в свойства соединения, по которому вы подключены.
- Выбираем четвёртый протокол и заходим в свойства. Далее ставим в двух случаях верхние флажки, чтобы IP и DNS получались автоматически. И в самом конце жмём два раза «ОК».
- После этого открываем браузер и снова пытаемся зайти на передатчик Длинк.
Приветствую!
Волею случая, намедни, мне подвернулось настраивать один бюджетный небольшой роутер от D-link — DIR-842 (в последнее время устройства от D-link пользуются куда меньше популярностью, чем те же TP-Link или Xiaomi, а потому решил всё заскринить и опубликовать в этой небольшой заметке…). 😉
Забегая вперёд, могу сказать, что роутер приятно удивил: работает стабильно, без неожиданных перезагрузок, прошивка полностью переведена на русский (настроек в веб-интерфейсе для всех основных дом. задач хватает с лихвой. Кстати, я сделал скрины всех разделов, думаю, будет полезно, если кто-то решит приобрести себе такую же или похожую модельку).
Итак, после вступления, перейдем к делу… 👌
*
Примечание: в заметке рассмотрен D-Link DIR-842, AC1200, но инструкция актуальна и для похожих устройств из этого мод. ряда: DIR-843, 853, 825, 615 и др.
*
Содержание статьи📎
- 1 Подключение и настройка домашнего Wi-Fi роутера D-Link (DIR-842)
- 1.1 ШАГ 1: распаковка, комплектация, основные тех. характеристики
- 1.2 ШАГ 2: подключение к сети (начало)
- 1.3 ШАГ 3: вход в веб-интерфейс
- 1.4 ШАГ 4: настройка подключения к Интернет и Wi-Fi сети
- 1.5 📌 Полный перечень настроек роутера (скрины из личного кабинета / веб-интерфейса)
- 1.5.1 Информация о системе
- 1.5.2 Статистика
- 1.5.3 Настройка соединений
- 1.5.4 Wi-Fi
- 1.5.5 Дополнительно
- 1.5.6 Межсетевой экран
- 1.5.7 Система
→ Задать вопрос | дополнить
Подключение и настройка домашнего Wi-Fi роутера D-Link (DIR-842)
ШАГ 1: распаковка, комплектация, основные тех. характеристики
Роутер запакован в «стандартную» (для такого типа товаров) коробку, внутри которой находятся:
- само устройство (антенны уже подключены);
- документация (может пригодиться для подключения и настройки устройства. Об этом я скажу пару слов далее);
- блок питания (не стандартный! Отметил бы узкий штекер, который не подходит ко многим др. роутерам);
- сетевой кабель для подкл. ПК/ноутбука (если планируете подключаться только по беспроводной сети Wi-Fi — то он не нужен). 👇👇
Коробка. Роутер Wi-Fi, D-Link DIR-842
Комплектация. Роутер WiFi, D-Link DIR-842
Что касается тех. характеристик — то я привожу их из инф. с офиц. сайта (Перепроверяйте! См. табличку ниже, почему-то офиц. сайт открывается не всегда, взял ее из кэша Google).
| Аппаратное обеспечение | |
| Процессор | • RTL8197FH-VG (1 ГГц) |
| Оперативная память | • 128 MБ, DDR2, встроенная в процессор |
| Flash-память | • 128 МБ, SPI NAND |
| Интерфейсы | • Порт WAN 10/100/1000BASE-T |
| • 4 порта LAN 10/100/1000BASE-T | |
| Индикаторы | • Питание |
| • Интернет | |
| • 4 индикатора Локальная сеть | |
| • Беспроводная сеть 2.4G | |
| • Беспроводная сеть 5G | |
| • WPS | |
| Кнопки | • Кнопка POWER для включения/выключения питания |
| • Кнопка WIFI для включения/выключения беспроводной сети | |
| • Кнопка WPS для подключения устройств mesh-сети и установки беспроводного соединения | |
| • Кнопка RESET для возврата к заводским настройкам | |
| Антенна | • Четыре внешние несъемные антенны с коэффициентом усиления 5 дБи |
| Схема MIMO | • 2 x 2, MU-MIMO |
| Разъем питания | • Разъем для подключения питания (постоянный ток) |
| Программное обеспечение | |
| Типы подключения WAN | • PPPoE |
| • IPv6 PPPoE | |
| • PPPoE Dual Stack | |
| • Статический IPv4 / Динамический IPv4 | |
| • Статический IPv6 / Динамический IPv6 | |
| • PPPoE + Статический IP (PPPoE Dual Access) | |
| • PPPoE + Динамический IP (PPPoE Dual Access) | |
| • PPTP/L2TP + Статический IP | |
| • PPTP/L2TP + Динамический IP | |
| Сетевые функции | • DHCP-сервер/relay |
| • Расширенная настройка встроенного DHCP-сервера | |
| • Назначение IPv6-адресов в режиме Stateful/Stateless, делегирование префикса IPv6 | |
| • Автоматическое получение LAN IP-адреса (в режимах точка доступа, повторитель, клиент) | |
| • DNS relay | |
| • Dynamic DNS | |
| • Статическая IPv4/IPv6-маршрутизация | |
| • IGMP/MLD Proxy | |
| • RIP | |
| • Поддержка UPnP IGD | |
| • Поддержка VLAN | |
| • Поддержка функции ping со стороны внешней сети (WAN ping respond) | |
| • Поддержка механизма SIP ALG | |
| • Поддержка RTSP | |
| • Резервирование WAN | |
| • Настройка скорости, режима дуплекса и функции управления потоком (flow control) в режиме автоматического согласования / Ручная настройка скорости и режима дуплекса для каждого Ethernet-порта | |
| Функции межсетевого экрана | • Преобразование сетевых адресов (NAT) |
| • Контроль состояния соединений (SPI) | |
| • IPv4/IPv6-фильтр | |
| • MAC-фильтр | |
| • URL-фильтр | |
| • Функция блокировки рекламы | |
| • DMZ-зона | |
| • Виртуальные серверы | |
| • Встроенный сервис контентной фильтрации SkyDNS | |
| VPN | • IPsec/PPTP/L2TP/PPPoE pass-through |
| • PPTP/L2TP-туннели | |
| • Клиент L2TP/IPsec (L2TP over IPsec) | |
| • IPsec-туннели | |
| • Транспортный/туннельный режим | |
| • Поддержка протокола IKEv1/IKEv2 | |
| • Шифрование DES | |
| • Функция NAT Traversal | |
| • Поддержка протокола DPD (функция Keep-alive для VPN-туннелей) | |
| Управление и мониторинг | • Локальный и удаленный доступ к настройкам по SSH/TELNET/WEB (HTTP/HTTPS) |
| • Web-интерфейс настройки и управления на двух языках (русский и английский) | |
| • Поддержка приложения D-Link Assistant для устройств под управлением ОС Android и iOS | |
| • Уведомление о проблемах с подключением и автоматическое перенаправление к настройкам | |
| • Обновление ПО маршрутизатора через web-интерфейс | |
| • Автоматическое уведомление о наличии новой версии ПО | |
| • Сохранение и загрузка конфигурации | |
| • Возможность передачи журнала событий на удаленный сервер | |
| • Автоматическая синхронизация системного времени с NTP-сервером и ручная настройка даты и времени | |
| • Утилита ping | |
| • Утилита traceroute | |
| • Клиент TR-069 | |
| • Расписания для правил и настроек межсетевого экрана, автоматической перезагрузки, включения/выключения беспроводной сети и Wi-Fi-фильтра | |
| • Автоматическая загрузка файла конфигурации с сервера провайдера (Auto Provision) | |
| Параметры беспроводного модуля | |
| Стандарты | • IEEE 802.11ac Wave 2 |
| • IEEE 802.11a/b/g/n | |
| • IEEE 802.11k/v | |
| • IEEE 802.11w | |
| Диапазон частот | • 2400 ~ 2483,5 МГц |
| Диапазон частот будет изменяться в соответствии с правилами радиочастотного регулирования в Вашей стране | • 5150 ~ 5350 МГц |
| • 5650 ~ 5850 МГц | |
| Безопасность беспроводного соединения | • WEP |
| • WPA/WPA2 (Personal/Enterprise) | |
| • WPA3 (Personal) | |
| • МАС-фильтр | |
| • WPS (PBC/PIN) | |
| Дополнительные функции | • Функция EasyMesh |
| • Режим «клиент» | |
| • WMM (Wi-Fi QoS) | |
| • Информация о подключенных Wi-Fi-клиентах | |
| • Расширенные настройки | |
| • Гостевая Wi-Fi-сеть / поддержка MBSSID | |
| • Ограничение скорости для беспроводной сети/ отдельного MAC-адреса | |
| • Периодическое сканирование каналов, автоматический переход на более свободный канал | |
| • Поддержка TX Beamforming для диапазона 5 ГГц | |
| • Автоматическое согласование ширины канала с условиями окружающей среды (20/40 Coexistence) | |
| • Поддержка технологии STBC | |
| Скорость беспроводного соединения | • IEEE 802.11a: 6, 9, 12, 18, 24, 36, 48 и 54 Мбит/с |
| • IEEE 802.11b: 1, 2, 5,5 и 11 Мбит/с | |
| • IEEE 802.11g: 6, 9, 12, 18, 24, 36, 48 и 54 Мбит/с | |
| • IEEE 802.11n (2,4 ГГц): от 6,5 до 300 Мбит/с (MCS0–MCS15) | |
| • IEEE 802.11n (5 ГГц): от 6,5 до 300 Мбит/с (от MCS0 до MCS15) | |
| • IEEE 802.11ac (5 ГГц): от 6,5 до 867 Мбит/с (от MCS0 до MCS9) | |
| Параметры беспроводного модуля | |
| Чувствительность приемника | • 802.11a (типичная при PER = 10% для пакета размером 1000 байт при комнатной температуре 25 °C) |
| • 802.11b (типичная при PER = 8% для пакета размером 1000 байт при комнатной температуре 25 °C) | |
| • 802.11g (типичная при PER < 10% для пакета размером 1000 байт при комнатной температуре 25 °C) | |
| • 802.11n (типичная при PER = 10% для пакета размером 1000 байт при комнатной температуре 25 °C) | |
| Схемы модуляции | • 802.11a: BPSK, QPSK, 16QAM, 64QAM с OFDM |
| Питание | • Выход: 12 В постоянного тока, 1 А |
| Температура | • Рабочая: от 0 до 40 °C |
| • Хранения: от -20 до 65 °C | |
| Влажность | • При эксплуатации: от 10% до 90% (без конденсата) |
| • При хранении: от 5% до 95% (без конденсата) |
*
ШАГ 2: подключение к сети (начало)
Прежде чем вы будете соединять роутер с какими-либо проводами — я бы очень рекомендовал сделать пару вещей… 😉
Для начала нажмите кнопку питания «Power» (прим.: такой кнопки нет на многих др. моделях, а потому многие пользователи забывают про нее и «предполагают», что им продали неисправное устройство).
Нажмите кнопку Power — D-Link DIR
Во-вторых, на роутере должна быть наклейка (этикетка) — на ней будет указан пароль от Wi-Fi сети, IP-адрес для доступа к веб-интерфейсу, пароль и логин (я их выделил).
Кстати, подобная информация дублируется в инструкции (документации) на первой странице.
📌Рекомендую информацию с наклейки роутера переписать на листочек (или сфотографировать на телефон, она понадобится в последствии).
WPS PIN — пароль от Wi-Fi сети, созданной по умолчанию (нужен при первом подключении)
Данные для доступа к настройкам роутера есть в инструкции!
👉 Собственно, далее можно подкл. к роутеру сетевой кабель от вашего Интернет-провайдера (к порту WAN, он оранжевый/желтый) и блок питания. 👇
Подкл. Интернет-кабель (Ethernet) и питание
Если роутер начал работать — на его корпусе должны начать светиться/мигать светодиоды (если у вас ничего не «мигает» — проверьте нажата ли кнопка «Power»).
Светодиоды начали моргать — значит роутер заработал!
*
ШАГ 3: вход в веб-интерфейс
В своем примере я буду подключаться к роутеру через Wi-Fi сеть (если вы подключены к роутеру сетевым кабелем напрямую — то следующие три скрина вам можно пропустить 😉).
Итак… Включаем ноутбук, и кликаем мышкой по сетевому значку в трее Windows (рядом с часами).
На компьютере кликаем по значку Wi-Fi и пытаемся подключится к дефолтной Wi-Fi сети
Среди списка доступных Wi-Fi сетей должны отобразиться те, которые роутер «запускает» по умолчанию — в моем случае «DIR-842» и «DIR-842-5g». Для подключения к одной из них необходимо ввести тот пароль, что указан у вас на наклейке роутера (чуть выше я рекомендовал его переписать или сфотографировать). 👇
Вводим тот пароль, который был указан на наклейке на корпусе роутера
Подключено, защищено
Если к сети вы успешно подключились — можно переходить к веб-интерфейсу… Чтобы в него войти необходимо:
- запустить браузер (Chrome, например);
- отключить VPN (если у вас есть. Вообще, т.к. к Интернет мы пока не подкл., — он не должен работать, но плагины могут нам «помешать»…);
- ввести в адресную строку браузера IP 192.168.0.1 и нажать Enter (IP тоже указан на наклейке на корпусе роутера); 👇
- далее появится форма, в которой в качестве имени пользователи и пароля необходимо ввести admin и нажать Enter. 👇
Вводим IP в адресную строку браузера, который был указан на этикетке роутера
Если вам удалось войти в настройки роутера (веб-интерфейс / личный кабинет) — вы увидите информационное окно с текущим состоянием устройства. Теперь можно будет переходить к настройкам доступа к Интернет…
См. пример ниже. 👇
Вошли в главное меню
Если у вас не получилось войти в настройки роутера — ознакомьтесь с нижеприведенной заметкой, в ней я рассмотрел основные причины этой проблемы.
Как войти в настройки роутера (таблица с IP-адресами для Tp-Link, Mercusys, Xiaomi, Zyxel / ZBT и др.). Что делать, если кабинет Wi-Fi роутера не открывается?
*
ШАГ 4: настройка подключения к Интернет и Wi-Fi сети
Для начала необходимо открыть раздел «Настройка соединения \ WAN» — в зависимости от типа вашего подключения к Интернет — здесь может быть 2 варианта развития событий:
- первый: роутер может автоматически подключиться к сети Интернет (особенно, в случае с динам. IP, как это бывает у некоторых провайдеров, скажем у «Ростелекома»). См. мой пример ниже. В этом случае ничего более делать не нужно! 👇
- второй: вам необходимо будет создать новое подключение самостоятельно (см. стрелку рядом с заголовком «Список соединений»), затем указать его тип, ввести логин, пароль (если нужно), и т.д. Данная информация для настройки подключения должна быть указана в договоре на оказание услуг с вашим Интернет-провайдером!
В моем случае роутер заработал автоматически, в вашем — возможно нужно будет создать новое подключение
Настройка соединения — тип, MAC-адрес и т.п.
📌 Важно: после задания вышеприведенных настроек в разделе WAN — роутер должен установить соединение и появиться доступ в Интернет. 👌
Кстати, что касается Wi-Fi: название сети по умолчанию и ее пароль желательно сменить на другие (может быть те, к которым вы привыкли). Делается это в следующих разделах:
- «Wi-Fi / Основные настройки» — здесь можно поменять имя сети, пароль, диапазон и пр.;
- «Wi-Fi / Дополнительно»— здесь можно отрегулировать уровень сигнала, выбрать канал и др. См. пример ниже. 📌
Основные настройки Wi-Fi
Дополнительные настройки Wi-Fi
*
📌 Полный перечень настроек роутера (скрины из личного кабинета / веб-интерфейса)
Информация о системе
Информация о системе — DIR 842
*
Статистика
Сетевая статистика — DIR 842 (Вы можете просмотреть статистические данные по всем интерфейсам (соединениям), существующим в системе)
DHCP (Вы можете просмотреть список IP-адресов)
Маршрутизация
Клиенты и сессии (Вы можете просмотреть список устройств, подключенных к локальной сети маршрутизатора, а также информацию о текущих сессиях каждого устройства)
Статистика портов (Вы можете просмотреть статистические данные по трафику, проходящему через порты устройства)
Мультикаст-группы (Вы можете просмотреть адреса активных групп многоадресной рассылки)
*
Настройка соединений
WAN (Вы можете редактировать и создавать соединения, используемые маршрутизатором)
Вкладка LAN
Резервирование WAN (Вы можете активировать функцию резервирования WAN-соединения, которая обеспечит Вам непрерывное подключение к сети Интернет. В случае обрыва основного соединения маршрутизатор активирует резервное соединение, а после восстановления работоспособности основного канала снова использует его и отключает резервный)
*
Wi-Fi
Основные настройки Wi-Fi DIR 842
Управление клиентами. Вы можете просмотреть список беспроводных клиентов, подключенных к маршрутизатору
WPS. Позволяет автоматически подкл. к беспроводной сети маршрутизатора
WMM (для улучшения качества работы беспроводной сети)
Вы можете настроить устройство в качестве клиента для подключения к беспроводной точке доступа или к сети беспроводного интернет-провайдера (WISP)
Вы можете ограничить максимальную пропускную способность исходящего и входящего трафика для каждого беспроводного клиента маршрутизатора по его MAC-адресу
Дополнительные настройки Wi‑Fi
MAC-фильтр
*
Дополнительно
VLAN Вы можете создать группы интерфейсов и портов маршрутизатора, например, для разграничения различных типов трафика
DNS-серверы (серверы имен) используются для определения IP-адреса по имени сервера во внутренних сетях или сети Интернет
Вы можете определить параметры DDNS-сервиса, который позволяет создать соответствие доменного имени с динамическими IP-адресами
Настройки портов
Переадресация
Маршрутизация — DIR 842
UPnP
Вы можете разрешить маршрутизатору использовать встроенное приложение UDPXY. Приложение UDPXY преобразовывает UDP-трафик в HTTP-трафик
Internet Group Management Protocol — протокол управления групповой (multicast) передачей данных в сетях, основанных на протоколе IP
Вы можете разрешить маршрутизатору использовать протокол RTSP, а также активировать механизм SIP ALG и функции PPPoE, PPTP, L2TP, IPsec passthrough
CoovaChili
*
Межсетевой экран
IP-фильтр
Виртуальные серверы
DMZ
MAC-фильтр — Dir 842
URL-фильтр
Блокировка рекламы
Удаленный доступ к маршрутизатору
*
Система
Конфигурация
Обновление ПО
Расписание
Журнал событий
Пинг
Трассировка маршрута
*
У меня на этом пока всё, благодарю за внимание!
Дополнения и комментарии можно оставить ниже.
Удачи!
🙂