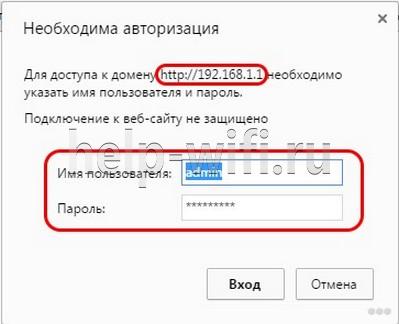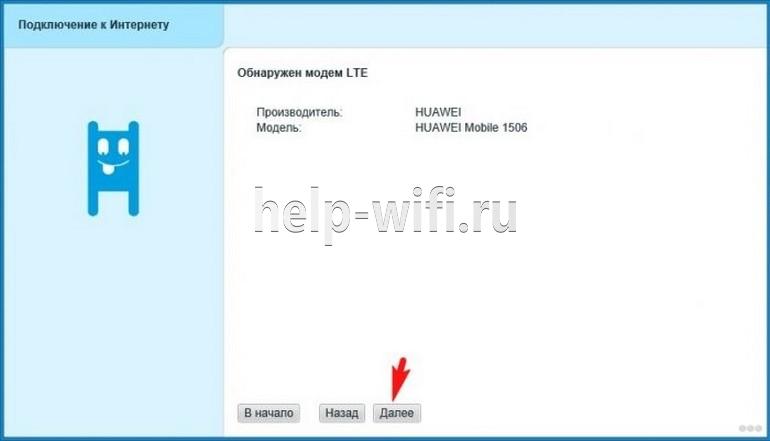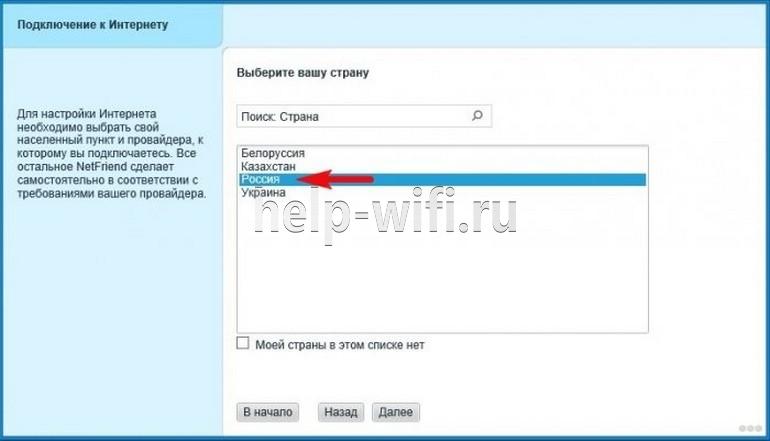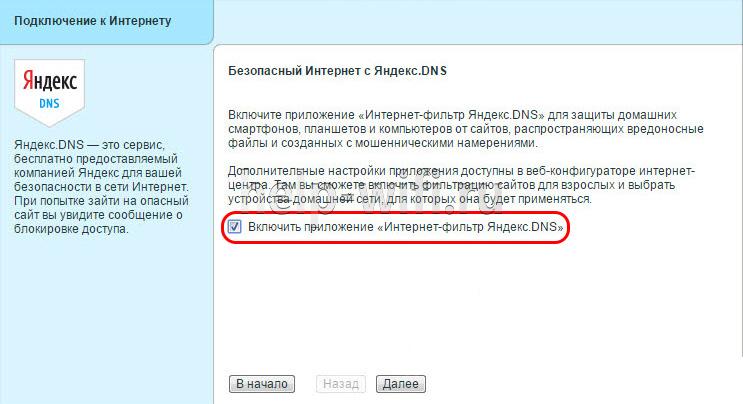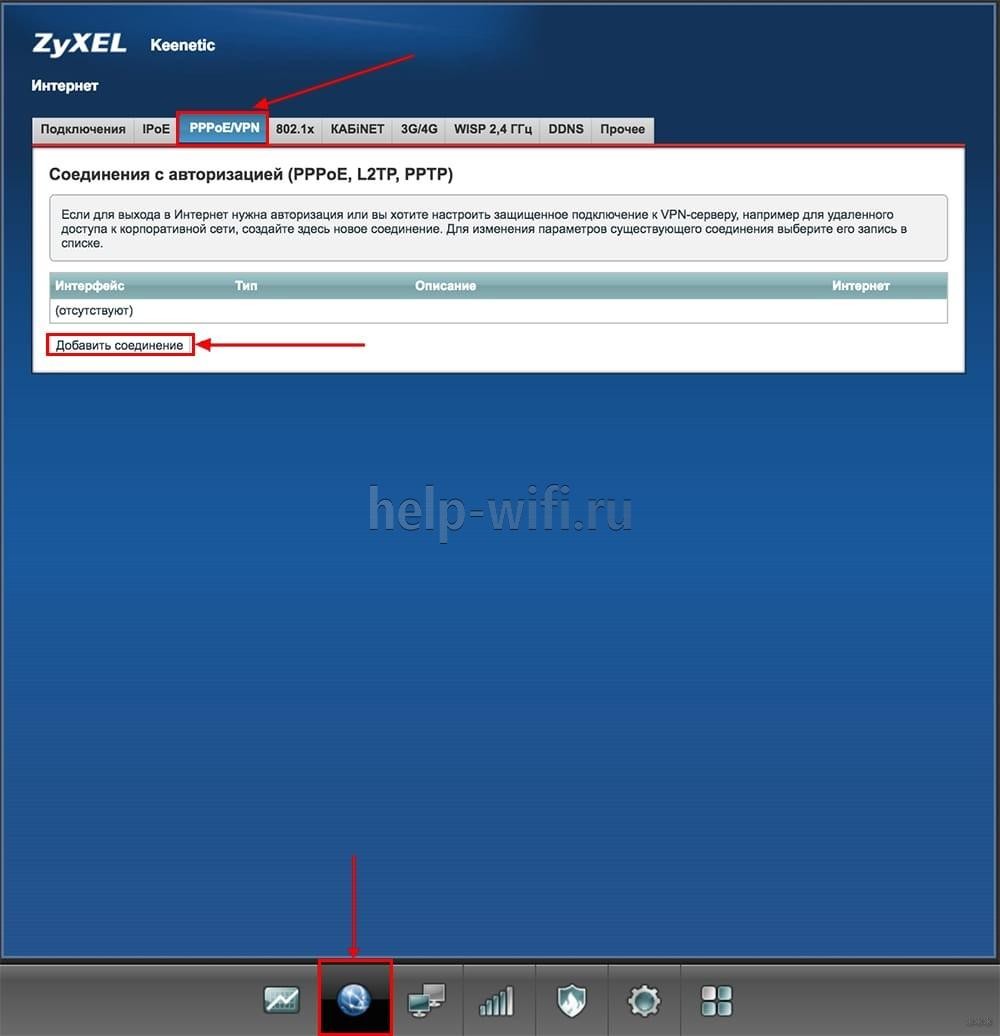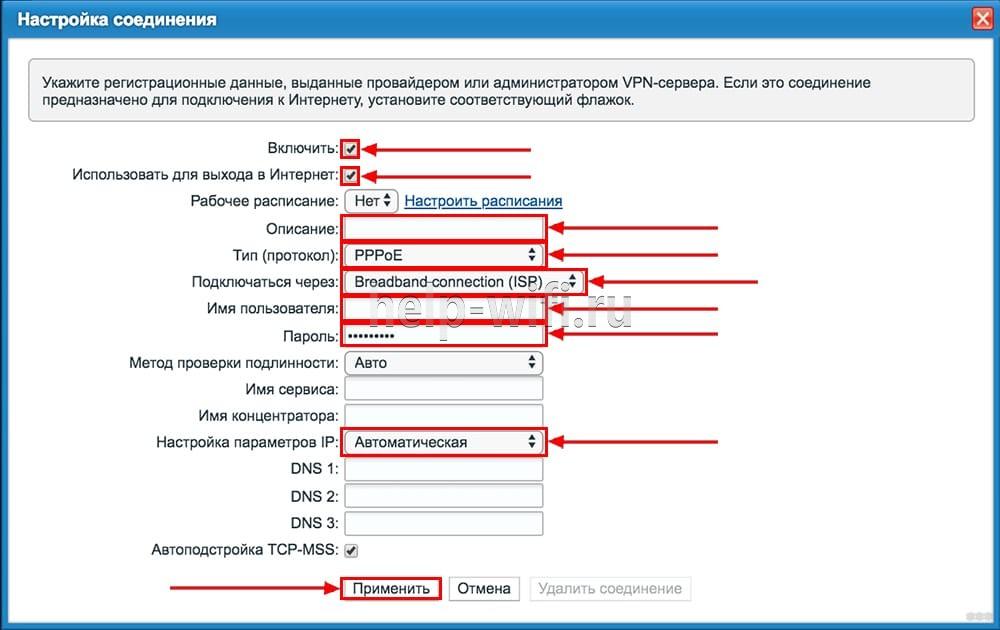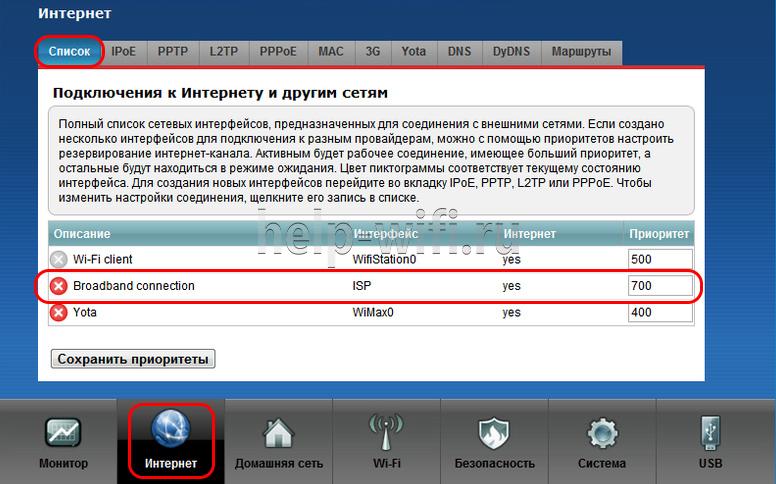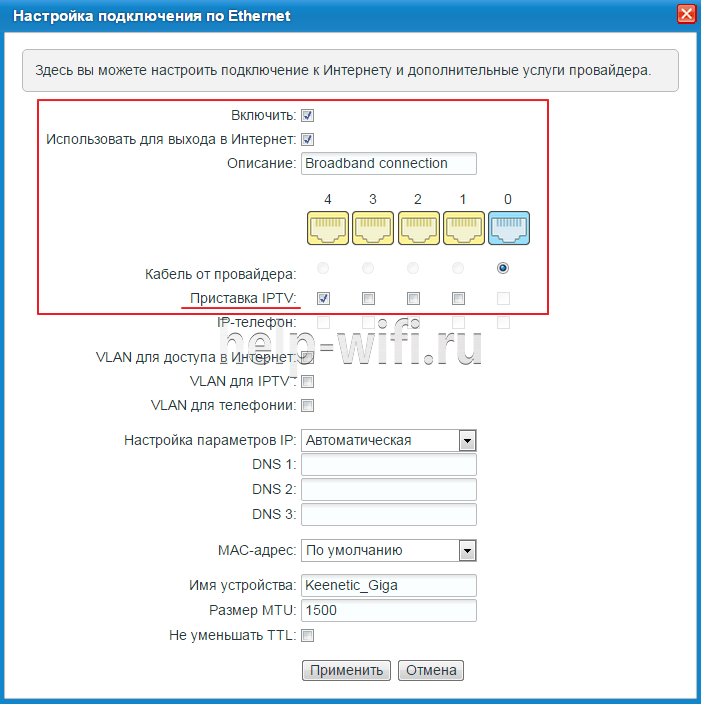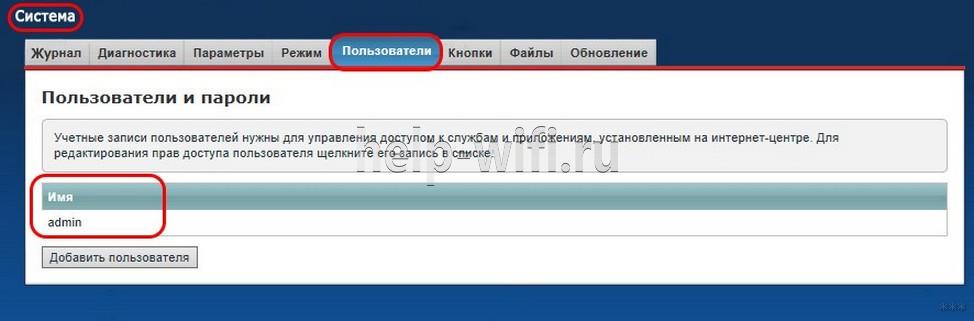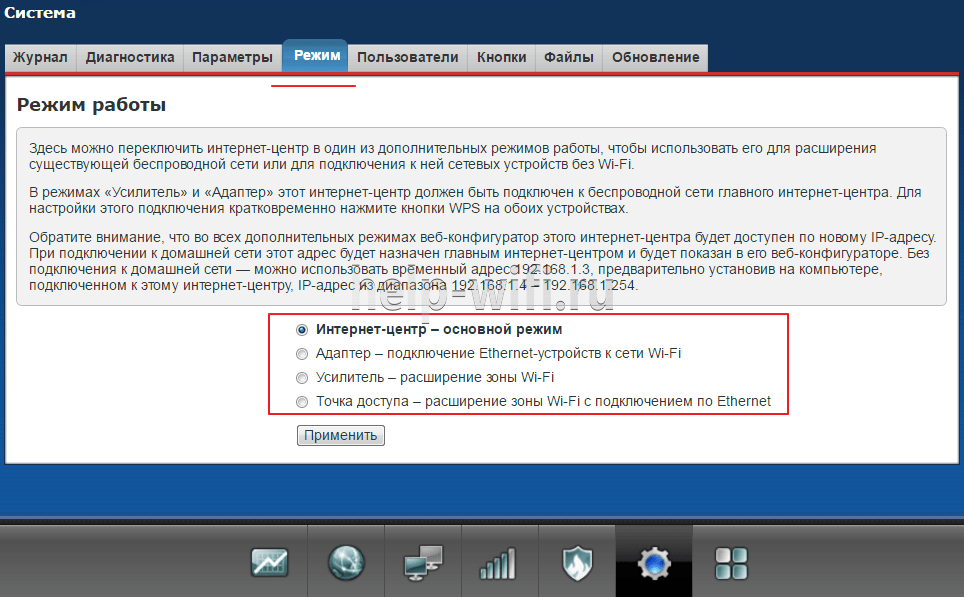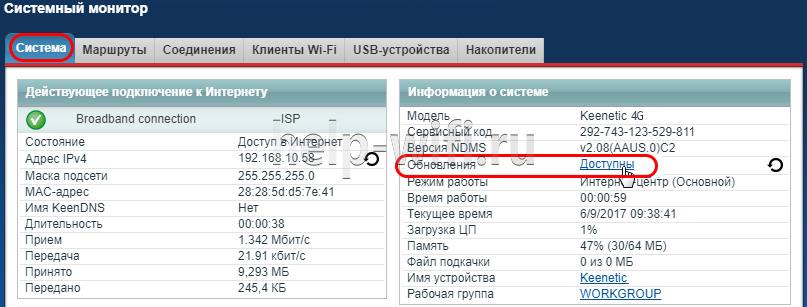Начну с того, что сам роутер, который вы хотите сделать точкой доступа, это и есть точка доступа, только более функциональная. В нем работает DHCP-сервер, который раздает IP, есть скорее всего брандмауэр, и он грубо говоря строит маршруты между подключенными устройствами, поэтому он и маршрутизатор. Так вот, что бы роутер превратить в точку доступа, достаточно отключить в нем некоторые функции, и подключить по кабелю к другому роутеру, или к модему.
В отельной статье, я уже писал что такое точка доступа, и чем она отличается от роутера. Можете почитать, если интересно. Там я обещал подробно, на примере разных роутеров показать настройки, которые нужно выполнить для использования маршрутизатора в качестве точки доступа Wi-Fi.
Давайте на примере выясним, для каких целей может подойти такой режим работы. Допустим, у вас на первом этаже, или в одном конце дома установлен модем, или роутер. Который возможно раздает Wi-Fi, а может и нет, это не важно. Так вот, а в другом конце дома, или на другом этаже, нам нужно поставить точку доступа, что бы раздавать Wi-Fi. При этом соединение между роутером, и точкой доступа будет по сетевому кабелю.
Если мы поставим на втором конце точку доступа, то IP-адреса будет раздавать главный роутер, и устройства будут в одной сети, что часто очень важно. Так же, режим точки доступа может пригодится для раздачи Wi-Fi от модема, в котором нет такой возможности. На самом деле, вариантов применения много. В противном случае, точки доступа бы просто не продавались, как отдельные устройства. Так как в них бы не было смысла.
Обратите внимание, что большинство маршрутизаторов, могут работать и в других режимах, которые вам возможно подойдут лучше:
- Режим репитера – подойдет, если у вас цель просто расширить уже существующую Wi-Fi сеть за счет еще одного роутера. У нас на сайте есть инструкции по настройке режима репитера на роутерах ASUS, так же режим повторителя мы настраивали на устройствах Zyxel Keenetic, и на роутере Netis. После настройки будет одна Wi-Fi сеть, просто усиленная. Интернет по кабелю от «повторителя» так же будет.
- Режим беспроводного моста WDS – это практически то же самое, что режим точки доступа, но здесь соединение между роутерами не по кабелю, а по Wi-Fi сети. Более подробно, на настройке такого соединения я писал в статье: настройка двух роутеров в одной сети. Соединяем два роутера по Wi-Fi и по кабелю. Там подробно показано на примере популярных роутеров: ASUS, TP-LINK, D-Link, Zyxel. Есть еще подробная инструкция по настройке WDS на роутерах TP-LINK.
Извините, что так много информации и ссылок уже в начале статьи, но в этих вопросах нужно было разобраться.
Что касается именно режима работы «точка доступа», она же AP (Access Point), то на роутерах разных производителей, это режим настраивается по-разному. Например, на маршрутизаторах от ASUS и Zyxel, достаточно включить режим Access Point в панели управления, соединить устройства сетевым кабеле, и все готово. А вот на устройствах от TP-LINK, нужно вручную сменить IP-адрес роутера и отключить DHCP-сервер.
Подключение точки доступа к роутеру (модему):
Соединяем оба устройства сетевым кабелем. На главном роутере (модеме), кабель подключаем в порт LAN (Домашняя сеть), и на роутере-точке доступа так же в LAN-порт.
От точки доступа, интернет по сетевому кабелю так же работает. Для многих это важно.
Настройка роутера ASUS в режиме точки доступа (AP)
На маршрутизаторах ASUS, как правило, режим работы AP включается в панели управления. После чего, просто подключаем его к роутеру, или модему и все готово. На некоторых моделях, например на старом RT-N13U, режимы переключаются специальным переключателем на корпусе устройства. Я покажу настройку точки доступа на примере роутера Asus RT-N12.
Подключаемся к роутеру, и по адресу 192.168.1.1, заходим в его настройки. В настройках переходим на вкладку «Администрирование». И сверху вкладка «Режим работы». Ставим переключатель возле «Режим точки доступа (AP)». Читаем описание режима, и нажимаем «Сохранить».
В следующем окне нам нужно задать настройки IP. Можно ничего не менять, а просто нажать «Далее». Но, в этом случае, для определения IP-адреса точки доступа, нужно будет использовать специальную утилиту «Discovery». А можно, там где «Получать IP автоматически» поставить нет, и изменить последнюю цифру. Например, на 192.168.1.2. Теперь, настройки будут доступны по этому адресу. DNS, если нужно, можно указать как на скриншоте ниже. Или, оставить автоматическое получение.
В следующем окне, если нужно, меняем настройки Wi-Fi сети нашей точки доступа ASUS, и нажимаем «Применить».
Роутер перезагрузится, и перейдет в режим AP. Если зайти в его настройки, по адресу, который вы возможно указали сами, или, который можно определить утилитой «Discovery» (скачать можно по этой ссылке), то вы увидите урезанную панель управления. Где можно изменить необходимые настройки, или, например, вернуть устройство в режим работы «Беспроводной роутер».
После настройки, подключаем Access Point к роутеру, или модему по кабелю (схема есть выше), и она будет раздавать Wi-Fi.
Точка доступа из роутера Zyxel Keenetic
Если не ошибаюсь, то только у модели Keenetiс Lite III есть механический переключатель режима работы на корпусе. Во всех остальных случаях, заходим в настройки нашего Zyxel Keenetic. Я сразу советую настроить Wi-Fi сеть (задать название сети и пароль, если нужно), что бы потом не разбираться с входом в настройки AP.
Для активации режима точки доступа на Zyxel, перейдите на вкладку «Система», и сверху откройте вкладку «Режим». Выделите пункт «Точка доступа – расширение зоны Wi-Fi с подключением по Ethernet», и нажмите кнопку «Применить».
Разрешите роутеру перезагрузится. После этого, можно соединять его с другим рутером, и он уже будет работать в режиме «Access Point».
Что бы зайти в его настройки, можно сначала зайти в настройки главного роутера (модема), перейти в список клиентов, и посмотреть там IP адрес нашего Zyxel. И уже по нему перейти в веб-интерфейс. А можно просто сделать сброс настроек, и роутер будет работать в обычном режиме «Интернет-центр».
Роутер TP-LINK как точка доступа Wi-Fi
Если у вас устройство от TP-LINK, то нужно будет вручную изменить несколько параметров. Так как переключателя режима работы там нет. Сейчас пошагово покажу что и как делать. Показывать буду на примере роутера TP-Link TL-WR740N.
1
Для начала, заходим в настройки маршрутизатора TP-LINK, который хотим настроить в режиме беспроводной точки доступа. И меняем IP-адрес роутера. Для этого, откройте вкладку «Network» – «LAN». Нам нужно задать IP адрес, такой же как у основного роутера (можно посмотреть на самом устройстве), только с другой цифрой в конце. Например: если IP-адрес главного модема (роутера) 192.168.1.1, то в настройках TP-LINK нужно задать 192.168.1.2, и сохранить настройки. Роутер будет перезагружен.
Снова заходи в настройки, но уже по новому адресу. В моем случае, это 192.168.1.2.
2
Настройка Wi-Fi сети. Если необходимо, то на вкладке «Wireless» задайте настройки Wi-Fi, для нашей точки доступа. Укажите название сети и пароль.
3
Последний шаг. Отключаем DHCP-сервер. Для этого, перейдите на вкладку «DHCP». Ставим переключатель возле «Disable» (отключить), и сохраняем настройки.
И перезагружаем роутер. Можно через панель управления. Вкладка «System Tools» – «Reboot», кнопка «Reboot».
Соединяем его с основным маршрутизатором (LAN – LAN), и получаем точку доступа Wi-Fi.
Настройка Access Point на роутерах Netis
На своем роутере Netis, я так же просто сменил IP-адрес, отключил DHCP, и все заработало. Зайдите в настройки по адресу netis.cc.
Откройте вкладку «Сеть» – «LAN». Меняем IP-адрес. Если у главного роутера, или модема 192.168.1.1, то пишем 192.168.1.2. Что бы отличалась только последняя цифра. Там же отключаем DHCP-сервер. И сохраняем настройки.
Если необходимо, то заходим снова в настройки (уже по новому адресу, который задали), и на вкладке «Беспроводной режим» задаем настройки Wi-Fi.
Соединяем нашу точку доступа Netis с главным устройством сетевым кабелем (LAN – LAN), и все готово.
На чтение 4 мин Просмотров 12.8к. Опубликовано
Обновлено
Настройка роутера в качестве точки доступа WiFi целесообразно для расширения уже существующей беспроводной сети от другого маршрутизатора. Вообще, существует несколько схожих режимов работы роутера, с помощью которых можно усилить сигнал. В частности, в качестве репитера, при котором вспомогательный роутер получает интернет от основного по WiFi и далее раздает его также беспроводным способом.
Чем отличается режим точки доступа на маршрутизаторе?
Режим точки доступа отличается от него тем, что два роутера подключаются друг к другу по кабелю. Такое соединение более стабильно, а значит уменьшаются потери в качестве сигнала и конечной скорости внутри сети. То есть, если вы хотите увеличить зону приема WiFi, и при этом минимизировать негативные моменты, то стоит настроить второй роутер именно в качестве точки доступа, подключенной по проводу.
Еще одна причина использовать данный метод — это когда у вас имеется старый маршрутизатор со слабым WiFi модулем, но при этом со стандартными LAN портами, которые поддерживают скорость до 100 или 1000 мбит/c. Это означает, что по кабелю скорость будет адекватной, а вот по беспроводному сигналу уже не соответствовать современным требованиям. В таком случае можно как раз взять более современный маршрутизатор с быстрым WiFi и настроить его в качестве точки доступа.
Для настройки wifi маршрутизатора в роли точки доступа необходимо выполнить следующие действия, универсальные для всех моделей и производителей:
- Включить роутер в розетку
- Вставить кабель в разъем LAN на вспомогательном устройстве и в такой же порт LAN на основном, который уже раздает сигнал
- Подключиться по WiFi ко второму роутеру, зайти в его настройки и включить режим точки доступа
- Настроить беспроводную сеть и сохранить параметры
А вот меню на роутерах разных фирм отличается, поэтому остановимся подробнее на самых популярных
Роутер Asus как беспроводная точка доступа (AP, Access Point)
На роутере Asus нам надо открыть рубрику «Администрирование» и выбрать вкладку «Режим работы». Необходимо поставить флажок на «Access Point» или «Режим точки доступа/AiMesh роутер в режиме точки доступа» в зависимости от перевода и модификации. То есть если ваша модель поддерживает бесшовный роуминг WiFi, то он будет автоматически активирован в данной режиме.
Далее назначаем IP адрес для точки доступа. Поскольку устройство будет подключено к уже действующей локальной сети, у него должен быть свой адрес, назначенный в соответствии с настройками основного маршрутизатора. То есть, если у него адрес 192.168.1.1, то его надо прописать в разделе «Основной шлюз». А для роутера Asus в режиме точки написать «192.168.1.2», «192.168.1.3» и т.д. — любой другой из разрешенного в DHCP диапазона и не занятый другим девайсом.
Наконец, задаем имя сети и пароль для подключения к WiFi
Сохраняем настройки и ждем перезагрузки. После чего можно будет подключиться к интернету по беспроводному сигналу.
Режим точки доступа на маршрутизаторе TP-Link
В роутерах TP-Link все гораздо проще. Подключение к основному маршрутизатору устанавливаются автоматически, а имя и пароль от беспроводной сети задаются в соответствующем разделе меню. Нам лишь надо зайти в браузере по адресу 192.168.0.1 и открыть «Дополнительные настройки — Режим работы». И активировать пункт «Точка доступа», после чего сохраниться.
Keenetic в режиме точки доступа WiFi
Для включения точки доступа на роутере в админке (192.168.1.1) заходим в меню «Основные настройки» и проматываем страницу в самый низ. Где находим кнопку «Изменить режим работы»
Выбираем «Точка доступа/Ретранслятор» и сохраняем
Режим точки доступа на маршрутизаторе Tenda
Режим точки доступа на роутере Tenda включается в рубрике «Настройки WiFi»
Все, что нужно сделать, это включить режим виртуальным ползунком. Дополнительно нам разъясняется, что некоторые функции станут недоступны. А войти в роутер Тенда в данном режиме можно будет по адресу tendawifi.com
Маршрутизатор Netis в качестве беспроводной точки доступа
На Netis настроить данный режим немного сложнее — примерно, как на роутерах Асус. Нам надо зайти «Anvansed»
И открыть подраздел «Настройки Wi-Fi» в меню «Беспроводной режим». Здесь нас интересуют следующие пункты:
- Режим радио — выбираем «Точка доступа»
- SSID — придумываем имя для будущей сети wifi
- Вещание SSID — ставим «Вкл»
- Тип аутентификации — выбираем WPA2/PSK
- Пароль — задаем ключ для подключения к сигналу
Актуальные предложения:

Задать вопрос
- 10 лет занимается подключением и настройкой беспроводных систем
- Выпускник образовательного центра при МГТУ им. Баумана по специальностям «Сетевые операционные системы Wi-Fi», «Техническое обслуживание компьютеров», «IP-видеонаблюдение»
- Автор видеокурса «Все секреты Wi-Fi»
Keenetic Extra — мощный маршрутизатор, который может быть использован не только в качестве основного устройства для подключения к интернету, но и в качестве точки доступа. Режим точки доступа позволяет увеличить зону покрытия Wi-Fi сети, активируя сигналы безопасности 2.4 ГГц и 5 ГГц.
Настройка Keenetic Extra в режиме точки доступа проще, чем кажется. Следуйте этой подробной инструкции, и вы сможете сделать это быстро и без посторонней помощи.
Содержание
- Шаг 1: Подключение к сети и открытие конфигурационной страницы
- Шаг 2: Вход в конфигурационную страницу и выбор режима точки доступа
- Шаг 3: Настройка Wi-Fi сети и безопасности
- Шаг 1: Подготовка оборудования
- Шаг 2: Подключение Keenetic Extra
- Шаг 3: Вход в веб-интерфейс роутера
- Шаг 4: Настройка базовых параметров
- Шаг 5: Изменение режима работы на «Точка доступа»
- Шаг 6: Настройка беспроводной сети
Шаг 1: Подключение к сети и открытие конфигурационной страницы
Первым шагом установите Keenetic Extra в нужном месте и подключите его к источнику питания. Дождитесь, пока маршрутизатор полностью запустится и установит соединение с интернетом.
Затем откройте любой веб-браузер и введите IP-адрес маршрутизатора в строке поиска. Обычно IP-адрес указан на задней панели устройства или может быть найден в инструкции к нему.
Шаг 2: Вход в конфигурационную страницу и выбор режима точки доступа
После ввода IP-адреса нажмите клавишу Enter, и вы будете перенаправлены на конфигурационную страницу Keenetic Extra. Введите свои данные для входа, если они есть, или используйте значения по умолчанию, если вы их не изменяли.
На конфигурационной странице найдите вкладку «Настройки точки доступа» или «Wireless» и выберите режим «Точка доступа».
Шаг 3: Настройка Wi-Fi сети и безопасности
Настройте параметры Wi-Fi сети в соответствии с вашими предпочтениями. Выберите уникальное имя сети (SSID), чтобы отличать ее от других беспроводных сетей в вашем доме или офисе. Также установите пароль для защиты Wi-Fi сети.
Правильная настройка безопасности Wi-Fi сети очень важна для предотвращения несанкционированного доступа к вашей сети и защиты вашей личной информации. Рекомендуется использовать WPA2-PSK шифрование и установить сложный пароль.
После завершения настройки нажмите кнопку «Применить» или «Сохранить», чтобы сохранить изменения и активировать режим точки доступа.
Теперь Keenetic Extra успешно настроен в режиме точки доступа, и вы можете наслаждаться увеличенной зоной покрытия Wi-Fi сети в вашем доме или офисе. Если вам потребуется изменить настройки точки доступа в будущем, вы всегда сможете вернуться на конфигурационную страницу и внести необходимые изменения.
Шаг 1: Подготовка оборудования
Перед тем, как настроить Keenetic Extra в режиме точки доступа, необходимо подготовить все необходимое оборудование и провести некоторые проверки.
Вот что вам понадобится:
- Keenetic Extra — основное устройство, которое будет использоваться в качестве точки доступа.
- Маршрутизатор — ваш основной маршрутизатор, к которому будет подключаться Keenetic Extra.
- Компьютер или ноутбук — для доступа к настройкам Keenetic Extra.
- Кабель Ethernet — для подключения Keenetic Extra к основному маршрутизатору.
Проверьте, что у вас есть все необходимое оборудование и проведите следующие проверки:
- Подключение маршрутизатора — убедитесь, что ваш основной маршрутизатор работает корректно и имеет подключение к Интернету.
- Кабель Ethernet — убедитесь, что у вас есть рабочий кабель Ethernet для подключения Keenetic Extra к основному маршрутизатору.
- Активный интернет-провайдер — проверьте, что ваш интернет-провайдер предоставляет вам активное подключение к Интернету.
После выполнения всех проверок вы готовы перейти к следующему шагу по настройке Keenetic Extra.
Убедитесь, что питание Keenetic Extra подключено и устройство включено.
Подождите, пока Keenetic Extra не запустится и установит соединение с вашим источником интернета. Это займет несколько минут, так что будьте терпеливы.
Когда Keenetic Extra успешно подключится к интернету, на передней панели роутера должны загореться все необходимые индикаторы, указывающие на то, что устройство работает в нормальном режиме. Вам будет доступен доступ к веб-интерфейсу Keenetic Extra для настройки точки доступа.
Шаг 3: Вход в веб-интерфейс роутера
После успешной подключении к сети роутера Keenetic Extra вы должны открыть веб-браузер на компьютере или мобильном устройстве и ввести в адресной строке IP-адрес роутера. По умолчанию, IP-адрес роутера Keenetic Extra равен 192.168.1.1.
После ввода IP-адреса в адресной строке и нажатия клавиши Enter, вы должны увидеть страницу входа в веб-интерфейс роутера.
На странице входа вам необходимо ввести логин и пароль, которые вы указали при первоначальной настройке роутера. Если вы не сменили их, то используйте стандартные учетные данные: логин «admin» и пароль «admin».
После успешного ввода логина и пароля, вы будете перенаправлены на главную страницу веб-интерфейса роутера Keenetic Extra, где вы сможете продолжить настройку роутера в режиме точки доступа.
Шаг 4: Настройка базовых параметров
В этом разделе мы настроим основные параметры для работы устройства в режиме точки доступа.
1. Зайдите в веб-интерфейс маршрутизатора, введя его IP-адрес в адресной строке браузера.
2. В меню настроек выберите раздел «Сеть» и перейдите в подраздел «Wi-Fi».
3. В таблице «Мои сети Wi-Fi» найдите нужную сеть, которую вы хотите объединить с точкой доступа.
4. Нажмите на кнопку «Настроить» напротив выбранной сети.
5. В настройках выберите режим работы «Точка доступа».
6. В поле «Имя Wi-Fi» введите новое имя для сети или оставьте текущее.
7. Включите или отключите скрытие сети, если требуется.
8. В разделе «Безопасность» выберите метод шифрования и укажите пароль для доступа к сети.
9. Нажмите на кнопку «Сохранить», чтобы применить настройки.
10. При необходимости повторите шаги с 3 по 9 для других сетей.
11. После завершения настройки базовых параметров, сохраните изменения и перезагрузите маршрутизатор.
Теперь ваш Keenetic Extra настроен в режиме точки доступа и готов к использованию.
Шаг 5: Изменение режима работы на «Точка доступа»
Для настройки Keenetic Extra в режиме точки доступа необходимо изменить режим работы маршрутизатора. Следуйте инструкциям ниже, чтобы выполнить эту операцию:
- Подключите свой компьютер к Keenetic Extra с помощью сетевого кабеля.
- Откройте браузер и введите адрес роутера в адресной строке. По умолчанию адрес роутера — http://192.168.1.1.
- Введите логин и пароль для входа в настройки роутера. По умолчанию логин — «admin», пароль — «admin».
- После успешного входа в настройки роутера, откройте раздел «Настройки сети» или «Network settings».
- В разделе «Настройки сети» найдите опцию «Режим работы» или «Operation mode».
- Выберите режим работы «Точка доступа» или «Access Point».
- Сохраните изменения и перезагрузите роутер, чтобы применить новые настройки.
После перезагрузки Keenetic Extra будет работать в режиме точки доступа. Теперь вы можете подключить его к вашей основной сети и использовать его для расширения Wi-Fi покрытия.
Шаг 6: Настройка беспроводной сети
После успешного включения Keenetic Extra в режим точки доступа, необходимо настроить беспроводную сеть.
1. Войдите в веб-интерфейс Keenetic Extra, введя IP-адрес, указанный в настройках вашего основного роутера (обычно это будет 192.168.1.1).
2. В левом меню выберите раздел «Настройки» и перейдите на вкладку «Беспроводная сеть».
3. Здесь вы можете настроить основные параметры беспроводной сети:
| Параметр | Описание |
|---|---|
| Имя сети (SSID) | Введите имя вашей беспроводной сети. Вы можете использовать любое удобное вам название |
| Режим работы | Выберите режим, который лучше всего подходит для ваших потребностей. Обычно рекомендуется оставить значение «Автоматически» |
| Частотный диапазон | Выберите используемый частотный диапазон: 2.4 ГГц или 5 ГГц. Если ваши устройства поддерживают 5 ГГц, рекомендуется выбрать этот диапазон для повышения скорости подключения |
| Ширина канала | Выберите желаемую ширину канала. Для стабильного соединения рекомендуется оставить значение «Авто» |
| Шифрование | Выберите метод шифрования для вашей беспроводной сети. Рекомендуется использовать WPA2-PSK для обеспечения безопасности |
| Пароль | Введите пароль для доступа к беспроводной сети. Рекомендуется использовать надежный пароль, состоящий из букв, цифр и специальных символов |
4. После изменения параметров нажмите кнопку «Применить» для сохранения настроек.
Теперь ваш Keenetic Extra настроен в режиме точки доступа и готов к использованию.
На чтение 11 мин Просмотров 28.8к.
Артём Нойман
Веб-разработчик, контент-менеджер на проектах IT-тематики
Маршрутизатор Zyxel Keenetic Lite III относится к линейке недорогих, но в то же время качественных и надежных устройств для дома и небольших офисов. От своих предшественников из линейки роутер не особенно отличается: был немного переосмыслен дизайн устройства и доработаны некоторые технические характеристики под современные запросы. Так как аппарат из бюджетного сегмента, то он оборудован только самым необходимым для создания стабильного подключения.
Содержание
- Особенности и технические характеристики
- Подключение
- Вход в настройки роутера
- Автоматическая настройка
- Ручная настройка
- Для Ростелеком
- Для Билайн
- Настройка через мобильное приложение
- Подключение и параметры Wi-Fi
- Настройка IP TV
- Смена пароля
- Режим точки доступа
- Режим повторителя
- Обновление прошивки
- Сброс настроек
- Отзывы
Особенности и технические характеристики
Роутер Zyxel Keenetic Lite 3 может похвастаться стабильной работой, несмотря на то, что оснащение достаточно скромное, если сравнивать с другими интернет-центрами Zyxel Keenetic. Доступна поддержка работы одновременно с несколькими провайдерами, обеспечивается высокая скорость соединения для бюджетной модели, есть встроенные сетевые экраны для защиты от злоумышленников и вирусов.
Интерфейс настроек выглядит немного устаревшим, но его несложно освоить даже неопытному пользователю ПК.
Технические характеристики Зиксель Кинетик Лайт 3:
- Поддерживается режим работы с интернетом через USB-модем стандартов 3G, LTE, 4G;
- Стандарт Wi-Fi 802.11n с частотой 2,4 ГГц (поддержка 5 ГГц отсутствует);
- 2 внешних несъемных антенны с коэффициентом усиления на 3 дБи;
- 4 LAN-интерфейса и один USB для подключения модема или флешки;
- Заявленная производителем скорость передачи данных по Wi-Fi 300 Мбит/с;
- Скорость передачи данных через физические порты – до 100 Мбит/сек;
- Поддерживаются протоколы DHCP, IGMP, Dynamic DNS;
- Есть поддержка межсетевых экранов;
- Можно блокировать запросы по MAC и IP-адресам;
- Доступно создание VPN-подключений.
Маршрутизатор идет в стандартной комплектации: блок питания, кабели для подключения, инструкция по применению и прочая документация от производителя и магазина.
На задней части роутера присутствуют следующие разъемы:
- 4 LAN-порта;
- 1 Ethernet-разъём для проводного подключения к сети;
- 1 разъем питания.
Дополнительно там же расположены переключатель режимов работы, кнопки включения и сброса настроек. Последняя утоплена в корпусе во избежание случайных нажатий. USB-разъем вынесен на боковую грань.
На передней части есть 7 светодиодных индикаторов:
- Индикатор включения;
- Четыре индикатора подключения LAN;
- Индикатор подключения к Wi-Fi;
- Индикатор подключения WAN.
На верхней крышке корпуса расположена кнопка, с помощью которой можно отключить Wi-Fi.
Удобство и простота настройки
8
Подключение
Подключение роутера происходит стандартным образом: сначала маршрутизатор включается в сеть, а потом идет соединение с другими устройствами. Более подробная инструкция выглядит следующим образом:
- Подключите роутер к сети электропитания 220В. Используйте для этого блок питания, идущий в комплекте. Если нужно, то предварительно закрепите маршрутизатор на стене.
- Выполните подключение роутера к ПК или ноутбуку через Wi-Fi или LAN.
- Подсоедините к маршрутизатору Ethernet-кабель или USB-модем, чтобы он начал раздавать интернет.
Чтобы подключиться к роутеру через Wi-Fi, нужно выполнить следующие шаги:
- Откройте список доступных беспроводных точек доступа. В Windows для этого требуется нажать по иконке Wi-Fi в панели задач.
- Среди списка точек доступа найдите «Keenetic Lite 3». Название может быть изменено провайдером. В таком случае ищите актуальную информацию в договоре на предоставление услуг связи.
- Подключите к этой сети.
Настройка происходит через веб-интерфейс, который можно открыть через любой браузер на компьютере.
Вход в настройки роутера
Для входа в роутер Zyxel пропишите следующий адрес в поисковую строку браузера: http://192.168.1.1. Чтобы перейти, нажмите Enter.
Будет запрошен логин и пароль. Укажите стандартные: логин – admin, пароль – admin или 1234. Данные могут быть изменены вашим провайдером. В таком случае смотрите актуальную информацию в договоре или свяжитесь с технической поддержкой.
Сразу после входа прошивка предложит сменить стандартную пару логин-пароль. Можно выполнить смену позже – когда закончите с основными настройками.
Автоматическая настройка
По умолчанию предлагается выполнить настройку Zyxel Keenetic Lite 3 в автоматическом режиме:
1. Откроется окно с предложением выполнить быструю настройку роутера. Нажмите «Быстрая настройка» для подтверждения.
- Автоматически определится тип подключения к сети: Ethernet, модем или ADSL-кабель. Если автоматическое определение сработало некорректно, то вы сможете самостоятельно указать нужный тип.
- Система поинтересуется, требуется ли регистрировать MAC-адреса. Если провайдер не выполняет регистрацию MAC-адресов, то оставляйте значение по умолчанию. В противном случае уточните у провайдера актуальные MAC-адреса.
- Далее выбираете страну и регион проживания. Это делается через выпадающий список. Если вашего населенного пункта нет в списке, то впишите его название вручную.
- На этом шаге вводятся логин и пароль, которые выдаются провайдером/оператором. Узнать их можно из договора или обратившись в техническую поддержку.
- Прошивка предложит включить «Интернет-фильтр Яндекс с DNS». Он позволяет обезопасится от различных атак. Включать его или нет – решать вам.
- Кликните по кнопке «Выйти в интернет», чтобы завершить автоматическую настройку маршрутизатора.
На корпусе маршрутизатора должна загореться иконка земного шара, что будет свидетельствовать о успешной настройке и подключению к интернету.
Ручная настройка
Настройки роутера Zyxel Keenetic Lite 3 предполагают возможность выполнить более точную корректировку параметров. Например, здесь можно установить VPN-соединение, задать нестандартные значения для провайдеров.
Для Ростелеком
Ручная настройка роутера для Ростелеком, Дом.ру, ТТК и других подобных происходит по одинаковой инструкции:
- Откройте раздел «Интернет» с помощью соответствующей иконки в нижней части интерфейса.
- Там во вкладке «Подключения» нажмите по «Broadband connection».
- В строке «Использовать разъем» установите отметку на «0». Он отмечен фиолетовым.
- Поставьте галочки у «Включить» и «Использовать для выхода в интернет».
- «Настройка IP» выставьте «Без IP-адреса». Примените настройки.
- Теперь переключитесь во вкладку «PPPoE/VPN». Там нажмите по кнопке «Добавить соединение».
- Форму «Настройка соединения» заполните по образцу:
- Отметьте галочками «Включить» и «Использовать для выхода в интернет»;
- «Тип (протокол)» — PPPoE;
- «Имя пользователя» и «Пароль» вводите те, которые стоят по умолчанию, если они не были изменены ранее;
- «Настройка параметров IP» — «Автоматическая».
- Примените настройки с помощью одноименной кнопки.
Для Билайн
Инструкция будет актуальна и для других мобильных операторов из РФ:
- Откройте раздел «Интернет» с помощью соответствующей иконки в нижней части интерфейса.
- Там, во вкладке «Подключения» нажмите по «Broadband connection».
- В строке «Использовать разъем» установите отметку на «0». Он отмечен фиолетовым.
- Поставьте галочки у «Включить» и «Использовать для выхода в интернет».
- «Настройка IP» выставьте «Автоматическая». Примените настройки.
- Теперь откройте вкладку «PPPoE/VPN». Нажмите «Добавить соединение».
- В «Тип (протокол)» поставьте значение «L2TP».
- «Настройка параметров IP» — «Автоматическая».
- Примените настройки с помощью одноименной кнопки. На этом настройка роутера Zyxel Keenetic Lite 3 завершена.
Настройка через мобильное приложение
Компанией-производителем было разработано специальное приложение для смартфонов, с помощью которого вы можете узнать текущую версию прошивки, посмотреть устройства, подключенные к роутеру, выполнить обновление прошивки, если это необходимо. Приложение распространяется для Android и iOS.
Скачать приложение для Кинетик Лайт 3:
Android;
iOS.
Выполнить полноценную настройку роутера через мобильное приложение не представляется возможным, но, для примера, можно проверить актуальность прошивки и обновить ее:
- Нажмите на блок «Об устройстве» на главном экране приложения.
- Чтобы запустить поиск обновлений, воспользуйтесь кнопкой «Обновление устройства».
- При обнаружении обновлений кнопка «Обновить» станет активной. Нажмите на нее.
Подключение и параметры Wi-Fi
Подключение и настройка беспроводной точки доступа (Wi-Fi) происходит так:
- Подключите компьютер к роутеру через Wi-Fi. Для этого в панели задач нажмите по иконке беспроводной сети и выберите из доступных подключений «Keenetic Lite 3». Название сети может быть изменено провайдером.
- Откройте настройки роутера в браузере.
- Переключитесь в настройки беспроводной сети с помощью иконки в нижней части интерфейса.
- Откройте вкладку «Точка доступа 2.4 ГГц».
- Заполнить форму настройки:
- Установите галочку у «Включить точку доступа»;
- «Ключ сети». Перепишите соответствующее значение с нижней части устройства;
- Выберите страну.
- Примените настройки.
Настройка IP TV
IPTV настраивается так:
- Подключите ТВ-приставку к роутеру через кабель.
- Раскройте раздел «Broadband connection» во вкладке «Интернет».
- В строке «Приставка IPTV» поставьте отметку под тем разъемом, к которому подключена ТВ-приставка по LAN.
- Нажмите «Применить» и перезагрузите роутер.
Смена пароля
Процесс выглядит так:
- Кликните по иконке шестерки, чтобы открыть настройки.
- Раскройте вкладку «Пользователи» и нажмите по «admin».
- Укажите новые логин и пароль. Сохраните изменения.
Режим точки доступа
Роутер поддерживает несколько режимов работы, которые можно менять с помощью переключателя на задней части. В режиме точки доступа роутер расширяет покрытие Wi-Fi при подключении через Ethernet-кабель.
Режим повторителя
Режим усилителя отвечает за усиление Wi-Fi покрытия от другого роутера. Можно активировать с помощью переключателя или через веб-интерфейс:
- Откройте вкладку «Режим».
- Установите метку у «Усилитель – расширение зоны Wi-Fi» и кликните на «Применить».
- Перезагрузите для применения настроек.
Обновление прошивки
Прошивка регулярно получает обновления от производителя. Если их установкой пренебречь, то могут начаться проблемы в работе роутера.
Обновление происходит по такой инструкции:
- Откройте вкладку «Система».
- В строке «Обновления» должна быть надпись «Доступно». Нажмите по ней.
- Подтвердите установку доступного перечня обновлений.
- Ожидайте завершение скачивания и установки обновлений.
Сброс настроек
Сброс Zyxel Keenetic Lite 3 к заводским настройкам происходит либо через кнопку RESET на задней крышке, либо через веб-интерфейс:
- Переключитесь в настройки прошивки, кликнув по иконке шестеренки в нижней части интерфейса.
- Переключитесь во вкладку «Параметры».
- Нажмите по «Вернуться к заводским настройкам».
- Подтвердите сброс.
Отзывы
Большинство пользователей считают роутер Zyxel Keenetic Lite 3 неплохим выбором, но все-равно отмечают некоторые недостатки в работе.
Скорость передачи данных, заявленная производителем, соответствует действительности;
Для роутера из такой ценовой категории обеспечивает неплохое покрытие Wi-Fi;
Стабильная работа по сравнению с другими бюджетными маршрутизаторами;
Прост в настройки даже для неопытного пользователя.
Качество сборки немного хромает;
Блок питания издает слабый писк, поэтому рядом с роутером работать неудобно;
Иногда может уменьшать скорость передачи данных по Wi-Fi.
Расширение домашней сети в режиме «Точка доступа» (для версий NDMS 2.11 и более ранних)
NOTE: В данной статье показана настройка версий ОС NDMS 2.11 и более ранних. Настройка актуальной версии ПО представлена в статье «Режим Точка доступа».
Пользователи, считающие этот материал полезным: 16 из 18
Комментарии
Не совсем понятно из статьи две вещи:
1. Будет ли основной интернет-центр раздавать Wi-Fi?
2. Возможно ли подключение устройств по Ethernet к дополнительному интернет-центру таким образом, что бы они были в одной сети с устройствами подключенными через Ethernet к основному?
1. Да, будет.
2. Да, они будут в одной подсети.
Добрый день,
А как настроить на роутере в режиме «точка доступа», гостевую Wi-Fi сеть? нет такого пункта.
В режиме точка доступа гостевая сеть Wi-Fi настраивается вот таким образом: https://help.keenetic.net/hc/ru/articles/360000581749
Коллеги, можно ли к одному центру подключить две точки доступа?
Да, можно и больше. К каждому порту по точке.
«нужно соединить LAN-порт основного интернет-центра с любым сетевым портом дополнительного интернет-центра» — WAN-порт точки доступа можно использовать?
Да, именно так и написано «с любым сетевым портом дополнительного интернет-центра», т.е. можно использовать и LAN и WAN.
Доброго времени суток. Подскажите. пожалуйста. Есть у меня старенький Keenetic LITE, хотел бы расширить зону покрытия. На нем нет ни кнопки переключения, ни возможности через web-конфигуратор включить режим точки доступа. Это невозможно на данной модели или я что-то не так делаю?
На старых роутерах первого поколения ZyXEL Keenetic (в белом корпусе) такой возможности нет. Рекомендуем обновить устройство на новую модель Keentic https://keenetic.ru/ru/products
Добрый день! Можно ли роутер в режиме «точка доступа» использовать в качестве принт-сервера?
Да, работа USB-приложений (подключение внешних накопителей, дисков, принтеров, DLNA, Transmission) доступна во всех дополнительных режимах.
Добрый день!
Есть Keenetic viva с поддержкой dlna, transmission (все растроено, работает). Есть потребность расширить сеть в квартире (присмотрел Keenetic air 1610). В описании air написано что не поддерживает dlna и transmission.
При подключении к точке доступа (keenetic air) будут доступны данные функции (dlna, transmission)?
Александр, в описании к Keenetic Air имеется ввиду, что именно на Air вы не сможете включить DLNA-сервер и торрент-клиент, т.к. в этой модели отсутствует USB-порт и нельзя к нему подключить USB-накопитель. Но если у вас на главном роутере (на контроллере) включен и работает DLNA, то клиенты, подключенные к ретранслятору смогут работать с DLNA-сервером.
Войдите в службу, чтобы оставить комментарий.
Источник
Как настроить wifi роутер Zyxel Keenetic GIGA 2
Keenetic GIGA 2 – роутер из новой линейки продуктов компании Zyxel, специально для которых была разработана абсолютно новая платформа NDMS V2. Данная модель отличается своей многофункциональностью и внушительной аппаратной «начинкой», способной справляться с высокими нагрузками.
Особенно это актуально для тех пользователей, которые ежедневно обмениваются большими массивами информации в рабочих или развлекательных целях, например, используя файлообменные сети.
Среди других особенностей Keenetic GIGA 2 можно отметить:
- возможность скачивания файлов на скорости до 1 Гбит/с (если это позволяет провайдер и подключенный пакет);
- работа как 3G/4G-роутер, если к устройству подключить USB-модем;
- поддержка съемных накопителей;
- поддержка Торрент-клиента, уже встроенного в программную оболочку;
- значительно возросшая общая скорость передачи данных.
Далее мы рассмотрим детали подключения и настройки данного маршрутизатора.
Подключение роутера
Давайте рассмотрим, что мы найдем в коробке с устройством:
- роутер;
- адаптер питания;
- сетевой патч-корд;
- инструкция на русском языке;
- гарантия;
- брошюра с рекламной информацией.
Узнать про патч корд и что это такое вы можете перейдя по ссылке.
Подключение устройства осуществляется за несколько простых шагов:
- распаковываем устройство;
- подсоединяем адаптер питания и подключаем его в сеть;
- Интернет-кабель от провайдера подсоединяем к одному из WAN-интерфейсов;
- используя патч-корд, соединяем LAN-порт и разъем сетевой платы на компьютере.
Приступаем к настройке роутера Zyxel Keenetic GIGA 2. Для начала необходимо авторизоваться и получить доступ к веб-интерфейсу:
- открываем на ПК любой браузер и копируем в адресную строку «http://192.168.1.1», нажимаем «Enter»;
- оказавшись в меню, вводим имя пользователя и пароль («admin» оба раза), кликаем «Вход»;
- в следующем диалогом окне выбираем русский язык (в верхнем правом углу).
Настройки протоколов Интернет
Теперь маршрутизатор готов к дальнейшей работе. Рассмотрим основные виды Интернет-подключений, с которыми мы можем столкнуться.
Протокол данного типа использует провайдер Билайн.
Чтобы настроить соединение в данном случае, понадобится:
- в веб-интерфейсе зайти во вкладку «Интернет» и затем выбрать «Авторизация» из выпадающего списка;
- вид протокола доступа в сеть указываем «L2TP»;
- в поле описания вводим желаемое имя будущего подключения;
- «Адрес сервера», имя пользователя и пароль находим в договоре от поставщика услуг;
- В поле проверки подлинности вводим: «chap», «pap», «mschap»;
- нажимаем «Применить», чтобы сохранить сделанные изменения.
На этом настройка соединения для Beeline завершена.
PPPoE
Переходим к установке PPPoE соединения, которое используется компанией Ростелеком:
- заходим в интерфейс, открываем вкладки «Интернет» и «Авторизация»;
- типов протокола указываем PPPoE;
- имя пользователя и пароль находим в договоре с провайдером;
- устанавливаем автоматическую настройку параметров IP;
- имя сервера и описание – заполняется по желанию;
- выбираем «Применить» и выходим.
Для установки беспроводной сети нам потребуется:
- нажать на кнопку «Сеть Wi-Fi»;
- далее во вкладке «Точка доступа» устанавливаем «Включить»;
- задаем имя сети в поле «SSID»;
- в графе «Защита» указываем WPA-PSK, что обеспечит лучшую совместимость;
- в поле «Ключ безопасности» придумываем пароль для нового соединения;
- «Применить», чтобы сохранить настройки.
Внимание! При указании ключа безопасности (пароля) необходимо учитывать несколько нюансов:
- он должен состоять из одного слова, написанного латинскими буквами и цифрами;
- быть не менее 8 символов и не более 63-х.
На этом настройка закончена – перезапускаем роутер и проверяем наличие соединения.
Видео: Быстрая настройка ZyXEL Keenetic GIGA II
Как настроить IPTV
IPTV, или цифровое телевидение, предоставляемое самим провайдером, становится все популярнее. Чтобы активировать эту функцию, пройдем несложный процесс настройки:
- заходим в меню роутера, используя адрес «192.168.1.1»;
- указываем пароль и имя пользователя (стандартные — «admin» в обоих полях);
- переходим во вкладку «Сеть»;
- кликаем на «Подключение» и затем «Broadband Connection»;
- здесь активируем две функции — «Использовать разъем…» и «Использовать для выхода в Интернет», отметив их галочками;
- соглашаемся с получением автоматических настроек IP;
Внимание! Некоторые провайдеры могут не поддерживать автоматическую настройку IP. В таком случае необходимо выбрать опцию «Без IP-адреса». Уточнить эту информацию можно у технической поддержки провайдера.
-
- напротив порта, который в дальнейшем будет использоваться для подключения IPTV-приставки, нажимаем «Включить»;
-
- сохраняем сделанные настройки.
- сохраняем сделанные настройки.
Обновление ПО
О необходимости своевременного обновление программного обеспечения, наверное, знает каждый пользователь. Устаревший софт может не только начать давать сбои, но и часто не поддерживает новейшие функции, добавляемые производителем в устройство. Чтобы поддерживать стабильную работу маршрутизатора, необходимо регулярно обновлять его прошивку, которая служит его своеобразной «операционной системой».
Приступим к этому процессу:
- подключаем роутер к компьютеру с помощью кабеля;
- заходим в его интерфейс, выбираем раздел «Система» и «Микропрограмма», где указана текущая версия прошивки, установленной на устройстве;
- переходим на официальный сайт производителя – «zyxel.ru»;
- тут находим «Классификатор продукции», затем «Сетевое оборудование»;
- в разделе «Маршрутизаторы» находим нашу модель – Keenetic GIGA 2;
- переходим на ее страницу и заходим во вкладку «Поддержка», кликаем по ссылке «Микропрограммы»;
- наверху появившегося списка находится номер самой последней версии прошивки, если доступна более новая версия, чем установленная, скачиваем ее;
- указываем директорию, где будет храниться файл, и дожидаемся его загрузки;
- после завершения скачивания распаковываем архив;
- возвращаемся к панели управления и нажимаем кнопку «Обзор»;
- указываем путь к скачанному и разархивированному файлу;
- запускаем прошивку и ждем завершения процесса, после чего система перезагрузится.
Важно! Во время обновления прошивки не отключайте питание и не вынимайте кабели из устройства – это может не только остановить процесс обновления, но и привести к серьезным сбоям в работе оборудования.
Смена заводского пароля
После установки и настройки маршрутизатора настоятельно рекомендуем вам изменить стандартный пароль, что поможет избежать нежелательных подключений со стороны. Итак:
- переходим во вкладку «Система», потом «Пароль»;
- тут придумываем и вводим новый пароль два раза;
- сохраняем изменения, кликнув «Применить».
Напоминаем, что стандартные логин и пароль для этой модели – «admin» для обоих случаев.
Как можно заметить, настройка этой модели несколько отличается от ее предшественников. Keenetic GIGA 2 приобретает все большее распространение среди пользователей, выбирающих оптимальное сочетание цены устройства и его мощности. Настройка и подготовка к работе займет у вас совсем немного времени – просто следуйте изложенным выше инструкциям или же задавайте вопросы в комментариях к статье.
Источник