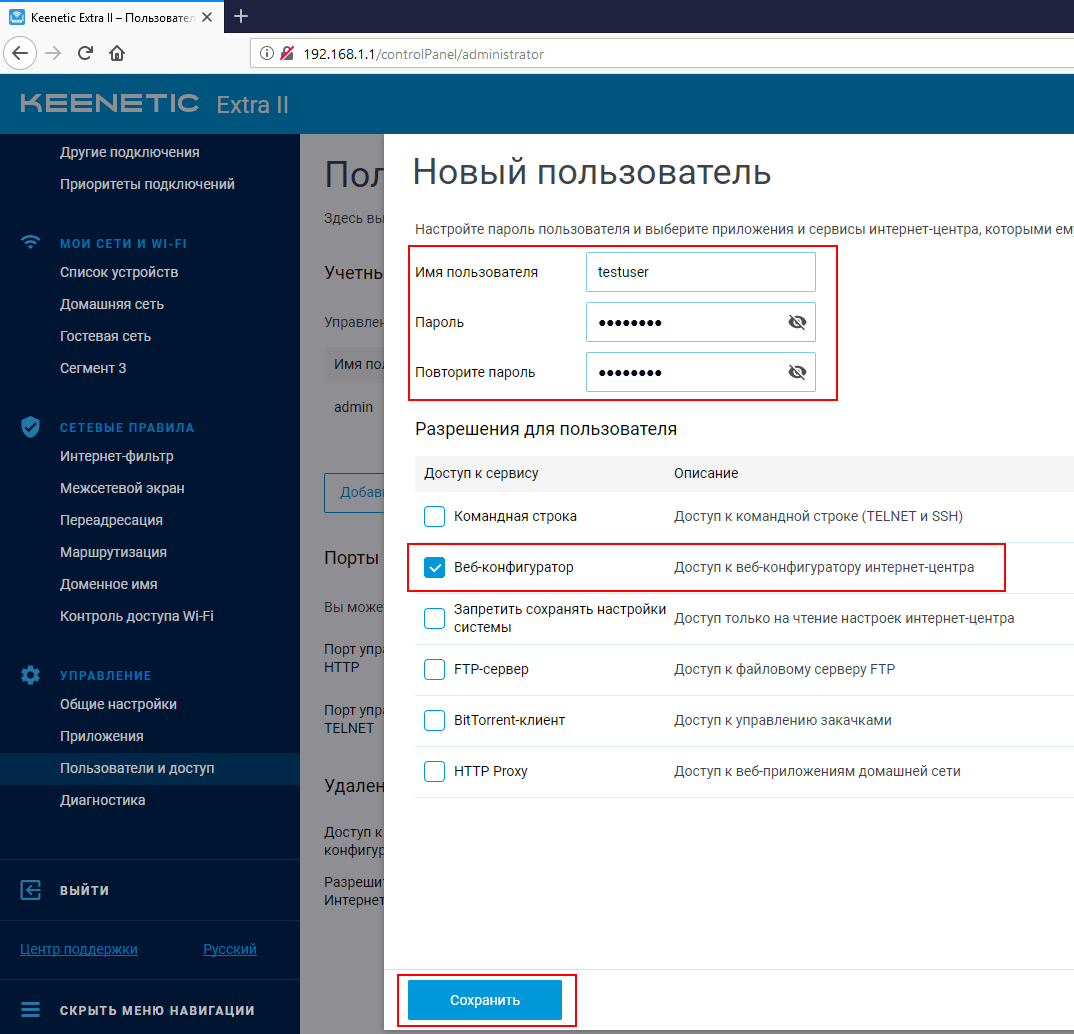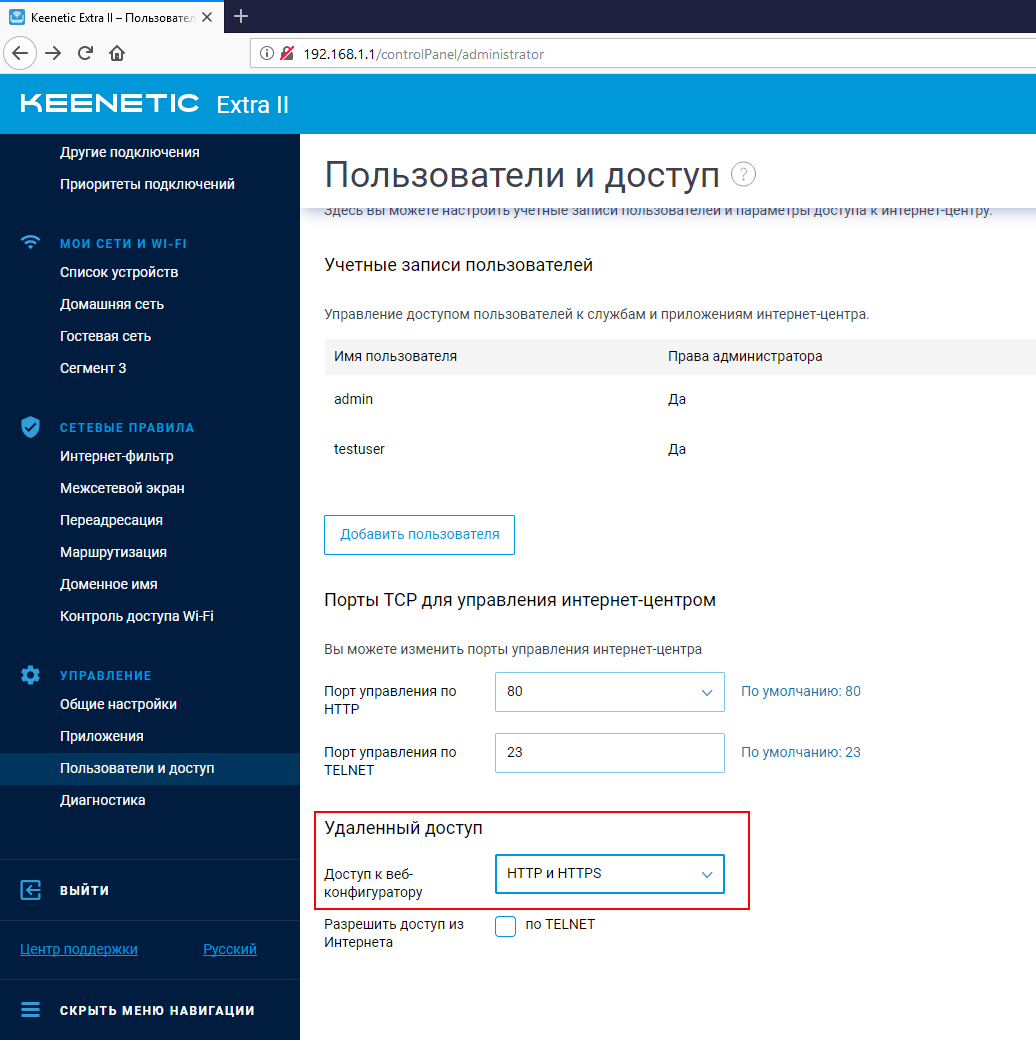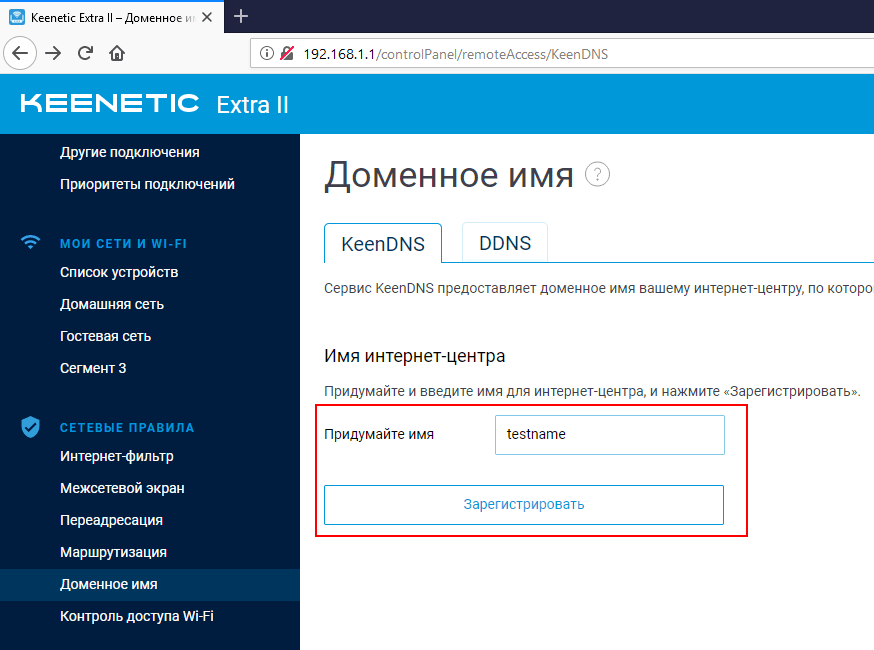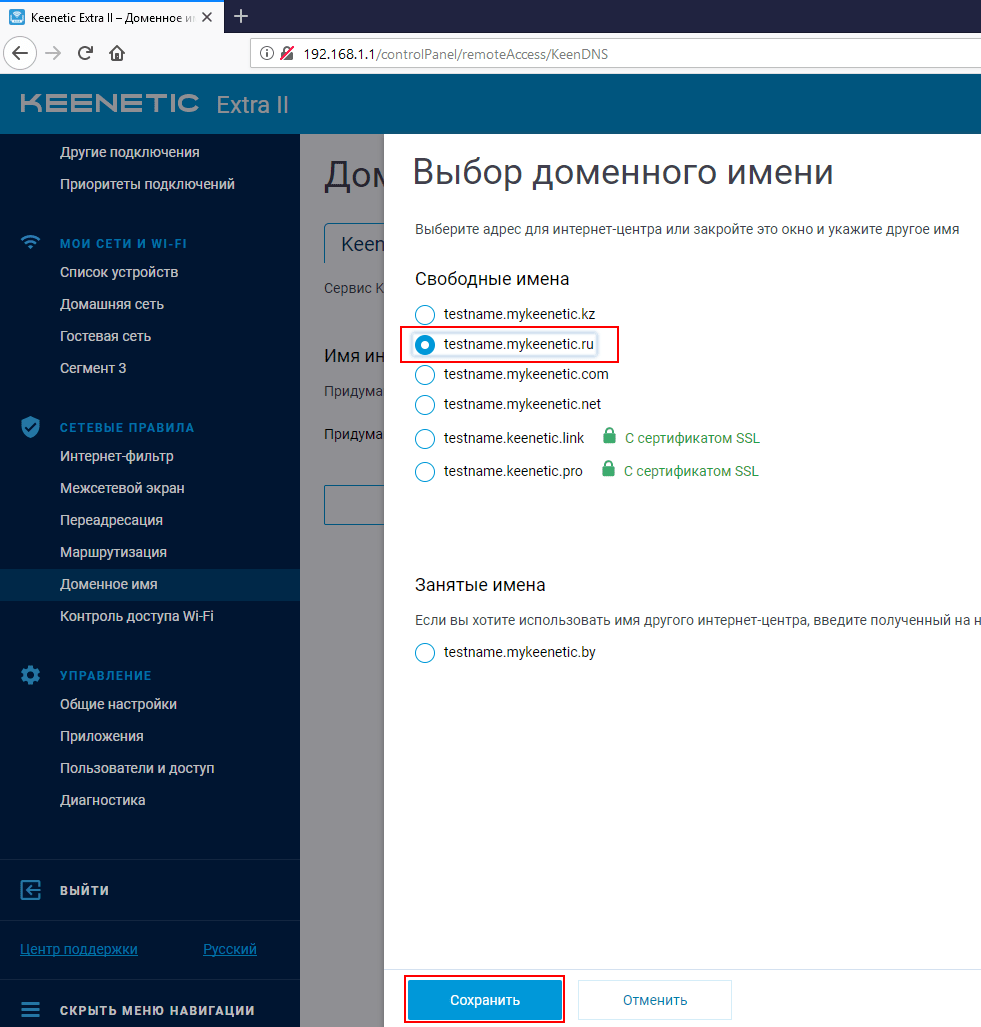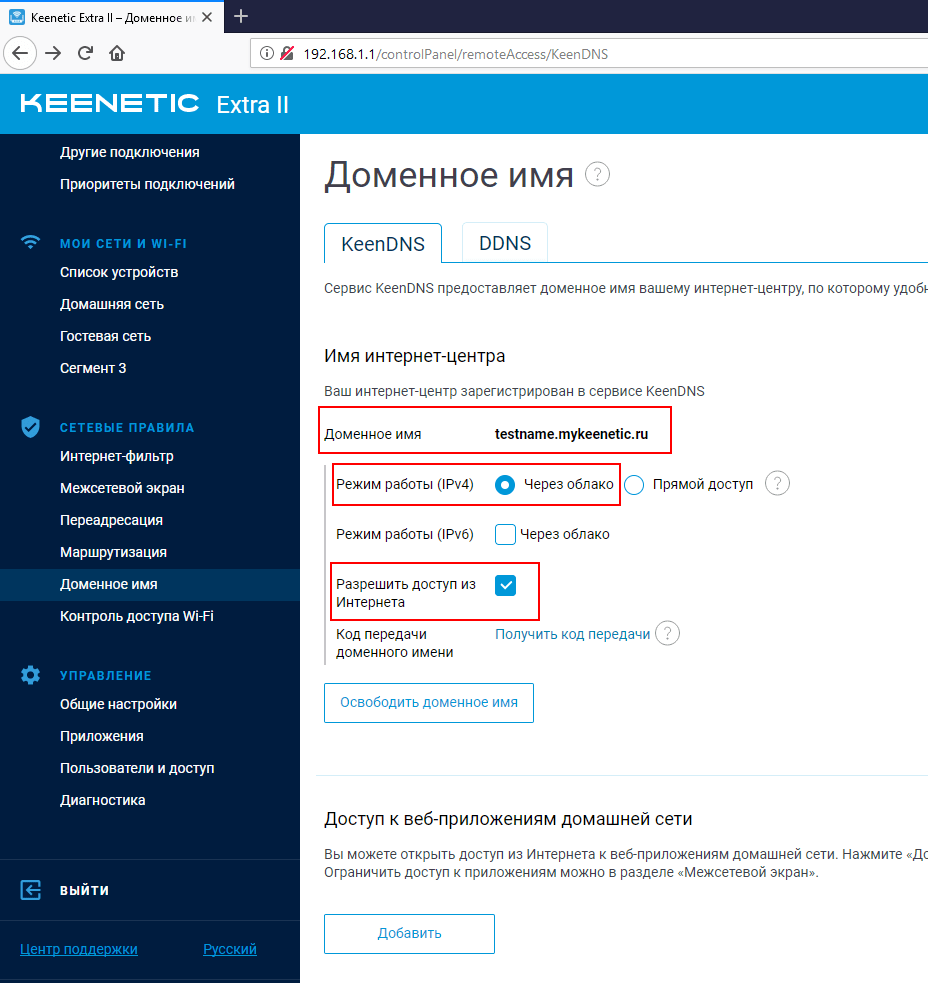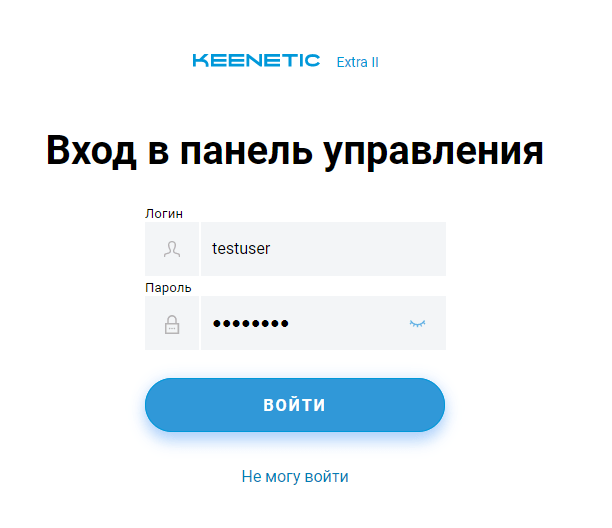На чтение 6 мин Просмотров 57.2к. Опубликовано
Обновлено
Настройка удаленного подключения к роутеру Zyxel Keenetic поможет решить ряд проблем при работе с домашней сеткой. Например, зайти из внешней сети без использования его IP в панель управления и поменять какие-то настройки. Или удаленно перезагрузить роутер с компьютера или телефона. Для этого в маршрутизаторе присутствует фирменная служба KeenDNS, а также поддержка сторонних DyDNS сервисов. Кроме этого, в новых версиях ПО также встроена функция облачного доступа клиента к своему маршрутизатору через Keebetic Cloud. Он вообще не требует никаких настроек. Обо всем этом поговорим в данной статье.
Удаленное подключение к роутеру Zyxel Keenetic из интернета через KeenDNS
При использовании технологии DDNS или облачного сервиса удаленного доступа мы можем подключиться к роутеру из интернета напрямую. Это позволяет без фактического соединения с ним по wifi воспользоваться настроенным через него сервисами в вашей локальной сети, например FTP сервером. А также просто войти в администраторскую панель и что-то скорректировать в настройках сети WiFi.
Для его работы прежде всего нужно разрешить удаленное подключение к маршрутизатору Zyxel Keenetic. Для этого
- Идем в рубрику «Система»
- Активируем «Доступ к веб-конфигуратору через Интернет»
- И сохраняемся кнопкой «Применить»
Настройка KeenDNS для внешнего доступа к маршрутизатору Zyxel или Keenetic
Начиная с прошивки версии NDMS v2.07.B2 в роутерах Zyxel Keenetic появился компонент для удаленного доступа к домашней сети, который называется KeenDNS. В нем используются преимущества технологий DDNS, благодаря чему у роутера Zyxel Keenetic появляется постоянный интернет-адрес и для удаленного доступа к нему теперь не нужен белый IP адрес в интернете. К слову, до недавнего времени у Zyxel Keenetic не было собственного функционала по подмене динамических и серых IP адресов. Приходилось пользоваться уже существующими DDNS сервисами — о них речь пойдет в последней части статьи.
С его помощью мы получаем:
- Удаленный вход в панель администратора к настройкам маршрутизатора
- Доступ к ресурсам сети без ввода IP адреса -торрент-клиенту, дисковому накопителю, видеокамере и т.д.
Настройка KeenDNS на старой версии ПО
Для работы KeenDNS нужно убедиться, что данный модуль присутствует на роутере — проверить это или загрузить его можно в разделе «Система», где нужно открыть вкладку «Обновление» и нажать на кнопку «Показать компоненты»
Здесь должен присутствовать «Модуль управления маршрутизатором через облачную службу», если его нет, то попробуйте установить еще раз, иначе вы столкнетесь с проблемой, что KeenDNS не работает.
После его установки и активации соответствующий раздел «KeenDNS» появится в меню «Приложения».
Здесь нужно ввести желаемый адрес для нашего маршрутизатора, по которому он будет доступен из интернета, и нажать на «Проверить». Отобразится список доступных для регистрации имен.
Выбираем понравившееся и жмем все ту же кнопку — нас попросят включить облачную службу Zyxel — подтверждаем это.
И на следующем шаге выбираем режим работы KeenDNS:
- Прямой доступ — для тех, у кого белый айпишник. Но при таком раскладе нам и так не нужен был бы никакой DDNS, поэтому этот пункт не для нас
- Через облако — а вот это наш вариант — выбираем его и сохраняем.
Подключение к роутеру из интернета через KeenDNS в новой прошивке Keenetic
Теперь посмотрим, как настроить KeenDNS в обновленной микропрограмме в маршрутизаторах Keenetic. Находится он в разделе «Сетевые правила — Доменное имя». Тут просто придумываем свой адрес и жмем «Зарегистрировать»
На следующем шаге выбираем домен, по которому будет доступен наш роутер Keenetic. На выбор доступно два варианта:
- keenetic.LINK
- keenetic.PRO
Разницы никакой — берите, какой больше нравится. Обратите внимание, что он сразу будет защищен сертификатом SSL, чтобы ваши данные авторизации никуда не уплыли — очень классное решение.
И конце, так же, как и в старой админке, активируем подключение через облако и разрешаем доступ из Интернета
В добавок к этому чуть ниже можно открыть доступ к зарегистрированным устройствам локальной сети
Удаленный доступ к маршрутизатору с телефона через облачный сервис Keenetic Cloud
В более свежей версии прошивки, на которой работают модели из современной линейки роутеров Keenetic, имеется также поддержка облачной службы под названием Keenetic Cloud. Этот компонент по умолчанию установлен на любом маршрутизаторе, и включить его можно сразу, как только достали из коробки. Для этого необходимо зайти в раздел «Общие настройки» и найти блок «Облачная служба Keenetic Cloud». Здесь просто переводим тумблер в активное состояние и Keenetic Cloud без какой-либо перезагрузки или дополнительных настроек начинает работать.
Облачные клиенты Keenetic Cloud могут управлять роутером удаленно даже со своего мобильного телефона. Для этого только нужно скачать и установить приложение My.Keenetic, которое доступно для любой платформы (Android и iOS)
Если же мы хотим предоставить удаленное подключение к локальной сети для компьютера или ноутбука, то необходимо сделать еще один шаг. В меню «Управление — Пользователи и доступ» активировать «Разрешить доступ из Интернета» по HTTP (или Telnet, если кто пользуется). Порты можно оставить по умолчанию, чтобы не указывать его дополнительно при вводе адреса входа в админку.
Кроме фирменной службы, в Zyxel Keenetic предусмотрели и работу со сторонними давно существующими сервисами DDNS. В одной из них мы должны будем предварительно завести учетную запись, например в популярном no-ip — хотя, и он сейчас свободно предоставляет услуги только в демо-режиме.
Использование данного способа удаленного подключения к маршрутизатору будет работать только при наличии БЕЛОГО внешнего IP адреса.
DDNS сервисы в старой панели управления
Настройка подмены динамических адресов в черных руотерах Zyxel Keentic находится в меню «Интернет», вкладка «DyDNS». Здесь нам предлагается выбрать из списка одного из поставщиков услуг:
- Dyn
- No-Ip
- DNS-Master
Выбираем тот, где зарегистрировались и оплатили услуги. И вводим данные для подключения к нему — Доменное имя, Логин и Пароль. И также ставим галочку на «Определять мой IP автоматически».
Для применения настроек к своему интернет-подключению ставим флажок на «Broadband Connection» и жмем на кнопку «Применить настройки». После этого по указанному веб-адресу вы будете попадать в страницу входа в админку роутера.
Подключение DDNS в новом Keenetic
На маршрутизаторах Keenetic, выпускаемых сегодня, подключение к сторонним DDNS сервисам происходит в рубрике «Сетевые правила — Доменное имя». На данный момент мы можем выбрать один из следующих, информация о которых уже имеется в программном обеспечении:
или любой иной — адрес сервера нужно будет вводить самостоятельно.
Выбираем своего регистратора, вводим логин и пароль для подключения и адрес домена, который вы у него зарегистрировали. Обязательно отмечаем «Определять мой IP-адрес автоматически», чтобы динамически меняющийся внешний IP, который получает роутер Keenetic от провайдера, постоянно отслеживался и заменялся без вашего участия.
Актуальные предложения:

Задать вопрос
- 10 лет занимается подключением и настройкой беспроводных систем
- Выпускник образовательного центра при МГТУ им. Баумана по специальностям «Сетевые операционные системы Wi-Fi», «Техническое обслуживание компьютеров», «IP-видеонаблюдение»
- Автор видеокурса «Все секреты Wi-Fi»
В настоящее время удаленное управление и настройка роутеров стали неотъемлемой частью жизни многих пользователей. Это может быть особенно полезно для тех, кто работает сетевыми настройками и хочет иметь доступ к роутеру, не покидая свое рабочее место или даже находясь в другом месте. Зyxel Keenetic — популярный производитель роутеров, предлагающий широкий спектр функций для удаленного доступа и управления.
Зачастую, чтобы удаленно зайти на роутер Zyxel Keenetic, требуется выполнить несколько простых шагов. Важно отметить, что для удаленного доступа к роутеру вы должны быть подключены к интернету и иметь надежное подключение к сети. Ниже представлена пошаговая инструкция, как удаленно зайти на роутер Zyxel Keenetic.
Шаг 1: Установите статический IP-адрес для вашего роутера Zyxel Keenetic. Для этого откройте веб-браузер и введите http://192.168.1.1 в адресную строку. В открывшемся окне введите логин и пароль администратора роутера Keenetic (по умолчанию логин: admin, пароль: admin) и нажмите «Войти».
Шаг 2: Перейдите в меню «Сеть» и выберите «Интерфейс WAN». В этом меню найдите раздел «Управление удаленным доступом».
Шаг 3: Включите «Удаленный доступ к веб-интерфейсу». Выберите опцию «HTTP» или «HTTPS» (рекомендуется использовать HTTPS для повышения безопасности) и установите порт для входящих подключений.
Шаг 4: Настройте внешний доступ к роутеру, указав ваш публичный IP-адрес и порт, который вы установили на предыдущем шаге. Примените изменения.
После выполнения указанных выше шагов, вы сможете удаленно зайти на роутер Zyxel Keenetic, введя веб-адрес, составленный из вашего публичного IP-адреса и порта. Таким образом, вы сможете управлять своим роутером, настраивать сетевые параметры и выполнять другие необходимые действия удаленно, безопасно и удобно.
Содержание
- Как удаленно зайти на роутер Zyxel Keenetic:
- Почему важно знать удаленный доступ?
- Шаги для удаленного входа в роутер
- Типичные проблемы при удаленном доступе
Как удаленно зайти на роутер Zyxel Keenetic:
Доступ к роутеру Zyxel Keenetic удаленно позволяет настроить и контролировать его функциональность и настройки на расстоянии, без необходимости находиться рядом с устройством. Для удаленного доступа существует несколько способов, и мы рассмотрим их пошагово.
1. Подключите роутер Zyxel Keenetic к интернету и включите его.
2. Убедитесь, что ваш компьютер или устройство, с которого вы планируете зайти на роутер, подключены к Интернету.
3. Откройте браузер и введите IP-адрес вашего роутера в адресную строку. По умолчанию IP-адрес Zyxel Keenetic — 192.168.1.1.
4. Введите имя пользователя и пароль администратора роутера. Если вы не меняли эти данные, по умолчанию имя пользователя admin, а пароль — пустое поле или admin. Нажмите на кнопку «Войти».
5. После успешного входа в интерфейс роутера, найдите раздел, отвечающий за удаленный доступ или соответствующий способу удаленного управления (например, «Remote Management», «Remote Control», «SSH Management» и др.).
6. Включите удаленный доступ, выбрав соответствующую опцию или установив галку. Установите необходимые параметры и настройки удаленного доступа, такие как IP-адреса, порты, протокол и т.д. Внимательно ознакомьтесь с инструкциями и рекомендациями производителя.
7. После настройки удаленного доступа сохраните изменения и выйдите из интерфейса роутера.
Теперь, вы можете удаленно зайти на роутер Zyxel Keenetic, используя указанный IP-адрес и учетные данные администратора. Не забудьте обеспечить безопасность удаленного доступа, используя надежный пароль и предпринимая соответствующие меры защиты.
Почему важно знать удаленный доступ?
Важность удаленного доступа заключается в следующем:
- Удаленный доступ позволяет администратору управлять роутером даже в случае отсутствия физического доступа к нему. Это особенно полезно, если вы находитесь в отдаленном месте и хотите внести изменения в настройки роутера или проверить его работу.
- Удаленный доступ обеспечивает контроль и безопасность вашей домашней сети. С его помощью вы можете мониторить активность устройств, управлять доступом к сети, блокировать нежелательный трафик и создавать дополнительные уровни защиты.
- Удаленный доступ позволяет быстро решать проблемы с вашим роутером. Если вы не можете подключиться к сети или есть другие сбои, удаленный доступ позволяет администратору диагностировать и исправить проблему из любой точки мира, что существенно экономит время и усилия.
- Удаленный доступ обеспечивает гибкость и удобство. Вы можете удаленно управлять настройками роутера через веб-интерфейс, что позволяет настраивать и персонализировать его в соответствии с вашими потребностями без необходимости быть физически рядом с ним.
Имея доступ к своему роутеру удаленно, вы получаете полный контроль над своей домашней сетью, что позволяет улучшить ее безопасность, эффективность и удобство использования.
Шаги для удаленного входа в роутер
Для удаленного входа в роутер Zyxel Keenetic необходимо выполнить следующие шаги:
| Шаг | Действие |
| 1. | Откройте браузер на устройстве, с которого вы хотите удаленно подключиться к роутеру. |
| 2. | Введите IP-адрес роутера в строку адреса браузера. Обычно IP-адрес роутера указан на его корпусе или указан в сопроводительной документации. |
| 3. | Нажмите клавишу «Enter» или «Ввод» на клавиатуре для перехода к странице аутентификации. |
| 4. | Введите логин и пароль для доступа к роутеру. Обычно логин и пароль указаны в сопроводительной документации или на корпусе роутера. |
| 5. | Нажмите кнопку «Войти» или «Login» для авторизации на роутере. |
| 6. | После успешной авторизации вы попадете на главную страницу управления роутером, где вы сможете настроить различные параметры. |
Теперь вы можете удаленно управлять роутером Zyxel Keenetic и настраивать его по своему усмотрению.
Типичные проблемы при удаленном доступе
При удаленном доступе к роутеру Zyxel Keenetic могут возникать различные проблемы, которые могут затруднить вход в систему управления устройством. Рассмотрим некоторые типичные ситуации и возможные способы их решения:
1. Проблемы с доступом: Возможно, что удаленное подключение к роутеру Keenetic невозможно из-за проблем соединения или настроек. Убедитесь, что у вас стабильное подключение к Интернету и проверьте настройки брандмауэра или антивирусной программы, которые могут блокировать удаленный доступ.
2. Проблемы с IP-адресом: Если вы не знаете IP-адрес вашего роутера, попытайтесь найти его с помощью специальных утилит или в настройках вашей операционной системы. Также возможно, что IP-адрес вашего роутера изменился, и вы должны обновить эту информацию.
3. Проблемы с учетными данными: Проверьте правильность введенных учетных данных (логина и пароля) при попытке удаленного входа в систему управления Keenetic. Убедитесь, что вы используете правильные данные, которые были установлены при настройке устройства.
4. Проблемы с настройками роутера: Если вход в систему управления Keenetic все равно невозможен, возможно, ваши настройки роутера блокируют удаленный доступ. Попробуйте проверить и изменить эти настройки, используя локальное подключение к роутеру.
5. Сброс на заводские настройки: Если все вышеперечисленные решения не помогли, попробуйте выполнить сброс на заводские настройки роутера. Обратитесь к документации или производителю устройства, чтобы узнать, как правильно выполнить эту процедуру.
Учитывая эти типичные проблемы и возможные решения, вы должны быть готовы к удаленному доступу к роутеру Zyxel Keenetic и уметь решать возникающие трудности.
Настройка удалённого доступа на оборудование Keenetic
Создадим нового служебного пользователя:
Перейдём в раздел Управление-Пользователи и доступ — Добавить пользователя
Задаём имя пользователя, пароль и указываем разрешения.
Включаем удалённый доступ Доступ к веб-конфигуратору HTTP и HTTPS
Далее настроим сам удалённый доступ.
В меню выбираем раздел Сетевые правила — Доменное имя
Придумываем имя и нажимаем Зарегистрировать
Нам предложат несколько свободных доменов на выбор.
Выбираем и нажимаем Сохранить.
В большинстве случаев провайдеры используют Серый IP адрес, поэтому ставим Режим работы IPv4 Через облако и Разрешить доступ из интернета
Сохраняем настройки.
После этого ваш роутер будет доступен из интернета по указанному доменному имени.
Очень часто на роутер нужно попасть не с внутренней сети, а извне, из интернета или из подобной внешней сети. Сегодня мы поговорим – как настроить удаленный доступ ко роутеру через интернет. Особенно это полезно, когда ты куда-то уехал и надо зайти и поменять какие-то настройки в маршрутизаторе.
И так, для начала нам нужно на него зайти. Я думаю, если вы читаете эту статью, то знаете как это сделать. Но я коротенько расскажу. Подключаемся к сети роутера по проводу или по Wi-Fi. Далее в браузерной адресной строке вводим IP или DNS маршрутизатора. После, вас попросят ввести логин и пароль. Кстати, все это данные находятся под корпусом на этикетке. Логин и пароль мог быть поменян при первой настройке. Теперь расскажу про разные модели маршрутизаторов.
Содержание
- Zyxel Keenetic
- ASUS
- TP-Link
- Задать вопрос автору статьи
Zyxel Keenetic
Самый простой способ, это использовать NAT. То есть ваш роутер выступает неким шлюзом между сетью интернета и вашей домашней сетью. Маршрутизатор при этом имеет какой-то внешний IP, по которому мы и будем подключиться.
- Заходим в раздел «Безопасность» со значком щитка.
- Нажимаем на первую вкладку и далее «Добавить правило».
- Теперь по пунктам. В «Описание» можете писать любое название. Например «Доступ к роутеру». В «Интерфейс» очень важно указать внешнюю сеть интернет. То есть – вы указываете то подключение, через, которое у вас идёт подключение к глобальной паутине. В моем случае это Ростелеком (PPPoE). Протокол ставится автоматом в режим «TCP/UDP (все порты) и ICMP». Нажимаем «Перенаправить на адрес» и далее выбираем «Другой». Вводим IP роутера у меня — это 192.168.1.1. Кстати таким же образом можно получить доступ к любому ресурсу сети: камеры видео наблюдения, сервер и т.д.
- Нажимаем «Сохранить».
- Теперь давайте проверим наше соединение. Нам нужно узнать внешний «Айпишник». Для этого в поисковике вводим «мой IP» и запоминаем адрес.
- Для проверки я использую браузер «Tor», который автоматом ловит рандомный IP. На всякий случай тоже проверяю, что IP изменился. Даже страна другая.
- Все теперь нам надо извне ввести внешний IP маршрутизатора. Ура, у нас получилось, и теперь я могу иметь доступ к своему роутеру.
ASUS
В первую очередь обязательно обновите прошивку до последней версии. Об этом писать не буду, так как статья не по этой теме. На старых прошивках могут быть проблемы с доступом.
- «Администрирование» – «Система» – включаем порт веб-доступа и автоматом устанавливается порт.
- Во вкладке «Интернет» – «DDNS» – включаем службу и придумываем имя, по которому мы будем иметь доступ к роутеру.
- Теперь вопрос – как подключиться и зайти на передатчик извне? – Просто используем этот адрес для доступа – WIFIGID-ROUTER.asuscomm.com. У вас адрес будет другим. Если не получится – то в конце устанавливаем номер порта.
ПРИМЕЧАНИЕ! Если подключение не происходит – то попробуйте сервис «No-IP» из списка предложенных. Там нужно сначала зарегистрироваться, получить домен, а уже потом использовать его в АСУС.
TP-Link
На старой прошивке идём во вкладку «Защита», на некоторых прошивках может ещё называться «Безопасность». Далее «Удалённый доступ». В строке «IP-адрес удалённого доступа управления» нужно ввести айпишник того устройства, с которого вы будете пытаться сюда зайти (внешний айпи).
Например, комп на работе. Узнаём адрес и вводим сюда. Тогда доступ будет открыть только для это адреса. Если вы хотите, чтобы все адреса были открыты вводим 255.255.255.255. Если стоит 0.0.0.0, то служба отключена. Для доступа к управлению из интернета вводим внешний адрес интернет-центра. Он указан во вкладке «Состояние». Также в конце пишем порт «:80».
Удаленное управление роутером может потребоваться каждому пользователю. К примеру, возникнет необходимость войти в маршрутизатор из другой подсети или из интернета. Может понадобиться просмотреть статистику, внести корректировки в настройки, поставить запрет на доступ или открыть его, при этом пребывая в другом населенном пункте. Для этого и существуют способы удаленного подключения к роутеру. Управлять через интернет можно любым устройством: D-Link, Huawei, Xiaomi, ZTE.
Содержание
- Как настроить роутер
- Доступ к роутеру: настраиваем с любого IP
- Как удаленно зайти на роутер: настраиваем конкретный IP-адрес
- Вход в роутер через интернеиспользуем Telnet
- Как подключить удаленный доступ на роутерах Асус
- Удаленный доступ для Zyxel Keenetic
- TP-Link
- Доступ к ПК через роутер
- Настраиваем IP-адрес ПК
Как настроить роутер
Перед тем как удаленно подключиться к роутеру, понадобится выполнить некоторые настройки устройства.
Чтобы попасть в веб-интерфейс прибора, нужно:
- Открыть браузер и в адресной строке ввести IP-адрес маршрутизатора.
- Когда перед вами откроется новое окно с полями для ввода данных, нужно вписать логин и пароль.
Последующие настройки будут зависеть непосредственно от того, разрешит ли пользователь подключение к роутеру с любого внешнего IP либо с конкретного адреса. К примеру, ваш маршрутизатор установлен дома, а вам необходимо получить доступ к параметрам с работы. Если адрес рабочего ПК статический (постоянный), значит, отдаем предпочтение второму способу. Если неизвестно, откуда именно будет выполняться подключение, лучше выбрать первый способ.
Доступ к роутеру: настраиваем с любого IP
В панели управления роутера нужно найти в меню раздел, посвященный безопасности. Затем открываем подраздел
«Трансляция сетевых адресов (NAT)». Необходимо создать правила трансляции адресов. Доступ к панели управления маршрутизатора будет осуществляться через протокол http. Как вариант, можно применять telnet, но данная технология считается устаревшей.
Применяться будет стандартный для протокола http порт 80. Как создается правило доступа:
- Интерфейс – нужно выбрать пункт, где у нас применено подключение к провайдеру.
- К примеру, выбираем ISP. Для вашего случая уточнить тип подключения можно в договоре, который вы заключили с провайдером.
- В пункте «Перенаправить на адрес» должен быть прописан IP нашего маршрутизатора.
- В графе «Новый номер порта назначения» указываем 80.
- Обязательно подтверждаем и сохраняем внесенные изменения, нажимая на «Сохранить».
- Выполняем перезагрузку маршрутизатора.
Теперь, чтобы войти в роутер извне. Нужно зайти на веб-сайт 2IP и прописать так называемый «белый» IP-адрес маршрутизатора.
Как удаленно зайти на роутер: настраиваем конкретный IP-адрес
Как подключиться к роутеру удаленно через интернет с компьютера, которым вы пользуетесь на работе? Перед тем как получить удаленный доступ к роутеру, нужно узнать IP-адрес компьютера, который установлен у вас на работе. Сделать это можно, воспользовавшись командой «ipconfig».
Придя домой после работы зайдите в настройки параметров своего роутера:
- В общем меню находим раздел «Безопасность».
- Выбираем подпункт «Межсетевой экран».
- Создаем правило для одного IP.
- Находим поле «Действие» и устанавливаем «Разрешить».
- В графе «IP-адрес источника» должно быть указано «один» и адрес рабочего компьютера, который вы предварительно записали.
- Находим поле «Протокол», здесь должно быть выбрано «TCP/80».
- Сохраняем выполненные изменения и выполняем перезагрузку роутера.
Вход в роутер через интернеиспользуем Telnet
Настройки через Telnet также могут пригодиться пользователям, чтобы заходить в роутер. Как и в предыдущей главе нашей статьи, нужно зайти в настройки трансляции адресов. В графе с протоколами нужно выбрать пункт «TCP/23 – удаленный терминал (telnet)». В данном случае указывается порт 23. Далее выполняем сохранение новых параметров и перезагрузку устройства.
Как подключить удаленный доступ на роутерах Асус
Перед тем, как выполнять настройки параметров, эксперты рекомендуют выполнить обновление прошивки. На официальном сайте производителя выбираем и скачиваем последнюю версию. Это нужно для того, чтобы избежать вероятных ошибок, которые часто возникают на устаревших прошивках. Нам нужно попасть в раздел «Администрирование», после чего выбрать подраздел «Система». Теперь активируем порт web-доступа и автоматически устанавливается нужный порт. Заходим в раздел «Интернет», выбираем пункт «DDNS», активируем службу. Также на данном этапе нужно задать имя, через которое в дальнейшем вы будете получать доступ к своему маршрутизатору. Чтобы попасть в панель управления маршрутизатора из внутренней сети, необходимо применять адрес LAN, а для доступа из internet — WAN.
Удаленный доступ для Zyxel Keenetic
Достаточно часто у пользователей возникает необходимость попасть на маршрутизатор не с внутренней сети, а извне, из интернета или из чужой сети. Настроить удаленный доступ к маршрутизатору Зиксель Кинетик достаточно просто. Первое, что нужно сделать – зайти в панель управления. Подключиться к маршрутизатору можно двумя способами, о которых знают даже «чайники» — через кабель или используя беспроводную сеть Wi-Fi. В любом веб-обозревателе прописываем IP-адрес роутера. Уточнить эту информацию можно на наклейке, которая приклеена снизу на устройстве. Если адрес был введен верно, перед вами откроется окно с полями для ввода логина и пароля. Эти данные также указываются производителем на этикетке. После того, как вы попали в веб-интерфейс роутера, можно приступать к настройкам доступа. Наиболее доступный способ – применение NAT. В таком случае маршрутизатор будет работать в качестве шлюза между интернетом и вашей локальной сетью.
При этом роутер имеет определенный внешний IP, через который мы и будет пробовать выполнить подключение:
- В главном меню находим категорию «Безопасность». На Зиксель Кинетик обозначается значком в виде щитка.
- Открываем первый пункт. Затем нужно выбрать «Добавить правило».
- В пункте «Описание» вы можете придумать любое имя.
- В разделе «Интерфейс» необходимо указывать внешнюю сеть интернет. Здесь прописывается то подключение, через которое вы получаете доступ к сети. К примеру, это может быть Ростелеком (протокол PPPoE) или любой другой провайдер.
- Протокол устанавливается автоматически в режим «TCP/UDP (все порты) и ICMP».
- Кликаем на «Перенаправить на адрес», после чего нужно выбрать «Другой».
- Прописываем IP-адрес маршрутизатора (192.168.0.1 или 192.168.1.1.).
- Сохраняем внесенные изменения.
Как проверить соединение? Необходимо уточнить внешний IP – в поисковой строке нужно ввести «мой IP» и запомнить адрес.
TP-Link
Любым удобным способом заходим в веб-интерфейс роутера. В главном меню находим категорию, которая называется «Безопасность». Если версия прошивки вашего роутера старая, то данный раздел может иметь название «Защита». Затем нужно выбрать «Удаленный доступ». В строке «IP-адрес удаленного доступа управления» вводим адрес того устройства, с которого вы будете сюда заходить в дальнейшем, то есть внешний IP. К примеру, это может быть рабочий компьютер в офисе. Узнаем адрес ПК и вводим данные сюда. В таком случае доступ будет открыт именно для этого IP. Если нужно, чтобы все адреса были открытыми, нужно прописать 255.255.255.255. чтобы получить доступ для дистанционного управления из сети, нужно вписать внешний адрес интернет-центра. Уточнить эту информацию можно в пункте «Состояние». Не забываем указывать порт 80.
Доступ к ПК через роутер
Ниже детально рассмотрим, как выполнить подключение к ПК, который подключен к Internet через маршрутизатор. Подробную инструкцию приведем на примере маршрутизатора Зиксель Кинетик. Первым нашим действием будет поиск и установка на ПК специального ПО удаленного доступа, которая называется «Remote Desktop». На некоторых версиях Виндовс эта программа уже входит в системное программное обеспечение. Следующий этап – заходим в панель управления маршрутизатора. Выбираем раздел «Домашняя сеть», подпункт «Серверы». Нужно поставить отметку в «Перенаправление портов». В графе «Сервис» нужно выбрать «другой». После этого нужно попасть в параметры ПО Remote Desktop и уточнить номер порта, который использует программа в качестве удаленного доступа. Это значение прописываем в настройках маршрутизатора в графе «Порты». Затем смотрим поле «IP-адрес сервера», здесь должно быть указано «Введенный», а в следующем поле прописываем IP-адрес нашего ПК, на который вы установили программу. В разделе «Описание» прописываем наименование правила, а в пункте «В доступ из Интернета» нужно указать, кому именно разрешен доступ подключаться в удаленном режиме. Например, разрешаем всем. Для этого кликаем на «Добавить».
Настраиваем IP-адрес ПК
Выше был указан фиксированный IP ПК, к которому был открыт доступ извне. Это значит, что у данного ПК и должен быть постоянный адрес, а не динамический, который при каждой активации может меняться. Фиксировать адрес сети можно через физический MAC-адрес компьютера. В настройках параметров маршрутизатора нужно выделить постоянный IP этому ПК. Первое, что нужно сделать, — попасть в панель управления роутера, зайти в категорию «Домашняя сеть», затем выбрать «Организация сети». Перед вами откроется окно, внизу которого будет пункт «Арендованные адреса». В поле «MAC-адреса» нужно выбрать значение «Введенный». В другой графе нужно прописать MAC-адрес ПК, на котором установлена программа, в третьей графе прописываем IP-адрес. Не забываем задать наименование правилу. Затем подтверждаем свои действия, нажимая кнопку «Фиксировать». Теперь для этого ПК IP изменяться не будет до тех пор, пока пользователь не отменит правило.
Подключать удаленный доступ к роутеру сможет при необходимости каждый пользователь. Ничего сложного в данной процедуре нет. Если все делать поэтапно, опираясь на приведенные инструкции, вы сможете быстро настроить удаленный доступ.