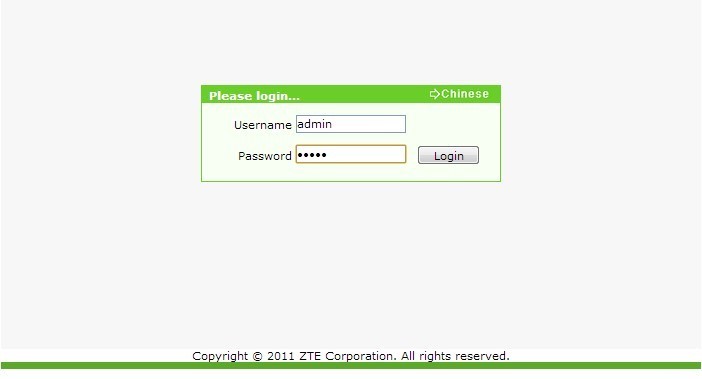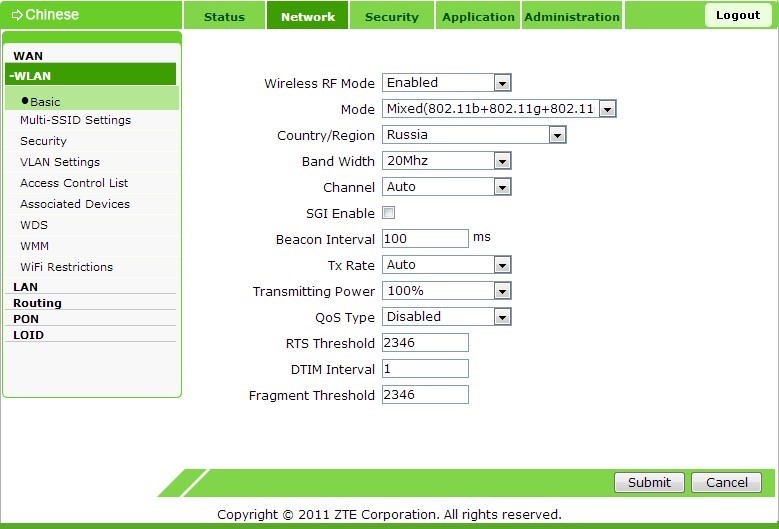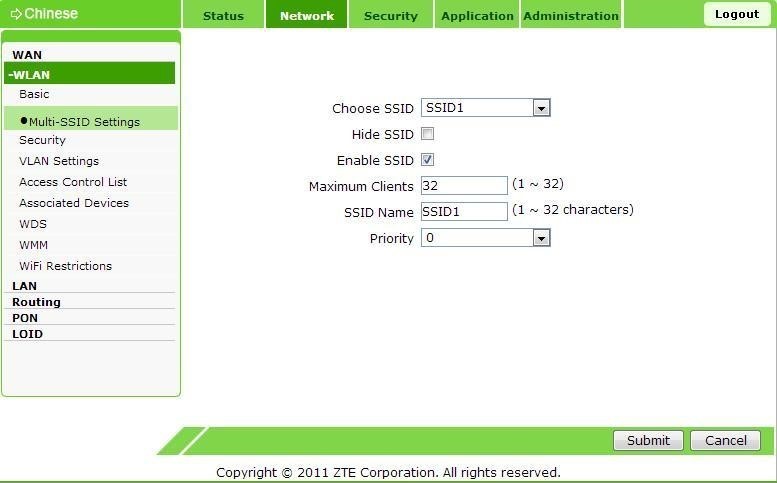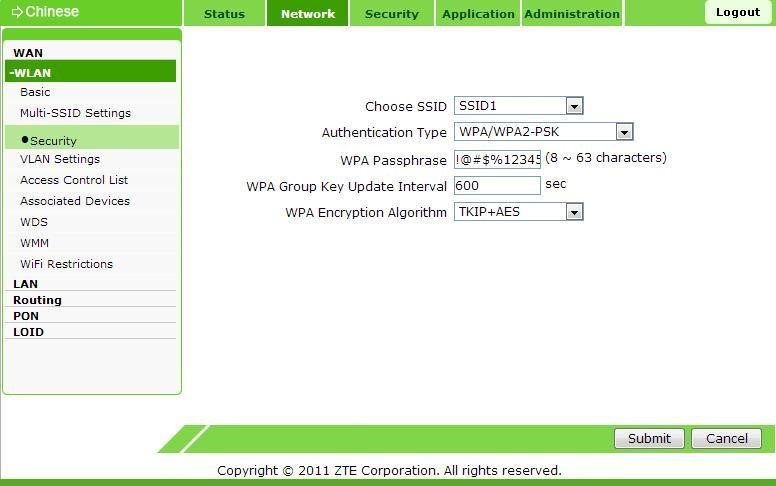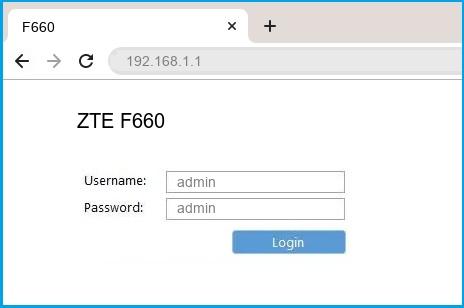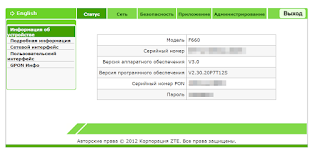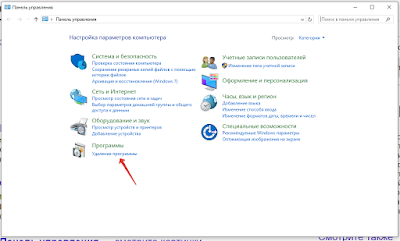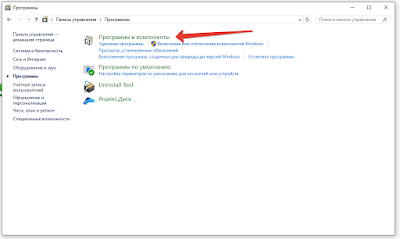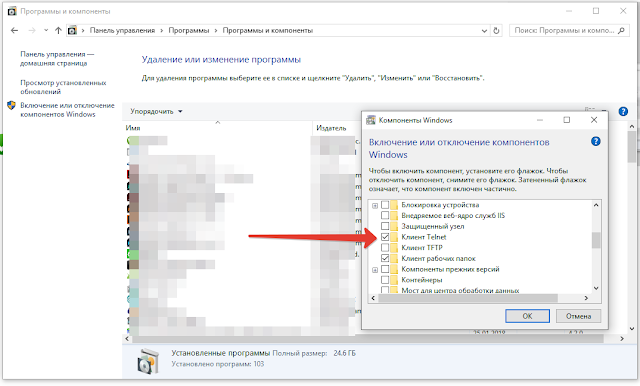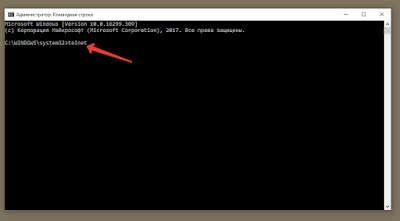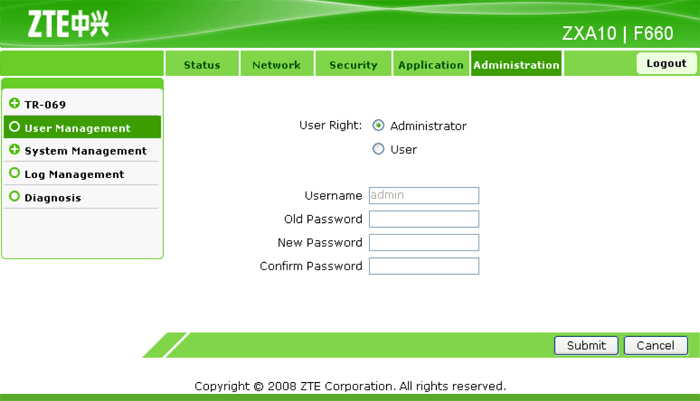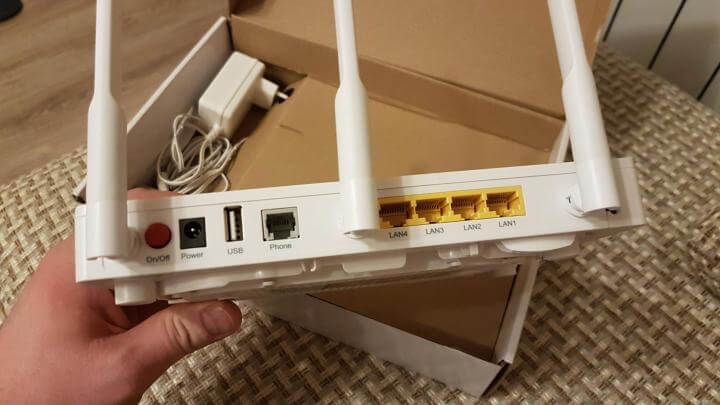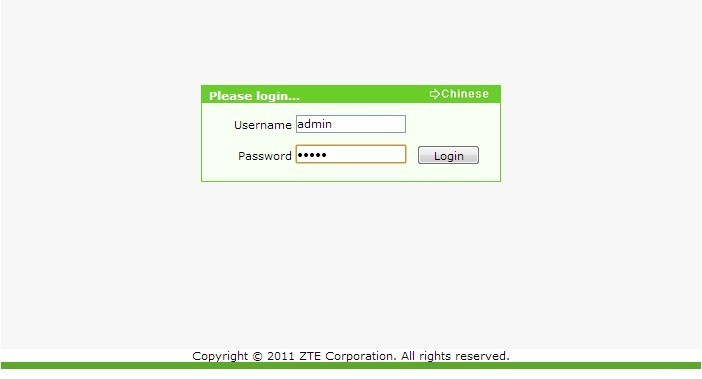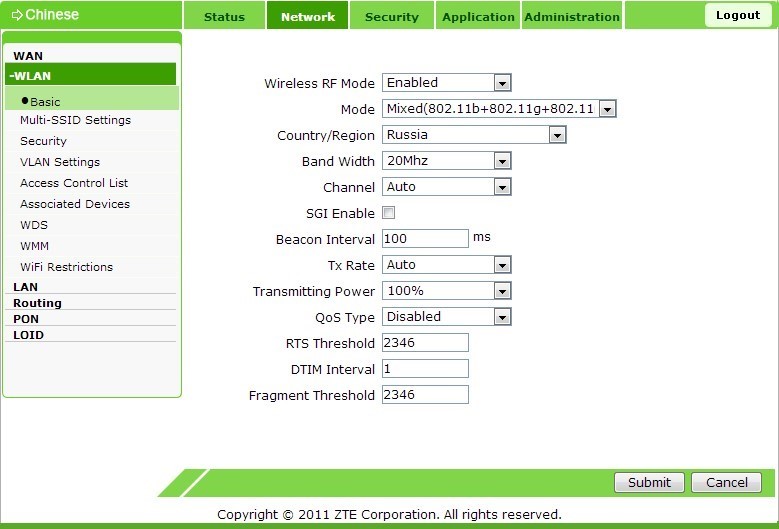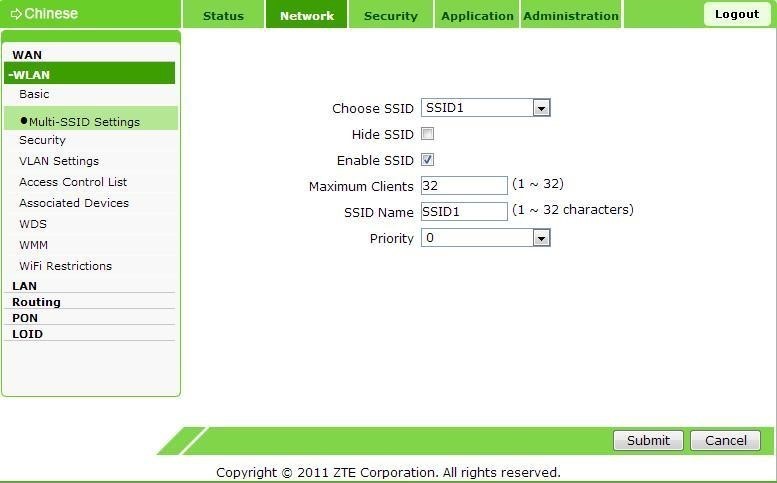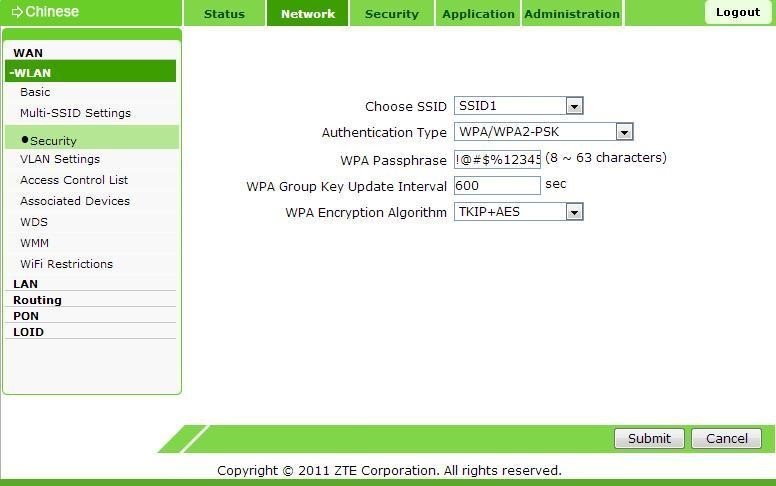Роутер ZTE ZXA10 F660 (ZXHN F660) – это очень популярный среди провайдеров интернет услуг маршрутизатор, который позволяет выходить в сеть одновременно нескольким разным устройствам – компьютерам, ноутбукам, планшетам и смартфонам. Далее рассмотрим возможности и характеристики роутера ZTE F660 и выясним, как настроить этот аппарат.
Содержание
- Отличительные особенности
- Технические характеристики
- Настройка
- Настраиваем как локальный WEB-сервер
- Задать вопрос автору статьи
Отличительные особенности
ZXA10 F660 от ZTE – это роутер и ONT терминал, который подключается к оптической сети провайдера. Он обладает очень широкими функциональными возможностями. Помимо стандартной раздачи интернета по проводной сети и Wi-Fi, к устройству можно подключить два телефонных аппарата и использовать IP-телефонию. Кроме того, имеется возможность подключения USB накопителей, есть поддержка IPTV. На базе роутера также можно организовать локальные WEB и FTP сервера.
Помимо расширенного функционала ZTE F660 обладает высокой надежностью. Это отличительная особенность всего сетевого оборудования этого китайского производителя. Но наряду с несомненными достоинствами есть и недостатки.
В ранних прошивках маршрутизатора ZTE был по умолчанию включен режим WPS. Если коротко – это функция упрощенного доступа пользователей сети к интернету. Работа этого режима сама по себе не так страшна. Плохо то, что пин-код WPS у большинства роутеров ZTE одинаковый. Это создавало серьезную угрозу безопасности сети. Поэтому перед началом эксплуатации маршрутизатора нужно убедиться, что этот режим выключен. Если это не так, его следует отключить с помощью соответствующей кнопки на корпусе роутера.
У этой модели есть еще одна уязвимость. Если любой пользователь наберет адрес 192.168.1.1/manager_dev_config_t.gch и кликнет «Backup Configuration», то он скачает конфигурацию в формате XML не только с настройками, но и паролями. Поэтому при наличии этого роутера следует очень избирательно пускать пользователей внутрь сети.
Технические характеристики
У ZTE ZXHN F660 есть такие интерфейсы:
- PON – предназначен для подключения одномодового оптического кабеля провайдера по SC/APC интерфейсу, поддерживает стандарт GPON.
- LAN – розетки RJ-45 для подключения проводных Ethernet устройств со скоростью 10 Мбит/с, 100 Мбит/с или 1 Гб/с (4 шт.).
- Phone – розетки RJ-11 для телефонов (2 шт.).
- USB – разъемы, поддерживающие подключение устройств USB 2.0 (2 шт.).
- Power – вход для электропитания 12 В, сюда подключается входящий в комплект адаптер питания.
Аппарат оборудован такими кнопками:
- ON/OFF – включение и выключение устройства.
- Reset – при кратковременном нажатии перезагружает роутер, при нажатии более 5 секунд сбрасывает аппарат в заводские настройки.
- WLAN – включение WLAN.
- WPS – включение WPS.
Маршрутизатор поддерживает скорость Wi-Fi до 300 Мбит/с на частоте 2,4 ГГц, до 4000 Mac адресов, до четырех SSID сетей и 128 клиентов на каждую из них.
Настройка
Чтобы настроить ZTE F660 GPON, сначала его нужно подключить к оптоволоконной сети оператора и к компьютеру, с которого будем производить настройку. Делается это так:
- Вилку адаптера питания подключить в обычную электрическую розетку 220 В, а другой его конец воткнуть в гнездо «Power» на роутере.
- Подключить разъем оптического кабеля провайдера к гнезду «PON».
- Разъем патч-корда (шнура) или кабеля воткнуть в соответствующий порт на компьютере или ноутбуке, а другой конец к первому порту «LAN» на роутере. При этом на маршрутизаторе должен загореться соответствующий светодиод.
Если индикатор не загорелся, то подключение компьютера не произошло. Тогда нужно проверить настройки сетевой карты на ПК, заменить патч-корд или проверить целостность кабеля.
Видео по настройке Wi-Fi смотрите тут:
Теперь все готово для настройки роутера. Параметры оптического подключения должен настроить провайдер. Приведем шаги для запуска раздачи интернета по Wi-Fi:
- Вся настройка маршрутизатора происходит с помощью обычного интернет браузера (Chrome, Internet Explorer, Opera и др.). Поэтому следует запустить эту программу и в адресной строке ввести 192.168.1.1. Это IP адрес роутера. Затем вводим логин и пароль. Они одинаковые – по умолчанию admin.
Примечание от Ботана. admin-admin – стандартные логин-пароль на заводском роутере. Одному из наших читателей пришлось иметь дело с моделью в обработке от МГТС. На нем данные для входа отличаются: логин – mgts, пароль – mtsoao.
- После этого мы попадаем на встроенный веб сервер маршрутизатора.
Теперь можно настраивать аппарат. Сверху мы увидим главное меню со следующими пунктами:
- «Status»
- «Network»
- «Security»
- «Application»
- «Administration»
В меню «Network» выбираем пункт «WLAN» и подпункт «Basic». Далее нужно правильно заполнить данные на этой страничке. В выпадающем списке параметра «Wireless RF Mode» нужно выбрать «Enabled». В списке «Mode» следует выбрать «Mixed (802.11b+802.11g+802.11n)».
Для России прописываем соответственно Russia. Другие поля заполняются следующим образом:
- Channel – Auto
- Transmitting Power – 100%
- Qos Type – Disabled
- RTS Threshold
- Fragment Threshold – 2346
Для сохранения всех настроек нужно обязательно нажать «Submit».
Далее нужно найти подменю «Multi SSID settings». Оно находится слева. Здесь нужно заполнить поля «Choose SSID» – SSID 1, выбрав пункт «Enable SSID», и в «SSID Name» вписать придуманное самостоятельно имя сети. И не забудьте сохранить настройки нажатием «Submit».
Далее чуть ниже находится подменю «Security». Здесь заполняем следующее:
- В «Choose SSID» прописываем «SSID 1».
- В «Authentication type» – «WPA/WPA2-PSK».
Здесь же нужно придумать пароль, состоящий не менее, чем из 8, и не более, чем из 63 латинских букв и цифр. Прописать его нужно в поле «WPA Passphrase». Нажмите «Submit» для сохранения настроек.
Следует избегать простых паролей для предотвращения несанкционированного доступа к сети!
Теперь роутер настроен и можно к нему подключиться по беспроводной сети.
Чтобы уменьшить вероятность взлома «админки», нужно изменить пароль администратора. Это делается в административном разделе (последний сверху), в подразделе управления пользователями. Там все просто и стандартно. Сначала нужно будет ввести старый пароль, а потом придумать и сохранить новый.
Настраиваем как локальный WEB-сервер
Роутер F660 можно использовать как простой веб-сервер. Когда подготовлен загружаемый сайт с файлом INDEX.HTM в корне, следует сделать следующее:
- переименовать INDEX.HTM в setlang.gch;
- вставить USB накопитель в соответствующий разъем роутера;
- зайти на роутер по telnet;
- выполнить команду mount –o bind/mnt/usb1_1 /home/httpd.
Пароль к telnet можно узнать, получив файл настроек с паролями, как это было описано выше в разделе «Отличительные особенности роутера». После этих манипуляций новое содержимое можно увидеть по IP адресу 192.168.1.1. Это действует пока роутер не перезагрузится.
В принципе, web и ftp серверы можно сделать доступными из интернета. Настройки зависят от наличия или отсутствия статического адреса и конкретного провайдера. Но открывать роутер вовсе не рекомендуется, поскольку для этого он имеет слабую защиту.
ZTE F660 имеет хорошие характеристики, богатый функционал и высокую надежность. Важно правильно настроить устройство, чтобы уязвимости в безопасности свести к минимуму. Тогда маршрутизатор проработает долго и беспроблемно.
Обязательно задавайте вопросы, если они возникли! Всем добра и удачных настроек!
- Home
- ZTE
- F660
ZTE F660 router setup & security
- To login to ZTE F660 Router, Open your web browser and type the default IP Address 192.168.1.1 in the address bar
- You should now see the router login page with 2 text fields where you can type a username and a password
- The default username for your ZTE F660 router is admin and the default password is admin
- In the login page of the router’s web user interface, type-in the username & password, hit «Login» and now you should see the ZTE F660 router control panel
(Remember, you must be at home and connected to home WiFi to do this)
And no need to get your breathing rates high in case you have changed the username / password of ZTE F660 and forgot them, as you can just reset the ZTE F660 router by press-and-hold the reset button with a clip for about 15 seconds.
ZTE F660 Quick links:
| Default username for ZTE F660: | admin | COPY |
| Default password for ZTE F660: | admin | COPY |
2.Change ZTE F660 Default Login and Password
Since, security of a network is vital, the first and foremost task is to change the ZTE F660 router Default Login and Password to something more personal and secure.
ZTE F660 Router Password Tips:
Choose a complex and hard-to-guess password for your ZTE which only you can remember
It should be something personal, like &ilostmyvirginity@30, so that you’ll never forget it. Ever
Protect it
The amount of protection directly depends on the password complexity, and the effort taken to protect that password on your ZTE F660 router.
Usability first
Give Password for your ZTE F660 router that you can remember (usability first). Of course, you can build a strong hash password with special characters, numbers, Greek, and Latin. But ultimately you’ll end up writing it on a sticky and putting it on the router, which defeats the purpose. Here is an example $lasttriptovegas0916
You did good so far. Now consider ⭐ Bookmarking this page. It always helps.
3.Change ZTE F660 Default WiFi name (SSID) and WiFi Password and enable Network Encryption
Another small suggestion (as it has no impact on security), is to change the ZTE F660 Default WiFi name (SSID) as it will make it more obvious for others to know which network they are connecting to.
Steps:
- Look for — Network (found in the menu bar at the top of the page) , and click on it
- Look for — WLAN (found in the left hand side menu bar) , and click on it
- Look for — Multi-SSID Settings (found in the left hand side menu bar), and click on it
Look for Network Name (SSID), this is the WiFi name of your ZTE F660 Router. Do not use your name, home address, or other personal information (since this isn’t a Facebook status!) in the SSID name. (No Mr.Paul&Princy) A few funny WiFi name suggestions: I’m cheating on my WiFi!, FBI Surveillance Van #594 (scares away stupid criminals), Lord of the Pings …
Once you enter the name for your network, you have to enable WPA2-PSK encryption on your ZTE F660 router. That’s the strongest encryption standard available for home networks.
Enter a new WPA Pre-Shared Key / WiFi Password – this is the password that you will use to connect to your home WiFi. Keep it to 16-20 characters (please!) don’t use the same password that you used for ZTE F660 router login!
🤓 Geek out your guests. Print a Free WiFi QR Code Sticker for your fridge now
4.Update router firmware in ZTE F660 and turn on Automatic Updates
Router software often contains critical bugs and security vulnerabilities; Check if your router has known vulnerabilities
Check — ZTE F660
Its important that you turn on Automatic Firmware updates and always keep your ZTE F660 router up-to-date. To turn on Automatic updates, Login to your ZTE F660 router and look for the section which contains Automatic updates and turn it «ON»
And even if the router has auto-update, check every now and then to make sure it is actually working, and the router firmware is up-to-date. If your router manufacturer hasn’t released any updates to the firmware in the past 3-5 years, consider upgrading to a «newer» router
5.Security is a continuous process
Just keep in mind to change the passwords often or at least once in every 6 months! on your ZTE F660 You don’t want the safety you have worked so hard for to fail just because of ignorance, negligence, or casual laziness! Time for a bulletin on the fridge, folks! We can remind you though? Enter your email below! Nope, we are not spammers!
ZTE F660 Router Reset instructions
How to Reset the ZTE F660 Router To Factory Default
To reset ZTE F660 router,
- Turn on the ZTE F660 router
- Look for the reset button. Few routers have a tiny hole and few others have a reset button.
- Press the Factory reset button with a straightened paperclip pin or something that gets through the tiny hole, and hold it for about 15 seconds! (till you see all the lights flashing)
- The ZTE F660 router will reboot automatically. the unit has been reset and is ready to use. You can start from Step 1 in this guide to set it up.
ZTE F660 Password Does not Work
Passwords find a way to not work! Or, in most cases, users find a way to forget them! In either case, look up the How to Reset the ZTE F660 Router To Default Settings section
Forgot Password for ZTE F660 Router
Incase if you have changed the default username and password of ZTE F660 and forgot it, please see How to Reset the ZTE F660 Router To Default Settings section
How to boost ZTE F660 WiFi and overcome connectivity issues
1.Place the ZTE F660 in a perfect spot
The perfect spot does it all; be it romance or your router! To avail the best signal and network connectivity, make sure you keep your ZTE F660 router visible and not facing the wall or behind the curtains
2.Find a Good Wireless Channel Instead of Auto on your ZTE F660 router
Auto-channels might fail you once in a while; believe that you’re smarter than the ZTE router! Find a seamless wireless channel instead of what the router finds automatically. This would ensure that your signal doesn’t interfere with that of your neighbors.
If you’re running a Windows-based PC, you can see what channels neighboring Wi-Fi networks are using.
- Press Start > type “cmd”. Open Command prompt
- In command prompt type netsh wlan show all
You will see a list of all wireless networks and the channels being used in your vicinity. instead of using “Auto” for the control channel, Pick the channel that has the lowest interference
3.Check the frequency of ZTE F660
Check if ZTE F660 has dual-band, the most commonly used band would be 2.4GHz; however, switching to 5GHz would bring out better results! It depends on your device though; if you’re running an old lad, you might have to switch back to the conventional
4.Hardwire gaming consoles / media streamers into your ZTE F660 instead of WiFi
Gaming consoles/media streamers work better when connected through Ethernet cable of ZTE F660; in fact, as you might not be moving your TV all over the house, why connect it to the Wi-Fi at all? The Gaming consoles / video streaming devices flood the network with data. This means that if possible, you should consider hardwire (using Ethernet cable) the devices that tend to consume a lot of bandwidth. Although this can sort of defeat the purpose of having wireless networks, it can actually help your overall network speed of ZTE F660 if you can hardwire the bandwidth hogs.
5. Reboot ZTE F660 on schedule
Here’s something important to note! On schedule, folks, reboot your ZTE F660 router! Though routers are built to constantly be running at all times, simple tweaks like regular power cycling (a fancy way of saying, unplugging the power cord and shoving it back up) helps with most issues. Rebooting your ZTE F660 can fix Internet connection problems, improve slow moving connections, and resolve wireless issues altogether. Try unplugging your ZTE modem on a quarterly basis to stay proactive (Never reset; always reboot router)
Popular Router Brands
Popular IP Addresses
Popular IP mispellings
ZTE ZXHN F660
(GPON ONT) МГТС
Как подключиться к WEB интерфейсу, стандартные пароли, Telnet
ВСЕ ЧТО НАПИСАНО В ДАННОЙ СТАТЬЕ И ДЕЛАЕТСЯ ЧИТАТЕЛЕМ, ТО ДЕЛАЕТСЯ НА СВОЙ СТРАХ И РИСК, ЗА ВОЗМОЖНУЮ ПОРЧУ ОБОРУДОВАНИЯ ОТВЕТСТВЕННОСТИ НЕ НЕСЕМ!
Для получения доступа к WEB интерфейсу (морде) данного оптического терминала (модема, роутера, точке доступа и т.д.) необходимо знать логин и пароль доступа.
В данном терминале существует 2 профиля пользователя Администратор и Пользователь.
Для каждого профиля существуют базовые наборы логин/пароль устанавливаемые компанией МГТС по умолчанию.
Профиль: Администратор
Вариант 1
Login: mgts
Password: mtsoao
Вариант 2
Login: admin
Password: admin
Профиль: Пользователь
Вариант 1
Login: user
Password: user
Вариант 2
Login: имя вашей WiFi сети (по умолчанию / Default), например MGTS_GPON_D790
Password: пароль по умолчанию от WiFi сети вида 26k265kc
(обычно это последние 8 символов MAC адреса, маленькими символами)
Пример:
Login: MGTS_GPON_D790
Password: 26k265kc
Профиль: Неизвестный профиль, возможно — Администратор
Вариант 1
Login: root
Password: admin
На начало 2018 года, в терминале по умолчанию пользователю доступен только один профиль для настроек терминала:
Профиль: Пользователь, Вариант 2.
Профиль администратора (mgts/mtsoao) по умолчанию отключен, но его можно временно включить посредством Telnet или же позвонить в тех. поддержку компании провайдера и попросить активировать данный профиль.
Но при перезагрузке терминала, профиль опять выключиться для постоянного доступа через него.
—————————————————————————————————————————
ОТСТУПЛЕНИЕ
Иногда требуется сбросить настройки терминала на заводские, а пароли от WEB морды не подходят и зачастую кнопка Reset тут не помощник, так как обычно Reset на данном терминале просто подгружает ранее созданный файл с настройками в замен текущего.
Тогда необходимо проделать следующее:
Через LAN или по WiFi зайти по ссылке http://192.168.1.1/hidden_version_switch.gch
Если по умолчанию установлено «Russia Version», то выбрать из выпадающего списка
«Default Version» и нажать кнопку Submit.
После перезагрузки терминала повторить операции в обратной последовательности, выбрав режим «Russian Version», после очередной перезагрузки, настройки терминала как правило сбрасываются на Default и можно пробовать применять пароли по умолчанию.
—————————————————————————————————————————
Включаем профиль администратора (mgts/mtsoao) или присваиваем права администратора для профиля: Пользователь через Telnet.
Необходимо запустить службу Telnet.
(В современных ОС семейства Windows, утилита telnet.exe по умолчанию, не устанавливается.)
Сделать это возможно двумя способами:
1. Через командную строку
2. Через панель управления.
а. Через командную строку:
В командной строке, запущенной от имени администратора, выполнить команду:
pkgmgr /iu:»TelnetClient»
При удачной установке видим:
Добро пожаловать в программу-клиент Microsoft Telnet
Символ переключения режима: ‘CTRL+]’
Microsoft Telnet>
б. Через панель управления.
Для Windows 10
Для запуска панели управления, необходимо в поиске Windows (на панели задач) ввести — Панель управления, после чего запустить ее из списка результатов.
Далее следовать по пути:
Панель управления — Программы и Компоненты – Включение или отключение компонентов Windows и установить галочку для Клиент Telnet.
Все, ТelNet запущен, можно с ним работать.
В строке поиска на панели задач (для Windows 10) вводим cmd, в списке результатов запускаем программу «Командная строка» от имени администратора.
В открывшемся окне вводим команду Telnet
В случае успеха видим следующий результат.
Добро пожаловать в программу-клиент Microsoft Telnet
Символ переключения режима: ‘CTRL+]’
Microsoft Telnet>
Вводим команду: ?
В ответ получаем список доступных команд TelNet, нам нужна команда для подключения к различным узлам, в конкретно данном случае это команда «o»
Далее подключаемся к своему терминалу, указывая команду подключения «о» + ваш IP адрес терминала:
Вводим логин и пароль для доступа через Telnet
Login: root
Password: Zte521 (пароль при вводе не отображается)
(иногда возможен вариант пароля root)
Видим:
BusyBox v1.01 ….(бла-бла-бла)
Enter ‘help’ for a list of built-in commands.
/ #
Вводим команду:
sendcmd 1 DB p UserInfo
(отображает пароли админа и юзера)
Видим нечто подобное:
<Tbl name=»UserInfo» RowCount=»4″>
<Row No=»0″>
<DM name=»ViewName» val=»IGD.UserIF.UserInfo1″/>
<DM name=»Type» val=»1″/>
<DM name=«Enable» val=»0″/>
<DM name=»Username» val=«mgts»/>
<DM name=»Password» val=«mtsoao»/>
<DM name=«Right» val=»1″/>
</Row>
<Row No=»1″>
<DM name=»ViewName» val=»IGD.UserIF.UserInfo2″/>
<DM name=»Type» val=»1″/>
<DM name=«Enable» val=»1″/>
<DM name=»Username» val=«MGTS_GPON_К360»/>
<DM name=»Password» val=«21g264fc»/>
<DM name=«Right» val=»2″/>
</Row>
<Row No=»2″>
<DM name=»ViewName» val=»»/>
<DM name=»Type» val=»0″/>
<DM name=»Enable» val=»0″/>
<DM name=»Username» val=»»/>
<DM name=»Password» val=»»/>
<DM name=»Right» val=»0″/>
</Row>
<Row No=»3″>
<DM name=»ViewName» val=»»/>
<DM name=»Type» val=»0″/>
<DM name=»Enable» val=»0″/>
<DM name=»Username» val=»»/>
<DM name=»Password» val=»»/>
<DM name=»Right» val=»0″/>
</Row>
</Tbl>
Параметр:
«Enable» val=»0″ означает что пользователь отключен
«Enable» val=»1″ означает что пользователь подключен
«Right» val=»1″ пользователь с правами админа
«Right» val=»2″ простой пользователь (не админ)
«Username» и «Password» отображают установленные логин и пароль для каждого профиля.
Далее есть два варианта:
Первого юзера активируем (админа):
Вводим команду: sendcmd 1 DB set UserInfo 0 Enable 1
Затем: sendcmd 1 DB save
или
Второго юзера делаем админом:
Вводим команду: sendcmd 1 DB set UserInfo 1 Right 1
Затем: sendcmd 1 DB save
После проведенных операций получаем доступ к WEB морде
МГТС на сегодня является крупнейшим в Москве и области провайдером услуг цифрового телевидения, IP-телефонии, доступа к интернет и др. Подключение абонентов осуществляется с применением технологий ADSL, FTTB и современной GPON, использующей волоконно-оптические линии связи до оборудования клиента.
Последняя требует установки ONT (optical network terminal) – оптического модема (роутера), например, ONT ZTE F 660, ONT ZTE F 670, ONT ZTE F 680. МГТС предоставляет все оборудование (кроме морально устаревшего ZTE F 660) предоставляет на условиях бесплатной аренды.
Подробнее про роутер
Оптические терминалы ONT ZTE используются для маршрутизации трафика между локальной сетью клиента (LAN) и оптоволоконной сетью провайдера (WAN). При этом маршрутизатор позволяет предоставлять все услуги – широкополосный доступ, цифровое телевидение, телефония, видеонаблюдение и охранная сигнализация и др. с передачей данных по одной оптической линии без взаимного влияния (ослабления, создания помех) сигналов. Соответственно, оборудование выполняет следующие функции:
- ONT – оптического модема и маршрутизатора для подключения оборудования (локальной сети) клиента к оптическим линиям провайдера;
- Точки доступа Wi-Fi с организацией нескольких беспроводных сетей в диапазонах 2.4 и 5 ГГц, возможностью гостевого доступа;
- Коммутатора для кабельного подключения устройств клиента по Ethernet;
- Шлюза VoIP, с подключением до 2-х аналоговых телефонов к цифровым линиям;
- При подключении внешнего устройства по USB – сетевого хранилища данных, принт-сервера, файлового сервера для локальной сети.
Устройства используются для подключения в «высокоскоростных» тарифах от 200 Мбит/с до 1 Гбит/с.
Настройка роутера ZTE МГТС
Настройка маршрутизатора осуществляется через веб-интерфейс устройства. Доступны расширенные возможности настройки при подключении через telnet c использованием встроенной системы команд.
Вход в настройки — логин и пароль
Чтобы зайти в роутер МГТС ZTE, клиенту необходимы IP-адрес устройства, логин и пароль учетной записи. При поставке оборудования провайдер предоставляет необходимые сведения на упаковке, в инструкции по эксплуатации, входящей в комплект.
Если абонент самостоятельно приобретает оборудование, необходимую для настройки информацию он найдет на шильдике в нижней части роутера.
Для входа в настройки пользователь:
- Подключает ПК (стационарный или ноутбук) кабелем к одному из Ethernet-портов LAN. Необходимо быть внимательным – МГТС, как правило, использует 4-й порт для цифрового телевидения, его конфигурация не позволит произвести настройку роутера. Если планируется выполнять настройку с мобильного устройства обязательно убедиться, что маршрутизатор обеспечивает подключение к беспроводной сети.
- Входит в веб-интерфейс, указывая IP-адрес роутера в локальной сети. По умолчанию провайдер устанавливает для ONT ZTE адрес 192.168.1.1. Если абонент подключил услугу «Статический IP адрес», настройку маршрутизатора можно провести из внешней сети (интернет), подключившись к веб-интерфейсу по выделенному провайдером адресу.
- В появившейся форме вводит логин и пароль от роутера ZTE МГТС. Инструкция по эксплуатации, предоставляемая провайдером, содержит данные учетных записей для различных моделей маршрутизаторов:
- Для ZTE F 660 вход осуществляется при вводе пары логин/пароль admin/admin;
- Для ZTE F680 (F670) МГТС логин и пароль – user/user.
Указанные выше данные относятся к максимально ограниченной учетной записи, в которой конечному пользователю доступен только необходимый сет настроек.
Больше полномочий можно получить, если войти в роутер МГТС ZTE с учетной записью mgts / mtsoao (логин/пароль), предназначенной для специалистов технической поддержки провайдера и настройки роутеров через личный кабинет. Абонентам, у которых установлен ZTE F680, следует помнить, что войти с этой учетной записью можно только после отключения оптической линии и перезагрузки устройства.
Опытных пользователей, желающих получить максимальный доступ, заинтересует вариант, в котором для ZTE роутера МГТС настройка производится через telnet — логин root, пароль Zte521 для F670 или серийный номер устройства (все символы заглавные) для F680.
- После удачного входа в веб-интерфейс становится доступным основное меню настроек устройства.
Изменение логина и пароля
Изменить логин и пароль на роутер ZTE МГТС пользователь может:
- В пункте «Администрирование» главного меню маршрутизатора;
- Через личный кабинет МГТС в меню «Моя сеть»;
- Обратившись в службу поддержки провайдера.
Следует понимать, что параметры пользовательской учетной записи (user/user) можно и нужно поменять из соображений безопасности. Что касается учетки mgts/mtsoao, ее трогать не рекомендуется. В противном случае возможны проблемы с доступом к роутеру в личном кабинете и для специалистов службы поддержки
Подключение
Для настройки роутер МГТС GPON ZTE подключают:
- К сети провайдера через коннектор оптической линии (не обязательно если настройка ведется из локальной сети, на доступные параметры не влияет):
- В локальную сеть клиента — как минимум, обеспечить соединение с одним из устройств кабелем или работу беспроводной сети. Если ведется настройка маршрутизации (NAT), фильтрации по MAC и аналогичных функций, следует позаботиться, чтобы соответствующее оборудование было в сети, а нужные сетевые программы и сервисы запущены.
- Для настройки телефонии следует подключить аппарат к порту POTS.
Настройка
После подключения маршрутизатора и входа в меню настроек пользователь получает возможности настраивать:
- Параметры локальной сети (пункт LAN). Здесь для сетей задаются IP-адрес и маска подсети, настройки DHCP, DNS-адреса (первичный и вторичный) и т.д.
- Беспроводные сети.
- Маршрутизацию и проброс портов (пункт Routing)
Настройка WiFi
Для настройки беспроводной сети следует (на примере ZTE F670):
- Перейти в окне настроек к пункту меню WLAN;
- Включить беспроводной RF, выбрать режим (для сети 2.4 ГГц, котора поддерживает 802.11 b/g/n и смешанные), задать ширину полосы для канала, номер канала, мощность сигнала (пункт Основные);
- Задать идентификатор сети (SSID), ее видимость, максимальное количество подключений (пункт SSID);
- Произвести настройку безопасности – выбрать технологию аутентификации, ключ (пароль Wi-Fi), тип шифрования.
Настройки проводятся для каждой из сетей 2.4ГГц и 5 ГГц. После завершения настроек в каждом пункте меню обязательно их сохранение.
Чтобы изменения вступили в силу, рекомендуется после окончания настройки перезагрузить маршрутизатор.
Технические характеристики роутера ZTE F660 и других моделей МГТС
Абоненты МГТС могут использовать при подключении по технологии GPON следующие модели роутеров ZTE – ZTE F660, ZTE F670, ZTE F680. F660 считается морально устаревшей моделью и больше не поставляется провайдером.
Технические характеристики двух других маршрутизаторов достаточно близки:
- Для соединения с оптической сетью провайдера используется порт SFF (соединение с WAN), с коннектором SC/APC для одномодового оптоволокна. Скорость обмена до 2.48Гбитс на прием и до 1.24 Гбит/с на передачу.
- LAN (Ethernet) – коммутатор на 4 гигабитных порта 10/100/1000 Base-T, коннекторы RJ-45.
- Wi-Fi – 2-диапазонный. В диапазоне 2.4ГГц (802.11b/g/n с возможностью использования смешанных режимов), скорость до 300 Мбит/с для F670, до 450 Мбит/с для F680. Для 802.11ac (5ГГц) – скорость для роутера F670 составляет до 866 Мбит/с, для F670- до 1.300 Мбит/с.. Используется 3 антенны – 2 на 2.4ГГц, 1 на 5 ГГц, внешние, .
- Телефония-2 порта POTS FXS с коннекторами RJ-11.
- Питание от адаптера 12В, 12.5Вт. Адаптер 240В/12В, 2А поставляется с устройством.
- Допускается эксплуатация в диапазоне температур окружающей среды от 5 до +40 градусов при влажности 5-90%.
О применяемой GPON технологии
GPON, которую использует МГТС при подключении абонентов, относится к наиболее современным технологиям широкополосного мультисервисного доступа. Аббревиатура расшифровывается как Gigabit Passive Optical Network (Гигабитная Пассивная Оптическая Сеть). Подразумевает установку у клиента оптического терминала ONT (модема, роутера) и прокладку до него (читай – до квартиры или дома абонента) сети с использованием оптоволокна. Скорость обмена в оптоволоконной линии и ширина канала обеспечивают одновременное подключение:
- Интернет на скорости свыше 200 Мбит/с до 1 Гбит/с;
- Цифрового телевидения;
- IP-телефонии;
- Видеонаблюдения;
- Охранной сигнализации и других услуг.
При этом даже при одновременной работе всех программ и сервисов и пиковой загрузке исключены потери скорости и взаимные помехи.
FAQ
Наиболее часто в службу поддержки провайдера поступает несколко обзиъ вопросов от абонентов, использующих роутеры МГТС ZTE.
В. Можно ли настроить маршрутизатор в режим моста для использования дополнительного роутера?
О. С использующимся в настоящий момент BRASS ZTE 670 и 680 в режиме bridge не работают. Пользователям следует обратиться в службу поддержки компании для консультаций и поиска альтернативного варианта.
В. Почему скорость интернет через мобильные устройства ниже заявленной в тарифе.?
О. Провайдер гарантирует заявленную скорость на участке от клиентского роутера до внешней сети. Падение скорости в беспроводной сети абонента может быть вызвано низким уровнем сигнала, загруженностью диапазона (особенно 2.4ГГц). Проблему можно попытаться исправить, изменив настройки роутера или установив дополнительный усилитель сигнала (Wi-Fi роутер).
В. Почему доступны не все параметры настройки?
О. При входе на роутер с указанной провайдером учетной записью, пользователь получает возможность изменит все настройки, необходимые для обеспечения доступа в интернет и других услуг. Закрыты от него только критически важные для нормальной работы сети и оборудования настройки.
Вывод
Маршрутизаторы ZTE – оборудование, служащее для подключения абонентов к оптической сети провайдера МГТС по технологии GPON. Позволяет оказывать все телекоммуникационные услуги без потери скорости и взаимного ослабления сигналов. Клиент может самостоятельно настроить все необходимые параметры.
Маршрутизатор ZTE ZXA10 F660 (ZXHN F660) — очень популярный маршрутизатор среди интернет-провайдеров, позволяющий одновременно подключаться к сети нескольким различным устройствам: компьютерам, ноутбукам, планшетам и смартфонам. Далее мы рассмотрим возможности и особенности роутера ZTE F660 и разберемся, как настроить это устройство.
Содержание
- Отличительные особенности
- Технические характеристики
- Настройка
- Настраиваем как локальный WEB-сервер
Отличительные особенности
ZTE ZXA10 F660 — роутер и ONT-терминал, который подключается к оптической сети провайдера. Обладает очень широким функционалом. Помимо стандартной раздачи интернета через проводную сеть и Wi-Fi, к устройству можно подключить два телефона и пользоваться IP-телефонией. Кроме того, есть возможность подключения USB-накопителей, есть поддержка IPTV. В зависимости от маршрутизатора вы также можете размещать локальные веб- и FTP-серверы.
Помимо расширенного функционала, ZTE F660 отличается высокой надежностью. Это отличительная черта всего сетевого оборудования от этого китайского производителя. Но наряду с несомненными достоинствами есть и недостатки.
В предыдущей прошивке роутера ZTE режим WPS был включен по умолчанию. Короче говоря, это функция упрощенного доступа пользователей сети к Интернету. Работа этого режима сама по себе не так уж и страшна. Плохо то, что пин-код WPS у большинства роутеров ZTE одинаковый. Это представляло серьезную угрозу безопасности сети. Поэтому перед использованием роутера нужно убедиться, что этот режим отключен. Если это не так, его необходимо отключить с помощью соответствующей кнопки на коробке маршрутизатора.
У этой модели есть еще одна уязвимость. Если какой-либо пользователь введет адрес 192.168.1.1/manager_dev_config_t.gch и нажмет «Резервное копирование конфигурации», он скачает конфигурацию в формате XML не только с настройками, но и с паролями. Поэтому, если у вас есть этот маршрутизатор, вы должны очень избирательно разрешать пользователям входить в сеть.
Технические характеристики
ZTE ZXHN F660 имеет следующие интерфейсы:
- PON: предназначен для подключения провайдера одномодового оптического кабеля через интерфейс SC/APC, поддерживает стандарт GPON.
- LAN — розетки RJ-45 для подключения проводных устройств Ethernet со скоростью 10 Мбит/с, 100 Мбит/с или 1 Гбит/с (4 шт.).
- Телефон — розетки RJ-11 для телефонов (2 шт.).
- USB: разъемы, поддерживающие подключение устройств USB 2.0 (2 шт.).
- Питание: вход для источника питания 12 В, сюда подключается прилагаемый адаптер питания.
Устройство оснащено следующими кнопками:
- ON/OFF: Включает и выключает устройство.
- Сброс: при коротком нажатии сбрасывает роутер, при нажатии более 5 секунд сбрасывает устройство к заводским настройкам.
- WLAN: Включить WLAN.
- WPS: Включите WPS.
Маршрутизатор поддерживает скорость Wi-Fi до 300 Мбит/с на частоте 2,4 ГГц, до 4000 адресов Mac, до четырех сетей SSID и 128 клиентов для каждой.
Настройка
Для настройки ZTE F660 GPON предварительно необходимо подключить его к оптоволоконной сети оператора и к компьютеру, с которого будем настраивать. Это делается так:
Если индикатор не загорается, то компьютер не подключен. Далее необходимо проверить настройки сетевой карты на ПК, заменить соединительный кабель или проверить целостность кабеля.
Посмотрите видео о том, как настроить Wi-Fi здесь:
Теперь все готово для настройки роутера. Параметры оптического соединения должны быть настроены провайдером. Вот шаги, чтобы начать раздачу интернета по Wi-Fi:
Примечание от Botan admin-admin: Стандартный логин и пароль на заводском роутере. Одному из наших читателей пришлось столкнуться с моделью, обработанной МГТС. В нем данные для входа другие: логин — mgts, пароль — mtsoao.
Теперь можно настроить устройство. Вверху мы увидим главное меню со следующими элементами:
- Условие
- Сеть
- Безопасность
- Запрос
- Управление
В меню «Сеть» выберите пункт «WLAN» и подпункт «Основные». Далее необходимо корректно заполнить данные на этой странице. В выпадающем списке параметра «Wireless RF Mode» выберите «Enabled». В списке «Режим» выберите «Смешанный (802.11b + 802.11g + 802.11n)».
Для России соответственно прописываем Россию. Остальные поля заполняются следующим образом:
- Канал-Авто
- Мощность передачи — 100%
- Тип Qos — Отключено
- Лимит РТС
- Порог фрагмента — 2346
Чтобы сохранить все настройки, обязательно нажмите «Отправить».
Далее вы должны найти подменю «Несколько настроек SSID». Это слева. Здесь нужно заполнить поля «Выбрать SSID» — SSID 1, выбрав пункт «Включить SSID», а в «Имя SSID» ввести придуманное вами имя сети. И не забудьте сохранить свои настройки, нажав «Отправить».
Далее находится подменю «Безопасность». Здесь мы выполняем следующее:
- В «Выберите SSID» пишем «SSID 1».
- В «Типе аутентификации» — «WPA/WPA2-PSK».
Здесь также необходимо создать пароль, состоящий не менее чем из 8 и не более чем из 63 латинских букв и цифр. Вам необходимо записать его в поле «WPA Passphrase». Нажмите «Отправить», чтобы сохранить настройки.
Следует избегать простых паролей, чтобы предотвратить несанкционированный доступ к сети!
Теперь роутер настроен и вы можете подключиться к нему по беспроводной сети.
Для снижения возможности взлома «админки» нужно сменить пароль администратора. Делается это в административном разделе (последний сверху), в подразделе управления пользователями. Там все просто и стандартно. Сначала вам нужно будет ввести старый пароль, а затем создать и сохранить новый.
Настраиваем как локальный WEB-сервер
Маршрутизатор F660 можно использовать как простой веб-сервер. После того, как вы подготовили загружаемый сайт с файлом INDEX.HTM в корне, сделайте следующее:
- переименовать INDEX.HTM в setlang.gch;
- вставьте флешку в соответствующий слот роутера;
- зайти на роутер через телнет;
- запустите команду mount –o bind/mnt/usb1_1/home/httpd.
Пароль для telnet можно узнать, получив конфигурационный файл с паролями, как описано ранее в разделе «Отличительные особенности маршрутизатора». После этих манипуляций новый контент можно просматривать по IP-адресу 192.168.1.1. Это действует до тех пор, пока маршрутизатор не будет перезагружен.
В принципе, веб- и ftp-серверы могут быть доступны из Интернета. Конфигурация зависит от наличия или отсутствия статического адреса и конкретного провайдера. А вот роутер вскрывать вообще не рекомендуется, так как у него для этого слабая защита.
ZTE F660 обладает хорошей производительностью, богатым функционалом и высокой надежностью. Важно правильно настроить устройство, чтобы свести к минимуму уязвимости безопасности. Тогда роутер будет работать долго без проблем.
Обязательно задавайте вопросы, если они у вас есть! Всем хороших и удачных корректировок!