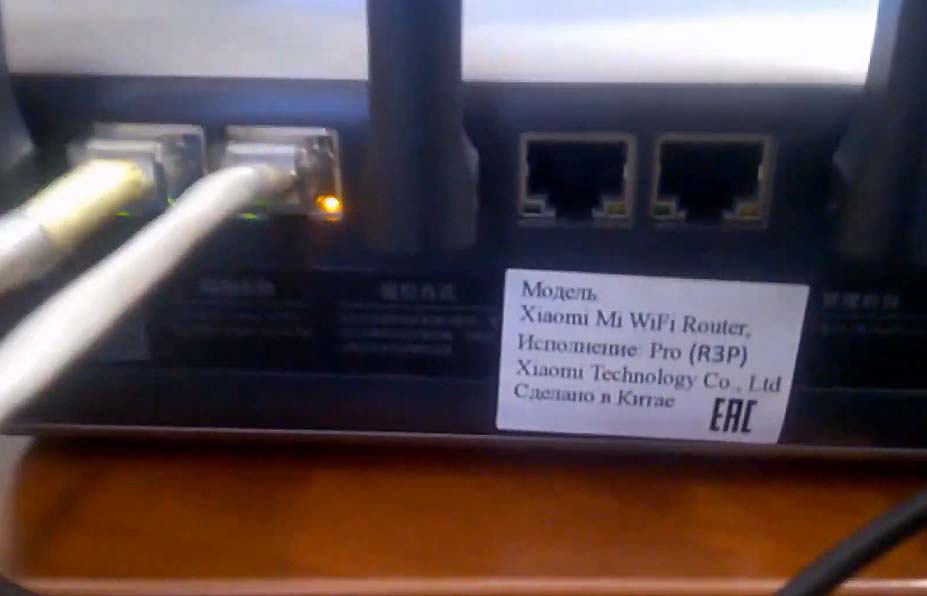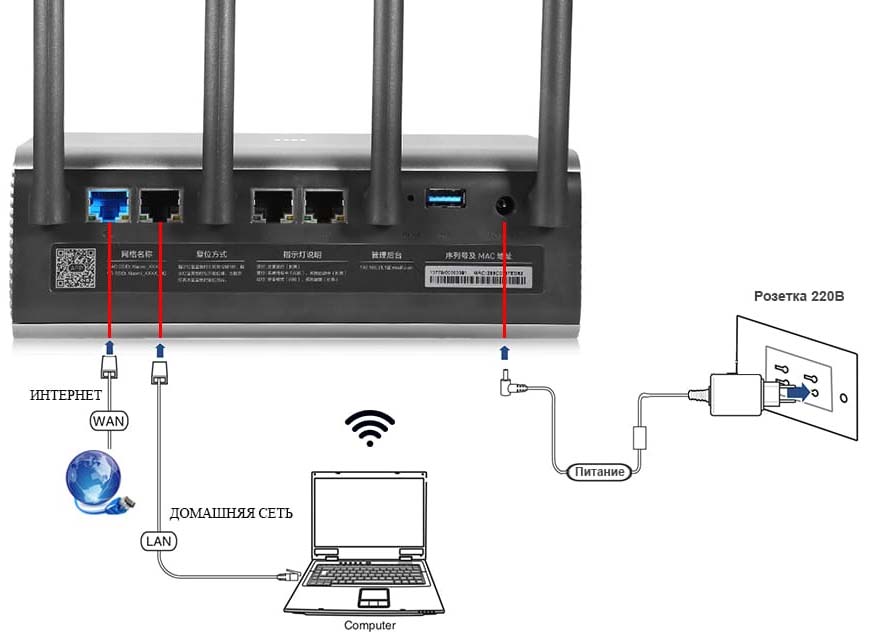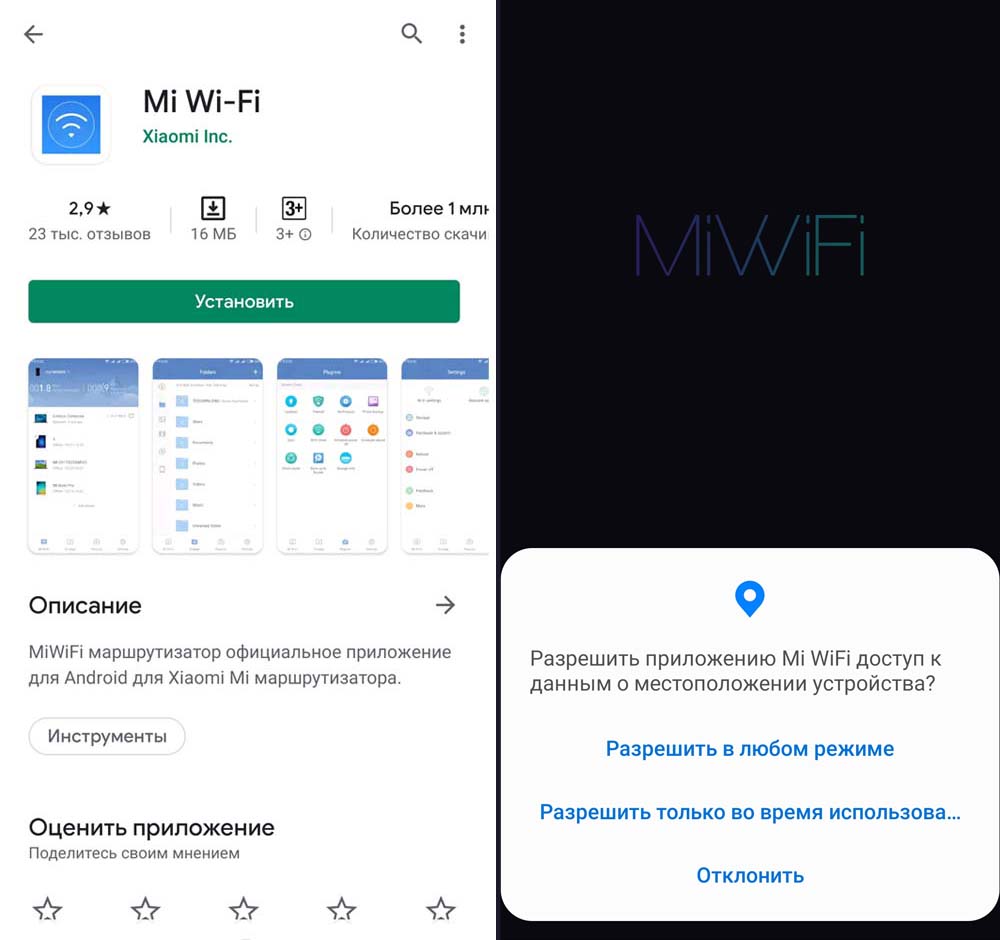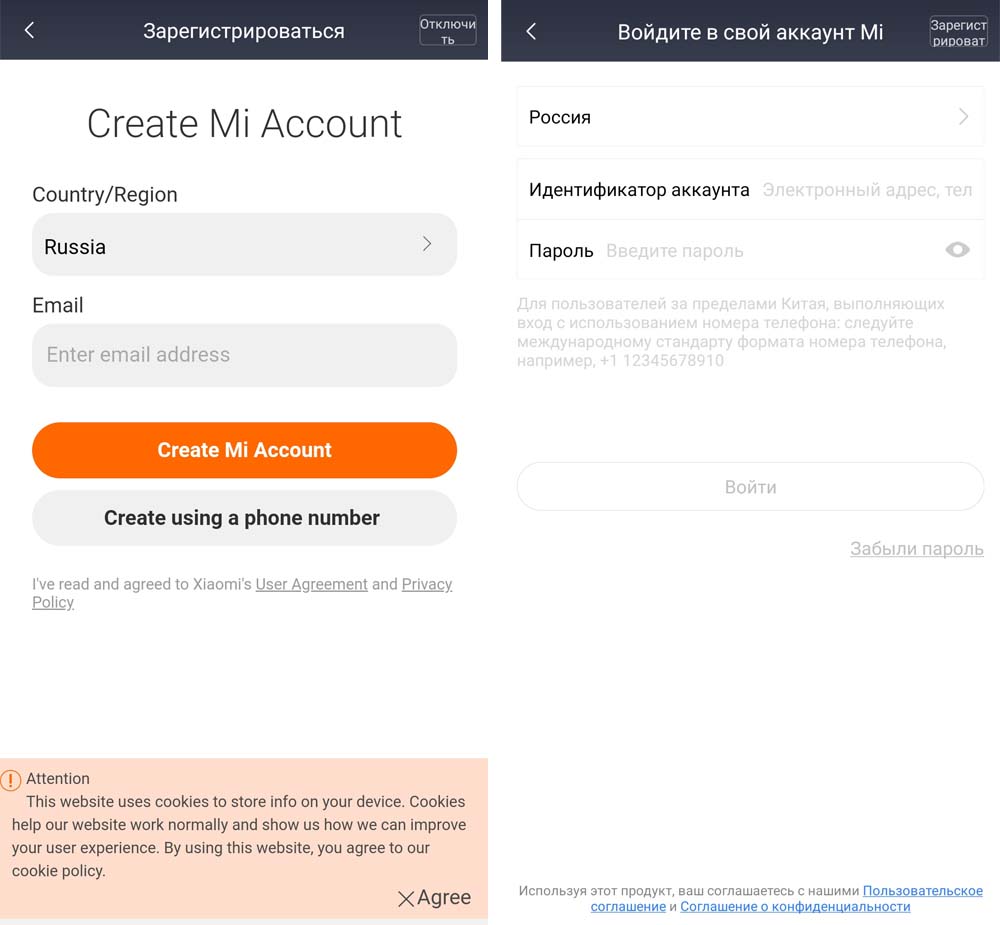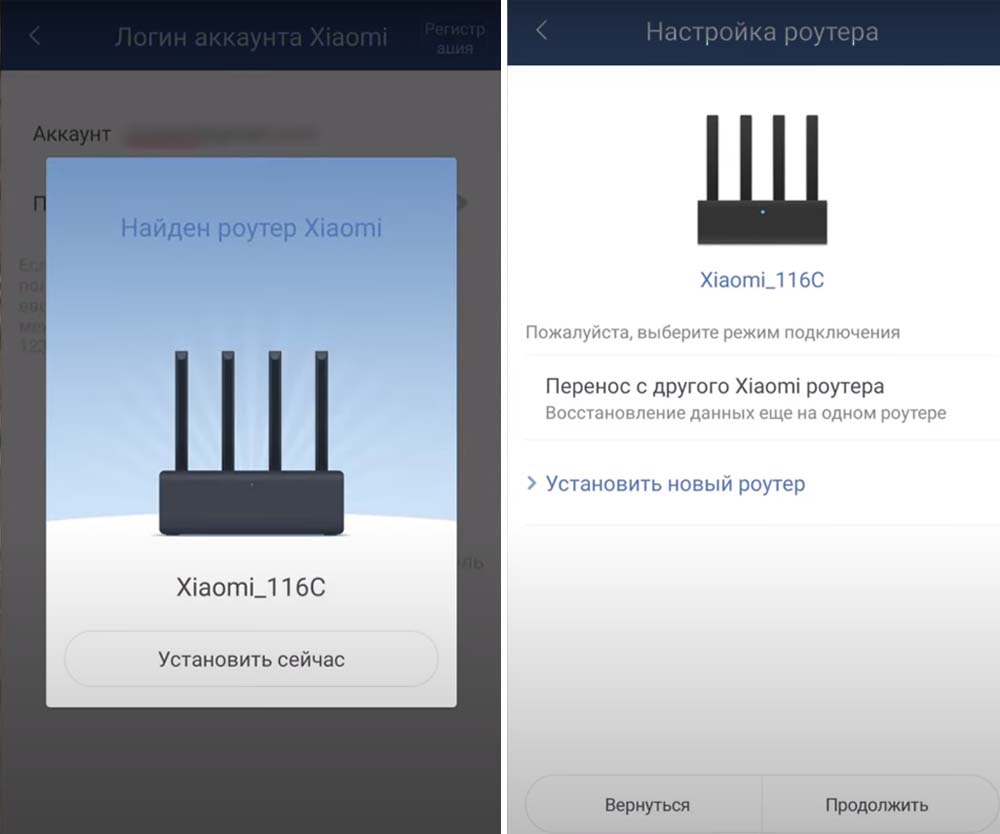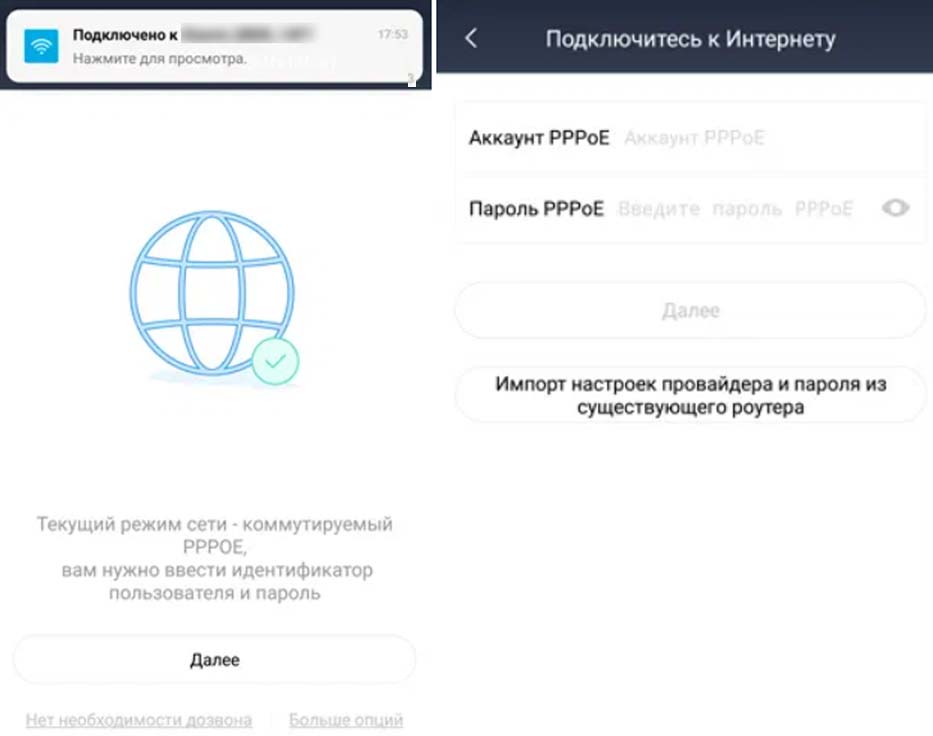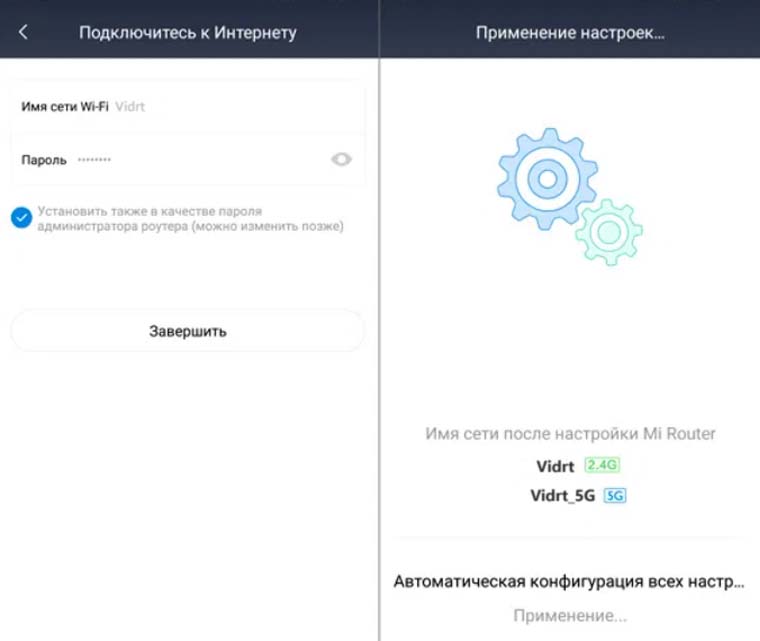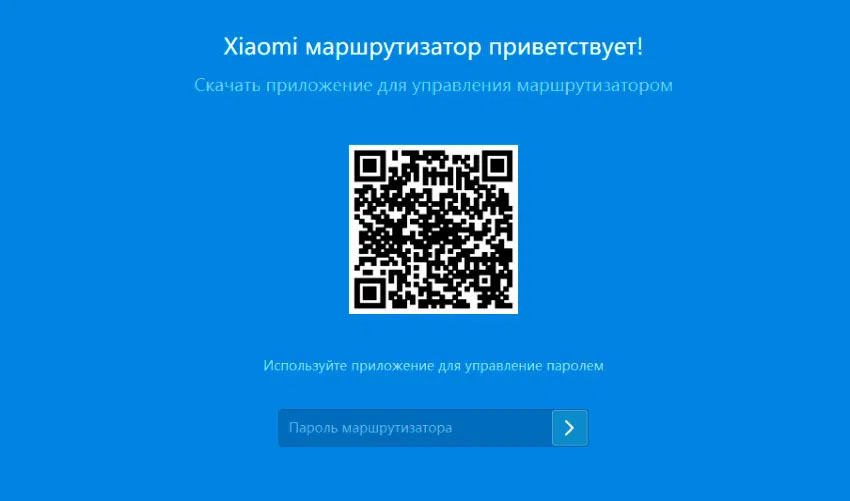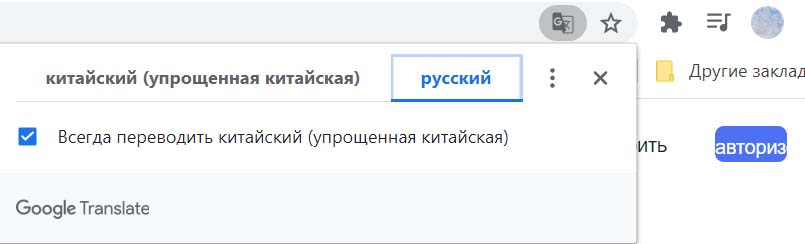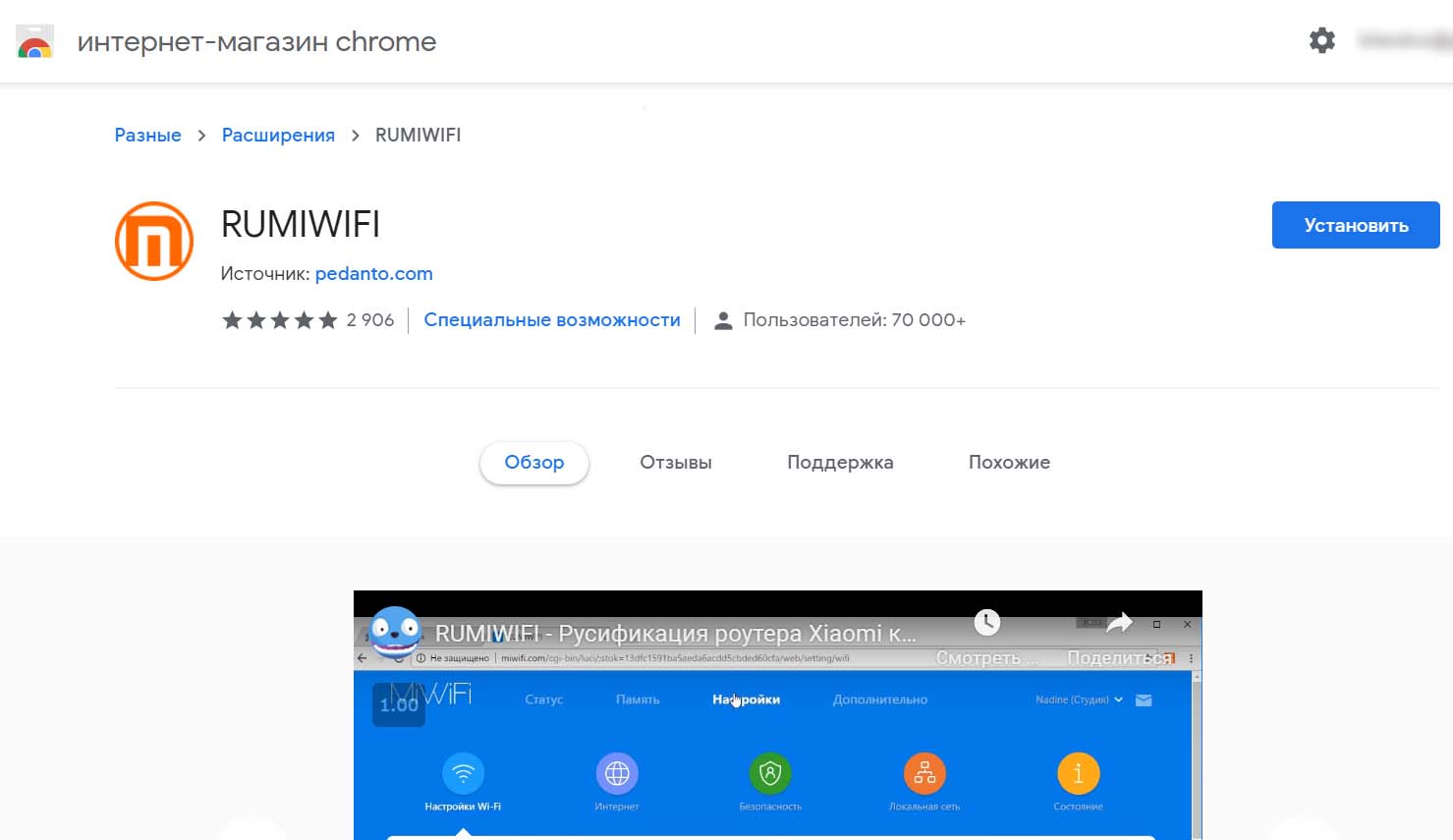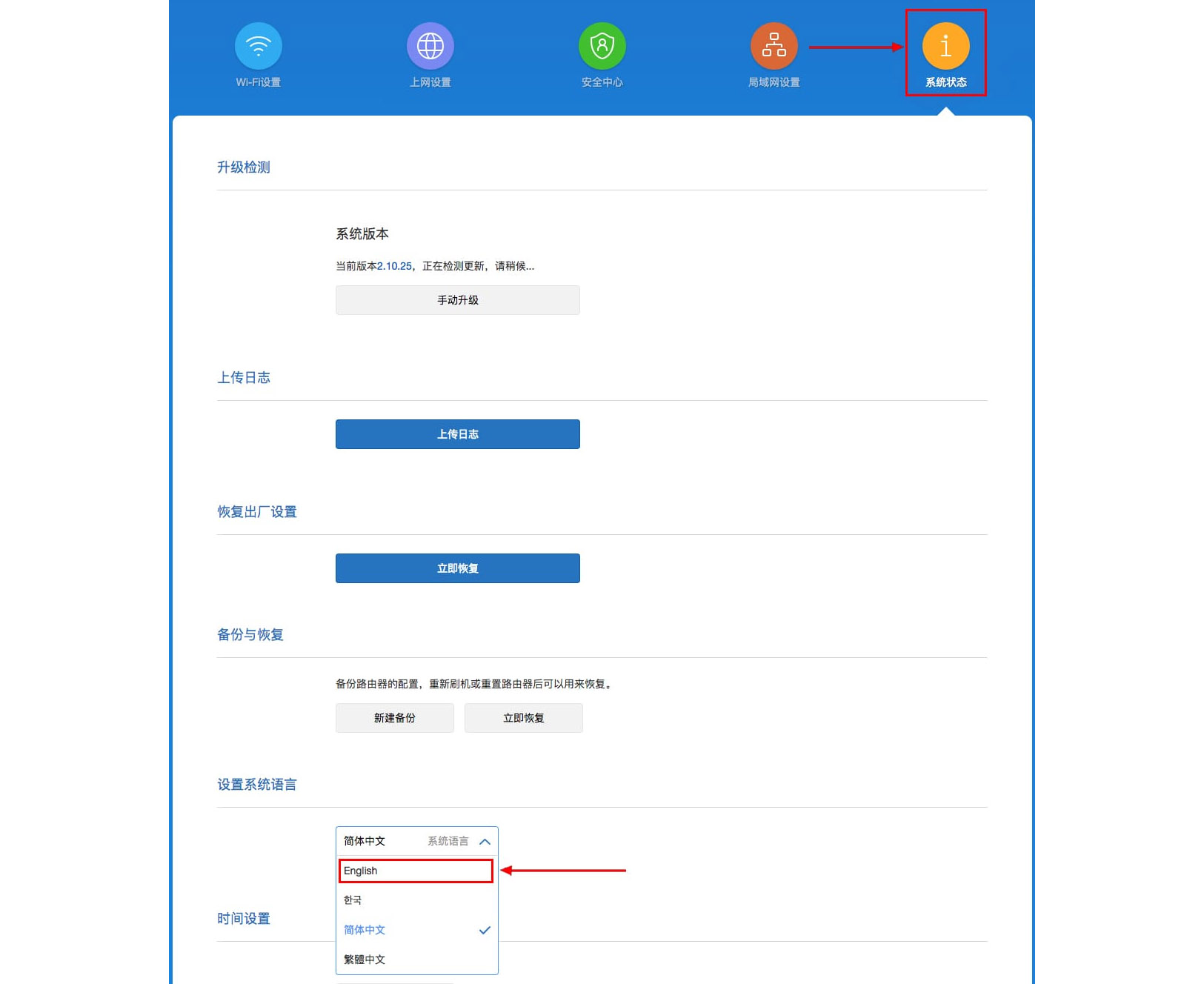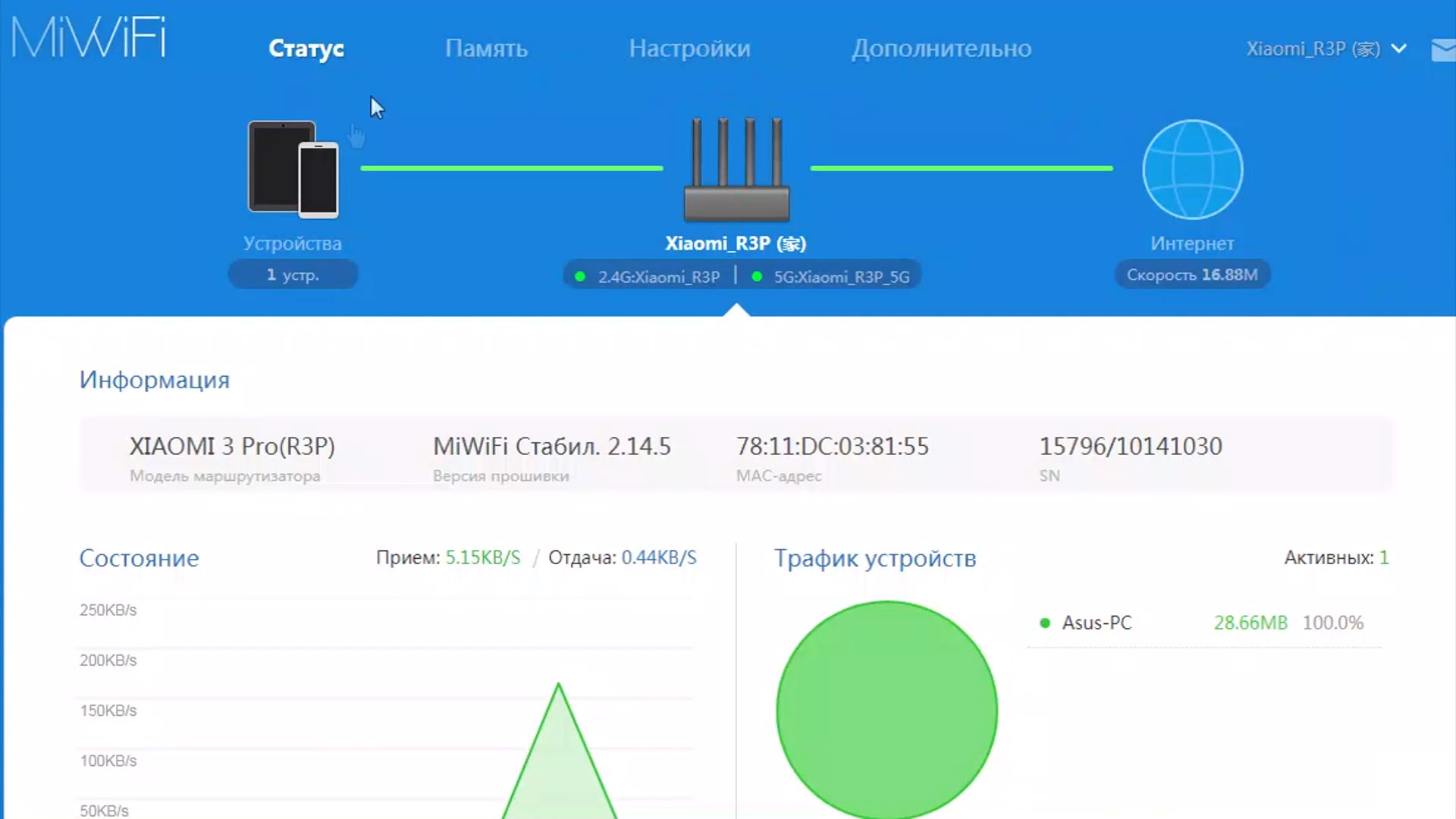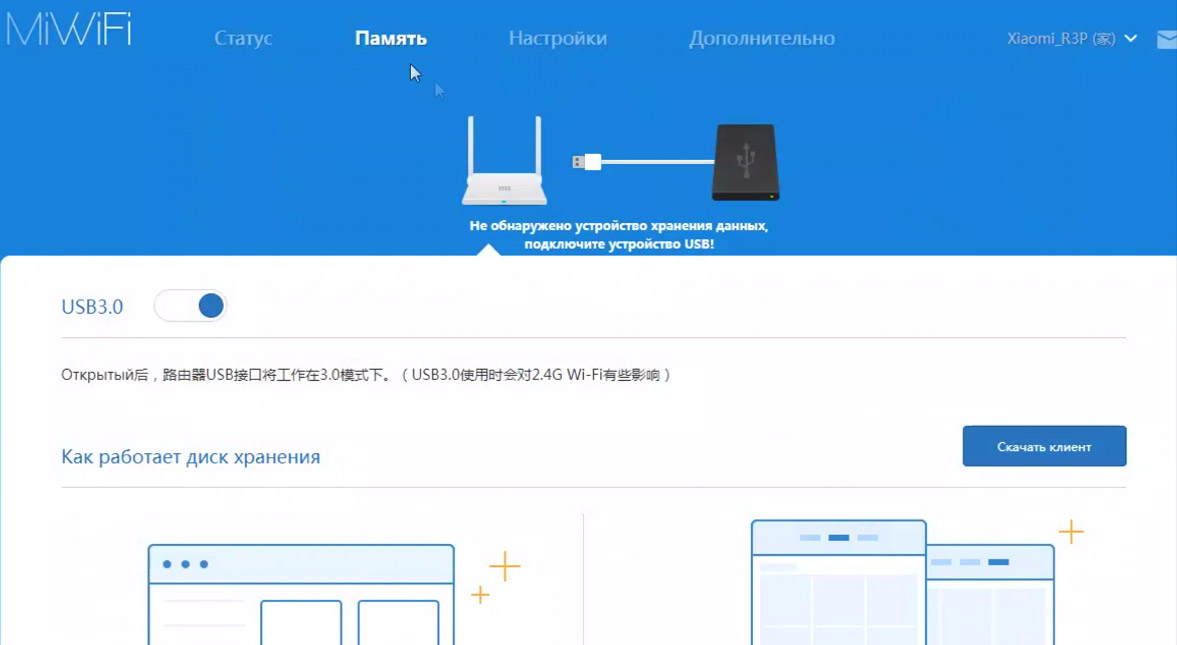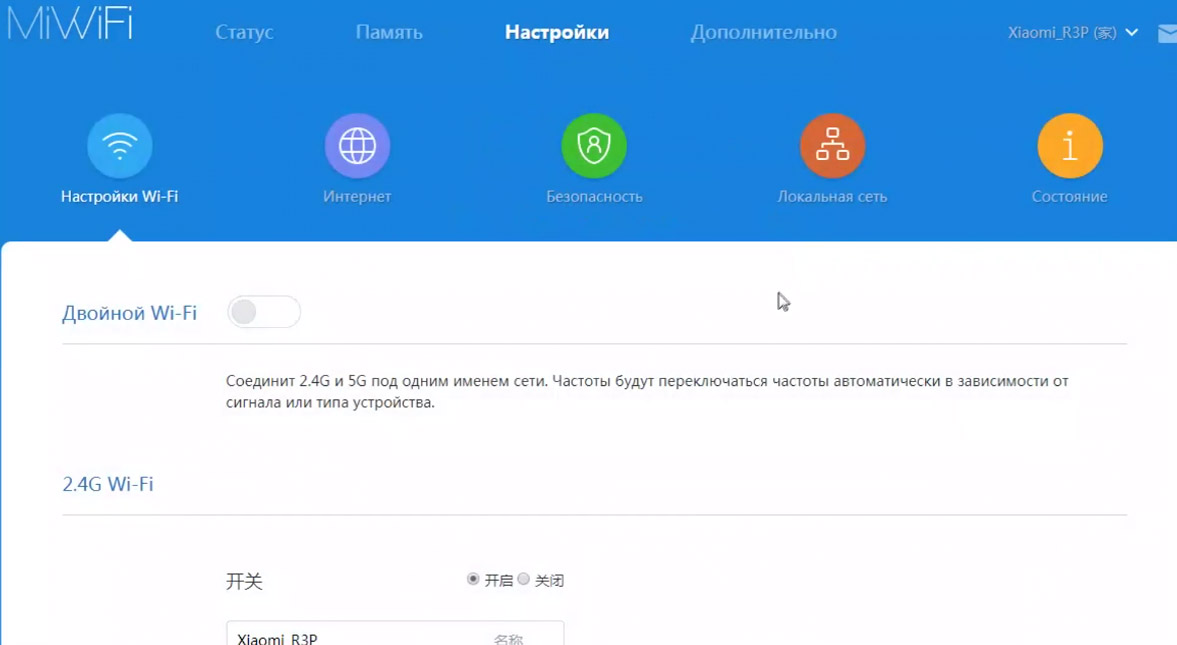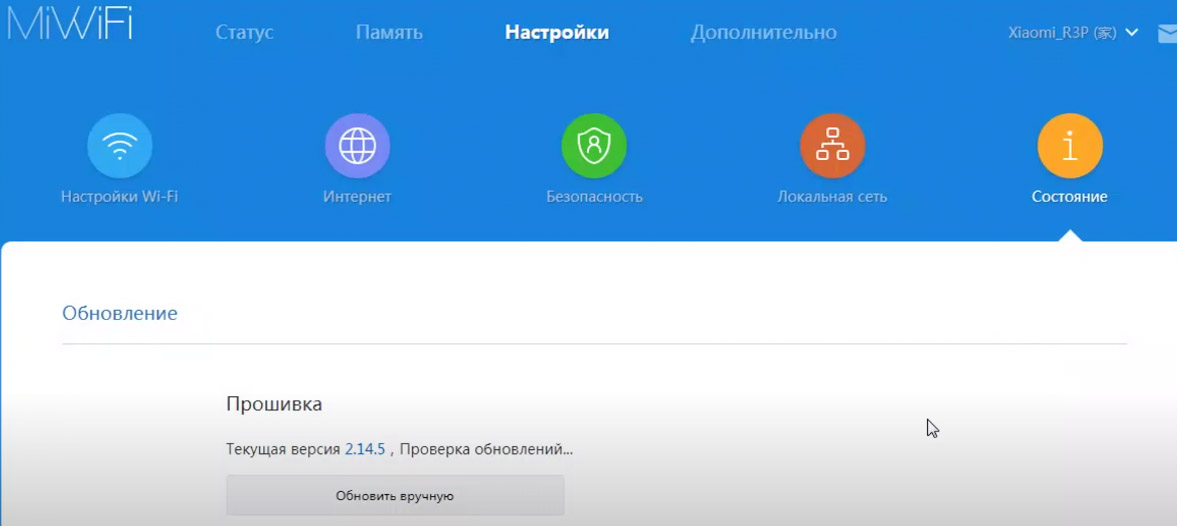В этой статье я расскажу вам о приложении Mi WiFi. Покажу как им пользоваться, какие в нем есть функции и возможности. Через приложение Mi WiFi можно выполнить настройку роутера Xiaomi и управлять им с мобильного телефона на Android, или iOS (iPhone). После привязки роутера управлять им можно будет удалено. Не только когда телефон подключено к Wi-Fi сети роутера, но и через интернет.
Приложение поддерживает популярные на сегодня роутеры Xiaomi Mi WiFi Router 4A, 4C, 4A Gigabit Edition, Xiaomi Router AC1200, Mi Router AX3200, Mi Router 3C, 3G и другие модели. Включая роутеры Redmi. На роутере должна быть установлена оригинальная прошивка от Xiaomi. Если роутер прошит прошивкой OpenWrt или какой-то другой, то приложение с роутером работать не будет.

Первую настройку роутера (сразу после покупки, или сброса настроек на заводские) я рекомендую выполнять через веб-интерфейс. В браузере. Так как приложение Mi WiFi просто перенаправит в тот же браузер. Вы можете сделать это на примере инструкции по настройке роутера Xiaomi Mi WiFi Router 4A. Как открыть настройки через браузер я писал здесь: miwifi.com и 192.168.31.1 – вход в настройки роутера Xiaomi. Там нужно установить параметры подключения к интернету, задать имя и пароль Wi-Fi сети, пароль администратора роутера.
Установка приложения Mi WiFi и добавление роутера Xiaomi
Приложение Mi WiFi можно установить на смартфоны с Android и на iPhone. Приложение доступно в App Store и в Google Play.
- App Store – https://apps.apple.com/ru/app/mi-wi-fi/id859962702
- Google Play – https://play.google.com/store/apps/details?id=com.xiaomi.router&hl=ru&gl=US
Так же можно запустить камеру на смартфоне, навести ее на QR-код на коробке с Mi WiFi Router и перейти в магазин приложений.
Установите Mi WiFi и запустите приложение.
В приложении нужно создать аккаунт. Регистрация не сложная, через почту или номер телефона. Если у вас уже есть аккаунт Xiaomi, тогда просто выполните вход.
После входа в свой аккаунт появится возможность добавить роутер. Но перед этим нужно подключить свой телефон к Wi-Fi сети роутера Xiaomi Mi WiFi Router. Если он уже подключен, но приложение не обнаруживает роутер, проверьте подключение. В приложении нужно нажать на кнопку «Добавить Mi Router». Когда приложение обнаружит роутер, нажать на кнопку «Установить» или «Соединить».
Дальше возможны два варианта:
- Когда роутер еще не был настроен (он на заводских настройках). В этом случае нужно выполнить установку роутера. Откроются настройки в браузере. Где нужно выбрать регион, настроить подключение к интернету, установить имя Wi-Fi сети и пароль, пароль администратора.
Более подробно о настройке я писал на примере роутера Xiaomi Mi WiFi Router 4A.
- Когда роутер уже был настроен. В таком случае, после подключения к его Wi-Fi сети и добавления в приложении понадобится ввести пароль администратора (который вы вводите при входе в настройки через веб-инетрфейс).
На этом процесс привязки роутера к приложению (к аккаунту Xiaomi) завершен.
Настройка и управление роутером через приложение
Само приложение построено из трех вкладок: Роутер, Устройства и Плагины. На главном экране (вкладка Роутер) отображается информация о подключении и текущая скорость соединения. Там же можно переключаться между роутерами (если у вас привязано несколько роутеров Xiaomi), или добавить новый роутер.
Просмотр подключенных устройств, блокировка доступа к интернету, черный и белый список
На вкладке Устройства можно посмотреть какие устройства подключены к роутеру Xiaomi. Отображается активность устройства (передача данных), диапазон к которому они подключены и время подключения. Устройства из гостевой Wi-Fi сети (если она включена) отображаются в отдельном разделе.
Вы можете выбрать любое устройство и включить для него уведомление (будет приходить при подключении этого устройства), настроить ограничение скорости, заблокировать это устройство, запретить доступ в интернет (в том числе по расписанию), добавить устройство в черный или белый список. Там же можно посмотреть сведения об устройстве (IP-адрес, MAC-адрес и т. д.).
Дальше мы рассмотрим все настройки на вкладке Плагины.
Настройки
В этом разделе собраны разные параметры роутера и самого приложения:
- Настройки сети. В этом разделе можно выбрать режим соединения (подключения к интернету) и режим работы роутера. Так же можно посмотреть информацию о текущем подключении к интернету. А еще в этом разделе находятся настройки VPN.
- Перезагрузить роутер. Можно запустить перезагрузку роутера из приложения Mi WiFi.
- Оборудование и система. Настройки обновления, часового пояса, а так же функция сброса пароля администратора и полный сброс настроек Xiaomi Mi WiFi Router.
- Отзывы. Можно отправит отзыв о работе приложения Mi WiFi.
- Выйти. Выход из своего аккаунта Xiaomi.
- Отсоединить роутер. Можно отвязать роутер от аккаунта Xiaomi и удалить его из приложения Mi WiFi.
- Совместный доступ к роутеру. Вы можете предоставить доступ к настройкам другому человеку (учетной записи Xiaomi).
- Уведомления. Настройка уведомлений от приложения.
- Выбор региона. Здесь все понятно.
- Языки. Смена языка приложения Mi WiFi.
- Пользовательское соглашение и политика конфиденциальности.
- Какой-то ненужный нам пункт 🙂
- Delete account. Удаление вашего аккаунта Xiaomi.
Вроде бы все понятно. Если что – спрашивайте в комментариях.
Настройки Wi-Fi в приложении Mi WiFi
Можно включить/отключить Wi-Fi сеть в диапазоне 2.4 GHz или 5 GHz. Сменить имя Wi-Fi сети, пароль, тип шифрования, или скрыть сеть (SSID). Эти настройки доступны отдельно для каждого диапазона. Как и настройки уровня сигнала.
Обновление прошивки
На вкладке Обновления можно проверить, есть ли новая версия прошивки для роутера Xiaomi. Если есть – запустить обновление.
Mi WiFi Router загрузит новую версию прошивки через интернет и установит ее.
Брандмауэр
По умолчанию брандмауэр на роутерах Xiaomi всегда включен. Если есть необходимость, в этом разделе его можно отключить. Можно сменить уровень безопасности (активности брандмауэра). Есть возможность создать черный список устройств, которым будет запрещено подключение к этой сети. Так же брандмауэр анализирует уровень (надежность) пароля Wi-Fi сети и пароля администратора роутера.
Оптимизация Wi-Fi
Этот инструмент проводит анализ Wi-Fi сети и соседних сетей. После чего как-то оптимизирует работу беспроводной сети, если это необходимо. Я так понимаю, происходит замена канала Wi-Fi сети. Ведь вручную канал Wi-Fi на роутере Xiaomi сменить нельзя.
Не думаю, что это какой-то очень полезный и нужный инструмент. Ну как бы он есть и хорошо.
Таймер Wi-Fi (настройка отключения Wi-Fi сети на роутере Xiaomi)
Приложение Mi WiFi дает возможность в разделе Таймер Wi-Fi установить параметры автоматического отключения и включения Wi-Fi сети по расписанию. Вы можете создать новое расписание (кнопка Добавить таймер), или отредактировать/удалить существующее. Нужно выбрать дни, когда оно будет срабатывать и установить время выключения и включения Wi-Fi сети.
Гостевой Wi-Fi на Mi WiFi Router
В разделе «Гостевой Wi-Fi» можно включить и настроить гостевую Wi-Fi сеть. Из настроек там только имя сети и пароль. Гостевая сеть может пригодиться, когда нужно подключить к интернету устройства ваших гостей. И вам не придется делиться паролем от вашей основной Wi-Fi сети.
QoS (ограничение скорости)
Не раз встречал разные вопросы о настройке ограничения скорости на роутерах Xiaomi. В приложении Mi WiFi эту функцию можно настроить в разделе QoS.
Приложение попросит вас указать максимальную входящую и исходящую скорость вашего подключения. После чего появится возможность включать смарт-распределение скорости, или задать ограничения скорости отдельно для каждого устройства (в свойствах подключенных устройств на вкладке Устройства).
Запланировать перезагрузку (перезагрузка роутера Xiaomi по расписанию)
Полезная функция. Перезагрузка позволяет немного оптимизировать и ускорить работу роутера. А чтобы не перезагружать его вручную, можно настроить перезагрузку по расписанию. Я рекомендую настроить перезагрузку на каждый день. Лучше ночью, ближе к утру, когда никто не использует подключение к интернету.
Достаточно добавить таймер, выбрать «Каждый день», или определенные дни и установить время автоматической перезагрузки.
Как включить WPS на роутере Xiaomi?
Мне очень часто задавали этот вопрос в комментариях к другим статьям. WPS, это функция, которая позволяет подключать к роутеру устройства без ввода пароля. И если при подключении смартфонов, ноутбуков и других подобных устройств ее используют редко, то при настройке усилителей Wi-Fi сигнала, умных розеток или лампочек, принтеров, эта функция очень нужна.
В приложении Mi WiFi активировать WPS можно на главном экране. Для этого нажмите на кнопку Добавить (+), выберите Подключить устройства WPS, затем нажмите на кнопку Включить WPS.
Дальше нужно нажать кнопку WPS на устройстве которое вы хотите подключить, или выбрать эту функцию в настройках устройства. Функция на роутере будет активна 2 минуты, после чего WPS автоматически выключиться и его нужно будет включать заново.
На чтение 9 мин Просмотров 160к. Опубликовано
Обновлено
Xiaomi — компания, обладающая огромным штатом разработчиков и программистов. Не удивительно, что она не отстает от современных тенденций и создала свое мобильное приложение Mi Wifi для подключения и настройки своих роутеров через мобильный телефон. В этой статье я решил сделать подробную инструкцию по подключению и настройке wifi роутера Xiaomi Mi 4, 4a или 4c с помощью смартфона. Поскольку модель вышла недавно, международной прошивки на нее пока на нее нет. Поэтому если вы решите выполнить первоначальную установку с компьютера, то учтите, что весь веб-интерфейс панели администратора будет в иероглифах. Поэтому удобнее всего подключать маршрутизаторы Xiaomi и Redmi именно с помощью смартфона — мобильное приложение Mi Wi-Fi изначально идет на английском языке.
Данное руководство актуально для настройки с телефона любой модели роутеров Xiaomi и Redmi
Для того, чтобы работать с wifi роутером Xiaomi удаленно, нужно использовать мобильное приложение, которое так и называется Mi WiFi (iOS, Android). Скачать его можно также путем сканирования QR кода из инструкции.
Открою один секрет — в работе утилиты используется облачная технология, а это означает, что после первичной настройки войти в роутер с телефона можно даже через интернет, находясь вне зоны действия беспроводного сигнала данного роутера. Например, из офиса управлять домашней локальной сетью.
Помните, нам пришлось немного помучаться с китайской прошивкой маршрутизатора, которая по умолчанию присутствует в веб-интерфейсе miwifi.com (192.168.31.1)? На наше счастье, данная программа полностью переведена на английский язык, так что проблем с пунктами меню не возникнет.

Вход в роутер Xiaomi с телефона
Далее делаем несколько традиционных шагов, одинаковых при настройке любого роутера:
- Подсоединяем к WAN порту кабель интернета
- Подаем электропитание на маршрутизатор
- Включаем WiFi на смартфоне
После чего находим в списке доступных сетей SSID открытые для подключения Xiaomi_XXX или Xiaomi_XXX_5G и присоединяемся к одной из них.
Далее запускаем приложение Mi Router
На стартовой странице предлагается выбрать вариант конфигурации:
- Войти в существующий Mi аккаунт
- Завести новую учетную запись
- Настроить как новый роутер
Выбираем последний, так как именно учетная запись позволит работать с роутером удаленно через интернет без фактического подключения к wifi сети роутера. При первичной привязке устройства, разумеется, необходимо подключиться к интернету именно через него.
После чего наш маршрутизатор (поскольку с его вайфаем мы уже сконнектились) определится в программе — жмем «Set Up»
Далее будет возможность восстановить настройки роутера из заранее созданной резервной копии, например, перенести настройки со старого. Но мы выбираем в качестве нового — «As New Router»
Следующий шаг — выбор режима работы, в роли основного маршрутизатора, либо как wifi репитер. Соответственно, нам в данный момент нужен «Primary Base Station»
Подключение к интернету
После этого Xiaomi Router 4 проверит подключение к интернету. Поскольку у меня динамический IP адрес от провайдера, ввода никаких дополнительных параметров не требуется. Если же у вас PPPoE, L2TP, PPTP или Статический IP, то откроется еще одна промежуточная страница с полями для того, чтобы прописать необходимые для коннекта данные. Их должен предоставить вам поставщик услуг интернета.
Настройка WiFi сети
Переходим к следующему шагу, на котором нужно задать имена для своих сетей и пароль для подключения. Я говорю именно «сетей», хотя отображается форма для присвоения названия только одного SSID — дело в том, что по умолчанию wifi в диапазоне 2.4 GHz и 5 GHz будут называться одинаково, только последний прибавит еще к нему окончание «5G». Впоследствии имя беспроводной сети можно будет изменить.
Также обратите внимание на установленную галочку напротив «Set as router admin password as well». Эта функция позволяет сделать ключ для подключения к wifi одновременно паролем для доступа в администраторский раздел. Это удобно, так как не нужно запоминать лишнего, но для безопасности все-таки лучше ее снять и назначить отличающийся.
Жмем на кнопку «Finish» и видим сводную информацию по нашим созданным соединениям.
Далее роутер перезагрузится и смартфон автоматически подключится к одной из новых сетей. Если этого не произошло, то делаем вручную.
После этого нас еще раз попросят авторизоваться под своей учетной записью в Mi Cloud.
При этом в качестве региона будет указан «Mainland China» — вам же нужно обязательно выбирать тот, для которого был выпущен роутер, иначе войти туда не получится. На практике это выглядит как простой подбор нужного варианта. Лично мне подошел Тайвань.
Если же вы еще не регистрировались нет, то нужно это сделать — по кнопке в правом верхнем углу. Это необходимо ля того, чтобы иметь доступ со смартфона к настройкам роутера Xiaomi WiFi Router 4 удаленно через интернет.
Весь процесс регистрации показывать нет смысла — думаю, правитесь, там нет ничего сложного.
В финале всех этих действий по авторизации должно появиться окно с распознанным роутером Xiaomi — нажимаем на кнопку «Pair Router»
Вводим заданный ранее пароль администратора
И, наконец, попадаем в панель управления.
Детальные настройки маршрутизатора Xiaomi (Redmi) в мобильном приложении
На стартовой странице — сводная информация о текущем подключении. Здесь отображается скорость и девайсы, которые находятся в сети.
Но все детали скрыты в нижних разделах меню, поэтому давайте пройдемся по ним. Первый, «Storage», нам мало интересен, поскольку у Xiaomi Router 4 нет порта USB. Чтобы посмотреть, что в нем находится, самое время вспомнить про старый добрый Xiaomi Mini, который у меня завалялся на дальней полке. Если подключить к нему флешку, то здесь будут отображаться загруженные на нее файлы
Плагины (Plug-ins)
Последний раздел — PlugIns, в котором как раз находится самое интересное.
Проверка скорости (Check Speed)
Первой здесь идет функция проверки текущей скорости интернета. По результатам проверки отображается скорость загрузки и выгрузки, а также время отклика.
Чуть ниже результатов проверки — ссылка на глубокую проверку (Deep Speed Test). Тут будет также протестирована скорость между самим смартфоном и роутера, то есть внутри локальной сети
Оптимизация сети (WiFi Optimization)
Следующий раздел — оптимизация соединения. Программа определит качество беспроводного сигнала
И после проверки предложит оптимизировать тот компонент, который не соответствует представлениям разработчиком о качественном вай-фае.
Для запуска — жмем «Start» и ждем окончания.
Файрвол (Firewall)
В этой рубрике сосредоточены настройки защиты локальной сети.
- Security — предустановленные конфигурации по обеспечению безопасности.
- High — блокировка всех подозрительных устройств, гаджетов из черного списка и предупреждение о новых девайсах
- Normal — запрет на подключение из черного списка, предупреждение о подозрительных устрйоствах
- Low — только черный список
- Blocklist — черный список заблокированных устройств. Для добавления нового жмем на кнопку «Add»
и выбираем устройство, которому необходимо запретить доступ в интернет
- Blocklist Records — статистика заблокированных попыток входа с устройств из черного списка
- Password Strength — отображает уровень надежности пароля для подключения к wifi. Если сюда войти, то можно изменить на более сложный — состоящий из цифр и букв разного регистра. А также управлять названиями сетей и делать их скрытыми.
- Network Security — а здесь меняем пароль для доступа в админку, чтобы он не совпадал с ключом беспроводной сети
Гостевая сеть (Guest WiFi)
Функция гостевой сети тесно завязана с приложением WeChat. Это аналог китайского Вконтакте и Вотсапа вместе взятых — мессенджер и социальная сеть в одном флаконе с одним отличием от наших аналогов. Заключается оно в том, что регистрация в нем производится по паспортным данным и по сути является электронным идентификатором человека. Через эту программу они даже оплату покупок с помощью смартфона производят.
Соответственно и гостевой доступ можно открыть с авторизацией через данное приложение. Так же, как у нас при подключении к общественной сети в обязательном порядке запрашивают телефон. Для тех же, у кого WeChat не установлен, предусмотрена альтернативная возможность верификации по паролю.
Обновление (Updates)
Стандартное обновление прошивки по воздуху. Особенность в том, что здесь проверяется не только наличие нового релиза программного обеспечения роутера, но и свежей версии самого приложения Mi Wifi.
Другие функции (More Tools)
Еще несколько полезных настроек роутера Xiaomi Mi Router 4.
- Photo BackUp — резервное копирование фотографий с телефона на роутер
Выбор изображений производится вручную из галереи смартфона
- QoS — ограничение пропускной способности и скорости работы в интернете для каждого отдельного устройства
- Timer — расписание, по которому WiFi сеть будет включаться и выключаться. Для добавления нового жмем на «Add time»
И выбираем дни и часы работы
- Shedule Reboot — выбор времени для профилактической перезагрузки роутера.
Настройки (Settings)
Последний оставшийся крупный раздел. Здесь кое-что повторяется, поэтому озвучу только те настройки, которые еще не попадались.
- Network Settings — конфигурация подключения к интернет-провайдеру.
- VPN Settings — оздание и настройка VPN сервера
- Hardware&System — системные параметры.
- LED — отключение световой индикации роутера
- Reset Password — сброс пароля
- Timezone Settings — установка часового пояса
- Factory Data Reset — сброс к заводским настройкам
- Router Configuration Backups — резервное копирование настроек роутера Xiaomi. как мы уже видели, потом из нее можно перенести все конфигурации при подключении нового маршрутизатора.
- Sign Out — выход из учетной записи Xiaomi
- Unpair Router — отвязка роутера от данного Mi аккаунта
- Share Router — добавление к маршрутизатору нового администратора
Сделать это можно либо выбрав друга из списка контактов, либо по ID учетной записи Mi
- Показывать уведомления
- Включить режим бесшумных уведомлений
- Часы работы тихого режима
Notifications — настройка отображения уведомлений приложения Mi WiFi. Доступны для активации следующие варианты:
Видео, как зайти в настройки Xiaomi Mi WiFi Router 4 с телефона
Актуальные предложения:

Задать вопрос
- 10 лет занимается подключением и настройкой беспроводных систем
- Выпускник образовательного центра при МГТУ им. Баумана по специальностям «Сетевые операционные системы Wi-Fi», «Техническое обслуживание компьютеров», «IP-видеонаблюдение»
- Автор видеокурса «Все секреты Wi-Fi»
На чтение 4 мин Опубликовано Обновлено
Сегодняшний мир тесно связан с интернетом, и высокоскоростное подключение к нему играет важную роль в нашей жизни. Но без надежного и качественного роутера ни один домашний офис или квартира не могут раскрыть свой потенциал. Один из самых популярных и надежных роутеров на рынке — Xiaomi Mi WiFi Router 3. И настройка этого устройства никогда не была такой простой.
Настройка Xiaomi Mi WiFi Router 3 через телефон — это удобный и интуитивно понятный процесс, который можно выполнить всего за несколько шагов. Вам не понадобится особая техническая экспертиза или знание специальных программ. Просто следуйте нашим инструкциям, чтобы быстро и легко настроить ваш роутер Xiaomi Mi WiFi Router 3 и наслаждаться высокоскоростным интернетом.
Начните с подключения роутера Xiaomi Mi WiFi Router 3 к вашему источнику интернета, например, проводному модему. Затем установите приложение Xiaomi Mi WiFi Router на свой телефон. После запуска приложения выберите язык и создайте учетную запись Xiaomi, если у вас еще нет.
Содержание
- Как настроить роутер Xiaomi Mi WiFi Router 3 через телефон
- Шаг 1: Подключите роутер к питанию и смартфону
- Шаг 2: Установите приложение Mi Wi-Fi на ваш телефон
Как настроить роутер Xiaomi Mi WiFi Router 3 через телефон
Следуйте этим инструкциям, чтобы настроить роутер Xiaomi Mi WiFi Router 3 через телефон:
- Скачайте и установите приложение Xiaomi WiFi на свой смартфон из Google Play Store или App Store. После установки откройте приложение.
- Введите номер телефона для создания аккаунта Xiaomi, если у вас еще его нет. Если у вас уже есть аккаунт, просто войдите в приложение.
- Подключитесь к Wi-Fi сети, созданной роутером Xiaomi Mi WiFi Router 3. По умолчанию имя сети и пароль указаны на наклейке на задней панели роутера.
- Откройте приложение Xiaomi WiFi и нажмите на кнопку «Добавить устройство». Затем выберите «Роутер» в списке доступных устройств.
- Подтвердите подключение к роутеру, введя пароль Wi-Fi сети, которую вы только что использовали для подключения к роутеру.
- После успешного подключения вы будете перенаправлены на страницу настройки роутера. Здесь вы можете настроить различные параметры, такие как имя сети (SSID) и пароль, управление устройствами и другое.
- После настройки всех параметров нажмите кнопку «Готово», и роутер будет перезагружен с новыми настройками.
Теперь ваш роутер Xiaomi Mi WiFi Router 3 успешно настроен через телефон. Вы можете подключать к нему другие устройства и наслаждаться быстрым и стабильным интернетом.
Шаг 1: Подключите роутер к питанию и смартфону
- Подключите роутер к розетке с помощью кабеля питания, который идет в комплекте.
- Дождитесь, пока индикаторы на роутере загорятся и стабилизируются. Обычно это занимает несколько секунд.
- Зайдите в меню настройки Wi-Fi на своем смартфоне. Обычно это можно сделать через настройки, раздел «Сеть и интернет» или «Wi-Fi».
- Найдите в списке доступных сетей Wi-Fi сеть, имя которой соответствует имени вашего роутера (обычно это указано на наклейке на задней панели роутера) и выберите ее.
- Введите пароль, если он есть, и подождите, пока ваш смартфон подключится к роутеру.
После выполнения этих шагов ваш роутер Xiaomi Mi WiFi Router 3 будет успешно подключен к питанию и смартфону, и вы будете готовы приступить к настройке его параметров.
Шаг 2: Установите приложение Mi Wi-Fi на ваш телефон
Для управления и настройки роутера Xiaomi Mi WiFi Router 3 через телефон необходимо установить приложение Mi Wi-Fi на вашем мобильном устройстве.
Вот как установить приложение:
- Откройте App Store (для пользователей iOS) или Google Play Store (для пользователей Android) на вашем телефоне.
- Найдите поисковую строку и введите «Mi Wi-Fi».
- Нажмите на результат поиска, соответствующий приложению Mi Wi-Fi.
- Нажмите на кнопку «Установить» и подождите, пока загрузка приложения завершится.
- После завершения установки, откройте приложение и перейдите к следующему шагу — подключению к роутеру.
Приложение Mi Wi-Fi предоставляет вам удобный способ управлять роутером Xiaomi Mi WiFi Router 3 с помощью вашего телефона. Вы сможете настроить параметры сети, управлять подключенными устройствами, установить пароль и многое другое.
Настройка роутера Mi Wi-Fi Router Pro может вызвать затруднения уже из-за того, что панель управления на китайском языке, а короткая инструкция не объясняет всех важных моментов. Поэтому в этой статье мы кратко опишем устройство этой модели, разъясним, как подключить роутер и настроить его через мобильное приложение и панель управления.
Рассмотрите роутер со всех сторон, чтобы не запутаться с его разъемами при подключении. На задней панели слева расположен порт WAN для подключения к интернету (Wide Area Network — глобальная сеть). Чтобы вы не перепутали разъем с другими, он выделен синим цветом и обозначен значком интернета. Три других порта обозначены точками от одной до трех и нужны для соединения с устройствами дома или офиса вроде умных приставок, телевизоров, компьютеров и прочих девайсов. Называются они LAN-портами (Local Area Network — локальная сеть).
Следующим в ряду идет кнопка Reset для сброса роутера к заводским настройкам. Вы наверняка уже встречались с похожей функцией в других устройствах и знаете, что она обнулит все сделанные вами настройки. Эта процедура неудобна тем, что после нее приходится заново настраивать роутер, но зато она устраняет некоторые неисправности в работе роутера и спасает в случае утери пароля от панели управления. Рядом с кнопкой Reset есть еще два разъема — USB и кнопка питания. Порт USB имеет синий оттенок, так как он соответствует стандарту 3.0. К нему вы можете подключить сетевой принтер, флешку или внешний жесткий диск для организации файлового хранилища. Наконец, последним в ряду идет гнездо для кабеля питания. Также в модели Xiaomi Mi Wi-Fi Pro есть несколько индикаторов, по которым вы определите состояние порта.
Основной индикатор системы вынесен на переднюю панель. При запуске роутера он будет светиться оранжевым, а при нормальной работе голубым. Если лампа погаснет, это означает отсутствие питания, а при обновлении системы вы увидите ее мерцание оранжевым. Если вдруг индикатор загорится красным, это означает возникший в системе сбой. При этом возможно два варианта. Первый, когда лампа мигает красным, что означает запуск в безопасном режиме. Подключив роутер по кабелю к компьютеру, вы сможете вернуть его в прежнее состояние. Второй, когда лампа постоянно светится красным, что означает невозможность загрузки роутера и требует обращения в сервис.
Подключение роутера к другим устройствам
Подключение маршрутизатора разбивается на две задачи: подключить его к интернету и подсоединить к управляющему устройству. Рассмотрим их подробнее.
Обеспечение доступа к интернету. Для начала включите роутер в розетку и дождитесь его загрузки (индикатор будет постоянно светится голубым). Чтобы подключить Xiaomi Mi Wi-Fi Pro к интернету, воткните в его синий порт кабель вашего провайдера. Если вы выходите во всемирную паутину через модем, тогда в этот же порт подключите кабель от модема, который вторым концом подключается в сетевой порт модема. Сам модем не забудьте подключить к телефонной или другой линии и загрузить.
Подключение к управляющему устройству. В качестве такого устройства подойдет любой девайс, с которого задаются настройки через панель управления или мобильное приложение. Вы можете управлять роутером через стационарный компьютер, ноутбук, планшет, смартфон или другой девайс. Соответственно, способ подключения к нему будет зависеть от возможностей самого устройства. К ним относится наличие сетевого порта и модуля Wi-Fi.
При наличии сетевого гнезда возьмите патч-корд (купите или воспользуйтесь кабелем от старого роутера, так как в комплекте этого роутера его может не быть) и вставьте его в сетевое гнездо управляющего устройства, например, компьютера. Другую сторону провода вставьте в любой порт роутера, обозначенный точками. Загрузите компьютер. При наличии модуля Wi-Fi активируйте его на устройстве, в списке беспроводных сетей найдите сеть роутера Xiaomi Mi Wi-Fi Pro и подключитесь к ней. Название сети прописано на этикетке, которая наклеена на корпус роутера. В качестве XXXX также часто указываются четыре последних цифры MAC-адреса.
Настройка роутера Xiaomi Router Pro через Mi Wi—Fi
Есть два способа настройки роутера Xiaomi — через мобильное приложение и веб-панель. Здесь мы рассмотрим первый вариант. Зайдите в свой магазин приложений на телефоне, наберите в поиске название Mi Wi-Fi, скачайте и установите это приложение. Оно запросит ряд разрешений, которые необходимо дать для работы всех его функций.
Далее вам нужно создать аккаунт или войти в него, если вы уже имеете аккаунт Mi. В первом случае кликните по кнопке «Зарегистрироваться», далее в строке Country/Region задайте свою страну и в строке Email введите действующую электронную почту. Кликните Create Mi Account. Введите предложенный проверочный код, нажмите Ok и после подтверждения аккаунта войдите в него.
После захода в аккаунт приложение сразу активирует функцию поиска роутера. Если это не произошло, кликните по кнопке «Настроить новый роутер». Чтобы приложение обнаружило роутер, не забудьте загрузить сам роутер, активировать на телефоне Wi-Fi и поднести его близко к роутеру. Если связь не устанавливается, попробуйте в аккаунте изменить регион на другой или выполните сброс настроек роутера, удерживая кнопку Reset до тех пор, пока не изменится индикация лампы на передней панели.
В следующем окне кликните по строке «Установить как новый роутер» или выберите опцию переноса настроек, если до этого у вас стоял маршрутизатор этого же бренда. На следующем шаге заполните те поля, которые предложит сервис. На этом шаге будьте внимательны, так как они касаются ввода данных вашего провайдера. У многих пользователей задан динамический тип подключения, при котором сервис определит всю данные самостоятельно. В других же случаях нужно вводить имя и пароль, иногда требуется маска подсети, шлюз и MAC-адрес. Чтобы не запутаться с этим, посмотрите договор с провайдером или позвоните ему на горячую линию.
Осталось придумать имя и пароль к вашей Wi-Fi-сети, а также задать пароль администратора. Поясним, чем они отличаются. Имя и пароль к беспроводной сети вы будете использовать для дальнейшего подключения к роутеру по Wi-Fi с других устройств: смартфонов, планшетов, ноутбуков и прочих. Пароль администратора вам понадобится для захода в веб-панель, которую мы рассмотрим ниже. Веб-панель открывается через браузер, поэтому вы можете пользоваться ею с компьютера, планшета и иных подходящих устройств. Запишите все пароли, чтобы в будущем не прибегать к сбросу настроек роутера или к долгому поиску паролей к беспроводной сети.
Настройка роутера R3P через панель управления
Теперь продолжим знакомиться с настройками через панель управления. Откройте браузер на вашем ноутбуке, планшете или другом устройстве, подключенном к роутеру по Wi-Fi или кабелю. В адресной строке пропишите адрес 192.168.31.1 и нажмите клавишу Enter. Скорее всего, вас встретит окно с иероглифами. В предложенном единственном поле введите пароль администратора. Его мы с вами задавали при работе с мобильным приложением (см. раздел выше).
Как перевести панель управления на русский или английский языки
Если у вас в браузере есть встроенный переводчик, кликните по свободному месту окна правой клавишей мыши и выберите «Перевести на русский». Если для каждой страницы требуется заново активировать перевод, выберите в переводчике вариант «Всегда переводить китайский». Недостатком этого метода является неточность перевода некоторых позиций, а также то, что для его работы нужен интернет. Лучше с задачей справляется плагин RUMIWIFI, предназначенный специально для русификации роутеров Xiaomi и работающий в режиме офлайн.
Для установки плагина зайдите через меню браузера в раздел расширений, откройте каталог или магазин расширений и через поисковую строку найдите в нем RUMIWIFI. Например, в Google Chrome для этого кликните по трем точкам в правом верхнем углу, выберите «Дополнительные инструменты», затем «Расширения», кликните по трем черточкам в левом верхнем углу, выберите «Открыть интернет-магазин Chrome». Найдите расширение через строку «Поиск по магазину». Затем кликните по кнопке «Установить».
Из других способов русификации назовем установку прошивки на другом языке, а также смену языка через панель управления. Последнее делается так: в разделе «Настройки» выберите желтый значок «Состояние» (см. картинку ниже), пролистайте страницу вниз и в предпоследнем пункте выберите в списке English или другой доступный вам язык.
Какие настройки есть в веб-панели
Настройки в веб-панели почти полностью повторяют те, которые доступны через мобильное приложение. Бегло рассмотрим их. Вверху панели управления есть три основных меню: «Статус», «Память», «Настройки» и «Дополнительно». Если ваше меню отличается от рассматриваемого, поищите похожие позиции. В разделе статуса вы увидите изображение самого роутера и двух зеленых линий, одна из которых подведена к подключенным устройствам, другая к интернету. В случае проблем с любым из этих соединений зеленая линия сменится красной с перечеркнутым крестиком. Значки кликабельны и открывают новые подразделы. Так, в них можно посмотреть число подключенных устройств с возможностью отключить их, скорость интернета и другое.
На вкладке «Память» будет отображаться информация о подключенных в порт USB-устройствах. Чтобы организовать файловое хранилище, вам придется скачать и установить специальную программу для роутеров Xiaomi по кнопке «Скачать клиент».
Раздел «Настройки» имеет несколько вкладок, которые помогут вам изменить настройки интернета, Wi-Fi-сети, улучшить безопасность работы, обновить прошивку и многое другое. В разделе «Настройки W-Fi» вы можете задать параметры для обеих сетей, работающих на частотах 2,4 ГГц и 5 ГГц, или объединить сети в одну. Делается это переключателем «Двойной Wi-Fi». При этом роутер будет сам определять, на какую частоту переключить то или иное устройство в зависимости от загруженности канала или возможности устройства работать на конкретной частоте. Проверьте на практике, какой из вариантов лучше подойдет для вашего дома.
Вкладка «Интернет» поможет изменить тип подключения, изменить скорость передачи сигнала и другое. На вкладке «Безопасность» возможно изменить пароль к самой панели управления, а на вкладке «Состояние» доступны все операции по обновлению прошивки, резервному копированию и восстановлению настроек роутера. И раздел «Дополнительно» представляет еще ряд возможностей для опытных пользователей.
После проведения всех настроек не забудьте подключить к роутеру все окружающие устройства по Wi-Fi к вашей переименованной сети или по кабелю через свободные порты LAN.
На чтение 8 мин Просмотров 49.2к.
Помимо качественных смартфонов, компания Xiaomi выпускает не менее качественные роутеры, которые подходят как для домашней, так и для корпоративной сети. Роутеры от Xiaomi обеспечивают стабильный доступ в интернет и хорошую пропускную способность. Для обеспечения эффективной работы устройства необходимо его правильно подключить и настроить. Наша инструкция универсальна. Подойдет для Mi Router 3G, 4, 4A, 4A Gigabit Edition, 4C, 4Q, AC2100, AC2350, AX6, AX1800, AX3600 и других моделей, так как порядок действий не имеет никаких принципиальных отличий.
Навигация по странице
- Спецификация роутеров Xiaomi
- Подключение роутера
- Настройка роутера и параметров сети
- Через панель управления
- Через фирменное мобильное приложение
- Полезные советы
- Часто задаваемые вопросы
Спецификация роутеров Xiaomi
Роутеры от Сяоми очень компактны: небольшой тонкий пластиковый корпус, несколько антенн, обеспечивающих стабильное прохождение сигнала, и светодиоды на корпусе, показывающие наличие питания и интернета.
На задней стороне корпуса находятся разъема LAN-порта и один WAN-порт. В последний вставляется специальный кабель, который в вашу квартиру проводит провайдер. Другие разъемы используются для подключения роутера «напрямую» к ноутбуку или компьютеру.
На всех роутерах есть кнопка Reset, используемая для сброса настроек, и разъем для подключения самого сетевого адаптера. На некоторых моделях, например, Xiaomi 3 и 3G есть USB-порт, через который можно подключить модем, жесткий диск или просто подзарядить телефон.
Стандартная комплектация большинства моделей включает в себя сам роутер, инструкцию на английском/китайском языке и адаптер для подключения устройства. LAN-кабель в комплект не входит, при необходимости его придется докупать отдельно.
Как правило, светодиоды на корпусе имеют 3 состояния:
- Бирюзовый цвет — подключение установлено, все в порядке.
- Оранжевый цвет — осуществляется запуск роутера.
- Красный цвет — критическая ошибка в работе.
Любой роутер от Xiaomi может управляться удаленно с помощью смартфона. Протокол безопасности беспроводной сети — продвинутый MIOT fast Wi-Fi, который предотвращает подключение посторонних устройств. Также поддерживается функция MiNet — подключение к Wi-Fi сети других устройств этого производителя без ввода пароля.
Подключение роутера
Поскольку в некоторых моделях производитель не включает в комплект специальный патч-корд (Ethernet RJ-45) он же коммутационный шнур, то подключение придется осуществлять по беспроводной сети, либо докупить кабель отдельно.
Если планируете покупать патч-корд, то обратите внимание, что он бывает разных категорий. Сейчас оптимальным считается CAT 6, который способен передавать информацию на скорости до 1000 Мбит/с или 1 Гбит/с. Еще можно найти CAT 5 со скоростью передачи данных до 100 Мбит/с. Новое поколение CAT 7, которое должно поддерживать передачу на скорости до 10 Гбит/с., пока в разработке.
Инструкция по подключению одинакова в обеих случаях.
- Соедините Wi-Fi роутер Xiaomi и компьютер с помощью LAN-кабеля (если вы подключаетесь через патч-корд).
- Кабель, проведенный провайдером в квартиру, вставьте в WAN-порт — обычно окрашен в синий цвет.
- Блок питания подключите к розетке, а сам провод вставьте в круглый разъем на задней панели устройства.
- Если вы используете патч-корд, компьютер подключится к локальной сети автоматически. При подключении через сеть Wi-Fi откройте список доступных сетей, найдите открытую сеть под названием «Xiaomi xxxxxx» или «Redmi xxxxxx» и подключитесь к ней. По умолчанию первое подключение без пароля.
- Затем зайдите в любой браузер и в адресной строке (не в поисковой) введите 192.168.31.1 или miwifi.com — откроется панель управления роутером.
- На стартовой странице поставьте галочку в строчке внизу — это лицензионное соглашение и нажмите кнопку «Apply». Возможно, интерфейс будет на китайском языке: тогда нажмите на единственную доступную кнопку с изображением иероглифа.
- Теперь необходимо установить имя сети и пароль от нее: введите любое желаемое название в первой строчке, а пароль из 8-ми символов во второй строке. Если вы планируете раздавать интернет на устройства, находящиеся через стену, отметьте галочкой нижнюю строчку, а затем нажмите на единственную доступную кнопку.
- Появится окно с введенными данными. Проверьте их и, если все правильно, снова нажмите на кнопку ниже. При необходимости эти данные можно изменить.
- Теперь необходимо выбрать расположение роутера и ввести пароль администратора. С помощью этого пароля вы сможете попасть в панель управления. Чтобы установить один и тот же пароль для сети Wi-Fi и для входа в настройки, поставьте галочку в нижней строчке.
- Маршрутизатор автоматически перезапустится — теперь снова зайдите в доступные сети и подключитесь к уже переименованной сети, введя указанный ранее пароль.
Лайфхак! Чтобы не разбираться в иероглифах, рекомендуется установить в браузер (Google Chrome) расширение-переводчик, которое создано специально для перевода интерфейса роутеров Xiaomi.
Настройка роутера и параметров сети
Настроить параметры сети можно через панель управления по адресу 192.168.31.1, либо через мобильное приложение. Для этого необходимо подключиться к уже созданной сети с помощью компьютера или смартфона.
Через панель управления
Чтобы зайти в административную панель, понадобится компьютер, подключение к роутеру и любой браузер. Откройте обозреватель и в адресной строке введите miwifi.com (или 192.168.31.1). Откроется web-интерфейс, в котором вы сможете настроить свою сеть.
Бывают случаи, когда интерфейс роутера не открывается. Все причины этой проблемы и способы решения подробно рассмотрены в этой статье. Рекомендуем ознакомиться.
На более свежих версиях английский язык предусмотрен в самом интерфейсе: чтобы его включить, щелкните по третьей кнопке вверху, затем — по последней желтой, и в крайнем выпадающем списке выберите необходимый язык.
Теперь откройте вкладку «Settings», а после — «Wi-Fi settings». Откроются доступные для изменения параметры.
- Switch — включение или выключение выбранного диапазона сети (2.4 и 5 ГГц).
- Name — название сети.
- Hide Network — скроет сеть из общего списка, для подключения к ней нужно будет использовать установленное имя и пароль.
- Encryption — тип шифрования, изменять не рекомендуется.
- Password — если необходимо, введите здесь новый пароль.
- Wireless channel — канал для соединения. Лучше оставить значение «Auto», так роутер автоматически выберет наиболее подходящий канал.
- Signal strength — мощность сигнала. Если вы находитесь в помещении с большим количеством стен, ставьте максимальное значение.
Если вам необходимо обновить прошивку на устройстве, найдите в правом верхнем углу название своей сети и нажмите на него. Откроется выпадающий список, в нем нажмите «Updating — Update», после чего маршрутизатор установит последнюю версию прошивки и перезагрузится. Если кнопки неактивны, значит, роутер уже обновлен.
Через фирменное мобильное приложение
Настройка роутера возможна через специальное приложение для Android или iOS — Mi Wi-Fi Router. Оно позволяет не только настраивать роутер, но и просматривать все активные подключения и контролировать скорость интернета.
Ниже представлены ссылки на страницу приложения в магазинах:
- Установите приложение через Google Play или App Store.
- Включите роутер в сеть и подождите, пока не загорится бирюзовый светодиод.
- При запуске приложения тут же появится уведомление о том, что рядом находится новый роутер. Для настройки нажмите кнопку «Set up now».
- Когда соединение с интернетом установится, введите название сети и пароль.
- Ожидайте применения настроек. К слову, автоматически будут настроены сразу два диапазона: 2,4 ГГц и 5 ГГц.
- Теперь перезагрузите роутер и подключитесь к сети с новым названием, используя указанный ранее пароль.
На стартовой странице приложения Mi Wi-Fi Router находится информация о сети и количество подключенных устройств. Внизу расположена панель управления и несколько кнопок:
- Mi Router — стартовая страница.
- Storage — здесь будут отображаться файлы с флешки при ее подключении к роутеру.
- Plugins — здесь можно проверить скорость сети, оптимизировать соединение, включить или выключить файрвол и создать черный список устройств. Там же можно ограничить пропускную способность, установить расписание для включения и выключения сети, а также выбрать время для автоматической перезагрузки.
Полезные советы
- Старайтесь устанавливать роутер на высоте 1,5-2 метра от пола.
- В панели управления отключите «умное распределение скорости».
- Не ставьте маршрутизатор рядом с микроволновой печью и телевизором.
- В разделе «ограничение скорости» поставьте максимальное значение.
- Перед установкой соединения на компьютере обновите сетевые драйвера.
Часто задаваемые вопросы
В комплекте с роутером отсутствует LAN-кабель, нужно ли его докупать отдельно?
Если вам необходимо подключение к сети напрямую, кабель придется приобрести. Покупайте патч-корд RJ-45 CAT 6 необходимой длины. В продаже можно найти на 0.5, 1, 2, 3, 5, 10, 15, 20, 30 метров.
Что делать, если забыли пароль администратора для роутера?
Если вы не создавали пароль админа отдельно, он будет совпадать с паролем от сети Wi-Fi. В противном случае придется сбросить настройки на заводские.
Как сбросить настройки маршрутизатора на заводские?
На роутере есть маленькая кнопка «Reset» — она спрятана в корпус, поэтому нажимать ее нужно скрепкой или иголкой. Нажмите на нее и подержите несколько секунд, но перед сбросом убедитесь, что роутер включен.
А еще вернуть устройство к заводскому состоянию можно с помощью админ-панели. Подробное описание представлено в отдельной статье – сброс настроек роутера Сяоми.
Таким образом, подключить и настроить роутер Xiaomi несложно, особенно если следовать вышеприведенной инструкции. Если во время самостоятельной настройки возникли сложности, рекомендуется обратиться в техподдержку местного провайдера, чьими услугами вы пользуетесь.



 Более подробно о настройке я писал на примере роутера Xiaomi Mi WiFi Router 4A.
Более подробно о настройке я писал на примере роутера Xiaomi Mi WiFi Router 4A. На этом процесс привязки роутера к приложению
На этом процесс привязки роутера к приложению