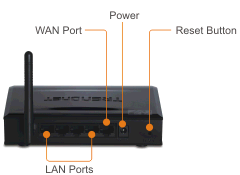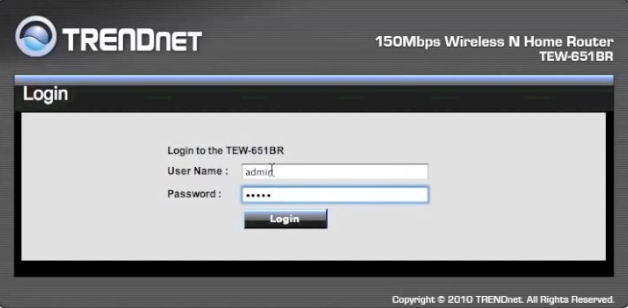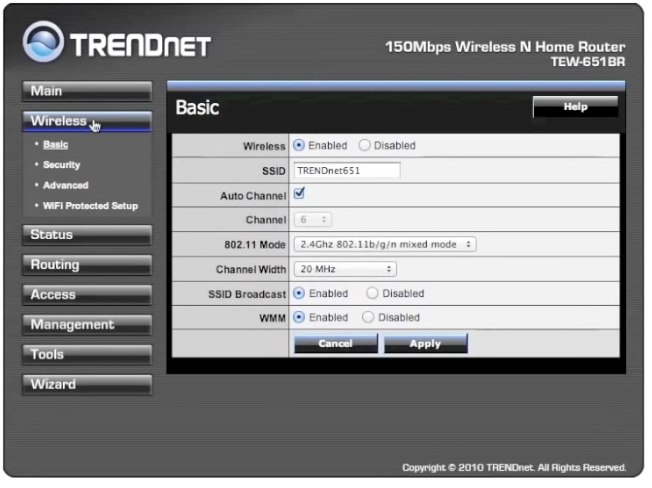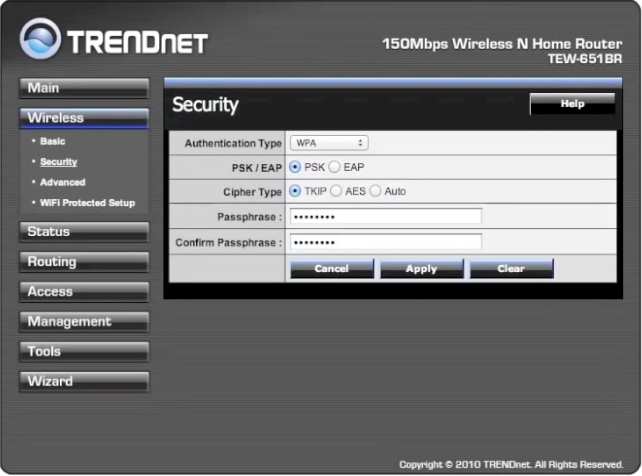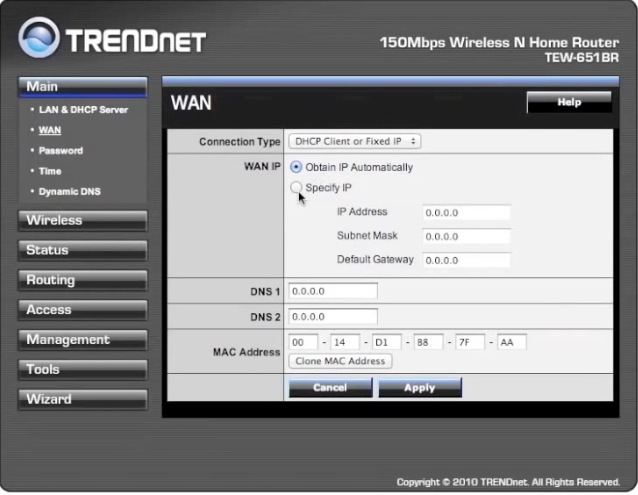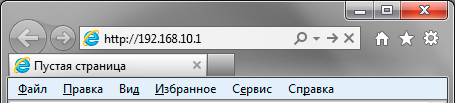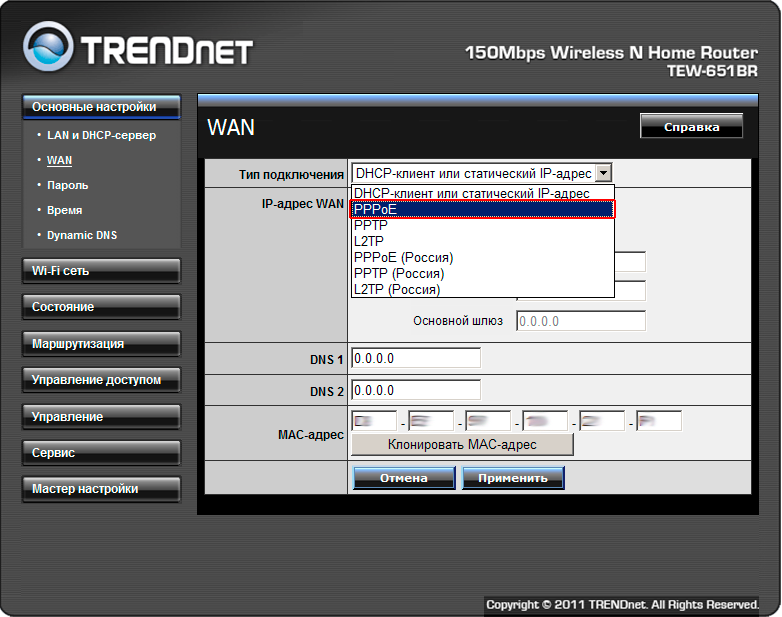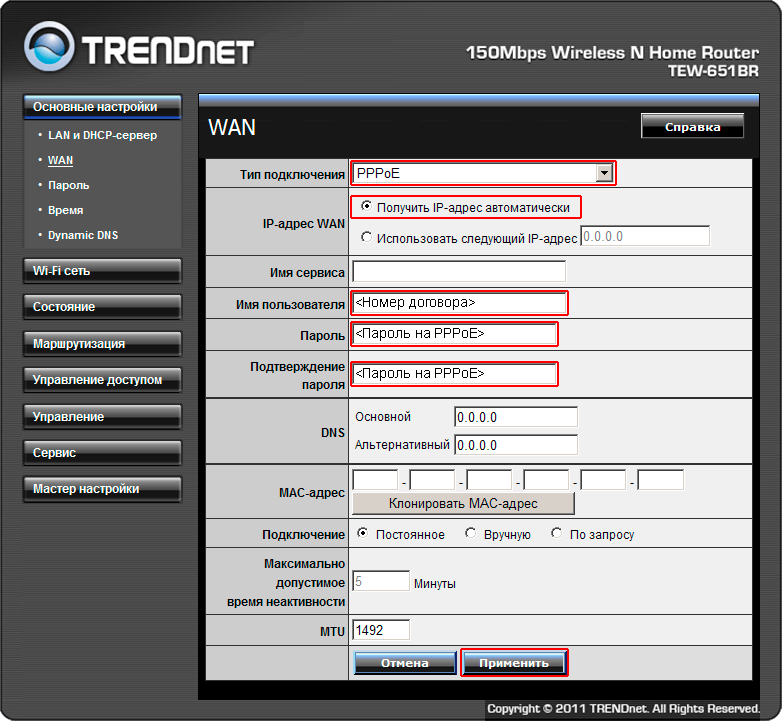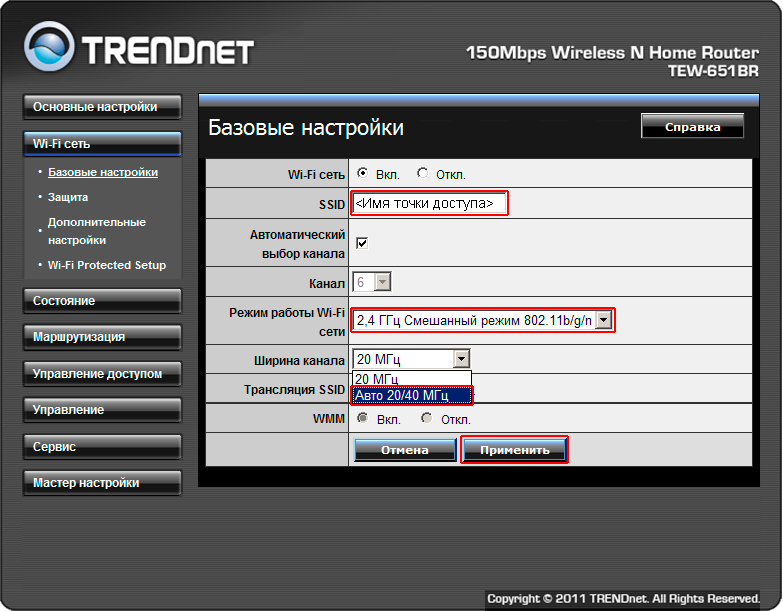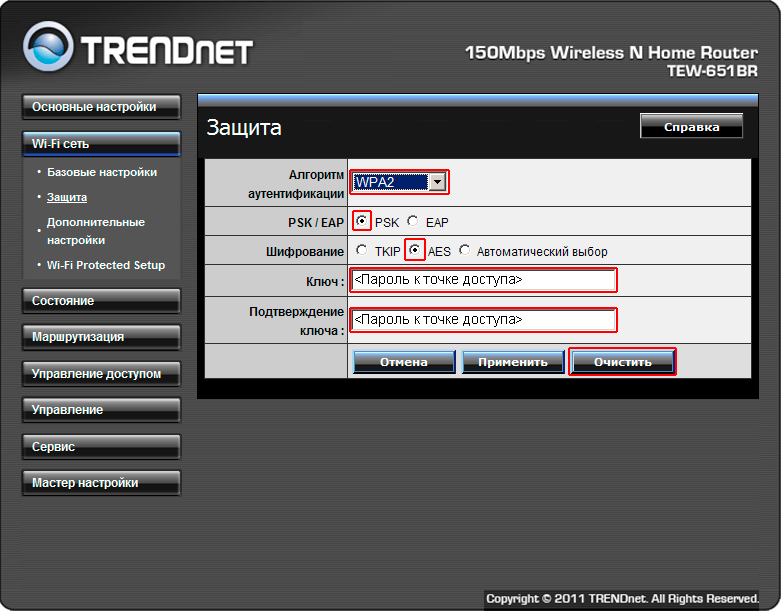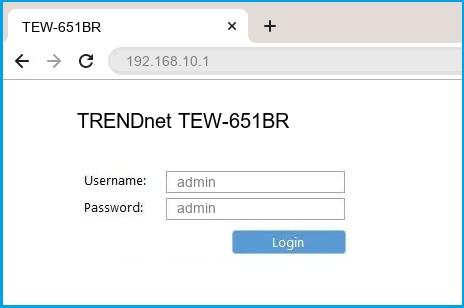День ото дня роутер для создания домашней локальной Wi-Fi сети становятся только популярнее. И не удивительно, ведь благодаря роутеру все устройства в доме получают возможность обмена информации между собой, плюс к этому доступ в интернет!
В этой статье хотел бы остановиться на роутере TRENDnet TEW-651BR, показать как в нем настроить интернет и Wi-Fi. И так… начнем.
Настройка беспроводной сети Wi-Fi
Вместе с роутером идет в комплекте сетевой кабель для подключения его к сетевой карте компьютера. Так же есть блок питания и руководство пользователя. В общем-то поставка стандартная.
Первое что делаем — это подключаем к LAN порту роутера (через кабель который идет в комплекте) выход из сетевой карты компьютера. Как правило, в комплекте с роутером идет небольшой длинны кабель, если вы планируете размещать роутер как-то не стандартно и далеко от компьютера, возможно вам нужно докупить в магазине отдельный кабель, либо провести его в доме и обжать разъемы RJ45 самостоятельно.
К WAN порту роутера подключите ваш интернет кабель, который провел вам ваш провайдер. Кстати, после подключения должны начать мелькать светодиоды на корпусе устройства.
Обратите внимание, что на роутере, на задней стенке, есть специальная кнопка RESET — пригодится, если вы забудете пароли от доступа в панель управления или захотите сбросить все настройки и параметры устройства.
Задняя стенка роутера TEW-651BRP.
После того, как роутер был подключен к компьютеру по сетевому кабелю (это важно, т.к. первоначально сеть Wi-Fi может быть вообще выключена и вы не сможете зайти в настройки) — можно приступить к настройке Wi-Fi.
Заходите по адресу: http://192.168.10.1 (по умолчанию адрес для роутеров TRENDnet).
Вводите пароль и логин admin маленькими строчными латинскими буквами, без всяких точек, кавычек и тире. Далее жмите Enter.
Если все сделали правильно, откроется окно настроек роутера. Переходим в раздел настроек беспроводных соединений Wi-Fi: Wireless—>Basic.
Ключевых настроек здесь несколько:
1) Wireless: обязательно поставьте ползунок в положение Enabled, т.е. тем самым включается беспроводная сеть.
2) SSID: здесь задайте имя вашей беспроводной сети. Когда вы будете ее искать для подключения на ноутбуке (например), будете ориентироваться как раз на это название.
3) Auto Channel: как правило, сеть работает стабильнее.
4) SSID Broadcast: поставьте ползунок в положение Enabled.
После этого можете сохранить настройки (Apply).
После задания основных настроек, необходимо еще защитить Wi-Fi сеть от доступа посторонних пользователей. Для этого нужно зайти в раздел: Wireless—>Security.
Здесь нужно выбрать тип аутентификации (Authentication Type), а потом ввести пароль для доступа (Passphrase). Рекомендую выбирать тип WPA или WPA 2.
Настройка доступа в интернет
Как правило, в этом шаге от нас требуется занести настройки из вашего договора с интернет-провайдером (или листка для доступа, который обычно всегда идет вместе с договором) в настройки роутера. Разобрать в этом шаге все случаи и типы подключения, которые могут быть у разных интернет-провайдеров — нереально! Но показать в какой вкладке заносить параметры — это стоит.
Заходите в основные настройки: Basic—>WAN (переводится как глобальный, т.е. интернет).
В этой вкладке важна каждая строчка, если вы где-то ошибетесь или введете неверные цифры — работать интернет не будет.
Connection Type — выбираете тип коннекта. У многих интернет провайдеров тип PPPoE (если вы его выберите, вам нужно будет ввести только логин и пароль для доступа), у части провайдеров доступ L2TP, встречается иногда и такой тип, как DHCP Client.
WAN IP — здесь так же нужно знать, будет выдаваться вам IP автоматически, или нужно ввести определенный IP адрес, маску подсети и пр.
DNS — вводите, если оно требуется.
MAC Address — каждый сетевой адаптер имеет свой уникальный MAC адрес. Некоторые провайдеры регистрируют MAC адреса. Поэтому, если вы раньше были подключены к интернету через другой роутер или напрямую к сетевой карте компьютера — нужно узнать прежний MAC адрес и внести его в эту строку. О том, как клонировать MAC адреса, мы уже упоминали на страницах блога.
После проведенных настроек, нажимаете на Apply (сохраняете их) и перезагружаете роутер. Если все настроили нормально, то роутер соединиться с сетью интернет и начнет ее раздавать на все подключенные к нему устройства.
Возможно вам будет интересна статья о том, как настроить ноутбук для подключения к роутеру.
На этом все. Всем удачи!
- Распечатать
Оцените статью:
- 5
- 4
- 3
- 2
- 1
(3 голоса, среднее: 3.7 из 5)
Поделитесь с друзьями!
Роутер Trendnet TEW-651BR — это надежное и удобное устройство, которое позволяет подключить несколько устройств к домашней или рабочей сети. Он обладает высокой скоростью передачи данных и прост в настройке, поэтому даже начинающий пользователь сможет без проблем настроить его.
В этой статье мы расскажем вам, как настроить роутер Trendnet TEW-651BR шаг за шагом. Мы охватим все основные аспекты настройки, включая подключение к интернету, настройку беспроводной сети, настройку пароля и многое другое.
Прежде чем приступить к настройке, убедитесь, что у вас есть все необходимые материалы: роутер Trendnet TEW-651BR, компьютер или ноутбук с доступом в интернет, а также сетевой кабель для подключения роутера к компьютеру.
Начнем!
Содержание
- Основные характеристики роутера Trendnet TEW-651BR
- Шаг 1: Подключение роутера
- Шаг 2: Вход в настройки роутера
- Шаг 3: Настройка подключения к интернету
- Шаг 4: Настройка безопасности Wi-Fi
- Шаг 5: Создание сети гостей
- Шаг 6: Настройка портов
Основные характеристики роутера Trendnet TEW-651BR
- Беспроводная связь: Trendnet TEW-651BR поддерживает беспроводную связь стандарта 802.11n, обеспечивая высокую скорость передачи данных и стабильное подключение к Интернету. Скорость передачи составляет 150 Мбит/с, что позволяет быстро загружать файлы, смотреть видео в высоком разрешении и играть в онлайн-игры без задержек.
- Частотный диапазон: Роутер работает в частотном диапазоне 2,4 ГГц, который обеспечивает широкое покрытие и проникновение сигнала через преграды, такие как стены и потолки.
- Интерфейсы: Trendnet TEW-651BR оснащен 4-мя портами Ethernet 10/100 Мбит/с, позволяющими подключить различные устройства, такие как компьютеры, ноутбуки, игровые приставки и принтеры, к сети.
- Защита безопасности: Роутер поддерживает стандарты WEP, WPA и WPA2, обеспечивая надежную защиту вашей сети от несанкционированного доступа.
- Простая установка: Благодаря встроенному программному обеспечению Easy Go, настройка роутера Trendnet TEW-651BR осуществляется в несколько простых шагов, что делает его идеальным выбором для пользователей без опыта в настройке сетевых устройств.
Роутер Trendnet TEW-651BR — это надежное и функциональное устройство, которое позволяет легко создать и поддерживать собственную домашнюю сеть с высокой скоростью передачи данных и надежной защитой.
Шаг 1: Подключение роутера
Перед тем как начать настраивать роутер Trendnet TEW-651BR, необходимо правильно подключить его к компьютеру или другому устройству. Для этого выполните следующие действия:
- Подготовьте все необходимые кабели. Вам понадобится сетевой кабель (Ethernet) для подключения роутера к компьютеру и сетевой кабель от провайдера интернет-соединения (если у вас есть такой).
- Обычно разъемы для подключения находятся на задней панели роутера. Вставьте один конец сетевого кабеля в порт WAN (иногда он отмечен как Internet), а другой конец подключите к вашему модему или другому источнику интернет-сигнала.
- Вставьте конец сетевого кабеля, который идет в компьютер, в один из портов Ethernet на роутере.
- Подключите блок питания к роутеру и вставьте его в розетку. Убедитесь, что роутер получает питание и индикаторы на передней панели начинают гореть.
После успешного подключения роутера к компьютеру и источнику интернет-сигнала, вы можете приступить к его настройке.
Шаг 2: Вход в настройки роутера
После успешного подключения к роутеру Trendnet TEW-651BR по проводу Ethernet или через Wi-Fi, вам потребуется войти в настройки устройства.
Чтобы это сделать, откройте веб-браузер на вашем компьютере и введите IP-адрес роутера в адресную строку. По умолчанию IP-адрес роутера Trendnet TEW-651BR равен 192.168.10.1.
После ввода этого адреса нажмите клавишу Enter на клавиатуре или щелкните на кнопке перехода.
Вас перенаправит на страницу входа в настройки роутера. Здесь вам потребуется ввести учетные данные для авторизации.
Введите имя пользователя и пароль, которые вы установили при первой настройке роутера или используйте значения по умолчанию, если они не были изменены. По умолчанию имя пользователя — «admin», а пароль — пустое поле.
После ввода учетных данных нажмите на кнопку «Войти» или «OK». Если учетные данные введены правильно, вы будете перенаправлены в главное меню настроек роутера.
Теперь вы готовы приступить к настройке роутера Trendnet TEW-651BR и изменить параметры сети, безопасности и другие опции по вашему усмотрению.
Шаг 3: Настройка подключения к интернету
После успешной авторизации в системе управления роутером Trendnet TEW-651BR, следует перейти на страницу настроек подключения к интернету.
1. В левой панели системы управления выберите раздел «Network» или «Сеть».
2. В меню выберите «WAN» или «Широкополосная сеть».
3. На странице настроек подключения, выберите свой тип подключения к интернету.
- Если у вас статический IP-адрес, выберите «Static IP» или «Статический IP».
- Если у вас динамический IP-адрес, выберите «Dynamic IP» или «Динамический IP».
- Если у вас PPPOE-подключение, выберите «PPPoE».
- Если у вас PPTP-подключение, выберите «PPTP».
- Если у вас L2TP-подключение, выберите «L2TP».
4. Заполните необходимые поля в соответствии с вашими данными, которые предоставил ваш интернет-провайдер.
5. Нажмите кнопку «Save» или «Сохранить», чтобы сохранить настройки.
6. После сохранения настроек, ваш роутер Trendnet TEW-651BR будет подключен к интернету.
Шаг 4: Настройка безопасности Wi-Fi
1. Войдите в панель управления роутером, введя в адресной строке браузера IP-адрес роутера (обычно 192.168.10.1).
2. Введите свой логин и пароль для доступа к панели управления.
3. Перейдите в раздел «Wireless Settings» (Беспроводные настройки).
4. Включите беспроводную сеть (Wi-Fi).
5. Задайте имя для вашей Wi-Fi сети (SSID).
Важно: Не используйте ваше имя и фамилию или другую персональную информацию в качестве имени сети, чтобы предотвратить возможность доступа злоумышленников к вашей сети.
6. Выберите тип безопасности для вашей сети. Рекомендуется использовать WPA2-PSK (AES), так как он обеспечивает наивысший уровень защиты вашей сети.
7. Задайте пароль для вашей Wi-Fi сети. Пароль должен быть достаточно сложным и содержать буквы в верхнем и нижнем регистре, цифры и специальные символы.
Пример пароля: T&yD!23a4bC
8. Сохраните настройки и перезагрузите роутер.
Примечание: Не забудьте сохранить ваш пароль в надежном месте, чтобы иметь возможность подключиться к Wi-Fi сети в дальнейшем.
Теперь ваша Wi-Fi сеть настроена с высоким уровнем безопасности, и вы можете пользоваться интернетом безопасно.
Шаг 5: Создание сети гостей
Создание отдельной сети для гостей позволяет ограничить доступ гостей к вашей основной сети и защитить вашу конфиденциальную информацию. Чтобы создать сеть гостей на роутере Trendnet TEW-651BR, выполните следующие инструкции:
Шаг 1: Войдите в пользовательский интерфейс роутера, введя IP-адрес роутера в адресной строке любого веб-браузера. Затем введите имя пользователя и пароль, чтобы войти в систему.
Шаг 2: Перейдите на страницу «Wireless» или «Беспроводное подключение» в пользовательском интерфейсе.
Шаг 3: Настройте параметры беспроводной сети для гостей, выбрав опцию «Guest Network» или «Сеть гостей».
Шаг 4: Установите имя (SSID) и пароль для сети гостей. Используйте отдельные настройки от основной сети, чтобы обеспечить дополнительную безопасность.
Шаг 5: Нажмите кнопку «Save» или «Сохранить», чтобы применить настройки и создать сеть гостей.
После завершения этих шагов, вы успешно создали сеть гостей на роутере Trendnet TEW-651BR. Теперь гости смогут подключаться только к этой сети и не получить доступ к вашей основной сети.
Шаг 6: Настройка портов
Настройка портов роутера Trendnet TEW-651BR позволяет установить определенные правила для передачи данных через конкретные порты. Это поможет обеспечить безопасность вашей сети и оптимизировать работу подключенных устройств.
Чтобы настроить порты роутера, выполните следующие действия:
- Откройте веб-браузер и введите IP-адрес роутера в адресную строку. Введите логин и пароль, чтобы войти в панель управления.
- Найдите раздел «Настройки портов» или «Port Forwarding» в меню роутера.
- Выберите тип порта, который вы хотите настроить. Обычно это TCP или UDP.
- Введите номер порта в поле «Внешний порт» и номер порта в поле «Внутренний порт». Если вы не знаете, какой порт использовать, обратитесь к документации вашего программного обеспечения или устройства.
- Выберите IP-адрес устройства, для которого вы хотите настроить порт, из выпадающего списка. Если устройство не отображается, убедитесь, что оно подключено к роутеру.
- Нажмите кнопку «Применить» или «Сохранить», чтобы сохранить настройки порта.
После настройки порта роутер будет перенаправлять входящие подключения на указанное устройство и порт. Это позволит вам использовать определенные службы или приложения через открытые порты.
Помните, что неправильная настройка портов может привести к уязвимостям сети, поэтому будьте осторожны и следуйте инструкции вашего программного обеспечения или устройства.
Ни когда не прошивайте роутеры по Wi-Fi сети (беспроводной) ! Только по LAN проводу.
Для полноценной работы роутера необходимо выполнить все пункты руководства!
Измените параметры протокола TCP/IP сетевой карты у компьютера, на автоматическое получение значений IP адреса и ДНС сервера (DNS) на автоматический (DHCP) на пример в Windows 7. Затем необходимо включить адаптер питания роутера в электро-розетку.
1. Подключите устройство к компьютеру проводом, поставляющимся в комплекте, в «LAN» порт один из четырех.
2. Провод Интернета (проложенный из коридора) подключите в «WAN». До характерного механического щелчка
3. Открываете браузер 
4. Далее нажимаем Enter (Ввод) или Переход. Вводим логин и пароль (по умолчанию имя пользователя – admin, пароль – admin) и попадаем на web-интервейс настроек роутера.
Советуем оставить имя пользователя – admin, пароль – admin так как маршрутизатор (роутер) не доступен по умолчанию из вне (интернет).
Если предпологаете использовать удаленный доступ к маршрутизатору (роутеру) настоятельно не рекомендуем оставлять пароль по умолчанию «admin».
Запомните или запишите новый пароль администратора. В случае утери нового пароля администратора Вы сможете получить доступ к настройкам маршрутизатора только после восстановления заводских настроек по умолчанию при помощи аппаратной кнопки RESET . Такая процедура уничтожит все заданные Вами настройки маршрутизатора
5. Выбираем пункт Основные настройки > WAN. В графе (Тип подключение) выбираем PPPoE.
6. Далее ставим точку напротив поле Получить IP-адрес автоматически
Заполняем поля:
Имя пользователя: <Номер договора>
Пароль: <Пароль на PPPoE>
Подтверждение пароля: <Пароль на PPPoE>
Далее нажимаем кнопку Применить
7. Далее выбираем пункт Wi-Fi сеть > Базовые настройки
Устанавливаем точку напротив Включить Wi-Fi сеть
Заполняем поле: SSID: <Имя точки доступа>
Режим работы Wi-Fi сети: Выбираем из списка 2.4 ГГц Смешанный режим 801.11b/g/n
Ширина канала: Выбираем из списка Авто 20/40 МГц
Далее нажимаем кнопку Применить.
8. Далее выбираем пункт Wi-Fi сеть > Защита
Алгоритм аутентификации: Выбираем из списка WPA2
В поле PSK/EAP Устанавливаем точку напротив PSK
В поле Шифрование Устанавливаем точку напротив AES
В поле Ключ пишем <Пароль к точке доступа>
В поле Подтвержение ключа пишем <Пароль к точке доступа>
Далее нажимаем кнопку Применить
- Home
- TRENDnet
- TEW-651BR
TRENDnet TEW-651BR router setup & security
- To login to TRENDnet TEW-651BR Router, Open your web browser and type the default IP Address 192.168.10.1 in the address bar
- You should now see the router login page with 2 text fields where you can type a username and a password
- The default username for your TRENDnet TEW-651BR router is admin and the default password is admin
- In the login page of the router’s web user interface, type-in the username & password, hit «Login» and now you should see the TRENDnet TEW-651BR router control panel
(Remember, you must be at home and connected to home WiFi to do this)
And no need to get your breathing rates high in case you have changed the username / password of TRENDnet TEW-651BR and forgot them, as you can just reset the TRENDnet TEW-651BR router by press-and-hold the reset button with a clip for about 15 seconds.
TRENDnet TEW-651BR Quick links:
| Default username for TRENDnet TEW-651BR: | admin | COPY |
| Default password for TRENDnet TEW-651BR: | admin | COPY |
2.Change TRENDnet TEW-651BR Default Login and Password
Since, security of a network is vital, the first and foremost task is to change the TRENDnet TEW-651BR router Default Login and Password to something more personal and secure.
TRENDnet TEW-651BR Router Password Tips:
Choose a complex and hard-to-guess password for your TRENDnet which only you can remember
It should be something personal, like &ilostmyvirginity@30, so that you’ll never forget it. Ever
Protect it
The amount of protection directly depends on the password complexity, and the effort taken to protect that password on your TRENDnet TEW-651BR router.
Usability first
Give Password for your TRENDnet TEW-651BR router that you can remember (usability first). Of course, you can build a strong hash password with special characters, numbers, Greek, and Latin. But ultimately you’ll end up writing it on a sticky and putting it on the router, which defeats the purpose. Here is an example $lasttriptovegas0916
You did good so far. Now consider ⭐ Bookmarking this page. It always helps.
3.Change TRENDnet TEW-651BR Default WiFi name (SSID) and WiFi Password and enable Network Encryption
Another small suggestion (as it has no impact on security), is to change the TRENDnet TEW-651BR Default WiFi name (SSID) as it will make it more obvious for others to know which network they are connecting to.
Steps:
- Look for — Wireless (found in the left hand side menu bar) , and click on it
- Look for — Basic (found in the left hand side menu bar), and click on it
Look for Network Name (SSID), this is the WiFi name of your TRENDnet TEW-651BR Router. Do not use your name, home address, or other personal information (since this isn’t a Facebook status!) in the SSID name. (No Mr.Paul&Princy) A few funny WiFi name suggestions: I’m cheating on my WiFi!, FBI Surveillance Van #594 (scares away stupid criminals), Lord of the Pings …
Once you enter the name for your network, you have to enable WPA2-PSK encryption on your TRENDnet TEW-651BR router. That’s the strongest encryption standard available for home networks.
Enter a new WPA Pre-Shared Key / WiFi Password – this is the password that you will use to connect to your home WiFi. Keep it to 16-20 characters (please!) don’t use the same password that you used for TRENDnet TEW-651BR router login!
🤓 Geek out your guests. Print a Free WiFi QR Code Sticker for your fridge now
4.Update router firmware in TRENDnet TEW-651BR and turn on Automatic Updates
Router software often contains critical bugs and security vulnerabilities; Check if your router has known vulnerabilities
Check — TRENDnet TEW-651BR
Its important that you turn on Automatic Firmware updates and always keep your TRENDnet TEW-651BR router up-to-date. To turn on Automatic updates, Login to your TRENDnet TEW-651BR router and look for the section which contains Automatic updates and turn it «ON»
And even if the router has auto-update, check every now and then to make sure it is actually working, and the router firmware is up-to-date. If your router manufacturer hasn’t released any updates to the firmware in the past 3-5 years, consider upgrading to a «newer» router
5.Security is a continuous process
Just keep in mind to change the passwords often or at least once in every 6 months! on your TRENDnet TEW-651BR You don’t want the safety you have worked so hard for to fail just because of ignorance, negligence, or casual laziness! Time for a bulletin on the fridge, folks! We can remind you though? Enter your email below! Nope, we are not spammers!
TRENDnet TEW-651BR Router Reset instructions
How to Reset the TRENDnet TEW-651BR Router To Factory Default
To reset TRENDnet TEW-651BR router,
- Turn on the TRENDnet TEW-651BR router
- Look for the reset button. Few routers have a tiny hole and few others have a reset button.
- Press the Factory reset button with a straightened paperclip pin or something that gets through the tiny hole, and hold it for about 15 seconds! (till you see all the lights flashing)
- The TRENDnet TEW-651BR router will reboot automatically. the unit has been reset and is ready to use. You can start from Step 1 in this guide to set it up.
TRENDnet TEW-651BR Password Does not Work
Passwords find a way to not work! Or, in most cases, users find a way to forget them! In either case, look up the How to Reset the TRENDnet TEW-651BR Router To Default Settings section
Forgot Password for TRENDnet TEW-651BR Router
Incase if you have changed the default username and password of TRENDnet TEW-651BR and forgot it, please see How to Reset the TRENDnet TEW-651BR Router To Default Settings section
How to boost TRENDnet TEW-651BR WiFi and overcome connectivity issues
1.Place the TRENDnet TEW-651BR in a perfect spot
The perfect spot does it all; be it romance or your router! To avail the best signal and network connectivity, make sure you keep your TRENDnet TEW-651BR router visible and not facing the wall or behind the curtains
2.Find a Good Wireless Channel Instead of Auto on your TRENDnet TEW-651BR router
Auto-channels might fail you once in a while; believe that you’re smarter than the TRENDnet router! Find a seamless wireless channel instead of what the router finds automatically. This would ensure that your signal doesn’t interfere with that of your neighbors.
If you’re running a Windows-based PC, you can see what channels neighboring Wi-Fi networks are using.
- Press Start > type “cmd”. Open Command prompt
- In command prompt type netsh wlan show all
You will see a list of all wireless networks and the channels being used in your vicinity. instead of using “Auto” for the control channel, Pick the channel that has the lowest interference
3.Check the frequency of TRENDnet TEW-651BR
Check if TRENDnet TEW-651BR has dual-band, the most commonly used band would be 2.4GHz; however, switching to 5GHz would bring out better results! It depends on your device though; if you’re running an old lad, you might have to switch back to the conventional
4.Hardwire gaming consoles / media streamers into your TRENDnet TEW-651BR instead of WiFi
Gaming consoles/media streamers work better when connected through Ethernet cable of TRENDnet TEW-651BR; in fact, as you might not be moving your TV all over the house, why connect it to the Wi-Fi at all? The Gaming consoles / video streaming devices flood the network with data. This means that if possible, you should consider hardwire (using Ethernet cable) the devices that tend to consume a lot of bandwidth. Although this can sort of defeat the purpose of having wireless networks, it can actually help your overall network speed of TRENDnet TEW-651BR if you can hardwire the bandwidth hogs.
5. Reboot TRENDnet TEW-651BR on schedule
Here’s something important to note! On schedule, folks, reboot your TRENDnet TEW-651BR router! Though routers are built to constantly be running at all times, simple tweaks like regular power cycling (a fancy way of saying, unplugging the power cord and shoving it back up) helps with most issues. Rebooting your TRENDnet TEW-651BR can fix Internet connection problems, improve slow moving connections, and resolve wireless issues altogether. Try unplugging your TRENDnet modem on a quarterly basis to stay proactive (Never reset; always reboot router)