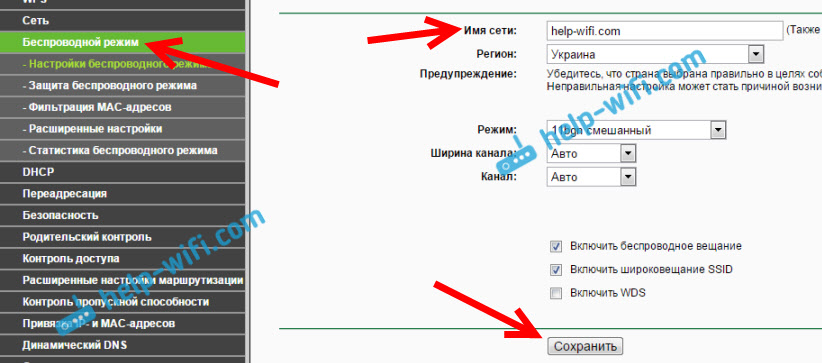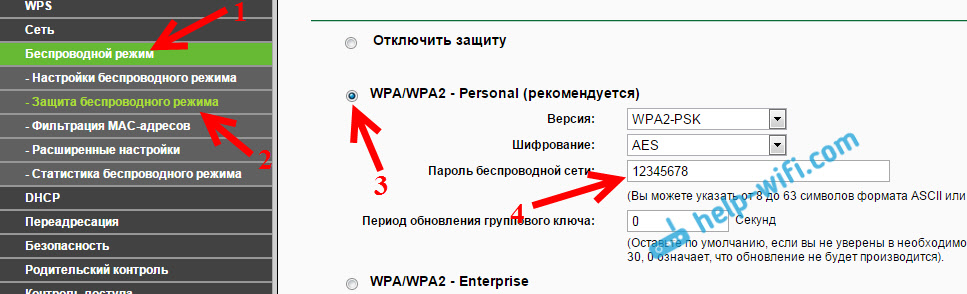Могу ошибаться, но где-то читал, что интернет-провайдер Киевстар находится на втором месте среди всех провайдеров в Украине. Я имею введу их Домашний интернет Киевстар. Даже не смотря на то, что домашний интернет они начали предоставлять относительно недавно, уже успели получить большое количество абонентов. У многих моих знакомых и родственников подключен Домашний интернет от Киевстар, и ничего плохого об этом интернет-провайдере я сказать не могу.
Да и роутеры они предлагают, что конечно же многих привлекает. Правда, роутер TP-Link TL-WR741ND который они дают подходит далеко не всем. От одновременного подключения нескольких устройств, просто зависает от нагрузки, с которой не может справится. Пропадает интернет «Без доступа к интернету», роутер приходится перезагружать и т. д., писал об этом в этой статье. Еще они рекомендуют D-Link DIR-300, HUAWEI HG232f, HUAWEI WS319. Все эти модели можно заказать по акции, и как бы получить поддержку. Если у вас один из вышеперечисленных роутеров выйдет из строя, то можно будет обратится в поддержку. Правда, я бы лучше пошел в магазин, и купил роутер, который подходит мне. Но, если вы не хотите во всем этом разбираться, то можно взять один из предложенных провайдером вариантов.
В этой инструкции я хочу показать процесс настройки роутера Tp-Link для интернет-провайдера Киевстар домашний интернет. Не все же пользуются роутерами TP-Link TL-WR741ND, которые предлагает этот провайдер. Поэтому, мы рассмотрим настройку интернета для провайдера Киевстар на разных моделях Tp-Link. Если у вас роутер TP-Link TL-WR741ND от провайдера, и вы хотите его настроить, то эта инструкция вам полностью подойдет. А так как настройки у Tp-Link одинаковые практически на всех моделях, то это будет универсальная инструкция.
Настроить роутер для работы с провайдером Киевстар на самом деле очень просто. Все потому, что он использует технологию соединения Динамический IP. И нет привязки по MAC-адресу. Поэтому, как правило, достаточно подключить интернет к роутеру в WAN разъем, и он сразу начинает работать. Роутер раздает интернет по Wi-Fi и по кабелю. Просто на роутере, обычно по умолчанию выставлен тип подключения Динамический IP.
Перед настройкой я советую сделать сброс настроек роутера к заводским. Это удалит старые настройки, которые уже возможно заданы в роутере, и которые могут нам помешать. На 15 секунд нажмите и подержите кнопку RESET. Смотрите инструкцию на примере Tp-Link.
Если в процессе настройки маршрутизатора, вы не сможете получить доступ к панели управления, настройки не будут открываться по IP адресу роутера, то посмотрите эту инструкцию.
Подключение и настройка роутера Tp-Link для Киевстар
1
Подключаем кабель от Киевстар к роутеру Tp-Link и подготавливаем его к настройке. Интернет-кабель нужно подключить в WAN разъем роутера. У Tp-Link он как правило синий, и подписан. В один из желтых LAN разъемов можно подключить компьютер (ноутбук) с которого будем настраивать. Можно настраивать роутер и по Wi-Fi, подключившись к беспроводной сети, которая появится сразу после включения питания маршрутизатора.
2
После подключения, открываем любой браузер (на компьютере, который подключен к роутеру) и переходим по адресу 192.168.1.1, или 192.168.0.1 (этот адрес указан снизу роутера на наклейке). Появится запрос имени пользователя и пароля. Если роутер фирменный, от Киевстар, то укажите «kyivstar» (логин и пароль). Если роутер с магазина, то указываем admin и попадаем в панель управления.
На всякий случай, даю ссылку на подробную инструкцию.
3
В настройках перейдите на вкладку Сеть (Network) — WAN. Напротив Тип подключения WAN (WAN Connection Type) выбираем Динамический IP-адрес (Dynamic IP), и нажимаем кнопку Сохранить (Save).
4
Осталось только настроить имя вашей Wi-Fi сети и пароль. Имя сети меняем на вкладке Беспроводной режим (Wireless). В поле Имя сети укажите нужное название. Остальные настройки оставьте как на скриншоте.
Пароль на Wi-Fi сеть можно настроить на вкладке Защита беспроводного режима (Wireless Security).
Если возникнут сложности, то смотрите инструкцию по установке пароля на Tp-Link. Не забудьте сохранить настройки, и перезагрузить роутер (вкладка Системные инструменты (System Tools) — Перезагрзка (Reboot)).
После перезагрузки, роутер должен работать с провайдером Домашний интернет Киевстар и раздавать интернет. Можете подключать свои устройства по Wi-Fi, используя установленный пароль.
Если что-то не получилось настроить, то задавайте вопросы в комментариях.
Если вы являетесь абонентом интернет-провайдера Киевстар и хотите настроить свой Wi-Fi роутер Tp-Link для домашнего использования, то этот материал будет весьма полезен для вас. Настройка роутера Tp-Link необходима для того, чтобы подключить несколько устройств к сети и обеспечить высокоскоростной доступ в интернет.
В данной статье мы рассмотрим настройку двух моделей роутеров Tp-Link – TL-WR741ND и TL-WR841ND. Обе модели поддерживают частоту 2,4 ГГц и обеспечивают достаточно высокую скорость передачи данных по Wi-Fi. Кроме того, они обладают стабильной работой и отличным качеством изготовления.
Для настройки роутера Tp-Link потребуется выполнить несколько простых шагов, которые мы подробно опишем в следующих разделах. В результате вы сможете настроить свой роутер и получить стабильный доступ в интернет на всех подключенных устройствах.
Содержание
- Настройка роутера Tp-Link для домашнего интернета Киевстар
- Шаг 1: Подключение роутера к интернету
- Шаг 2: Вход в настройки роутера
- Шаг 3: Настройка подключения к интернету
- Шаг 4: Настройка беспроводной сети
- Шаг 5: Сохранение настроек
- Подключение роутера к провайдеру
- Шаг 1: Подключение проводов
- Шаг 2: Настройка IP-адреса
- Шаг 3: Обновление прошивки
- Шаг 4: Настройка Wi-Fi
- Настройка параметров безопасности
- Смена стандартного пароля
- Установка защиты Wi-Fi
- Ограничение доступа к настройкам роутера
- Фильтрация MAC-адресов
- Создание Wi-Fi сети и настройка доступа
- Шаг 1: Подключение роутера к Интернету и к компьютеру
- Шаг 2: Авторизация в настройках роутера
- Шаг 3: Создание Wi-Fi сети и выбор ее имени
- Шаг 4: Настройка доступа к Wi-Fi сети
- Шаг 5: Сохранение настроек
- Оптимизация настроек для увеличения скорости интернета
- 1. Обновление прошивки роутера
- 2. Изменение настроек канала
- 3. Оптимизация настроек безопасности
- 4. Оптимизация качества сигнала
- 5. Изменение места размещения роутера
- Проблемы и их решения
- Проблема 1: Не удается подключиться к интернету
- Проблема 2: Низкая скорость интернета
- Проблема 3: Забытые пароли и логины учетной записи
- Проблема 4: Низкий уровень сигнала Wi-Fi
- Ответы на вопросы
- Как подключить роутер Tp-Link к интернету от Киевстар?
- Как поменять пароль для доступа к роутеру Tp-Link?
- Как настроить беспроводную сеть Wi-Fi на роутере Tp-Link?
- Как настроить проброс портов на роутере Tp-Link?
- Как изменить адрес IP роутера Tp-Link?
- Как настроить роутер Tp-Link для подключения к VPN?
- Как настроить контроль доступа на роутере Tp-Link?
- Как настроить протокол Dynamic DNS на роутере Tp-Link?
- Как настроить роутер Tp-Link для работы в режиме репитера?
- Как настроить роутер Tp-Link для работы в мостовом режиме?
Настройка роутера Tp-Link для домашнего интернета Киевстар
Шаг 1: Подключение роутера к интернету
Перед настройкой роутера необходимо подключить его к интернету. Для этого необходимо вставить интернет-кабель в порт WAN на роутере.
Шаг 2: Вход в настройки роутера
Для настройки роутера необходимо открыть браузер и в адресной строке ввести IP-адрес роутера (обычно это 192.168.0.1 или 192.168.1.1). В появившемся окне введите имя пользователя и пароль.
Имя пользователя и пароль по умолчанию для роутеров Tp-Link – admin.
Шаг 3: Настройка подключения к интернету
Для настройки подключения к интернету необходимо перейти на вкладку «Network» в меню роутера. Затем выберите «WAN», введите данные, предоставленные вашим интернет-провайдером, такие как тип подключения (PPPoE, статический IP или динамический IP), имя пользователя и пароль.
Шаг 4: Настройка беспроводной сети
Для настройки беспроводной сети необходимо перейти на вкладку «Wireless» в меню роутера. Здесь можно настроить SSID (название сети) и тип шифрования (WPA2 рекомендуется для безопасности).
Также можно настроить гостевую сеть, чтобы предоставить гостям доступ к интернету, при этом не разрешая им доступ к вашей основной сети.
Шаг 5: Сохранение настроек
После того, как вы завершите настройку роутера, не забудьте сохранить изменения. Для этого нажмите кнопку «Save» на странице настроек роутера.
Теперь вы успешно настроили роутер Tp-Link для домашнего интернета Киевстар!
Подключение роутера к провайдеру
Шаг 1: Подключение проводов
Для начала подключите Ethernet кабель от модема провайдера к WAN (Internet) порту на задней панели роутера. Подключите к роутеру также питание от розетки.
Шаг 2: Настройка IP-адреса
Откройте браузер и введите в адресной строке IP-адрес роутера по умолчанию: 192.168.0.1 или 192.168.1.1. Введите логин и пароль по умолчанию: admin и admin. Затем перейдите в настройки сети и выберите «DHCP».
Шаг 3: Обновление прошивки
Прошивка роутера должна быть обновлена перед настройкой. Загрузите последнюю версию прошивки с официального сайта, сохраните на компьютере. На странице настроек роутера перейдите во вкладку «Система» и выберите «Обновление прошивки».
Шаг 4: Настройка Wi-Fi
Перейдите во вкладку «Wi-Fi» на странице настроек и выберите «Сеть Wi-Fi». Задайте имя сети и пароль для сети.
Следуя этим шагам, можно легко настроить роутер Tp-Link для подключения к провайдеру и настройки домашней сети.
Настройка параметров безопасности
Смена стандартного пароля
Первое, что необходимо сделать после покупки роутера TP-Link, это изменить стандартный пароль на более надежный. Для этого нужно зайти в настройки роутера и перейти в раздел «System Tools». Затем выбрать вкладку «Password» и ввести новый пароль. Важно выбрать пароль, состоящий как минимум из 8 символов, включающих буквы нижнего и верхнего регистров, цифры и специальные символы.
Установка защиты Wi-Fi
Чтобы обезопасить беспроводную сеть, необходимо установить защиту Wi-Fi. Для этого нужно выбрать вкладку «Wireless» в настройках роутера и перейти в раздел «Wireless Security». Необходимо выбрать тип защиты – WPA2-PSK (надежнее, чем WPA-PSK) и ввести пароль для подключения к беспроводной сети. Пароль должен быть достаточно сложным и содержать буквы, цифры и специальные символы.
Ограничение доступа к настройкам роутера
Чтобы обезопасить настройки роутера от несанкционированного доступа, рекомендуется ограничить доступ к настройкам роутера только для авторизованных пользователей. Для этого нужно выбрать вкладку «System Tools» в настройках роутера и перейти в раздел «Administration». Здесь можно настроить пароль администратора, который будет использоваться для доступа к настройкам роутера.
Фильтрация MAC-адресов
Фильтрация MAC-адресов позволяет ограничить доступ к сети только для устройств, MAC-адреса которых внесены в список разрешенных. Для этого нужно выбрать вкладку «Wireless» в настройках роутера и перейти в раздел «Wireless MAC Filtering». Здесь необходимо выбрать опцию «Turn On MAC Filtering» и внести в список разрешенных MAC-адресов все устройства, которые будут подключаться к сети.
Создание Wi-Fi сети и настройка доступа
Шаг 1: Подключение роутера к Интернету и к компьютеру
Перед настройкой Wi-Fi сети роутер необходимо подключить к Интернету и к компьютеру. Для этого воспользуйтесь кабелями, которые были входят в комплект поставки.
Шаг 2: Авторизация в настройках роутера
Для авторизации в настройках роутера откройте браузер и введите адрес 192.168.0.1 в адресной строке. Затем введите логин и пароль, который указывались при первом входе в настройки роутера.
Шаг 3: Создание Wi-Fi сети и выбор ее имени
В настройках роутера перейдите в раздел «Wireless». Создайте Wi-Fi сеть, выбрав имя и установив ее параметры (канал, тип шифрования, пароль и т.д.).
Шаг 4: Настройка доступа к Wi-Fi сети
Для настройки доступа к Wi-Fi сети воспользуйтесь функцией «Wireless MAC Filtering» в настройках роутера. Добавьте MAC-адреса устройств, которые будут иметь доступ к вашей Wi-Fi сети.
Шаг 5: Сохранение настроек
После того, как вы настроили Wi-Fi сеть и доступ к ней, не забудьте сохранить настройки, нажав на кнопку «Save» в настройках роутера.
Оптимизация настроек для увеличения скорости интернета
1. Обновление прошивки роутера
Для улучшения работы роутера и увеличения скорости интернета необходимо периодически обновлять его прошивку. Для этого зайдите на сайт производителя роутера и загрузите последнюю версию прошивки. Операция обновления не должна занять много времени.
2. Изменение настроек канала
Роутер по умолчанию использует настройки канала, которые могут не являться оптимальными для вашей домашней сети. Чтобы увеличить скорость интернета, рекомендуется провести сканирование каналов Wi-Fi и выбрать наиболее свободный. Заходите в настройки роутера и измените настройки канала Wi-Fi.
3. Оптимизация настроек безопасности
Чтобы увеличить скорость интернета, потребуется выявить и предотвратить появление внешних возможностей для хакеров. Один из способов — внедрение пароля для доступа в сеть Wi-Fi и настройка фильтров Mac-адресов. Также следует убедиться в использовании надежной пары логина и пароля для доступа к настройкам роутера.
4. Оптимизация качества сигнала
Если у вас есть несколько устройств, которые используют Wi-Fi, устройства могут конкурировать друг с другом за каналы связи. Роутер может быть настроен, чтобы поддерживать несколько клиентов одновременно, но вы также можете использовать репитер или усилитель сигнала, чтобы улучшить свой Wi-Fi.
5. Изменение места размещения роутера
Роутер может иметь ограниченную зону покрытия, которая зависит от различных факторов, таких как препятствия или помещение. Для увеличения скорости интернета оптимальным решением будет установка роутера в зоне наибольшего потребления — на этаже, где наиболее часто используется интернет.
Проблемы и их решения
Проблема 1: Не удается подключиться к интернету
Если вы не можете подключиться к интернету через роутер TP-Link, первым делом убедитесь, что он правильно подключен к провайдеру и включен. Затем убедитесь, что все кабели правильно подсоединены и никакие из них не повреждены.
Если проблема не решена, попробуйте перезагрузить роутер. Иногда это может помочь.
Если все еще не работает, попробуйте изменить настройки роутера. Войдите в административную панель роутера и проверьте настройки сети. Если все настройки верны, может быть проблема с вашим провайдером. Свяжитесь с ними, чтобы узнать больше.
Проблема 2: Низкая скорость интернета
Если ваш интернет работает медленно, первым делом проверьте скорость интернета на сайте тестирования скорости. Если скорость ниже, чем вы ожидали, свяжитесь с провайдером для уточнения причин.
Если скорость нормальная, попробуйте перезагрузить роутер и повторно подключиться. Также проверьте настройки сети и убедитесь, что вы используете наиболее эффективный канал Wi-Fi.
Если проблема не решена, может помочь изменение местоположения роутера. Расположение роутера может оказывать влияние на качество сигнала.
Проблема 3: Забытые пароли и логины учетной записи
Если вы забыли пароль или логин учетной записи роутера TP-Link, простое решение — сбросить настройки до заводских. Для этого нажмите и удерживайте кнопку сброса на задней панели роутера в течение 10 секунд.
После сброса роутер вернется к заводским настройкам, включая логин и пароль администратора. Вы сможете войти в административную панель и настроить роутер заново.
Проблема 4: Низкий уровень сигнала Wi-Fi
Если уровень сигнала Wi-Fi низкий, попробуйте сменить масштаб Wi-Fi антенн роутера, если это возможно. Можете также попробовать поменять местоположение роутера.
Если проблема не решена, может быть проблема с устройствами, подключенными к роутеру. Используйте устройства, подходящие для вашего роутера, и проверьте их наличие на максимально возможном расстоянии от роутера.
Также можете попробовать настроить QoS, чтобы улучшить качество сигнала Wi-Fi.
Ответы на вопросы
Как подключить роутер Tp-Link к интернету от Киевстар?
Для подключения роутера Tp-Link к интернету от Киевстар необходимо подключить провод от Ethernet-кабеля провайдера в порт WAN на задней панели роутера. Если нужен беспроводной доступ, необходимо включить Wi-Fi на роутере.
Как поменять пароль для доступа к роутеру Tp-Link?
Чтобы изменить пароль для доступа к роутеру Tp-Link, необходимо зайти в настройки роутера через браузер и перейти в меню «Настройки системы». Затем выбрать «Изменить пароль» и ввести новый пароль. Не забудьте сохранить настройки.
Как настроить беспроводную сеть Wi-Fi на роутере Tp-Link?
Для настройки беспроводной сети Wi-Fi на роутере Tp-Link необходимо зайти в настройки роутера через браузер и выбрать меню «Беспроводные настройки». Затем следует ввести название сети (SSID) и выбрать тип безопасности (WPA2, WPA, Open). Также необходимо задать пароль для доступа к Wi-Fi.
Как настроить проброс портов на роутере Tp-Link?
Для настройки проброса портов на роутере Tp-Link необходимо зайти в настройки роутера через браузер и выбрать меню «Проброс портов». Затем следует указать номер порта, протокол и IP-адрес устройства, к которому нужно пробросить порт. Сохраните настройки.
Как изменить адрес IP роутера Tp-Link?
Для изменения адреса IP роутера Tp-Link необходимо зайти в настройки роутера через браузер и выбрать меню «Настройки системы». Затем выбрать «Изменить IP-адрес» и ввести новый IP-адрес. Не забудьте сохранить настройки и перезагрузить роутер.
Как настроить роутер Tp-Link для подключения к VPN?
Для настройки роутера Tp-Link для подключения к VPN необходимо зайти в настройки роутера через браузер и выбрать меню «VPN». Затем следует выбрать нужный протокол и настроить соединение с VPN-сервером, указав логин и пароль. Не забудьте сохранить настройки и перезагрузить роутер.
Как настроить контроль доступа на роутере Tp-Link?
Для настройки контроля доступа на роутере Tp-Link необходимо зайти в настройки роутера через браузер и выбрать меню «Контроль доступа». Затем следует выбрать режим контроля доступа (белый список, черный список), указать устройства и их параметры. Не забудьте сохранить настройки и перезагрузить роутер.
Как настроить протокол Dynamic DNS на роутере Tp-Link?
Для настройки протокола Dynamic DNS на роутере Tp-Link необходимо зайти в настройки роутера через браузер и выбрать меню «Dynamic DNS». Затем следует выбрать нужный сервис динамического DNS (например, No-IP), ввести данные для авторизации и указать имя домена. Не забудьте сохранить настройки и перезагрузить роутер.
Как настроить роутер Tp-Link для работы в режиме репитера?
Для настройки роутера Tp-Link для работы в режиме репитера необходимо зайти в настройки роутера через браузер и выбрать меню «Режим репитера». Затем следует выбрать беспроводную сеть, к которой нужно подключиться, ввести пароль для доступа и сохранить настройки. После перезагрузки роутер будет работать в режиме репитера.
Как настроить роутер Tp-Link для работы в мостовом режиме?
Для настройки роутера Tp-Link для работы в мостовом режиме необходимо зайти в настройки роутера через браузер и выбрать меню «Мост». Затем следует выбрать беспроводную сеть, к которой нужно подключиться, ввести пароль для доступа и сохранить настройки. После перезагрузки роутер будет работать в мостовом режиме.
Самая лучшая инструкция по настройке роутера, это когда показана настройка для конкретного интернет-провайдера. Именно на странице с настройками, где нужно указать все параметры для подключения к провайдеру, как правило делают множество ошибок, из-за которых интернет не работает. По этой проблеме есть отдельная статья «Без доступа к интернету» — решаем главную причину. Настраиваем Wi-Fi роутер на работу с провайдером.

В этой статье я расскажу, как настроить маршрутизятор для Киевстар Домашний интернет. Кстати, можете почитать мой отзыв по этому провайдеру. С этим провайдером все очень просто, так как он использует самый простой тип соединения — Dynamic IP. И он не делает привязку по MAC адресу. Если ваш интернет-провайдер использует такую же технологию, то все очень просто.
Перед настройкой маршрутизатора, я советую сделать полный сброс настроек. Для того, что бы удалить параметры, которые уже возможно кто-то задал. Они могут нам помешать.
Дальше, просто берем сетевой кабель от нашего интернет-провайдера (в данном случае Киевстар), и подключаем в WAN разъем на роутере. Он как правило синего цвета.

Если интернет не работает:
Обязательно убедитесь, что мигает индикатор на роутере, который сигнализирует, что кабель интернета подключен. Если он не мигает, то проверьте, правильно ли вы подключили кабель в WAN разъем.


TP-Link TL-WR741ND является одним из самых популярных роутеров на рынке. Он обладает простым интерфейсом, а также имеет возможность настройки для использования с интенсивными устройствами передачи данных, такими как провайдер Киевстар. В этой статье мы рассмотрим простую и понятную пошаговую инструкцию по настройке роутера TP-Link TL-WR741ND для работы с услугами Киевстар.
Шаг 1: Подключите свой роутер TP-Link TL-WR741ND к источнику питания и модему Киевстар с помощью кабелей Ethernet. Убедитесь, что все подключения надежны и кабели были правильно подключены.
Шаг 2: Откройте веб-браузер на своем компьютере и введите IP-адрес роутера в адресной строке. По умолчанию адрес роутера TP-Link TL-WR741ND — 192.168.1.1. Нажмите клавишу Enter, чтобы перейти к странице входа в настройки роутера.
Шаг 3: Введите имя пользователя и пароль для доступа к настройкам роутера. Если вы никогда не изменяли эти данные, введите «admin» в поле «Имя пользователя», а в поле «Пароль» оставьте его пустым. Нажмите кнопку «Войти», чтобы продолжить.
Шаг 4: В меню настроек роутера найдите вкладку «Quick Setup Wizard». Нажмите на нее, чтобы начать мастер настройки.
Шаг 5: Следуйте инструкциям мастера настройки, выбрав вашу тип сетевого подключения (DHCP или Static IP) и вводя необходимые данные от провайдера Киевстар. Учитывайте, что вам может потребоваться информация, такая как IP-адрес, маска подсети, шлюз по умолчанию и DNS-серверы.
Примечание: Убедитесь, что вы вводите правильные данные от Киевстар. Вам также нужно указать SSID (имя сети) и пароль для Wi-Fi, чтобы обеспечить безопасность вашей сети.
Шаг 6: После заполнения всех необходимых полей, нажмите кнопку «Save» или «Применить». Роутер TP-Link TL-WR741ND будет перезагружен с новыми настройками.
Поздравляю, вы успешно настроили роутер TP-Link TL-WR741ND для использования с услугами Киевстар. Теперь ваша сеть готова к работе, и вы можете наслаждаться стабильным интернет-соединением.
Содержание
- Как настроить роутер TP-Link TL-WR741ND для Киевстар:
- Шаг 1: Подключение роутера к сети
- Шаг 2: Вход в настройки роутера
Как настроить роутер TP-Link TL-WR741ND для Киевстар:
Ниже приведены пошаговые инструкции по настройке роутера TP-Link TL-WR741ND для использования с провайдером интернет-соединения Киевстар.
1. Подключите роутер к модему Киевстар с помощью Ethernet-кабеля. Убедитесь, что все соединения плотно зафиксированы.
2. Включите роутер и подождите, пока он полностью загрузится.
3. Откройте веб-браузер на компьютере, подключенном к роутеру, и введите IP-адрес роутера в адресной строке. Обычно IP-адрес роутера TP-Link TL-WR741ND по умолчанию — 192.168.0.1. Нажмите клавишу «Enter».
4. Введите имя пользователя и пароль для доступа к настройкам роутера. По умолчанию они равны «admin».
5. Откройте раздел настройки WAN (Wide Area Network) в меню роутера. В нем должно быть поле для ввода параметров подключения провайдера.
6. Выберите тип подключения «PPPoE (Point-to-Point Protocol over Ethernet)».
7. Введите логин и пароль, предоставленные Киевстар, в соответствующие поля. Обратитесь к своему провайдеру за этой информацией, если у вас нет ее.
8. Нажмите кнопку «Сохранить», чтобы сохранить настройки.
9. Перезагрузите роутер, чтобы применить новые настройки.
10. Теперь роутер TP-Link TL-WR741ND должен быть настроен для работы с провайдером интернет-соединения Киевстар. Вы можете проверить соединение, открыв веб-браузер и попытавшись зайти на любую веб-страницу.
Шаг 1: Подключение роутера к сети
Для начала настройки роутера TP-Link TL-WR741ND для использования сети Киевстар, необходимо подключить роутер к сети электропитания. При этом убедитесь, что все соединения сетевых кабелей надежно закреплены.
1. Возьмите кабель Ethernet, которым будете подключать роутер к источнику интернета, и подключите один конец к порту «WAN» на задней панели роутера.
2. Подключите другой конец кабеля Ethernet к источнику интернета (например, модему или адаптеру сети).
3. Подключите роутер к источнику питания, используя шнур питания, поставляемый в комплекте.
4. Включите роутер, нажав кнопку питания на задней панели.
5. Дождитесь, пока роутер полностью загрузится и подключится к сети.
Теперь роутер TP-Link TL-WR741ND готов к настройке для использования сети Киевстар. Продолжайте настройку, следуя дальнейшим шагам.
Шаг 2: Вход в настройки роутера
Перейдите к веб-браузеру и введите IP-адрес роутера в адресной строке. Если вы не знаете IP-адрес своего роутера, по умолчанию он обычно равен 192.168.0.1 или 192.168.1.1. Нажмите Enter, чтобы перейти к странице входа в настройки роутера.
Введите имя пользователя и пароль, которые были предоставлены вам вашим интернет-провайдером. Если вы не знаете свои учетные данные, обратитесь к технической поддержке провайдера или проверьте документацию, предоставленную с роутером.
После ввода учетных данных нажмите кнопку Вход или нажмите Enter, чтобы войти в настройки роутера.
Если вы ввели правильные учетные данные, вы будете перенаправлены на главную страницу настроек роутера, где вы сможете изменить различные параметры подключения и безопасности.
Можу помилятися, але десь читав, що інтернет-провайдер Київстар знаходиться на другому місці серед всіх провайдерів в Україні. Я маю введу їх Домашній інтернет Київстар. Навіть не дивлячись на те, що домашній інтернет вони почали надавати відносно недавно, вже встигли отримати велику кількість абонентів. У багатьох моїх знайомих і родичів підключений Домашній інтернет від Київстар, і нічого поганого про це інтернет-провайдера я сказати не можу.
Та й роутери можуть запропонувати, що звичайно ж багатьох приваблює. Правда, роутер TP-Link TL-WR741ND який вони дають підходить далеко не всім. Від одночасного підключення декількох пристроїв, просто зависає від навантаження, з якою не може впорається. Пропадає інтернет «Без доступу до інтернету», роутер доводиться перезавантажувати і т. Д., Писав про це в цій статті. Ще вони рекомендують D-Link DIR-300, HUAWEI HG232f, HUAWEI WS319. Всі ці моделі можна замовити по акції, і як би отримати підтримку. Якщо у вас один з перерахованих вище роутерів вийде з ладу, то можна буде звернеться в підтримку. Правда, я б краще пішов в магазин, і купив роутер, який підходить мені. Але, якщо ви не хочете в усьому цьому розбиратися, то можна взяти один із запропонованих провайдером варіантів.
У цій інструкції я хочу показати процес налаштування роутера Tp-Link для інтернет-провайдера Київстар домашній інтернет. Не всі ж користуються роутерами TP-Link TL-WR741ND, які пропонує цей провайдер. Тому, ми розглянемо настройку інтернету для провайдера Київстар на різних моделях Tp-Link. Якщо у вас роутер TP-Link TL-WR741ND від провайдера, і ви хочете його налаштувати, то ця інструкція вам цілком підійде. А так як настройки у Tp-Link однакові практично на всіх моделях, то це буде універсальна інструкція.
Налаштувати роутер для роботи з провайдером Київстар насправді дуже просто. Все тому, що він використовує технологію з’єднання Динамічний IP. І немає прив’язки по MAC-адресу. Тому, як правило, досить підключити інтернет до роутера в WAN роз’єм, і він відразу починає працювати. Роутер роздає інтернет по Wi-Fi і по кабелю. Просто на роутері, зазвичай за умовчанням виставлений тип підключення Динамічний IP.
Перед налаштуванням я раджу зробити скидання налаштувань роутера до заводських. Це видалить старі настройки, які вже можливо задані в роутері, і які можуть нам перешкодити. На 15 секунд натисніть і потримайте кнопку RESET. Дивіться інструкцію прикладі Tp-Link. Якщо в процесі настройки маршрутизатора, ви не зможете отримати доступ до панелі управління, настройки не будуть відкриватися по IP адресою роутера, то подивіться цю інструкцію.
1 Підключаємо кабель від Київстар до роутера Tp-Link і готуємо його до налаштування. Інтернет-кабель потрібно підключити в WAN роз’єм роутера. У Tp-Link він як правило синій, і підписаний. В один з жовтих LAN роз’ємів можна підключити комп’ютер (ноутбук) з якого будемо налаштовувати. Можна налаштовувати роутер і по Wi-Fi, підключившись до бездротової мережі, яка з’явиться відразу після включення живлення маршрутизатора.
2 Після підключення, відкриваємо будь-який браузер (на комп’ютері, який підключений до роутера) і переходимо за адресою 192.168.1.1 , або 192.168.0.1 (ця адреса вказана знизу роутера на наклейці). З’явиться запит імені користувача та пароля. Якщо роутер фірмовий, від Київстар, то вкажіть «kyivstar» (логін і пароль). Якщо роутер з магазину, то вказуємо admin і потрапляємо в панель управління.
Про всяк випадок, даю посилання на докладну інструкцію.
3 В налаштуваннях перейдіть на вкладку Мережа (Network) — WAN . Навпаки Тип підключення WAN (WAN Connection Type) вибираємо Динамічний IP-адреса (Dynamic IP), і натискаємо кнопку Зберегти (Save).
4 Залишилося тільки налаштувати ім’я вашої Wi-Fi мережі і пароль. Ім’я мережі міняємо на вкладці Бездротовий режим (Wireless). В поле Ім’я мережі вкажіть потрібну назву. Інші налаштування залиште як на скріншоті.
Пароль на Wi-Fi мережу можна налаштувати на вкладці Захист бездротового режиму (Wireless Security).
Якщо виникнуть складності, то дивіться інструкцію з встановлення пароля на Tp-Link. Не забудьте зберегти настройки, і перезавантажити роутер (вкладка Системні інструменти (System Tools) — Перезагрзка (Reboot)).
Після перезавантаження, роутер повинен працювати з провайдером Домашній інтернет Київстар і роздавати інтернет. Можете підключати свої пристрої по Wi-Fi, використовуючи встановлений пароль.
Якщо щось не вийшло налаштувати, то задавайте питання в коментарях.