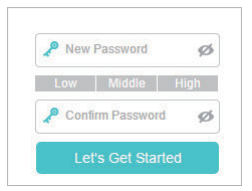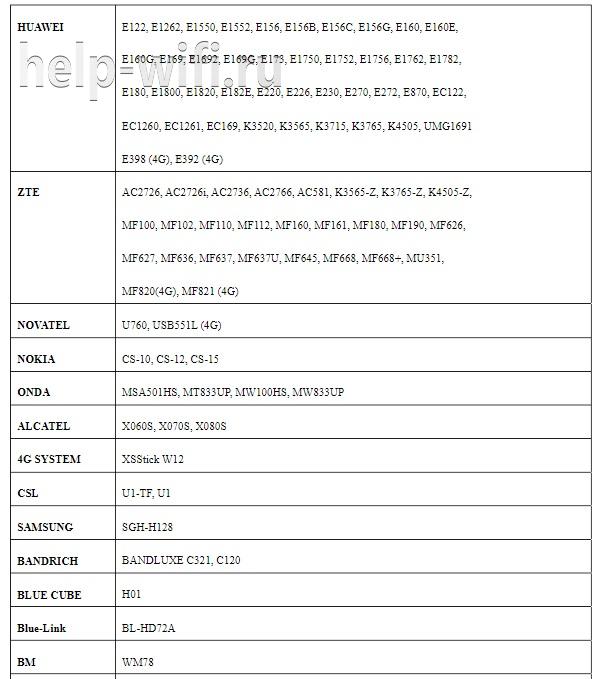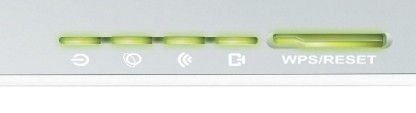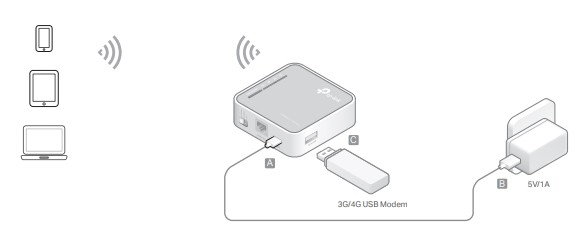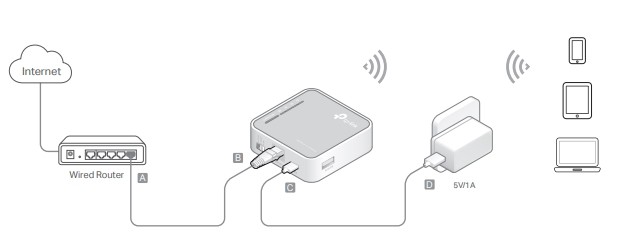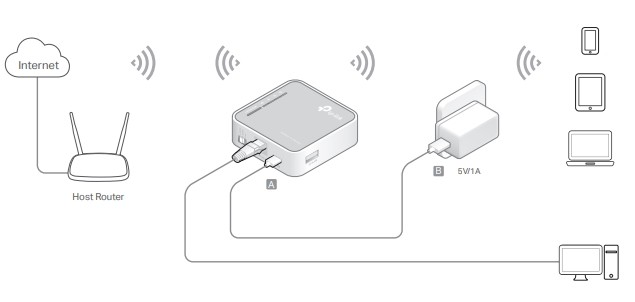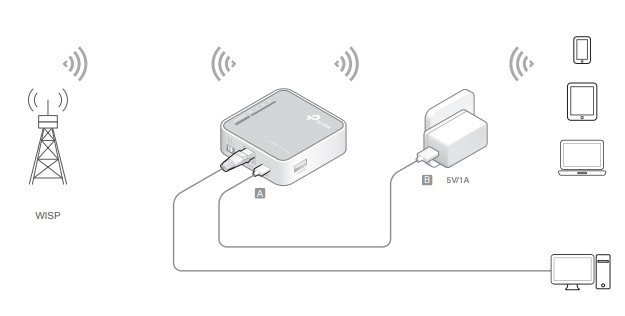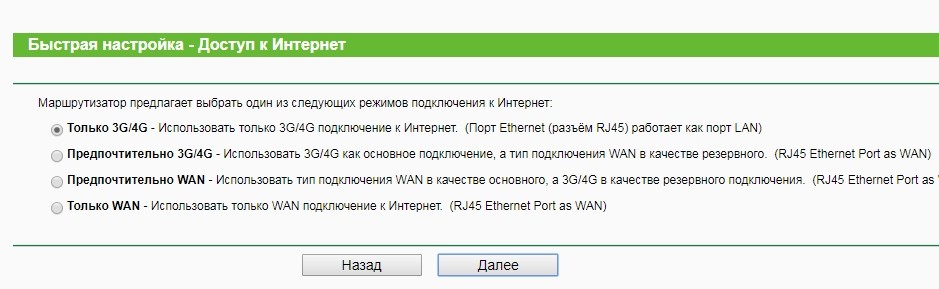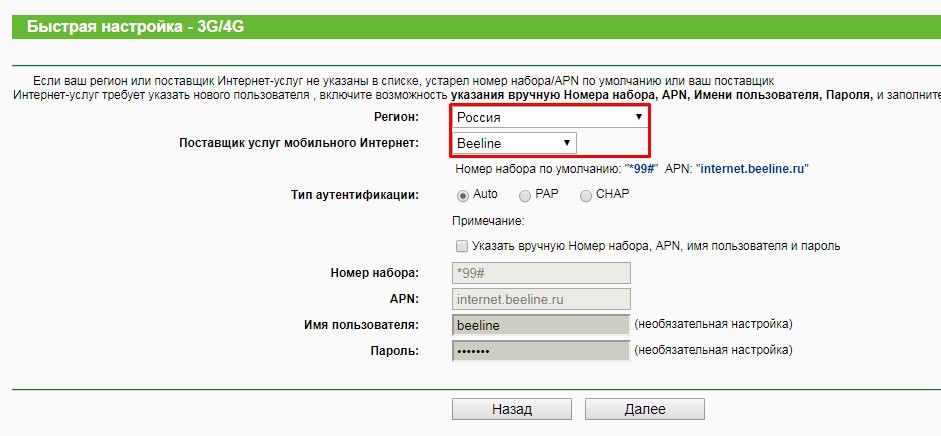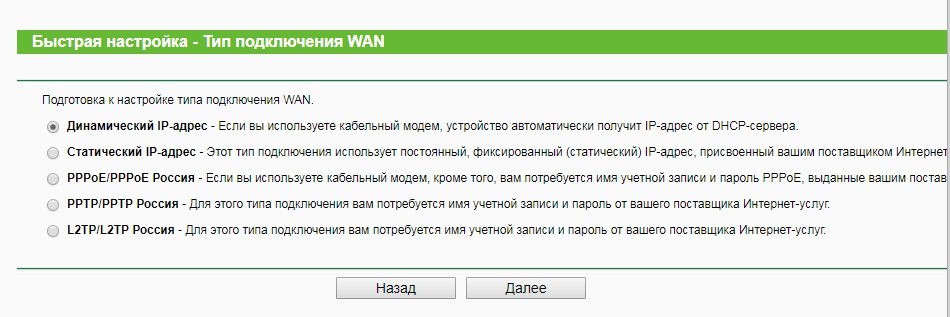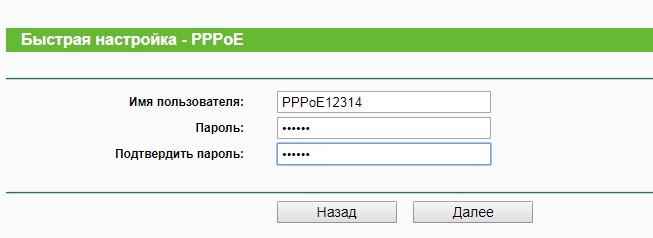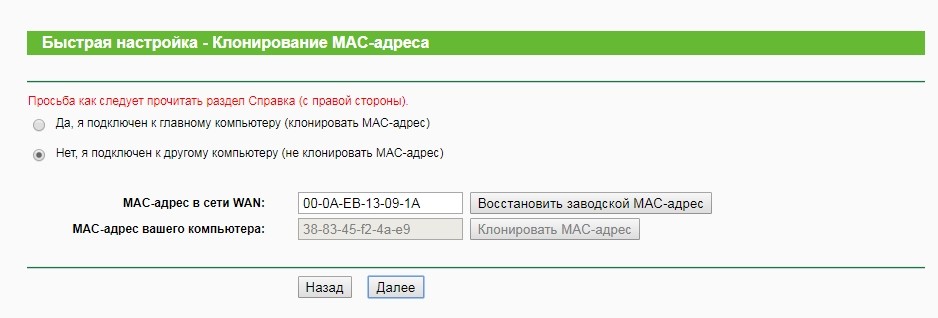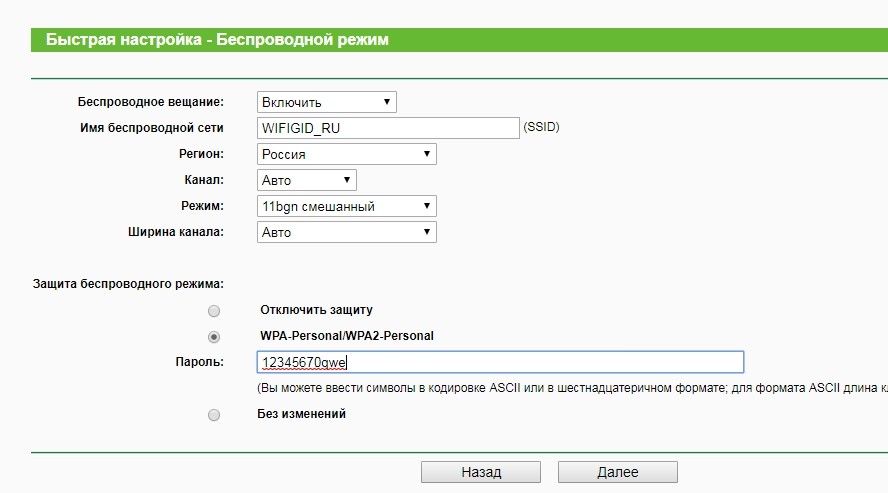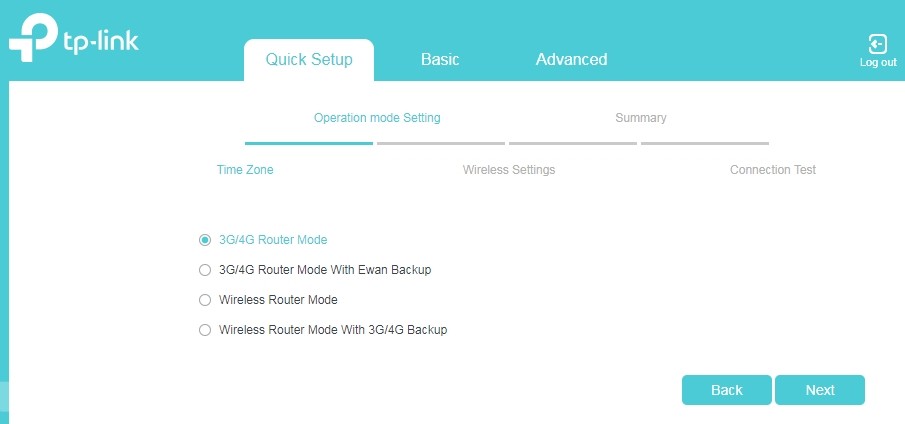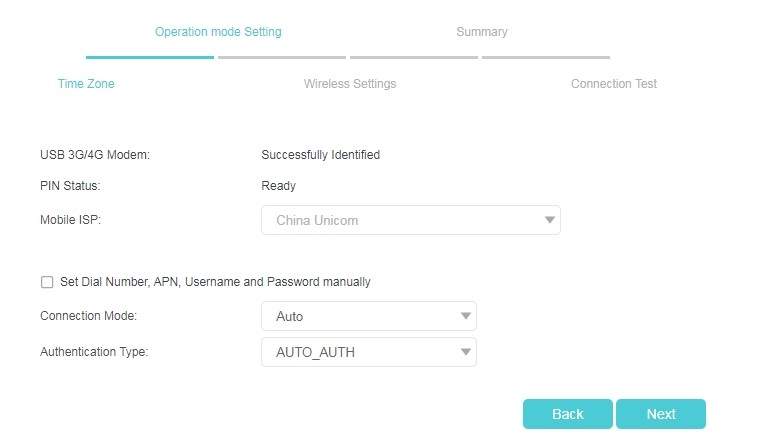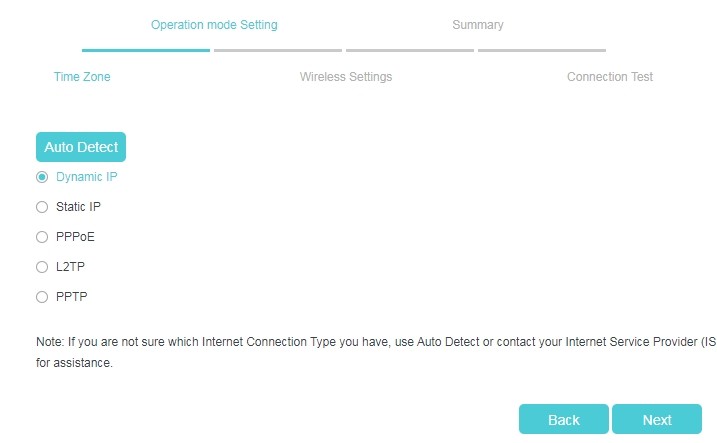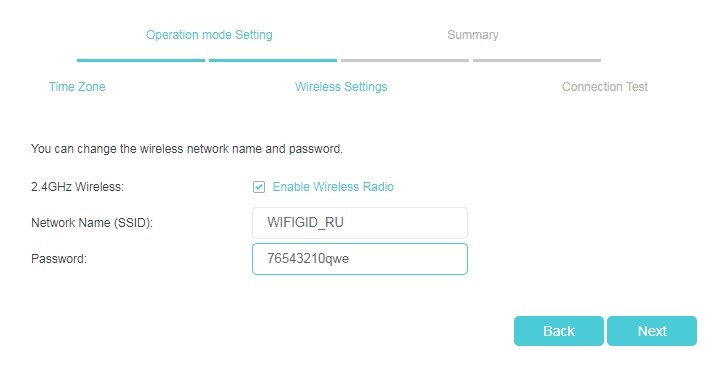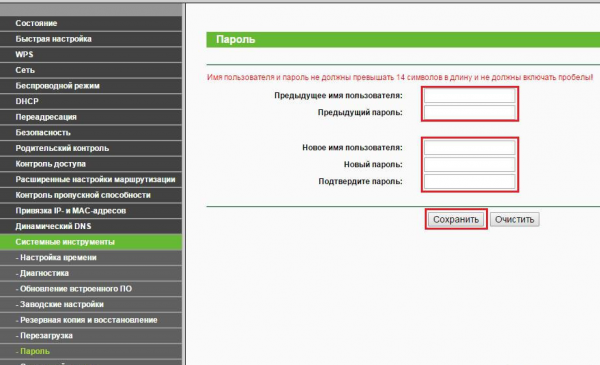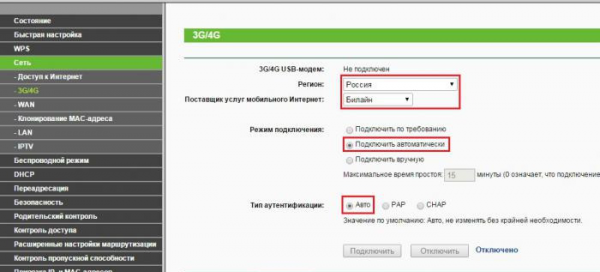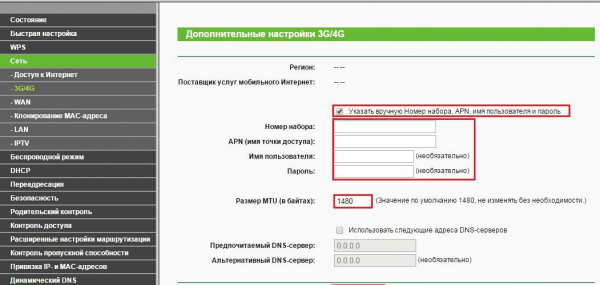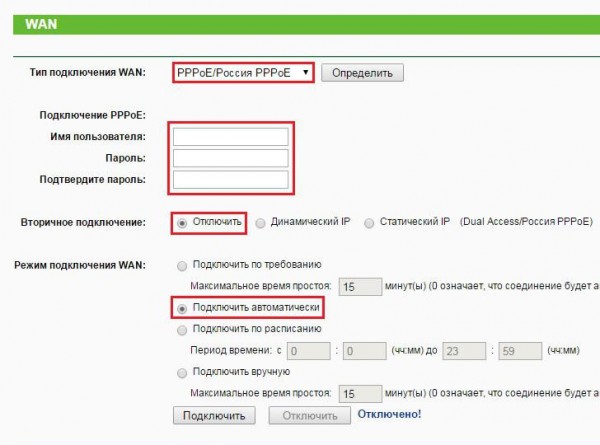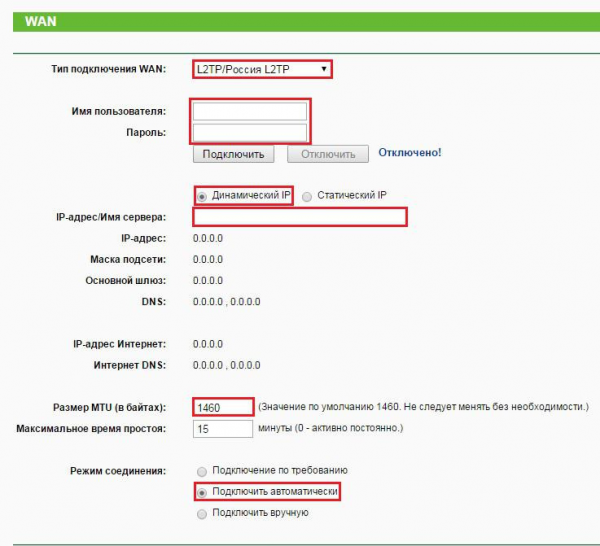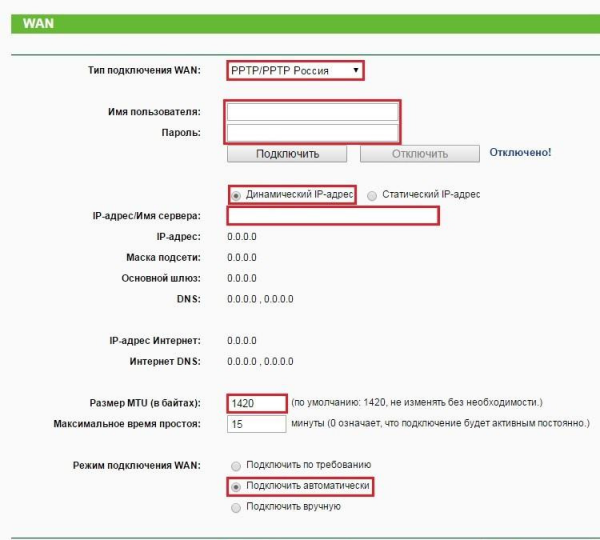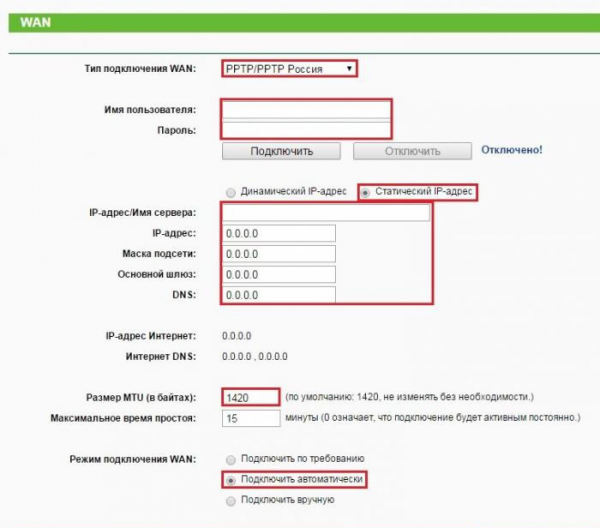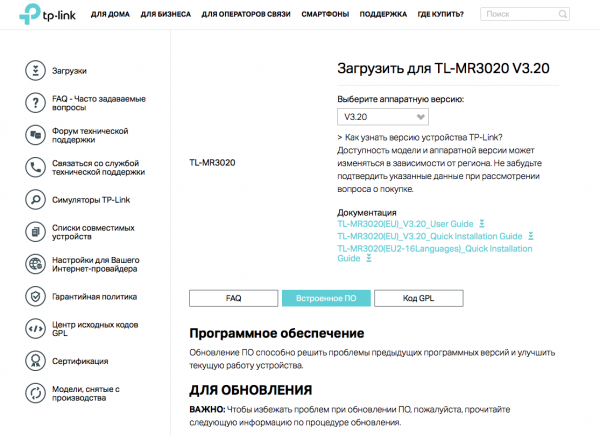TL-MR3020 обладает множеством режимов работы. Для входа в интерфейс данного маршрутизатора в различных режимах необходимы разные настройки.
В данной статье мы разберём, как войти в веб-интерфейс маршрутизатора в различных рабочих режимах.
Режимы 3G/4G и WISP:
Режим 3G/4G включает в себя настройки: 3G/4G Only (только 3G/4G), 3G/4G Preferred (предпочтительно 3G/4G), WAN Only (только WAN), WAN Preferred (предпочтительно WAN)
Шаг 1. Подключите TL-MR3020 к компьютеру при помощи кабеля Ethernet.
Шаг 2. Включите TL-MR3020 и переключите его в режим 3G/4G или WISP.
Шаг 3. Откройте веб-браузер. В адресной строке введите адрес 192.168.0.254. Далее нажмите Enter.
Введите стандартные имя пользователя и пароль для входа:
Имя пользователя по умолчанию – admin
Пароль по умолчанию – admin
Нажмите ОК.
Режим AP (Точки доступа).
Режим точки доступа включает в себя настройки: Access Point (Точка доступа), Repeater (Ретранслятор), Client (Клиент), Bridge with AP (Мост с точкой доступа).
Шаг 1. Подключите TL-MR3020 к компьютеру при помощи кабеля Ethernet.
Шаг 2. Включите роутер и переключите его в режим AP (точки доступ).
Шаг 3. Установите статический IP-адрес на компьютере.
Первоначальная настройка для компьютера – для Windows OS.
1) Нажмите сочетание клавиш Windows 
2) Нажмите правой кнопкой мыши на Local Area Connection («подключение по локальной сети», также может называться «Интернет», «Ethernet») > Выберите Properties (Свойства) > Дважды нажмите на Internet Protocol Version 4 (TCP/IPv4) (Протокол интернета версии 4) или Internet Protocol (TCP/IP) (Протокол Интернета (TCP/IP)).
3) Нажмите Use the Following IP address: (Использовать следующий IP-адрес)
Введите следующую информацию: IP-адрес: 192.168.0.10; Маска подсети: 255.255.255.0 –> Далее нажмите OK для выхода -> Нажмите OK для применения настроек.
Первоначальная настройка для компьютера – для Mac OS.
Нажмите Apple –> System Preferences (Системные настройки) > Network (Сеть) > выделите Ethernet > Configure IPv4: Using DHCP with manual address (Настройка IPv4: Использование DHCP с вводом адреса вручную).
Укажите адрес IPv4: 192.168.0.10
Нажмите Apply (Применить)
Шаг 4.
Откройте браузер и в адресной строке и введите адрес 192.168.0.254, нажмите Enter.
Стандартные данные для входа:
Имя пользователя: admin
Пароль: admin
Нажимаем ОК
Как вернуть настройки подключения по локальной сети:
Для Windows:
Нажмите правой кнопкой мыши на Local Area Connection («подключение по локальной сети», также может называться «Интернет», «Ethernet») > Выберите Properties (Свойства) > Дважды нажмите на Internet Protocol Version 4 (TCP/IPv4) (Протокол интернета версии 4) или Internet Protocol (TCP/IP) (Протокол Интернета (TCP/IP)), для Windows XP – Obtain IP address automatically (Получать IP-адрес автоматически) и Obtain DNS server address automatically (Получить адрес DNS сервера автоматически)
Нажмите ОК для выхода
Нажмите ОК для применения настроек.
Для Mac OS X
Нажмите Apple –> System Preferences (Системные настройки) > Network (Сеть) > выделите Ethernet > Configure IPv4: Using DHCP with manual address (Настройка IPv4: Использование DHCP с вводом адреса вручную).
Нажмите Применить.
Был ли этот FAQ полезен?
Ваш отзыв поможет нам улучшить работу сайта.
Что вам не понравилось в этой статье?
- Недоволен продуктом
- Слишком сложно
- Неверный заголовок
- Не относится к моей проблеме
- Слишком туманное объяснение
- Другое
Как мы можем это улучшить?
Спасибо
Спасибо за обращение
Нажмите здесь, чтобы связаться с технической поддержкой TP-Link.
С помощью веб-утилиты можно легко настраивать и управлять маршрутизатором. Веб-утилита может быть использована на любой ОС Windows, Macintosh или UNIX с веб-браузером, например, Microsoft Internet Explorer, Mozilla Firefox или Apple Safari. Выполните следующие действия, чтобы войти в систему вашего маршрутизатора.
Данная статья актуальна для всех режимов работы маршрутизатора: 3G/4G, WISP или AP.
1. Настройте протокол TCP/IP на автоматический режим получения IP-адреса на устройстве.
2. Подключите устройство к маршрутизатору по беспроводной сети. SSID (имя беспроводной сети) и Password (пароль) указаны на наклейке роутера.
3. Перейдите на http://tplinkwifi.net и создайте пароль для входа в маршрутизатор.
Чтобы узнать более подробную информацию о каждой функции и конфигурации, перейдите в Загрузки, чтобы загрузить руководство по вашему продукту.
Был ли этот FAQ полезен?
Ваш отзыв поможет нам улучшить работу сайта.
Что вам не понравилось в этой статье?
- Недоволен продуктом
- Слишком сложно
- Неверный заголовок
- Не относится к моей проблеме
- Слишком туманное объяснение
- Другое
Как мы можем это улучшить?
Спасибо
Спасибо за обращение
Нажмите здесь, чтобы связаться с технической поддержкой TP-Link.
На чтение 9 мин Просмотров 16.3к.
Юрий Санаев
Системный администратор. Менеджер по продажам компьютеров и wi-fi оборудования. Опыт работы – 10 лет. Знает о «железе» и софте все и даже больше.
TP-Link TL-MR3020 – компактный беспроводной маршрутизатор от известного производителя. Он выделяется привлекательным дизайном и поддерживает подключение к провайдерам через Ethernet-кабель, Wi-Fi или 3G модемы. Для пользователей, в зависимости от выбранных настроек, остается разъем WAN или беспроводное соединение. Об особенностях роутера, его технических характеристиках, функциях, подключении и настройках — в этой статье.
Содержание
- Обзор модели: опции и технические характеристики
- Список поддерживаемых модемов
- Установка и подключение
- Настройка
- Через WAN
- Через мобильную сеть
- Настройка соединения PPPOE
- Защита и смена пароля
- Прошивка
- Отзывы
Обзор модели: опции и технические характеристики
Маршрутизатор TP-Link TL-MR3020 предназначен для пользователей, которым необходимо переносное устройство для организации интернет-соединения дома или в офисе. Подключение к Сети можно организовать через кабель или с помощью 3G/4G USB-модемов. Устройство стоит недорого и имеет интересные технические характеристики.
| Беспроводные протоколы | IEE802.11b, IEE802.11g, IEE802.11n |
| Скорость беспроводного соединения | До 300 мБит/с |
| Разъем WAN (для подключения Интернета)/ Разъем LAN (для подключения пользовательских устройств) | 1, совмещенный |
| USB-порт | 1, 2.0, для модемов 3G/4G |
| Питание | Через порт mini USB от компьютера, ноутбука, Power Bank или сетевого адаптера |
| Индикаторы | Питание, Интернет, Wi-Fi, Ethernet |
| Кнопки | WPS/RST, переключатель режимов (3G/4G, WISP, портативная точка доступа) |
| Количество антенн | 1, встроенная |
Благодаря компактным размерам и легкому весу роутер TP-Link TL-MR3020 можно взять с собой в дорогу и, подключив USB-модем, обеспечить совместный доступ к Интернету по сети 3G/4G. Компания производитель сообщает о более чем 120 поддерживаемых 3G и 4G модемах (список ниже).
Роутер имеет совмещенный разъем WAN/LAN. В зависимости от режима работы он может использоваться для подключения к провайдеру или передачи сигнала на устройство пользователя.
Маршрутизатор ТП-Линк ТЛ-МР3020 предлагает три режима работы. Его можно использовать как роутер, для предоставления доступа к Интернету через кабель или 3G/4G. Второй режим работы – подключение к провайдеру, предоставляющему выход в Сеть через Wi-Fi. При таком соединении через разъем WAN/LAN можно подключить компьютер. Третий вариант использования маршрутизатора – беспроводная точка доступа.
Для перевода роутера в нужный рабочий режим необходимо установить переключатель на корпусе в требуемое положение. Устройство автоматически перезагрузится. Другой вариант – воспользоваться веб-интерфейсом. В этом случае переключатель на самом маршрутизаторе становится неактивен.
В зависимости установленного режима работы маршрутизатор может самостоятельно переключаться между 3G/4G и WAN. Так создается бесперебойный доступ к Интернету.
Устройство имеет несколько аппаратных версий. TP-Link TL-MR3020 v3.20 – последняя модификация маршрутизатора. При обновлении прошивки нужно следить, чтобы загруженная версия программного обеспечения соответствовала аппаратной.
Удобство и простота настройки
9
Список поддерживаемых модемов
3G/4G USB-модемы, совместимые с роутером TP-Link TL-MR3020, – в таблице под спойлером.
Совместимые модемы (список)
Установка и подключение
Перед настройкой соединения маршрутизатор TP-Link TL-MR3020 нужно правильно разместить. Если он будет подключен к компьютеру Ethernet-кабелем, его устанавливают поблизости от системного блока. При настройке беспроводного соединения роутер лучше разместить так, чтобы во всех комнатах был одинаковый прием сигнала.
После установки необходимо выбрать переключателем нужный режим работы. При настройке доступа к 3G/4G сетям подключить USB-модем, и, если нужно, кабелем соединить разъемы LAN на корпусах маршрутизатора и компьютера. Если выполняется проводное подключение к провайдеру, вставить Ethernet-кабель в разъем LAN роутера.
USB-кабель, идущий в комплекте, подсоединить к порту mini USB на корпусе маршрутизатора. Другой конец кабеля подключить к USB-порту на компьютере или ноутбуке, к сетевому адаптеру или Power Bank. Включить устройство.
Настройка
Чтобы настроить роутер для работы, нужно следовать инструкции согласно выбранному типу подключения.
Через WAN
Для настройки соединения через WAN необходимо:
- Открыть интернет-обозреватель, ввести в адресной строке 192.168.1.1., чтобы войти в веб-интерфейс маршрутизатора и авторизоваться. Логин и пароль по умолчанию – «admin/admin».
- Перейти во вкладку «Сеть», в разделе «Доступ в Интернет» определить режим подключения – «Только WAN».
- В разделе «WAN» установить «Тип подключения» — «Динамический IP», как чаще всего используемый провайдерами.
- Если поставщик услуг предоставляет подключение через «Статический IP», нужно выбрать соответствующий тип подключения и ввести вручную IP-адрес, маску подсети, шлюз и DNS. Данные необходимо предварительно посмотреть в договоре или уточнить у провайдера.
После внесения настроек нужно нажать на кнопку «Сохранить» в нижней части страницы.
Через мобильную сеть
Чтобы настроить Интернет через USB-модем (3G/4G), нужно:
- Перейти в веб-интерфейс роутера. Авторизоваться.
- Открыть вкладку «Сеть». Выбрать режим «3G/4G».
- В колонке слева кликнуть «3G/4G».
- В поле «Регион» выбрать «Россия».
- В поле «Поставщик услуг» указать своего мобильного оператора.
- В «Режим подключения» выбрать «Подключить автоматически».
- В поле «Тип аутентификации» указать «Авто».
- Сохранить изменения.
Если оператора связи нет в выпадающем списке, нужно нажать «Дополнительные настройки». В открывшемся окне необходимо поставить метку напротив «Указать вручную номер набора…» и ввести данные, полученные от оператора связи. В поле «Размер MTU» оставить «1480». Сохранить изменения.
Настройка соединения PPPOE
TP-LINK TL-MR3020 предлагает еще один способ подключения к Интернету – PPPOE-соединение. При его активации между пользователем и провайдером создается виртуальный туннель. Особенности соединения – это использование авторизации, а также шифрование и сжатие трафика. Технология часто используется провайдерами из-за простоты использования и ряда других достоинств.
Для настройки PPPOE-соединения нужно:
- Открыть веб-интерфейс, авторизоваться.
- В разделе «Сеть» выбрать режим подключения – «Только WAN».
- Перейти во вкладку «WAN», в поле «Тип подключения» установить «PPPOE».
- Ввести имя пользователя и пароль (дважды) из договора.
- Отключить вторичное соединение.
- В разделе «Режим подключения WAN» выбрать «Подключить автоматически».
- После внесения изменений нажать «Сохранить».
Если доступ к Интернету отсутствует, можно сделать сброс настроек до заводских и заново повторить настройку. Чтобы восстановить параметры роутера, нужно перейти в раздел «Системные инструменты», открыть вкладку «Заводские настройки» и нажать «Восстановить».
Защита и смена пароля
Чтобы кроме пользователя никто не смог открыть настройки маршрутизатора и изменить их, рекомендуется сменить пароль для входа в веб-интерфейс.
Инструкция:
- Открыть веб-интерфейс, пройти авторизацию.
- Перейти в раздел «Системные инструменты», открыть вкладку «Пароль».
- В поле «Предыдущее имя пользователя» ввести «admin».
- В строку «Предыдущий пароль» ввести «admin».
- Указать новое имя пользователя, придумать и ввести пароль, повторить его.
Сохранить изменения.
Прошивка
Чтобы обеспечить стабильную работу маршрутизатора, нужно обновить его прошивку после подключения, а также регулярно проводить эти действия во время использования устройства.
Инструкция:
- Загрузить веб-интерфейс, авторизоваться.
- Открыть «Системные инструменты», выбрать «Обновление встроенного ПО».
- Записать номер установленной версии прошивки.
- Открыть https://www.tp-link.com/ru/support/download/tl-mr3020/.
- Выбрать версию маршрутизатора.
- Нажать «Встроенное ПО».
- Пролистать страницу вниз, найти имеющиеся версии ПО, скачать новейшую, если на роутере установлена более старая.
- Вернуться в веб-интерфейс, на странице «Обновление встроенного ПО» нажать «Выберите файл» и указать путь к скачанной прошивке.
- Нажать «Обновить».
- Дождаться окончания обновления. По завершению процедуры маршрутизатор перезагрузится.
Чтобы узнать аппаратную версию роутера, нужно перевернуть устройство и посмотреть на наклейку с серийным номером. В конце строки «FCC-ID» найти символы «Vx», где X – цифра или число, обозначающее версию устройства. Если в конце «FCC-ID» нет таких значений, это говорит о том, что версия маршрутизатора – 1.
Во время обновления запрещается выключать роутер. Это приведет к повреждению устройства.
TP-Link TL-MR3020 – компактный беспроводной маршрутизатор. С его помощью можно настроить доступ к Интернету через USB модемы или Ethernet-кабель. Небольшие габариты и маленький вес дают возможность брать с собой устройство в путешествие или в дорогу и организовывать соединение там, где это необходимо. Как и другие маршрутизаторы TP-Link, модель отличается надежностью и качеством. Роутер является одним из самых продаваемых в своем ценовом сегменте.
Отзывы
Из минусов пользователи выделяют то, что роутер TL-MR3020 поддерживает только один диапазон — 2.4 ГГц. Относительно мощности мнения разделились: кто-то уверен, что покрытие отличное, а кто-то говорит, что на большую квартиру мощности не хватает. Хвалят за надежность, скорость, простоту настройки, низкую цену (около 1500 руб.).
И за что, что этот малыш (размеры роутера 74 x 22 x 67) способен на такую скорость.
Всем привет! Наконец-то сходил и прикупил себе Wi-Fi роутер TP-Link TL-MR3020 с поддержкой 3G/4G модемов. Брал я себе для поездок в командировки, но, как оказалось, он неплохо себя проявил в обычном домашнем использовании. В общем, сегодня мы будем его рассматривать и настраивать. В самом конце я выскажу свое мнение по поводу данной коробочки и расскажу все его плюсы и минусы.
Если у вас будут какие-то вопросы после прочтения обзора, то вы можете задавать их в комментариях. Также вы можете дополнять статью своими наблюдениями или написать свое мнение по данному интернет-центру.
Содержание
- Распаковка и подключение
- Вход в интерфейс
- Настройка 3G/4G – старая прошивка (зеленая)
- 3G/4G
- Интернет от провайдера
- Wi-Fi
- Настройка 3G/4G – новая прошивка
- 3G/4G
- Кабельный интернет
- Wi-Fi
- Access Point
- Repeater/Bridge
- WISP Client Router
- Характеристики
- Отзыв и обзор
- Список поддерживаемых модемов
- Задать вопрос автору статьи
Распаковка и подключение
Итак, у нас в коробке есть сам передатчик, блок питания, USB кабель, сетевой шнур, руководство пользователя, гарантийный талон, установочный диск. Установочный диск мы сразу убираем, так как он нам не понадобится. Настраивать мы его будем через Web-интерфейс – так удобнее и не нужно ничего лишнего устанавливать на компьютер.
Роутер оказался очень маленьким – я даже не ожидал такого размера. Теперь давайте познакомимся с индикаторами:
- Питание – включен или выключен аппарат.
- Интернет – есть ли подключение к глобальной сети.
- Wi-Fi – тут я думаю все понятно.
- WAN-LAN порт – есть подключение интернет кабеля и локального устройства по данному порту.
Теперь давайте посмотрим на входы:
- Бегунок переключения режимов – про них я отдельно расскажу чуть ниже.
- WAN/LAN порт – всего один к сожалению или к счастью.
- Power – порт для питания. Для подключения нужно взять соответствующий кабель и подключить его к блоку питания. Также он может питаться от USB компьютера или ноутбука.
- 3G USB – сюда мы будем подключать наш модем.
Для начала просто подключите его к электросети. Если у вас есть 3G/4G модем, то также подключите его к нужному входу. Далее я должен вам рассказать, какие режимы он поддерживает, чтобы вы знали, как его дальше настраивать.
- 3G/4G Router – при этом бегунок нужно перевести в состояние «3G». Тут все просто, роутер получает интернет от мобильного оператора, а далее его раздает по Wi-Fi. Но также можно подключить одно прямое устройство по кабелю к «WAN/LAN» порту.
- Access Point (AP) – или по-другому «Точка доступа». Данная коробочка подключаемся к основному роутеру с интернетом через «WAN/LAN» вход. А далее им делится с ближайшими устройствами по вай-фай.
- Repeater/Bridge – повторитель или репитер. Аппарат подключается к основной вай-фай сети и повторяет её.
- WISP Client Router – маршрутизатор подключается к WISP станции. Можно сказать, он подключается к большому другому вай-фай роутеру и пользуется его интернетом. Часто используется в деревнях и селах.
Вход в интерфейс
Нам нужно зайти внутрь интернет-центра, для этого нужно подключиться к его сети. Это можно сделать двумя способами. Первый — это подключиться к «WAN/LAN» порту с помощью сетевого кабеля. Второй конец вставляем в сетевую карту ноутбука или компьютера.
Второй – это подключиться по Wi-Fi, если порт занят или у вас нет под рукой компьютера или ноутбука. Имя сети и пароль находятся на бумажке на корпусе аппарата. Также эту информацию можно найти в руководстве или на коробке.
После подключения запускаем браузер и в адресной строке прописываем один из адресов:
- tplinklogin.net
- 192.168.1.1
- 192.168.0.1
Если система запросит логин и пароль, то посмотрите эту информацию на этикетке аппарата. Можно попробовать комбинации:
- admin-admin
- admin-*пустая строка*
Если никакая информация не подходит, то роутер нужно сбросить до заводских настроек. Находим кнопку «WPS/Reset» и зажимаем её на 10 секунд. После этого ждем пока маршрутизатор перезагрузится.
Далее я буду показывать настройку сразу по нескольким режимам. Ещё нужно отметить, что роутер может иметь два вида прошивки: V1 и V3. Они примерно одинаковые, но имеют немного разную структуру, поэтому сразу смотрите инструкцию по своей прошивке.
Настройка 3G/4G – старая прошивка (зеленая)
Слева в меню выбираем «Quick Setup». После этого нужно будет выбрать один из трех режимов.
Выберите схему подключения и установите все необходимое. Далее нужно выбрать тип подключения:
- Режим «3G Preferred» (Предпочтительно 3G/4G) – данные режим нужно выбирать, если у вас также подключен WAN кабель от провайдера, но чаще будет использоваться именно модем.
- «3G Only» (Только 3G/4G) – используете только модем.
- «WAN Preferred» (WAN) (Предпочтительно WAN) – основной интернет будет по кабелю.
- «WAN Only» (WAN) (Только WAN) – только кабельный интернет.
3G/4G
- Далее нужно выбрать регион и оператора сотовой связи. Если нужного оператора нет, то вы можете выбрать галочку «Указать вручную Номер набора, APN, имя пользователя и пароль» – эти данные находятся на коробке от модема или в договоре от него же.
Интернет от провайдера
- Если вы выбрали подключение с возможностью использования по кабелю от провайдера, или вы сразу подключили роутер к провайдеру по WAN/LAN порту, вам нужно взять договор от провайдера и уточнить тип подключения.
- Выбираем нужный пункт, в зависимости от выбора вам нужно также с листа указать дополнительные данные.
- Укажите есть ли у вас привязка по MAC адресу – смотрим в договор. Если есть – указываем нужный адрес. Если нет, то выделяем второй пункт.
Wi-Fi
- В самом конце нужно указать имя вай-фай сети и пароль. Сначала вводим имя, потом указывает тип подключения «WPA-Personal/WPA2-Personal», а ниже вводим пароль.
- После этого интернет будет настроен.
Настройка 3G/4G – новая прошивка
В самом начале вам нужно выбрать ваш часовой пояс. После этого откроется окошко выбора режима.
- 3G/4G Router Mode – только модем
- 3G/4G Router Mode With Ewan Backup – модем и кабельный интернет, но при подключении будет использоваться в первую очередь именно 3G/4G флэшка.
- Wireless Router Mode – только кабельный интернет
- Wireless Router Mode With 3G/4G Backup – кабельный интернет и модем, но преимущество будет именно у кабеля.
3G/4G
- Выбираем оператора из списка. Если его нет, то нужно ввести данные вручную, нажав на галочку чуть ниже.
Кабельный интернет
- Указываем тип подключения, который указан в договоре;
- В зависимости от выбранного типа, нужно дополнительно указать и данные для подключения. Все должно написано быть в договоре. Вы также можете уточнить эти данные по телефону технической поддержки.
- Придумываем имя сети и пароль.
Access Point
- Переводим режим в состояние «AP» с помощью бегунка и подключаем основной роутер к единственному порту.
- Включаем режим «Быстрой настройки» (Quick Setup).
- Выбираем режим «Access Point Mode».
- Придумываем имя вай-фай сети и пароль – они будут разные на обоих устройствах, но можно и продублировать имя и ключ основного интернет-центра.
Repeater/Bridge
- Аналогично включаем режим «AP».
- Запускаем быструю настройку.
- В качестве режима нужно будет выбрать «Repeater/Bridge Mode».
- Сканируем сеть и выбираем нужную, в конце вводим пароль для подключения.
- Придумываем наименование и ключ от этой сети.
WISP Client Router
- Переводим бегунок в состояние «WISP».
- Если у вас новая прошивка, то также выбираем ваш часовой пояс. Далее сканируем беспроводное пространство и подключаемся к WISP сети.
- Возможно, нужно будет ввести дополнительные параметры.
- В конце настраиваем имя и ключ от вашей вайфай сети.
Характеристики
| Стандарты | IEEE 802.11n, IEEE 802.11g, IEEE 802.11b |
| Частота | 2.4 ГГц |
| WAN/LAN порт | 1 |
| Размер | 74 x 67 x 22 мм |
| Антенны | Внутренние |
| Питание | 5 В пост. тока/1,0 А |
| Оперативная память | 32 Мб |
| Флэш-память | 4 Мб |
Отзыв и обзор
Итак, в первую очередь хочу отметить, что аппарат стоит достаточно недорого – брал за 1100 рублей. Ещё он очень маленький, поэтому если вы часто куда-то выезжаете, то он легко поместится в любой карман. WAN/LAN порт всего один и он совмещенный, то есть вы можете использовать его как стационарный маршрутизатор, так и как переносной.
Поддерживает почти все известные модемы. Также нет сложностей с подключением: в списке есть почти все операторы нашей необъятной родины. Но если у вас возникли какие-то трудности с настройкой – пишите в комментарии. Блок питания причем не обязателен, и роутер может питаться от ноутбука или компьютера — это достаточно удобно.
Как видите аппарат поддерживает много режимов при достаточно малых размерах. Плюс ко всему на нем можно настроить родительский контроль, фильтрацию MAC адресов, а также пробросить порты. То есть у нас получается полноценный маршрутизатор в таком малом пространстве. То, что у него всего один порт, не помеха, так как чаще всего их редко используют все. То есть дома вы можете ставить его как обычный стационарный (при подключении по кабелю), а в поездке или на работе использовать как 3G/4G модем.
При этом он работает стабильно, без прерываний. Пока ни разу его не перезагружал. Дома на нем сидит компьютер, ноутбук, два телефона и один телевизор. И все работает хорошо и без помех.
Список поддерживаемых модемов
Данные взяты с официального сайта TP-Link. Если при подключении и настройке Wi-Fi маршрутизатора TP-Link TL- MR 2030 вы не видите свой модем в списке поддержки – то все равно попробуйте его настроить. Как показала практика, на оф. сайте указаны не все модемы.
ПРОСЬБА! Если вы не нашли свой модем, но роутер хорошо его принял при настройке – то напишите название модели в комментариях, чтобы мы его добавили в таблицу.
| Оператор | Модель | Бренд |
|---|---|---|
| МегаФон | E353 | HUAWEI |
| МегаФон | E353 | HUAWEI |
| TELE2 | E3372h-153 | HUAWEI |
| МТС | MC935D | NOVATEL |
| МегаФон | E1550 | HUAWEI |
| МегаФон | E173 | HUAWEI |
| МегаФон | E1829 | HUAWEI |
| МТС | E1550 | HUAWEI |
| МТС | E169 | HUAWEI |
| МТС | E220 | HUAWEI |
| МТС | MF627 | ZTE |
| МТС | MF112 | ZTE |
| МТС | E160 | HUAWEI |
| YOTA | LU150 (4G) | Quanta |
| МегаФон | E392 | HUAWEI |
| Билайн | E150 | HUAWEI |
| Билайн | E1550 | HUAWEI |
| Билайн | MF100 | ZTE |
| Билайн | MF170 | ZTE |
| МТС | MC935D | NOVATEL |
| Билайн | Билайн MF180 | ZTE |
| МТС | МТС MF192 | ZTE |
| МегаФон | МегаФон E1820 | HUAWEI |
| МегаФон | МегаФон E352 | HUAWEI |
| TELE2 | TELE2 4G MF823D | ZTE |
| МТС | MC935D | NOVATEL |
| МегаФон | E1550 | HUAWEI |
| МегаФон | E173 | HUAWEI |
| МегаФон | E1829 | HUAWEI |
| МТС | E1550 | HUAWEI |
| МТС | E169 | HUAWEI |
| МТС | E220 | HUAWEI |
| МТС | MF627 | ZTE |
| МТС | MF112 | ZTE |
| МТС | E160 | HUAWEI |
| YOTA | LU150 (4G) | Quanta |
| МегаФон | E392 | HUAWEI |
| Билайн | E150 | HUAWEI |
| Билайн | E1550 | HUAWEI |
| Билайн | MF100 | ZTE |
| Билайн | MF170 | ZTE |
| МТС | MC935D | NOVATEL |
| Билайн | Билайн MF180 | ZTE |
| МТС | МТС MF192 | ZTE |
| МегаФон | МегаФон E1820 | HUAWEI |
| МегаФон | МегаФон E352 | HUAWEI |
| TELE2 | TELE2 4G MF823D | ZTE |
Компактный маршрутизатор от TP-Link TL-MR3020 стал хитом почти сразу после выпуска. Рассмотрим его основные преимущества и недостатки, а затем подробно расскажем о настройке для различных протоколов соединения.
TP-Link TL-MR3020 — краткий обзор
TP-Link TL-MR3020 выгодно отличается от многих других беспроводных маршрутизаторов стильным и компактным корпусом. Устройство представляет собой белую глянцевую коробочку с серой верхней панелью, закруглёнными краями. На верхней части корпуса расположены световые индикаторы с соответствующими маркировками. Под ними располагается кнопка WPS/RESET, с помощью которой вы сможете быстро включать и отключать режим раздачи Wi-Fi, а также сбросить устройство до заводских настроек. Сбоку пользователь также найдёт USB-порт для подключения модемов. На другой боковине расположены разъёмы WAN/LAN, miniUSB для питания и переключатель режимов. Размер роутера составляет всего 74×62×22 мм. На корпусе вы не найдёте ни прорезиненных ножек, ни отверстий для крепления на стену — видимо, разработчики решили, что модель должна быть максимально компактной, простой и портативной.
В верхней правой части корпуса есть логотип компании
Модель предлагает три варианта работы:
- 3G/4G-роутер раздаёт интернет через 3G или 4G соответственно или кабель нескольким устройствам;
- клиент-роутер (WISP) подключается к провайдеру и раздаёт интернет по Wi-Fi или через кабель;
- портативная точка доступа.
Менять режим можно с помощью переключателя на самом устройстве. Вы сможете изменить режим также и в веб-конфигураторе — в этом случае аппаратная настройка перестанет действовать.
Переключатель располагается рядом с WAN-гнездом
В комплектации с устройством идут:
- диск для быстрой установки;
- брошюра по быстрой установке на английском языке;
- внешний блок питания 5 В 1 А для разъёма USB;
- кабель miniUSB для питания от ПК, powerbank или блока питания;
- патч-корд.
Все комплектующие выполнены в тон роутеру — в белом цвете
Главное преимущество роутера — его мобильность. Благодаря питанию от miniUSB-кабеля его можно подключить не только к розетке через блок питания, но и к компьютеру, ноутбуку, к прикуривателю автомобиля через переходник. Это позволяет создавать сеть практически где угодно — в дороге, на даче, в командировке. Компактный корпус только подчёркивает назначение этого устройства.
Среди минусов же стоит отметить, во-первых, отсутствие креплений. Если вы ищете устройство для статичного домашнего использования, лучше выбрать модель с прорезиненными ножками или креплением на стену — этот роутер будет постоянно скользить по поверхности от малейшего задевания шнура. Второй недостаток — разрыв соединения при переходе с 4G на 3G и наоборот. Если в дороге у вас, к примеру, ухудшился сигнал, то роутер со стандартной прошивкой от производителя просто перестанет раздавать интернет до перезагрузки.
Не критичый, но всё же неприятный момент — глянцевый пластик очень быстро потеряет свой товарный вид, особенно в условиях активного мобильного использования.
На роутер распространяется гарантия на один год. Стоимость на официальном сайте производителя — 1 400 рублей.
Таблица: технические характеристики TP-Link TL-MR3020
| Интерфейс | 1 порт WAN/LAN 10/100 Мбит/с, порт USB 2.0 для модемов 3G/4G, порт Mini-USB для блока питания |
|---|---|
| Кнопки | Кнопка WPS/Reset, переключатель режимов |
| Внешний источник питания | 5 В пост. тока/1,0 А |
| Размеры (ШхДхВ) | 74 x 67 x 22 мм |
| Тип антенны | Встроенная |
| Стандарты беспроводных сетей | IEEE 802.11n, IEEE 802.11g, IEEE 802.11b |
| Диапазон частот (приём и передача) | 2400–2483,5 МГц |
| EIRP (Мощность беспроводного сигнала) | < 20 дБм или < 100 мВт |
| Режимы работы | Маршрутизатор 3G, портативная точка доступа (AP), маршрутизатор-клиент WISP |
| Защита беспроводной сети | Поддержка 64/128-битного шифрования WEP, WPA-PSK/WPA2-PSK, фильтрация MAC-адресов по беспроводному подключению |
Включение и подготовка к работе
Роутер может «питаться» как от электросети с помощью блока питания, так и от компьютера или powerbank-а. Подключите маршрутизатор с помощью miniUSB к источнику питания.
Чтобы подключить TL-MR3020 к интернету, вы можете использовать USB-модем (вставьте его в соответствующее гнездо на корпусе) или WAN-подключение с помощью Ethernet-кабеля (для этого подключите шнур от провайдера в гнездо, подписанное WAN/LAN).
В зависимости от того, какой метод вы выбрали, вам нужно выставить режим работы. Для USB-модема установите переключатель в положение 3G, для WAN-соединения — в положение WISP.
Авторизация
Прежде чем начинать настройку, нужно подключить компьютер к сети роутера. Для этого вам нужно среди списка доступных сетей выбрать роутер. Сеть будет называться так же, как и модель устройства — TL-MR3020. Пароль от беспроводной сети указан на наклейке на нижней части корпуса.
Если вы используете 3G-модем, можно подключить ПК к маршрутизатору с помощью патч-корда. В этом случае ввод пароля не потребуется.
Чтобы попасть в веб-конфигуратор, откройте браузер и введите в адресной строке 192.168.1.1. Вы увидите окошко авторизации. Введите логин и пароль — два раза admin. Но если же вы ранее уже успели поменять их в веб-конфигураторе или приобрели б/у устройство, то эта пара не подойдёт. Либо вспоминайте свою, либо сделайте сброс настроек (процесс описан в конце статьи). После сброса вы сможете войти по стандартной паре логина и пароля.
Смена логина и пароля
Сразу же после первого входа рекомендуется сменить стандартные логин и пароль. Зачем это нужно? Значения по умолчанию доступны в открытом доступе, а потому любой злоумышленник сможет без труда проникнуть в веб-конфигуратор вашей сети и изменить настройки по своему усмотрению.
Чтобы изменить настройки, нажмите слева в меню «Системные настройки» — «Пароль». Система запросит текущие логин и пароль, а ниже вы сможете ввести новую пару. Запомните её, а лучше запишите, чтобы не приходилось делать сброс настроек только из-за забытого пароля.
Вы можете записать новый логин и пароль на наклейке роутера — так точно не потеряете
Выбор приоритетной настройки
Вы можете выбрать приоритетный режим работы в конфигураторе. Для этого зайдите в «Сеть» — «Доступ к Интернет» и выберите один из четырёх предлагаемых вариантов. Если ваш роутер подключён и через WAN, и через 3G-модем, то вы можете выбрать, какое подключение будет основным, а какое — вспомогательным. Если же вы оснастили свой TL-MR3020 только одним типом подключения, то выберите его («Только 3G/4G» или «Только WAN»).
Настройка 3G/4G
Перед работой с помощью USB-модема нужно настроить его подключение:
- Зайдите в «Сеть» — «3G/4G».
- Выберите регион «Россия».
- В поле «Поставщик услуг» выберите вашего оператора из выпадающего списка.
- Поставьте флажок «Подключать автоматически».
- Не меняйте «Режим аутентификации».
- Сохраните настройку.
Эта настройка, как правило, не вызывает трудностей даже у неопытных пользователей
Если оператора нет в списке
Прошивка TP-Link учитывает большинство крупных операторов, но некоторых мелких региональных автоматически подключить не удастся. В этом случае:
- Не выбирая регион и оператора, нажмите кнопку «Дополнительно».
- Введите «Номер набора», APN, «Имя пользователя» и «Пароль» самостоятельно. Эти данные можно найти в договоре с оператором. Если же он утерян, позвоните вашему оператору и попросите продиктовать нужные данные.
- Установите «Размер MTU» на 1480.
В большинстве случаев ручная настройка не требуется
Настройка WAN
Если же вы подключили TL-MR3020 через WAN-порт, то все изменения мы будем производить на вкладке «Сеть» — WAN.
Настройка PPPoE
Если у вас договор на предоставление PPPoE (Point-to-point protocol over Ethernet), то вам для его настройки потребуются логин и пароль. Посмотреть их можно в документе, выданном оператором. Не перепутайте их с логином и паролем для входа в веб-конфигуратор.
Приступаем к настройке:
- Выберите тип в первой строке — PPPoE.
- Введите ваше имя пользователя и пароль.
- Выберите «Отключить» напротив строки «Вторичное подключение».
- Поставьте флажок «Подключить автоматически».
Настройка PPPoE обычно требуется при подключении интернета от «Ростелеком»
Настройка L2TP
L2TP настраивается похожим образом, но дополнительно вам также потребуется имя сервера. Его тоже предоставляет оператор связи:
- Выберите тип подключения — L2TP.
- Введите имя пользователя и пароль в соответствующие поля.
- Поставьте флажок «Динамический IP».
- Введите адрес сервера в поле ниже.
- Размер MTU установите в пределах 1480, оптимальный выбор — 1460.
L2TP-подключение настраивается почти так же, как и PPPoE
Настройка PPTP DHCP (автоматический IP)
PPTP — один из VPN-протоколов, которые могут предоставлять современные провайдеры. Если у вас именно такое подключение, то поставщик услуг вам должен предоставить имя, пароль и адрес сервера для входа. Вооружившись этими данными, начнём настройку:
- Выберите тип подключения — PPTP.
- Введите имя пользователя и пароль.
- Выберите «Динамический IP-адрес» и под ним укажите адрес сервера.
- Установите размер MTU на 1420.
- Убедитесь, что флажок «Подключить автоматически» установлен.
Этот протокол работает с теми же данными, что и L2TP
Настройка PPTP со статическим адресом
Если же вы получили от оператора также статический IP, то конфигурация будет чуть сложнее. Возьмите договор с поставщиком и найдите в нём:
- имя пользователя;
- пароль;
- IP-адрес сервера;
- IP-адрес;
- маску подсети;
- шлюз;
- DNS-сервер (их может быть несколько).
Теперь нужно ввести эти данные в соответствующие поля:
- В первой строчке выбираем тип PPTP.
- Вводим имя пользователя и пароль. Не те, что нужны для входа в веб-конфигуратор, а из бумаг от провайдера.
- Меняем флажок на «Статический IP».
- Заполняем пять полей ниже данными из договора. Если у вас в договоре прописано несколько DNS-серверов, введите только первый.
- Установите размер MTU на 1420.
Настройка статического IP потребует от вас больше всего данных
NAT
NAT — самый быстрый и простой для пользовательской конфигурации протокол. Если у вас договор с поставщиком на него, то вам достаточно выбрать в первой строчке конфигуратора «Динамический IP» и сохранить настройку.
Wi-Fi
Чтобы настроить беспроводной доступ, зайдём в меню «Беспроводной режим»:
- В пункте «Настройки беспроводного режима» мы можем поменять имя сети (SSID). Это то, как она будет отображаться на устройствах. Вы можете указать любое имя.
- В этом же окне проверьте, установлены ли галочки «Включить широковещание» и «Включить беспроводное вещание». Эти пункты должны быть включены.
- Теперь перейдите в пункт «Защита беспроводной сети».
- Выберите тип шифрования WPA-PSK.
- В поле «Пароль PSK» введите пароль. Он может быть произвольным, от 8 до 63 символов. Именно этот пароль нужно будет вводить при подключении к вашей Wi-Fi сети.
Постарайтесь не забыть ваш пароль. Впрочем, даже если вы его забудете, сбросить его несложно — для его замены не нужно указывать старый, поэтому вам не потребуется сбрасывать настройки целиком.
Переадресация/проброс портов
Эта функция позволяет переадресовывать запросы от некоторых интернет-сервисов на другие ваши серверы, которые находятся за межсетевым экраном. Это бывает полезно, например, при использовании пиринговых сетей. Проброс портов также требуется, чтобы развернуть на локальном ПК сервер с доступом в интернет.
Чтобы настроить переадресацию, зайдите в веб-конфигуратор:
- Выберите пункт «Переадресация» — «Виртуальные серверы».
- Нажмите «Добавить новую…»
- Заполните поля «Порт сервиса» и «Внутренний порт».
- В поле «IP-адрес» введите адрес целевого устройства.
- Выберите установленный протокол.
- Убедитесь, что в строке «Состояние» выбрано «Включено».
Обновление прошивки
Время от времени TP-Link выпускают обновления прошивок для своих роутеров, чтобы поддерживать их стабильную и скоростную работу. Хотя бы раз в полгода проверяйте наличие обновлений — это поможет вам добиться максимально быстрого соединения на роутере.
Все прошивки TP-Link расположены на официальном сайте. Зайдите на страницу, выберите внизу вкладку «Встроенное ПО» и скачайте самый верхний файл из таблицы.
На этой странице вы можете проверить актуальность своей версии прошивки
Распакуйте скачанный zip-архив. Внутри вы найдёте файл с расширением .bin — он-то нам и нужен.
- Подключите роутер к компьютеру с помощью патч-корда. Обновлять прошивку через Wi-Fi соединение не рекомендуется.
- Зайдите в веб-конфигуратор. Выберите пункт меню «Системные настройки» — «Обновление ПО».
- В открывшемся окне нажмите «Выбрать файл…».
- Найдите скачанный .bin-файл с прошивкой.
- Выберите его и нажмите «Установить».
- Не выключайте маршрутизатор во время установки прошивки!
- Веб-конфигуратор уведомит вас, когда установка будет завершена.
Сброс настроек
Сброс настроек стоит выполнять, если:
- вы купили устройство с рук;
- вы забыли логин и/или пароль для входа в веб-конфигуратор;
- вы где-то ошиблись с настройками, и у вас перестал работать интернет.
В отличие от большинства моделей TP-Link, наш роутер не имеет отдельной кнопки RESET. Вместо этого производитель предлагает зажать кнопку WPS, расположенную на верхней стороне корпуса, на 12–15 секунд. Нажмите её и удерживайте до тех пор, пока индикаторы не погаснут. Затем они включатся снова, и устройство загрузится с заводскими настройками.
Отзывы о TP-Link TL-MR3020
Маршрутизатор TP-Link TL-MR3020 хоть и нельзя назвать безупречным устройством, но свою работу он выполняет хорошо. Главный плюс устройства — мобильность — омрачается лишь чересчур «вылизанным» и глянцевым корпусом, который совсем не подходит для мобильного гаджета.
- Распечатать
Оцените статью:
- 5
- 4
- 3
- 2
- 1
(2 голоса, среднее: 3 из 5)
Поделитесь с друзьями!