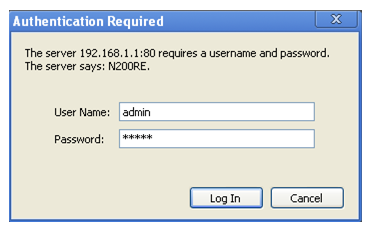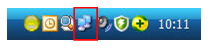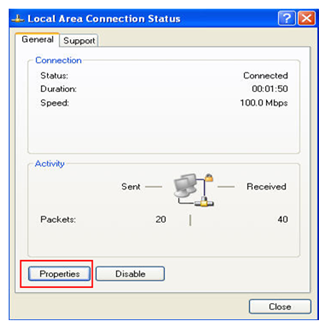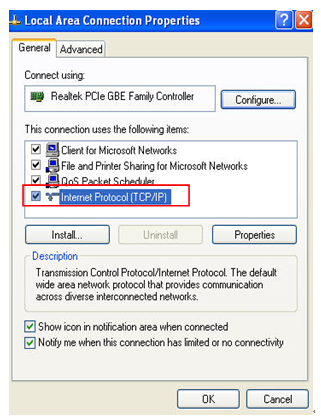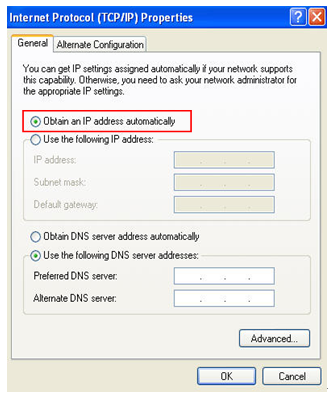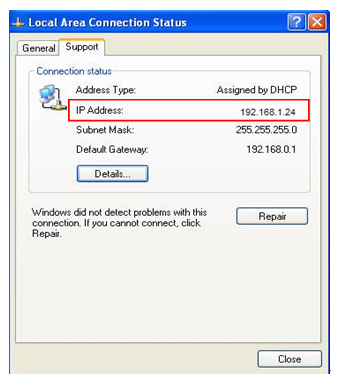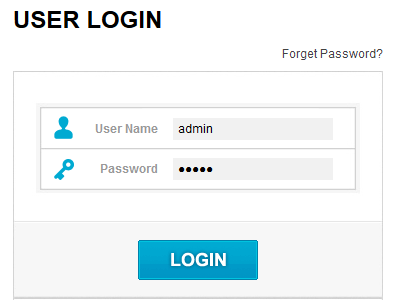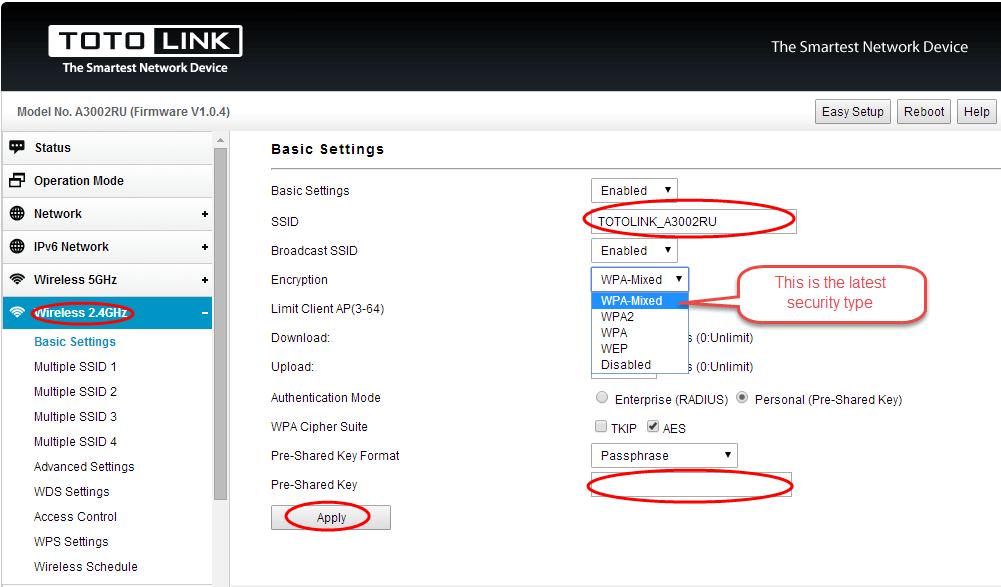До недавнего времени, с роутерами и другими сетевыми устройствами компании Totolink я не сталкивался. Но решил приобрести одну модель, посмотреть что это за устройства, и ну и конечно же написать несколько инструкций по их настройке. Приобрел самую дешевую модель Totolink N150RT. Сразу хочу сказать, что роутер мне очень понравился. За ту суму, которую он стоит, мы получаем простой в плане настройки маршрутизатор, который хорошо выглядит, и судя по отзывам очень хорошо и стабильно работает. Но сегодня не об этом.
В любом случае, после покупки роутера Totolink, нам нужно будет его настроить. А для этого необходимо зайти в настройки маршрутизатора. В этой статье я подробно расскажу, как зайти в настройки Totolink. Показывать буду на примере модели N150R. Но, думаю, что статья подойдет для всех устройств этого производителя, так как там практически все одинаково.
Для доступа к панели управления роутеров Totolink используется IP-адрес 192.168.1.1 или обычный адрес itotolink.net. Все что нужно сделать, это подключится к роутеру по кабелю, или по Wi-Fi, в браузере перейти по адресу 192.168.1.1 или itotolink.net, и указать заводские имя пользователя и пароль: admin и admin. Адрес для входа в настройки, заводские имя и пароль указаны на самом роутере. Обычно, эта информация указана снизу устройства, на наклейке. Но на Totolink N150RT вы найдете ее на боковой панели.
Давайте рассмотрим все более подробно.
Подключаемся к роутеру Totolink для доступа к настройкам
Зайти в настройки можно практически с любого устройства. Но, если есть возможность, то я советую делать это с компьютера, или ноутбука. И по возможности, подключаются к роутеру по сетевому кабелю, который идет в комплекте.
Если нет возможности подключится по кабелю, то подключаемся по Wi-Fi. Сразу после включения маршрутизатора, вы увидите в списке доступных сетей на вашем устройстве новую сеть, которая будет иметь заводское название. Смотрите на скриншоте ниже.
Wi-Fi сеть будет без пароля. Поэтому, вы сможете без проблем к ней подключится. Зайти в панель управления роутера Totolink можно практически с любого устройства: ПК, ноутбук, планшет, смартфон.
Обратите внимание, что сразу после подключения к маршрутизатору, доступа к интернету может не быть. Это потому, что вы еще скорее всего не подключили интернет к роутеру, или не настроили его. Ведь мы только пытаем войти в настройки. Для вход в настройки маршрутизатора, доступ к интернету не нужен. Главное, чтобы ваше устройство было подключено к роутеру.
Вход в настройки Totolink по 192.168.1.1 или itotolink.net
После того, как мы подключились к маршрутизатору, открываем любой браузер, и переходим по адресу 192.168.1.1. Только будьте внимательны, вводите адрес именно в адресной строке, а не в строке поиска. Если по IP-адресу настройки не открываются – попробуйте адрес itotolink.net.
Роутер запросит имя пользователя и пароль. Как мы уже выяснили выше, по умолчанию admin и admin. Если вы уже их меняли, то вводит свои. А если сменили и не помните, тот делайте сброс настроек.
Если у вас не откроется страница авторизации, а появится ошибка, то смотрите решения в конце этой статьи.
После авторизации откроется страница с быстрыми настройками маршрутизатора Totolink. Давайте еще покажу, как сменить язык на русский, или украинский. Так как у меня по умолчанию был английский.
Нажмите на кнопку «Advanced Setup».
В выпадающем меню выберите необходимый язык панели управления.
Все, теперь вы без проблем можете выполнить необходимые настройки вашего роутера.
Если не заходит в настройки Totolink
Не редко бывают проблемы, когда страница с настройками роутера по адресу 192.168.1.1 или itotolink.net просто не открывается. Доступа к настройкам нет.
Если вы с этим столкнулись, то первым делом проверьте подключение вашего устройства к маршрутизатору. Важно убедится, что вы подключены к роутеру по Wi-Fi, или по сетевому кабелю. Посмотрите на статус подключения на панели уведомлений. Там может быть «без доступа к интернету» (ограниченно) – это нормально. Но подключение должно быть.
Если вы пробуете зайти на 192.168.1.1 с компьютера, то проверьте, стоит ли автоматическое получение IP и DNS в свойствах вашего подключения.
Только смотрите внимательно, открывайте свойства того подключения, через которое вы подключены к роутеру. Если через Wi-Fi, то «Беспроводное сетевое соединение» (в Windows 10 — Беспроводная сеть). А если по кабелю, то «Подключение по локальной сети» (в Windows 10 — Ethernet).
По решению проблем со входом в настройки разных маршрутизаторов у нас есть отделанная статья: https://help-wifi.com/oshibki-i-polomki/chto-delat-esli-ne-zaxodit-v-nastrojki-routera-na-192-168-0-1-ili-192-168-1-1/.
Надеюсь, моя инструкция вам пригодилась. Всего хорошего!
Часто задаваемые вопросы
Часто задаваемые вопросы предоставляются для устранения неполадок при использовании продуктов TOTOLINK. Вы можете вводить ключевые слова, чтобы найти решение своей проблемы. Поиск путем ввода ключевых слов и выбора продукта.
02 июля 2018, 11:50
Интерфейс настройки маршрутизатора позволяет вам настроить базовые и расширенные настройки для лучшего сетевого взаимодействия. Если вы хотите войти в интерфейс настройки маршрутизатора TOTOLINK для настройки некоторых параметров, выполните следующие действия.
Эти часто задаваемые вопросы подходят для: ND150, ND300, N600R, N200RE, N100RE, T10, A3002RU, A950RG, A3000RU
- Подключите компьютер к маршрутизатору
(1). Подключите компьютер к маршрутизатору по кабелю или беспроводной сети, затем войдите в маршрутизатор, введя http://192.168.1.1 в адресную строку браузера. Затем нажмите клавишу ввод (если браузер сообщает что есть ошибка, пожалуйста, восстановите заводские настройки).
(2). На странице, которая требует ввода имени пользователя и пароля:
Введите admin в поле имени пользователя и пароля, оба в Нижнем регистре. Затем нажмите кнопку OK или клавишу Enter.
- После восстановления на заводские настройки маршрутизатора, следуйте инструкциям ниже.
(1) подключите компьютер к маршрутизатору с помощью кабеля или беспроводной
(2) Настройка компьютера, чтобы получить IP автоматически (здесь я беру system XP, например)
(a) нажмите на
в правом нижнем углу экрана
(b) нажмите кнопку [свойства] в левом нижнем углу
(c) дважды щелкните “протокол интернета (TCP / IP)”.
(d) выберите “получить IP-адрес автоматически” и используйте следующий пункт “получить DNS автоматически”
(e) не забудьте нажать “OK”, чтобы сохранить конфигурацию.
(3) проверьте IP-адрес, который вы получаете автоматически на первом шаге
IP адрес 192.168.1.24, он значит что Ваш ПК, получил IP адрес от маршрутизатора
Теперь вы должны вписать в адресную строку вашего браузера http://192.168.1.1.
Аналогичным образом войдите в интерфейс настроек маршрутизатора и выполните некоторые настройки.
Просмотров: 7537.
Этот сайт использует куки-файлы и другие технологии, чтобы помочь вам в навигации, а также предоставить лучший пользовательский опыт, анализировать использование наших продуктов и услуг, повысить качество рекламных и маркетинговых активностей.
Принять
На чтение 5 мин Просмотров 22к. Опубликовано
Обновлено
itotolink.net — это адрес входа в роутер TotoLink для настройки его через веб-интерфейс, или личный кабинет. Недавно у нас на обзоре побывала модель TotoLink A702R второго поколения. И ее особенностью был тот факт, что кроме ip адреса 192.168.1.1 зайти в личный кабинет роутера ТотоЛинк можно через официальный сайт настроек itotolink.net. Более того, его веб-интерфейс максимально адаптирован под мобильные устройства. А значит подключить маршрутизатор Totolink к интернету и настроить wifi сеть с телефона так же удобно, как и с компьютера.
Для подключения TotoLink к интернету необходимо проделать те же самые действия, как для любого роутера. Это подключить адаптер питания в розетку и вставить Ethernet кабель от провайдера в порт WAN на панели разъемов. Он отделен от остальных LAN другим цветом.
Если вы собираетесь настраивать роутер ТотоЛинк через веб-конфигуратор с компьютера без wifi модуля, то можно также соединить их сетевым проводом из комплекта через разъем LAN

Александр ВайФайкин
Специалист по беспроводным сетям
Метод подключения компьютера к роутеру по кабелю для первоначальной настройки на сегодняшний день уже морально устарел. Поэтому рекомендую делать это при помощи мобильного телефона по wifi — это намного быстрее и проще.
Как зайти на роутер TotoLink с телефона по адресу 192.168.1.1?
Для того, чтобы настроить роутер Totolink при помощи телефона, необходимо сначала подключиться к его wifi сети. По умолчанию, как только вы включите устройство, оно начнет ретранслировать беспроводной сигнал. Данные для коннекта к нему указаны на наклейке под корпусом.
В нашем случае это будут две wifi сети — 2.4. и 5 ГГц со словом «TOTOLINK» в названии. Для настройки выбираем любую из них и подключаемся. Ввода пароля не требуется.
itotolink.net — вход в личный кабинет роутера ТотоЛинк, логин и пароль «admin»
Собственного мобильного приложения у TotoLink нет. Поэтому вход в личный кабинет осуществляется через веб-интерфейс, который расположен по адресу itotolink.net или 192.168.1.1. Для того, чтобы зайти в роутер через веб-конфигуратор, необходимо запустить браузер (Chrome, Safari, Opera и т.д.) и ввести в адресную строку «http://itotolink.net».
Откроется страница входа в личный кабинет роутера Totolink. Здесь необходимо ввести логин и пароль администратора. По умолчанию оба они имеют вид «admin-admin» и указаны на той же самой наклейке на дне корпуса.
Если данная пара логина и пароля admin/admin не подходит, то нужно выполнить сброс настроек.
Далее предлагается выбрать тип веб-конфигуратора — быстрый или расширенный. Для первой настройки с телефона лучше выбрать быструю.
На следующем шаге роутер произведет попытку автоматически определить тип подключения к интернету.
Если этого не произошло, то можно выбрать вкладку с нужным типом вручную. Какой именно используется в вашем случае, необходимо узнавать у провайдера.
Динамический IP
Статический IP
PPPoE
Настройка wifi в личном кабинете Totolink
Далее предстоит выполнить настройку wifi соединения. Как вы помните, по умолчанию сети в обоих диапазонах частот были не защищены паролем. В данном окне мы можем как поменять стандартное название сети (SSID) на свое, так и назначить пароль для подключения. Он должен иметь не менее 8 символов.
После чего применяем внесенные изменения в конфигурацию и ждем перезагрузки.
Как зайти по адресу itotolink.net в маршрутизатор Totolink после перезагрузки?
Поскольку мы поменяли название wifi сети, теперь необходимо снова зайти в настройки wifi на смартфоне и выбрать уже новый SSID. В моем случае обе сети имеют слово wifika.ru в своем наименовании.
После чего вводим только что заданный пароль для подключения
И далее вновь набираем в браузере адрес itotolink.net и авторизуемся в качестве администратора, используя логин и пароль admin-admin. Поменять их на более сложные значения можно будет позже в личном кабинете.
Попадаем на ту же самую страницу выбора режима веб-конфигуратора. Теперь нажмем на «Расширенный», и откроется страница с полным набором настроек. Здесь уже говорить об адаптивности к небольшому экрану мобильного телефона не приходится.
Выполнять детальные изменения в режимах работы маршрутизатора Totolink удобнее все-таки с большого монитора компьютера или ноутбука.
Видео инструкция, как войти в роутер Тотолинк
Актуальные предложения:

Задать вопрос
- 10 лет занимается подключением и настройкой беспроводных систем
- Выпускник образовательного центра при МГТУ им. Баумана по специальностям «Сетевые операционные системы Wi-Fi», «Техническое обслуживание компьютеров», «IP-видеонаблюдение»
- Автор видеокурса «Все секреты Wi-Fi»
TOTOLINK web-based GUI allows you to change WiFi password, Network Name (SSID), and default router settings at http://192.168.1.1 or http://192.168.0.1.
192.168.1.1 Login
192.168.0.1 Login
How to login to TOTOLINK router?
- Open a browser and type http://192.168.1.1 or http://192.168.0.1 in the address bar.
- Enter the Username: admin and Password: admin and click Login.
- You will be logged in to the TOTOLINK router settings.
How to change TOTOLINK Wi-Fi Password and Network Name?
- Log in to the TOTOLINK user interface.
- Select Wireless > Basic Settings.
- Enter the Wi-Fi Network Name in the SSID field.
- Enter the Wi-Fi Password in the Pre-Shared Key field.
- Click Apply.
Note: If you have a dual-band router, you need to change both the 5GHz and 2.4GHz wireless networks.
Настройка маршрутизатора TotoLink N300RT
Подготовка к настройке роутера
Включите роутер в сеть питания. Подключите сетевой кабель из подъезда в разъем WAN (Internet).
Соедините роутер с компьютером коротким сетевым кабелем, который идет в комплекте с роутером.
Один разъем установите в сетевую карту компьютера, другой в один из LAN портов роутера.
Далее необходимо проверить «Состояние подключения по локальной сети» на компьютере.
Перед настройкой роутера Totolink N300RT скачайте последнюю версию прошивки с официального сайта http://totolink.ru/items/view/11#support,
либо на ftp-сервере Телевокс ftp://ftp.tele-vox.ru/TOTOLINK-N300RT-V2.1.3-B20160128.1711.web
1. Для входа в настройки роутера в адресной строке браузера (Internet Explorer, Mozilla Firefox, Opera, Google Chrome) наберите IP-адреc маршрутизатора 192.168.1.1, в окне аутентификации введите Login- admin, password- admin и нажмите Вход.
2. Перейдите в раздел «Техническое обслуживание» и выберите вкладку «Обновление прошивки». В открывшемся окне справа выберите ранее скаченную прошивку и нажмите на кнопку «Обновить».
После обновления маршрутизатор автоматически будет перезагружен.
3. После загрузки роутера с новой прошивкой интерфейс будет на английском языке, для перехода на русский язык нужно справа в ниспадающем меню выбрать язык «Русский».
4. Далее переходим в раздел «Основные настройки» — «Настройки WAN (Интернет)»
В поле «Протокол подключения и авторизации в сети» выбираем параметр «Dual Link PPPoE (Dual Access)» Далее в полях «Логин» и «Пароль» вводим Логин и Пароль для подключения к интернету. В поле «Имя сервиса» прописываем Televox. Обязательно проверьте, чтобы были проставлены галочки в полях «Поддержка IPTV (IGMP-proxy)» и «Поддержка IPTV (IGMP-snooping)» Теперь нажимаем на кнопку «Сохранить».
5. Далее переходим в раздел «Wi-Fi сеть» и выбираем вкладку «Wi-Fi AP».
В поле «SSID (Название сети Wi-Fi)» придумайте и пропишите название сети, по которому потом сможете найти именно вашу беспроводную сеть или наоборот поймете, что ее не видно среди доступных сетей.
Далее в поле «Алгоритм защиты сети Wi-Fi» Выберите тип «WPA-Mixed», в полях «Поддерживаемые алгоритмы шифрования WPA и WPA2» в обоих случаях выбираем тип шифрования «AES».
В поле «Ключ безопасности сети Wi-Fi» задаем Ключ шифрования – это ключ для подключения к беспроводной сети, запрашиваемый вашим маршрутизатором при попытке подключится к интернету, например, через Wi-Fi карту ноутбука или Wi-Fi usb-карту стационарного компьютера.
Он обеспечивает безопасность вашей сети, исключая возможность подключения к вашей беспроводной сети третьих лиц, не знающих данный пароль (ключ). Ключ должен иметь вид от 8-и до 63-х символьного цифро-буквенного пароля. Рекомендуется использовать в качестве ключа серийный номер устройства (указан на коробке вашего маршрутизатора, в виде S/N: ########).
Далее нажимаем на кнопку «Применить».
После внесения изменений в настройки необходимо перезагрузить оборудование. В правом верхнем углу нажмите на кнопку «Перезагрузка».
После перезагрузки маршрутизатора можно приступать к настройке портала «Хом-АП.ТВ» на приставке mag 245 или настройке Хом-АП.ТВ Player