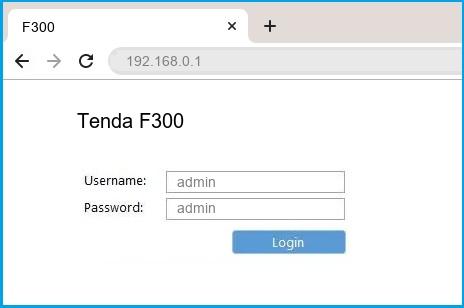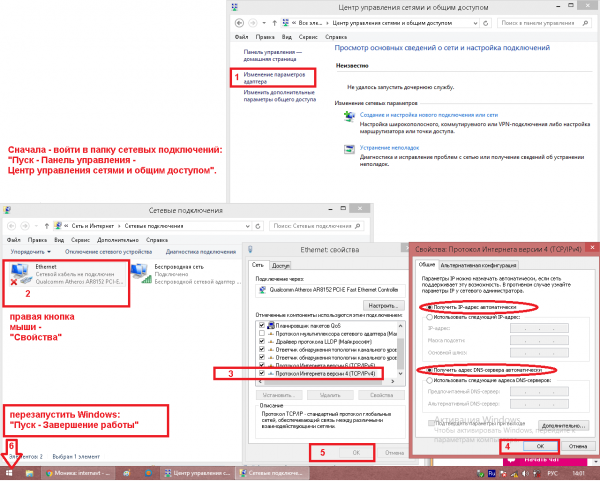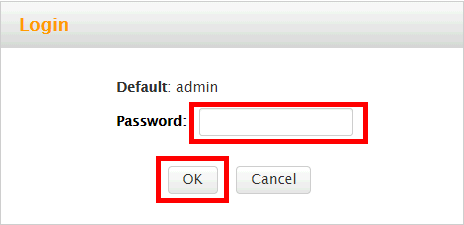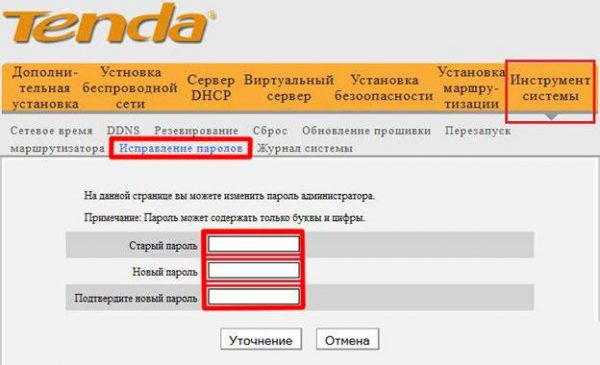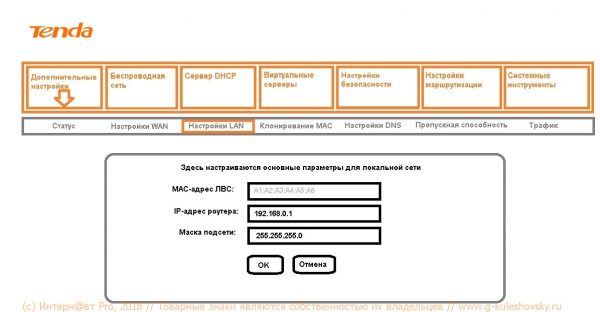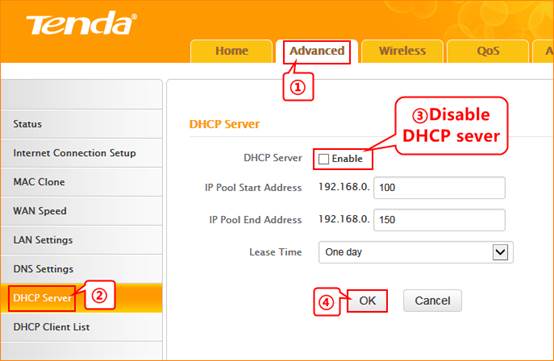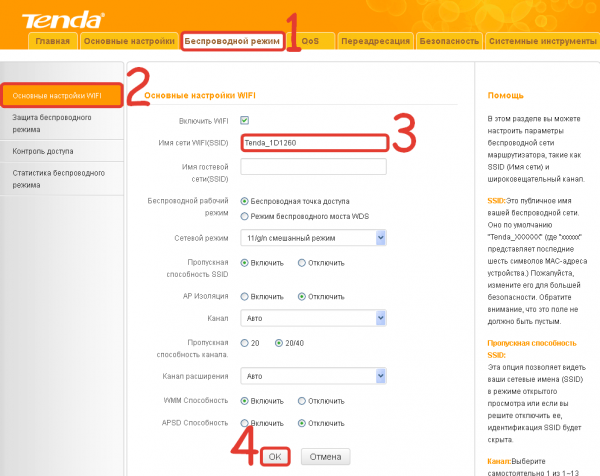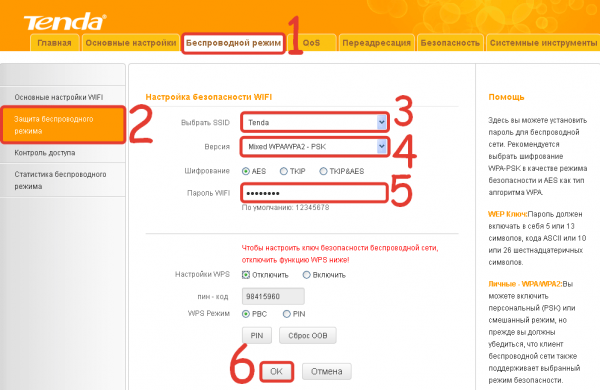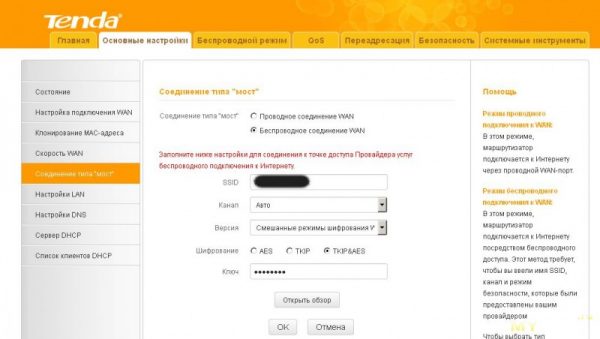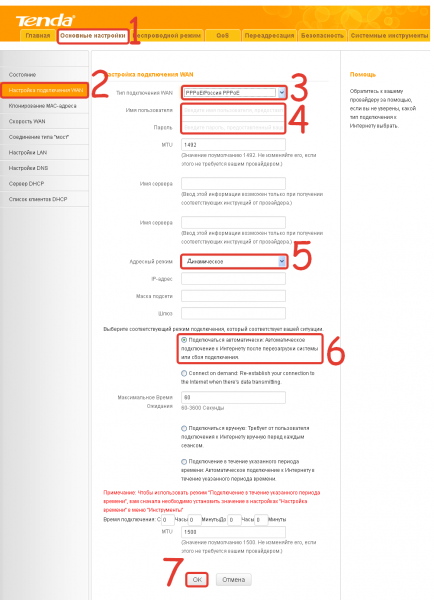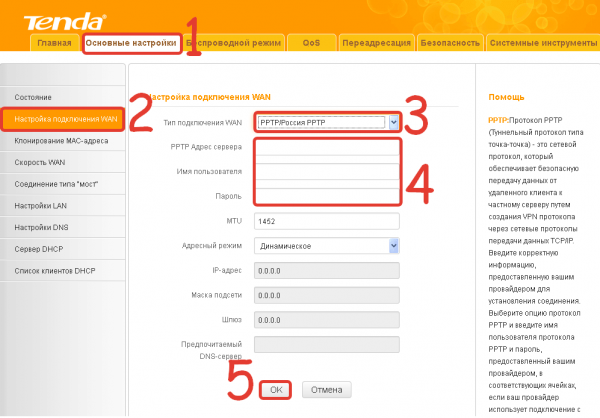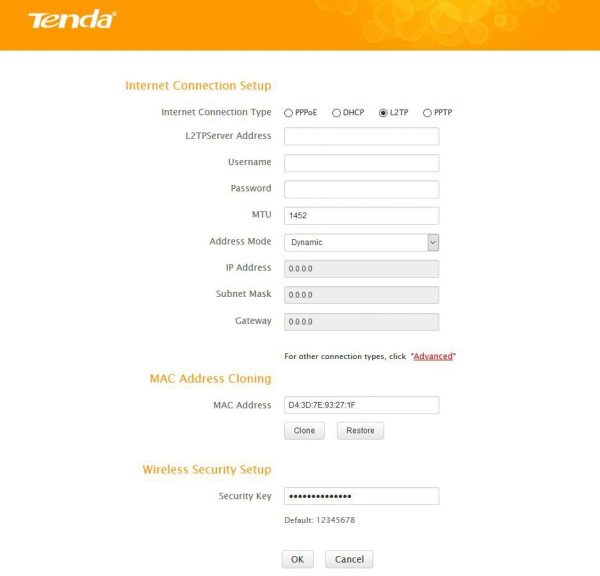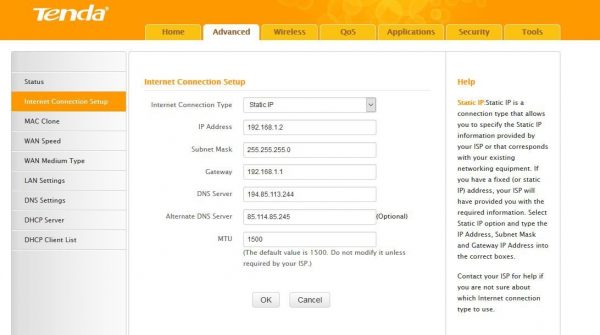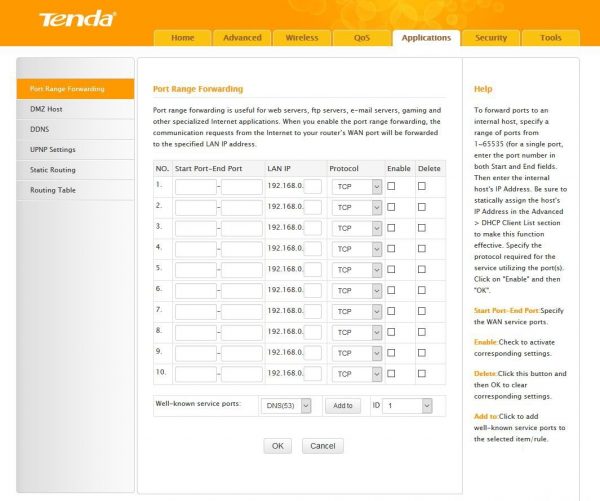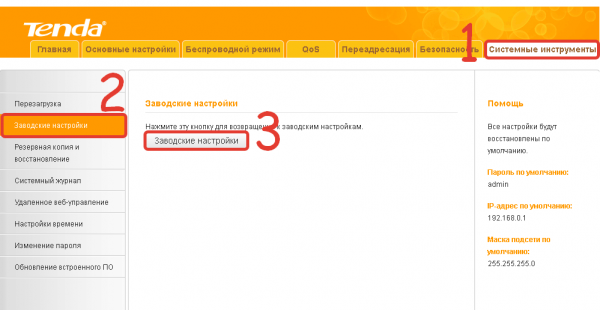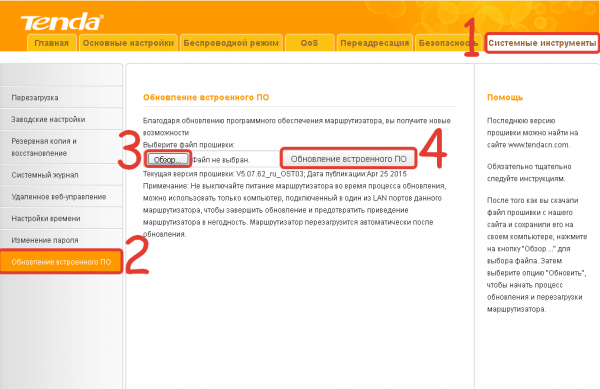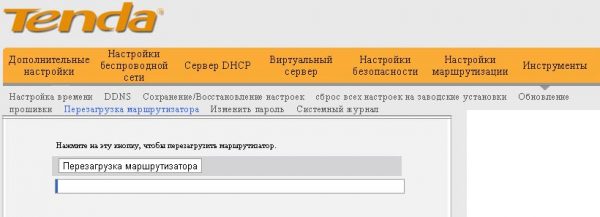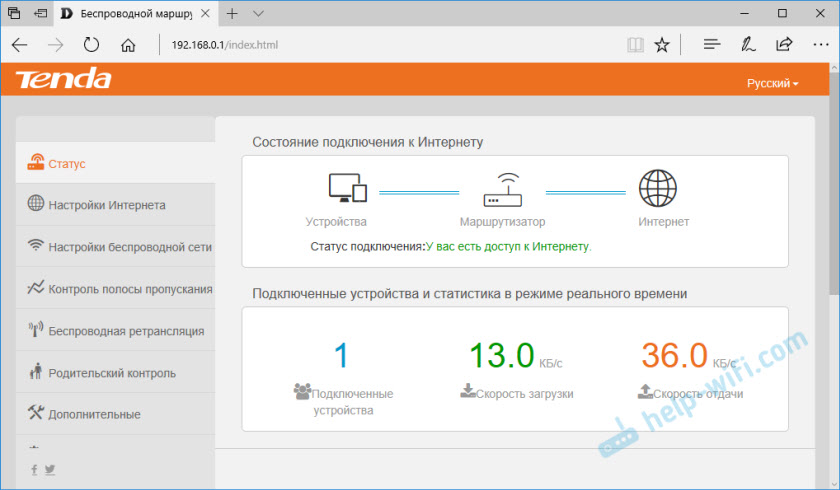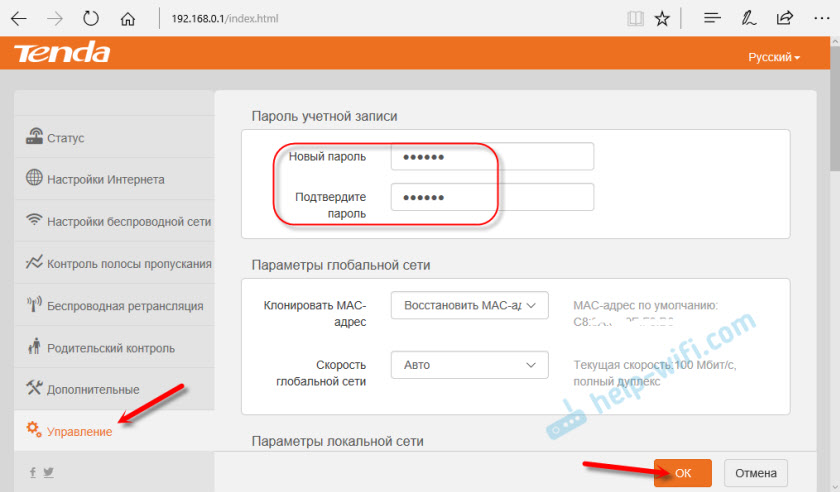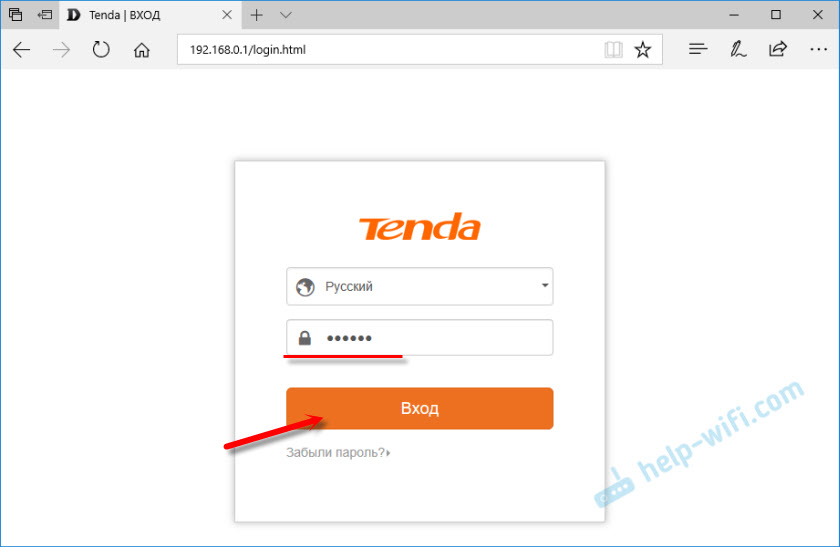Максим aka WisH
Высшее образование по специальности «Информационные системы». Опыт работы системным администратором — 5 лет.
Задать вопрос
Покупка недорого маршрутизатора для использования на даче или в небольшой квартире является обычным делом. При выборе роутера рассматривайте его характеристики, чтобы узнать, подходит он для вашего тарифа и места установки или нет. Сегодня расскажем подробнее о беспроводном маршрутизаторе Tenda F300, чтобы было проще понять, куда его стоит ставить, а куда нет.
Содержание
- Характеристики роутера Tenda F300
- Как настроить Tenda F300
- Первое подключение
- Настройка Wi-Fi и интернета
- Режимы работы
- Инструкция по прошивке маршрутизатора
- Отзывы пользователей о работе Tenda F300
Характеристики роутера Tenda F300
Этот Wi-Fi роутер сейчас относится в бюджетным и не очень мощным моделям. Ниже приведем его характеристики, чтобы покупатели сами могли оценить всего его возможности. Есть несколько ревизий этого беспроводного маршрутизатора, так что некоторые элементы будут отличаться в разных версиях.
| Параметр | Значение параметра или его допуск |
| Параметры процессора | Broadcom BCM5357C0 (возможна серия BCM5357) с частотой от 300 до 500 МГц, меняется у разных ревизий и версий прошивки. Не имеет никакого охлаждения. |
| ОЗУ | Установлена память ESMT-M13S128168A-5TG всего 16 МБ |
| Накопитель | Флэш-накопитель Winbond-25Q16BVSIG на 2 МБ |
| Порты и скорость | 4 порта LAN и один WAN(для интернета), через любой порт скорость передачи данных не более 100 Мбит/с |
| Возможности Wi-Fi | 802.11bgn Mixed MIMO, 2,4 ГГц, до 300 Мбит/с |
| Антенны и передатчик | 2 антенны (с параметром усиления 5 dBi), неразборные, поворачиваются, передатчик 13 дБ |
| Параметры защиты Wi-Fi | Все доступные, включая надстройки WPA-2 |
| Основные функции | DHCP-сервер, динамичные/статичные IP-настройки, DMZ, фаерволл, NAT, фильтр MAC-адресов, PPTP/L2TP-шифрование VPN, PPPoE-связь |
| Дополнительные функции | WISP, режим моста/репитера Wi-Fi, гостевая сеть |
Скорость кабельной передачи данных, в том числе, через кабель провайдера, ограничена 100 Мб/с. При большей доступной скорости рассмотрите другой роутер.
Сам роутер выпускается в белом корпусе, а внешний вид у ревизий не отличается. На передней панели расположены индикаторы, которые отображают состояние роутера. Если светодиод горит, то этот элемент работает. Здесь отображена работа беспроводной сети, подключение к интернету, подключение каждого из четырех разъемов, а также питание и включение WPS. Сам маршрутизатор маленький, но вместе с антеннами занимает много места.
При выборе обратите внимание на характеристики роутера. Процессор, внутренняя и оперативная память стоят слабые. При одновременном использовании большей части основных и дополнительных функций, маршрутизатор не справится с работой, что приведет к зависанию или уменьшению скорости работы роутера. Рассчитывайте на стабильную работу при использовании только в качестве точки доступа.
Как настроить Tenda F300
Если после рассмотрения характеристик, роутер вам подходит, то перейдем к установке и настройке оборудования. Распакуйте маршрутизатор и проверьте, что кабель питания и кабель для подключения к компьютеру на месте. После этого выбирайте место установки маршрутизатора, постарайтесь удалить его от батарей и других электроприборов, устанавливайте в сухое место.
Маршрутизатор не обладает пассивным или активным охлаждением, учитывайте это при выборе места установки.
Проверьте, что все кабели установлены так, чтобы за них нельзя было случайно запнуться или зацепиться. Маршрутизатор хрупкий, так что ронять его не стоит. Убедитесь, что к роутеру можно подвести другие кабеля, даже если сейчас это не нужно, то потом может пригодиться.
Первое подключение
Для первой настройки подключитесь к маршрутизатору через провод. Для начала проверьте настройки адреса компьютера. Перейдите в «Пуск», откройте «Панель управления», найдите и откройте «Центр управления сетями и общим доступом» перейдите в «Изменение параметров адаптера», потом нажмите правой кнопкой мышки на Ethernet-подключение, а затем на «Свойства».
Выберите «Сеть» дважды нажмите по «IP версии 4» и проверьте, включена ли опция «Получить IP-адреса (DNS-адреса) автоматически». Если у вас стоит ручное получение адреса, то введите 192.168.0.2. После этого примените настройки, нажав на «Ок», а затем закройте оставшиеся окна.
Переходите в браузер и в адресной строке пишите 192.168.0.1. Откроется окно со входом в настройки, логин и пароль по умолчанию – admin, введите его в обе строки. Если раньше настройка проводилась, то вспоминайте те данные для входа, которые задали. Изменение данных для входа происходит на вкладке «Инструменты системы», а далее – «Изменить пароль» или же в разделе «Администрирования».
Внешний вид настроек отличается в разных версиях прошивки. Не во всех версиях доступен русский язык, смена языка происходит в верхнем правом углу.
Настройка Wi-Fi и интернета
После подключения и входа в меню, переходим к настройкам. Заранее узнайте, какой тип подключения используется у провайдера. Роутер поддерживает PPoE, динамический и статический адрес, остальные способы не подойдут. В левом или верхнем меню выберите настройки интернета или «Internet Settings».
В правой части откроется окно с настройками. В верхней его части выбирайте способ подключения, а далее вводите данные, которые предоставил вам провайдер для входа. Первый случай — это логин и пароль, третий — статический адрес и шлюз, а при динамическом адресе ничего вводить не надо.
Настройка беспроводной сети находятся чуть ниже и называются Wireless Settings. Нажмите на неё, чтобы перейти к параметрам вайфай. Все настройки собраны на одной странице. В разделе WiFi Name and Password задайте имя, способ шифрования и пароль. Чуть ниже настраивается расписание работы и уровень сигнала.
Режимы работы
Загляните в раздел Wireless Repeating. Здесь настраивается режим работы маршрутизатора. Если все выключено, то маршрутизатор работает в обычном режиме. WISP используется в том случае, когда провайдер предоставляет беспроводное подключение. В этом случае все настройки проводятся в этом разделе.
Режим Universal Repeater позволяет работать маршрутизатора в качестве повторителя. Он устанавливается в зоне действия основного роутера, подключается к его сети и передает сигнал дальше. Последний режим позволяет включить роутер в режиме точки доступа. Также используется для расширения сигнала сети, только при проводном подключении от вышестоящего роутера.
Инструкция по прошивке маршрутизатора
Перейдите на официальный сайт и найдите там свой маршрутизатор. Лучше сразу воспользуйтесь поиском или же ссылкой. Также загляните в настройки роутера, перейдите в администрирование или «Administration». Промотайте окно в самый низ и найдите раздел «Device Management», рядом со строкой «Firmware Upgrade» написана текущая версия прошивки.
Сравните в теми версиями, что нашли на сайте. Если там лучше, то загрузите их на компьютер и распакуйте архив. После этого нажмите на кнопку рядом со строкой «Firmware Upgrade» и укажите путь до скачанного файла. Дождитесь окончания обновления, не выключайте и не перезагружайте роутер в это время.
Отзывы пользователей о работе Tenda F300
В целом, большинство отзывов о роутере положительные.
Цена
Простая настройка
Хороший передатчик
Греется
Зависает, если назначено много заданий
Маршрутизатор хорошо чувствует себя в домашних условиях, при использовании в качестве беспроводного роутера. Если же требуется использовать роутер в качестве фаерволла, ВПН или планируется навесить на него дополнительные функции, то лучше рассмотрите вариант покупки более мощного маршрутизатора с лучшим аппаратным обеспечением.
- Home
- Tenda
- F300
Tenda F300 router setup & security
- To login to Tenda F300 Router, Open your web browser and type the default IP Address 192.168.0.1 in the address bar
- You should now see the router login page with 2 text fields where you can type a username and a password
- The default username for your Tenda F300 router is admin and the default password is admin
- In the login page of the router’s web user interface, type-in the username & password, hit «Login» and now you should see the Tenda F300 router control panel
(Remember, you must be at home and connected to home WiFi to do this)
And no need to get your breathing rates high in case you have changed the username / password of Tenda F300 and forgot them, as you can just reset the Tenda F300 router by press-and-hold the reset button with a clip for about 15 seconds.
Tenda F300 Quick links:
| Default username for Tenda F300: | admin | COPY |
| Default password for Tenda F300: | admin | COPY |
2.Change Tenda F300 Default Login and Password
Since, security of a network is vital, the first and foremost task is to change the Tenda F300 router Default Login and Password to something more personal and secure.
Here are the steps:
- Look for Tools (found in the menu bar at the top of the page) , and click on it
- Look for Login Password (found in the left hand side menu bar), and click on it
Tenda F300 Router Password Tips:
Choose a complex and hard-to-guess password for your Tenda which only you can remember
It should be something personal, like &ilostmyvirginity@30, so that you’ll never forget it. Ever
Protect it
The amount of protection directly depends on the password complexity, and the effort taken to protect that password on your Tenda F300 router.
Usability first
Give Password for your Tenda F300 router that you can remember (usability first). Of course, you can build a strong hash password with special characters, numbers, Greek, and Latin. But ultimately you’ll end up writing it on a sticky and putting it on the router, which defeats the purpose. Here is an example $lasttriptovegas0916
You did good so far. Now consider ⭐ Bookmarking this page. It always helps.
3.Change Tenda F300 Default WiFi name (SSID) and WiFi Password and enable Network Encryption
Another small suggestion (as it has no impact on security), is to change the Tenda F300 Default WiFi name (SSID) as it will make it more obvious for others to know which network they are connecting to.
Steps:
- Look for — Wireless (found in the menu bar at the top of the page), and click on it
- Look for — Wireless Basic Settings (found in the left hand side menu bar), and click on it
Look for Network Name (SSID), this is the WiFi name of your Tenda F300 Router. Do not use your name, home address, or other personal information (since this isn’t a Facebook status!) in the SSID name. (No Mr.Paul&Princy) A few funny WiFi name suggestions: I’m cheating on my WiFi!, FBI Surveillance Van #594 (scares away stupid criminals), Lord of the Pings …
Once you enter the name for your network, you have to enable WPA2-PSK encryption on your Tenda F300 router. That’s the strongest encryption standard available for home networks.
Enter a new WPA Pre-Shared Key / WiFi Password – this is the password that you will use to connect to your home WiFi. Keep it to 16-20 characters (please!) don’t use the same password that you used for Tenda F300 router login!
🤓 Geek out your guests. Print a Free WiFi QR Code Sticker for your fridge now
4.Update router firmware in Tenda F300 and turn on Automatic Updates
Router software often contains critical bugs and security vulnerabilities; Check if your router has known vulnerabilities
Check — Tenda F300
Its important that you turn on Automatic Firmware updates and always keep your Tenda F300 router up-to-date. To turn on Automatic updates, Login to your Tenda F300 router and look for the section which contains Automatic updates and turn it «ON»
And even if the router has auto-update, check every now and then to make sure it is actually working, and the router firmware is up-to-date. If your router manufacturer hasn’t released any updates to the firmware in the past 3-5 years, consider upgrading to a «newer» router
5.Security is a continuous process
Just keep in mind to change the passwords often or at least once in every 6 months! on your Tenda F300 You don’t want the safety you have worked so hard for to fail just because of ignorance, negligence, or casual laziness! Time for a bulletin on the fridge, folks! We can remind you though? Enter your email below! Nope, we are not spammers!
Tenda F300 Router Reset instructions
How to Reset the Tenda F300 Router To Factory Default
To reset Tenda F300 router,
- Turn on the Tenda F300 router
- Look for the reset button. Few routers have a tiny hole and few others have a reset button.
- Press the Factory reset button with a straightened paperclip pin or something that gets through the tiny hole, and hold it for about 15 seconds! (till you see all the lights flashing)
- The Tenda F300 router will reboot automatically. the unit has been reset and is ready to use. You can start from Step 1 in this guide to set it up.
Tenda F300 Password Does not Work
Passwords find a way to not work! Or, in most cases, users find a way to forget them! In either case, look up the How to Reset the Tenda F300 Router To Default Settings section
Forgot Password for Tenda F300 Router
Incase if you have changed the default username and password of Tenda F300 and forgot it, please see How to Reset the Tenda F300 Router To Default Settings section
How to boost Tenda F300 WiFi and overcome connectivity issues
1.Place the Tenda F300 in a perfect spot
The perfect spot does it all; be it romance or your router! To avail the best signal and network connectivity, make sure you keep your Tenda F300 router visible and not facing the wall or behind the curtains
2.Find a Good Wireless Channel Instead of Auto on your Tenda F300 router
Auto-channels might fail you once in a while; believe that you’re smarter than the Tenda router! Find a seamless wireless channel instead of what the router finds automatically. This would ensure that your signal doesn’t interfere with that of your neighbors.
If you’re running a Windows-based PC, you can see what channels neighboring Wi-Fi networks are using.
- Press Start > type “cmd”. Open Command prompt
- In command prompt type netsh wlan show all
You will see a list of all wireless networks and the channels being used in your vicinity. instead of using “Auto” for the control channel, Pick the channel that has the lowest interference
3.Check the frequency of Tenda F300
Check if Tenda F300 has dual-band, the most commonly used band would be 2.4GHz; however, switching to 5GHz would bring out better results! It depends on your device though; if you’re running an old lad, you might have to switch back to the conventional
4.Hardwire gaming consoles / media streamers into your Tenda F300 instead of WiFi
Gaming consoles/media streamers work better when connected through Ethernet cable of Tenda F300; in fact, as you might not be moving your TV all over the house, why connect it to the Wi-Fi at all? The Gaming consoles / video streaming devices flood the network with data. This means that if possible, you should consider hardwire (using Ethernet cable) the devices that tend to consume a lot of bandwidth. Although this can sort of defeat the purpose of having wireless networks, it can actually help your overall network speed of Tenda F300 if you can hardwire the bandwidth hogs.
5. Reboot Tenda F300 on schedule
Here’s something important to note! On schedule, folks, reboot your Tenda F300 router! Though routers are built to constantly be running at all times, simple tweaks like regular power cycling (a fancy way of saying, unplugging the power cord and shoving it back up) helps with most issues. Rebooting your Tenda F300 can fix Internet connection problems, improve slow moving connections, and resolve wireless issues altogether. Try unplugging your Tenda modem on a quarterly basis to stay proactive (Never reset; always reboot router)
Popular Router Brands
Popular IP Addresses
Popular IP mispellings
Роутеры Tenda в своём большинстве — бюджетные модели по сравнению с теми же маршрутизаторами ZyXEL, D-Link и TP-Link. Несмотря ни на что, маршрутизаторы Tenda не отстают по своей пропускной способности и радиоохвату от роутеров более известных марок. Одна из таких моделей — Tenda F300.
Описание, комплектность, параметры роутера Tenda F300
В комплектацию, помимо роутера, входят: документация, диск с программами, адаптер питания, кабель LAN.
Оформление упаковки прилагается
Все комплектующие для Tenda F300 в наличии, одна к одной.
Диск с ПО, кабель Ethernet, адаптер питания и инструкция прилагаются
Две всенаправленные антенны обеспечивают стабильную и высокоскоростную зону покрытия Wi-Fi на 40–80 м в зависимости от плотности застройки.
Роутер F300 обеспечивает все насущные потребности в интернете
4-портовый LAN-маршрутизатор — распространённое явление в большинстве моделей роутеров любого производителя. Tenda F300 — не исключение.
Tenda F300 вписывается в любой интерьер
Весьма информативная панель индикации сообщит о неполадках в работе роутера, если интернет и локальная сеть будут работать неправильно.
Таблица: характеристики Tenda F300
| Параметр | Значение параметра или его допуск |
| Процессор | микросхема Broadcom BCM5357C0 (бюджетной серии BCM5357) с частотой 300–500 МГц (зависит от версии прошивки) без пассивного охлаждения |
| Оперативная память | модуль ESMT-M13S128168A-5TG на 16 МБ (стандарт DDR) |
| Флеш-диск | память Winbond-25Q16BVSIG на 2 МБ |
| Параметры маршрутизатора LAN | 4 порта LAN и порт WAN, скорость ЛВС до 100 Мбит/с |
| Физические параметры сети Wi-Fi | 802.11bgn Mixed MIMO, 2,4 ГГц, до 300 Мбит/с |
| Количество и характеристики антенн Wi-Fi | 2 (усиление на каждой не менее 5 дБ), несъёмные, поворотные, ретранслятор с мощностью до 13 дБ |
| Защита сети Wi-Fi | любой уровень, включая надстройки WPA-2 |
| Основные функции | DHCP-сервер, динамичные/статичные IP-настройки, DMZ, сетевой экран, NAT, фильтр MAC-адресов, PPTP/L2TP-шифрование VPN, PPPoE-связь |
| Дополнительные функции | режим моста/репитера Wi-Fi, гостевая сеть |
Антенны Wi-Fi снять невозможно без их полного демонтажа. Разборка имеет смысл лишь при самостоятельной доработке: выведение СВЧ-кабеля с радиоконнекторами и подключение внешних (направленных) антенн для создания многокилометрового «луча», в частности, при построении репитерной сети Wi-Fi в удалённых и труднодоступных местах.
Подготовка Tenda F300 к расширенной настройке
Перед настройкой интернета, IPTV и прочих, не менее полезных функций, проверьте работу LAN-подключения ПК, с которого производится настройка, и смените пароль администратора F300.
Проверка автонастройки IP для Tenda F300
Автополучение IP-адресов — это настройка, избавляющая пользователя от необходимости каждый раз «выбивать» IP-адреса вручную.
- Дайте команду: «Пуск» — «Панель управления» — «Центр управления сетями и общим доступом» — «Изменение параметров адаптера» — правый щелчок мышью на значке Ethernet-подключения — «Свойства».
Следуйте данной инструкции по проверке IP-настройки
- На вкладке «Сеть» дайте команду «IP версии 4 — Свойства» и проверьте, включена ли опция «Получить IP-адреса (DNS-адреса) автоматически». Если ранее использовалась ручная настройка IP-адресов — уберите эти значения.
- При изменении IP-настройки закройте все диалоговые окна, нажав OK, перезапустите Windows. Это необходимо, чтобы новая IP-настройка вступила в силу.
Смена пароля от настроек роутера Tenda F300
IP по умолчанию — 192.168.0.1 и слово «admin» в качестве логина и пароля. Введите эти данные в вашем браузере.
Введите логин и пароль администратора по умолчанию
Дайте команду «Инструменты системы — Изменить пароль».
Введите и повторите ввод нового пароля
Укажите прежний пароль администратора Tenda F300. Дважды введите новый пароль, нажмите клавишу «Сохранить».
Настройка ЛВС на Tenda F300
Прежде чем настроить кабельный интернет, открыть порты до нужного сервера вашей ЛВС и упорядочить менеджмент настройками Tenda F300, настройте ЛВС (локальную вычислительную сеть, проще говоря — локальную сеть LAN) на роутере, включая беспроводную связь с ПК и гаджетами в зоне действия Tenda F300.
Проверка LAN на роутере N301
LAN имеет IP-адрес основного шлюза, без которого роутер не раздавал бы интернет и ресурсы ЛВС. Дайте команду «Основные настройки — Настройка LAN» и введите IP основного шлюза роутера.
Введите IP основного шлюза, используемого при создании ЛВС роутера
Нажмите кнопку «OK», чтобы сохранить эту настройку. Маршрутизатор Tenda F300 перезапустится автоматически с новым основным IP-адресом.
DHCP-настройка Tenda F300
DHCP-сервер раздаёт IP-адреса из диапазона нумерации, указанного в дополнительных настройках LAN. Функция DHCP избавляет пользователей от необходимости настраивать каждый свой гаджет отдельно.
- Дайте команду «Дополнительные настройки — Сервер DHCP» и включите саму функцию DHCP.
Укажите начало и конец диапазона LAN IP
- Назначьте начальный и конечный IP-адреса, которыми обозначен диапазон нумерации.
- Укажите срок аренды IP-адреса каждым из устройств (общий параметр для всех гаджетов и ПК) и нажмите кнопку «OK».
Роутер перезапустится с новыми IP-параметрами. Остальные IP-адреса, если вы указали малый интервал, не включающий в себя все 253 адреса по правилу ЛВС, доступны для ручной настройки с самого гаджета или ПК.
Когда, например, диапазон IP ограничивается адресами 192.168.0.100 — 192.168.0.200, то, настраивая вручную очередной гаджет или ПК, можно указать IP-адрес из интервала 192.168.0.2 – 192.168.0.99 или 192.168.0.201 — 192.168.0.254.
Работа с Wi-Fi на Tenda F300
Настройка Wi-Fi включает в себя параметры режимов точки доступа и повторителя. Ретранслятор Wi-Fi позволяет как раздавать интернет (или брать трафик с соседних роутеров, на которых уже настроен и работает доступ в Сеть), так и организовать беспроводную локальную сеть (WLAN).
Wi-Fi на роутере F300 в режиме точки доступа
Необходимо не только настроить параметры сети Wi-Fi, но и создать защищённую сеть, к которой не подключится ни одно чужое («с улицы») устройство.
Общие настройки Wi-Fi на F300
Сделайте следующее.
- Дайте команду «Беспроводной режим — Основные настройки Wi-Fi».
Сконфигурируйте оптимальную работу беспроводной сети F300
- Задайте имя сети (SSID), выдаваемое в эфир, выберите режим точки доступа.
- Включите автоподбор канала Wi-Fi и выберите ширину канала в 20 МГц. Применение 40-мегагерцовой полосы Wi-Fi чревато созданием помех соседним роутерам и снижением радиуса действия сетей Wi-Fi не менее, чем вдвое.
- Включите функции «WMM» (Wireless Multimedia — отвечает за целостность контента, передаваемого по сетям Wi-Fi) и APSD (Automatic Power Shutdown — автоуменьшение мощности канала Wi-Fi при его невостребованности). Они оптимизируют потребление ресурса радиоподсистемы Wi-Fi и электропитания. Без них бы роутер при работе перегревался. Нажмите кнопку «OK».
Теперь можно задать параметры безопасности сети Wi-Fi.
Настройка защиты сети Wi-Fi
Чем более прогрессивная защита сети Wi-Fi применяется, тем больше вероятность, что она не будет обойдена посторонними людьми.
- Дайте команду «Беспроводной режим — Защита беспроводной сети».
Особое внимание уделите новому паролю WLAN
- Выберите одну из виртуальных сетей, которую вы хотите закрыть от посторонних людей, и включите смешанный режим WPA/WPA-2/PSK.
- Выберите смешанный режим TKIP/AES и введите ключ WPA-2. Включите WPS на случай, если ввод кода на ПК или гаджете не будет доступен (например, зависание в работе физической клавиатуры или при срабатывании сенсора дисплея). Включение функции WPS позволит подключить устройство к сети Wi-Fi с кнопки WPS на роутере.
- Нажмите «OK» для сохранения настроек защиты Wi-Fi.
Tenda F300 запустится с указанными физпараметрами беспроводной сети и её шифрования. Подключитесь с любого из ваших ПК или гаджетов к WLAN роутера Tenda F300, введя только что установленный сетевой пароль.
Режим ретранслятора Wi-Fi на F300
Прежде чем выходить в Сеть по кабелю WAN, полезно отработать доступ в Сеть, используя другой ретранслятор Wi-Fi: смартфон, планшет или ноутбук в режиме виртуального хотспота Wi-Fi, свой роутер 4G/Wi-Fi либо любой из соседских роутеров. Источником интернет-трафика служит также открытая точка доступа ближайшего кафе, кинотеатра либо РЦ, или хотспот Wi-Fi в ближайшем парке отдыха.
Чтобы настроить соединение типа «беспроводной мост с точкой Wi-Fi» (это и есть «перераздатчик соседского интернета»), сделайте следующее.
- Дайте команду «Основные настройки — Режим моста» и включите опцию «Беспроводное соединение WAN».
Tenda F300 объединяет режимы моста и точки — получается репитер Wi-Fi
- Заполните параметры для подключения к исходному роутеру: имя сети Wi-Fi, канал (если вы используете один и тот же канал); введите ключ WPA-2 от исходного роутера, включив перед этим смешанное шифрование (TKIP/AES).
- Нажмите «OK». Перейдите в уже знакомые настройки беспроводной сети, чтобы настроить ретранслятор Wi-Fi как точку доступа (раздача трафика с исходного роутера на второй частоте Wi-Fi).
- Настройте точку Wi-Fi, следуя предыдущей инструкции.
Маршрутизатор F300 перейдёт в режим репитера, подключится к другому роутеру и выйдет в интернет через него. Ваши гаджеты и ПК выйдут в интернет, используя передаваемый Tenda F300 с соседнего роутера трафик.
Интернет по кабельным сетям на Tenda F300
Интернет по кабелю, будь это ADSL- или (G)PON-доступ (второе есть не что иное, как «оптика в дом/квартиру»), использует последние достижения, включая VPN-шифрование трафика по технологии PPTP/L2TP.
PPPoE-подключение на Tenda F300
PPPoE — высокоскоростной протокол, использующий идентификацию пользователя по логину и паролю. Без авторизации по паролю выхода в Сеть попросту не будет.
- Дайте команду «Основные настройки — Настройка подключения WAN» и выберите протокол PPPoE.
Назначьте все параметры, следуя рекомендациям провайдера для PPPoE-связи
- Укажите максимальное время ожидания ответа в секундах. Всё это время роутер ожидает ответа от провайдера при установлении связи, после чего даётся новый запрос на подключение.
- Выберите MTU (срок действия IP-пакетов), меньший 1500, введите логин и пароль из вашего договора с провайдером.
- Введите логин и пароль из вашего договора с провайдером и выберите режим подключения (автоматически, по запросу или спустя некоторое время).
- Выберите авто-аутентификацию пользователя и значение MTU для PPPoE, меньшее 1450.
- Если вы выбрали статичный адресный режим в рамках PPPoE-связи — укажите сервер, маску подсети, IP шлюза провайдера. Нажмите кнопку «OK».
Tenda F300 выйдет в Сеть, используя протокол PPPoE.
Конфигурация PPTP на Tenda F300
PPTP-протокол — это шифрование VPN, применяемое в любых незащищённых сетях. Шифрование необходимо, когда, например, используются файлообменные и пиринговые сети — в частности, BitTorrent, DirectConnect++, eDonkey и другие сервисы.
Для примера взят обобщённый веб-интерфейс роутеров Tenda. Как и конкуренты, компания Tenda объединяет общие для определённых моделей роутеров типовые настройки.
- Войдите в уже знакомое подменю WAN-подключений и выберите шифрование PPTP.
Следуйте указаниям вашего провайдера, чтобы настроить PPTP-доступ
- Укажите логин и пароль из договора, PPTP-сервер провайдера.
- Назначьте число MTU, равное или меньшее 1490, выберите динамическое IP-соединение. При указании статичного IP-подключения вам потребуются IP-адрес, выданный провайдером, и адрес основного шлюза. IP-маска назначится автоматически. Будут нужны и конечные DNS-адреса. Нажмите кнопку «OK» для подтверждения изменений.
Роутер F300 выйдет в интернет по PPTP-каналу.
Настройка L2TP на Tenda F300
L2TP — это новая версия шифрования VPN, следующая за PPTP. Сегодня любой провайдер поддерживает PPTP/L2TP-шифрование. Вернитесь в подменю настройки WAN-связи и выберите протокол L2TP.
Укажите протокол, имя сервера, логин и пароль из договора
Впишите адрес L2TP-сервера, имя и пароль из договора, назначьте динамичный IP-доступ. Если используется статичный IP — введите этот адрес. Также назначьте конечный IP-адрес основного шлюза провайдера. Нажмите кнопку «OK» для сохранения L2TP-конфигурации.
Доступ в Сеть на F300 со статичными IP
Статичные IP-адреса — то, без чего не было бы интернета. Каждый сервер имеет свой статичный IP (шлюз). Услуга «Статический IP» также полезна, когда нужно организовать быстрый доступ к вашей локальной сети извне, например, удалённый доступ к объектам из любой точки Земли, на которых имеется видеонаблюдение.
- Перейдите в уже знакомое подменю WAN-настроек и выберите протокол со статичным IP-доступом.
Назначьте IP, включая адреса DNS, полученные от провайдера
- Получите от вашего провайдера статичный IP основного шлюза и DNS-адреса, введите их.
- Назначьте значение MTU менее, чем 1500. Нажмите кнопку «Сохранить».
Проверка по логину и паролю со статичным IP выполняется провайдером лишь в исключительных случаях. Tenda F300 выйдет в Сеть, используя фиксированные IP-значения.
Настройка IPTV на роутере F300
Сервис IPTV — ахиллесова пята роутеров марки Tenda: для многих моделей работа IP-телевидения официально не заявлена. Будет работать IPTV на Tenda F300, зависит от того, не требуются ли провайдеру какие-либо точные настройки — например, программное указание одного из LAN-разъёмов в Ethernet-коммутаторе роутера, включение функций потокового вещания (IGMP, Multicast и т. д.), с которыми в прошивках Tenda значительные трудности.
Также в роутер можно закачать «кастомную» сборку Tenda, пересобрав её на Linux-эмуляторе или с помощью приложений (для любой из известных операционных систем), подобных «Командной строке Windows». Основная трудность — малый размер флеш-памяти (2 МБ): здесь требуется чисто классический веб-интерфейс — без лишних дизайнерских излишеств, подобных тем, что применяются, например, в роутерах линейки Asus-RT.
Проброс портов на Tenda F300
Проброс портов нужен, когда, например, в игровом зале интернет-кафе имеется игровой сервер с доступом в Сеть (многопользовательские игры для людей из разных городов).
- Дайте команду «Приложения — Групповой проброс портов».
Назначьте серверы и диапазоны портов, которые вам нужно открыть
- При пробросе портов руководствуйтесь правилом следующего формата: «Первый порт из диапазона портов» — «Последний порт из этого же диапазона» — «IP сервера, к которому необходимо открыть порты» — «Протокол» — «Включить или отменить правило проброса портов».
- По завершении работы с шаблонами, по которым будут открыты порты, нажмите кнопку «OK».
Роутер N301 приступит к работе с портами для указанного сервера в соответствии с настройкой проброса портов. Войдите с любого ПК или гаджета на сервер, до которого открыты порты, и введите в адресной строке браузера IP-адрес и порт, например, 192.168.0.11:301 (если, например, до сервера 192.168.0.11 были открыты порты 300–400).
Управление настройками Tenda F300
Менеджер настроек роутера Tenda F3 включает в себя:
- сброс настроек роутера к заводским;
- перезапуск роутера (если программная неполадка, например, «зависание»);
- обновление или переустановка прошивки.
Tenda N301 также поддерживает резервное копирование настроек, а также их восстановление из заранее созданной копии. Копия настроек может быть сохранена в отдельный файл. Помимо всего вышеперечисленного, поддерживается удалённое веб-управление роутером — для этого нужна услуга «Статичный IP», получаемая у вашего провайдера.
Сброс настроек роутера Tenda F300
Программный сброс роутера Tenda F300 выполняется из подменю «Системные инструменты — Заводские настройки».
Нажмите кнопку возврата к заводским настройкам F300
Одноимённая кнопка сброса роутера к исходным настройкам позволит после перезапуска Tenda N301 заново перенастроить интернет, локальную сеть и IPTV, а также проверить параметры Wi-Fi, если что-то пошло не так.
Обновление прошивки роутера Tenda F300
Заранее подпишитесь на свежие обновления для модели F300. Установка прошивки от другой модели роутера Tenda может привести к необходимости полного перепрограммирования роутера, чего не всегда можно добиться в домашних условиях, имея под рукой лишь подключение по LAN-кабелю.
Укажите файл прошивки для роутера F300
По команде «Системные инструменты — Обновление встроенного ПО» откроется мастер обновления/переустановки прошивки F300. Кнопка «Обзор» позволяет найти заранее скачанный файл прошивки для F300, используя встроенный «Проводник Windows», после чего следует нажать одноимённую кнопку обновления прошивки. Роутер загрузит и установит прошивку, перезапустится. Возможно, будут удалены все ваши предыдущие настройки.
Перезагрузка Tenda F300
Перезапуск маршрутизатора Tenda F300 выполняется как с помощью кратковременного выключения питания или с кнопки перезапуска/WPS, так и программно. Дайте команду «Инструменты — Перезагрузка маршрутизатора».
Нажмите кнопку перезапуска в веб-интерфейсе Tenda
Нажмите кнопку «Перезагрузка маршрутизатора». В течение отсчёта времени на экране вы будете перенаправлены на страницу авторизации Tenda F300 — это означает повторную готовность F300 к работе.
Видео: работа с роутером Tenda F300
Отзывы о роутере Tenda F300
Роутеры Tenda легки в настройке. Не исключение и модель F300. Вы настроите Tenda F300 за несколько минут. Отличной вам работы!
- Распечатать
Оцените статью:
- 5
- 4
- 3
- 2
- 1
(2 голоса, среднее: 4.5 из 5)
Поделитесь с друзьями!
How to setup the router for PPPoE Internet connection mode?
Product line: Wireless Question category: Internet settings
Step1 Connect the devices
Step2 Configure your computer(Generally you can skip this step, unless you can’t do step3)
Step3 Setup the router
Step4 Check whether you can access Internet

Connect the modem to the blue port of the router, then connect the router to your computer by a cable as the following picture.

Attention: After connection, the SYS light should be blinking, WLAN light should be on or blinking, one of LAN ports (12,3,4) is on, WAN light should be on or blinking

Set your computer to obtain the IP address automatically

Click this link to see the whole process.

1. Open a browser or safari, then input 192.168.0.1 in the address bar, click Enter.

2. Input the default login password admin, click OK to login.

3. Choose PPPoE, input the information, set the security key (wireless password), and click OK.


If the connection status shows Connected, it means that you can have Internet. Please check.

Если вы уже купили, или собираетесь покупать маршрутизатор Tenda F3, и вас беспокоит вопрос настройки данного маршрутизатора, то переживать по этому поводу не нужно. Панель управления Tenda F3 очень простая и понятная. К тому же на русском и украинском языках. В комплекте с роутером так же есть подробное руководство по настройке. Ну а если у вас возникнут какие-то проблемы, или непонятные моменты в процессе настройки Tenda F3, то можете сделать все по моей инструкции. Так же вы всегда можете задать вопрос в комментариях.
Самое главное в настройке любого маршрутизатора – это правильно задать параметры для подключения к интернету. Поэтому, вы должны знать, какой тип подключения использует ваш интернет провайдер, и уже исходя из типа подключения, могут понадобится необходимые параметры. Подробнее об этом я расскажу в соответствующем разделе. Порядок настройки следующий:
- Подключаемся к Tenda F3 по Wi-Fi, или по кабелю, и подключаем к роутеру интернет.
- Заходим в настройки роутера.
- Настраиваем подключение к интернету.
- Настраиваем Wi-Fi сеть. Устанавливаем пароль.
- Устанавливаем пароль, который защищает настройки роутера.
Можем приступать к настройке.
Подключение маршрутизатора
Все по стандартной схеме. Подключите адаптер питания и включите его в розетку. Интернет (кабель интернет-провайдера) подключите в WAN порт. На Tenda F3 он выделен синей полоской. С помощью сетевого кабеля, который вы найдете в комплекте, соедините роутер с ПК, или ноутбуком.
Если у вас нет компьютера, и вы будете настраивать с другого устройства (смартфон, планшет) по Wi-Fi сети, то подключите его к беспроводной сети, которая появится сразу после включения маршрутизатора. У нее будет название «Tenda_какие-то цифры». По умолчанию сеть открыта.
Если сеть с другим именем, защищена паролем (который вы не знаете), то можно сделать сброс настроек маршрутизатора к заводским.
Для возврата к заводским настройкам на 10 секунд зажмите кнопку «WPS/RST».
Когда останется гореть только индикатор SYS, кнопку можно отпускать.
Обратите внимание! Как только вы подключитесь к маршрутизатору, статус подключения может быть «Без доступа к интернету». Это нормально.
Вход в web-интерфейс Tenda F3 и быстрая настройка
На устройстве, которое вы подключили к Tenda F3 откройте любой браузер. В адресной строке (не в строке поиска!) введите адрес 192.168.0.1. Перейдите по нему. Если страница с настройками не откроется, то посмотрите подробную инструкцию.
Если маршрутизатор еще не настраивали, он на заводских настройках (вы сами можете их сбросить, писал об этом выше), то откроется страница с мастером быстрой настройки. На этой странице нужно указать тип подключения (которое использует ваш провайдер) и задать параметры для подключения (их выдает провайдер, если это необходимо). Там же можно сменить имя Wi-Fi сети и установить пароль на Wi-Fi сеть.
Получается, что можно задать все настройки на одной странице! Задайте все параметры. Убедитесь, что все верно, и нажмите «Ok».
Роутер выдаст сообщение, что все сохранено, и попросит вас подключится к сети с новым именем (если вы его сменили). Так же для подключения к этой сети нужно использовать установленный пароль.
Маршрутизатор перезагрузится.
После этого снова зайдите на 192.168.0.1. Если на главной странице вы увидите, что маршрутизатор подключен к интернету, то все хорошо. Роутер почти настроен.
Остается установить пароль, который будет защищать панель управления (об этом ниже в статье).
Если же между «Маршрутизатор» и «Интернет» будет написано «Отключено», то нужно проверить параметры. Ниже покажу как это сделать и в каких разделах.
Настройка подключения к интернету (WAN)
Перейдите в раздел «Настройки интернета».
Там все очень просто. Сначала выбираем тип подключения. Если ваш провайдер использует «Динамический IP», то больше ничего настраивать не нужно. Сохраните настройки. Если PPPoE, PPTP, L2TP, то нужно как минимум указать имя пользователя и пароль.
Все данные по подключению вы можете уточнить у поддержки интернет-провайдера, посмотреть в договоре о подключении к интернету, или на сайте провайдера.
Может пригодится статья: какой тип соединения указать при настройке роутера.
Для примера: настройка PPPoE (Дом.ру, Ростелеком, ТТК):
Нажимаем Ok. Желательно перезагрузить роутер и заходим в настройки. Должен быть статус: «У вас есть доступ к Интернету».
Как клонировать MAC-адрес (если провайдер делает привязку)
В Tenda F3 эти настройки что-то далеко спрятали. Вы можете просто у провайдера (по телефону, или в личном кабинете) прописать MAC-адрес роутера. Он указан на наклейке снизу.
Если же вы хотите клонировать MAC, то перейдите в раздел «Управление». В меню «Клонировать MAC-адрес» выберите ввести вручную, и введите MAC компьютера, к которому привязан интернет.
Как посмотреть MAC-адрес компьютера (сетевой карты), я писал здесь.
Настройка Wi-Fi сети Tenda F3
В разделе «Настройка беспроводной сети» укажите «Имя беспроводной сети» и «Пароль беспроводной сети». Больше ничего менять не нужно.
На устройствах, которые уже были подключены к беспроводной сети, нужно будет заново установить соединение.
Установка пароля на вход в web-интерфейс
Web-интерфейс – это страница с настройками маршрутизатора. И чтобы каждый, кто подключен к вашему маршрутизатору не смог получить к ней доступ, рекомендую защитить ее паролем. Установить его можно в разделе «Управление». Просто укажите новый пароль и нажмите Ok. Запишите пароль, чтобы не забыть. Если забудете его, то нужно будет сбрасывать настройки роутера.
Теперь, при входе в настройки нужно будет указывать пароль.
Все, панель управления защищена.
Можете подключать свои устройства к Tenda F3 и пользоваться интернетом.