Приветствую, добрый путник интернета! Зашёл ты к нам на огонек не просто так, а узнать тайну настройки статического IP адреса на роутере и других локальных аппаратов. В статье я расскажу полную инструкцию по всем известным моделям: от подключения до точной конфигурации. Входе беседы, вы можете в любой момент обратиться ко мне через комментарии – которые находятся под статьёй.
Содержание
- IP роутера
- Настроить статические IP адреса локальных устройств
- D-Link
- TP-Link
- ASUS
- Tenda
- Zyxel Keenetic
- ZTE
- Задать вопрос автору статьи
И тут сразу нужно уточнить, что у маршрутизатора есть два IP. Так как он является неким шлюзом, то у него есть как внешний IP, так и внутренний или локальный. Именно за счет локального с ним способны общаться другие внутренние устройства: телефоны, планшеты, телевизор, компьютер и т.д.
Изначально локальный IP уже статический. Но это логично, так как если бы он был динамическим, то в один прекрасный момент все аппараты отвалились от сети. Стандартный IP можно посмотреть на бумажке, которая находится под корпусом. Или вбить команду «ipconfig» в компьютер, который подключен к интернет-центру.
А вот внешний IP адрес как раз чаще всего является динамическим и раз в какое-то время обновляется. Сделать его статическим может только провайдер, но стоит это будет чуть дороже стандартного тарифа. Поэтому об этом стоит узнать именного у поставщика услуг.
Настроить статические IP адреса локальных устройств
И вот тут мы подошли к тому, чтобы назначить всем вашим локальным сегментам определенный IP. Очень часто это требуется на предприятии или для проброса порта на внутреннюю камеру видеонаблюдения, чтобы иметь на неё доступ из интернета. Поводов достаточно много.
Для начала вы должны уже быть подключены к интернет-центру по кабелю или по Wi-Fi. После этого вам нужно с подключенного компьютера, ноутбука, планшета или телефона – открыть Web-браузер и вписать «АйПи» или DNS маршрутизатора. Адрес по умолчанию находится на той же самой бумажке под корпусом. Далее будут инструкции по разным моделям роутеров.
D-Link
На старой прошивке нужно выбрать «Сеть» – «LAN». Далее в самом низу в разделе «Статический DHCP» добавляем устройство, введя MAC и IP. Здесь же можно присвоить роутеру другой статический IP, если кому было нужно.
В новой прошивке все примерно тоже самое, только сначала нужно перейти в «Расширенные настройки» и в разделе «Сеть» нажать «LAN».
TP-Link
На новой прошивочке выбираем сверху вкладку «Дополнительные настройки» – «Сеть» – «DHCP-сервер». Теперь нажимаем «Добавить» и вводим данные, а в конце сохраняемся.
На старой же прошивке – «DHCP» – «Резервирование адресов» и жмём кнопку «Добавить».
ASUS
«Локальная сеть» – «DHCP-сервер». Нажимаем в самом низку на плюсик.
Tenda
«Системные настройки» – «Резерв DHCP»
Тут также есть возможность не вписывать данные, а выбрать из подключенных.
Zyxel Keenetic
Нажимаем на раздел «Домашняя сеть». Далее во вкладке «Устройства» вы увидите все подключенные устройства. Вы можете добавить устройство вручную, нажав на кнопку ниже.
Или вы можете просто задать статический адрес уже подключенному устройству. Надо просто нажать на него, выбрать «Постоянный IP-адрес». Также можно написать описание устройства, для удобства. В самом конце нажмите «Зарегистрировать».
ZTE
На моделях ZTE открываем раздел «Сеть» – «LAN» – «Привязка DHCP». Теперь вводим IP и MAC-адрес вручную. МАК адрес компьютера или ноутбука можно посмотреть через консоль Windows и команду:
ipconfig /all
Вам нужна строчка «Физический адрес». Если же вам нужен MAC-адрес другого устройства (например, камеры или коммутатора) – то его можно посмотреть на этикетке, которая наклеена на сам аппарат (обычно лепится на дно) или в настройках.

Скорее всего, вы сталкивались с проблемой подключения компьютера, телевизора, планшета или смартфона к беспроводной сети Wi-Fi. Такое затруднительное положение может быть вызвано аппаратной или программной частью устройства, но также эта проблема может выражаться во внутреннем конфликте IP-адресов, которые роутер автоматически присваивает клиентам при новом подключении. Настройка статического IP-адреса на роутере поможет избежать подобных конфликтов, между сетевым устройством и клиентами.
Думаю, стоит коротко рассказать об этом принципе. Как правило, у многих пользователей в сетевом устройстве включен протокол DHCP (Dynamic Host Configuration Protocol) для автоматической конфигурации. Он предназначен для автоматической выдачи IP-адреса клиенту и информирует его об IP DNS-сервера, и шлюза для выхода в сеть Интернет. Как вы понимаете, при каждом новом подключении к сети, Wi-Fi роутер будет автоматом выдавать устройству разный IP, что не всегда целесообразно.
Безусловно, сетевое устройство пытается присвоить подключаемому компьютеру или планшету свободный IP из имеющегося диапазона (обычно от 92.168.1.100 до 192.168.1.199), но ничего в нашем мире не совершенно и иногда возникают конфликты. Чтобы избежать подобного рода проблем, нужно привязать IP- к MAC-адресу устройства. Я покажу, как назначить статический IP на роутере Asus и TP-Link, а если у вас сетевое устройство другой компании, то все можно сделать по аналогии — главное понять принцип.
Привязываем IP-адрес устройству в настройках роутера.
Попробую изложить краткую, но информативную инструкцию для маршрутизаторов упомянутых мною брендов. Клиент, для которого Вы желаете прописать статический IP, должен быть уже подключен к домашней сети. Забегая вперед скажу, что если у Вас не получается по имени определить устройство, то идентифицировать его можно по MAC-адресу. Посмотреть его на компьютере, планшете или смартфоне можно в настройках. Войдите в интерфейс роутера и последовательно выполните ниже изложенные действия.
TP-Link. В интерфейсе маршрутизатора перейдите на вкладку «DHCP» -> «Список клиентов DHCP» (DHCP Clients List). Здесь отображаются все устройства, подключенные к маршрутизатору. Выделите необходимый MAC-адрес устройства и скопируйте (Сtrl+C) его в буфер обмена.

Перейдите в этом разделе на следующую вкладку «Резервирование адресов» (Address Reservation), чтобы привязать статический IP-адрес. Нажмите на кнопку «Добавить новую…» (Add New…). Здесь заполните следующие поля так:
- В поле «MAC-адрес» (MAC Address) вставляем скопированный на предыдущем шаге идентификатор устройства для которого хотим привязать постоянный IP.
- В следующем поле «Зарезервированный IP-адрес» (Reserved IP Address) прописываем желаемый IP устройству в диапазоне от 192.168.1.100 до 192.168.1.199. Например, я указал 192.168.1.190.
- Завершающим действием будет активация статуса. Поставьте «Состояние» (Status) в положение «Включить».
Нажмите кнопку «Сохранить», чтобы правило было создано. Таким образом, вы можете создать для каждого устройства в домашней сети свой статический IP и при необходимости отредактировать заданные условия. Созданные Вами правила вступят в силу после перезагрузки сетевого устройства.

Asus. Чтобы привязать IP-адрес к устройству на роутере Asus, нужно зайти всего лишь на одну вкладку. Зайдите в раздел «Локальная сеть» и перейдите на вкладку «DHCP-сервер». В «Основных настройках» активируйте пункт «Включить назначения вручную», если у Вас он выключен. Обратите внимание на пул IP-адресов. Именно в диапазоне от 192.168.1.2 до 192.168.1.254 вы можете задать статический IP-адрес ноутбуку, планшету или другому устройству. При желании начальный и конечный пул можете изменить.

Если смартфон или компьютер подключены к локальной сети, то в выпадающем списке «MAC-адрес» выберите нужное устройство и в поле «IP-адрес» будет автоматически подставлен IP выданный ему при подключении к домашней сети. Если хотите, то IP можете изменить. Осталось нажать кнопку «Добавить» и перезагрузить маршрутизатор, чтобы созданное условие заработало.

Следует сказать, что назначить статический IP адрес желательно не только из-за вероятности конфликтов, но и нужно при открытие портов на Wi-Fi роутере.
Устройства. Присвоить постоянный IP-адрес желательно еще и на самом клиенте. Например, на Android планшете или смартфоне задать постоянный IP можно в настройках. Чтобы это действие сделать на компьютере, нужно пройти в «Панель управления» -> «Сеть и Интернет» -> «Центр управления сетями и общим доступом». В левом меню выбрать «Изменение параметров адаптера» и в новом окошке кликнуть правой кнопкой мыши по иконке «Беспроводное сетевое соединение» ив выпадающем меню выбрать «Свойства».

В новом окне на вкладке «Сеть» выделите «Протокол Интернета версии» и нажмите кнопку «Свойства». Активируйте и заполните пункт «Использовать следующий IP-адрес». Такая жесткая привязка IP может вызвать проблемы в других сетях, но вы всегда вольны вернуть все в автоматический режим.
Несмотря на то, что интерфейсы у всех устройств отличаются, надеюсь у меня, получилось донести до Вас основной принцип. Желаю удачи! Пока!
Читайте также
- Как сменить канал wi-fi в настройках роутеров разных производителей
- Что такое DMZ в роутере и как настроить демилитаризованную зону
- Технические характеристики витой пары (тип, длина, скорость)
Эта инструкция подходит для настройки всех роутеров фирмы Tp-link
Подготовка компьютера или ноутбука для настройки
Прежде чем настраивать роутер, нужно подготовить компьютер. Откройте эту страницу, чтобы она была у вас под рукой, потому как пока вы не настроите роутер у вас не будет интернета.
В нашем примере операционная система Windows 8.1. Windows 7 и windows 10 настраиваются таким же образом.
Есть два способа настроить ваше интернет соединение, они немного различаются вначале. Давайте посмотрим:
Первый способ
1. Зайдите в меню «Пуск». Оно находится слева внизу на вашем компьютере.
2. Зайдите в «Панель управления»
3. Выберите «Сеть и Интернет»
4. Зайдите в «Центр управления сетями и общим доступом»
Второй способ
1. Найдите иконку компьютера рядом с вашими часами, как на картинке
2. Нажмите на иконку левой кнопкой и выберите «Центр управления сетями и общим доступом»
Далее настройка двух способов идентична
1. Далее нажмите «Изменения параметров адаптера»
2. Правой кнопкой мыши нажмите на иконку «Подключение по локальной сети»
3. В появившемся контекстном меню, в самом низу найдите «Свойства» и нажмите на них
4. Перед вами откроется окно «Подключение по локальной сети — свойства». В этом окне в компонентах найдите «Протокол Интернета версии 4» и откройте его двойным нажатием мыши
5. В открывшемся окне «Свойства — Протокол Интернета версии 4» вам нужно поставить точки в верхнее положение «Получить IP-адрес автоматически» и «Получить адрес DNS-сервера автоматически» после чего нажмите «ОК». Если точки уже стоят в верхнем положении, ничего не делайте.
Мы подготовили компьютер для настройки роутера. Теперь перейдем непосредственно к настройке роутера.
Настройка роутера через компьютер или ноутбук
После того, как вы закончили подготовку компьютера, нужно подключить роутер к компьютеру.
Подключите сетевой кабель в любой желтый порт, другой конец кабеля подключите в компьютер или ноутбук. Кабель для подключения есть в коробке с роутером. Посмотрите в коробке: он серого цвета, 1-1.5 метра длинной со штекерами на обоих концах. Блок питания подключите в розетку.
Пока нам не нужно подключать Интернет-кабель, который приходит к вам в квартиру, в синий порт роутера. Сделаем это позже.
Мы будем настраивать роутер TP-link wr841n через веб-интерфейс.
1. Запустите ваш браузер. Браузер — это программа через которую вы открываете сайты. Самые распространенные браузеры смотрите на рисунке ниже. Поищите похожую иконку на вашем рабочем столе, возможно их несколько. Выберите любой.
Переверните роутер и посмотрите какой адрес нужно ввести для входа в настройки роутера:
или
Теперь в адресную строку браузера введите: http://192.168.0.1/ или http://tplinklogin.net/ , в зависимости от информации на дне роутера, и нажмите «ENTER» на клавиатуре.
Теперь введите «Имя пользователя » и «Пароль». Они также есть на дне роутера, смотрите картинку выше: «Имя пользователя » — это username, а «Пароль» — password. По умолчанию«Имя пользователя »: admin ; «Пароль»: admin.
2.Вы внутри роутера. Приступим к настройке. В меню слева, выберите «Сеть», а затем«WAN». Здесь находятся главные настройки интернета. Нажмите на стрелочку справа от«Динамический IP-адрес» и выберите «Статический IP-адрес».
3. Заполните 5 полей сетевых реквизитов: IP-адрес, Маску подсети, Основной шлюз и два DNS-сервера. Сетевые реквизиты есть в вашем договоре на первой странице в Приложении А к договору, смотрите таблицу. Также вы можете позвонить в техническую поддержку и узнать сетевые реквизиты у наших сотрудников. После внесения настроек, нажмите «Сохранить».
4.Теперь настроим беспроводное соединение, чтобы вы могли пользоваться Интернетом через телефон, планшет или ноутбук.
В меню слева зайдите в «Беспроводной режим» → «Настройка беспроводного режима»
В поле «Имя сети» напишите название вашего WIFI. Оно может быть любое: Anton_wifi, TP-link12414, fawgwagag. Главное, чтобы вы знали имя вашей сети.
Далее в поле «Режим» поставьте «11 bgn смешанный» — это наиболее оптимальный режим работы беспроводной сети, который поддерживает разные устройства.
В поле «Канал» выставите авто режим. Обычно это оптимальный режим. В некоторых ситуациях ваши устройства будут отключаться от WIFI в авторежиме, в таком случае придется выставить канал WIFI принудительно. Попробуйте выставить любой канал от 8 до 11, обычно они наименее загружены.
Нажмите «Сохранить»
5. Чтобы никто кроме вас не мог подключиться к роутеру, WIFI нужно защитить. Для этого в меню «Беспроводной режим» найдите «Защита беспроводного режима»
По умолчанию в роутере выбран режим «WPA/WPA2», на нем остановимся. «Версию» и «Шифрование» оставьте без изменений.
В поле «Пароль беспроводной сети» напишите пароль. В пароле используйте строчные и заглавные буквы, цифры и знаки, так безопасней. Например: FahqyAR245. Если забудете пароль, сможете всегда посмотреть его в настройках роутера. Далее прокрутите страницу вниз и нажмите «Сохранить».
6. Почти все. Теперь зайдите в «DHCP»→«Настройка DHCP» и пропишите два DNS сервера: 10.10.0.100 и 10.10.0.20. Это слегка ускорит работу устройств при работе через WIFI. Нажмите «Сохранить»
7. Теперь точно все. В «Системных инструментах» выберите «Перезагрузка». Нажмите на кнопку «Перезагрузка», подождите завершения процесса.
Для проверки зайдите на роутер снова. В адресной строке браузера введите: http://192.168.0.1/или http://tplinklogin.net/, в зависимости от информации на дне роутера, и нажмите «ENTER».
После чего введите «Имя пользователя » и «Пароль», которовые вы вводили в начале настройки.
Сверьте настройки с вашим договором. Настройки на картинке удалены, чтобы не путать вас.
На чтение 12 мин Просмотров 71.5к. Опубликовано
Обновлено
В этой статье будем разбираться, что такое статический IP адрес, для чего он нужен и как его установить и прописать в настройках компьютера или wifi роутера TP-Link, Zyxel Keenetic, Asus, Tenda, Apple, Mercusys. Статический IP адрес может быть как внешним, когда компьютер или роутер подключен к интернету. Так и внутренним, когда IP адрес задается устройствам внутри локальной сети от роутера.
Что такое Статический IP адрес?
Статический IP адрес (Static IP) — этот тот ай-пи, который выдан для какого-либо сетевого устройства (компьютера, ноутбука, роутера, телевизора, ТВ приставки, смартфона и т.д.) один раз и никогда не меняется.
Внешний статический IP адрес
После того, как в квартиру провели кабель интернет, мы вставляем его в сетевой разъем компьютера.
или роутера, если вы сразу хотите организовать у себя дома беспроводную сеть wifi
В большинстве случаев никаких дополнительных настроек для подключения к интернету вводить не нужно. IP адрес и DNS сервера определяются и настраиваются автоматически оборудованием. Об этом типе мы говорили в статье про Динамический IP и настройку DHCP на роутере.
Но бывают и такие провайдеры, которые дают вам конкретные параметры для настройки подключения к интернету:
- IP адрес
- маску сети
- и шлюз
Это означает, что для вашего компьютера на их сервере прописан отдельный статический ip адрес, например 192.168.43.1. То есть каждый раз, когда компьютер или роутер будет подключаться к провайдеру, у него всегда будет один и тот же IP адрес внутри сети провайдера. Но не все так просто — здесь появляется понятие белого и серого IP адреса. Подробно о них рассказываем в статье про отличия статического и динамического.
Если коротко, то
- Серый — это когда IP адрес статический внутри только локальной сети провайдера. То есть внутри одного района у вас будет привязанный к вашей квартире ай-пишник. А вот в интернете уже он будет меняться.
- Белый — это когда и в сети интернет у вас всегда будет один и тот же неизменный идентификатор.
Чаще всего под внешним статическим IP адресом подразумевается именно белый, о нем мы и будет вести речь далее.
Что дает статический IP адрес и для чего нужен?
Какие же преимущества дает статический IP адрес кв интернете? По факту, он нужен для удаленного доступа к вашему компьютеру или роутеру из интернета. Например, если у вас дома запущен файловый сервер или система видеонаблюдения, к которым необходимо иметь возможность подключаться из любого другого места вне квартиры.
Однако, за подключение внешнего белого статического IP адреса любой провайдер берет большую дополнительную сумму, которая значительно увеличивает абонентскую плату за интернет.

Александр ВайФайкин
специалист по беспроводным сетям
Сегодня широко развиты облачные технологии, которые применяются буквально в каждом сетевом устройстве от ip камер видеонаблюдения до wifi роутеров. Можно найти любую модель на свой вкус и под выполнение достаточно широкого объема задач. Поэтому использовать для внешнего доступа статический ip адрес и платить за него деньги я смысла не вижу.
Как подключить внешний статический IP адрес — можно ли получить бесплатно?
Если же вы все-таки твердо решили, что вам обязательно нужен внешний статический IP адрес, то подключить его для своего компьютера или маршрутизатора можно при обращении к своему провайдеру — Ростелеком, Билайн, МГТС, Дом.Ру, Мегафон, Теле 2 и так далее. Для получения придется поменять тарифный план и, как я уже говорил, доплатить N-ю сумму денег. Насчет того, можно ли получить статический IP адрес бесплатно — я таких примеров не знаю. Возможно, и то временно в рамках неких акций. В качестве альтернативы можно использовать условно-бесплатные DDNS сервисы. Но это уже тема отдельного разговора.
Как прописать статический IP адрес, в Windows чтобы установить его на компьютере?
Для того, чтобы установить статический IP адрес на своем компьютере, необходимо прописать его в настройках сетевого адаптера Windows.
Проще всего в них попасть через «Панель управления» . Нам нужен раздел «Сети и Интернет»
Далее идем в «Центр управления сетями и общим доступом»
И далее «Изменение параметров адаптера»
Далее нужно выбрать свой тип подключения к интернету. Если по кабелю, то нам нужен «Ethernet». Если по WiFi, то «Беспроводная сеть «. Жмем правой кнопкой мыши и заходим в «Свойства»
Переходим в «Протокол Интернета версии 4». Здесь нужно будет поставить флажки на «Использовать следующий IP адрес» и указать прописать выданные провайдером параметры.
Как сделать статический IP адрес на WiFi роутере?
Продолжаем тему и посмотрим, как установить внешний статический IP адрес для подключения к интернету через wifi роутер. Задается данная настройка при первом подключении к маршрутизатора. Для этого после входа в панель управления в качестве типа подключения к интернету нужно выбрать «Статический IP». И ввести все те же данные, о которых говорилось выше. Позже при детальной настройке сети или при смене провайдера его можно поменять.
В разных моделях роутеров внешний вид настройки статического ай-пи адреса отличается. Приведу примеры основных брендов:
TP-Link
Keenetic
Asus
D-Link
Tenda
Netis
Mercusys
Upvel
Как назначить статический IP адрес на роутере для компьютера?
По умолчанию любой роутер раздает IP адреса подключающимся к транслируемому им WiFi сигналу устройствам в автоматическом режиме с помощью запущенного на нем DHCP сервера.
Однако при детальной настройке локальной сети для различных устройств также периодически бывает необходимо назначать статический IP адрес. Например, для компьютера, если на нем запущен медиасервер или файловый сервер с доступом к нему для всех других компьютеров и смартфонов, подключенных к той же сети.
Здесь работает та же самая логика, что и с подключением к интернету. Каждый раз, когда мы соединяем компьютер, ноутбук, ТВ приставку или смартфон с wifi сигналом — допустим, при включении устройства, — роутер по DHCP выдает новый IP адрес. Если же у нас в локальной сети настроен FTP сервер, то его адрес в таком случае будет каждый раз разным. В результате, для подключения к нему каждый раз на всех устройствах придется менять настройки.
Чтобы этого избежать, достаточно один раз прописать на маршрутизаторе статический IP адрес для компьютера.
Разделы меню опять же в каждой модификации могут отличаться. Покажу, как задать ай-пи на примере TP-Link, Zyxel Keenetic, Asus, D-Link, Tenda, Apple.
Задаем статический IP адрес для компьютера на роутере Keenetic (не Zyxel)
Начнем с новой серии роутеров Keenetic, который недавно отделился от Zyxel. Заходим в панель управления по ip адресу 192.168.1.1 (my.keenetic.net) и авторизуемся под учетной записью администратора.
На стартовой странице (системный монитор) ищем блок «Домашняя сеть — Устройства в сети». Здесь отображается количество подключенных в данный момент гаджетов.
Жмем на значок и попадаем в список компьютеров. Нужно выбрать тот, для которого мы хотим назначить статический IP адрес и нажать на иконку редактора напротив него.
Если устройство еще незарегистрировано, то назначаем для него профиль доступа и жмем «Зарегистрировать»
После чего компьютер появится уже в списке зарегистрированных. Еще раз жмем на значок редактора.
И в открывшемся новом окне:
- Cтавим галочку на «Постоянный IP»
- Меняем по своему усмотрению последнее число в адресе
- Нажимаем «Сохранить»
После этого рядом с IP адресом данного компьютера появится значок булавки.
Если же мы хотим полностью отключить функция автоматической раздачи DHCP на роутере и назначить всем компьютерам и другим устройствам IP адрес вручную, то заходим в раздел «Домашняя сеть» и в параметрах IP ставим флажок на соответствующий пункт меню.
Как делать статический IP адрес у компьютера на роутере TP-Link?
Для того, чтобы присвоить определенному устройству в локальной сети статический IP адрес через роутер TP-Link, необходимо зайти в панель администратора tplinkwifi.net и открыть здесь «Дополнительные настройки — Сеть — DHCP сервер». Здесь для привязки к определенному IP нового устройства нажимаем на кнопку «Добавить» в блоке «Резервирование адресов»
И указываем тут:
- MAC-адрес — физический адрес устройства. Если это вспомогательный девайс, типа камеры, то он обычно указан на наклейке на корпусе, либо его можно посмотреть в настройках самого устройства, либо в списке DHCP клиентов ниже
- IP адрес компьютера — тот айпишник, который нужно за ним зарезервировать
- Описание — просто название гаджета, чтобы потом самим было легче ориентироваться в списке и понимать, что за чем закреплено
Также ставим галочку в поле «Включить» и нажимаем «ОК» для применения настроек.
Далее идет список клиентов DHCP, который уже подключены к роутеру
В предыдущей версии интерфейса личного кабинета TP-Link бронирование адресов вынесено в отдельный раздел — здесь нужно нажать на кнопку «Добавить новый»
и прописать все те же значения
Статический IP адрес для компьютера через роутер Asus
На роутере ASUS присвоение статических IP адресов реализовано более удобно в том плане, что мы сразу видим MAC адреса подключенных компьютеров — нужно только выбрать из списка нужный нам, прописать ему айпишник и нажать на иконку «Плюсика»
Статический IP адрес на маршрутизаторе Tenda
Для того, чтобы назначить вручную статический IP адрес на роутере Tenda, заходим в админку роутера по адресу http://192.168.0.1
и идем в раздел «Настройки системы — Резервирование DHCP»
Здесь отобразится список подключенных в данный момент к роутеру устройств. Находим свой компьютер, на который нужно открыть порт, и жмем напротив него на значок цепочки, что закрепить за ним текущий айпишник.
Можно также задать адрес вручную исходя из диапазона адресов, настроенных на роутере для раздачи.
Привязка ПК к Static IP на Mercusys
Чтобы закрепить за каким-либо компьютером, ноутбуком, смартфоном, ТВ приставкой или другим сетевым устройством статически IP адрес через роутер Mercusys, необходимо в расширенных настройках открыть пункт «Сеть — Привязка IP и MAC адресов». Жмем на кнопку «Добавить»
Здесь нужно задать название ПК, а также вручную вписать желаемый IP его физический MAC адрес. Чтобы не искать последний, можно воспользоваться подсказкой в виде списка подключенных к роутеру устройств, который находится на этой же странице в верхнем блоке
Статический IP адрес на роутере Apple Airport
Некоторые провайдеры требуют от пользователей при подключении к интернету вручную прописывать в настройках статический IP адрес и DNS сервер, которые выданы отдельно каждому клиенту и указаны в договоре оказания услуг. В случае, если вы уже настроили свой роутер Appel Airport, а интернет по wifi соединению так и не появился (светодиод на роутере горит желтым цветом), то одной из возможных проблем является как раз необходимость вручную указывать IP адрес.
Для этого в программе управления роутером Airport Utility заходим в ручные настройки
И открываем в разделе «Internet» вкладку «TCP/IP»
В выпадающем списке «Configure IPv4» выбираем «Manually», после чего прописываем предоставленные провайдером данные
И сохраняемся кнопкой «Update»
Как назначить статический IP адрес через iPhone?
То же самое можно сделать без компьютера через мобильное приложение. Для этого после авторизации в «AirPort» жмем на кнопку «Изменить»
Открываем «Интернет-подключение»
И далее открываем вкладку «Статичн» — здесь можно прописать все те же настройки подключения — IP адрес, маску и DNS-сервера. Кстати, есть и еще одна вкладка «PPPoE» — если у вас именно этот тип соединения, в котором запрашивается логин и пароль, то изменить их можно именно здесь.
Как назначить статический IP на роутере Upvel
Для того, чтобы задать какому-либо устройству определенный статический IP адрес, нужно зайти в меню «Маршрутизация». Здесь ставим галочку на «Включить статическую маршрутизацию» и указываем:
- IP адрес для компьютера — например, 192.168.10.2
- Маску — 255.255.255.0
- Шлюз — 192.168.10.1
- Интерфейс — LAN
Как прописать статический IP адрес вручную на телефоне Android?
Не обязательно, но желательно дополнительно прописать статический IP адрес также непосредственно на том устройстве, для которого он был назначен в wifi роутере. Рассмотрим, как это сделать на телефоне Android.
Заходим в «Настройки — WiFi»
И жмем на название сети, к которой в данный момент подключен смартфон
Прокручиваем настройки вниз и жмем на пункт «DHCP»
Выбираем «Пользовательские»
И далее меняем последнее число в IP адресе, а также указываем в качестве шлюза IP адрес роутера. Дополнительно можно прописать DNS от Google — «8.8.8.8» и «8.8.4.4», но это не обязательно.
Это все, о чем сегодня хотелось бы рассказать про настройку статического IP адреса на роутере, компьютере и смартфоне. Если остались какие-то вопросы, задавайте их в комментариях!
Актуальные предложения:

Задать вопрос
- 10 лет занимается подключением и настройкой беспроводных систем
- Выпускник образовательного центра при МГТУ им. Баумана по специальностям «Сетевые операционные системы Wi-Fi», «Техническое обслуживание компьютеров», «IP-видеонаблюдение»
- Автор видеокурса «Все секреты Wi-Fi»
Примечание
Убедитесь, что у вас есть доступ в интернет через ваш DSL-модем, в противном случае свяжитесь со своим интернет‑провайдером.
Эта статья подойдёт вам, если у вас DSL-модем и тип подключения вашего интернет‑провайдера — Статический IP‑адрес.
Если у вас оптоволоконный/кабельный модем, нажмите здесь.
Если у вас DSL-модем и тип подключения вашего интернет‑провайдера — Динамический IP‑адрес, нажмите здесь.
Если у вас DSL-модем, и вы запускаете на компьютере подключение, чтобы получить доступ в интернет напрямую через модем, нажмите здесь.
Предварительная подготовка
Для подключения оборудования воспользуйтесь Руководством по быстрой настройке, идущем в комплекте с роутером.
В качестве примера взят интерфейс роутера Archer C7_V5.
Шаг 1
Войдите в веб-интерфейс маршрутизатора.
За помощью в этом шаге обратитесь к инструкции Как войти в веб-интерфейс Wi-Fi роутера (новый логотип).
Шаг 2
Следуйте указаниям пошаговой инструкции для завершения быстрой настройки.
На шаге настройки Тип подключения к Интернет выберите Статический IP‑адрес.
Затем нажмите Далее и введите статический IP‑адрес, Маску подсети, Основной шлюз, Предпочитаемый DNS‑сервер и Альтернативный DNS‑сервер, предоставленные вашим интернет‑провайдером. Нажмите Далее, чтобы продолжить, затем завершите быструю настройку.
Или зайдите на страницу Дополнительные настройки > Сеть > Интернет. Измените Тип подключения к Интернет на Статический IP‑адрес. Введите всю информацию, предоставленную вашим интернет‑провайдером и нажмите кнопку Сохранить.
Чтобы получить подробную информацию о каждой функции и настройке оборудования, перейдите на страницу Загрузки для загрузки руководства пользователя к своей модели устройства.
Был ли этот FAQ полезен?
Ваш отзыв поможет нам улучшить работу сайта.
Что вам не понравилось в этой статье?
- Недоволен продуктом
- Слишком сложно
- Неверный заголовок
- Не относится к моей проблеме
- Слишком туманное объяснение
- Другое
Как мы можем это улучшить?
Спасибо
Спасибо за обращение
Нажмите здесь, чтобы связаться с технической поддержкой TP-Link.











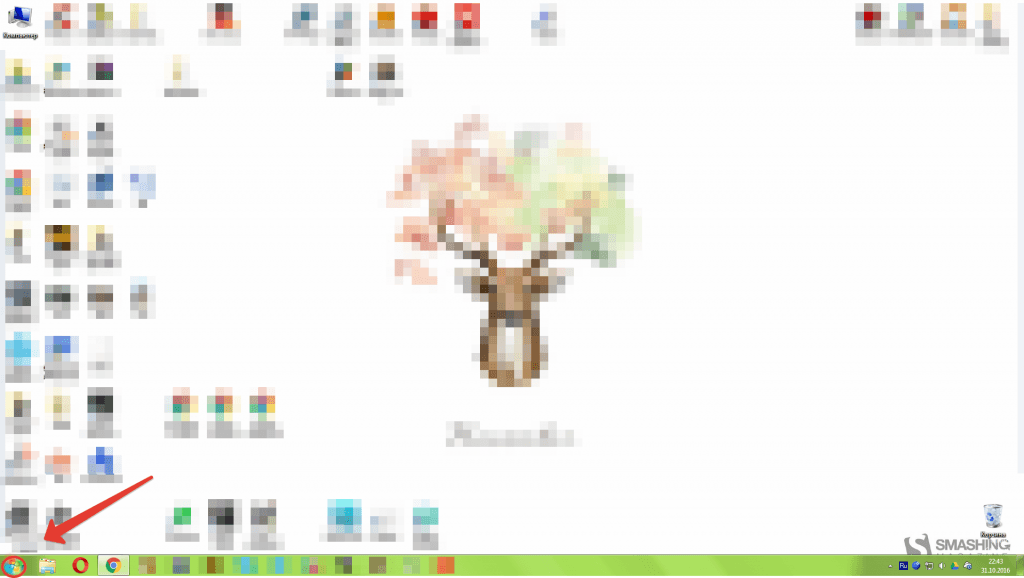


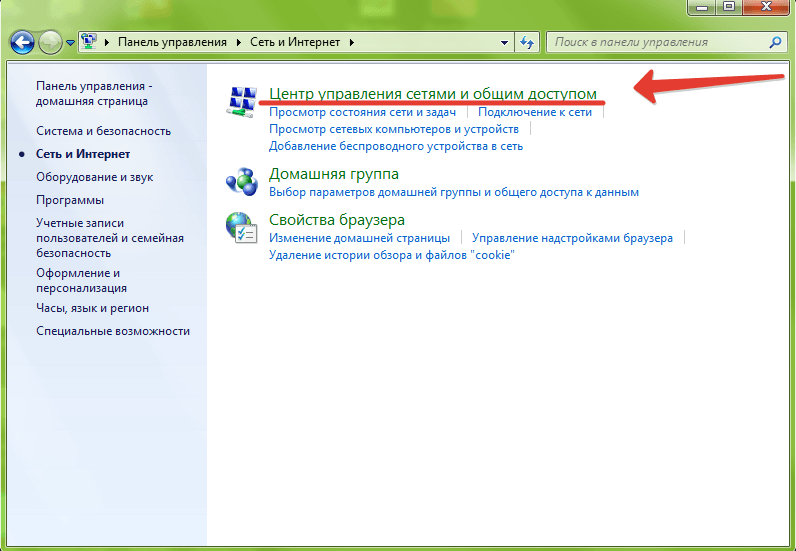
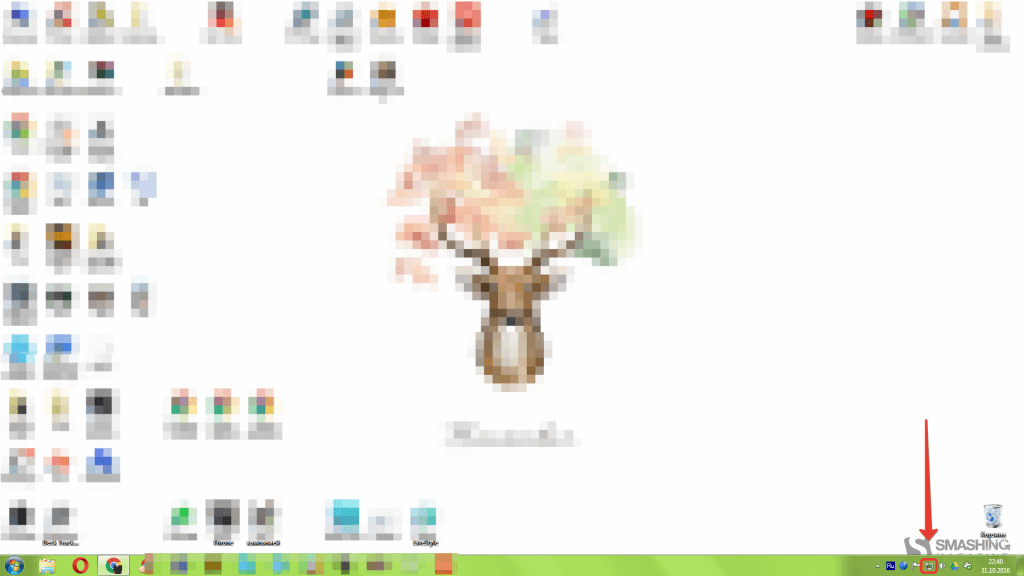
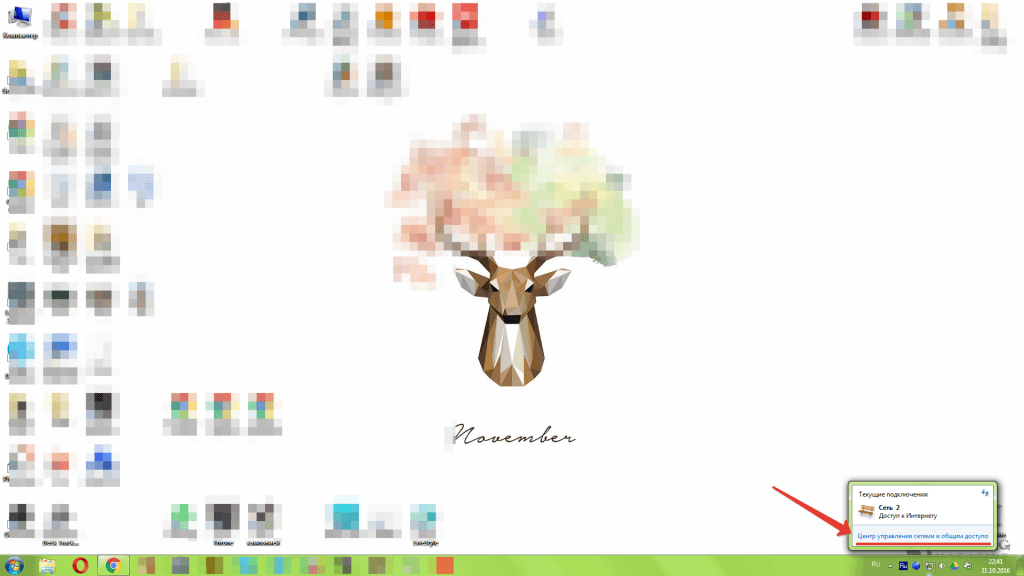
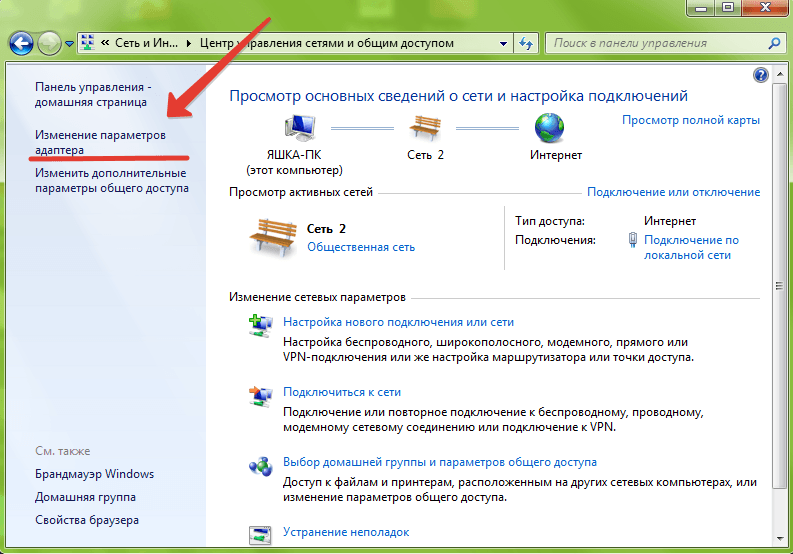
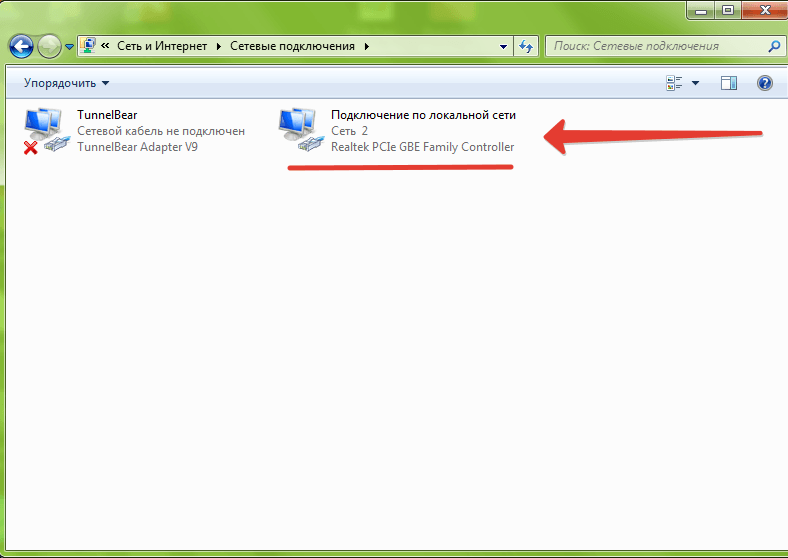
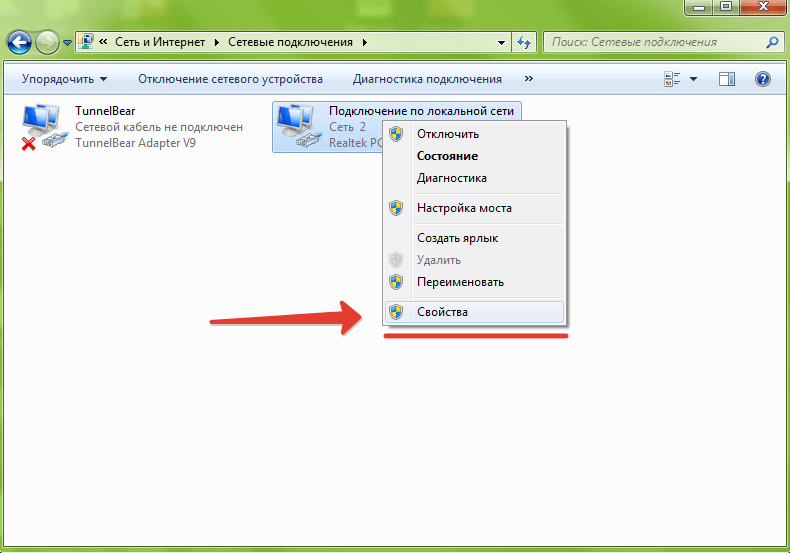

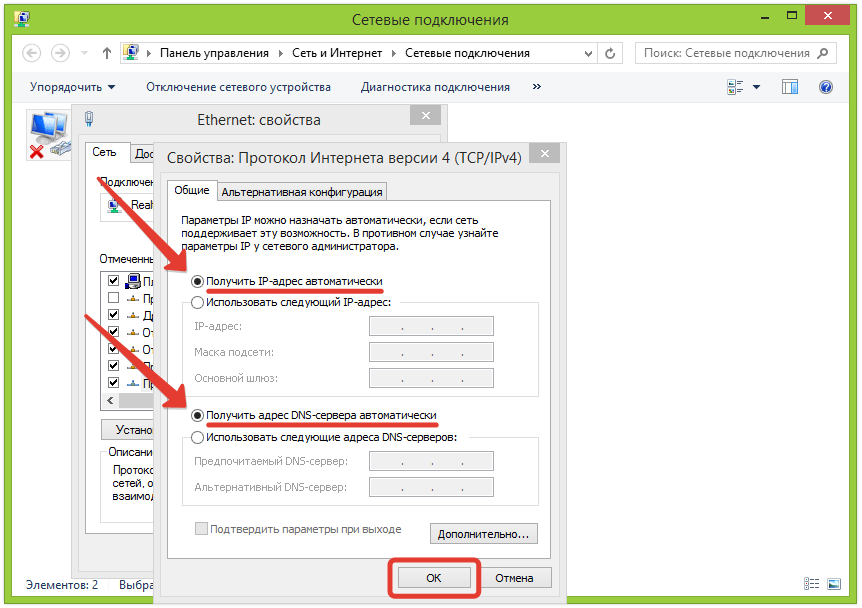

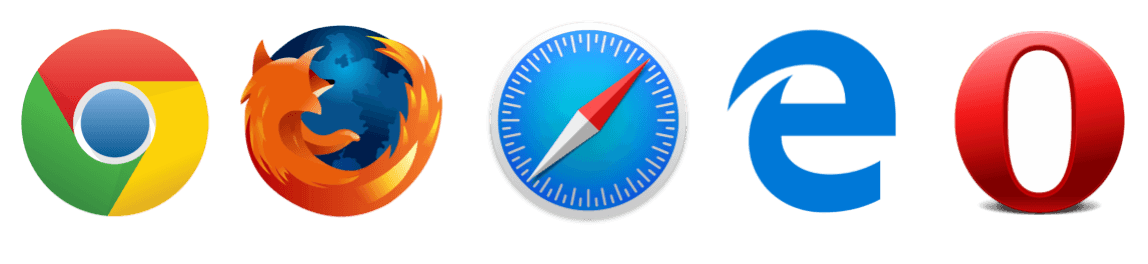
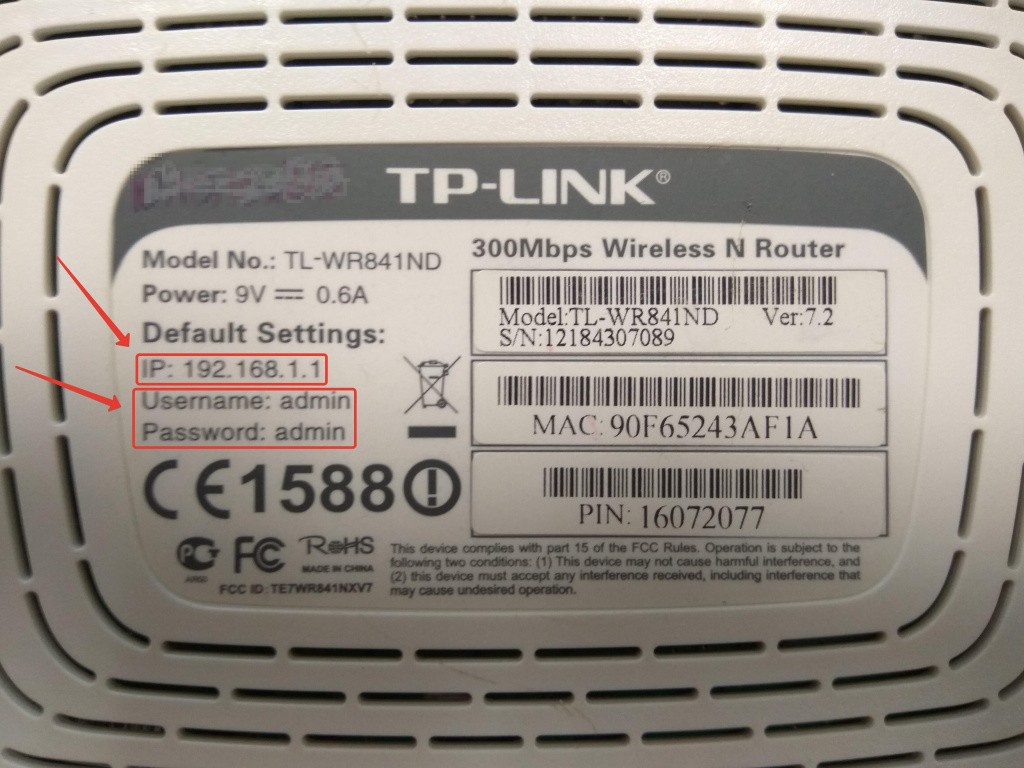
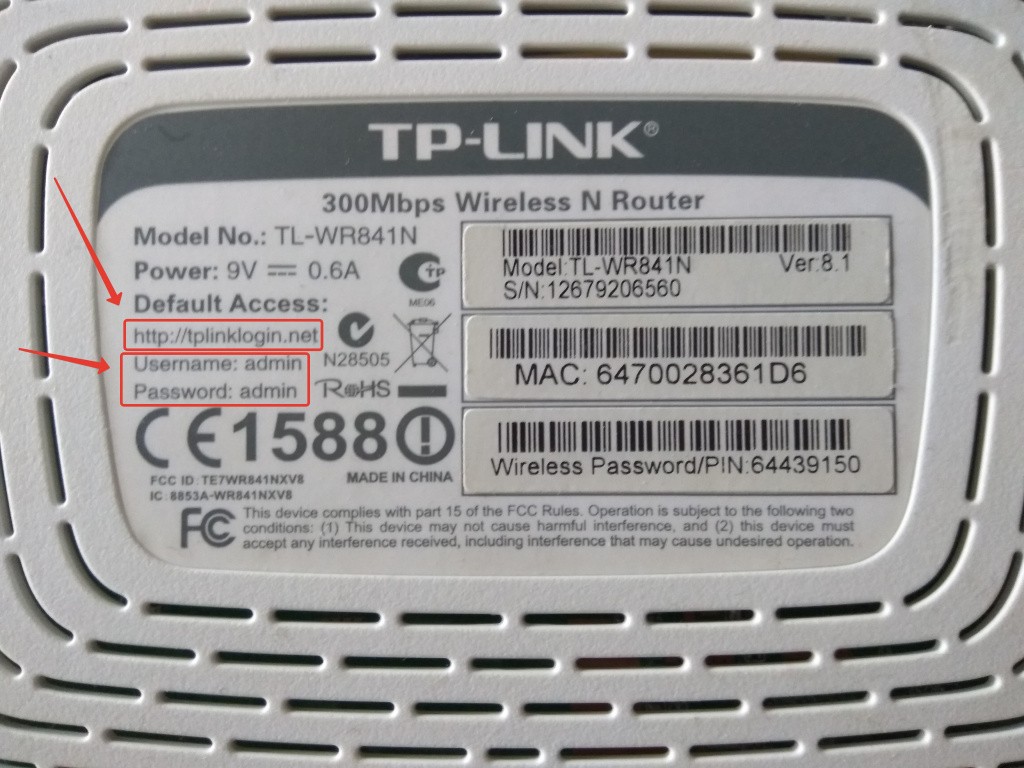


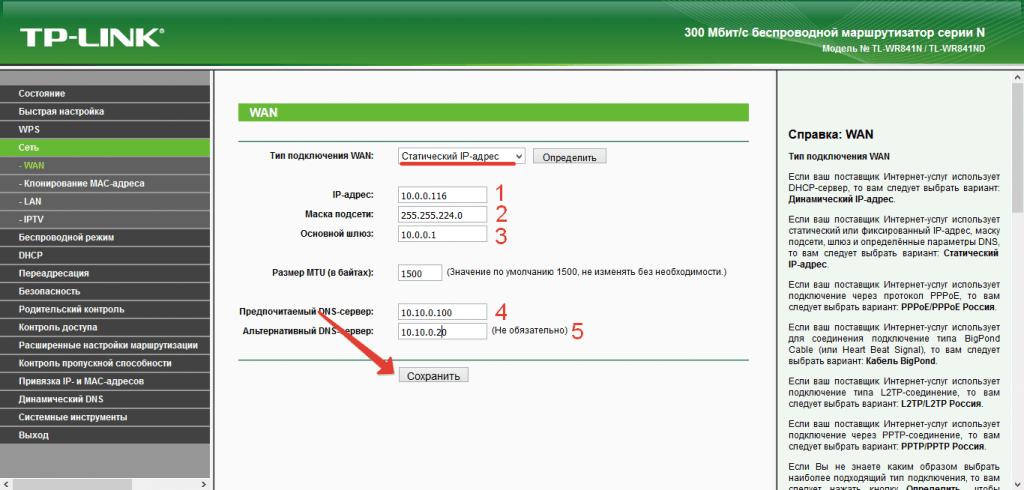
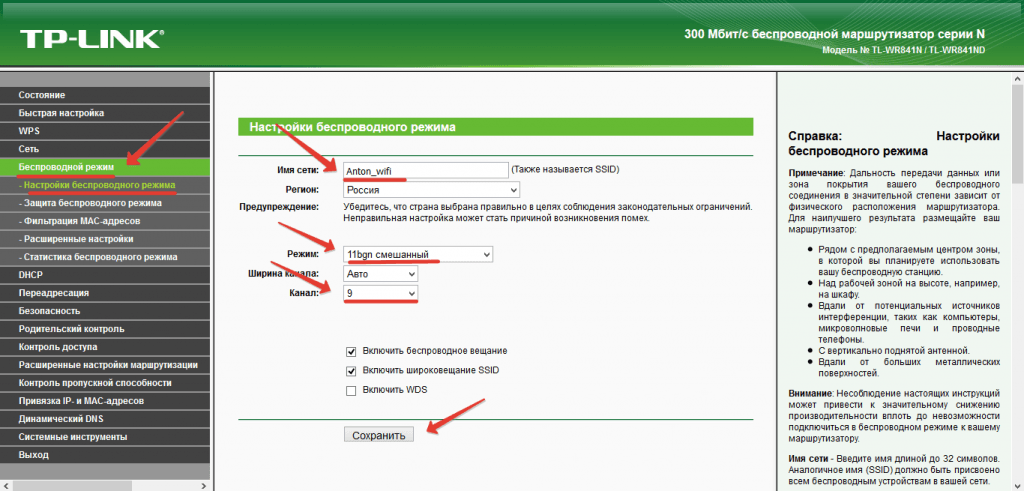
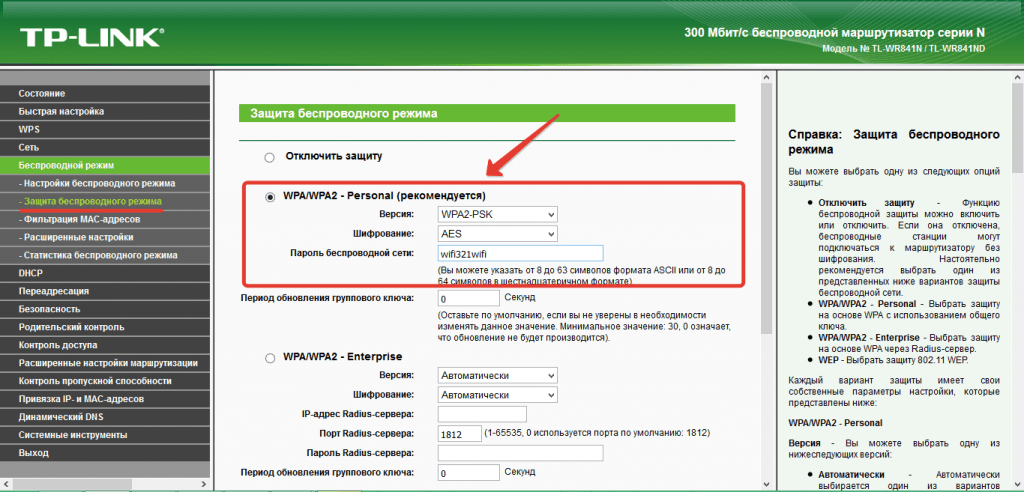

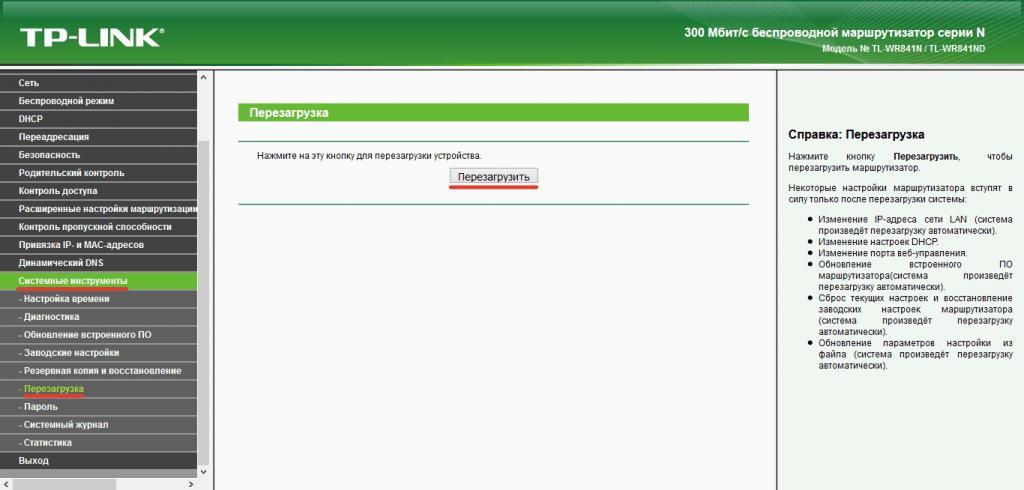



_1599742910739b.jpg)
_1599742927322j.jpg)
_1599742937432c.jpg)