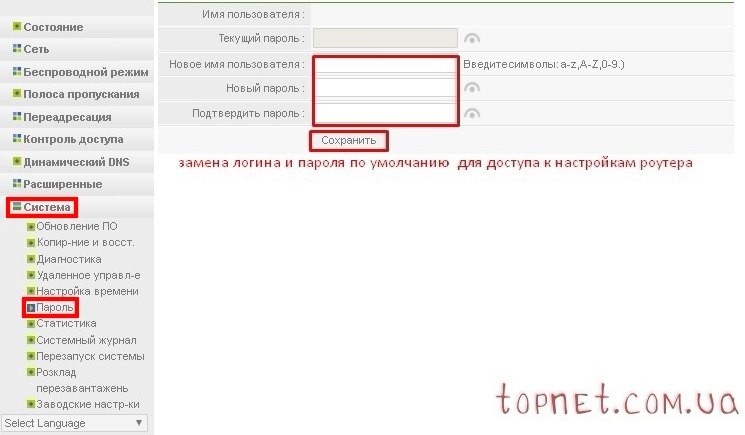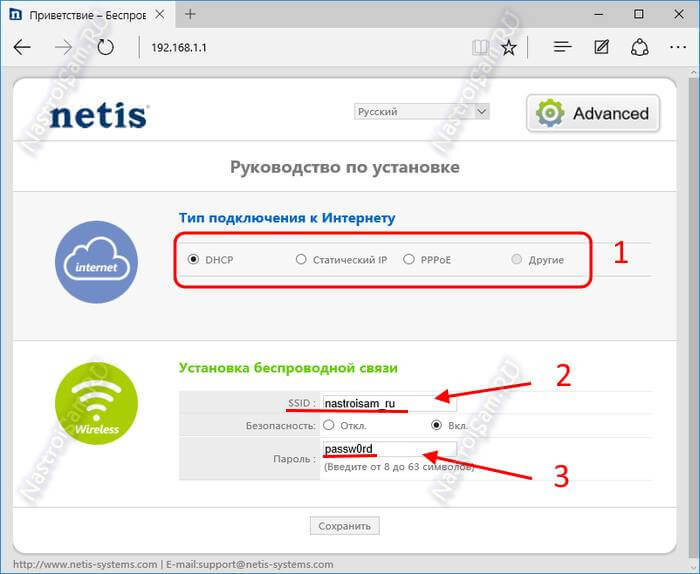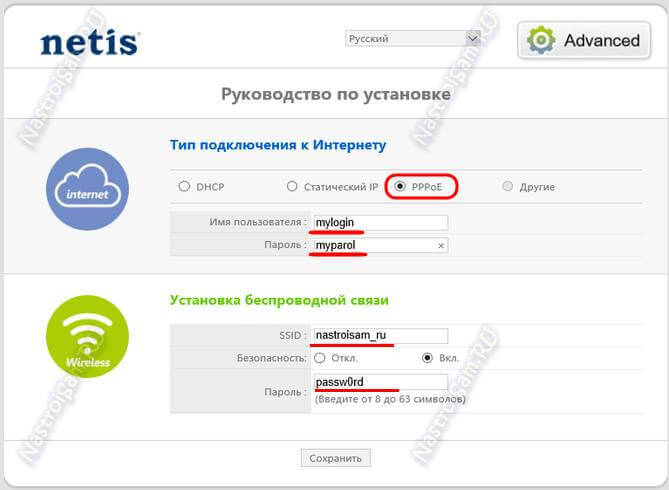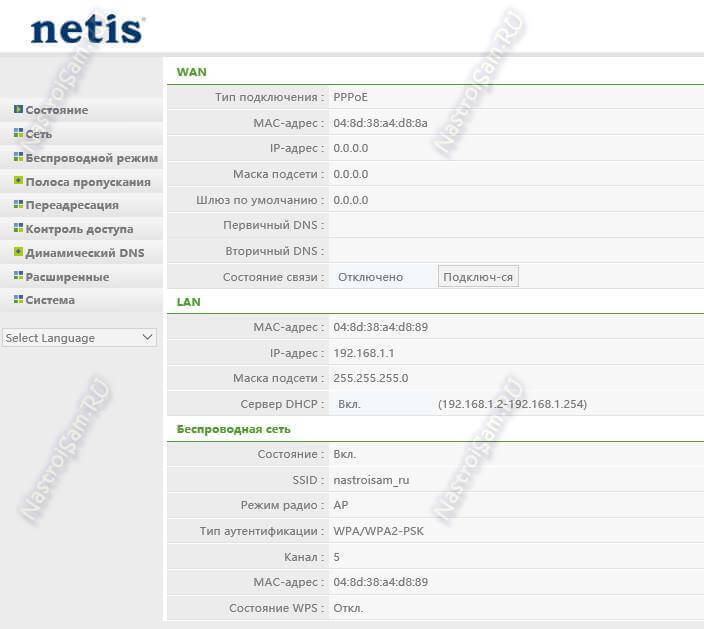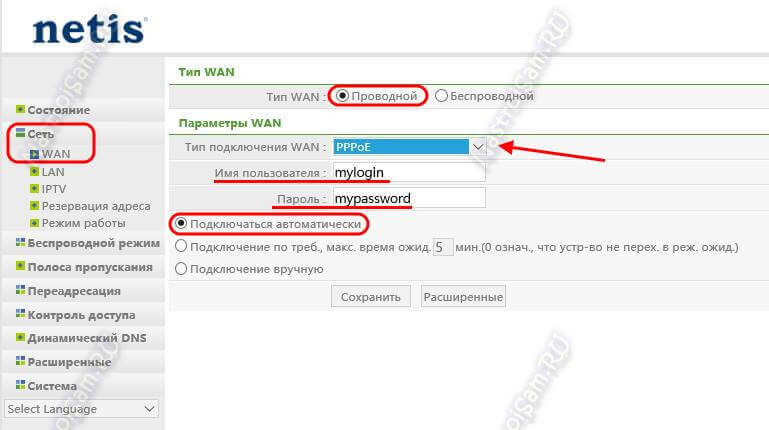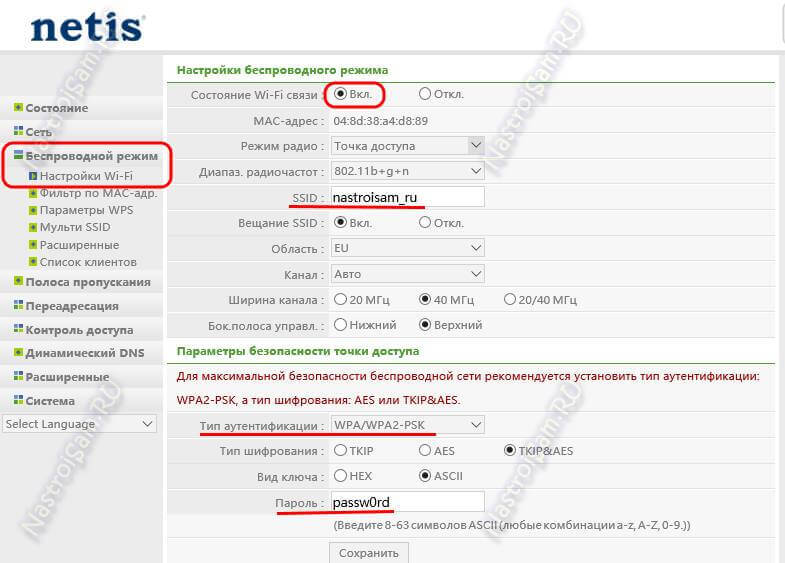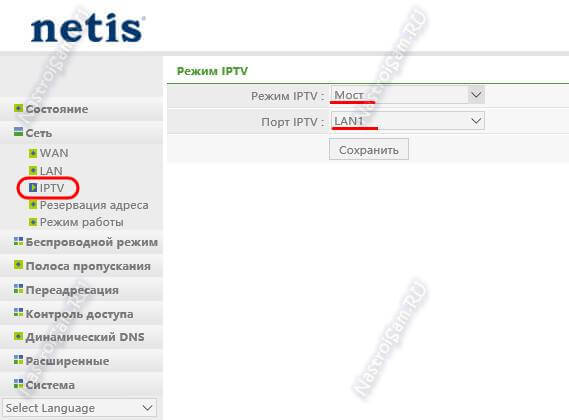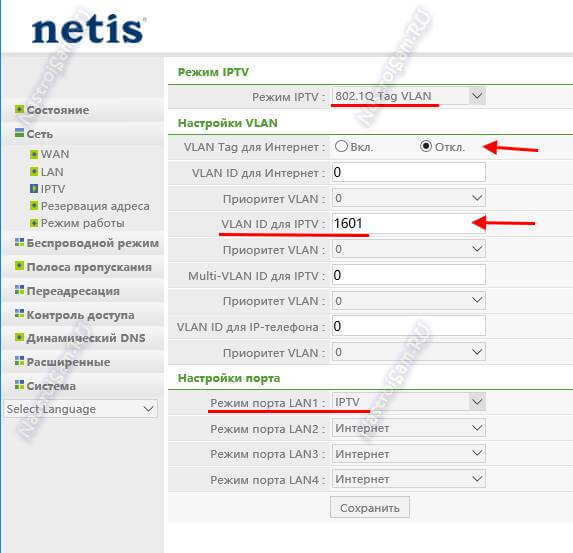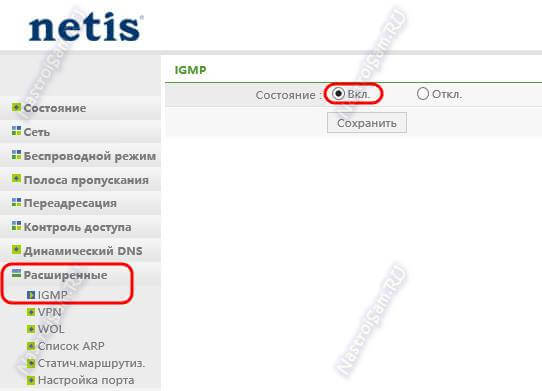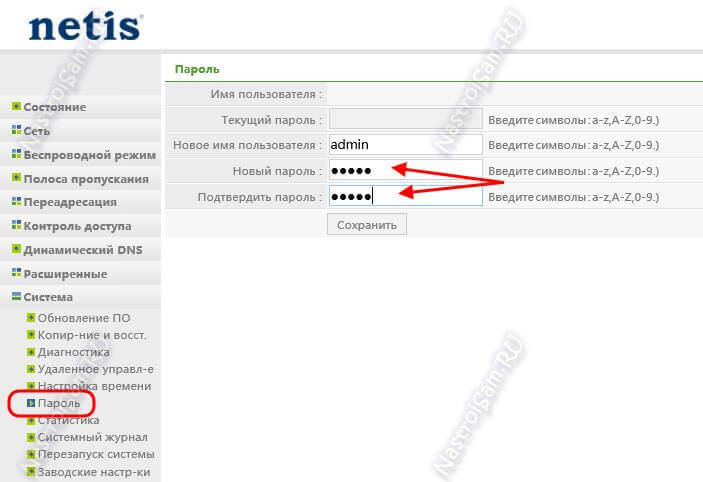Максим aka WisH
Высшее образование по специальности «Информационные системы». Опыт работы системным администратором — 5 лет.
Задать вопрос
К выбору маршрутизатора стоит подходить ответственно, потому что он должен полностью обеспечивать ваши потребности, а также иметь задел на будущее, если получится увеличить скорость. Иногда выбирают такие аппараты, которые закрывают только текущие потребности в интернете, но стоят недорого. К таким относится и Netis WF2409E, который способен работать в нескольких режимах и обеспечивает хорошее покрытие.
Содержание
- Обзор Netis WF2409E
- Характеристики роутера
- Комплектация
- Достоинства и недостатки
- Подключение и быстрая настройка Wi-Fi
- Как настроить Netis WF2409E
- Параметры WAN
- Беспроводная сеть
- Режимы маршрутизатора
- Другие полезные функции
- Смена пароля
- Сброс настроек до заводских
- Инструкция по обновлению прошивки роутера
- Отзывы пользователей о Netis WF2409E
Обзор Netis WF2409E
Перейдем к рассмотрению возможностей роутера. Сам он имеет белый корпус с тремя антеннами, а в комплект поставки входит блок питания, инструкция и кабель для подключения к компьютеру или другому устройству через LAN. Девайс представляет собой Wi-Fi роутер с возможностью работы в качестве маршрутизатора и репитера.
Особенностью этого роутера являются три антенны, которые вращаются в разные стороны. С их помощью производится настройка распространения сигнала, что позволяет «дотянуть» вай фай интернет до тех мест, куда в обычной ситуации он не дошел бы. Такой способ настройки не позволит намного увеличить покрытие, но из слабого сигнала сделать стабильный получится.
Характеристики роутера
Теперь перейдем к характеристикам самого маршрутизатора. Они выглядят так:
- Модель: WF2409E(V4);
- Тип подключения к интернету: Ethernet;
- Мобильный выход в интернет: нет;
- Поддержка IPv6: нет;
- Wi-Fi: есть;
- Стандарт Wi-Fi: 4 (802.11n);
- Класс Wi-Fi: N300;
- Максимальная скорость по частоте 2.4 ГГц: 300 Мбит/с;
- Одновременная работа в двух диапазонах: нет;
- Многопотоковая передача данных: MIMO;
- Мощность передатчика: 20 dBm;
- Тип и количество антенн: внешняя несъемная x3;
- Коэффициент усиления антенны: 5 dBi;
- Безопасность соединения: WEP, WPA-PSK, WPA2-PSK;
- Количество LAN портов: 4;
- Передача данных через порты: 100 Мбит/с;
- USB разъем: нет;
- Поддержка DHCP: есть;
- Статическая маршрутизация: есть;
- Dynamic DNS (DDNS): есть;
- Межсетевой экран (Firewall): есть;
- NAT: есть;
- Демилитаризованная зона (DMZ): есть;
- Фильтрация: по IP-адресу, по MAC-адресу, по URL-адресу;
- Функции VPN: VPN pass through;
- Управление: Web-интерфейс;
- Режимы работы: маршрутизатор, повторитель, точка доступа.
Роутер работает в сети 2.4 Гц, так что не сможет работать повторителем в сетях 5 Гц.
Из характеристик получается, что ограничение на скорость при работе через порты составляет 100 Мбит/с. Также ограничение есть и на получение и отправку данных через кабель провайдера, учитывайте это при покупке и настройке маршрутизатора. Если у вас доступны тарифы с большей скоростью, то роутер не обеспечит их полноценное использование, ограничившись только 100 мегабит.
Комплектация
Теперь более подробно поговорим о том, что находится в коробке. Внутри нас ожидает маршрутизатор, небольшой локализированный Quick Installation Guide, гарантийный талон, блок питания и патч-корд – стандартный набор для большинства маршрутизаторов. Шурупы для настенного крепления в комплект не включены.
На диске есть информация о характеристиках устройства и инструкция по настройке Netis WF2409E, так что при возникновении проблем обращайтесь в ней. Патч-корд небольшой длины, подойдет для подключения близко расположенного компьютера или другого устройства, длина его около метра. Если потребуется подключать компьютер или телевизор на большем расстоянии, то заранее купить кабель соответствующей длины.
Достоинства и недостатки
Мощный передатчик
Сразу три антенны с неплохим коэффициентом усиления
Простая настройка
Цена
Некоторая задумчивость роутера
При вводе настроек он перезагружается при любых изменения параметров, что оставит вас без интернета на срок от одной минуты и дольше
Включается маршрутизатор небыстро, так что придется ждать
Благодаря такому набору достоинств, роутер Netis обеспечивает работу беспроводного интернета на приличной площади.
Подключение и быстрая настройка Wi-Fi
Подключите роутер через кабель к провайдеру, воткнув кабель от интернета в отдельный разъем синего цвета. В один из оставшихся портов подключите патч-корд из коробки, а второй конец воткните в компьютер или ноутбук. Не забудьте подключить блок питания к роутеру и к розетке. Проверьте, что на компьютере стоят настройки, позволяющие автоматически получать адрес из сети.
Запустите на компьютере любой браузер и в адресной строке введите IP 192.168.1.1, также на роутер можно зайти, используя доменное имя netis.cc, можете ввести его в адресной строке. Если заходите первый раз, то потребуется ввод логина и пароля, введите admin в обе строки. Если раньше уже настраивали роутер, то логин и пароль могли измениться, в этом случае потребуется их вспомнить или сбросить роутер на заводские настройки.
Тип подключения и данные для входа ищите в своем договоре с провайдером или в инструкции на их сайте.
Перед вами откроется окно с быстрой настройкой. Сверху находится строка с надписью «Select language», если все меню не на русском, то щелкните по ней и выберите нужный язык. В средней части окна находятся сами настройки. В первой части окна располагаются настройки интернета. Сверху перечислены типы подключения, выбирайте тот, что использует ваш провайдер и вводите данные для входа. В нижней части окна введите желаемое имя беспроводной сети и пароль от неё.
Как настроить Netis WF2409E
Быстрая настройка подойдет тем, у кого провайдеры используют стандартные типы подключения и ничего не меняют в настройках, то есть, большинству людей. Если же они что-то поменяли в настройках кардинально или если вам требуется изменить какие-то параметры под свои цели, то придется переходить в расширенные настройки.
Значок с шестеренкой располагается в верхнем правом углу, рядом надпись «Advanced». Если при переключении слетели настройки языка, то они теперь находятся в левом столбце под всеми меню, переключитесь на нужный язык, чтобы не путаться в параметрах.
Параметры WAN
Переходим к настройкам подключения к интернету. Они располагаются в разделе «Сеть» в левом меню. Нажмите на «Сеть», а потом на WAN, там можно найти гораздо больше опций по настройке интернет-канала. Нажмите на «тип подключения» в основной части окна, чтобы перейти к нужному разделу. Пометки типа «Россия PPPoE» обозначает не что иное как «Dual-Access», т.е. доступ и к интернету, и к локальной сети провайдера, если такая разрешена.
В самом верху выберите проводной или беспроводной способ подключения, после чего в нижнем конце можно будет выбрать дополнительный тип подключения. У каждого типа подключения свои параметры, так что при выборе неправильного типа даже не найдете строку с настройками. Например, где-то нужно вводить МАС-адрес, где-то имя сервера, где-то логин с паролем или что-то еще. Здесь доступно больше параметров, так что настроите любое подключение.
Беспроводная сеть
Для настройки вайфая перейдите в раздел «Беспроводной режим», а в раскрывшемся меню выберите «Настройки Wi-Fi». В этом разделе происходит включение или отключение беспроводного режима, а также выбор режима работы. В верхней части меню в разделе «Режим радио» потребуется выбрать способ использования маршрутизатора.
В разделе беспроводных настроек можно выбрать один из нескольких режимов работы – точка доступа, повторитель, AP+WDS, WDS и клиент. Здесь же происходит настройка стандартов подключения, выберите один или разрешите все. Дополнительно можно выбрать канал и его ширину, что потребуется, если вокруг много беспроводных сетей и все каналы забиты. Здесь же настраивается имя сети и безопасность. Настоятельно рекомендуем настройки безопасности WPA2-PSK (без обычного WPA) + шифрование AES, если остальные ваши устройства поддерживают его.
Режимы маршрутизатора
В разделе сеть есть раздел «Режим работы», здесь происходит переключение между режимом работы роутера и моста и настройка этих способов работы. Если хотите переключить роутер в другой режим, то происходит это здесь.
Также настройка режимов, связанных с беспроводной сетью, происходит в разделе настроек Wi-Fi. Здесь вы сможете выбрать режим повторителя, подключите его к первоначальной сети или же задать любой другой режим работы и настроите его. Настройка происходит аналогично другим устройствам: выбираете сеть, указываете пароль от неё, задаете, будет ли роутер раздавать ту же сеть или будет другое название и так далее.
Другие полезные функции
В разделе сети есть IPTV, где настраивается подключение телевизора через интернет. Здесь указываете, откуда идет интернет и куда нужно передавать его сигнал на телевизор. Этот режим используется, когда вещание ТВ и интернет идут по одному кабелю и их нужно разделить.
Прочие разделы для настройки различных параметров:
- LAN. Настройка портов, какие к ним будут подключаться адреса и так далее.
- Мульти SSID. Тут создаются несколько точек доступа, одну из которых можно использовать для гостевой сети, здесь же они настраиваются и им выдают различные ограничения.
- Полоса пропускания. Настройка доступа, задаются ограничения для отдельных абонентов или групп абонентов на скорость входящего и исходящего траффика.
Смена пароля
Если вам не хочется, чтобы кто угодно подключался к вашему маршрутизатора, используя стандартные логин и пароль, то их стоит сменить. Для этого найдите в левом столбце раздел «Система» и щелкните по нему. Откроется список из нескольких подменю, в них выберите «Смена пароля».
Здесь вам потребуется ввести старый пароль – если он правильный, то сможете задать новый логин и пароль. Рекомендует сделать это при первоначальной настройке роутера для вашей же безопасности. Только запишите эти данные, иначе потом придется проводить сброс на заводские настройки.
Сброс настроек до заводских
Если забыли данные для входа, роутер ведет себя как-то странно или есть еще какие-то проблемы, то придется сбросить его до заводских настроек. Для этого найдите на роутере кнопку «WPS/Reset» и подержите так секунд 10-15, после того как отпустите, роутер перезагрузится. Если этого не произошло, то найдите отдельную кнопку и нажмите на неё. После перезагрузки используйте стандартные данные. Если сомневайтесь в них, то посмотрите их на нижней стороне роутера.
Инструкция по обновлению прошивки роутера
Зайдите на официальный сайт Netis и найдите там модель WF2409E. На сайте увидите, что есть разные версии или ревизии роутеров, так что уточните свою версию на коробке или в инструкции. Выберите в окошке нужную версию, а потом посмотрите на последнюю доступную версию прошивки. Зайдите в веб-интерфейс и посмотрите там версию прошивки, которая крупно написана в правой части в расширенном меню. Сравните версии и если там версия новее, скачайте её.
Теперь перейдите в раздел «Система», тут есть раздел «Резервное копирование», лучше зайдите в него и сделайте копию перед обновлением. Теперь переходите в раздел «Обновление», тут есть только строка с загрузкой прошивки. Укажите путь до скачанного файла, нажмите на кнопку «Обновить» и дождитесь окончания процесса. Пока он не закончился нельзя выключать роутер, перезагружать его или делать еще какие-то действия с ним.
Отзывы пользователей о Netis WF2409E
В основном, отзывы о роутере положительные. Люди хвалят мощный передатчик, который добивает на большие расстояния. Также всем понравилась простота настройки и стабильная работа самого маршрутизатора. Про небольшую цену и говорить не стоит, за свои деньги роутер обладает внушительным набором способностей.
Из минусов стоит отметить, что иногда не срабатывает настройка IPTV, в этих случаях приходится настраивать мост или обращаться в техподдержку, чтобы они помогли с настройкой. Сам роутер задумчивый, долго включается и выключается, настройки меняет медленно и любит перезагружаться после изменения каждого параметра.
Netis WF2409E занимают нишу надежных рабочих лошадок в тех домах, где скорость интернета еще не перевалила за 100 Мбит. Также их стоит рассматривать в качестве повторителей в тех сетях, где используется 2.4 Гц диапазон, только не забывайте, что повторители режут скорость в два раза. Роутер имеет несколько полезных настроек безопасности, способен генерировать несколько беспроводных сетей и может ограничивать скорость абонентам.
Роутер Нетис WF2409E – это надежное и удобное устройство, которое поможет вам настроить домашнюю сеть в несколько простых шагов. В этой статье мы расскажем о том, как настроить этот роутер и сделать ваш интернет-соединение стабильным и безопасным.
Первым шагом для настройки роутера Нетис WF2409E является подключение его к вашему компьютеру или ноутбуку. Для этого вам понадобится сетевой кабель, который нужно подключить к одному из LAN-портов роутера и к сетевой карте вашего компьютера. Затем вам нужно открыть веб-браузер и в адресной строке ввести IP-адрес роутера.
После того, как вы ввели IP-адрес роутера в адресной строке браузера, вам откроется страница настроек роутера. Здесь вам понадобится ввести имя пользователя и пароль для входа в систему роутера. Обычно это «admin» для обоих полей, если вы не меняли эти значения. Однако, если у вас есть другие учетные данные, вы можете использовать их вместо стандартных.
Когда вы успешно авторизовались на странице настроек роутера, вам станут доступны различные параметры для настройки сети. Вы сможете изменить имя и пароль сети (SSID и ключевой фразы), настроить тип защиты и другие параметры безопасности. Кроме того, вы сможете настроить подключение к интернету, задав параметры учетной записи провайдера.
Содержание
- Подготовка к настройке роутера
- Подключение роутера к компьютеру
- Вход в интерфейс роутера
- Настройка основных параметров роутера
- Настройка беспроводного соединения
- Защита сети роутера
Подготовка к настройке роутера
Перед началом настройки роутера Нетис WF2409E необходимо выполнить несколько подготовительных действий:
1. Убедитесь, что у вас есть доступ к интернету и компьютер, с которого будет производиться настройка.
2. Подключите роутер к источнику питания и подключите его к вашему компьютеру с помощью сетевого кабеля.
3. Включите роутер и дождитесь, пока он запустится.
4. Откройте любой веб-браузер (например, Google Chrome, Mozilla Firefox, Internet Explorer) на компьютере и введите IP-адрес роутера в адресной строке.
5. Нажмите клавишу «Enter» или «Go», чтобы перейти на страницу входа в конфигурацию роутера.
6. В появившемся окне введите имя пользователя (по умолчанию — admin) и пароль (по умолчанию — admin), затем нажмите кнопку «Войти», чтобы войти в настройки роутера.
Теперь вы готовы приступить к настройке роутера Нетис WF2409E!
Подключение роутера к компьютеру
Для начала настройки роутера Нетис WF2409E необходимо его подключить к компьютеру. Для этого понадобятся следующие шаги:
- Возьмите сетевой кабель, который был в комплекте с роутером, и подключите его к разъему LAN на задней панели роутера.
- Подключите другой конец сетевого кабеля к сетевой карты вашего компьютера. Обычно разъем для подключения находится на задней панели компьютера.
- Если роутер и компьютер включены, убедитесь, что они находятся в одной локальной сети. Для этого проверьте, загорелся ли на роутере индикатор LAN. Если индикатор горит, значит, подключение установлено.
- Откройте любой веб-браузер на вашем компьютере и введите в адресной строке IP-адрес роутера. Обычно это значение указано на корпусе роутера или в документации. Например, 192.168.0.1. Нажмите Enter.
- В открывшемся окне авторизации введите логин и пароль для входа в панель управления роутером. Если вы не меняли данные по умолчанию, они могут быть указаны в документации или на корпусе роутера. Нажмите кнопку «Войти» либо «ОК».
После выполнения данных шагов вы будете подключены к панели управления роутером Нетис WF2409E и сможете приступить к его настройке.
Вход в интерфейс роутера
Для настройки роутера Нетис WF2409E вам потребуется войти в его интерфейс. Для этого выполните следующие шаги:
- Подключите компьютер к роутеру с помощью сетевого кабеля.
- Откройте любой веб-браузер на своем компьютере.
- В адресной строке браузера введите IP-адрес роутера. Обычно это 192.168.0.1 или 192.168.1.1.
- Нажмите клавишу Enter на клавиатуре или нажмите на кнопку поиска в браузере.
- Откроется страница авторизации роутера.
- Введите логин и пароль для входа в интерфейс роутера. Если вы не помните логин и пароль, смотрите руководство пользователя или используйте стандартные учетные данные, указанные на наклейке на задней панели роутера.
- Нажмите кнопку Вход или Login.
После успешной аутентификации вы будете перенаправлены в интерфейс роутера, где сможете настроить различные параметры вашей сети.
Настройка основных параметров роутера
Для начала настройки роутера Нетис WF2409E вам потребуется подключиться к его WiFi-сети. Найдите в списке доступных сетей сеть с именем, указанным на задней панели роутера, и подключитесь к ней, введя пароль, если он требуется.
После успешного подключения откройте любой веб-браузер и в адресной строке введите IP-адрес роутера. Обычно это 192.168.0.1 или 192.168.1.1. Нажмите Enter, и вы должны увидеть страницу авторизации роутера.
Введите имя пользователя и пароль для входа в роутер. Если вы не меняли эти данные, по умолчанию имя пользователя — admin, а пароль — admin или leave blank.
После успешной авторизации вы попадете на главную страницу настроек роутера. Здесь вы можете изменить основные параметры роутера, такие как имя сети (SSID) и пароль для подключения WiFi, а также другие важные настройки.
Для изменения имени сети и пароля WiFi найдите соответствующие поля на главной странице настроек и введите новые значения. Убедитесь, что новый пароль достаточно сложен для защиты вашей сети от несанкционированного доступа.
Не забудьте сохранить изменения, нажав кнопку «Сохранить» или аналогичную. После сохранения настроек роутер перезагрузится, и новые параметры вступят в силу.
Теперь вы настроили основные параметры роутера Нетис WF2409E. Вы можете продолжить настройку дополнительных функций, таких как фильтрация MAC-адресов или настройка рабочего режима роутера, в зависимости от ваших потребностей.
Настройка беспроводного соединения
Для настройки беспроводного соединения на роутере Нетис WF2409E следуйте следующим шагам:
- Подключите компьютер к роутеру с помощью сетевого кабеля.
- Откройте веб-браузер и введите адрес IP роутера (например, 192.168.0.1) в строке адреса.
- Введите логин и пароль для входа в панель управления роутером. Если вы не меняли эти данные, обычно логином является «admin», а паролем — «admin» или «password».
- В панеле управления роутером найдите вкладку «Wireless» или «Беспроводная сеть».
- В этой вкладке вам придется настроить такие параметры, как название сети (SSID), тип безопасности (например, WPA2-PSK), пароль для доступа к сети и каналы передачи данных.
- Внесите необходимые изменения и сохраните настройки.
- Отключите сетевой кабель от компьютера и роутера.
- Включите беспроводное соединение на компьютере и найдите вашу сеть в списке доступных сетей Wi-Fi.
- Введите пароль, если он требуется.
Теперь ваш роутер Нетис WF2409E должен быть успешно настроен для беспроводного подключения.
Защита сети роутера
Для обеспечения безопасности вашей сети и предотвращения несанкционированного доступа к вашему роутеру, рекомендуется применить следующие меры защиты:
- Измените пароль администратора
- Обновите прошивку роутера
- Включите брандмауэр
- Включите шифрование Wi-Fi
- Отключите ненужные службы
- Отслеживайте активность сети
- Используйте сильные пароли
По умолчанию роутер Нетис WF2409E имеет стандартные учетные данные для входа в настройки, такие как логин «admin» и пароль «admin». Чтобы обезопасить свою сеть, необходимо изменить пароль администратора на что-то уникальное и сложное.
Регулярно проверяйте наличие обновлений прошивки для вашего роутера и устанавливайте их, чтобы исправить уязвимости и добавить новые функции безопасности.
Брандмауэр помогает блокировать нежелательный трафик и защищать вашу сеть от внешних угроз. Убедитесь, что брандмауэр роутера включен и настроен правильно.
Если вы используете беспроводную сеть, убедитесь, что она защищена паролем и использует шифрование, такое как WPA2. Это поможет предотвратить несанкционированный доступ к вашей сети.
Отключите любые ненужные службы, которые предоставляются вашим роутером, такие как удаленный доступ или UPnP, чтобы уменьшить уязвимости.
Регулярно проверяйте журнал активности роутера, чтобы обнаружить подозрительную активность или несанкционированный доступ к вашей сети.
Используйте сложные и уникальные пароли для всех устройств в вашей сети, включая роутер, чтобы предотвратить взлом.
Соблюдение этих мер безопасности поможет защитить вашу сеть роутера от несанкционированного доступа и обезопасить данные, передаваемые по сети.
На чтение 3 мин Опубликовано Обновлено
Роутер netis wf2409e — надежное устройство, которое предоставляет возможность создать стабильную беспроводную сеть в вашем доме или офисе. Но перед тем как начать использовать роутер, необходимо настроить его. В этой статье мы расскажем вам подробную инструкцию о том, как настроить роутер netis wf2409e.
Первым шагом в настройке роутера netis wf2409e является подключение его к вашему компьютеру. Для этого используйте кабель Ethernet, вставив один конец в порт WAN на роутере, а второй конец — в порт Ethernet на вашем компьютере. После этого включите роутер и компьютер.
Затем откройте веб-браузер и введите адрес 192.168.1.1 в строке поиска. Нажмите клавишу Enter, и вы увидите страницу входа в панель администратора роутера. Введите логин и пароль по умолчанию, которые обычно указаны в руководстве пользователя. Если у вас нет логина и пароля, вероятно, вы должны их задать самостоятельно. Если вы забыли или потеряли свои данные для входа, вам придется сбросить настройки роутера и начать сначала.
Выбор подходящего места
При выборе места для размещения роутера рекомендуется учитывать следующие факторы:
- Расположите роутер в центре вашего дома или офиса. Это поможет равномерно распределить сигнал Wi-Fi и обеспечить лучшее покрытие во всех помещениях.
- Избегайте размещения роутера вблизи стен и других преград, таких как металлические предметы или зеркала. Эти объекты могут создавать помехи и снижать качество сигнала.
- Удалите роутер от других электронных устройств, таких как микроволновые печи, телефоны или беспроводные телефоны. Эти устройства могут вызывать интерференцию и снижать скорость и стабильность вашей сети.
- Если ваш дом или офис имеет несколько этажей, рекомендуется размещать роутер на верхнем этаже для лучшего покрытия всего здания.
- Убедитесь, что роутер находится на открытом месте и не скрыт за книгами, в коробках или другими предметами. Это поможет обеспечить максимальную проницаемость сигнала.
При выборе подходящего места для вашего роутера netis wf2409e, следуйте этим рекомендациям, чтобы обеспечить наилучшее покрытие Wi-Fi сигнала и стабильную работу вашей сети.
Подключение роутера к интернету
Для того чтобы настроить роутер Netis WF2409E, необходимо сначала подключить его к интернету. Для этого выполните следующие шаги:
- Подключите сетевой кабель от вашего провайдера интернет-услуг к порту WAN на задней панели роутера.
- Подключите компьютер или ноутбук к роутеру с помощью сетевого кабеля, подключив его к одному из портов LAN на задней панели роутера.
- Включите роутер и компьютер.
После того как роутер и компьютер включены, выполните следующие действия:
- Откройте веб-браузер и введите в адресной строке IP-адрес роутера. Обычно это 192.168.1.1.
- Нажмите Enter, чтобы открыть страницу аутентификации роутера.
- Введите имя пользователя и пароль администратора, которые указаны в документации к роутеру. Если у вас нет этих данных, обратитесь к провайдеру интернет-услуг.
- После успешной аутентификации откроется веб-интерфейс роутера.
- На странице настроек найдите раздел «Настройки подключения» или «WAN».
- Выберите тип подключения к интернету, который предоставляет ваш провайдер. Обычно это PPPoE, DHCP или статический IP.
- В полях настроек введите данные, предоставленные вашим провайдером. Если у вас нет этих данных, обратитесь к провайдеру интернет-услуг.
- Нажмите кнопку «Сохранить» или «Применить», чтобы сохранить настройки.
После сохранения настроек роутер будет пытаться подключиться к интернету. Если настройки верны, вы увидите, что роутер успешно подключен к интернету. Теперь вы можете настраивать дополнительные параметры роутера и подключать другие устройства к вашей домашней сети.
Нужен мастер по настройке роутера в Одессе или настройке WiFi?
Не работает интернет? Мы поможем! Подключение роутера, настройка интернета, усилитель WiFi, выбор WiFi роутера
Обзор роутера Netis WF2409E
Netis WF2409E —недорогая, но качественная модель маршрутизатора. Преимуществом Netis WF2409E имеет три антенны по 5дБи и способность работать в режиме MIMO 3×2 по стандарту 802.11n в диапазоне 2,4 ГГц. Можно использовать как проводное, так и беспроводное устройство. Скорость сигнала передачи до 300 Мбит/с.
Netis WF2409E имеет SoC-чип Realtek RTL8196E. Чип объединяет в себе процессор RLX4181 (тактовая частота до 400 МГц) и аппаратный свич L2 на 5 портов. Netis WF2409E поддерживает функции энергосбережения. Объем постоянной памяти — 4 Мб и оперативной памяти 32 Мб.
Интерфейсы: 1 WAN-порт RJ-45 (10/100 Мбит/с) с функцией Auto MDI/MDIX
4 LAN-порта RJ-45 (10/100 Мбит/с) с функцией Auto MDI/MDIX.
Причины выбора именно этого роутера:
- Прекрасное соотношение цена/качество
- Режим «Повторителя» (расширитель сети WiFi)
- Три антенны с усилением 5 dBi
 Поддержи автора статьи, просмотри рекламу ↓↓↓
Поддержи автора статьи, просмотри рекламу ↓↓↓
 Подключение роутера Netis WF2409E к компьютеру
Подключение роутера Netis WF2409E к компьютеру
Кабель интернета в WAN-порт, один конец патч корда (идёт в комплекте) в LAN-порт роутера, другой конец в ПК.


Подключение роутера Netis WF2409E к интернету
Тип интернет подключение зависит от провайдера, рассмотрим их по порядку.
Подключение по динамическому IP (DHCP)
Все настройки приходят автоматически от провайдера, ни каких дополнительных манипуляций производить не нужно
 Подключение по статическому IP
Подключение по статическому IP
Данные предоставляются провайдером
 Подключение по PPPoE
Подключение по PPPoE
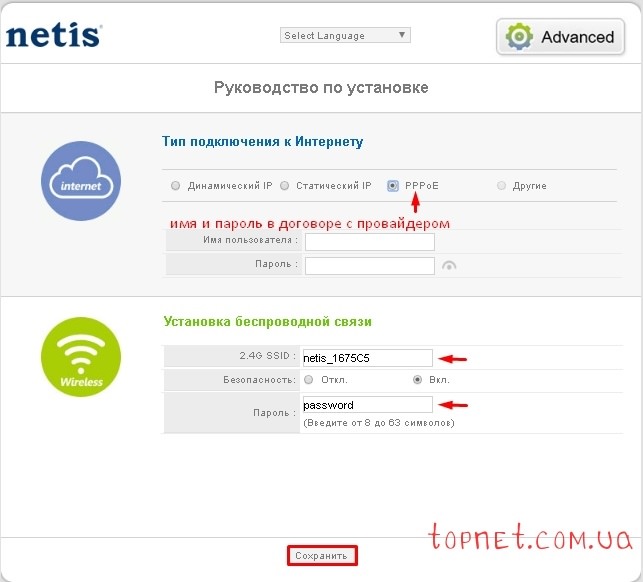
 Поддержи автора статьи, просмотри рекламу ↓↓↓
Поддержи автора статьи, просмотри рекламу ↓↓↓
Расширенная настройка роутера Netis WF2409E
Кнопка для перехода к настройкам роутера
Настройка WiFi для роутера Netis WF2409E
Режим «Точка доступа WiFi»
 Режим «Усилитель WiFi»
Режим «Усилитель WiFi»
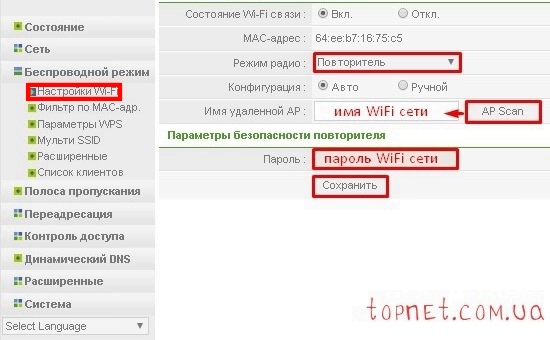
Настройка локальной сети и DHCP сервера на роутере Netis WF2409E
Проброс портов(Port Forwarding) на роутере Netis WF2411E
 Поддержи автора статьи, просмотри рекламу ↓↓↓
Поддержи автора статьи, просмотри рекламу ↓↓↓
Обновление прошивки роутера Netis WF2409E
Netis WF2409E сброс до заводских настроек
Рассмотрим два основных метода: через консоль управления и с помощью кнопки Reset.
Просмотр системного журнала(Логи)
 Обновление учётной записи администратора на Netis WF2409E
Обновление учётной записи администратора на Netis WF2409E
 Поддержи автора статьи, просмотри рекламу ↓↓↓
Поддержи автора статьи, просмотри рекламу ↓↓↓
Нужна консультация или помощь в решении IT вопроса?
Другие наши услуги
Наши проекты
Китайский производитель сетевого оборудования, компания netis CIS, появилась в России относительно недавно, хотя на рынке телекоммуникационного оборудования присутствует ещё аж с 2000 года. Ассортимент поставляемого оборудования весьма широкий: ADSL-модемы, WiFi-роутеры, PON-терминалы, мобильные 3G/4G маршрутизаторы, сетевые платы и PowerLine-адаптеры. Главный преимущество, на которое компания Нетис делает ставку, продвигая свои устройства на рынке — богатый функционал за небольшую цену. Согласно стратегии компании, именно это сделает их продукцию привлекательной для конечного пользователя. И действительно — за цену чуть более 1000 рублей Вы получите WiFI-роутер с возможностями, которые у аналогов от ASUS, TP-Link или Linksys идут минимум в 2 раза дороже. А двухдиапазонные маршрутизаторы вообще одни из самых дешевых в классе. Если не будет проблем с прошивками, как на D-Link или Huawei то, думаю, роутеры netis смогут оттянуть на себя неплохую долю на рынке.
Герой этого поста — WiFi маршрутизатор netis WF2409E. На текущий момент это флагман линейки однодиапазонных роутеров Wireless N300. Есть ещё модификация WF2409D — она выполнена в другом корпусе и немного урезана по функциям — согласно данным официального сайта, не поддерживается интерактивное ТВ IPTV и WOL.
Внешность роутера весьма необычная за счёт трёх мощных несъёмных антенн по 5 dBi, расположенных сверху, а не сзади, как обычно. Несмотря на это, он весьма компактен и занимает совсем немного места. Сам корпус хоть и простенький, но аккуратный и к качеству исполнения не получится придраться как не старайся.
По портам всё обычно — 4 LAN и 1 WAN со скоростью 10/100 мбит/сек. На задней стороне расположены ещё 2 кнопки: одна для функции WPS, а вторая — сброс настроек, он же ресет, подписанная как «Default».
Изначально роутер Нетис WF2409E уже настроен на работу в сети с типом подключения Динамический IP, на нём поднята беспроводная сеть с максимальным уровнем безопасности. Просто ставите и работает. Кстати, имя сети и ключ безопасности написаны на наклейке на днище корпуса.
Как настроить роутер NETIS WF2409E
IP-адрес маршрутизатора в локальной сети 192.168.1.1, зайти в веб-интерфейс можно как по ай-пи, так и через хостнейм: netis.cc. При первом входе в конфигуратор, Вас встретит Мастер быстрой настройки:
Это базовое конфигурирование устройства — только подключение к Интернет и WiFi, но его возможностей хватит практически всем пользователям, у кого не подключена услуга Интерактивного телевидения IPTV. К слову сказать, внешность Мастера почти полностью содрана у устройств от Tenda.
В списке «Тип подключения к Интернету» выбираем то, которое используется Вашим провайдером.
Два самых распространённых — это Динамический IP (DHCP), который выставлен по умолчанию, и протокол PPPoE, который в России используется в большинстве филиалов Ростелеком и ТТК, а так же на всей зоне присутствия Дом.ру. В этом случае понадобиться ещё указать логин и пароль к Интернет-подключению:
В разделе «Установка беспроводной связи» можно изменить имя сети ВайФай — SSID, и пароль на соединение. При необходимости безопасность можно отключить, поставив флажок «Нет» напротив соответствующего пункта, но я бы настоятельно не рекомендовал это делать.
Настраивать роутер Нетис для Билайн (DHCP+туннель L2TP) лучше через раздел «Advanced».
Расширенная настройка маршрутизатора
Первое, что Вы увидите, нажав на кнопочку «Advanced» — статусная страница маршрутизатора:
Здесь представлена информация о текущем подключении к провайдеру, состоянии локальной и беспроводной сетей.
Для настройки подключения к сети Интернет надо зайти в раздел «Сеть» -> «WAN»:
Выбираем используемый провайдером тип подключения. В случае с PPPoE и VPN-туннелями надо прописать «Имя пользователя» и «Пароль» на соединение. Для PPPTP и L2TP нужно ещё указать IP адрес VPN-сервера.
Не забудьте проверить чтобы был установлен флажок «Подключаться автоматически».
Сохраняем параметры.
Беспроводная сеть WiFi
Для того, чтобы настроить Вай-Фай на роутере Netis WF2409E, нужно зайти в раздел меню «Беспроводной режим» -> «Настройки Wi-Fi»:
Проверяем, чтобы состояние связи было в значении «Вкл.» Параметры «Режим радио» и «Диапазон радиочастот» оставляем в значении по умолчанию, как на картинке.
В поле «SSID» прописываем название создаваемой сети.
Теперь спускаемся ниже по странице к параметрам безопасности. «Тип аутентификации» лучше выставить «WPA2-PSK», либо, при необходимости, смешанный «WPA/WPA2-PSK». Тип шифрования оставляем выбранный по умолчанию.
Придумываем и вводим в поле «Пароль» ключ безопасности беспроводной сети. Он должен быть не короче 8 символов и состоять из комбинации разных символов и цифр. Нажимаем кнопку «Сохранить».
Как настроить IPTV
Если у Вас подключена услуга Цифровое Интерактивное Телевидение от Ростелеком, Билайн или Дом.ру, то для его настройки надо зайти в раздел «Сеть»->»IPTV». В большинстве случаев для этого достаточно выбрать режим «Мост» и выбрать LAN-порт, в который включена приставка:
В некоторых случаях (некоторые филиалы Ростелеком, Таттелеком) необходимо указать идентификатор Vlan ID. Для этого надо выбрать режим «802.1Q Tag VLAN»:
Обычно Интернет-трафик идёт нетегированный, поэтому «VLAN Tag для Интернет» оставляем в значении «Откл.».
В поле «VLAN ID для IPTV» вводим идентификатор влан (его можно узнать в технической поддержке оператора связи).
Ниже остаётся только выбрать порт, в который будет включена STB-приставка и поставить напротив него значение IPTV.
Кликаем на кнопку «Сохранить».
Примечание: В некоторых случаях бывает необходимо включать IGMP Snooping на абонентском роутере. В случае с нейтис WF2409E это можно сделать в разделе «Расширенные» -> «IGMP»:
Смена пароля Администратора
Чтобы защитить свой роутер от несанкционированного доступа, я настоятельно рекомендую сменить пароль на вход в настройки. Для этого надо зайти в раздел «Система»->»Пароль»:
Указываем имя пользователя — admin и дважды вводим новый пароль. Не забудьте сохранить настройки устройства.













 Поддержи автора статьи, просмотри рекламу
Поддержи автора статьи, просмотри рекламу  Подключение роутера Netis WF2409E к компьютеру
Подключение роутера Netis WF2409E к компьютеру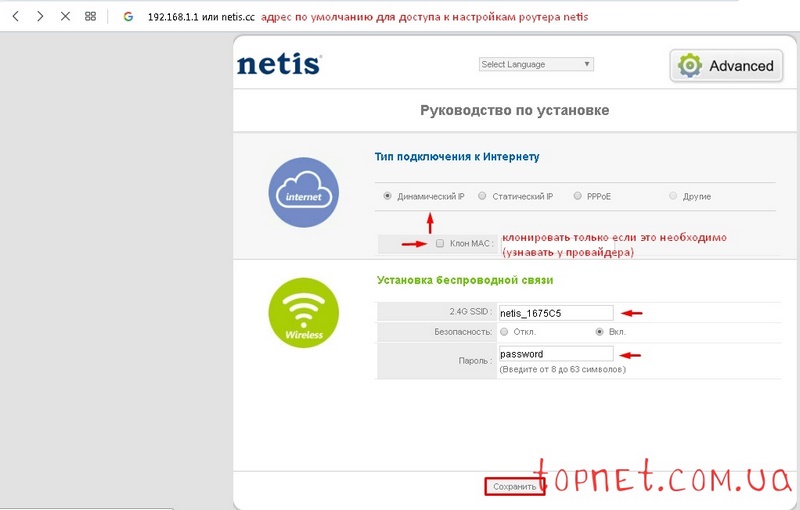 Подключение по статическому
Подключение по статическому 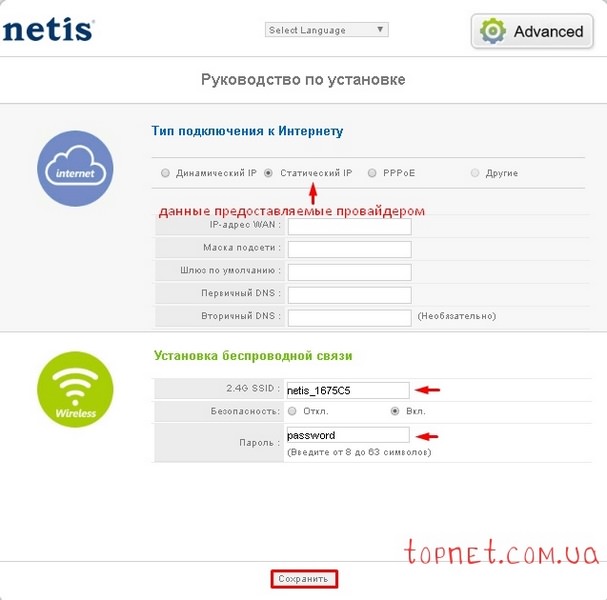 Подключение по
Подключение по 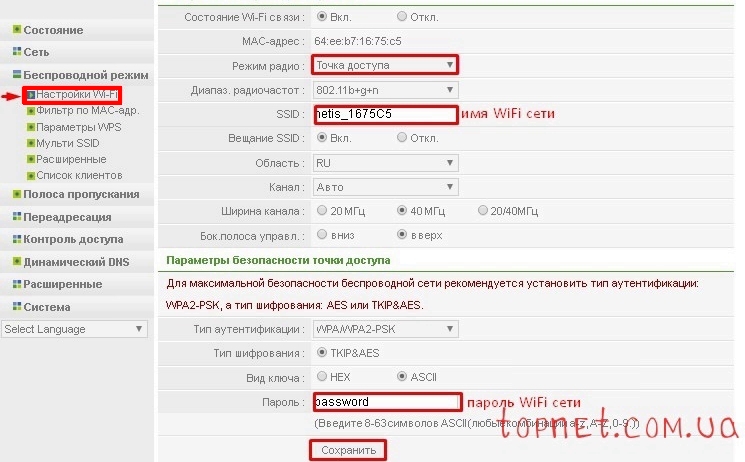 Режим «Усилитель WiFi»
Режим «Усилитель WiFi»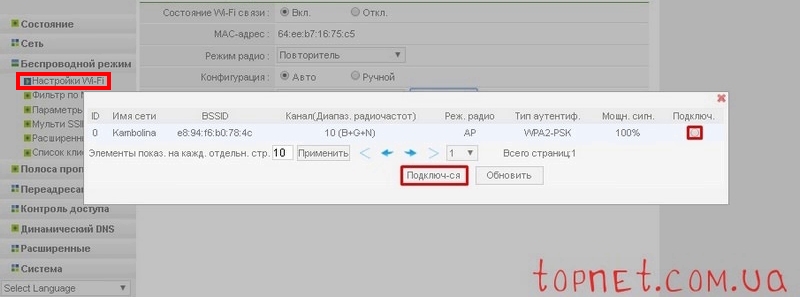
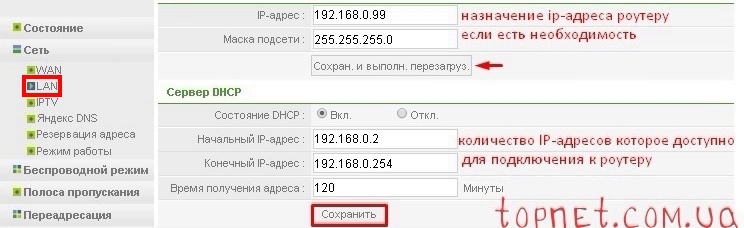
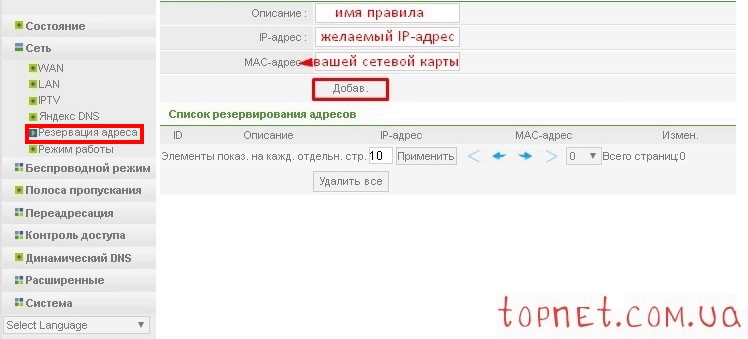
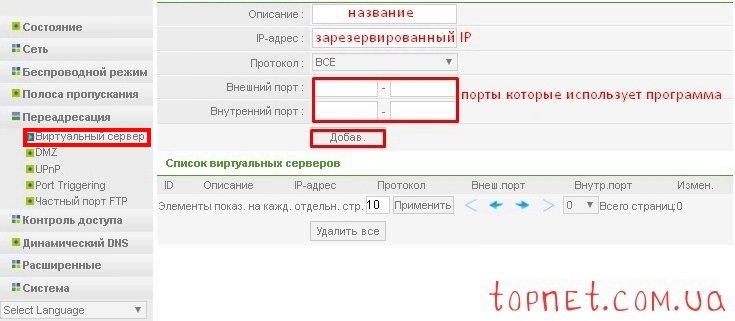
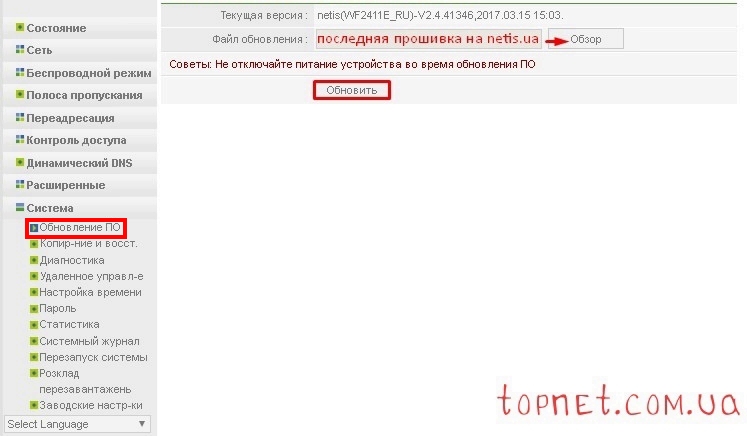
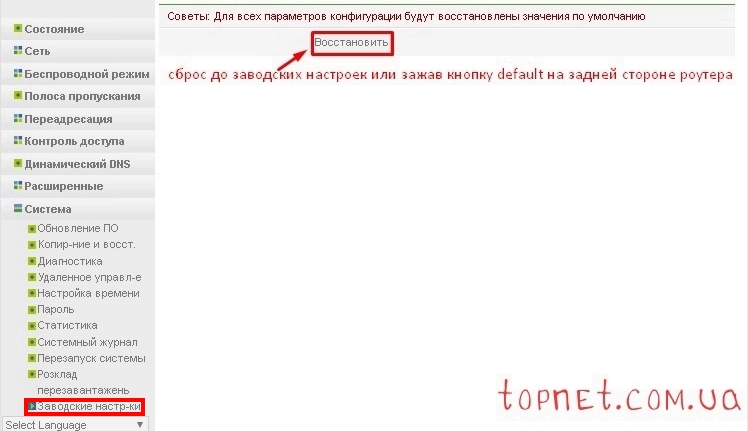

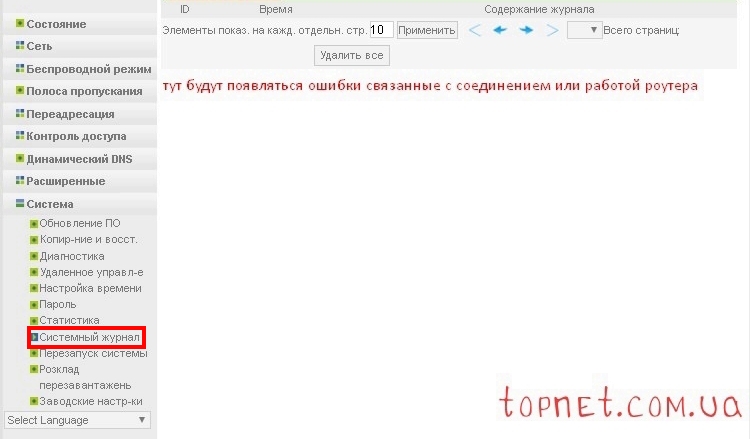 Обновление учётной записи администратора на Netis WF2409E
Обновление учётной записи администратора на Netis WF2409E