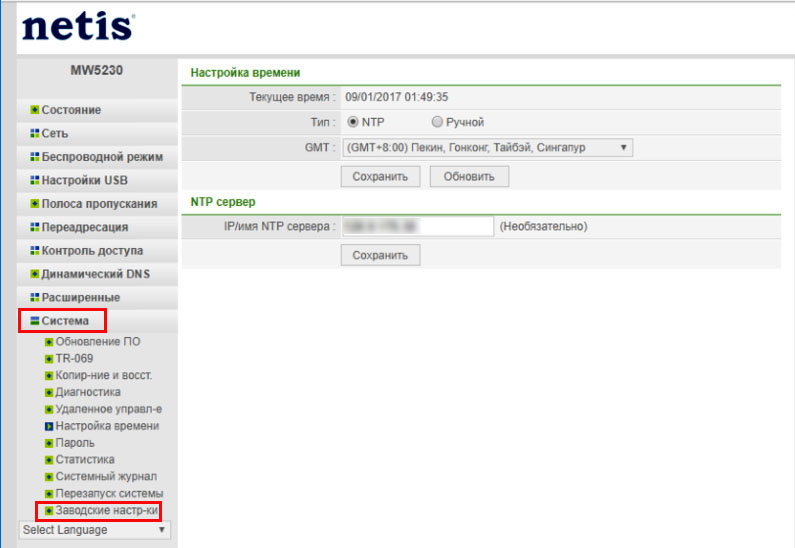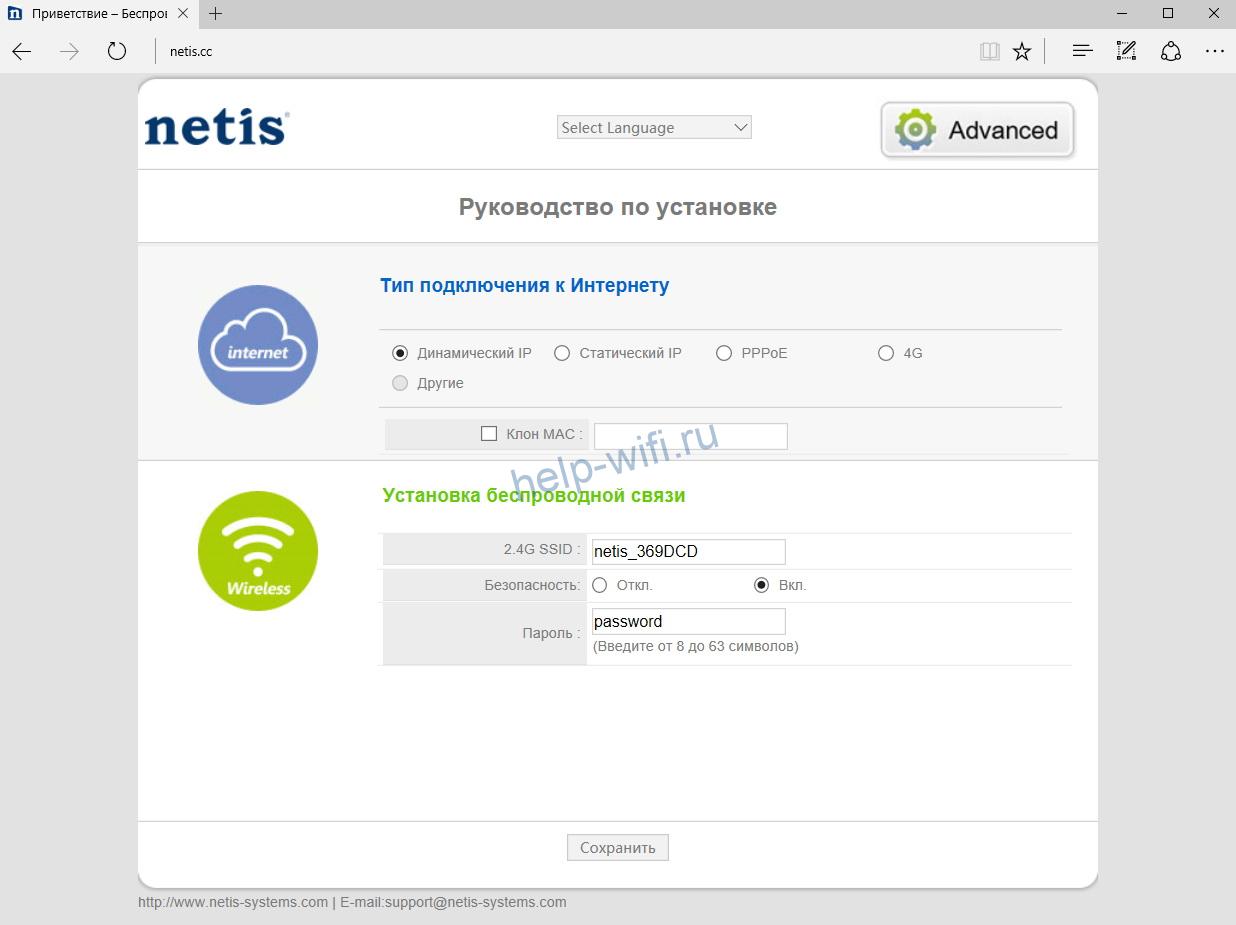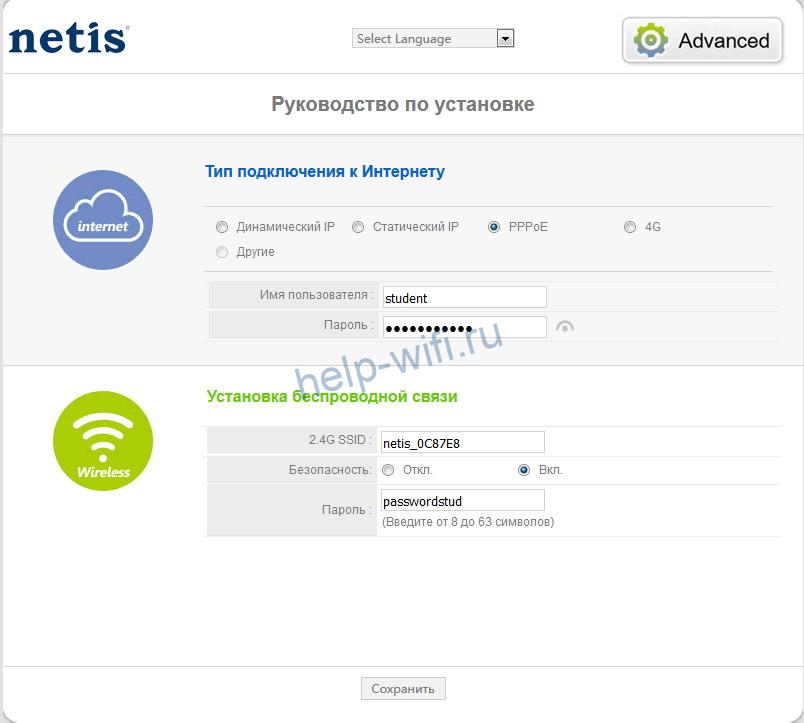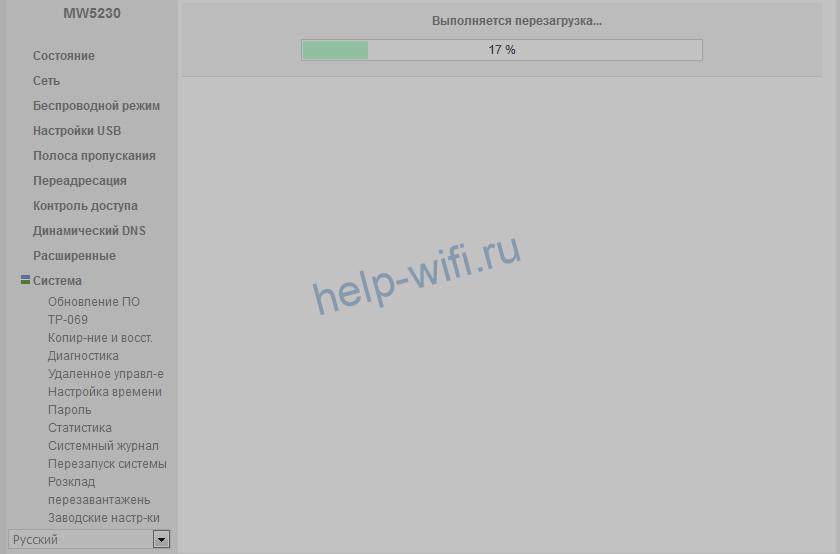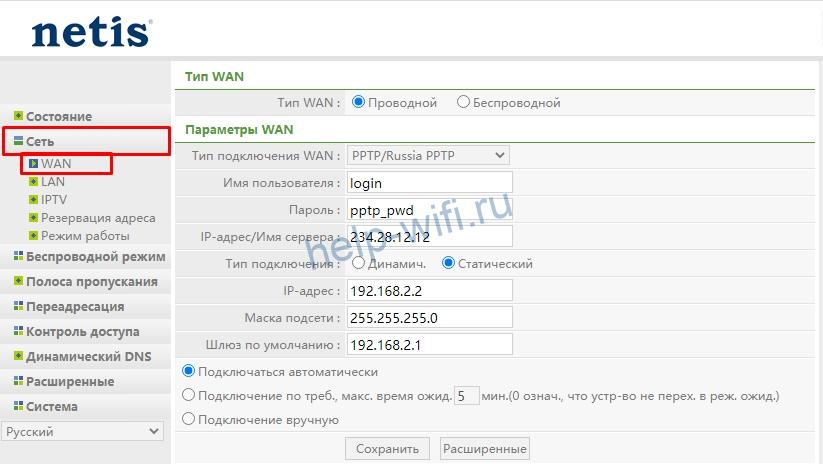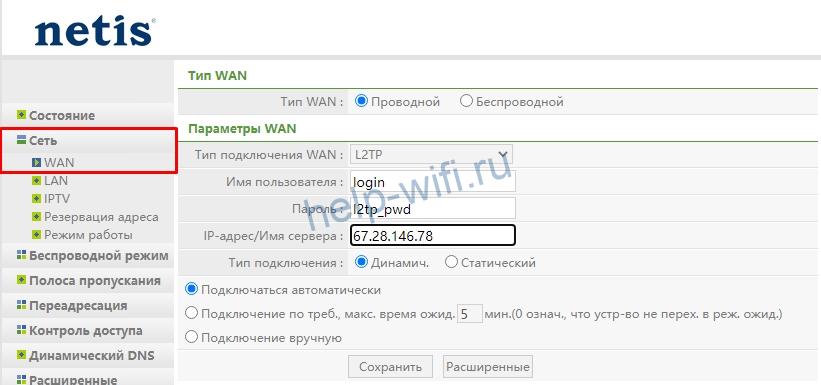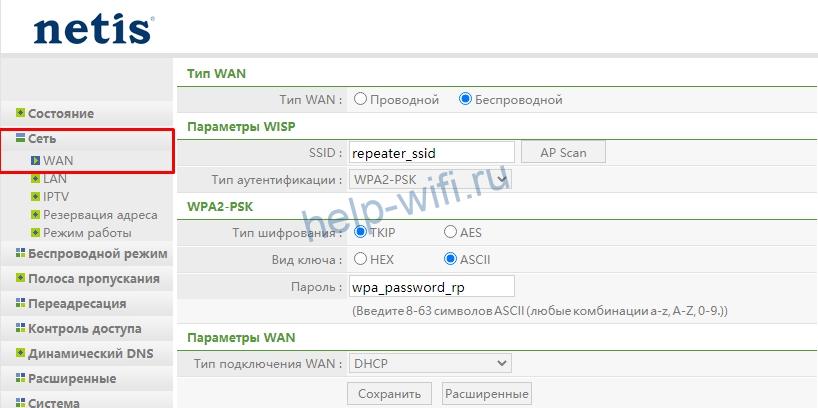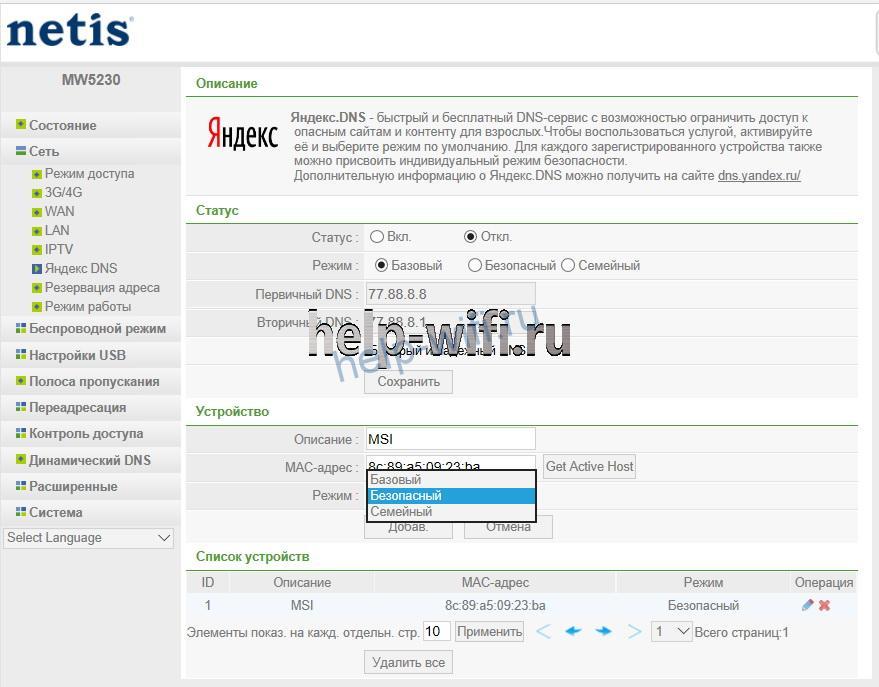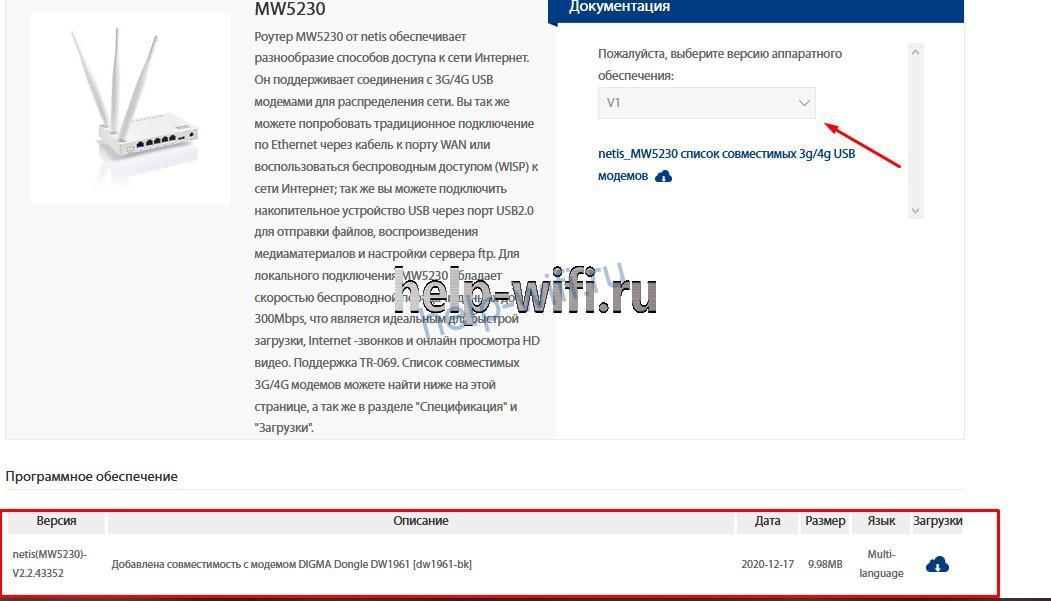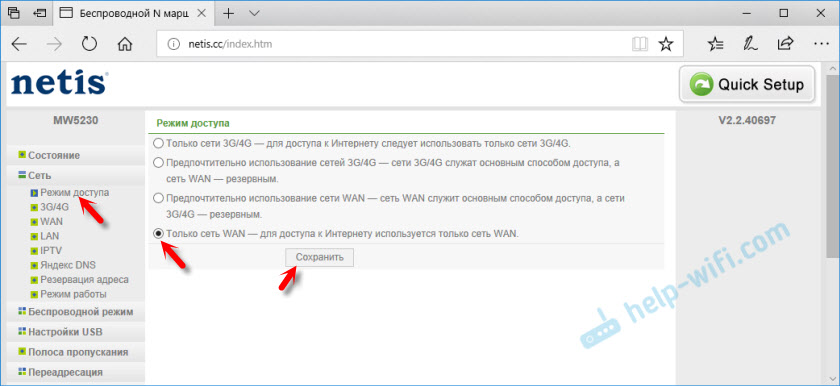Если ранее вы уже подключали роутеры, то разобраться с моделью netis MW5230 вам не составит особого труда, так как она имеет традиционное устройство и настройку. Однако если вы плохо представляете себе назначение разных гнезд и кнопок устройства, и тем более не представляете способ подключения, эта инструкция поможет вам быстро разобраться со всеми тонкостями этой процедуры.
Пусть вас не смущает изобилие портов и индикаторов на маршрутизаторе. Сейчас мы с ними разберемся по порядку. На задней стороне роутера есть пять портов. Синий порт с надписью WAN служит для подключения в него кабеля вашего провайдера. Он специально выделен цветом, чтобы вы случайно не подключили интернет к другому гнезду. Четыре другие порта с надписями LAN1… LAN4 предназначены для подключения к вашему роутеру телевизоров, игровых консолей и других устройств. Здесь не имеет значения, в какой порт вы включаете устройство (за исключением случаев, если в панели управления для конкретного устройства указывается конкретный порт). В коробке роутера есть кабель, который вставляется именно в порты LAN.

Как подключить роутер netis MW5230
Подключение любого маршрутизатора делится на две задачи:
- подсоединить роутер к провайдеру для доступа к интернету;
- подключиться к роутеру с подходящего устройства для ввода настроек (компьютера, ноутбука, планшета и др.).
Задача 1. Подключение роутера к провайдеру
Поскольку модель netis MW5230 многофункциональна, для нее возможны разные варианты подключения. Наиболее простой из них — это просто вставить кабель провайдера в порт WAN. Второй вариант подойдет вам, если вы пользуетесь модемом. Тогда в порт WAN роутера вставьте сетевой кабель от модема (вставляется в сетевое гнездо модема). Модем не забудьте подключить к интернет-линии.
Задача 2. Подключение к роутеру с управляющего устройства
Мы будем рассматривать подключение к роутеру с ноутбука, у которого есть сетевой порт и встроенный адаптер Wi-Fi. Это поможет нам разобрать два способа подключения: по кабелю и по беспроводной сети.

Как настроить роутер netis MW5230
Особенностью роутера netis MW5230 является то, что при изобилии кнопок у него очень простая базовая настройка интернета, буквально в один шаг. Чтобы выполнить ее, откройте на подключенном к роутеру ноутбуке адрес, который указан на этикетке вашего роутера. Обычно для роутеров этого бренда это http://netis.cc или 192.168.1.1. Так как в этом роутере нет пароля для входа в панель управления, то вы сразу попадете на главную страницу настроек. Посмотрим, как ее заполнить.






Как зайти в настройки роутера netis
После настройки роутера многие на долгие месяцы забывают о нем и затем не могут вспомнить, как входили в панель управления. Алгоритм здесь всегда одинаковый:
- подключиться к роутеру с ноутбука, планшета, компьютера или другого устройства по проводу (через свободный порт LAN) или по Wi-Fi;
- на подключенном устройстве открыть браузер и перейти по адресу, указанному на этикетке роутера (обычно http://netis.cc или 192.168.1.1);
- ввести пароль от панели управления (если он неизвестен, то сделать сброс, как описано ниже).
Как сбросить настройки в netis
В начале разберем, для чего делается сброс настроек и какие будут последствия. Возвращать настройки роутера к заводским разумно, если другие способы (перезагрузка, обновление, настройка) не дают результата. Обычно к ним приходится прибегать при сбоях в работе или если после некоторых настроек вы больше не можете войти в панель управления. Аналогично сброс поможет в том случае, если потерян пароль к панели администратора. Но после него все настройки вернутся к изначальным. Это означает, что пароля к панели управления не станет, имя и пароль к Wi-Fi-сети станут такими, как указано на этикетке роутера, настройки интернет-соединения и какие-либо другие исчезнут.
Если исчез интернет
При исчезновении интернета первым делом задействуйте другие устройства. Посмотрите, есть ли интернет на них. Если все устройства были подключены по Wi-Fi, проверьте, работает ли прямое подключение (соедините ноутбук и роутер по кабелю, как описано в разделе о подключении), при работе по удлинителю USB вставьте модем без него. В случае появления интернета по кабелю перезагрузите роутер, так как проблема возникла в нем. Если и по проводу нет интернета, тогда проблема в кабеле или у провайдера.
На чтение 10 мин Просмотров 11.8к.
Кристина Горбунова
Высшее образование по специальности “Информационные системы”. В сфере более 7 лет, занимается разработкой сайтов на WordPress и Tilda.
Роутер Netis MW5230 работает в одном частотном диапазоне – 2,4 ГГц. Устройство отличается компактными размерами и совместимо с большинством популярных 3G/4G модемов. Роутер Netis MW5230 поддерживает настройку интернета в автоматическом и ручном режимах. Девайс идеален для веб-серфинга, просмотра HD-фильмов, загрузки объемных файлов. Сделаем подробный обзор этого маршрутизатора и расскажем о способах его настройки.
Содержание
- Особенности и технические характеристики
- Список поддерживаемых 3G/4G модемов
- Подключение
- Вход в настройки роутера
- Автоматическая настройка
- Ручная настройка
- Подключение и параметры Wi-Fi
- Настройка IPTV
- Смена пароля
- Режим повторителя
- Обновление прошивки
- Сброс настроек
- Отзывы
Особенности и технические характеристики
Netis MW5230 способен подключаться к сети по WAN и через внешний модем. Пользователь может использовать оба этих способа подключения одновременно. Одно соединение с интернетом будет основным, а второе – запасным. Корпус роутера изготовлен из белого пластика. Антенны несъемные, располагаются в верхней части устройства.
Отверстия пассивной вентиляции находятся в нижней части корпуса. Там же находится наклейка с серийным номером устройства, MAC-адресом и данными для авторизации в веб-интерфейсе. За фиксацию девайса в горизонтальном положении отвечают 4 пластиковых ножки. Они не прорезинены, поэтому на гладких поверхностях могут скользить.
Разъемы для подключения WAN, LAN-кабелей, USB-устройств и блока питания находятся на задней панели корпуса. Там же расположена кнопка сброса настроек и активации WPS.
Главные технические характеристики netis MW5230:
- частотный диапазон: 2,4 ГГЦ;
- поддерживаемые стандарты Wi-Fi: 802.11 n/b/g/a;
- количество портов: 1 WAN, 4 LAN, 1 USB 2.0;
- скорость портов WAN, LAN: 100 Мбит/с;
- скорость беспроводного соединения: 300 Мбит/с;
- количество антенн: 3 внешние, несъемные;
- габариты: 145×89×29 мм (без учета антенн);
- цена: от 1004 до 1990 рублей.
В коробке вместе с маршрутизатором находится блок питания, русскоязычная инструкция по быстрой настройке интернета, гарантийный талон и короткий коммутационный кабель. Порт USB 2.0. можно использовать для подключения 3G/4G-модема или внешнего носителя. Подключить хаб к роутеру не получится, так как встроенное ПО не поддерживает работу с ним.
Носитель данных USB, подключенный через порт USB 2.0., может иметь несколько разделов. Маршрутизатор поддерживает накопители с файловыми системами FAT32, NTFS, ext2/3/4, exFAT. Внешние носители могут использоваться как медиабиблиотека. Но для этого нужно отдельно активировать сервис DLNA в настройках роутера.
Еще одна полезная опция Нетис MW5230 – управление полосой пропускания. С ее помощью администратор сможет распределить скорость интернет-канала между подключенными к нему пользователями.
Список поддерживаемых 3G/4G модемов
Netis MW5230 совместим с множеством USB-модемов, работающих в 3G и 4G сетях. Перед подключением свистка рекомендуется загрузить последнюю версию прошивки на роутер. Обновление ПО поможет избежать ошибок при подключении USB-гаджета. Поддерживаемые роутером netis MW5230 модемы:
- WLTUBA-108
- Alcatel 410D
- Билайн MF823
- Beeline MF823D
- DEXP M1
- DIGMA Dongle DW1961 3G/4G
- Huawei E171
- Huawei E173
- Huawei E3121
- Huawei E3272S
- Huawei E3372h-153
- Huawei E392
- Huawei E8372h-153
- Huawei EC 306-2
- Huawei EC 315
- Huawei Hi-Link E3331
- Huawei E3372h-320
- Huawei E8372h-320
- MTS 827F
- MTS 830FT
- MTS824FT (Huawei E3272)
- Yota Modem LTE Cat.4
- Yota Wi-Fi Modem LTE Cat.4
- ZTE MF833T
- ZTE MF833R
- ZTE79RU
- MegaFon M-150-3
Подключение
Подключается Netis MW5240 по стандартной схеме:
- Кабель от провайдера подсоединяется к WAN-порту.
- Блок питания маршрутизатора подключается к сети.
Вход в настройки роутера
Для того, чтобы открыть веб-интерфейс через компьютерный браузер, необходимо подключить маршрутизатор к сетевой карте. Для этого один конец коммутационного кабеля подсоединяется к любому LAN-порту роутера, а второй – к LAN-разъему Ethernet-адаптера. На ноутбуке он может находиться на одной из боковых граней корпуса.
Для запуска веб-интерфейса в адресной строке браузера нужно ввести http://netis.cc/ или 192.168.1.1. Для авторизации потребуется указать логин и пароль, они есть на нижней части корпуса. Стандартно: admin/admin.
Автоматическая настройка
По умолчанию первой открывается страница быстрой настройки интернета. Пользователю предлагается выбрать тип подключения и указать настройки для беспроводного соединения. Но это сработает только если провайдер пользуется технологией IPoE. В остальных случаях придется настраивать маршрутизатор самостоятельно.
Для того, чтобы введенные настройки не удалились, нужно нажать кнопку «Сохранить».
Далее нужно перезагрузить роутер. Для этого необходимо перейти в расширенные настройки, нажав на кнопку «Advanced», а затем открыть вкладку «Система». Там нужно найти подпункт «Перезапуск системы», кликнуть на него и дождаться завершения перезагрузки роутера.
Ручная настройка
Для перехода в раздел ручной настройки роутера необходимо нажать на кнопку Advanced. Включится расширенная версия веб-интерфейса. Далее процесс зависит от режима подключения, рекомендованного провайдером.
При PPTP необходимо открыть во вкладке сеть подраздел WAN. В типе подключения нужно установить PPTP/Russia PPTP. Далее следует указать логин, пароль, адрес сервера. При наличии статического IP нужно ввести данные и для него.
При L2TP-протоколе алгоритм будет таким же. В типе подключения нужно установить L2TP, указать логин и пароль, полученные от провайдера. Обязательно нужно указать адрес или имя сервера. По умолчанию тип подключения устанавливается «динамический». Если пользователь оплатил статический IP, то также указываются данные для фиксированного адреса.
Для работы интернета по WISP нужно в настройках изменить тип WAN на беспроводной. Далее необходимо кликнуть на кнопку AP Scan для поиска нужной сети. Пользователь может ввести ее название в соответствующем окне. После этого нужно ввести пароль.
Подключение и параметры Wi-Fi
В разделе автоматической настройки можно указать имя сети и пароль для доступа.
В расширенном веб-интерфейсе настройки Wi-Fi задаются на вкладке «Беспроводной режим». Далее в подразделе «Настройки Wi-Fi» необходимо указать следующие параметры:
- Состояние Wi-Fi связи. По умолчанию установлено как включенное, но при необходимости пользователь может ее отключить.
- Режим радио. Указывается «Точка доступа».
- Диапазон радиочастот. Рекомендуется установить 802.11b+g+n.
- SSID. Здесь указывается название беспроводной сети.
- Вещание. При включении этой опции Wi-Fi будет отображаться при стандартном поиске беспроводной сети мобильными устройствами. Если вещание отключить, сеть становится невидимой. Пользователь должен ввести ее название, чтобы установить соединение.
- Область. Нужно выбрать EU.
- Канал. Устанавливается авто.
- Ширина канала. Стандартная величина – 20 МГц.
- Тип аутентификации. При настройке этой характеристики рекомендуется следовать подсказкам от производителя и установить WPA/WPA2-PSK.
- Вид ключа. Нужно выбрать последовательность ASCII.
- Пароль.
После заполнения всех данных обязательно надо нажать «Сохранить».
Настройка IPTV
Роутер поддерживает IPTV в нескольких конфигурациях: мост с 1-2 портами LAN, телефония с передачей данных на выбранные LAN-порты и VLAN с назначением тегов для телевидения.
В большинстве случаев для стабильной работы ТВ-приставки достаточно установить режим IPTV – Bridge. Такие настройки подходят для Билайн, Дом.ру, ТТК. Если же провайдер осуществляет мультивещание в виртуальной сети и нужен идентификатор, следует указать 802.1Q Tag Vlan. Для просмотра IPTV с ПК можно выбрать режим IPTV «Автоматически».
Для дополнительной защиты можно активировать DNS от Яндекса. Доступ к сервису предоставляется бесплатно. Доступно несколько режимов настройки Яндекс.DNS: базовый, безопасный, семейный. Один из плюсов роутера – возможность настроить DNS для каждого подключенного устройства отдельно.
Смена пароля
Для того, чтобы сменить пароль администратора, необходимо открыть раздел «Система» в расширенных настройках. Там есть вкладка «Пароль», в которой меняется код для администрирования роутера. Также в этом разделе можно настроить время, ознакомиться со статистикой, запустить диагностику устройства.
Режим повторителя
Настройки производятся в расширенном (Advanced) веб-интерфейсе. Для того, чтобы настроить роутер Нетис MW5230 в режиме повторителя необходимо открыть вкладку «Беспроводной режим» и выбрать там пункт «Настройки Wi-Fi». Дальнейший порядок действий:
- Параметр «Режим радио» изменить на «Повторитель». Кликнуть на кнопку AP Scan. Дождаться появления списка доступных Wi-Fi сетей.
- В появившемся окне напротив вкладки с названием нужной беспроводной сети поставить активировать метку около «Подключить» и кликнуть на кнопку «Подключиться».
- Ввести пароль от беспроводной сети, которую раздает главный маршрутизатор. Кликнуть на кнопку «Сохранить».
Обновление прошивки
Эта опция находится во вкладке «Система», разделе «Обновление ПО». MW5230 не умеет скачивать обновления автоматически с сайта производителя. Пользователь должен скачать файл обновления и вручную указать к нему путь.
В текущей версии ПО необходимо обратить внимание на цифру после буквы V. Это версия аппаратного обеспечения. По ней нужно будет искать новую прошивку.
Далее следует открыть официальный сайт производителя (по ссылке — страница роутера MW5230). В правом верхнем углу необходимо выбрать версию аппаратного обеспечения, а затем скачать самую новую прошивку. Она обычно находится в самой верхней части списка.
На сайте видно, что в 2021 году компания Нетис не выпускала обновлений для прошивки MW5230 V1. Последний апдейт был выпущен 17.12.2020 г., добавлена поддержка модема DIGMA Dongle DW1961.
Сброс настроек
Сделать это можно аппаратным или программным путем. При использовании аппаратного способа необходимо зажать кнопку WPS/Default на задней панели корпуса. Удерживать её нужно примерно 10 секунд.
При программном способе в расширенных настройках необходимо найти вкладку «Система» и выбрать там пункт «Заводские настройки». В открывшемся окно нужно кликнуть на вкладку «Восстановить».
Отзывы
На Netis MW5230 большинство отзывов положительные.
Компактность.
Большой радиус действия.
Хорошая мощность сигнала.
Работает со всеми операторами РФ.
Поддерживает много моделей 3G/4G модемов.
Сложный программный интерфейс.
Требуется перезагрузка 2-3 раза в неделю.
Продолжаем знакомится с маршрутизаторами от компании Netis, и сегодня будем делать обзор и настраивать модель MW5230. Об этом роутере я недавно уже писал в статье настройка USB 3G/4G модема на роутере Netis MW5230. Так как на данный момент это единственная модель роутера от Netis, которая поддерживает 3G/4G модемы, то я решил сделать отдельную статью на эту тему. А в этой статье я расскажу об основных фишках данного маршрутизатора, сделаю небольшой обзор и коротко пройдемся по его настройкам. Так как Netis MW5230 может раздавать интернет не только от USB модема, но и от обычного сетевого кабеля. А это самый популярный способ подключения к интернету.
Первое, на что обращаешь внимание, так это на необычный внешний вид этого роутера. Небольшая белая коробочка с тремя антеннами, которые расположены не совсем так, как мы привыкли видеть на других роутерах. Но к дизайну мы еще вернемся.
Характеристики и возможности Netis MW5230 ничем особым не выделяются среди конкурентов в этом ценовом диапазоне.
- Скорость по Wi-Fi до 300 Мбит/с.
- WAN и LAN порты могут работать на скорости до 100 Мбит/с.
- USB порт стандарта 2.0 для подключения модемов и USB накопителей. Можно настроить общий доступ к файлам, FTP сервер, или DLNA. В инструкции по ссылке я подробно описал процесс настройки этих функций.
- Три антенны. Несъемные. Мощность 5dBi. По своим наблюдениям могу сказать, что покрытие очень хорошее.
- Netis MW5230 может работать в разных режимах. Как репитер, точка доступа (AP), клиент, AP+WDS, WDS.
- Простая панель управления на русском языке.
Универсальный недорогой роутер, которого будет достаточно для большинства задач. Подключение к интернету не ограничено кабелем, всегда можно подобрать и подключить беспроводной модем. Например, на даче. Или использовать Netis MW5230 для усиления Wi-Fi сети, как адаптер для подключения ПК или телевизора к Wi-Fi сети и т. д.
Обзор Netis MW5230
Начнем как обычно – с комплектации. И как обычно, ничего нового здесь не увидим 🙂 Потому что это маршрутизатор. Кроме самого устройства, адаптера питания, сетевого кабеля и инструкций, больше ничего не нужно.
Инструкции я не сфотографировал, но они есть. Даже на русском и украинском языке. С картинками. Там все подробно написано. Что и как подключать, как настраивать, работа светодиодных индикаторов и т. д.
Весь маршрутизатор сделан из белого матового пластика. Сборка хорошая. Качество пластика тоже хорошее. Индикаторы горят зеленым цветом.
Антенны расположен сбоку, на одной стороне. Антенны складываются и поворачиваются. Маршрутизатор можно повесить на стену.
Все порты и кнопки находятся сзади. Кнопка WPS/Default, WAN порт, 4 LAN порта, 1 USB порт и разъем для подключения питания.
Снизу обычные ножки (не резиновые), отверстия для вентиляции, отверстия для того, чтобы повесить роутер на стену и наклейка с заводской информацией: имя Wi-Fi сети, пароль, адрес для входа в настройки, MAC-адрес.
Все, можно подключать и настраивать.
Как настроить роутер Netis MW5230?
Сначала все подключаем. Интернет в WAN порт, питание в разъем PWR, и соединяем сетевым кабелем с компьютером или ноутбуком.
Если у вас нет компьютера, или ноутбука (или на ноутбуке нет LAN), то можно обойтись без кабеля. Подключится к роутеру по Wi-Fi сети. Имя сети (SSID) указано снизу роутера. Там же и пароль. Заводской пароль – password.
Чтобы сбросить настройки Netis MW5230, нужно на 6-10 секунд зажать кнопку WPS/Default.
Рекомендую сделать это в том случае, когда роутер раньше уже настраивался.
После подключения запустите любой браузер и перейдите по адресу http://netis.cc. Можете посмотреть подробную инструкцию: как зайти в настройки роутера Netis.
Смените язык панели управления. Можно нажать на кнопку «Advanced» и перейти к расширенным настройкам, или в этом же окне задать тип подключения к интернету (необходимые параметры, которые вы можете узнать у провайдера), и настроить Wi-Fi сеть. Сменить имя и пароль. Не забудьте сохранить настройки.
В разделе «Advanced» находятся все настройки. На вкладке «Сеть» – «Режим доступа» нужно выбрать вариант работы маршрутизатора. Если интернет подключен только по сетевому кабелю, то ставим «Только сеть WAN».
Подключение к провайдеру (интернету) можно настроить в разделе «Сеть» – «WAN».
Если на данном этапе у вас возникнут проблемы, например, интернет не будет работать через роутер, то вам может пригодится статья: при настройке роутера пишет «Без доступа к интернету».
Проверяйте тип подключения к интернету и параметры. Так же уточните у провайдера, нет ли привязки по MAC-адресу.
Раздел «Беспроводной режим» – там можно настроить Wi-Fi сеть и пароль.
Ну и последняя настройка, которую я рекомендую сделать, это установить пароль, который будет защищать настройки нашего Netis MW5230. Сделать это можно в разделе «Система» – «Пароль».
Можете поставить любой пароль. Только запишите его. Если забудете – не сможет зайти в настройки роутера. Тогда придется сбрасывать настройки к заводским.
Другие инструкции по настройке маршрутизаторов Netis можете посмотреть в отдельном разделе: https://help-wifi.com/category/netis/
Обязательно оставляйте свои отзывы о Netis MW5230. Можете написать о проблемах, которые возможно возникли у вас с этим роутером. Или задать вопрос в комментариях.
В сегодняшней статье мы будет рассматривать очередной маршрутизатор от компании Netis — Netis MW5230. Стоит заметить, что Netis MW5230 — это единственный маршрутизатор от данного производителя, в котором заложена поддержка технологий 3G и 4G, но этой статье мы не будем концентрироваться на этом аспекте устройства. В данном материале будет изложен краткий обзор маршрутизатора, а также руководство по его первоначальной установке.
Геймпад игровой (джойстик)
Самое первое, что бросается в глаза — это крайне необычный форм-фактор данного маршрутизатора. Довольно маленький, прямоугольный, белый корпус с тремя антеннами, расположение которых также отличается от предыдущих моделей роутеров этого производителя — они все находятся на одной стороне. Однако, давайте отложим внешний вид устройства — пройдемся по его техническим характеристикам.
Стоит сразу заметить, что от Netis MW5230 не следует ждать чего-то сверхъестественного:
- максимальная скорость раздачи беспроводной сети — 300 Мбит/с;
- максимальная скорость WAN и LAN-портов — 100 Мбит/с;
- USB 2.0 — для подключения к устройству модемов и накопителей с соответствующим интерфейсом;
- на устройстве расположены три антенны, каждая из которых имеет мощность в 5dBi;
- маршрутизатор имеет несколько режимов работы: повторитель, AP(access point), AP+WDS, WDS и клиент;
- панель управления роутера также переведена на русский язык.
Netis MW5230
Netis MW5230 — достаточно дешевое устройство, подходящие для большинства пользователей, устанавливающего его с целью домашнего использования. Помимо прочего, вы можете отказаться от кабеля и подключить к USB соответствующий беспроводной модем, если у вас есть такая опция, например, это очень удобно в том случае, если в определенном место в принципе нет подключения по кабелю. Netis MW5230 также отлично справится с дополнительными задачами в качестве усилителя, повторителя и тому подобное.
Чехол для внешнего диска
Обзор Netis MW5230
Итак, давайте же посмотрим, чем же нас удивит производитель сего маршрутизатора. Как и ожидается, комплект у Netis MW5230 вполне стандартный: само устройство, сетевой кабель и блок питания. Ну и, разумеется, инструкция по установке. Все то, что вы можете увидеть и в комплектации других роутеров в данном ценовом сегменте. Можно сказать, необходимый минимум — большего и не нужно.
В самой инструкции вы не увидите ничего нового, если у вас уже побывало что-то подобное в руках. Стоит заметить, что инструкция многоязычная, так что вы легко найдете в ней русский язык. Хотите — почитайте, но установка роутера для дома — это крайне простой процесс, который мы и так затронем в данной статье.
игровая клавиатура
Ок, давайте посмотрим на сам маршрутизатор. Как уже было сказано немного ранее, корпус устройства полностью выполнен из белого цвета. Материал корпуса — пластик. Подержав его немного в руках можно с уверенностью сказать, что качество сборки приемлемое, опять-таки, для этого ценового сегмента. Цвет индикаторов роутера — зеленый.
По поводу антенн — все три расположены с одной стороны устройства. Разумеется, антенны обладают полной подвижностью, чтобы можно было направить сигнал в нужную сторону. Помимо прочего, Netis MW5230 вполне можно повесить на стену или край стола — конструкция это позволяет. Как и во многих других моделях роутеров от разных производителей, все необходимые порты и кнопки с функционалом расположены на задней части корпуса устройства.
Netis MW5230 имеет следующий набор кнопок и разъемов: 1 WAN-порт, 4 LAN-порта, смежная кнопка WPS/Default, 1 USB 2.0, разъем для подключения блока питания. Кнопки питания, к сожалению, нет, но если у вас уже был роутер, то вы знаете, что это не так и страшно. Под низом корпуса расположены четыре ножки для размещения устройства на горизонтальной поверхности, отверстия для вентиляции, а также парочка креплений на вертикальной поверхности, т.е. стены или даже стола.
Ок, с характеристиками, комплектацией и внешним устройством — разобрались. Давайте же теперь посмотрим, как все это дело следует подключать и настраивать.
WiMi, Пылесос ручной беспроводной для дома маленький usb
Руководство по установке и настройке Netis MW5230
Давайте же подключим Netis MW5230. Как и в случае иных маршрутизаторов, процесс подключения данного маршрутизатора абсолютно не отличается от них. Для начала подключите кабель провайдера в WAN-порт, а затем соедините сетевым кабелем, идущим в комплекте, ваш компьютер и один из LAN-портов в роутере. И напоследок, подключите питание к Netis MW5230, чтобы тот запустился и начал свою работу.
Тем не менее не у всех пользователей есть в распоряжении компьютер или ноутбук, но это не так сильно имеет значение, так что вы спокойно можете пропустить этап с подключением сетевого кабеля в LAN-порт и подключиться к роутеру для настройки посредством уже раздаваемой им беспроводной сети. Берем телефон и подключаемся к Wi-Fi сети роутера. Пароль для сети — password.
клавиатура
Итак, подключили маршрутизатор Netis MW5230(по кабелю или Wi-Fi — неважно). Теперь вам нужно пройти в его панель управления и выполнить первоначальную настройку. С компьютера либо со смартфона перейдите по адресу http://netis.cc, чтобы открыть в браузере панель управления Netis MW5230.
Перед вами откроется упрощенная панель управления для быстрой настройки роутера. Первым же делом вы можете сразу можете выбрать для себя подходящий язык, например, русский или же украинский. Панель переведена на множество языков, что не может не радовать.
Ок, настройка роутера. Если вы не желаете входить в продвинутые настройки параметров устройства — оставайтесь на первоначальном экране и просто выберите нужный тип подключения к Интернету. Если нужно — введите необходимые данные, выданные провайдером, например, для статического IP или PPPoE-подключения.
Нажмите на кнопку Advanced, чтобы перейти в раздел панели управления, где расположены все настройки маршрутизатора. Давайте для начала перейдем в раздел Сеть и откроем вкладку Режим доступа. Тут у вас будет четыре варианта работы маршрутизатора. Если у вас все консервативно, т.е. к роутеру подключен ПК, то ставьте опцию «Только сеть WAN». Остальные же варианты стоит рассматривать при других типах подключения.
Разветвитель хаб Xiaomi USB
Идет в следующую вкладку — WAN. Тут все довольно просто: выбирает тот тип, который использует ваш провайдер. Если вы не знаете своего типа подключения — лучше связаться с провайдером и расспросить его об этой информации. Как только вы узнаете тип подключения, проблем с выбором опции в маршрутизаторе отпадет сам собой. Помимо прочего, обязательно спросите у провайдера, нет использует ли тот привязку по MAС.
Теперь идет в раздел Беспроводной режим. Выберите тут название для вашей сети(SSID) и пароль в соответствующих полях. Все остальные параметры в данной вкладке можете оставить выставленными по умолчанию — обязательно не забудьте нажать на кнопку Сохранить, чтобы выставленные параметры не сбились.
Единственным, что вам осталось сделать — это выставить защиту для самой панели управления Netis MW5230. Сделать это можно во разделе Система и вкладке Пароль. Выберите логин и пароль, а также снова не забудьте нажать на кнопку Сохранить. Как только вы это сделаете, маршрутизатор Netis MW5230 будет готов к работе. Если забудете, какие у вас логин и пароль — единственным решением станет полный сброс маршрутизатора с помощью кнопки Default.
чехол для ноутбука
Как вам статья?
Нашли опечатку? Выделите текст и нажмите Ctrl + Enter
Настройка роутера – это важный шаг для обеспечения стабильного и безопасного интернет-соединения. В данной статье будет рассмотрена пошаговая инструкция по настройке роутера Netis MW5230.
Netis MW5230 – это мощный и функциональный роутер, который обеспечивает стабильную работу сети и безопасность соединения. Он поддерживает различные функции, такие как беспроводной доступ в интернет, настройку портов, фильтрацию трафика и многое другое.
Перед тем как начать настройку роутера, убедитесь, что у вас есть необходимые данные и доступ к интернету. Вам понадобятся данные для подключения к интернет-провайдеру, такие как логин и пароль, а также информация о сетевых устройствах, которые будут подключены к роутеру.
Следуйте приведенной ниже пошаговой инструкции, чтобы настроить роутер Netis MW5230 и наслаждаться стабильным и безопасным интернет-соединением в своей сети.
Содержание
- Как настроить роутер Netis MW5230
- Подготовка и установка
- Настройка основных параметров
Как настроить роутер Netis MW5230
Шаг 1: Подключите роутер Netis MW5230 к источнику питания и включите его.
Шаг 2: Подключите один из портов LAN роутера к компьютеру с помощью Ethernet-кабеля.
Шаг 3: Откройте любой веб-браузер и введите следующий адрес в адресной строке: 192.168.1.1
Шаг 4: Введите имя пользователя и пароль. По умолчанию они равны «admin».
Шаг 5: После успешной авторизации вы попадете на главную страницу настроек роутера.
Шаг 6: На главной странице вы найдете различные разделы, такие как «WAN», «LAN», «Wireless», «Security» и другие.
Шаг 7: Для начала настройки подключения к интернету перейдите в раздел «WAN».
Шаг 8: В разделе «WAN» выберите тип подключения, который вам предоставляет ваш провайдер интернет-услуг.
Шаг 9: Введите необходимые данные для настройки подключения, такие как IP-адрес, маску подсети, шлюз по умолчанию и DNS-сервер.
Шаг 10: После ввода всех данных сохраните настройки и перезапустите роутер.
Шаг 11: После перезапуска проверьте подключение к интернету, открыв веб-браузер и попытавшись загрузить любую веб-страницу.
Шаг 12: Если подключение к интернету работает, вы можете настроить остальные параметры роутера, такие как настройки Wi-Fi, безопасность и прочее.
Следуя этим простым шагам, вы сможете настроить роутер Netis MW5230 и использовать его для подключения к интернету и создания домашней сети.
Подготовка и установка
Перед началом настройки роутера Netis MW5230 следует выполнить несколько подготовительных шагов:
-
Проверьте комплектацию роутера и убедитесь, что у вас есть все необходимые компоненты: сам роутер, сетевой кабель, адаптер питания и инструкция по эксплуатации.
-
Распакуйте роутер и проверьте его наличие повреждений. Если вы обнаружите какие-либо повреждения, обратитесь в магазин, где вы приобрели роутер, для замены или возврата товара.
-
Подключите роутер к источнику питания с помощью адаптера и включите его кнопкой питания.
-
Подсоедините роутер к компьютеру с помощью сетевого кабеля. Один конец кабеля подключите к порту «LAN» на задней панели роутера, а другой конец — к сетевой карте компьютера.
После выполнения всех подготовительных шагов можно приступить к настройке роутера Netis MW5230.
Настройка основных параметров
При первом включении роутера Netis MW5230 нужно выполнить его базовую настройку. Это поможет вам установить соединение с интернетом и обеспечить безопасность вашей сети.
- Подключение к роутеру:
- Подключите сетевой кабель от вашего интернет-провайдера к порту WAN на задней панели роутера.
- Подключите ваш компьютер к роутеру с помощью сетевого кабеля, вставив его в один из портов LAN на задней панели роутера.
- Включите роутер и компьютер.
- Вход в веб-интерфейс:
- Откройте веб-браузер и введите IP-адрес роутера в адресной строке. IP-адрес по умолчанию для Netis MW5230 — 192.168.1.1. Нажмите Enter.
- В открывшемся окне введите имя пользователя и пароль для входа в веб-интерфейс роутера. По умолчанию они оба равны admin. Нажмите OK.
- Изменение пароля:
- После успешного входа в веб-интерфейс необходимо изменить пароль для повышения безопасности вашей сети. Выберите вкладку «Настройки» или «Administration» (зависит от версии интерфейса) и найдите раздел «Изменить пароль» или «Change Password». Следуйте инструкциям на экране для создания нового пароля.
- Настройка типа подключения к интернету:
- Выберите вкладку «Сетевые настройки» или «Network Setup». Найдите раздел «Тип подключения» или «Connection Type».
- В зависимости от вашего типа подключения (DHCP, PPPoE, PPTP, L2TP или Static IP), выберите соответствующую опцию и введите необходимые данные. Эти параметры обычно предоставляются вашим интернет-провайдером.
- Сохраните изменения и перезагрузите роутер.
После выполнения этих шагов вы должны быть готовы к использованию вашего роутера Netis MW5230.