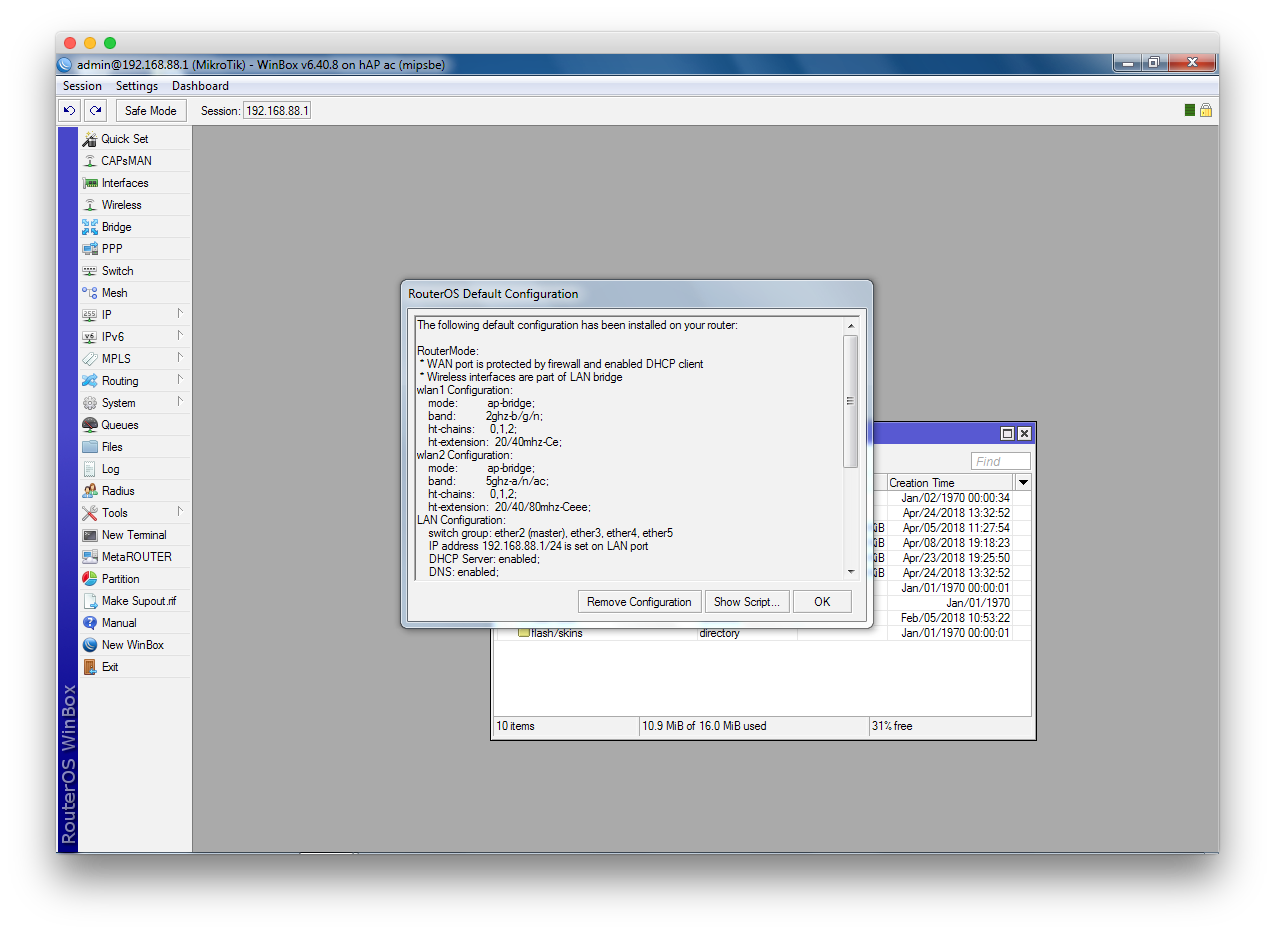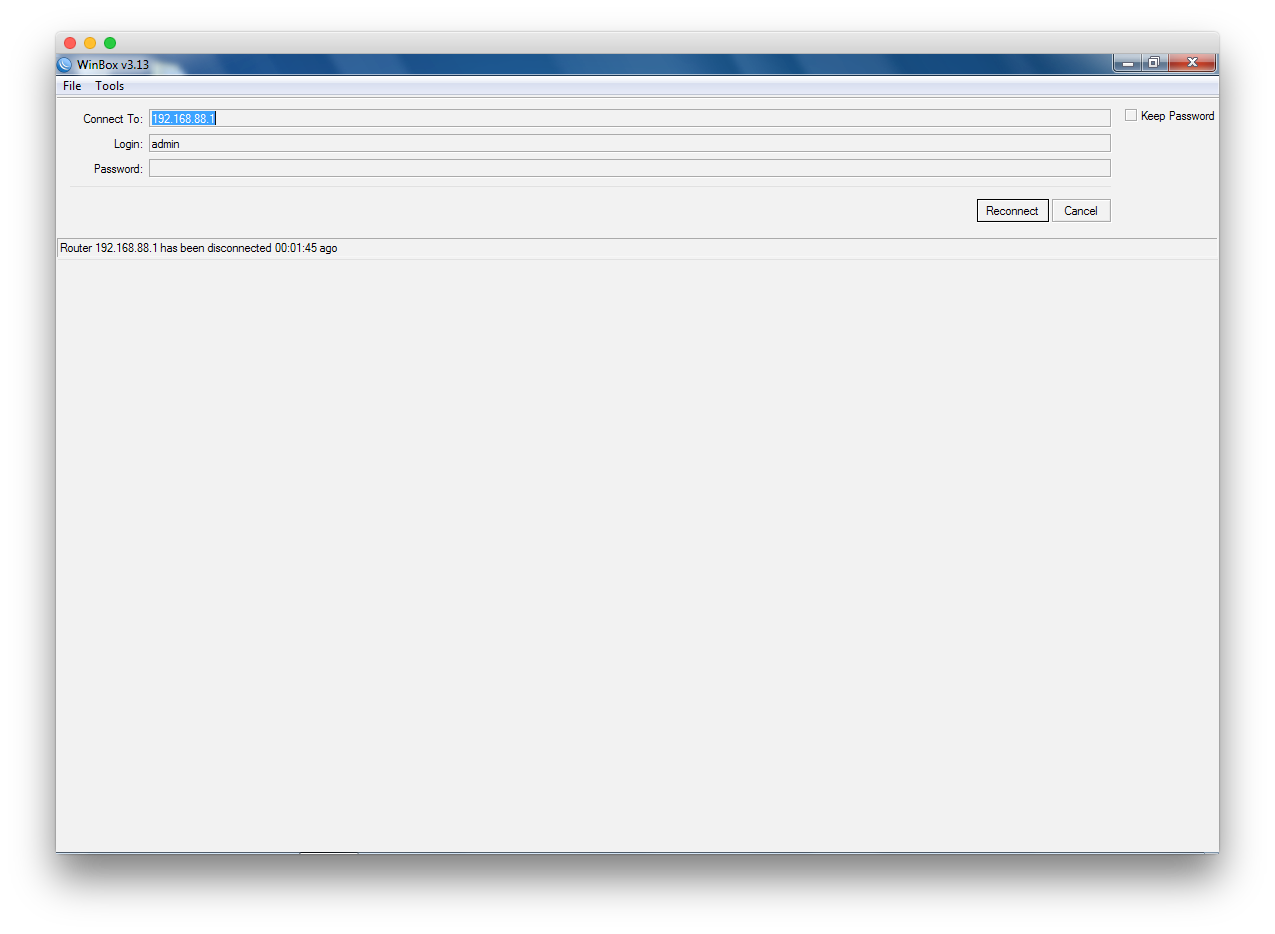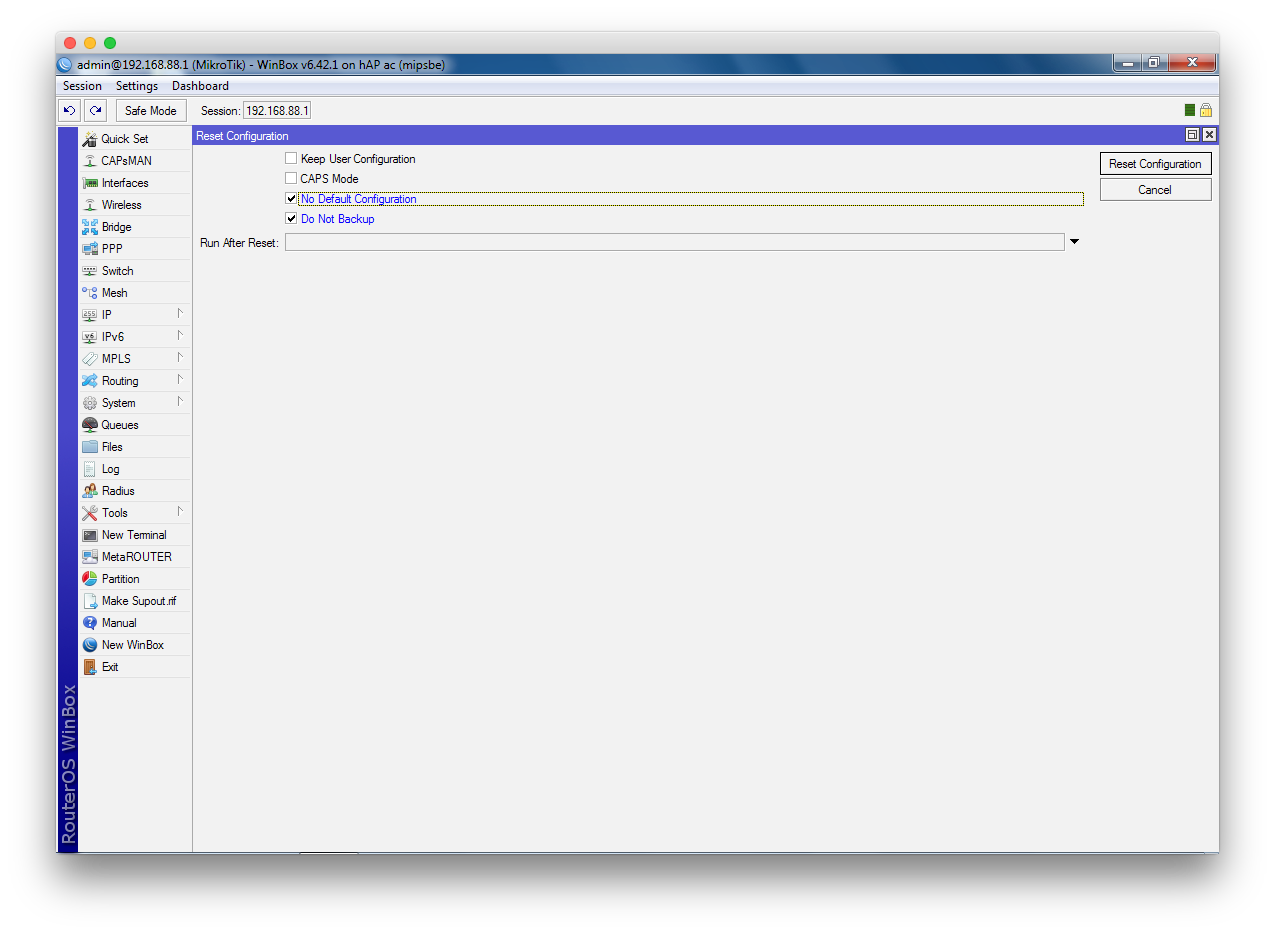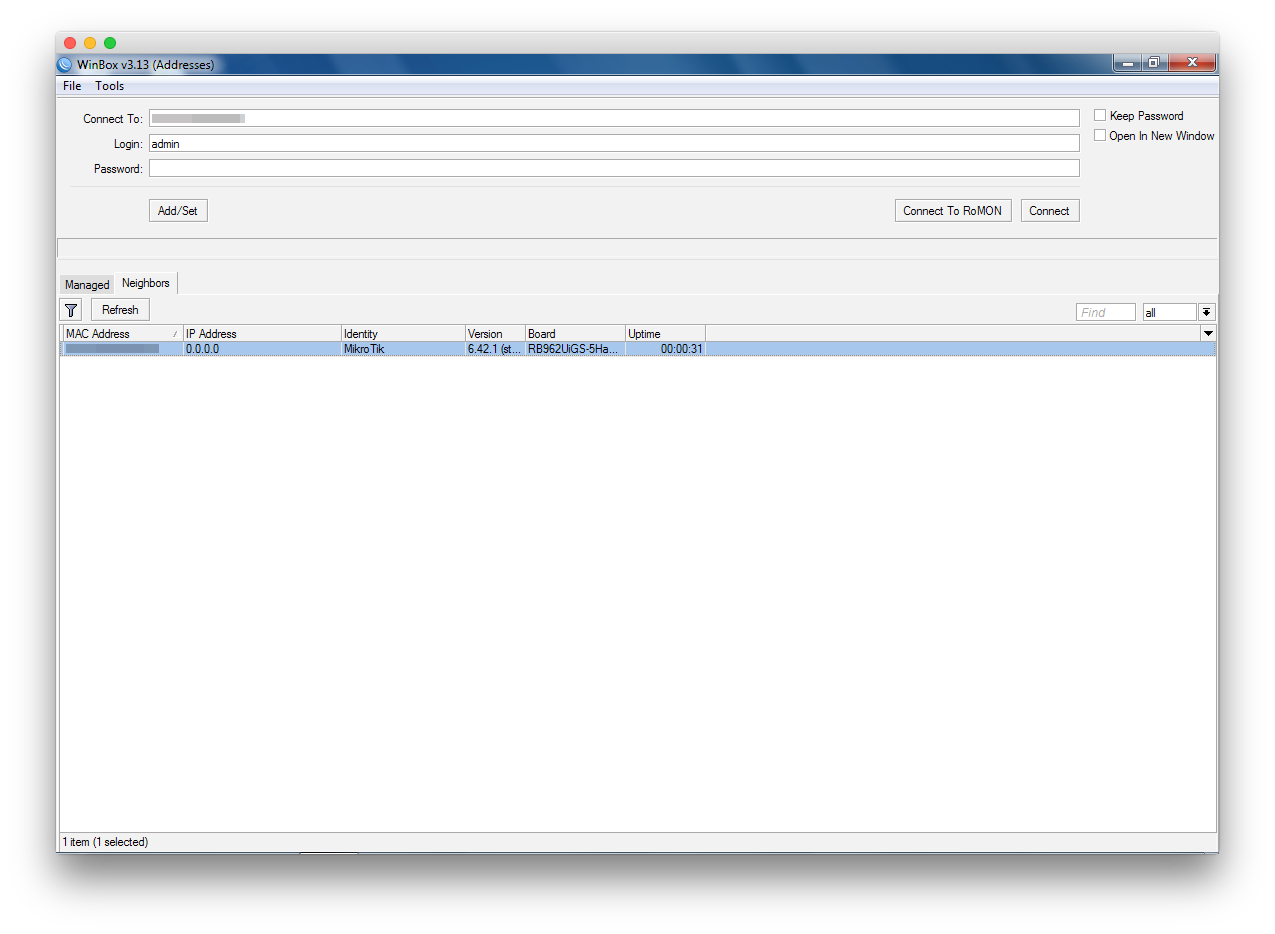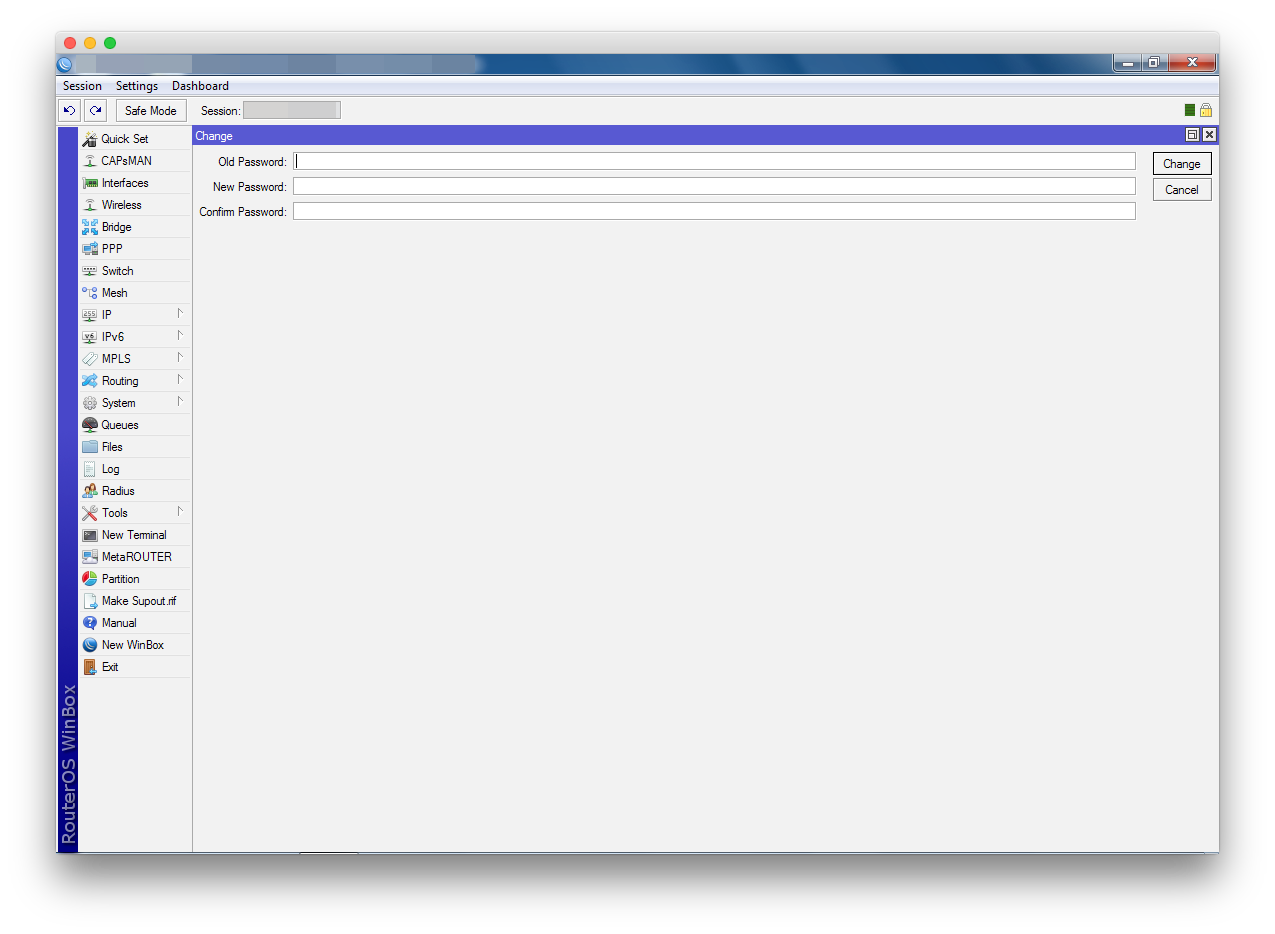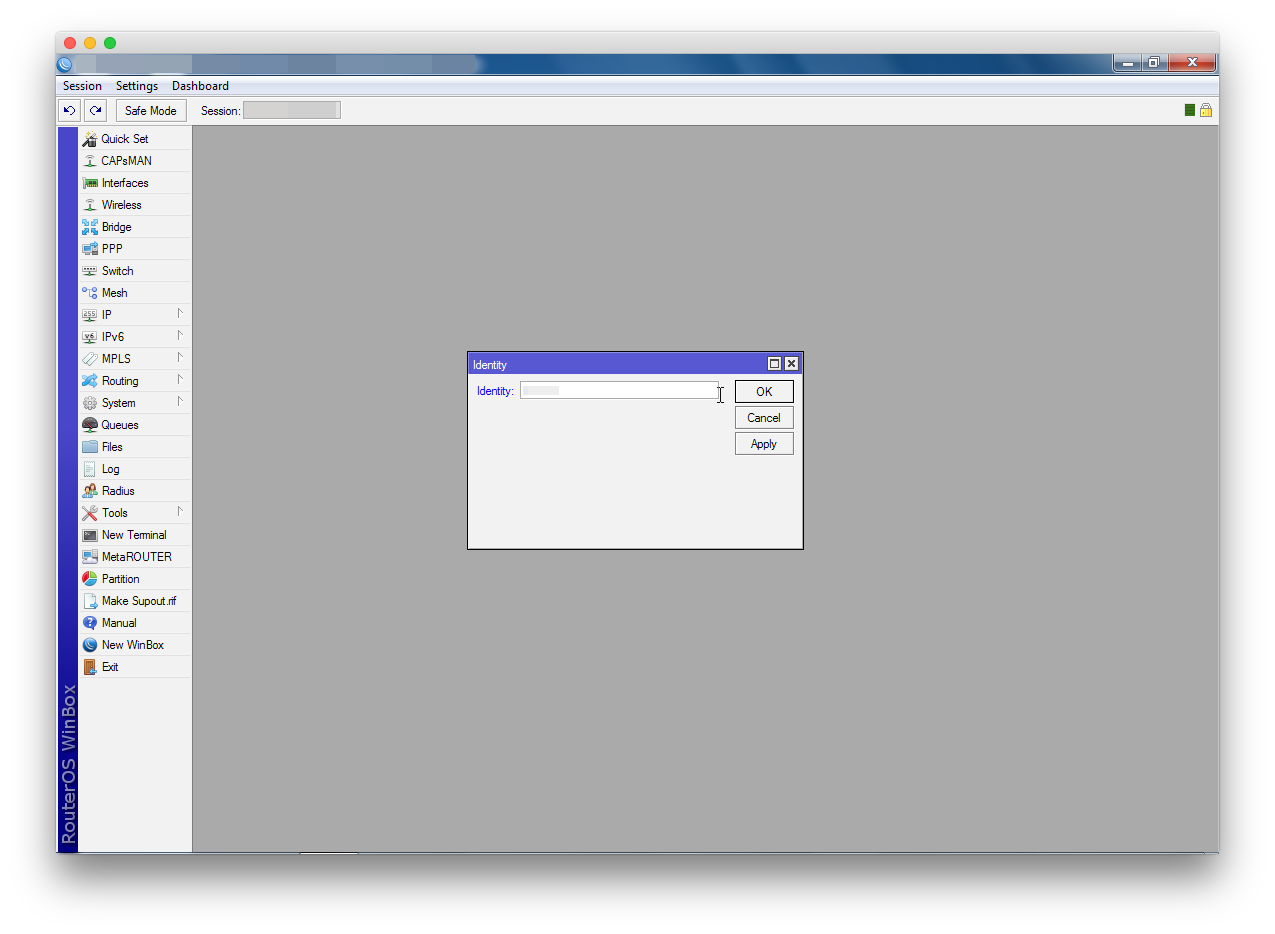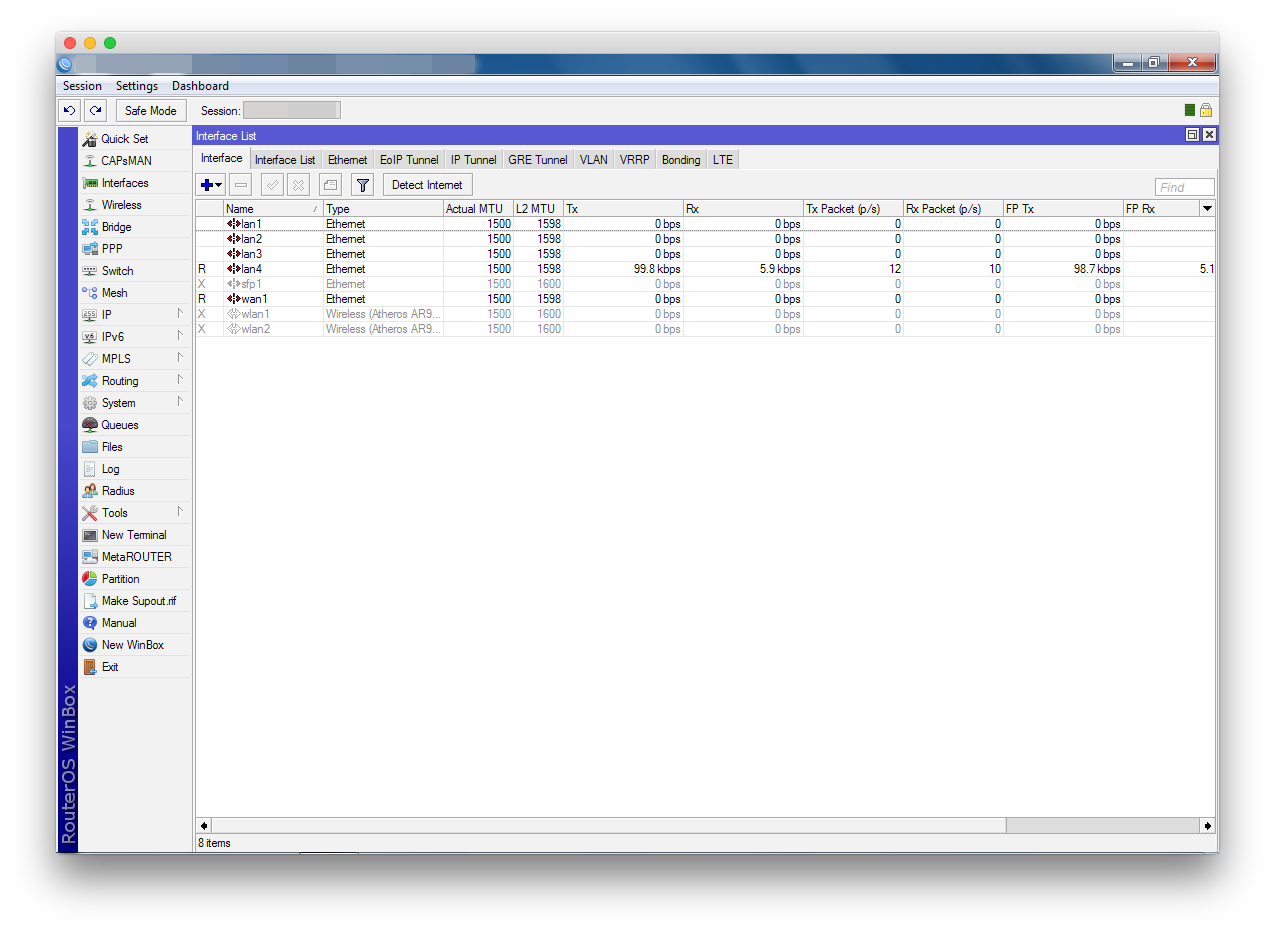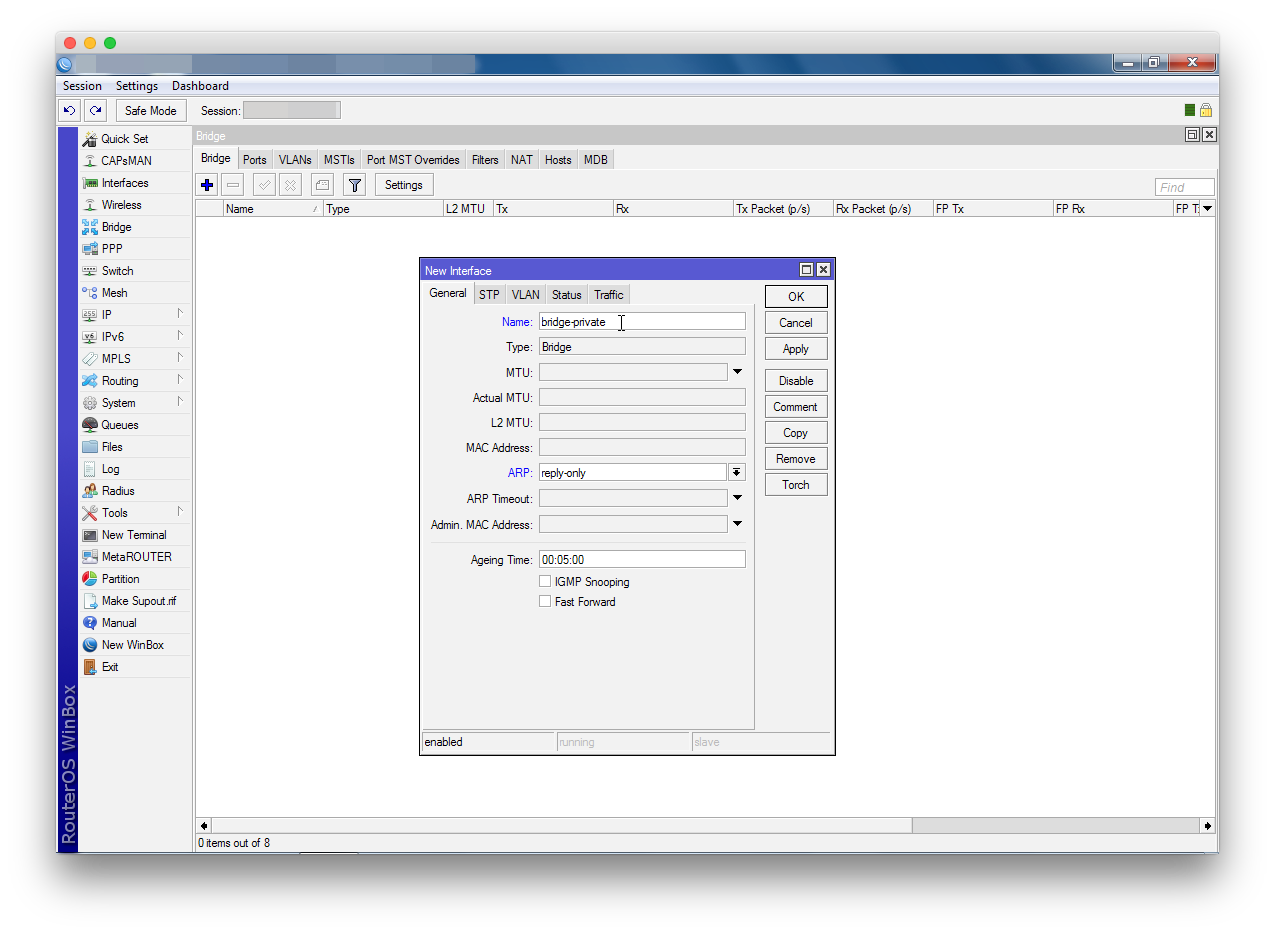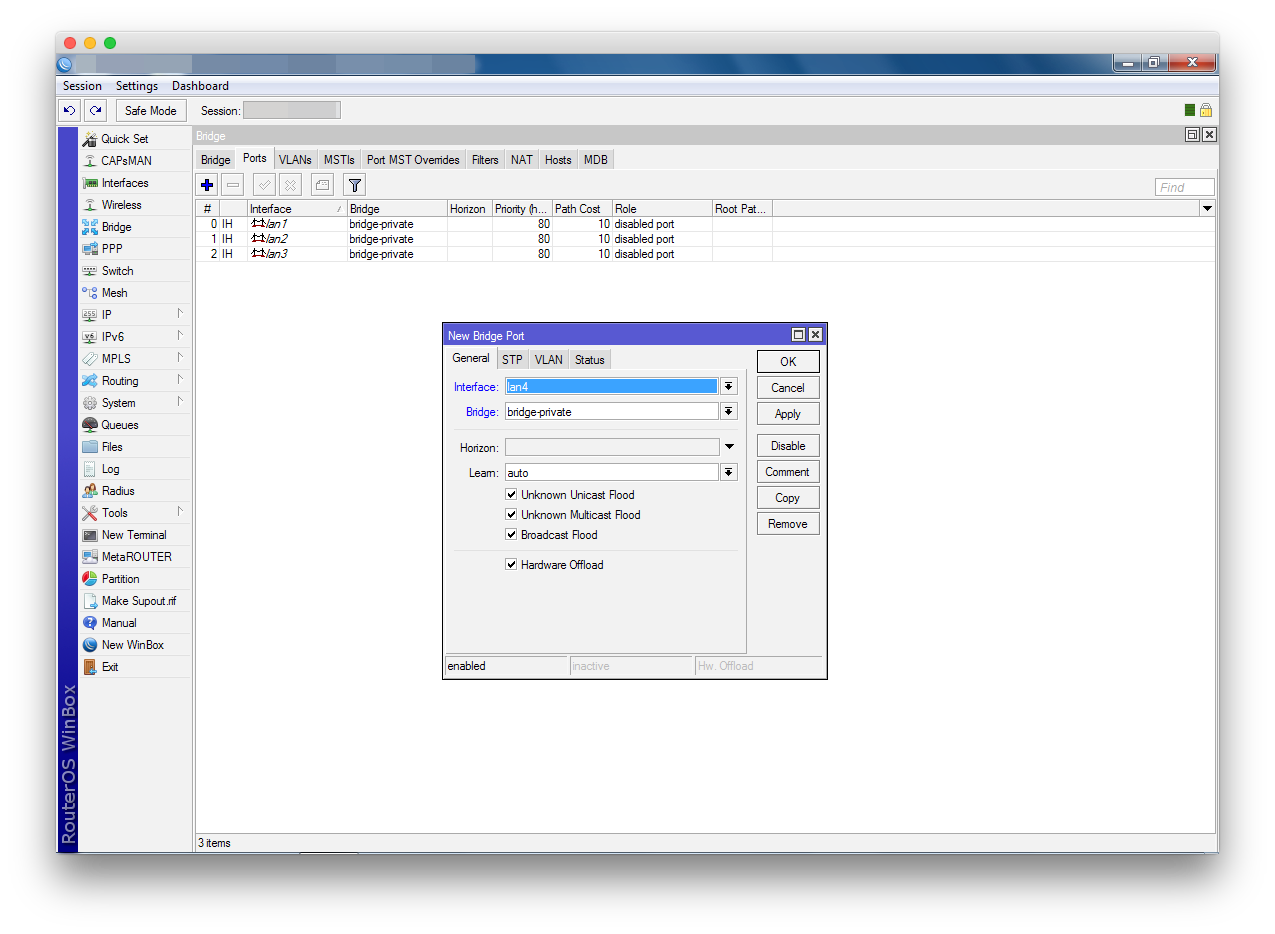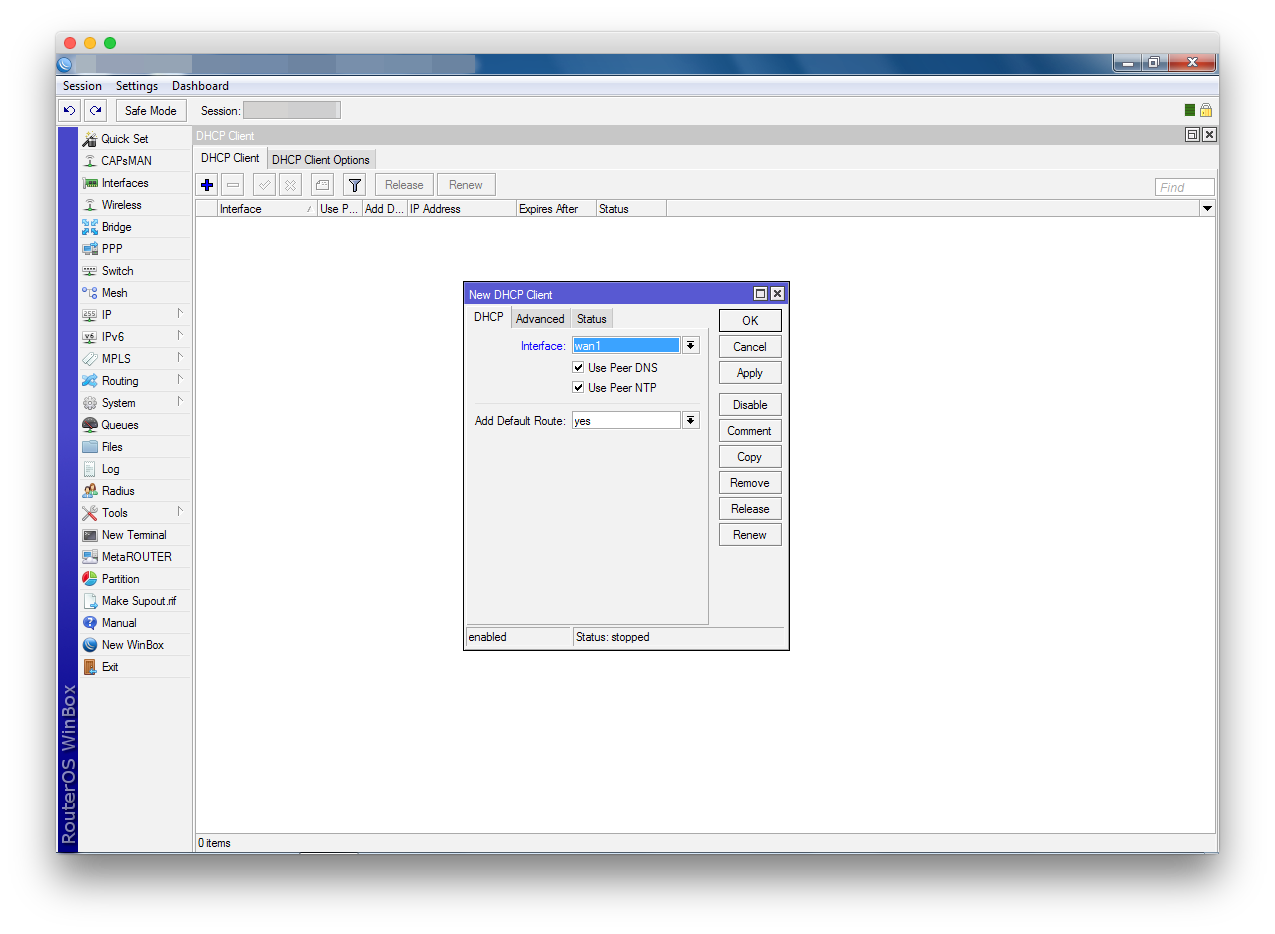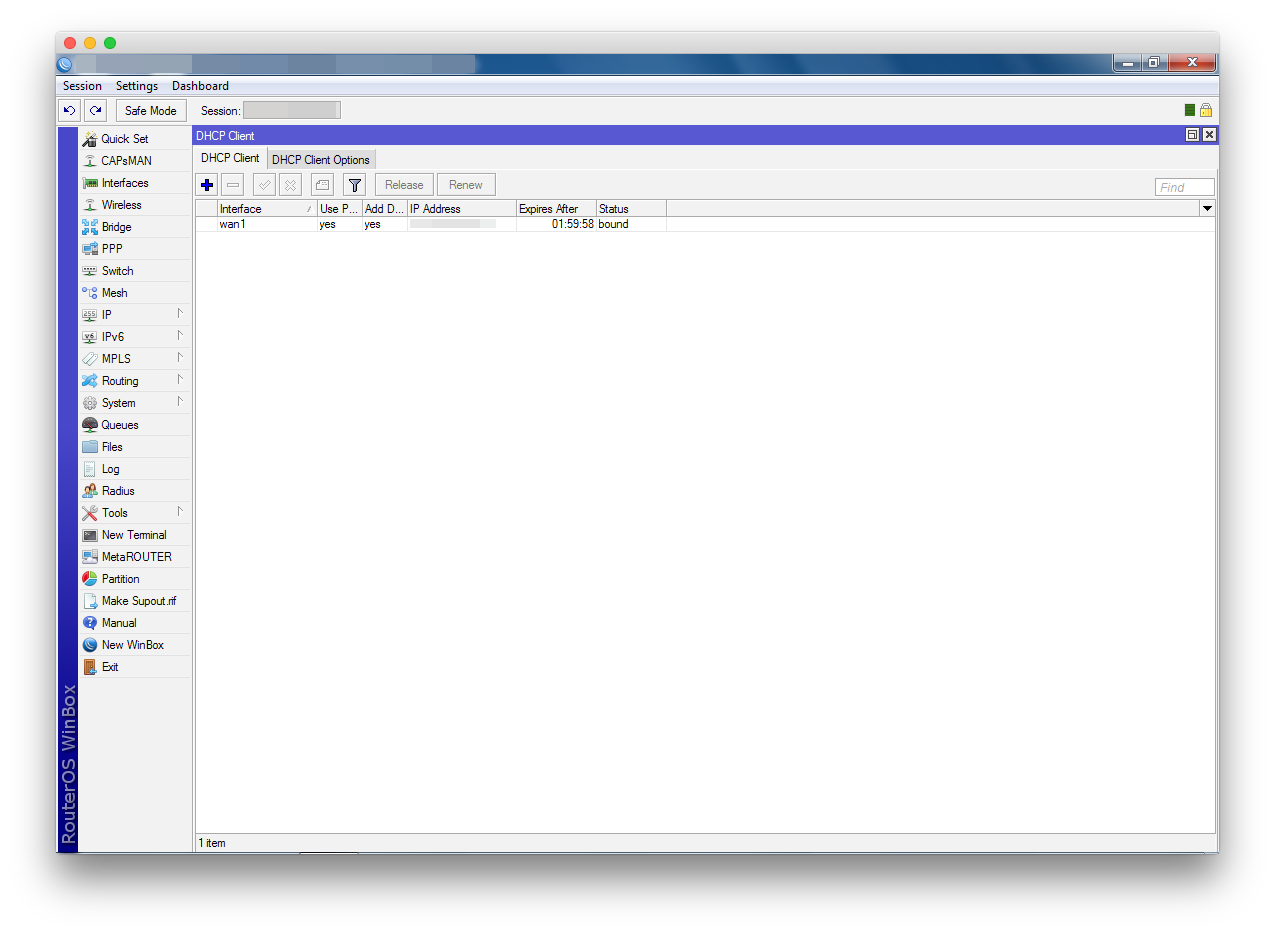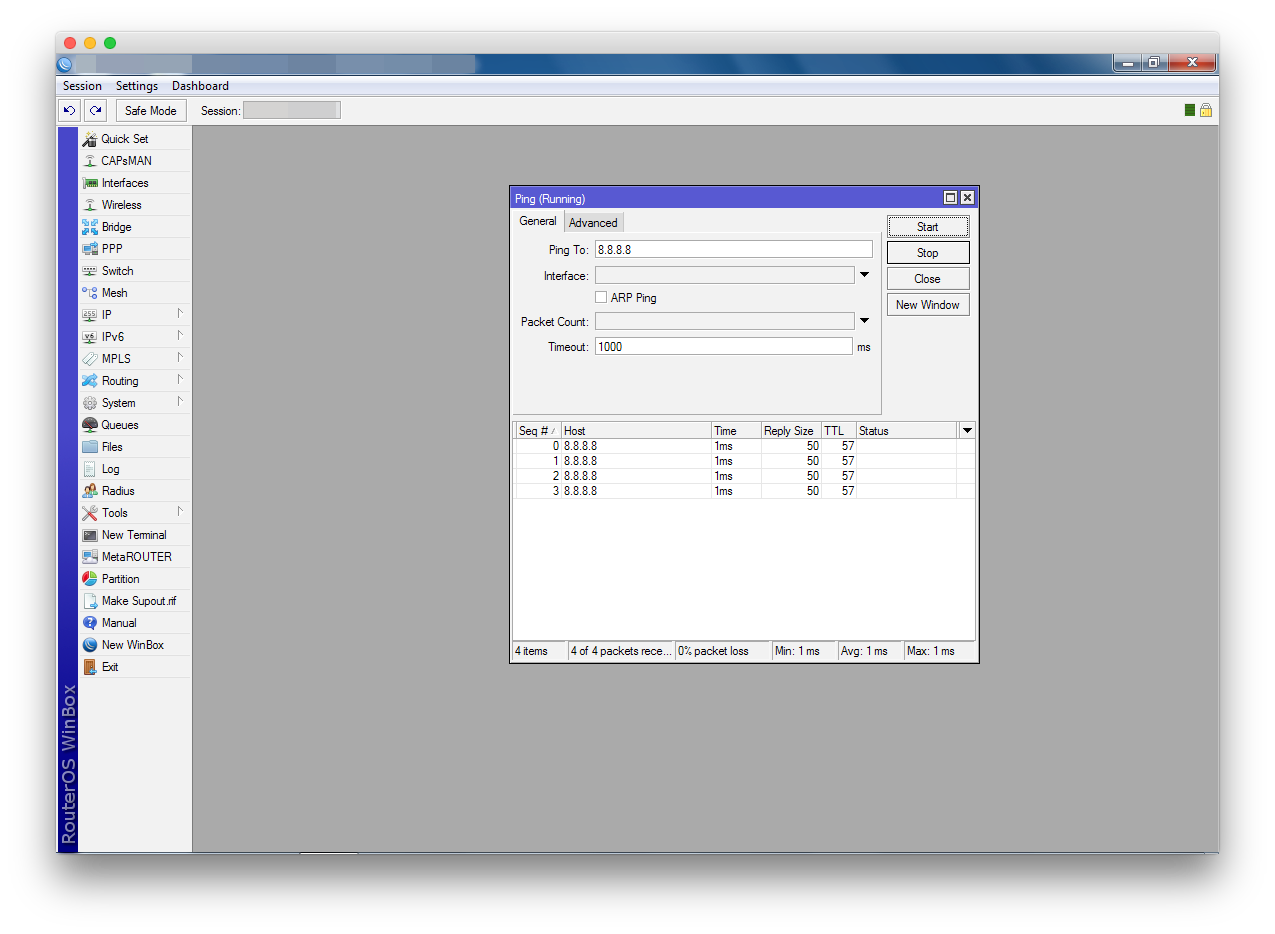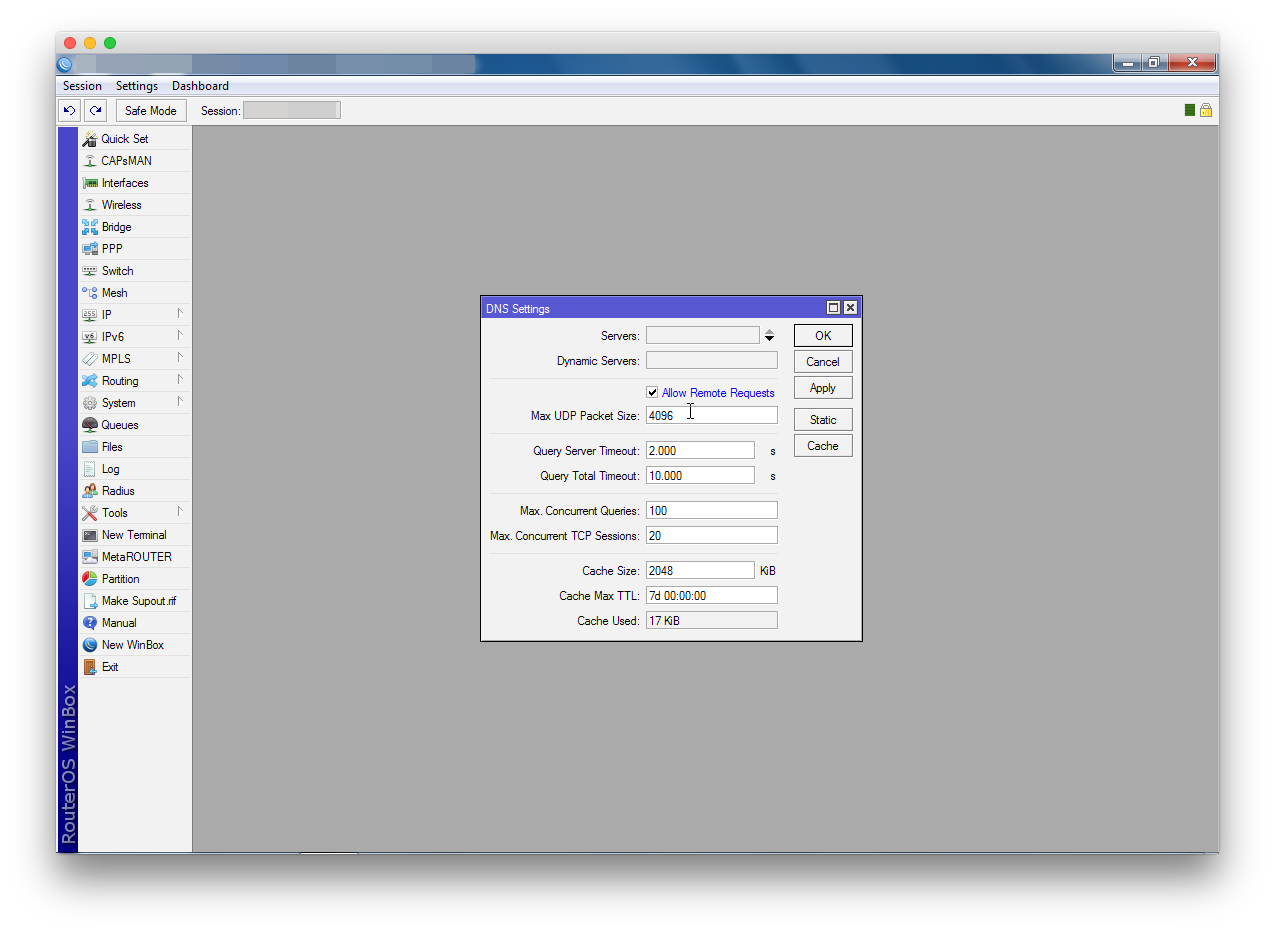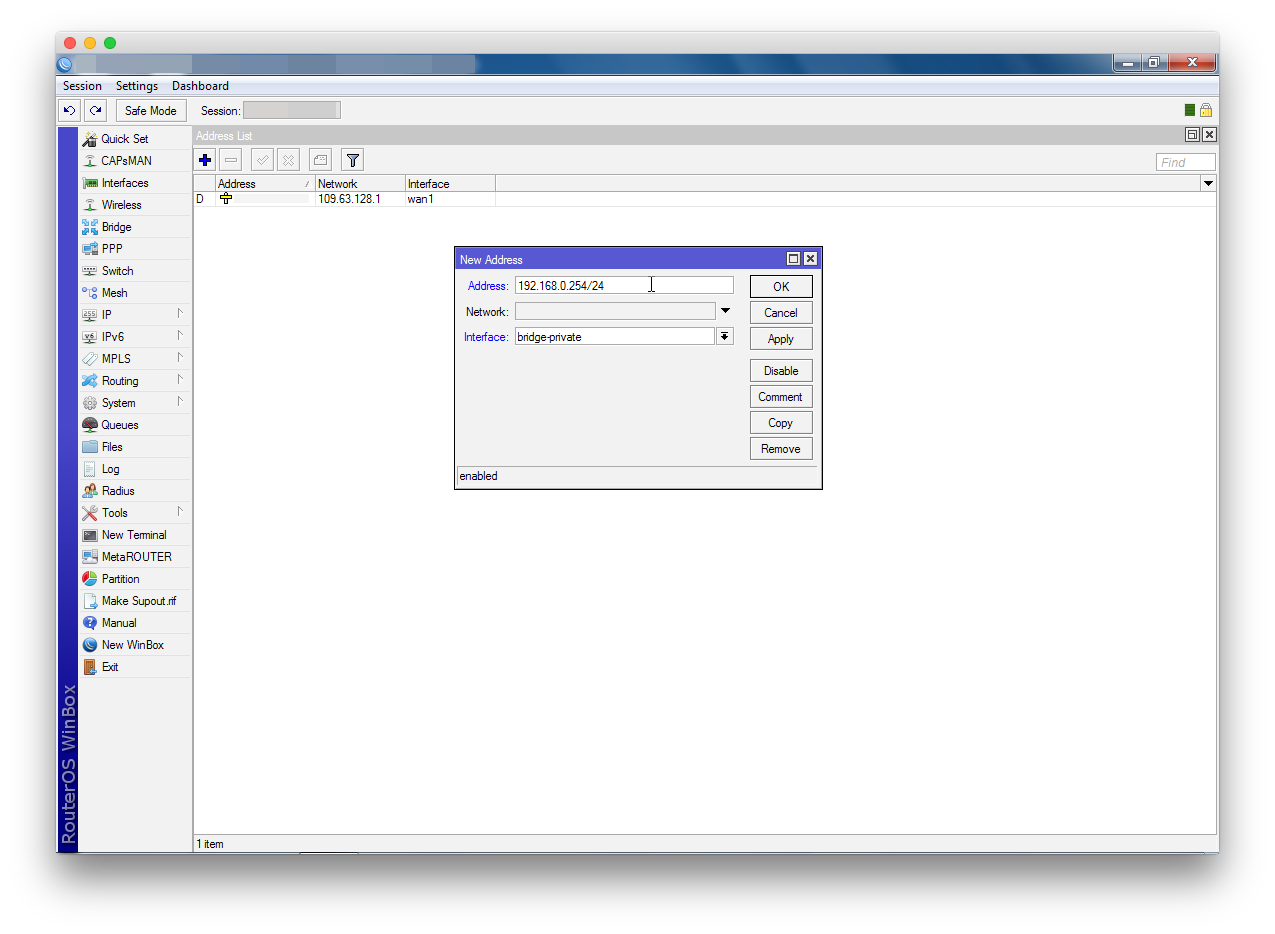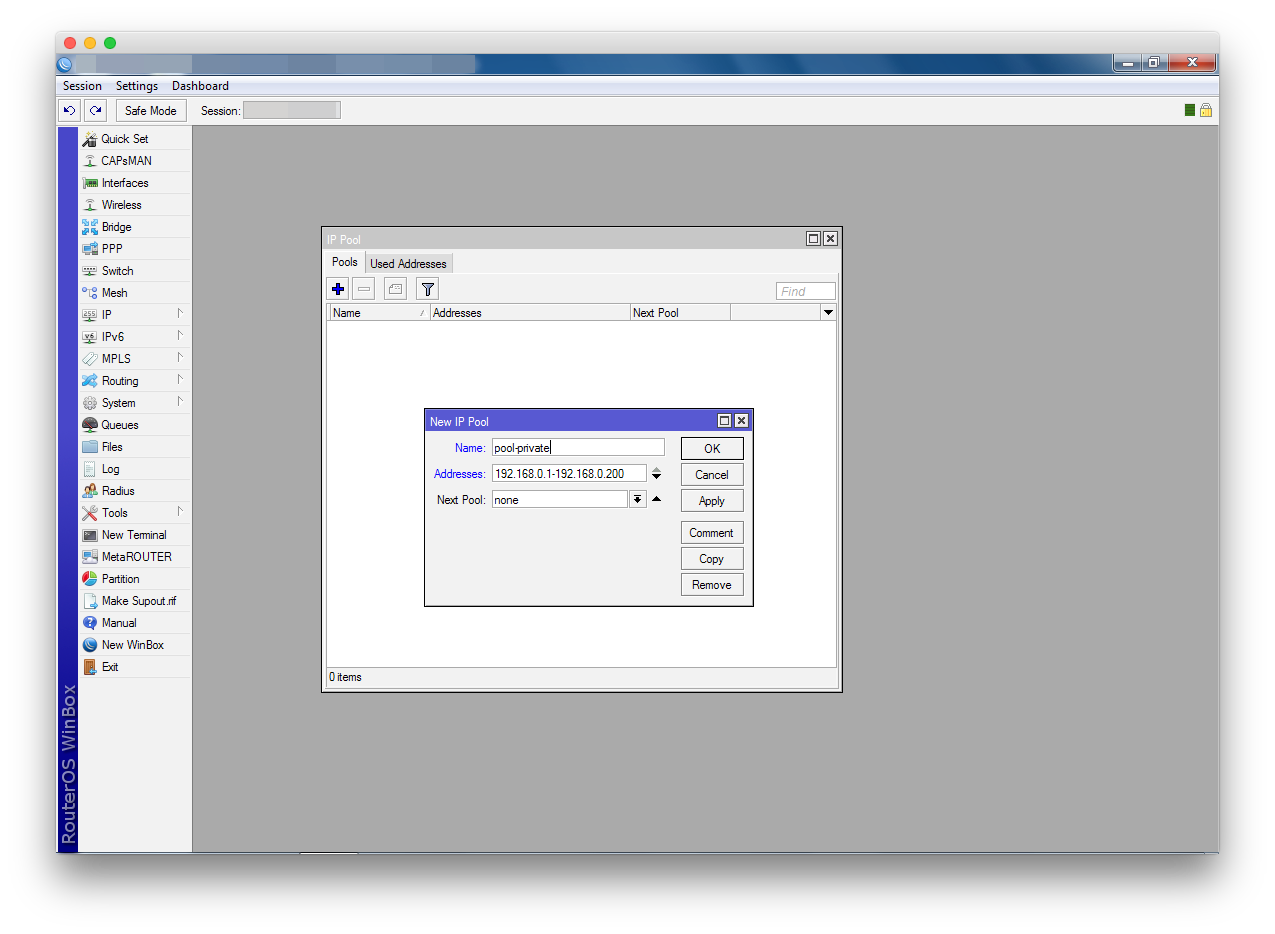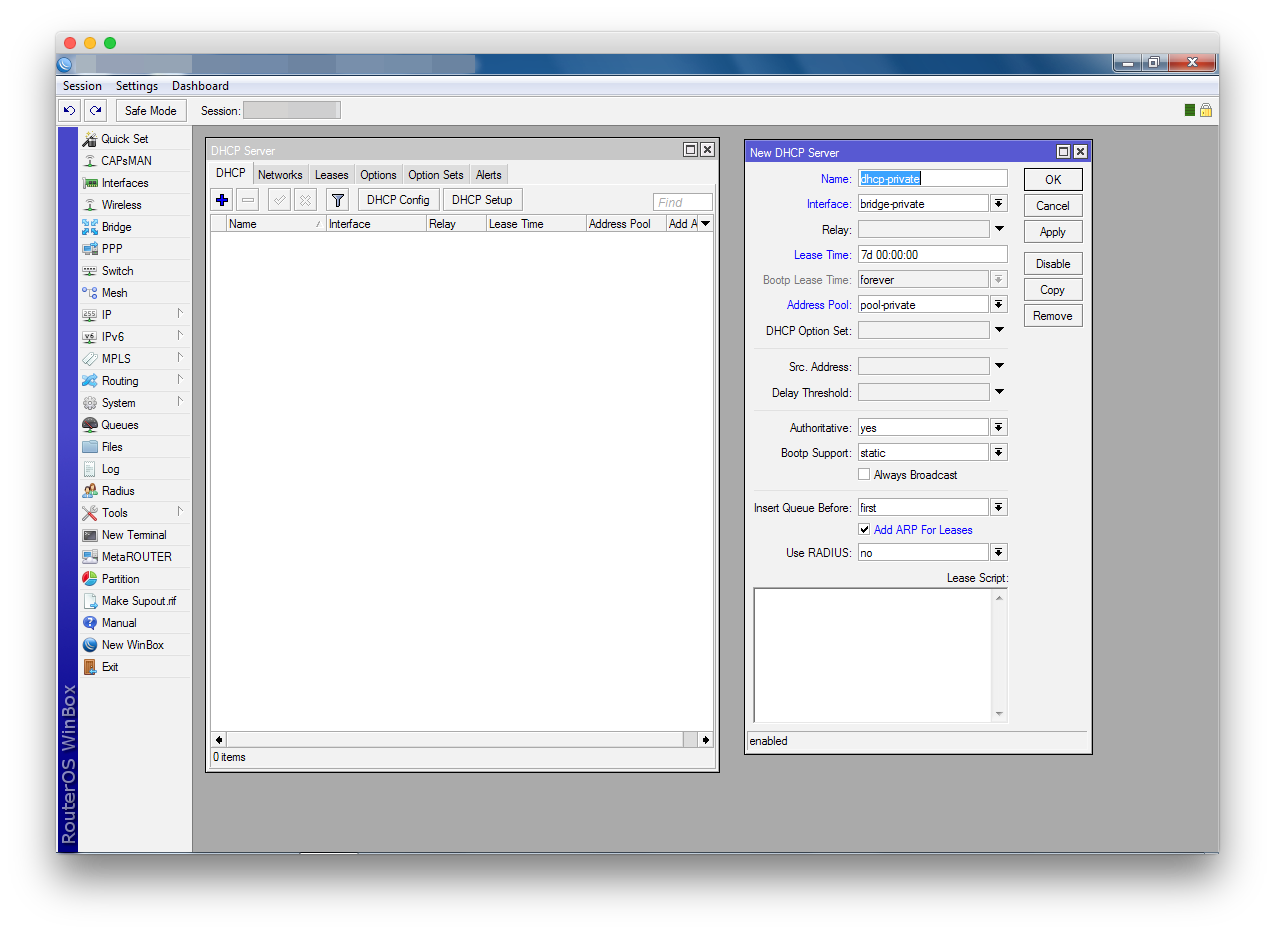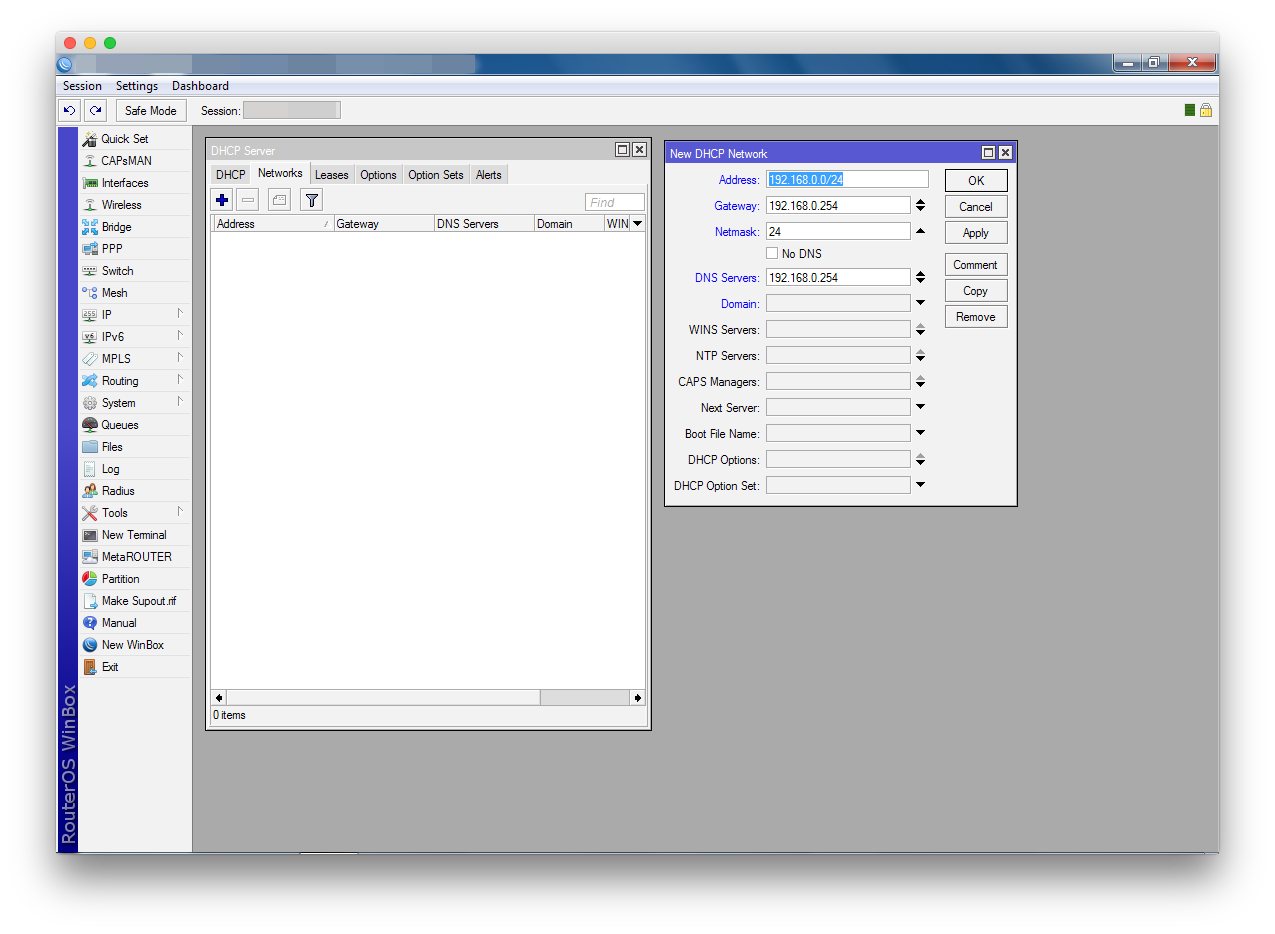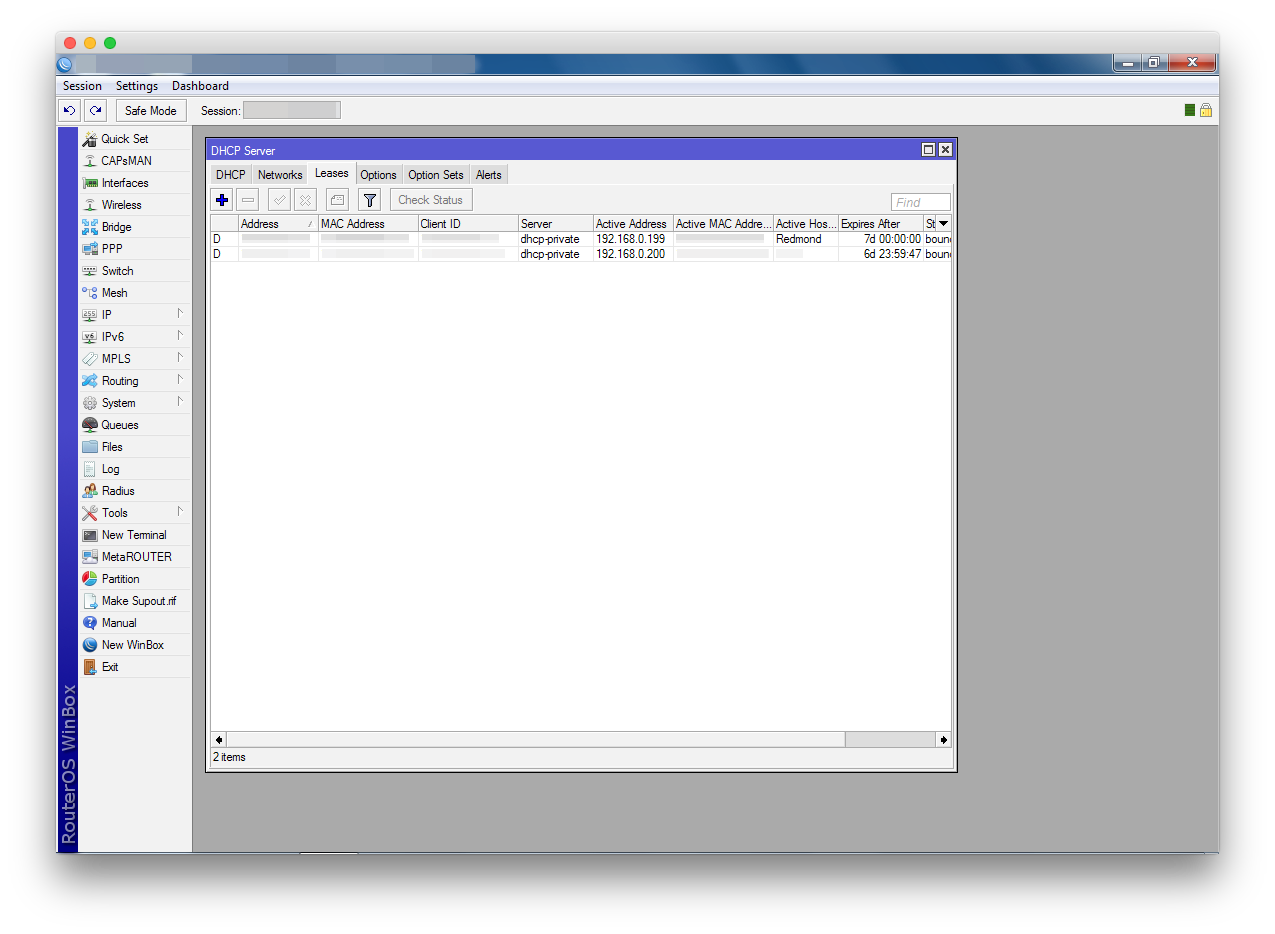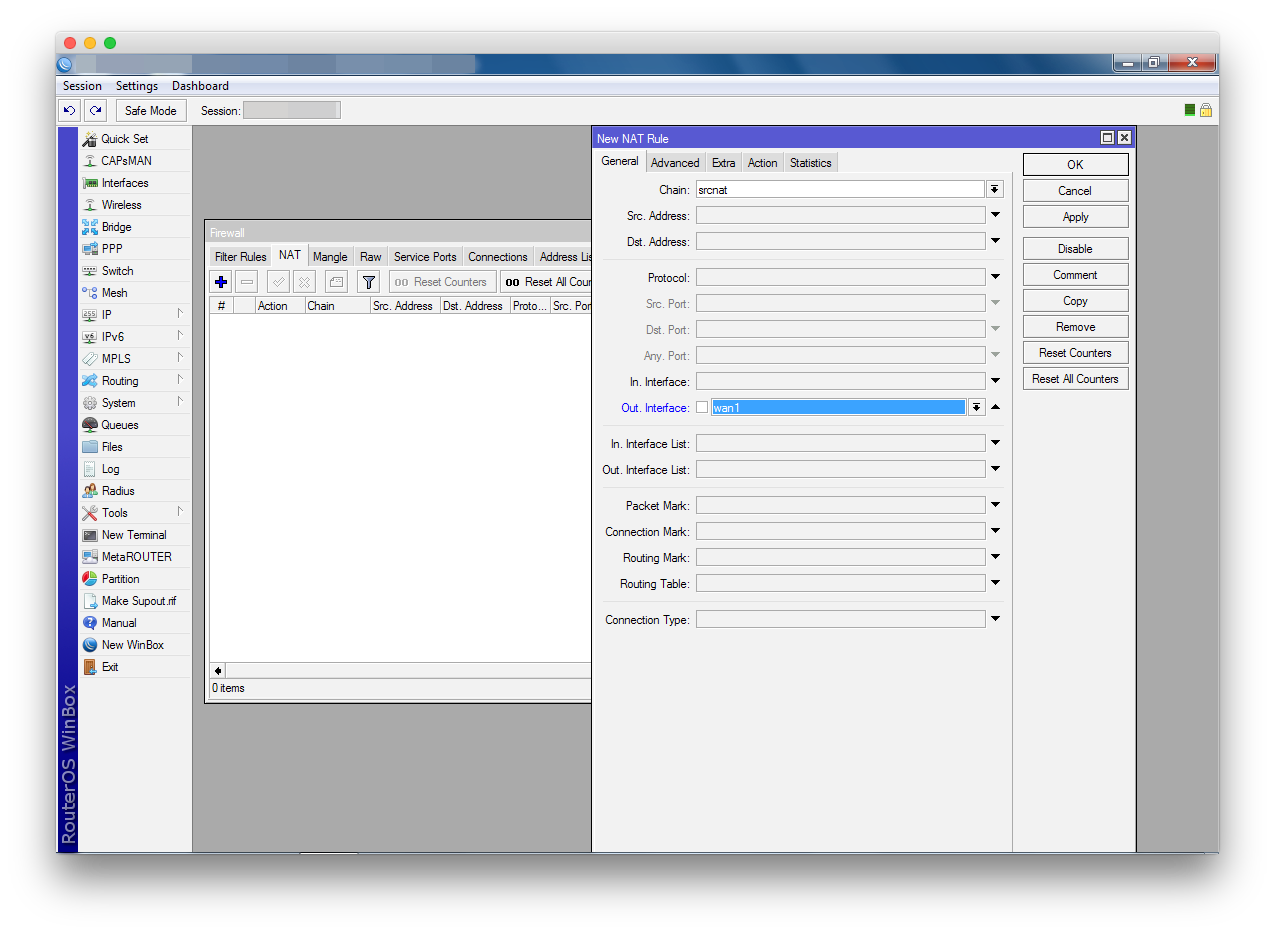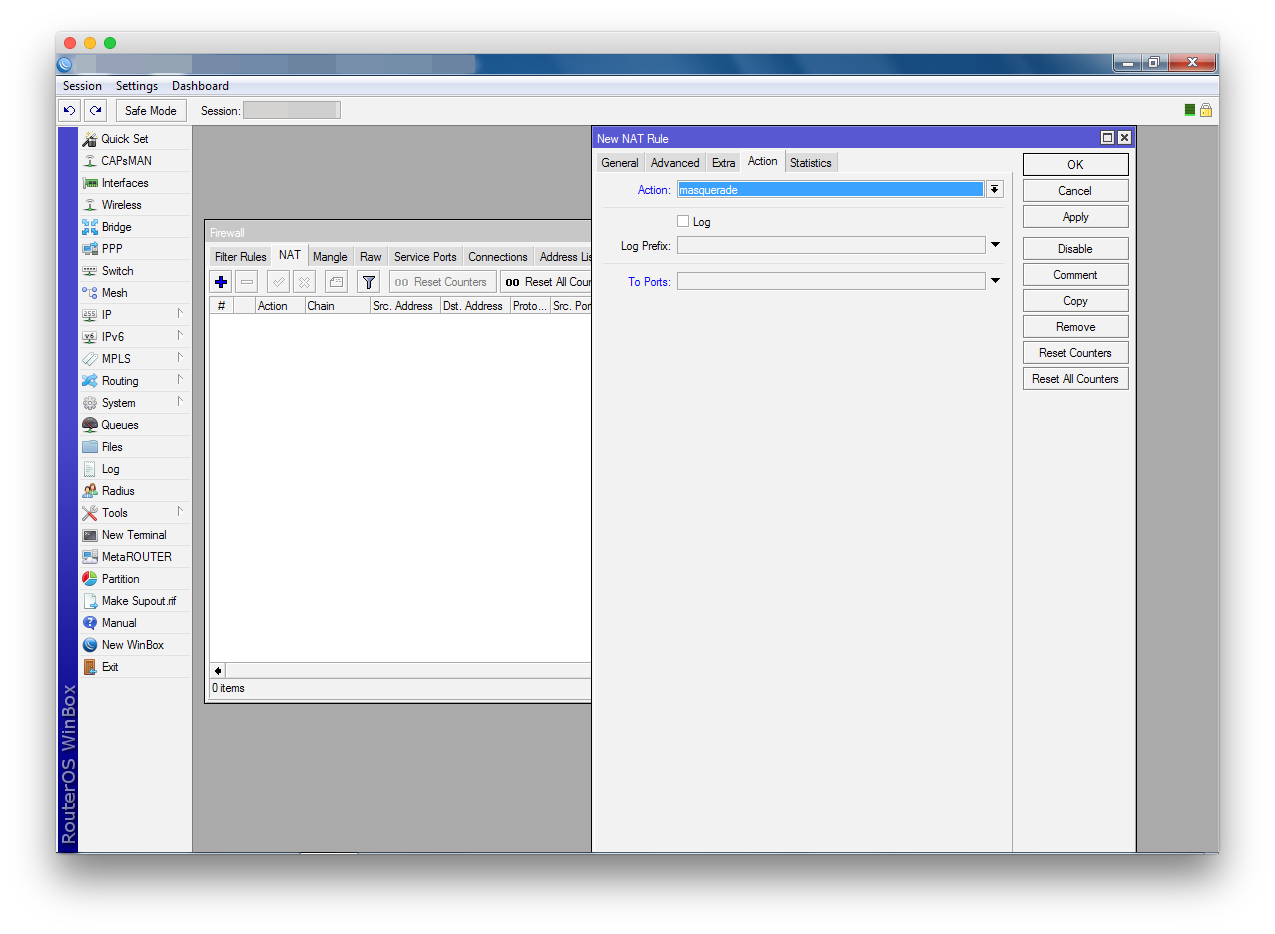Не получается войти в настройки роутера после сброса в «заводские установки».
Правила форума
Как правильно оформить вопрос.
Прежде чем начать настройку роутера, представьте, как это работает. Попробуйте почитать статьи об устройстве интернет-сетей. Убедитесь, что всё, что Вы задумали выполнимо вообще и на данном оборудовании в частности.
Не нужно изначально строить Наполеоновских планов. Попробуйте настроить простейшую конфигурацию, а усложнения добавлять в случае успеха постепенно.
Пожалуйста, не игнорируйте правила русского языка. Отсутствие знаков препинания и неграмотность автора топика для многих гуру достаточный повод проигнорировать топик вообще.
1. Назовите технологию подключения (динамический DHCP, L2TP, PPTP или что-то иное)
2. Изучите темку «Действия до настройки роутера».
viewtopic.php?f=15&t=2083
3. Настройте согласно выбранного Вами мануала
4. Дочитайте мануал до конца и без пропусков, в 70% случаев люди просто не до конца читают статью и пропускают важные моменты.
5. Если не получается, в Winbox открываем терминал и вбиваем там /export hide-sensitive. Результат в топик под кат, интимные подробности типа личных IP изменить на другие, пароль забить звездочками.
6. Нарисуйте Вашу сеть, рисунок (схему) сюда. На словах может быть одно, в действительности другое.
-
mafijs
- Сообщения: 519
- Зарегистрирован: 03 сен 2017, 03:08
- Откуда: Marienburga
IP 0.0.0.0 свидетельствует, что сброс к «заводским» не произошел. Косвенно подверждает то , что нет SSID «MikroTik-xxxxx»
Я так думаю.
-
xvo
- Сообщения: 4122
- Зарегистрирован: 25 фев 2018, 22:41
- Откуда: Москва
15 июн 2021, 09:34
mafijs писал(а): ↑
15 июн 2021, 06:50
IP 0.0.0.0 свидетельствует, что сброс к «заводским» не произошел.
Вот да.
Возможно кнопку сброса держали больше 5 секунд и он прошился в CAP mode.
Telegram: @thexvo
-
Ca6ko
- Сообщения: 1484
- Зарегистрирован: 23 ноя 2018, 11:08
- Откуда: Харкiв
15 июн 2021, 12:36
MAX.M писал(а): ↑
14 июн 2021, 22:53
пока не получается найти ту «кнопку» на которую нужно нажать что бы все заработало
Судя по всему процессор устройства поврежден.
Попробуйте сбросить точку заново. В различных режимах По этой инструкции. viewtopic.php?f=15&t=12911
Возможно в каком-то из них точка оживет.
1-е Правило WiFi — Везде где только можно откажитесь от WiFi!
2-е Правило WiFi -Устройство, которое пользователь не носит с собой постоянно, должно подключаться кабелем!!
Микротики есть разные: черные, белые, красные. Но все равно хочется над чем нибудь заморочится.
-
MAX.M
- Сообщения: 14
- Зарегистрирован: 14 июн 2021, 01:31
15 июн 2021, 16:06
Короче, разные версии WinBox я попробовал, результат тот же. То есть проблема не в том что версия WinBox не совпадает с версией прошивки.
Подключится к роутеру по wi-fi не получается в виду того что wi-fi не активен. Хотя, по eth2 роутер нормально подключается и WinBox его видит.
Смущает только тот факт, что и другой роутер после сброса давал ошибку «неверный логин/пароль». Значит и у него была какая то проблема. И только после прошивки его новой версией fw возможно стало подключиться к нему логином/паролем по дефолту.
Значит эта проблема есть в двух абсолютно идентичных роутерах с идентичной прошивкой.
Получается, что остается всего два варианта.
1. Я что то не так делаю.
2. Тот товарищ который ставил эти роутеры и потом благополучно «забыл» пароль от админки что то наковырял в них что бы затруднить какие то дальнейшие действия с ним. Это вполне вероятно, потому что руки у него кривые и я несколько раз ругался с ним заставляя переделать все что он «нафигачил». Поэтому я вполне допускаю, что он мог что то наковырять. Вопрос — что?
Если он установил временное ограничение на кнопку рестарта, то я бы вообще не смог осуществить сброс. А что еще такого можно наковырять в этих роутерах что бы изменить админку по дефолту???
-
Ca6ko
- Сообщения: 1484
- Зарегистрирован: 23 ноя 2018, 11:08
- Откуда: Харкiв
15 июн 2021, 17:24
MAX.M писал(а): ↑
15 июн 2021, 16:06
что еще такого можно наковырять в этих роутерах что бы изменить админку по дефолту
Ничего.
У Вас кривое устройство. На нем порты идут прямо в процессор. Что бы восстановить работу 1 порта 90% нужно заменить проц.
Остается шанс 10% что проблемы софтовые, криво залился софт при обновлении.
Очень похоже на то что в устройстве не обновлен загрузчик.
Как бы пытался восстановить такое устройство я
1. Сброс на заводские настройки с загрузкой с основного загрузчика. 50% вероятность поможет
2. Сброс на заводские настройки с загрузкой с резервного загрузчика. 30% вероятность поможет
3. Сброс на заводские настройки в режиме САР 5% вероятность поможет
Если данная процедура не восстановит доступ то устройство под замену, так как замена процессора в них около 50 % стоимости.
1-е Правило WiFi — Везде где только можно откажитесь от WiFi!
2-е Правило WiFi -Устройство, которое пользователь не носит с собой постоянно, должно подключаться кабелем!!
Микротики есть разные: черные, белые, красные. Но все равно хочется над чем нибудь заморочится.
-
MAX.M
- Сообщения: 14
- Зарегистрирован: 14 июн 2021, 01:31
15 июн 2021, 23:59
Ca6ko писал(а): ↑
15 июн 2021, 12:36
MAX.M писал(а): ↑
14 июн 2021, 22:53
пока не получается найти ту «кнопку» на которую нужно нажать что бы все заработало
Судя по всему процессор устройства поврежден.
Попробуйте сбросить точку заново. В различных режимах По этой инструкции. viewtopic.php?f=15&t=12911
Возможно в каком-то из них точка оживет.
Перепробовал все режимы которые описывал автор поста (того что по ссылке) на 4 версиях WinBox (3.10, 3.14, 3.18, 3.28) — результат тот же.
Пару раз при задержке нажатой кнопки 5 сек WinBox находил роутер, но зависал когда пытался подключиться. А в остальных случаях опять пишет что неверный логин/пароль.
-
MAX.M
- Сообщения: 14
- Зарегистрирован: 14 июн 2021, 01:31
16 июн 2021, 00:01
xvo писал(а): ↑
15 июн 2021, 09:34
mafijs писал(а): ↑
15 июн 2021, 06:50
IP 0.0.0.0 свидетельствует, что сброс к «заводским» не произошел.Вот да.
Возможно кнопку сброса держали больше 5 секунд и он прошился в CAP mode.
Допустим это произошло. И теперь на него не действует сброс в заводские установки что ли?
Как его теперь прошить в нормальный режим из CAP mode?
-
MAX.M
- Сообщения: 14
- Зарегистрирован: 14 июн 2021, 01:31
16 июн 2021, 00:04
mafijs писал(а): ↑
15 июн 2021, 06:50
IP 0.0.0.0 свидетельствует, что сброс к «заводским» не произошел. Косвенно подверждает то , что нет SSID «MikroTik-xxxxx»
Я так думаю.
А что тогда произошло? Почему его IP изменился? Был 192.168.88.251, а стал 0.0.0.0.
Если произошел не сброс в заводские установки, то что произошло???
-
MAX.M
- Сообщения: 14
- Зарегистрирован: 14 июн 2021, 01:31
16 июн 2021, 00:10
Ca6ko писал(а): ↑
15 июн 2021, 17:24
MAX.M писал(а): ↑
15 июн 2021, 16:06
что еще такого можно наковырять в этих роутерах что бы изменить админку по дефолтуНичего.
У Вас кривое устройство. На нем порты идут прямо в процессор. Что бы восстановить работу 1 порта 90% нужно заменить проц.
При стоимости устройства 3600 рублей нет смысла его ремонтировать. Если не получится реанимировать, то просто выкину в мусорку.
И тут скорее дело принципа. Происходит что то мне непонятное и я пытаюсь разобраться в чем проблема. Но пока что безрезультатно
-
mafijs
- Сообщения: 519
- Зарегистрирован: 03 сен 2017, 03:08
- Откуда: Marienburga
16 июн 2021, 06:36
Reset кнопку держать НЕ более 5 сек. (2-3 сек) Иначе после 5-той секунды включается режим САР, и ИП адрес конечно тогда 0.0.0.0
Нажать Reset, держать, подать питанте и после 3 сек отпустить кнопку.
Note: RouterOS password can only be reset by reinstalling the router or using the reset button (or jumper hole) in case the hardware is RouterBOARD.
For X86 devices, only complete reinstall will clear the password, along with other configuration. For RouterBOARD devices, several methods exist, depending on our model.
Reset from RouterOS
If you still have access to your router and want to recover its default configuration, then you can:
- ) run the command «/system reset-configuration» from command line interface
- ) do it from System -> Reset Configuration menu in the graphical user interface.
Using reset button
RouterBOARD devices are fitted with a reset button which has several functions:
- Loading the backup RouterBOOT loader
Hold this button before applying power, release after three seconds since powering, to load backup boot loader. This might be necessary if the device is not operating because of a failed RouterBOOT upgrade. When you have started the device with the backup loader, you can either set RouterOS to force backup loader in the RouterBOARD settings or have a chance to reinstall the failed RouterBOOT from a «.fwf» file (total 3 seconds)
- Resetting the RouterOS configuration
Hold this button until LED light starts flashing, release the button to reset RouterOS configuration to default.
- Enabling CAPs mode
To connect this device to a wireless network managed by CAPsMAN, keep holding the button for 5 more seconds, LED turns solid, release now to turn on CAPs mode.
- Starting the RouterBOARD in Netinstall mode
Or keep holding the button for 5 more seconds until LED turns off, then release it to make the RouterBOARD look for Netinstall servers. You can also simply keep the button pressed until the device shows up in the Netinstall program on Windows.
Note: You can also do the previous three functions without loading the backup loader, simply push the button immediately after you apply power. You might need the assistance of another person to push the button and also plug the power supply at the same time
How to reset configuration
1) unplug the device from power
2) press and hold the button right after applying power
Note: hold the button until LED will start flashing
3) release the button to clear configuration.
Note: If you wait until LED stops flashing, and only then release the button — this will instead launch Netinstall mode, to reinstall RouterOS.

Jumper hole reset
Some devices might need opening of the enclosure, RB750/RB951/RB751 have the jumper hole under one of the rubber feet of the enclosure.
Using: Close the jumper with a metal screwdriver, and boot the board until the configuration is cleared.
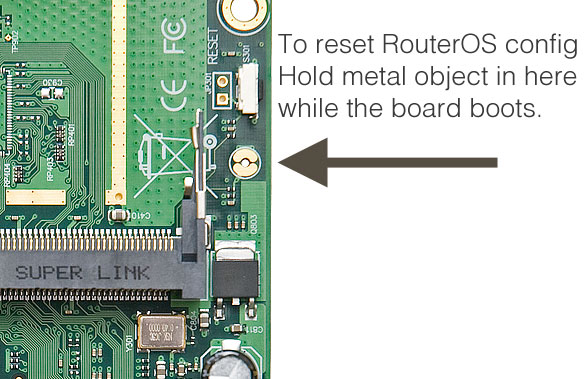

Jumper reset for older models
The below image shows the location of the Reset Jumper on older RouterBOARDs like RB133C:
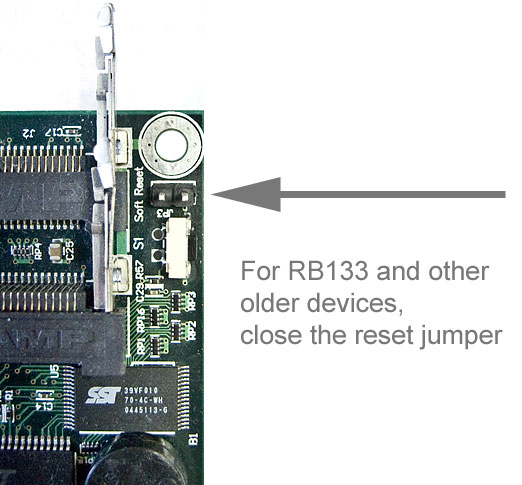
Note: Don’t forget to remove the jumper after the configuration has been reset, or it will be reset every time you reboot.
В этой части вы узнаете как обновить MikroTik hAP AC, стереть его конфигурацию, а после — вручную настроить проводную локальную сеть и доступ в интернет.
Аппаратную платформу своих устройств MikroTik называет RouterBOARD. Она состоит из системной платы и установленных на ней компонентов, а также управляющей микропрограммы.
Но гораздо важнее другой «бренд» — RouterOS1. Это собственная операционная система на базе Linux, под управлением которой работают все устройства MikroTik. Настройка роутера сводится к настройке RouterOS.
Процесс конфигурирования различных устройств будет максимально схожим. Таким образом, нижеприведенная инструкция может быть использована с практически любым роутером MikroTik, а не только hAP AC.
RouterOS доступна отдельно от RouterBOARD. Скачав и установив эту операционную систему, вы сделаете полноценный маршрутизатор из любого персонального компьютера.
Подготовка
Получение статического «белого» IP-адреса
Для использования всех возможностей роутера вам потребуется статический «белый» IP-адрес; закажите эту услугу у интернет-провайдера.
Соглашение. Провайдером выделен адрес 79.79.79.79
Загрузка клиента для настройки RouterOS
Обязательно скачайте программу Winbox2 до начала проведения любых нижеописанных манипуляций. К сожалению, она доступна только для Windows, но может быть запущена в виртуальной машине.
Подключение роутера
Подключите устройство к питанию, кабель провайдера установите в первый порт. Также патч-кордом соедините ваш компьютер с роутером, используя любой свободный порт. (В этой инструкции используется пятый.)
MikroTik hAP AC минимально настроен по умолчанию, поэтому компьютер получит внутренний IP-адрес из специфической подсети 192.168.88.0/24. Запустите Winbox.
Во вкладке Neighbors представлен список роутеров; подключайтесь к единственному доступному, используя адрес 192.168.88.1, имя пользователя admin и пустой пароль. В открывшемся окне вы увидите описание базовой конфигурации.
Обновление программного обеспечения
Проверьте доступность интернета (с помощью браузера или как привыкли). Наличие подключения даст возможность обновить микропрограмму RouterBOARD и RouterOS перед настройкой.
Не страшно, если подключения к интернету не оказалось. (Предположим, провайдер блокирует доступ при смене оборудования.) Продолжите настройку со следующей главы — вы сможете вернуться к этому шагу позднее.
Обновление RouterOS
В главном меню Winbox перейдите в раздел System — Packages. В открывшемся окне, прежде всего, выберите «ветку» обновлений — Channel. Опытные системные администраторы предпочитают bugfix only (отстающую по возможностям, но наиболее стабильную). Чтобы получить максимум функциональности — используйте current.
Нажмите кнопку Check For Updates. Затем, если обновления будут найдены, — Download&Install. Роутер перезагрузится, а Winbox разорвет соединение. Дождитесь перезагрузки устройства (характерный двойной звуковой сигнал), спустя полминуты, подключитесь снова, нажав кнопку Reconnect.
Обновление RouterBOARD
Осталось обновить микропрограмму. Перейдите в System — Routerboard. Нажмите Upgrade, подтвердите желание обновить «прошивку». Еще одна перезагрузка.
Сброс конфигурации
Чтобы процесс настройки был более познавательным, вам необходимо полностью стереть конфигурацию устройства. Сделайте это в разделе System — Reset Configuration; отметьте пункты No Default Configuration и Do Not Backup, нажмите Reset Configuration. Снова перезагрузка.
Подключение к MAC-серверу
К этому моменту вы наверняка увидите сообщение Windows об ошибке подключения к сети. В «чистой» конфигурации микротиков отсутствует DHCP и нет приватного IP-адреса.
Встроенный MAC-сервер позволит подключиться с помощью Winbox. В поле Connect To окна подключения введите не 192.168.88.1, а MAC-адрес устройства, указанный в первой колонке списка вкладки Neighbors. Имя пользователя — admin, пароль — пустой.
Смена имени пользователя и пароля
Первым делом установите надежный пароль вместо пустого; сделайте это в разделе System — Password. Хорошим тоном будет считаться также смена имени пользователя с дефолтного admin на что-то более специфическое; делается в разделе System — Users.
В разделе System — Identity смените имя устройства, которым оно идентифицирует себя в сети.
Переименование сетевых интерфейсов
Раздел Interfaces содержит список всех интерфейсов устройства. У модели hAP AC их восемь: один SFP, пять Ethernet и два беспроводных Atheros. Если вы не планируете использовать SFP — деактивируйте его.
Вы облегчите процесс настройки переименовав ethernet-порты в соответствии с их реальным назначением. Порт подключения провайдера ether1 переименуйте в wan1. Оставшиеся четыре пронумеруйте от единицы, используя префикс lan: lan1, lan2, lan3 и lan4.
В приведенном примере видно, что подключения активны на первом (wan1 — провайдерском) и пятом (lan4 — для рабочего компьютера) портах.
Создание первого сетевого моста
В нынешней ситуации устройства на локальных портах физически неспособны коммуницировать друг с другом; эту возможность даст сетевой мост (bridge).
Соглашение. Для именования сетевых мостов, адресных пространств и других подобных сущностей будут использоваться постфиксы. Например, private или guest.
В разделе Bridge откройте окно создания нового моста. В качестве имени используйте bridge-private, установите значение reply-only в поле ARP; остальные параметры оставьте как есть.
Вы создали интерфейс, который объединит клиентов; осталось буквально подключить их. На вкладке Ports добавляйте новые элементы, указывая значения параметров Interface (каждый из lan-портов) и Bridge (созданный мост bridge-private).
Через несколько секунд после создания связи между мостом и интерфейсом подключения компьютера, роутер разорвет соединение Winbox. Это штатное поведение; нажмите Reconnect и, если необходимо, добавьте недостающие записи.
Регистрация в сети провайдера
Соглашение. Скорее всего, ваш провайдер использует DHCP. Это распространенная практика, поэтому в рамках этой главы настройка VPN-подключения к шлюзу провайдера рассмотрена не будет.
В разделе IP — DHCP Client добавьте новый элемент. В поле Interface выберите порт подключения провайдера — wan1.
В обновленном списке вы увидите ряд параметров текущего соединения: статус, IP-адрес и срок его «аренды».
Вопрос безопасности. Как только роутер прошел регистрацию в сети провайдера, он стал «виден» в сетях общего пользования. Более того — еще и в интернете, учитывая наличие у вас статического «белого» IP-адреса. Поэтому, пока вы не настроили файрвол, вас «защищает» только смененное имя пользователя и надежный пароль.
С помощью утилиты Ping, доступной в разделе Tools, можете проверить работоспособность подключения. Как значение параметра Ping To подойдет любой «белый» IP-адрес (например, гугловый 8.8.8.8). После нажатия кнопки Start роутер начнет посылать пакеты; если все работает, картина будет примерно следующая:
Конфигурация локального DNS
Рассмотренный в прошлой главе ручной ввод IP-адресов намекает на отсутствующий DNS-резолвер. В окне раздела IP — DNS активируйте опцию Allow Remote Requests. Поощряется настройка и других параметров, если вы понимаете их назначение и собственные цели.
Настройка DHCP-сервера
Соглашение. Для локальной сети будет использована подсеть 192.168.0.0/24; для динамического распределения выделено 200 адресов. На оставшиеся можно будет назначить специфическое оборудование (телевизоры, принтеры, NAS, airplay- и прочие устройства). Роутер на адресе 192.168.0.254 будет замыкать диапазон.
Установка IP-адреса для роутера
Список в разделе IP — Addresses уже содержит элемент, автоматически созданный роутером по параметрам сети провайдера. Добавьте еще один. В поле Address укажите 192.168.0.254/24, в Interface — мост приватной сети (bridge-private).
Настройка адресного пространства
Адресные пространства задаются в разделе IP — Pool. Добавьте новый элемент, используйте значения. Name: pool-private (постфикс выбран по аналогии с именем моста приватной сети), Addresses: 192.168.0.1-192.168.0.200 (те самые 200 адресов для динамического распределения).
Активация DHCP-сервера
В разделе IP — DHCP Server создайте новый элемент. (Обратите внимание, что и здесь соблюдаются постфиксы.) Name: dhcp-private, Interface: bridge-private, Address Pool: pool-private, а также активируйте опцию Add ARP For Leases. Можете установить значение параметра Lease Time под собственные нужды.
Клиентам сети необходимо передавать дополнительные параметры, как минимум, адреса основного шлюза и сервера доменных имен. В том же разделе, во вкладке Networks, добавьте новую запись. Address: 192.168.0.0/24, Gateway: 192.168.0.254, Netmask: 24, DNS Servers: 192.168.0.254.
С этого момента сеть настроена, список во вкладке Leases содержит, как минимум, одну запись. (В представленном примере их две: хост с MacOS и виртуальная машина с Windows.)
Доступ в интернет
Чтобы клиенты локальной сети получили доступ в интернет, необходимо создать базовое правило преобразования сетевых адресов3. Сделайте это в разделе IP — Firewall, вкладка NAT.
В окне создания нового правила заполните указанные поля во вкладках General и Action. Chain: srcnat, Out. Interface: wan1, Action: masquerade.
Теперь у вас есть настроенная проводная локальная сеть и доступ в интернет. В следующей статье вы узнаете об обеспечении безопасности вашего роутера.
Инструкция для обычных пользователей. Не для профессионалов и системных администраторов. Устройства от MikroTik очень «гибкие» и там есть много вариантов, как можно сделать reset. В этой статье я покажу и расскажу, как выполнить сброс настроек к заводским на роутерах MikroTik RouterBOARD двумя способами: с помощью кнопки «Reset», «Res/WPS», или через панель управления. Этим способом можно сбросить пароль входа в web-интерфейс, если вы его установили и забыли.
Показывать буду на примере модели MikroTik hAP Lite TC. Инструкция подойдет и для других моделей. По сравнению с маршрутизаторами других производителей, здесь есть некоторые нюансы. С первого раза, без инструкции сложновато будет догадаться, как восстановить заводские настройки.
Не забывайте, что после этой процедуры абсолютно все параметры будут восстановлены к значению по умолчанию. И нужно будет заново настроить маршрутизатор. Возможно, вашу проблему можно решить без сброса настроек к заводским.
Сброс настроек MikroTik с помощью кнопки
Найдите на корпусе своего маршрутизатора кнопку «Reset», «Res», или «Res/WPS» (как на моем hAP Lite TC). Если кнопка утоплена в корпус, то нужно нажимать на нее чем-то острым. Выглядит она примерно вот так:
Порядок действий:
- Отключаем питание маршрутизатора.
- Нажимаем и держим кнопку «Reset», или «Res».
- Включаем питание.
- Держим кнопку, пока не начнет активно мигать индикатор «usr». Как только он начнет мигать – отпускаем кнопку.
- Все готово.
Ничего сложно, но не так как на остальных маршрутизаторах.
Reset через web-интерфейс
Этот способ не подойдет в том случае, если вы забыли пароль от настроек, и при попытке зайти в web-интерфейс видите ошибку «Authentication failed: invalid username or password.» (неверное имя пользователя, или пароль).
В таком случае, используете способ описанный выше. С помощью специальной кнопки.
Чтобы сбросить конфигурацию через панель управления, нужно сначала открыть ее. Для этого, в браузере перейдите под адресу 192.168.88.1. Я уже писал подробную инструкцию на тему: как зайти в настройки MikroTik.
В системе RouterOS, на главной странице нажмите на кнопку «Reset Configuration».
Откроется еще одна страница, на которой можно выделить галочками разные настройки. Но мы ничего не выделяем, и нажимаем еще раз на кнопку «Reset Configuration».
Если появится еще один запрос, то подтверждаем его, нажав «Ok». После этого все настройки и пароли MikroTik будут сброшены к заводским.
Причины для сброса роутера к заводским настройкам могут быть различные и у каждого свои. Чаще всего не подходит пароль, на втором месте множество неработающих настроек, в которых сложно разбираться и проще настроить все с начала.
При выполнении сброса, конфигурация настроек возвращается к виду, как при первом включении. Рассмотрим порядок действий на примере двух самых ходовых роутеров в нашей ЛВС: RB951Ui-2HnD и RB750Gr3. У многих других моделей MikroTik принцип сброса примерно одинаковый.
Освоить MikroTik Вы можете с помощью онлайн-куса
«Настройка оборудования MikroTik». Курс содержит все темы, которые изучаются на официальном курсе MTCNA. Автор курса – официальный тренер MikroTik. Подходит и тем, кто уже давно работает с микротиками, и тем, кто еще их не держал в руках. В курс входит 162 видеоурока, 45 лабораторных работ, вопросы для самопроверки и конспект.
MikroTik RB750Gr3 – сброс кнопкой Reset.
1. Отключаем питание, вытащив разъем из роутера или блок питания из розетки.
2. Нажимаем внутреннюю кнопку RES (reset) сброс, как на фото и подаем питание.
3.Продолжаем удерживать кнопку еще 10сек.
-USR начнет мигать — отпускаем нажатие кнопки Reset;
-прозвучит одинарный сигнал;
-затем двойной звуковой сигнал.
На этом всё. Роутер сброшен до заводской конфигурации.
MikroTik RB951Ui-2HnD – сброс кнопкой Reset.
Последовательность действий точно такая же, как и в предыдущем роутере.
1. Отключаем питание, вытащив разъем питания из роутера или блок питания из розетки.
2. Нажимаем внутреннюю кнопку RES и подаем питание.
3. Продолжаем удерживать кнопку еще 7-10сек.
-когда ACT начнет мигать, отпускаем нажатие кнопки RES;
-прозвучит непонятный и одинарный сигнал;
-затем двойной звуковой сигнал.
Роутер сброшен до заводской конфигурации.
Для MikroTik RB951Ui-2HnD существует еще один способ аппаратного сброса. На нижней части корпуса есть отверстие, в котором видны две контактные площадки.
1. Отключаем питание роутера.
2. Замыкаем контакты в отверстии на нижней части корпуса отверткой и подаем питание.
3.Продолжаем удерживать кнопку еще 7-10сек.
-когда ACT начнет мигать – убираем отвертку;
-прозвучит непонятный и одинарный сигнал;
-затем двойной звуковой сигнал.
Роутер сброшен до заводской конфигурации.
Программный сброс MikroTik RB750Gr3, RB951Ui-2HnD.
В случае, если к настройкам MikroTik есть доступ, конфигурацию можно сбросить программно. Для обоих роутеров сброс выполняется одинаково.
Подключаемся через WinBox, далее System >> Reset Configuration.
Можно сбросить настройки через командную строку терминала.
Открываем New Terminal и копируем в него строку:
|
system reset—configuration |
Система сообщит что это опасное действие. Подтверждаем, нажав Y. Произойдет сброс настроек.
После сброса при первом подключении появляется сообщение о конфигурации по умолчанию.
Если нажать кнопку «Remove Configuration», то все вышеперечисленные настройки удалятся. При повторном подключении без настроек войти в роутер можно только по MAC адресу.
Подключение к роутеру после сброса в заводские настройки.
У MikroTik RB750Gr3, RB951Ui-2HnD и многих других принцип подключения примерно одинаковый.
Подключаемся к MikroTik через WinBox.
— переходим на вкладку «Neighbors»;
— выбираем нужный роутер из перечня (если он не один);
— выбираем MAC или IP (если нажать на MAC-адрес, то в поле «Connect To» будет MAC, если нажать на IP-адрес, то в поле «Connect To» появится IP);
— вводим логин admin, пароля нет;
— нажимаем кнопку «Connect»
Если после сброса MikroTik не подключается, не отображается на вкладке «Neighbors» вставьте провод LAN во 2-5 разъемы.
Если были удалены настройки по умолчанию, то IP-адрес будет 0.0.0.0 и подключится можно только по MAC-адресу.
Освоить MikroTik Вы можете с помощью онлайн-куса
«Настройка оборудования MikroTik». Курс содержит все темы, которые изучаются на официальном курсе MTCNA. Автор курса – официальный тренер MikroTik. Подходит и тем, кто уже давно работает с микротиками, и тем, кто еще их не держал в руках. В курс входит 162 видеоурока, 45 лабораторных работ, вопросы для самопроверки и конспект.