Решил открыть раздел на этом сайте со статьями по роутерам MikroTik. И начать я решил с инструкции по входу в настройки роутера MikroTik. Рассмотрим подробно, как войти в RouterOS (на которой работают эти сетевые устройства) по адресу 192.168.88.1, и разберемся с возможными проблемами. Когда не открывается страница по адресу 192.168.88.1 и не заходит в настройки маршрутизатора.
Многие обходят роутеры MikroTik стороной. По той причине, что у них очень сложный web-интерфейс, и их очень сложно настроить. Операционная система RouterOS, на которой работают эти роутеры, немного сложная и сильно загружена разными настройками. С одной стороны это плохо, так как простому пользователю, который не сильно разбирается в этих фишках, будет сложно найти и настроить какую-то функцию. Но с другой стороны, есть возможность очень тонко настроить свой MikroTik. К тому же, эти роутеры очень надежные и производительные. И цена на них хорошая.
Это первая моя инструкция по MikroTik, и первое мое знакомство с самим брендом и системой RouterOS в том числе. И я хочу сказать, что там нет ничего сложно. Все основные настройки можно задать на главной странице (настройка Wi-Fi, подключение к интернету, смена пароля web-интерфейса). Все что нужно, это подключиться к роутеру MikroTik по Wi-Fi сети, или по сетевому кабелю, зайти на IP-адрес 192.168.88.1 через браузер, задать необходимые параметры и сохранить.
Как зайти на 192.168.88.1 в настройки роутера MikroTik?
Устройство, с которого мы будем открывать настройки, должно быть подключено к маршрутизатору. Можно подключится по Wi-Fi сети. По умолчанию сеть открыта, без пароля. Или с помощью сетевого кабеля. В комплекте с моим MikroTik hAP Lite TC сетевого кабеля в комплекте не было, и это очень плохо.
На компьютере, в свойствах подключения (через которое вы подключены к роутеру) нужно поставить автоматическое получение IP-адреса. По умолчанию, как правило, там стоит именно автоматическое получение всех адресов. Если web-интерфейс роутера не откроется, то нужно в первую очередь проверить именно эти параметры.
Чтобы открыть панель уравнения маршрутизатором MikroTik, нужно в браузере перейти по адресу http://192.168.88.1. Подойдет любой браузер: Опера, Хром, Internet Explorer и т. д.
Вот так выглядит сам web-интерфейс RouterOS:
Как можно увидеть выше на скриншоте, на главной странице можно задать практически все необходимые параметры. Да, соглашусь, что если необходимо например сделать проброс портов, или еще что-то, то придется покопаться в настройках. Их там очень много 🙂
Почему не заходит на 192.168.88.1?
Самая популярная проблема – когда не удается открыть настройки по IP-адресу 192.168.88.1. Страница не открывается, или появляется ошибка, что «Не удается получить доступ к сайту», «Отобразить страницу» и т. д.
В таком случае, попробуйте следующие решения:
- Убедитесь, что в свойствах протокола IPv4 вашего подключения установлено автоматическое получение всех адресов.
Подробнее об этом читайте здесь.
- Проверьте, подключены ли вы к роутеру MikroTik. Доступа к интернету может не быть. Для входа на адрес 192.168.88.1 интернет не нужен.
- Сделайте сброс настроек роутера.
- По умолчанию, при входе в настройки RouterOS не нужно вводить пароль. Но его можно установить. И если появляется запрос пароля, который вы не знаете, или появляется ошибка «Неверный пароль», то так же нужно делать сброс настроек роутера.
- Больше информации по этой проблеме можно найти в статье: не заходит в настройки роутера. Не обращайте внимание, что статья написана на примере других IP адресов, а не 192.168.88.1.
- Попробуйте открыть панель управления с другого браузера, или устройства.
Надеюсь, вы смогли зайти в настройки своего маршрутизатора MikroTik. У меня не возникло вообще никаких проблема. Все даже проще, чем с другими маршрутизаторами более популярных компаний. Почему проще? Нет пароля по умолчанию на Wi-Fi сеть и на доступ к веб-интерфейсу. Зайти на RouterOS не сложно, а вот разобраться в ней… 🙂
Веб-интерфейс роутера MikroTik — это панель управления вашим роутером, в которой осуществляется сохранение и изменение всех настроек. Чтобы внести изменения в свою сеть, вам необходимо выполнить вход в свой роутер MikroTik.
Необходимые условия для доступа к веб-интерфейсу MikroTik
Доступ к веб-интерфейсу MikroTik довольно прост, и все, что вам понадобится, это:
- Роутер MikroTik
- Доступ к сети, либо по LAN-кабелю, либо по Wi-Fi
- Веб-браузер, который у вас наверняка есть.
Ниже приведены инструкции по подключению к интерфейсу роутера MikroTik с целью его конфигурирования и диагностики.
1. Убедитесь, что вы подключены к роутеру MikroTik
Чтобы получить доступ к страницам настройки вашего роутера MikroTik, вам необходимо подключиться к его сети.
Поэтому, начните с подключения к сети либо по WiFi, либо по Ethernet-кабелю.
Совет: Если вы не знаете пароль к WiFi своего роутера MikroTik, вы всегда можете подключиться к нему с помощью Ethernet-кабеля, для которого пароль не требуется.
2. Откройте веб-браузер и перейдите по адресу 192.168.88.1
Откройте браузер и в поле адреса введите IP-адрес роутера. Наиболее частым IP-адресом для роутеров MikroTik является: 192.168.88.1 Если этот IP-адрес не работает, используйте список IP-адресов по умолчанию для MikroTik, чтобы отыскать его для вашей конкретной модели.
Совет:
Поскольку вы уже подключены к роутеру MikroTik, вы также можете использовать whatsmyrouterip.com , чтобы быстро узнать IP-адрес. Он будет указан после «Router Private IP».
192.168.88.1
3. Введите имя пользователя и пароль для вашего роутера MikroTik
В поле имя пользователя и пароль введите текущее имя пользователя и пароль, а затем нажмите клавишу ввода / вход.
Стандартные учетные данные для входа в MikroTik
Если вы не уверены в имени пользователя/пароле, вы можете посмотреть стандартные учетные данные для MikroTik, чтобы узнать об используемых значениях по умолчанию и способах их восстановления.
— Учетные данные также могут быть указаны на наклейке на задней панели роутера.
Готово! Теперь вы сможете выполнить все требуемые настройки устройства.
Как настроить роутер MikroTik
После входа в интерфейс администратора MikroTik вы сможете изменить все имеющиеся настройки.
Чтобы не нарушить работу сети, при настройке роутера следует действовать осторожно.
Совет: прежде чем что-либо менять, запишите свои текущие настройки, чтобы их можно было вернуть в случае возникновения проблем.
Что делать, если после изменения конфигурации мой роутер MikroTik или сеть перестает работать
Если вы по ошибке внесете какие-либо изменения, которые повредят вашей домашней сети MikroTik, вы всегда можете откатиться назад, воспользовавшись универсальным способом аппаратного сброса 30 30 30.
Как правило, это крайняя мера, и если у вас все еще есть доступ к интерфейсу MikroTik, вы всегда можете выполнить вход и сначала попытаться восстановить настройки (конечно же, это предполагает, что вы записали исходные значения перед их изменением).
Вход в маршрутизатор MikroTik с RouterOS — 192.168.88.1
Предлагаем ознакомиться с инструкцией по входу в настройки маршрутизаторов MikroTik. Давайте узнаем, как войти в RouterOS по адресу 192.168.88.1, а также посмотрим на проблемы, которые могут при этом возникнуть. А особенно, когда по указанному адресу 192.168.88.1 не получается зайти в настройки роутера.
Многие наши клиенты стараются обходить маршрутизаторы MikroTik стороной. Причиной называют их сложность настройки. С их слов следует, что операционная система RouterOS через чур сложная и весьма загружена различными настройками. Простому пользователю это усложняет работу с маршрутизатором, так как ему сложно найти и настроить на свой лад нужную функцию. Но, если посмотреть с другой стороны, то это позволяет весьма точно или, как говорят многие тонко настроить роутер MikroTik. Ведь маршрутизаторы этого производителя недорогие, надежные и обладают отличной производительностью.
Да и если посмотреть чуть внимательнее, то нет в настройке Микротик ничего сложного. Основные настройки сразу предоставляются на главной странице. Среди них настройка беспроводного wi-fi, подключение к Internet, редактирование пароля для доступа к web-интерфейсу. От пользователя требуется только подсоединиться к маршрутизатору MikroTik по сетевому кабелю или при помощи wi-fi, а после зайти на IP-адрес со значением 192.168.88.1 через любой из используемых браузеров. После задаете параметры и просто сохраняете.
Как зайти в настройки MikroTik
Сам роутер, которому нужно внести или изменить настройки должен быть подключен к устройству, с которого мы будем вносить эти настройки. Можно использовать Wi-Fi (+р). При первом заходе сеть будет открыта, то есть без необходимости вводить пароль. А можно использовать обычный сетевой кабель. Не все модели при покупке комплектуются сетевым кабелем, так что тут с этим бывает и плохо.
Устройство, с которого мы подключаемся к роутеру, должно быть активировано автоматическое получение IP-адреса. Как правило, в современных ПК везде по умолчанию так и стоит. Если веб-интерфейс маршрутизатора не открывается, то сразу проверьте именно этот параметр.
Чтобы получить доступ к панели управления роутера MikroTik, необходимо в браузере вбить адрес https://192.168.88.1. Использовать можно любой привычный Вам браузер.
А вот так будет выглядеть веб-интерфейс RouterOS:
Из скриншота, что выше, можно увидеть, что главная страница позволяет внести почти все нужные нам параметры. Конечно, если станет необходимость в пробросе портов или сделать что-то другое, то придется немного поглубже разобраться в настройках. Но сейчас нам это не нужно.
Теперь давайте разбираться, почему не получается зайти на 192.168.88.1
Наиболее популярной проблемой является то, что пользователь при заходе на IP-адрес 192.168.88.1 не может открыть настройки. То есть, страница не открывается. При этом может появляться ошибка, где будет что то по типу:
В таких случаях нужно воспользоваться следующими решениями:
1. Убеждаемся в том, что установлено ранее нами сказанное «Автоматическое получение всех адресов» в свойствах протокола IPv4.
2. Нужно проверить, а подключено ли Ваше устройство непосредственно к маршрутизатору MikroTik. Чтобы зайти на адрес 192.168.88.1 доступ к сети Internet не нужен.
3. Сбросьте настройки маршрутизатора.
4. По умолчанию, когда входите в настройки ОС RouterOS, нет необходимости вводить пароль. Его можно задать. А вот если появляется запрос на введение пароля, которого у Вас нет и Вы его не знаете или же демонстрируется ошибка «Неверный пароль», то просто произведите сброс настроек маршрутизатора Микротик.
5. Можно еще попытаться открыть панель управления с прочего браузера. А можно и вообще попробовать использовать другое устройство.
Надеемся, что Вы смогли без проблем зайти в настройки своего роутера производства MikroTik или же Вам помогли это сделать наши рекомендации (+р). В абсолютном большинстве у пользователей не возникает никаких проблем. Как видите, всё куда проще, даже чем с прочими роутерами более популярных производителей. Легче потому что по умолчанию нет пароля на сеть wi-fi и на сам доступ к web-интерфейсу.
Содержание:
- Подключение роутера
- Проверка подключения по локальной сети
- Вход в настройки роутера
- Настройка интернета
- Настройка Wi-Fi
- Настройка IP TV
- Прошивка роутера
Подключение роутера
- Подключите кабель выделенной линии Ethernet от Интернет провайдера в WAN-порт маршрутизатора. Для удобства, каждый порт маршрутизатора подписан и имеет своё обозначение.
- Используя Ethernet-кабель из комплекта поставки, подключите персональный компьютер в один из свободных LAN-портов маршрутизатора так, как это показано на рисунке.
- Подключите маршрутизатор в электросеть через адаптер питания из комплекта поставки
Настройка подключения по локальной сети на ПК
Проверьте подключение по локальной сети по инструкции
Вход в настройки роутера
Откройте браузер, введите в адресную строку адрес 192.168.88.1 и нажмите клавишу «Enter» на клавиатуре.
Если же роутер был приобретён у нас IP адрес мог быть изменён и указан на отдельном листочке, закрепленном на справочнике “Краткое руководство пользователя” данного роутера.
Появится окно ввода “Имя пользователя” и “Пароль”. Введите “admin” (с маленькой буквы, без кавычек) в “Имя пользователя” и “Пароль” оставьте пустым, эти данные используются для входа в настройки роутера по умолчанию.
Настройка интернета
Для настройки интернет соединеия на роутере MikroTik необходимо проделать следующую последовательность действий:
- В левом меню выберите первый пункт Quick Set.
- В открывшемся окне найдите пункт Address Acquisition и установите значение Automatic.
Настройка Wi-Fi
Для настройки Wi-Fi соединения на роутере MikroTik необходимо проделать следующую последовательность действий:
- Заходим в левой колонке в раздел Wireless и выбираем вкладку Security Profiles.
- В открывшемся окне нажимаем на кнопку Add New. В поле Name вводим произвольное имя профиля, в пункте Autentification Types ставим галочку напротив WPA2 PSK, в строке WPA2 Pre-Shared Key указываем произвольный ключ шифрования беспроводной сети. Его длина должна составлять не менее 8 символов. Нажимаем на кнопку Ok.
- Заходим во вкладку Interfaces и выбираем интерфейс по умолчанию wlan1. В открывшемся окне ставим галочку в пункте Enabled и из выпадающего списка Security Profile выбираем созданный нами выше профиль. Нажимаем на кнопку Ok.
- По завершению вышеописанных действий перезагружаем роутер. Настройка Wi-Fi соединения на этом закончена.
Настройка IP TV
Для настройки IPTV на роутере MikroTik проделываем следующее:
- Заходим в левой колонке в раздел Routing и из появившегося подменю выбираем IGMP Proxy. (Если этого раздела нет, установите актуальную версию прошивки)
- В открывшемся окне нажимаем на кнопку Add New. В пункте Interface из выпадающего списка выбираем значение bridge-local и нажимаем на кнопку OK.
- Далее вновь нажимаем на кнопку Add New. В пункте Interface из выпадающего списка выбираем значение ether1-gateway, в пункте Alternative Subnets нажимаем на стрелочку, чтобы строка заполнилась записью 0.0.0.0/0, отмечаем пункт Upstreamгалочкой и нажимаем на кнопку OK.
- Далее в левой колонке заходим в раздел IP и из появившегося подменю выбираем Firewall.
- В открывшемся окне нажимаем на кнопку Add New. В пункте Chain из выпадающего списка выбираем значение input, в пункте Protocol нажимаем на стрелочку и выбираем из появившегося списка значение igmp. Нажимаем на OK.
- Далее вновь нажимаем на кнопку Add New. В пункте Chain из выпадающего списка выбираем значение forward, в пункте Protocol нажимаем на стрелочку и выбираем из появившегося списка значение udp, в пункте Dst. Port нажимаем на стрелочку и вводим в поле ввода значение 1234. Нажимаем на OK.
- Далее вновь нажимаем на кнопку Add New. В пункте Chain из выпадающего списка выбираем значение input, в пункте In. Interface из выпадающего списка выбираем значение ether1, в пункте Protocol нажимаем на стрелочку и выбираем из появившегося списка значение udp, в пункте Dst. Port нажимаем на стрелочку и вводим в поле ввода значение 53.
- Далее находим пункт Action и выбираем из выпадающего списка значение Drop. Нажимаем на кнопку OK.
- Далее заходим в левой колонке в раздел Wireless и выбираем интерфейс wlan1. Нажимаем кнопку Advanced Mode. В открывшемся окне находим пункт Tx Power Mode и выбираем из выпадающего списка значение all rates fixed. В поле ввода Tx Power указываем значение не более 17. Нажимаем на кнопку OK.
- Заходим в левой колонке в раздел Bridge и на вкладке Filters нажимаем на кнопку Add New. В открывшемся окне в пункте Chain из выпадающего списка выбираем значение output, в пункте Out. Interface нажимаем на стрелочку и выбираем из появившегося списка значение wlan1, в пункте Packet Type нажимаем на стрелочку и выбираем из списка значение multicast. Далее прокручиваем страницу ниже, находим пункт Action и выбираем из выпадающего списка значение Drop. Нажимаем на кнопку OK.
- Настройка роутера завершена. При данной конфигурации роутера IPTV беспрепятственно вещается.
Прошивка роутера
- Актуальная версия прошивки маршрутизатора MikroTik hAP lite доступна на официальном сайте производителя по ссылке: http://www.mikrotik.com/download в блоке SMIPS (MIPSBE, MIPSLE, … для маршрутизаторов MikroTik других моделей) раздела RouterOS. Выберите для загрузки пакеты Main package (NPK файл) и Extra packages (ZIP файл) текущей стабильной версии (из столбца с пометкой Current).
- Распакуйте загруженный архив.
- Зайдите в интерфейс маршрутизатора. Для этого в любом интернет-браузере наберите адрес 192.168.88.1. Появится запрос на ввод логина и пароля. Значения по умолчанию:
Логин – admin
Пароль – нет пароля - После ввода логина и пароля вы на главной странице интерфейса маршрутизатора. Откройте раздел Files. Нажмите кнопку Обзор… и укажите путь к файлу с прошивкой routeros-smips-….npk. Дождитесь загрузки файла с прошивкой. Нажмите кнопку Обзор… и укажите путь к файлу с дополнительным пакетом advanced-tools-…-smips.npk. Дождитесь загрузки файла. Нажмите кнопку Обзор… и укажите путь к файлу с дополнительным пакетом multicast-…-smips.npk. Дождитесь загрузки файла.
- Откройте раздел System. Выберите пункт Reboot. В открывшемся диалоговом окне с вопросом «Do you want to reboot the router?» нажмите OK. После перезагрузки маршрутизатор начнёт работу уже с обновлённой прошивкой.
Содержание
- Особенности функционала
- Способы настройки
- Настройка с помощью Winbox
- Беспроводная сеть
- Интернет
- Локальная сеть
- Установка пароля администратора
- Ручная настройка
- Переименование сетевых интерфейсов
- Настройка интернета
- Подключение со статическим IP
- Соединение, требующее авторизации
- Если провайдер использует привязку по MAC-адресу
- Настраиваем беспроводную сеть
- Локальная сеть
- Настройка с помощью WebFig
- Локальная сеть
- Настройка интернет соединения
- Настройка с помощью Telnet
- Настройка IP-адреса
- Заключение
В интернете существует масса статей по этой теме. Но все они не дают полного ответа. В основном все рассказывают о настройке только через одну утилиту — Winbox. Оно конечно и понятно, у многих настройка производится только через неё. Но что делать людям, которые нуждаются в настройке через WebFig или Telnet? Какие действия им предпринимать?
С целью ответа на этот вопрос, мы и написали эту статью. Было решено свести весь опыт настроек в одну статью и полностью закрыть эту потребность. Вам больше не нужно будет искать исчерпывающих материалов по этому вопросу. Всё находится здесь, в этой статье.
Особенности функционала
Одна из важных особенностей роутера, это возможность подключить его к электропитанию не только от стандартного адаптера, но и с помощью poe адаптера.
Из физических особенностей можно выделить его удобство установки. Он не обязательно должен находиться у розетки, его можно даже повесить на стенку, что особенно удобно при занятости столов.
Маршрутизаторы Mikrotik не имеют внешнего порта. Какой порт выделить и сделать внешним решает только пользователь. Это опять же выгодно отличает его от роутеров других фирм, где уже есть выделенный внешний порт.
Роутер хорош ещё тем, что его сеть работает без перебоев. Достаточно настроить сеть один раз и всё, она будет постоянно работать стабильно.
Отдельно стоит сказать об операционной системе роутера. Называется она Router OS, заточена под Linux и поддерживает практически весь его сетевой интерфейс. Система предназначена для построения маршрутизаторов, станций vpn серверов, файерволов и других устройств управления сетями. Операционка способна решать множество задач, которые связаны с сетью.
Эта ОС существует так же как x86 дистрибутив, что позволяет превратить свой персональный компьютер в большой маршрутизатор, в котором будут присутствовать возможности vpn сервера, файервола и Qos точки доступа.
Поддерживает огромное количество протоколов и сервисов, среди которых:
- VPLS;
- BGP;
- MPLS;
- OSPF.
Если брать во внимание беспроводные чипсеты, то здесь Mikrotik поддерживает такие, которые идут с основой решений на Atheros и Prism. Router OS даёт графический интерфейс, это нужно для маршрутизации и управления QoS, а также для настроек файервола.
Способы настройки
Мы рассмотрим все известные способы. Вы получите исчерпывающую информацию по этому вопросу. Рассмотрим даже настройку по Telnet, которую тяжело найти в интернете, а ведь люди её часто ищут и теряются, когда не могут найти.
Это общие настройки, которые подойдут для любых роутеров компании Микротик, включая роутеры «hap lite» и «952ui 2hnd». На этом предисловия более чем достаточно. Начинаем настраивать.
Настройка с помощью Winbox
Эта утилита открывает перед пользователем окно конфигурации Mikrotik. Здесь у пользователя есть выбор, либо оставить всё как есть, либо изменить.
При запуске, открывается окно с вводом. Там нужно ввести IP-адрес роутера и логин и нажать «Connect».

Если нет IP-адреса, то это не беда, роутер Микротик может делать подключение к сети с помощью MAC-адреса. Что для этого нужно?
Чуть ниже находим вкладку «Neighbors»;

Программа выполнит анализ соединений и покажет MAC-адрес роутера;
Нажимаем на адрес и потом на «Connect».
Теперь мы можем производить настройку маршрутизатора. Для более быстрой настройки, рекомендуется не трогать заводские настройки и просто нажать «OK».

Переходим к быстрым настройкам роутера. Для этого нам нужно выполнить следующее:
- Находим слева «Quick Set»;
- В вылезшем окне выбираем «Home AP»;
В «Quick Set» все данные по сетям собраны в отдельные разделы. Ниже, мы подробней ознакомимся с ними.
Беспроводная сеть
Располагается в левой части вкладки «Quick Set». В ней требуется:
- Ввести название сети;
- Указать частоту сети;
- Выбираем режим вещания модуля wi-fi;
- Выбор страны;
- Ввести свой пароль и сделать выбор типа шифрования. Лучше выбрать все типы.

Интернет
Располагается вверху с правой стороны вкладки «Quick Set».
Там даётся на выбор 3 варианта интернета. Пройдёмся подробно по каждому.
- DHCP. Если роутер полностью с заводской конфигурацией и без изменений, то в нём он присутствует по умолчанию. Если провайдер использует привязку только по MAC-адресу, то нужно будет его проверить;
- Статический IP-адрес. Здесь вносятся вручную параметры, которые даёт провайдер;
- РРРоЕ-соединение. Здесь нужно придумать и ввести вручную имя своего соединения, затем ввести своё имя и пароль. Нажимаем на «Reconnect».
Ничего сложного нет. Просто всё нужно делать, как указано здесь и не нужно ничего изобретать. А мы идём дальше.
Локальная сеть
Располагается там же, в окне «Quick Set». В этой вкладке можно сделать настройку IP-адреса роутера Mikrotik и провести настройку DHCP-сервера.

Не забудьте поставить галочку возле NAT, это позволит интернету работать нормально, без всяких сбоев. Закончив с настройками в «Quick Set», нажимаем на «Apply». После этого нужно перезагрузить компьютер. Тогда настройки вступят в силу. С этим вам всё понятно. Нужно всё делать по шагам, как написано выше. Переходим к следующему пункту.
Установка пароля администратора
Нужно вручную установить пароль на Микротик. Для этого нам нужно:
- В Winbox слева есть вкладка «System». Заходим в неё;
- Переходим в раздел «Users»;
- Открываем свойство пользователя admin;
- Нажимаем на «Password» и переходим к изменению пароля пользователя;
- Задаём нужный пароль и нажимаем на «Apply», а затем и на «OK».
Вы сделали установку пароля администратора. Теперь переходим к ручной настройке роутера.
Ручная настройка
Казалось бы, что всё автоматизировано и не нужно особых усилий. Но бывают ситуации, когда нужно настроить роутер вручную. Это конечно всё сложно и непросто, но это позволит настроить роутер индивидуально под свои нужды.
Удаляем заводскую конфигурацию
Ручную настройку можно провести, только удалив заводскую конфигурацию. Для этого нам нужно выбрать «Remove Configuration» в окне, которое появляется при первом запуске.

Если такое окно не появилось, то роутером кто-то пользовался. Не нужно переживать. В таком случае удаляем заводскую конфигурацию так:
- Находим слева вкладку «System» и заходим в неё. Там выбираем «Reset Configuration»;
- Появляется окно, в котором ставим галочку возле «No Default Configuration» и выбираем «Reset Configuration».
После этого Микротик перезагрузится и будет готов к работе.
Переименование сетевых интерфейсов
У роутеров Mikrotik есть небольшой минус с названием портов. Они все одинаково называются и можно запутаться. Именно для этого существует этот раздел.
Названия портов можно посмотреть в разделе «Interfaces Winbox».

Как видно из изображения, везде функцию порта WAN выполняет ether 1. Это не проблема, порты можно переименовать. Делается это так:
- Нажимаем на название порта и выскакивают его свойства;
- В «Name» вводим нужное название и нажимаем «OK».

Так можно делать со всеми портами. Их можно переименовать или оставить так как есть. Переходим к настройке интернета.
Настройка интернета
Здесь есть несколько вариантов настройки. Начнём по порядку.
DHCP
Для доступа к нему, ищем раздел «IP» и переходим там в «DHCP Client»

Появляется окно. Нажимаем в нём на «+», это даёт нам возможность создать нового клиента. Потом нажимаем «OK».

Пройдёмся подробней по этой вкладке.
- «Use Peer DNS» показывает, что DNS будет использоваться от провайдера;
- «Use Peer NTP» даёт возможность синхронизировать своё время со временем провайдера;
- «Add Default Route» маршрут добавляется или нет в таблицу маршрутизации. Этот маршрут будет иметь приоритет перед остальными маршрутами.
Подключение со статическим IP
При необходимости воспользоваться этим типом подключения, нужно узнать у провайдера все требующиеся настройки. Что мы делаем, когда нам уже всё известно:
- В разделе «IP» — «Adresses» делаем назначение нужного IP-адреса порту WAN;
- Добавляем маршрут по умолчанию. Для этого переходим в «Routes».
- Делаем добавление адреса сервера DNS.
Всё, на этом настройка подключения статического IP завершена.
Закажите бесплатную консультацию
Соединение, требующее авторизации
Бывает такое, что провайдер может использовать соединение L2TP или PPPoE. Для того чтобы выставить настройки, нам нужно зайти во вкладку «PPP». Там нам нужно выполнить следующие действия:
- Нажимаем на «+». Выбираем из списка своё соединение;
- Вводим в новом окне название создаваемого подключения;
- Находим вкладку «Dial Out» и вводим там логин и пароль, полученные от провайдера;
Соединения L2TP и PPTP настраиваются аналогично. Отличие только в наличии в этой вкладке поля «Connect To». Туда вводится адрес VPN-сервера.
Если провайдер использует привязку по MAC-адресу
Бывают случаи, когда нужно изменить MAC-адрес на требуемый провайдером. Для этого нам нужно выбрать «New Terminal» и нажать в открывшемся окне «Enter».
.png)
В терминале вводим следующую команду: /interface ethernet set WAN mac-address=00:00:00:00:00:00
Переходим в «Interfaces» и открываем свойства WAN. Там смотрим, изменится ли MAC-адрес.

Его можно будет использовать только после настройки локальной сети.
Настраиваем беспроводную сеть
Для этого, нам нужно зайти во вкладку «Wireless».

Переходим на вкладку профиля безопасности и нажимаем на «+». Появляется окно, в которое вводим пароль для wi-fi и ставим нужные способы шифрования.

В свойствах находим вкладку «Wireless». Там делается вся настройка.

Выставите параметры, как на скриншоте.
Локальная сеть
Для её настройки делаем следующие шаги:
- Создаём мост во вкладке «Bridge»;
- Назначаем мосту IP-адрес;
- Для назначения моста DHCP сервером, нажимаем на «DHCP Setup» и выбираем нужные параметры. Для этого нажимаем «Next».
- Заходим в «Bridge» и находим вкладку «Ports». С помощью этого, мы добавляем порты в мост.
На этом, мы заканчиваем настройку через программу Winbox. Следуйте всем шагам в инструкции и сможете нормально настроить свой роутер.
Настройка с помощью WebFig
Рассмотрим настройку wi-fi роутера через эту утилиту более подробно. Прежде всего, нам нужно зайти на веб интерфейс Микротика. Для этого вводим в браузере «https://192.168.88.1». Заходим в настройки через введение логина и пароля. В месте ввода логина пишем «admin», а поле с вводом пароля оставляем пустым. После ввода нажимаем на кнопку «Login».

Находим сверху вкладку «WebFig»

Заходим в неё и слева выбираем раздел «Wireless». Посередине откроется список подключений. Выбираем там «wlan1».

В выбранных настройках нас интересуют настройки под пунктом «Wireless».

В SSID указываем название сети wi-fi.
Мы почти закончили настройку wi-fi. Остаётся перейти в раздел «Security Profiles» и нажать там на «default».

Откроется окно, где в «Mode» нужно выбрать графу «dynamic keys», возле «Authentication Type» выбираем галочкой «WPA2 PSK». В «WPA2 Pre-Shared Key» вводится пароль от wi-fi сети.

После изменения настроек нужно повторно подключить роутер и перезагрузить компьютер.
С этим разобрались и как видно, нет никаких сложностей. Теперь возьмёмся за настройку локальной сети.
Локальная сеть
Для настройки этой сети делаем следующие шаги:
- Заходим во вкладку «IP», там находим раздел «Adresses» и выбираем «Add New»;
- Вводим IP-адрес и добавляем в его конце /24. Зачем мы это делаем? Всё просто, это число соответствует маске подсети 255.255.255.0, потом выбираем «ether1» (бывают версии, где написано «ether1-gateway»);
- Возвращаемся во вкладку «IP» и выбираем там раздел «DHCP Client». Посередине появится список с буквой «D». На него мы и нажимаем;
- Снова возвращаемся в «IP» и теперь переходим в раздел «DNS». В нём мы вносим 2 IP-адреса серверов: 195.5.125.5 и 8.8.8.8;
- Нам нужна одновременная работа локальной сети интернета. Для этого снова заходим в «IP», там переходим во вкладку «Routes» и выбираем «Add New»;
- Выбираем «Dst. Address» и вводим в нём: 10.0.0.0/8, а в «Gateway» выбираем IP-адрес основного шлюза;
На этом настройка локальной сети закончена. Идём дальше.
Настройка интернет соединения
Это последняя настройка роутера Микротик, через «WebFig». Что мы делаем?
- Находим слева вкладку «PPP», находим список «Add New» и выбираем в нём «PPPoE Client»;
- Делаем выбор в «Interfaces» порта, через который будет идти подключение интернета. Затем, в поле «User» пишем свой логин, а в поле «Password» пароль. После этого выбираем «Use Peer DNS»;
- Если подключение прошло хорошо, то на созданном подключении начнёт происходить обмен данными;
- Теперь можно перейти к настройкам безопасности. Находим слева вкладку «Interfaces», там находим раздел «Interfaces list» и выбираем «Add New». В новом окне выбираем «List» и там выбираем «WAN». В «Interface» выбираем «pppoe-out1»;
- Далее идём во вкладку «IP» и там выбираем раздел «Firewall»;
- Можно приступать к редактированию пронумерованных правил. Выбираем 4 правило и убираем настройку в «In. Interface List». В «In. Interface» выбираем настройку «pppoe-out1»;
- Далее делаем переход во вкладку «Service Ports» и там производим отключение портов. Это делается нажатием на кнопку «D» во всех строчках;
- Во вкладке «IP» находим раздел «Services» и отключаем в нём не используемые способы захода.
В завершение, мы создаём пользователя для входа в роутер Микротик и отключаем стандартного пользователя «admin».
Всё, на этом настройка wi-fi роутера через «WebFig» закончена.
Настройка с помощью Telnet
Что такое Telnet?
Это сетевой протокол. Его задача заключается в реализации текстового терминального интерфейса по сетям. Позволяет создавать взаимодействие между терминальными устройствами и процессами.
Используется в связке Терминал-Терминал и Процесс-Процесс. Некоторые клиентские утилиты так же имеют название «Telnet». Выполняет функции протокола уровня модели OSI.
Настройка этим способом будет делаться через подключение к MAC Telnet Server`у. В Telnet сервере на интерфейсе уже включён по умолчанию «ether1» и не нужно делать дополнительных действий.
Какие наши действия?
Открываем приложение «Терминал». Оно находится в подменю «Утилиты», которое находится в «Приложения»;
По сути, это та же командная строка как в Виндовс. Все нижеследующие команды вводятся в ней.
Делаем подключение к серверу: /tool mac-telnet 00:0c:10:e5:6с:79
Login: admin
Password:
Trying
00:0c:10:e5:6с:79...
Connected to 00:0c:10:e5:6с:79
MMM MMM KKK TTTTTTTTTTT KKK
MMMM MMMM KKK TTTTTTTTTTT KKK
MMM MMMM MMM III KKK KKK RRRRRR OOOOOO TTT III KKK KKK
MMM MM MMM III KKKKK RRR RRR OOO OOO TTT III KKKKK
MMM MMM III KKK KKK RRRRRR OOO OOO TTT III KKK KKK
MMM MMM III KKK KKK RRR RRR OOOOOO TTT III KKK KKK
MikroTik RouterOS 5.26 (c) 1999-2013 http://www.mikrotik.com/
И так же помните, что для настройки через Telnet, вы должны использовать либо утилиту Winbox, либо Telnet клиент.
Если у вас случай, когда вы не знаете MAC-адрес, то можно его определить вот так:
/tool mac-scan
Если вы работаете через Winbox, то нажмите там на многоточие. По умолчанию, логин: admin, пароль: пустой.
После определения MAC, делаем проверку настроек IP-адреса.
Настройка IP-адреса
Делаем следующее:
/ip address
ip address> add address=192.168.88.5 netmask=255.255.255.0 interface=ether1
"print” вывод конфигурации
Далее, добавляем адрес шлюза:
/ip route
ip route; add gateway=192.168.88.1
"print” вывод конфигурации
Проводим настройку дополнительных маршрутов:
/ip route
ip route> add dst-address=x.x.x.x netmask=x.x.x.x gateway=x.x.x.x
(dst-address=”this is the subnet address”)
(netmask=”this is the mask of the dst-address”)
(gateway=”this is the next router to the dst-address”)
“print” вывод конфигурации
На этом всё. Теперь Микротик полностью настроен через Telnet.
Если нужно будет определить, на каких интерфейсах находится MAC-Server, то делаем это следующим образом:
[[email protected]] tool mac-server print
Flags: X - disabled
# INTERFACE
0 all
[[email protected]] tool mac-server remove 0
[admi[email protected]] tool mac-server add interface=ether1 disabled=no
[[email protected]] tool mac-server print
Flags: X - disabled
# INTERFACE
0 ether1
[[email protected]] tool mac-server
Мы выполнили полную настройку роутера через Telnet. Делайте всё по инструкции, которая указана выше и вы максимально быстро настроите свой роутер.
Заключение
Мы прошли по всем шагам настроек. Увидели все способы настроек и сделали полный разбор шагов.
Вам нужно просто взять то, что есть в статье и делать всё строго по шагам. Не нужно ничего придумывать и экспериментировать, прочитали и повторили у себя. Надеемся, что статья была для вас полезной. Удачной вам настройки и спокойной работы с роутером!


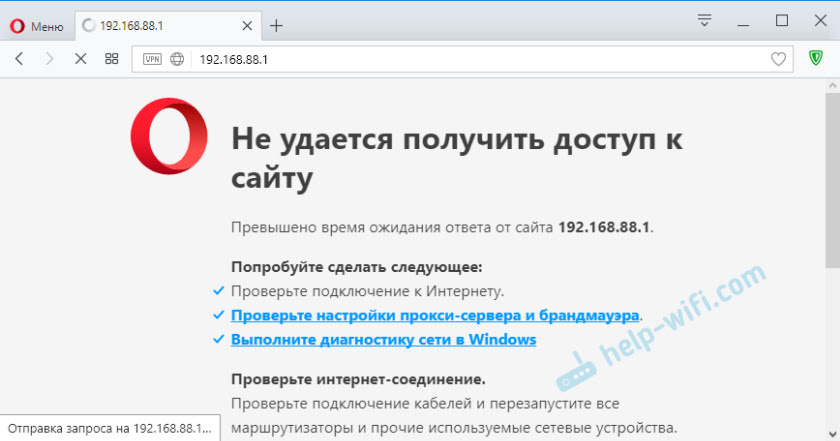
 Подробнее об этом читайте здесь.
Подробнее об этом читайте здесь.




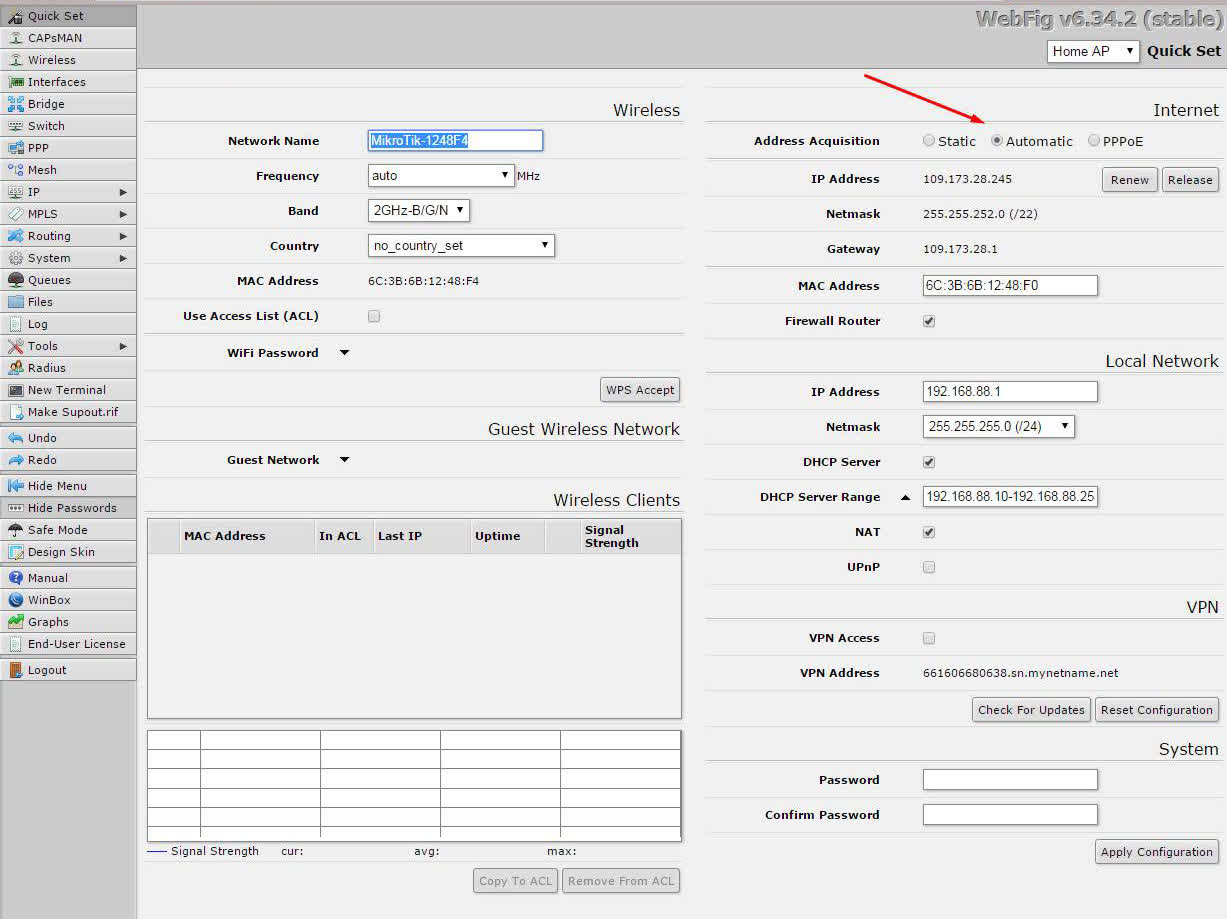
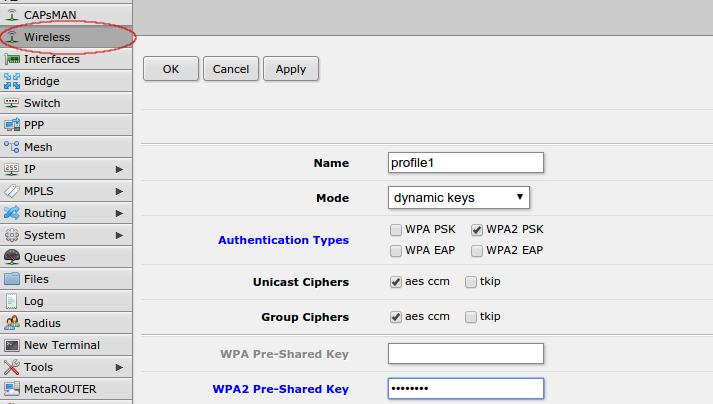
.png)
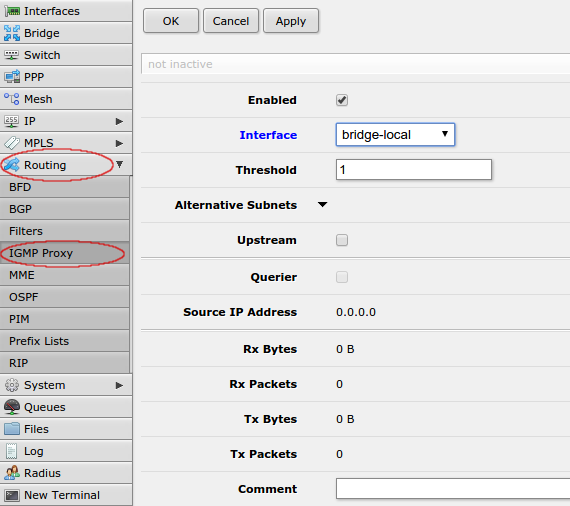
.png)
.png)
.png)
.png)
.png)
.png)
.png)
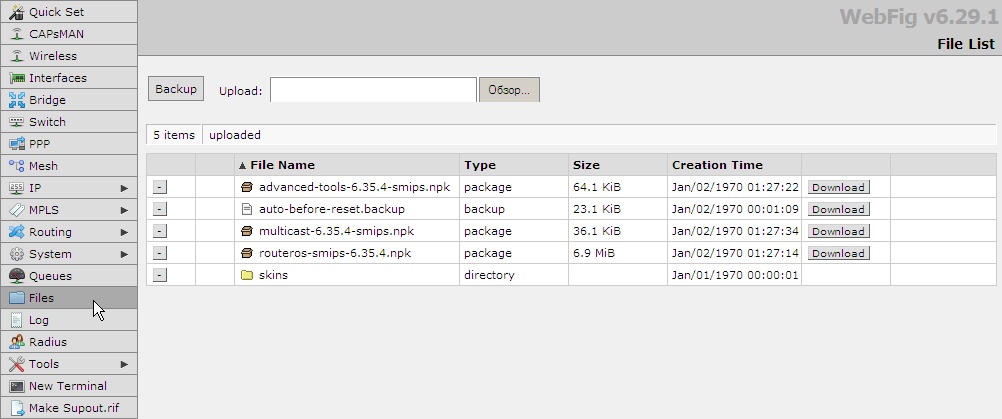


























.png)
.png)
.png)
.png)
.png)
.png)
.png)
.png)
.png)
